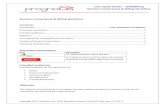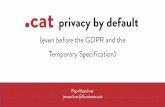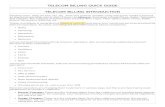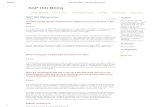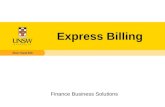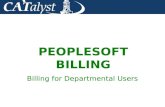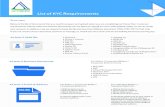Virtual Training 3 Billing - lexisnexis.com · A new billing profile requires a nickname,...
Transcript of Virtual Training 3 Billing - lexisnexis.com · A new billing profile requires a nickname,...
Notes
PCLaw® Billing
PCLaw 12 New Certification Training
Virtual Training - Lesson 3
Business of Law Software SolutionsPractice Management
Copyright © 2012 LexisNexis, a division of Reed Elsevier Inc. All rights reserved.
NotesNotes
®LexisNexis, Lexis, Time Matters, and PCLaw are registered trademarks of LexisNexis, Inc.
Copyright © 2012 LexisNexis, a division of Reed Elsevier Inc. All rights reserved.
Updated 9/07/2012
i
Table of ContentsIntroduction to Billing . . . . . . . . . . . . . . . . . . . . . . . . . . . . . . . . . . . . . . . 1
Bill Settings. . . . . . . . . . . . . . . . . . . . . . . . . . . . . . . . . . . . . . . . . . . . . . . . 3
Billing Tab of System Settings . . . . . . . . . . . . . . . . . . . . . . . . . . . . . . . . . . . . . . . . . . . . 3Matter Bill Settings . . . . . . . . . . . . . . . . . . . . . . . . . . . . . . . . . . . . . . . . . . . . . . . . . . . . . 5
Adding / Changing Matter Bill Setting Profiles . . . . . . . . . . . . . . . . . . . . . . . . . . . . . . 5Billing Tab of Matter Manager . . . . . . . . . . . . . . . . . . . . . . . . . . . . . . . . . . . . . . . . . . . . 8
Billing . . . . . . . . . . . . . . . . . . . . . . . . . . . . . . . . . . . . . . . . . . . . . . . . . . . 11
Pre-bills. . . . . . . . . . . . . . . . . . . . . . . . . . . . . . . . . . . . . . . . . . . . . . . . . . . . . . . . . . . . . 11Main Tab of Pre-Bill Selections . . . . . . . . . . . . . . . . . . . . . . . . . . . . . . . . . . . . . . . . 11Options Tab of Pre-Bill Selections . . . . . . . . . . . . . . . . . . . . . . . . . . . . . . . . . . . . . . 13Drill Down on Pre-bills . . . . . . . . . . . . . . . . . . . . . . . . . . . . . . . . . . . . . . . . . . . . . . . . 14
Create Bill - Bill Selections . . . . . . . . . . . . . . . . . . . . . . . . . . . . . . . . . . . . . . . . . . . . . 15Main Tab of Bill Selections . . . . . . . . . . . . . . . . . . . . . . . . . . . . . . . . . . . . . . . . . . . . 16Options Tab of Bill Selections . . . . . . . . . . . . . . . . . . . . . . . . . . . . . . . . . . . . . . . . . . 17The Select Charges Window. . . . . . . . . . . . . . . . . . . . . . . . . . . . . . . . . . . . . . . . . . . 18The Billing Process Continues . . . . . . . . . . . . . . . . . . . . . . . . . . . . . . . . . . . . . . . . . 20
Creating Bills - Billing Information. . . . . . . . . . . . . . . . . . . . . . . . . . . . . . . . . . . . . . . . . 21Adding Time Entries . . . . . . . . . . . . . . . . . . . . . . . . . . . . . . . . . . . . . . . . . . . . . . . . . 22Making Fee Adjustments. . . . . . . . . . . . . . . . . . . . . . . . . . . . . . . . . . . . . . . . . . . . . . 23
Completing the Invoice . . . . . . . . . . . . . . . . . . . . . . . . . . . . . . . . . . . . . . . . . . . . . . . . 24Adding a Disbursement . . . . . . . . . . . . . . . . . . . . . . . . . . . . . . . . . . . . . . . . . . . . . . . 24Adjusting Fees for Multi-Mattered Clients . . . . . . . . . . . . . . . . . . . . . . . . . . . . . . . . . 26Adding an Explanation for a Fee Adjustment . . . . . . . . . . . . . . . . . . . . . . . . . . . . . . 27Paying Existing Invoices . . . . . . . . . . . . . . . . . . . . . . . . . . . . . . . . . . . . . . . . . . . . . . 28Transferring Funds from Trust for Single Matters . . . . . . . . . . . . . . . . . . . . . . . . . . 28Transferring Funds from Trust for Mass Billing . . . . . . . . . . . . . . . . . . . . . . . . . . . . . 29
Examining the Billing Flow . . . . . . . . . . . . . . . . . . . . . . . . . . . . . . . . . . . . . . . . . . . . . . 30
Additional Billing Tools . . . . . . . . . . . . . . . . . . . . . . . . . . . . . . . . . . . . . 35
Request Bill . . . . . . . . . . . . . . . . . . . . . . . . . . . . . . . . . . . . . . . . . . . . . . . . . . . . . . . . . 35Release Bill. . . . . . . . . . . . . . . . . . . . . . . . . . . . . . . . . . . . . . . . . . . . . . . . . . . . . . . . . . 36
PCLaw Billing
PC
Undo Bill . . . . . . . . . . . . . . . . . . . . . . . . . . . . . . . . . . . . . . . . . . . . . . . . . . . . . . . . . . . . 37Undoing Bills Using the Register . . . . . . . . . . . . . . . . . . . . . . . . . . . . . . . . . . . . . . . . . 41Bill Reporting . . . . . . . . . . . . . . . . . . . . . . . . . . . . . . . . . . . . . . . . . . . . . . . . . . . . . . . . 43
Billing Fees Journal . . . . . . . . . . . . . . . . . . . . . . . . . . . . . . . . . . . . . . . . . . . . . . . . . . 43Invoice Journal . . . . . . . . . . . . . . . . . . . . . . . . . . . . . . . . . . . . . . . . . . . . . . . . . . . . . 43Billing by Lawyer . . . . . . . . . . . . . . . . . . . . . . . . . . . . . . . . . . . . . . . . . . . . . . . . . . . . 43Collection Summary . . . . . . . . . . . . . . . . . . . . . . . . . . . . . . . . . . . . . . . . . . . . . . . . . 43Lawyer WIP, Billing, & Collection Summary . . . . . . . . . . . . . . . . . . . . . . . . . . . . . . . 44Client WIP, Billing, & Collection Summary . . . . . . . . . . . . . . . . . . . . . . . . . . . . . . . . 44 Release Request Bills Report . . . . . . . . . . . . . . . . . . . . . . . . . . . . . . . . . . . . . . . . . 44Fee Adjustment Report . . . . . . . . . . . . . . . . . . . . . . . . . . . . . . . . . . . . . . . . . . . . . . . 44
Receiving Payment . . . . . . . . . . . . . . . . . . . . . . . . . . . . . . . . . . . . . . . . 45
Receipt Area of Receive Payment . . . . . . . . . . . . . . . . . . . . . . . . . . . . . . . . . . . . . . . . 45Invoices Tab of Receive Payment . . . . . . . . . . . . . . . . . . . . . . . . . . . . . . . . . . . . . . . . 47
Overpayment Area . . . . . . . . . . . . . . . . . . . . . . . . . . . . . . . . . . . . . . . . . . . . . . . . . . 48Payment Order . . . . . . . . . . . . . . . . . . . . . . . . . . . . . . . . . . . . . . . . . . . . . . . . . . . . . 49Returning Payment to the Client . . . . . . . . . . . . . . . . . . . . . . . . . . . . . . . . . . . . . . . 49Modifying a Payment in the Register . . . . . . . . . . . . . . . . . . . . . . . . . . . . . . . . . . . . 50
G/L Allocations Tab of Receive Payment . . . . . . . . . . . . . . . . . . . . . . . . . . . . . . . . . . . 50Firm Settings for Receive Payment . . . . . . . . . . . . . . . . . . . . . . . . . . . . . . . . . . . . . . . 52Payment Allocation Listing . . . . . . . . . . . . . . . . . . . . . . . . . . . . . . . . . . . . . . . . . . . . . . 54
Exercise 3 . . . . . . . . . . . . . . . . . . . . . . . . . . . . . . . . . . . . . . . . . . . . . . . . 55
Law 12 ii
PC
Notes
Introduction to Billing
This virtual training session focuses on the Billing modules and pull-down menus within PCLaw. Billing in PCLaw can be performed in multiple ways, such as the single step process of Quick Billing, to the multi-tiered Create Bill module, to a specified approval process for Request and Release Bill. Prior to billing, Firm bill settings, billing profiles, and matter exceptions may require implementation. Pre-bills are created and approved before the final billing is run. Once invoices are created you can perform after-the-fact changes for the ultimate goal of receiving payment from the client.
This lesson covers the common billing processes, providing important tips and information for some of the more advanced options and procedures. With each data entry type, a behind the scenes synopsis is provided, as well as common troubleshooting scenarios.
Objectives:
Upon completion of this lesson you will be able to:
• Configure PCLaw to achieve the most efficient billing output for the firm.
• Comprehensively understand the pre-billing and create bill processes.
• Perform action on completed billing, such as undoing the bill and receiving payment.
Law 12 1
PC
NotesBill Settings
Once matters are added to PCLaw, and data entry is posted, it is time to do billing. There are many different ways to bill in PCLaw, from Pre-Bill, to Quick Bill, Request Bill, and BillFlow Manager. There are even more different rules, parameters, options, and preferences to prepare prior to billing for invoices to come out exactly the way the client prefers them. This section details the preparations required prior to billing.
Billing Tab of System Settings
Options > System Settings > Billing Tab
The options on the Billing tab of System Settings affect how the billing features, such as Create Bill and Create Pre-Bill act when billing. Some options on this tab enable a selection on the Options tab of the applicable billing window.
Billing tab of System Settings
What You Should Know:
Select Matters• This option defaults the Select Matters box on Create Bill or Pre-
Bill to produce a list of possible matters for inclusion in a mass billing run.
Law 12 3
4
Notes
NotesSelect Charges• Defaults to check Select Charges at the time of billing, permittingyou to choose eligible items that may be included on the billing invoice.
• This option should be left unchecked in the System Settings window and selected only at the time of billing, if needed.
Matters for Client on One Bill• Allows multi-mattered clients to have the invoices for each
matter combined on one invoice.
Prompt for Changes to Billed Amounts• Enables you to review charges on the Billing Information window,
when mass billing in PCLaw.
Allocate Fee Changes to Responsible Lawyer• Forces fee changes made at billing to be allocated to the
responsible lawyer rather than proportionately across working lawyers.
Prompt Before Posting Bills• Allows the user to run final bills then select which ones to post as
an alternative to running pre-bills.
Ignore if Less Than• Defaults at billing and filters out matters where Work in Progress
(WIP) does not meet the established criteria.• Omits bills with no new charges, if you specify 0.01 for Charges
Less Than.
Auto Transfer from Trust• Ensures that a general receipt/trust check will be printed, if Auto
Transfer from Trust at Billing has been selected.
Output Options for Invoice Images• Specifies a path for *.rtf files created when a pre-bill/bill/request
bill is sent to the editor.
Automatically Generate PDF Output• Generates a PDF image of the bill, if the Editor output option is
selected.
Bill Settings
PC
Notes
Matter Bill Settings
Options > Lists > Matter Bill Settings
Matter Bill Settings profiles are a collection of preset billing profiles that may be applied directly to a matter. No longer is it necessary to apply settings individually to a matter. The ability to create multiple profiles enables the firm to store several profiles, thus eliminating the need to choose only one default billing setting when creating new matters.
A profile may be overridden at the matter level. Changes to a Matter Bill Setting profile affects all matters employing that profile where the profile is not being overridden. Use Global Change > Matters to change those bill settings where the profile is being overridden.
Use the Matter Bill Settings window to add new billing profiles, modify or remove existing profiles, or print a list of billing profiles. Existing profiles may be searched in this window or sorted by nickname or description.
Matter Bill Settings window
Adding / Changing Matter Bill Setting Profiles
A new billing profile requires a nickname, description, and billing frequency. The Billing Template box defaults to the billing template selected on the System Settings > Billing Tab. The remaining parameters for the billing profile are optional.
Taxes, split billing, and split lawyer charges are not available for selection in a billing profile. However, past due and interest settings may be selected in a separate window.
Law 12 5
6
Notes
NotesAdd Matter Bill Settings window
What You Should Know:
Load as Default and Create Individual Bill Settings• Check this box to use this profile as the default profile for any
new matter.
Quoted Type• Select from the drop-down list to attach a quote to the profile.• Type the Amount if the quote involves a quantitative target or
ceiling.• Select either Every Bill or Number of Bills from the drop-down list
if the quote applies to all billing or a fixed number of bills. This option is not available for all quoted types.
• If Number of Bills is selected: In the # of Bills box, type the total number of bills that will include the quoted amount.
• Type in the Max Fees box, a maximum quoted value for fees.
Auto Create Disbursements at Billing• Check to add disbursements when invoicing matters using this
profile.• Select either One Time Amount, Amount Every Invoice, or
Percent of Fees from the drop-down list. These choices will make the invoice a one-time amount, a base charge on every invoice, or a percentage of billed fees, respectively.
• Type the dollar Amount of the auto-disbursement if it is a one- time charge or the same amount on every invoice.
• Type the Percent if the auto-disbursement is calculated from fees billed on the invoice.
• Type the default Explanation for the auto-disbursement.• Select the default G/L Account for the auto-disbursement.
Auto Allocate Time/Fees to Working Lawyers• Check to automatically allocate time and fee charges to working
lawyers.
Bill Settings
PC
Notes
Note: Target and Maximum replenishment balances are available only for PCLaw version 10.
Bill Only Disbursements When Mass Billing• Check to include contingency matters in mass billing but not bill
any assigned fees.
Automatically Transfer From Trust at Billing• Check to automatically transfer funds from the matter’s trust
account when billing.
Apply Trust Transfer to Existing Invoices• Check to allow Trust to General transfers to pre-existing invoices
for this matter.
Ask for Retainer• Check to include an automatic retainer refurbishment on the
invoice.• Categorize from the Kept In drop-down list the retainer as a
general retainer or trust fund.• You can place separate tokens on templates, to include a
retainer replenishment, if the retainer balance falls below a minimum (Ask if Bal Below) or preferred (Target Balance).
• If when adding a general retainer or trust receipt, the retainer balance exceeds the Maximum balance, PCLaw displays a confirmation prompt prior to posting the transaction.
Override Bill Selection• Check to set matter specific settings for minimum fee,
disbursement, and charges when including matters using this profile in mass billing.
• Type, in the Ignore if Fees Less Than box, the minimum dollar value for fees to include matters using this profile in a mass billing.
• Type, in the Ignore if Disbs Less Than box, the minimum dollar value for disbursements to include matters using this profile in a mass billing.
• Type, in the Ignore if Charges Less Than box, the minimum dollar value of both fees and disbursements to include matters using this profile in a mass billing.
• Check Ignore if A/R Balance Less Than to include matters using this profile in a mass billing, if there are no new charges, but the matter does hold an A/R balance. Type the minimum balance in the adjacent box.
Law 12 7
8
Notes
Note: The Taxes area sets matter eligibility and percentages.
Notes
Billing Tab of Matter Manager
File > Matter Manager > Billing Tab
The Billing tab consists of different components.
• Main bill settings• Settings for fees• Settings for disbursements• Additional billing options• Buttons to advance to additional windows for Split Matter
Charges, Split Billing, Past Due Notices, and settings for firms collecting sales tax, GST, and VAT.
Billing tab of Matter Manager
What You Should Know:
Bill Settings• Click to select the default Matter Bill Settings profile from the Pop
Up Help > Matter Bill Settings window.• Matter Bill Settings profiles may be created and modified on the
Options > Lists drop-down menu.
Allow Bill Settings Overrides• Check this box to change individual bill settings for the matter
from the defaults determined by its Matter Bill Settings profile.
Bill Settings
PC
Notes
Note: Allocations do not need to add to 100%.
Note: To add Rate Exceptions to expense entries, Quantity x Rates must be checked on the Data Entry tab of System Settings.
Note: Prior to version 10, Rate Exceptions are included on the Split Lawyer window.
Split Lawyer Charges• Click to assign automatic allocation of time and fee charges
using the Split Lawyer Charges window. • If a lawyer is to be allocated a fixed percentage of the fees being
billed over and above the amount that lawyer has worked for this matter, the Split Lawyer Charges window is used to achieve this option. Select the lawyer with the fee allocation in the Lawyer column, and the value in the Fee Allocation % column.
Split Lawyer Charges window
Rate Exceptions• Rate exceptions are overrides to the default rate for the matter. • It may be the complete rate for a lawyer, for a specific task, or a
combination of both.• If multiple rate exceptions are specified, combined lawyer/tasks
overrides take priority, followed by task code overrides and finally, lawyer overrides.
Rate Exceptions window
Law 12 9
10
Notes
NotesSplit Matters• With the Main matter active in Matter Manager, select theSubsidiary matters in the Matter column or click the New Matter button to create a new subsidiary matter.
• PCLaw asks, if an unused matter nickname is typed, if a new matter is to be created.
PCLaw confirmation prompt
• Type the value of the allocated portion in the Percent of Bill column.
• The client number for the Subsidiary matter will be the same as the Main matter.
• For the client number to be different, create the matter outside of Matter Manager using the New Matter window, then insert the matter number on the Split Bills window.
• The client may choose to show the full amount of each charge on each bill with a summary showing the % split among the subsidiary matters.
• If de-selected, the bill for each Subsidiary matter shows the percentage amount only in the charges and any charges that are entirely paid by that matter.
Split Bills window
Bill Settings
PC
Notes
Billing
Billing in PCLaw takes on many forms. Pre-billing creates a sample billing for matters and clients, presenting how the final bill will appear at that point in time without modifying the Client Ledger or Billing Fees Journal. Billing is the process of selecting and processing final invoices to send to clients.Pre-bills
At regular intervals throughout the year, the firm needs to itemize its data entry for a matter and send it to the client. This takes the form of an invoice. The first step is to run pre-bills and review what the client is about to receive from the firm. Pre-bills serve several purposes, the most important of which is to permit timekeepers to review their respective entries and make corrections. Pre-bills also serve as a report to review where a matter is at any particular point in time as far as trust, A/R, and WIP balances. Firms should run pre-bills before running bills because bills make entries into the database and pre-bill do not. Bills mark eligible charges as billed and cannot be edited until unbilled, whereas pre-bills can be edited in real time by outputting the pre-bill to the screen and drilling down on individual transactions.
Main Tab of Pre-Bill Selections
Billing > Pre-Bill > Main Tab
The Main tab contains the primary parameters for selecting the pre-bills to include on this billing run.
Main tab of the Pre-Bills Selections window
Law 12 11
12
Notes
Note: All matters for the client or responsible lawyer will be considered for billing. PCLaw will look at each matter Selections Tab at the frequency and bill accordingly.
Notes
What You Should Know:
Matter• Select the matter nickname to create an invoice for a single
client.• Leave this box blank for mass billing.
Client• Select the client nickname to create pre-bills for all eligible
matters assigned to that client.• Leave this box blank to mass bill beyond the client level.
Lawyer• Input the initials for a specific responsible lawer in the Lawyer
box to print pre-bills.
Bill From• For best results, accept the default data of 1/1/82.• Advancing the date may result in items being omitted from the
invoice.
Bill To• Any charge after the cut off date is not included on the invoice.
For example, to bill for the month of April, use April 30 as the cut off date.
• This is not the date when the invoice is posted to the Billing Fees Journal.
Disk File• Type a filename to assign to a pre-bill that is saved to the Editor,
or leave the box empty to assign the name SAMPLE.RTF11.• The saved destination of the bill images is set on the Billing tab
of System Settings.
Include Held• Check to include charges with the hold status of Hold.
Show Descriptions for ‘Add to Totals Only’ Charges• Check to include the description, hours, and amount for fee
entries with the hold status of Add to Total Only.
Include ‘Never Bill’ Charges• Check to display fee and disbursement charges with the hold
status of Never Bill.
Billing
PC
Notes
Pre-Bill Message• Type the text to universally enter a message on all pre-bills.• In order for this to appear on pre-bills, the pre-bill template musthave the Pre-bill Message token added to a miscellaneous or conditional section.
• Pre-bill messages can also be placed on Pre-bills on a matter level using the Summary Tab of Matter Manager.
Options Tab of Pre-Bill Selections
Billing > Pre-Bill > Options Tab
The Options Tab contains selections unique from the Billing Options tab.
Options tab of the Pre-Bill Selections window
What You Should Know:
Select Charges• Check to have PCLaw prompt you with a list of eligible time
entries, fee entries, disbursements, and receipts to be included on your pre-bill.
• Set the order for how transactions are listed on the invoice.
Include if Payments Since Last Invoice• Includes, in the pre-bill run, a matter that has no new charges,
but a payment has been received since the last bill was created.
Include if A/R Balance• Includes, in the pre bill run, a matter that has no new charges,
but does have an existing accounts receivable balance.
Law 12 13
14
Notes
NotesIgnore if A/R Less Than• Matters with A/R balances will be ignored during mass pre-billing, if the A/R amount is less than the amount you enter here.• This box is only available if A/R balance has been selected.
Ignore if Less Than• Applies to WIP or current unbilled items.• If any one of the conditions is true, the matter is not pre-billed.
Fees Less Than• Enter the minimum amount of unbilled fees that must exist
before a matter is pre-billed during mass billing.
Disbursements Less Than• Enter the minimum amount of unbilled disbursements that must
exist before a matter is pre-billed during mass billing.
Charges Less Than• Enter the minimum amount of unbilled fees and disbursements
that must exist before a matter is pre-billed during mass billing.
Select Frequency• To pre-bill matters that you have set to manual billing cycles (1-
6), choose the billing cycle accordingly.• Automatically pre-bills matters with billing frequency Include, and
those with frequencies of Monthly, Quarterly, or other calendar implements that falls within this time range.
Drill Down on Pre-bills
In addition to using the Register or other reports to correct items found on the pre-bill, items on the pre-bill itself can be drilled down directly to view and change the underlying details. By displaying the pre-bill to the screen, items can be corrected directly and displayed once the invoice is refreshed.
Double click the transaction to open the related correcting window. All correcting features are controlled by User Security.
Once corrections are made for PCLaw version 10 and higher, click the Refresh button on the invoice toolbar to update the invoice. For earlier versions of PCLaw, the pre-bill must be re-run to view the corrections made.
Behind the Scenes:
Pre-bills do not write to any PCLaw data file. PCLaw does not track if one or more pre-bills have been created for a matter. The user is able to create as many pre-bills as required.
Billing
PC
Notes
Note: The Skipped Matter list resets itself after each bill and pre-bill run.
Common Troubleshooting:
Missing MattersPCLaw will often tell you what matters are missing from a mass billing run by running a Skipped Matter List from the Billing pull-down menu. The list displays missing matters that would otherwise qualify for billing under the selected parameters, and the reason why they were omitted from the billing run.
Incorrect InvoicesIt is far easier to run multiple pre-bills and make necessary corrections, then to have to undo and then correct a final bill. It is recommended that you encourage the client to use pre-billing until they are satisfied with the end result.
Excluded Matters with Billable Fees/DisbursementsMatters with billable fees or disbursements are often excluded from billing due to cross filtering.
PCLaw provides the user the opportunity to exclude matters with charges, fees, or disbursements, less than a certain amount. Clients often misunderstand how this option works.
For example, if a firm decides to exclude matters with fees less than one cent, then a matter with no billable fees, but $1000 in billable disbursements will not be billed.
The recommended setting is to place a minimum value for total charges, but input zero values for the Ignore if Fees Less Than and Ignore if Disbursements Less Than boxes.
Create Bill - Bill Selections
The client can make adjustments to existing billed amounts and add new entries during the Create Bill process. To make changes during billing when mass billing, PCLaw must pause at each matter. The option Select Prompt for Changes to Billed Amounts on the Options tab of Bill Selections can be enabled to allow billing values to be reviewed and appended, or disabled to perform a uninterrupted start to finish billing run in a reasonable time frame.
Billing can be performed by an individual matter or client, a range of matters or clients, or even by lawyer type. Items to be included on the invoice can be filtered by date, and the posting date of the invoice can be set.
Law 12 15
16
Notes
NotesMain Tab of Bill Selections
Billing > Bill > Main Tab
The Main Tab of the Bill Selections window contains the primary options and filters for creating individual and mass billing.
Billing frequency is set in Matter Bill Settings or overridden on the Matter Manager > Billing Tab. The default billing template is set in Matter Bill Settings or overridden on the Matter Manager > Billing Tab. Accept the default invoice number and A/R date, or override the values, if needed.
Main tab of the Bill Selections window
What You Should Know:
Bill from• Specify the Starting date of 1/1/1982. • This becomes the default Bill From date for the Fees, Disbs,
Rcpts, and Trust tabs.• Use the Bill Start Date token in the Template Editor to represent
this date on the bill.
Bill To• This becomes the default Bill To date for the Fees, Disbs, Rcpts,
and Trust tabs.• Use the Charges Up To Date token in the Template Editor to
represent this date on the bill.
Billing
PC
Notes
Note: Ensure that the Prompt for Change To Billed Amounts option is selected to give you the opportunity to enter the trust transfer amount.
Template• Leave empty to use the default billing template, as set in Matter
Bill Settings or overridden on the Matter Manager > Billing Tab.
A/R Date• Specify the posting date of the invoice. • This date appears on the invoice, Client Ledger, and Billing Fees
Journal.
Invoice• Each invoice number must be unique.• The invoice number can contain up to 6 characters.• This box can be restricted on the Billing Tab of System Settings.
Options Tab of Bill Selections
Billing > Bill > Options Tab
The selections on the Bill Selections > Options Tab differs in some ways from its counterpart on the Pre-Bill Selections window.
Options tab of the Bill Selections window
What You Should Know:
Select Charges• Select charges to bill within the date ranges and/or to change
entries before they are billed. The window is similar to the Register.
• This option can be automatically enabled on the Billing Tab of System Settings.
Law 12 17
18
Notes
NotesPrompt for Changes to Billed Amounts• For mass billing or selective billing, select to have the billingprocess stop on each matter’s billing information window to allow changes to the total fees, disbursements and taxes billed, and to specify an trust amount to transfer to pay the bill.
• Fee changes can be entered with descriptions as in time sheet entries and disbursement changes can be entered as client expense recovery entries.
• When one matter is specified or selected, the billing process automatically stops on the matter’s billing information window to allow for changes.
Produce Summary Report• Select to produce a screen report (which can be printed) that
summarizes fees, disbursements, and taxes on the bill by matter. • Select when mass billing for a summary.
Print Client Summary• Select when billing by client and each matter is on its own bill.• The summary page summarizes for a client fees, disbursements,
and taxes on each invoice for the client.
All Trust Transfers on One Check• If mass billing or by selecting matters, one trust check can be
written for the trust transfers in the billing run.
Include if Payments since last invoice• If selected, then a bill with no new charges and no A/R would
also be produced to show a client that they have paid without any new charges.
Include Only Matters with Trust Balances• Select this option when Auto Transfer from Trust at Billing
(Matter Bill Settings) is selected to also produce invoices only for those matters currently carrying trust balances, in addition to the other mass billing selections.
The Select Charges Window
Billing > Pre-Bill/Bill > Options Tab > Select Charges
The Select Charges window appears upon clicking OK on either the Pre-Bill, Bill, or Request Bill Selections window for any of the tabs. Select Charges must be enabled on the Options Tab for this window to appear. The option can be enabled by default by checking Select Charges on the Billing Tab of System Settings.
Billing
PC
Notes
Charge Selection window
Set Entry Order for Bills• Check this box for time transactions to appear in the current
order on the invoice.• This option is available only for PCLaw version 10 and higher.
Change• Click to open the highlighted charge in its respective correct
window.• Once the correcting entry is made, click OK to return the Charge
Selection window, with the modified entry appearing in the place of the original entry.
Remove• Click to remove the highlighted entry.• PCLaw displays a confirmation prompt prior to deleting the entry.• The entry is removed from the Charge Selection window and the
Client Ledger.
Write Off• Multiple charges can be written off at the same time.• Place a check mark to the right of each charge to be written off.• Clicking the Write Off button advances you to the Reverse
Unbilled Charges window.
Law 12 19
20
Notes
NotesReverse Unbilled Charges window
• Click Reverse Unbilled Disbursements to Original G/L Accounts to credit the original general ledger account for all disbursements that are being written off.
• Click Reverse All Unbilled Disbursements to G/L Account to credit the adjacent general ledger account for all disbursements that are being written off.
• Click Reverse Unbilled Disbursements to Specific G/L Accounts to assign individual general ledger accounts to each disbursement that is being written off.
• All time entries selected to be written off are summed with the total displayed in the Total Amount of Time Entries that will be written off box.
The Billing Process Continues
The Billing Information window follows the (Request) Bill Selections window, once OK is clicked. If select charges is enabled on the Options Tab, then the Billing Information window appears once OK is clicked in the Charge Selection window.
When mass billing, the Billing Information window appears if Prompt for Changes to Billed Amounts is selected on the Options Tab, or on the Billing Tab of Options > System Settings.
If Prompt for Changes to Billed Amounts is not selected, the billing process continues. If there are no automatic trust transfers, the billing process completes. For automatic trust transfers, the user is prompted for changes to the trust check and general receipt.
Billing
PC
Notes
Creating Bills - Billing Information
Billing > Create Bill/Request Bill > OK
The Billing Information window provides additional features for adding time entries, fee adjustments, and contingency fees. Details are displayed such as collecting lawyer, billing status if the matter belongs to a billflow, A/R date, cut-off date, and invoice number.
The window appears following the Bill Selections window, once OK is clicked. If Select Charges is enabled on the Options tab, then the Billing Information window appears upon clicking OK in the Select Charges window.
When billing a single matter, the Billing Information window always appears. When mass billing, the Billing Information window appears when Prompt to Changes to Billed Amounts is enabled on the Options Tab, or on the Billing Tab of System Settings.
Prior to the appearance of the Billing Information window, the user is asked to make changes to the billing amounts. Clicking OK to this prompt advances him/her to the Billing Information window.
Billing Information window
Previous Balance• Displays the value if the matter has a previous A/R balance as of
the Bill To date of the invoice.
Fees• Displays unbilled fee charges for the matter.• Manually adjust fees by typing a new value in this box.• If applicable, taxes are adjusted automatically.• The Explanation for Fee Adjustments window opens after
clicking OK.
Law 12 21
22
Notes
Note: If the Details button is not available, type the time entry value in the Fees box.
NotesDisbursements• Displays previously unbilled disbursement charges for the
matter.• Manually adjust disbursements by typing the new value in this
box.• If applicable, taxes are adjusted automatically.• The Unrecorded Disbursements window opens after clicking OK.
Receipts• Displays the value of any unapplied general retainers.
Trust Balance• Displays the value of trust funds included on the current and any
prior invoices.
Transfer from Trust• If the matter has trust funds available, type the amount to
transfer and apply to the previous balance and new charges on this bill.
• For PCLaw version 10, trust funds can be transferred to pay the current outstanding accounts receivable balances for the matter.
Details• Click to add a time entry to the invoice using the Billed Fee
Adjustments window.
Allocation• Click to allocate fee adjustments to selected lawyers using the
Fee Allocation window.
OK• Click to continue the billing process. • If a fee or disbursement adjustment is added in the Billing
Information window, or a trust-to-general transfer is included on the invoice, the billing process continues.
• Otherwise, the billing process completes; the invoice is printed, displayed on screen, attached to an e-mail, and/or saved to a file, according to the output selected on the Bill Selections > Main Tab.
Adding Time Entries
Billing Information Window > Details button
When changing the amount in the Fees box of the Billing Information window, the user has the choice of making the change a time entry or a fee adjustment. Clicking the Details button makes the entry a time entry. Clicking the Allocation, Calculate, Cntngncy, or OK buttons makes the entry a fee adjustment.
A time entry is posted on the Client Ledger and will remain on the
Billing
PC
Notes
Note: A time entry does not appear on the Fee Adjustment report.
Client Ledger even if the invoice is later undone. A time entry also appears on different time reports such as the Time Listing, whereas a fee adjustment does not.
Billed Fee Adjustments window
What You Should Know:
Lawyer• The collecting lawyer appears on the first line of the window. • Allocate the time entry to different lawyer(s) by completing the
details on the second and additional lines. • Details for the collecting lawyer are adjusted automatically.
OK• Click to return to the Billing Information window. • The time entry is posted once OK is clicked on the main Billing
Information window.
Making Fee Adjustments
Billing Information Window > Allocation button
When changing the amount in the Fees box of the Billing Information window, you have the choice of making the change a time entry or a fee adjustment. Clicking the Details button makes the entry a time entry. Clicking the Allocation, Calculate, Cntngncy, or OK buttons makes the entry a fee adjustment.
A fee adjustment is posted on the Client Ledger, but is removed if the invoice is later undone. A fee adjustment does not appear on the different time reports such as the Time Listing, whereas a time entry does appear. A fee adjustment appears on the Fee Adjustment report whereas a time entry does not.
Law 12 23
24
Notes
NotesFee Allocation window
What You Should Know:
Lawyer• Displays the collecting lawyer on the first line.• Allocate fees to different lawyer(s) by completing the details on
the second and additional lines.• Details for the collecting lawyer are adjusted automatically.
Allocated• Displays the total fees allocated to the lawyer and appears in the
Allocated column.• 100% of the adjustment is allocated by default to the collecting
lawyer.• Complete the information on the second and additional lines to
allocate all or part of the fee adjustment to different lawyers.• Information for the collecting lawyer is adjusted automatically.
OK• Click to return to the Billing Information window. • The value in the Fees box and applicable taxes are adjusted
immediately.
Completing the Invoice
After clicking OK in the Billing Information window, additional dialogue windows may appear depending on whether there are adjustments to disbursements, fees, or trust to general transfers.
Adding a Disbursement
The Unrecorded Disbursements adjustment window appears, if a disbursement adjustment is added to the invoice.The window appears prior to both the Explanation for Fee Adjustment and Trust Transfer Information windows.
Billing
PC
Notes
A disbursement adjustment is posted to the Client Ledger, and remains on the Client Ledger even if the invoice is reversed at a later time.Unrecorded Disbursements window
The entire value of the disbursement is displayed on the first line of the window. If the disbursement adjustment includes more than one disbursement, add additional disbursements on the succeeding lines. Adjust the disbursement amounts accordingly, therefore the Balance box displays a value of 0.00 and the Allocated box displays the full amount of the adjustment.
What You Should Know:
Ant (Anticipated Disbursements)• An anticipated disbursement is an expense recovery entry added
during billing for a charge that will be paid later by the firm.• This could be a check written on behalf of the matter, such as
charges for a courier that will be made and charged to the matter after billing.
• Anticipated disbursements are usually entered on final bills to ensure the charges can be billed without double entering the charge.
• Typically, a file is interim billed and later when charges are allocated to the matter, they are billed on the next interim bill.
• For a final bill, the firm would like to capture all remaining charges without allocating the charge to the matter twice.
• When the firm writes a check or enters the charge later, the negative and the new positive charge balance each other.
• The firm can also use Accounts Payable to add anticipated disbursements to the matter before it is paid, subsequently tracking what is allocated and unpaid.
Law 12 25
26
Notes
NotesOK• If there is a fee adjustment or a trust-to-general transfer, thebilling process continues.• Otherwise, the billing process completes.• The invoice is printed, displayed on screen, attached to an e-
mail, and/or saved to a file, depending on the output selected on the Bill Selections > Main Tab.
Adjusting Fees for Multi-Mattered Clients
When mass billing in PCLaw, the firm can determine how it would like a fee adjustment or discount divided between the matters of a multi-mattered client. It has the option of assigning the entire amount to one matter, prorate it between all the billed matters, or manually allocate the charges in the most appropriate manner.
To use this option, several parameters must apply.• There must have a client with multiple matters.• The user must mass bill, either by Client, Lawyer, or for All
Matters.• All matters between which the user wishes to allocate the
fee adjustment or courtesy discount must have billable charges or else the matter will be excluded from the mass billing.
• Prompt for Changes to Billed Amounts must be checked on the Options Tab of Create Bill/Create Request Bill.
• New Invoice for Each Client must be checked on the Matter Tab of Create Bill/Create Request Bill.
When creating the invoice, the billing process pauses on the Billing Information window. The total fee value for the client (all matters that are included in this billing run) is displayed in the Fees box. Change the fee value to reflect the total fee adjustment or courtesy discount for the client, then continue with the billing process.
Clicking OK on the Billing Information window advances the user to the Fee Change window.
Billing
PC
Notes
Fee Change window
What You Should Know:
Prorated• Select to divide the fee adjustment or discount between the
matters listed on this window.• The allocation is weighted according to the original billed amount
for fees.
Manual Allocation• Select to divide the fee adjustment or discount between the
matters listed below as per your own allocation formula.• Type the values of the allocations in the Change Amount column
for each matter.• The values for the total Fee Change, the portion that is Allocated
and the Unallocated remainder are displayed in self-labeled boxes.
OK• The user is taken to the Explanation for Fee Adjustment window
where he/she can select whether the fee change is a fee adjustment or courtesy discount.
Adding an Explanation for a Fee Adjustment
The Explanation for Fee adjustment window appears if the fee amount is changed in the Billing Information window. The window appears after the Unrecorded Disbursements window, if there are adjustments to disbursements, but before the Trust Transfer Information window.
Law 12 27
28
Notes
NotesIf fees for the invoice are adjusted using the Fee Calculator or Contingency Calculator, the Fee Adjustment window does not appear. An explanation may be added in each of these tools.Explanation for Fee Adjustment window
What You Should Know:
OK• If there is a trust transfer, the billing process continues. • Otherwise, the billing process completes.
Paying Existing Invoices
If trust has been transferred to cover an existing A/R balance, PCLaw may display a confirmation prompt. The prompt appears if the option Apply Trust Transfer to Existing Invoices is not enabled for the Matter Bill Settings profile or for the individual matter.
PCLaw confirmation prompt
Click Yes to apply trust funds to previous outstanding invoices. Trust funds cannot be applied to existing A/R balances in earlier versions of PCLaw.
Transferring Funds from Trust for Single Matters
If funds are transferred from trust, either manually through the Billing Information window, or automatically using the Auto Transfer from Trust feature, a Trust Transfer Information window appears. The window follows the Unrecorded Disbursements and Fee Adjustment windows, if there are also disbursements and/or fee adjustments on the invoice.
Billing
PC
Notes
Trust Transfer Information window
Complete the information for the trust check, if required.
What You Should Know:
OK• The billing process completes. • The invoice is printed, displayed on screen, attached to an e-
mail, and/or saved to a file, depending on the output method selected on the Bill Selections > Main Tab.
Transferring Funds from Trust for Mass Billing
When mass billing matters with Auto Transfer from Trust is selected, you are limited to being able to change the check number and printing the check.
Even if you request PCLaw to print the check or receipt in System Settings or at the time of billing, you still have the option not to print the check or receipt when billing a single matter, or not to print the check when mass billing.
Checks and receipts may also be printed after the fact through the Register by clicking the Print button in the Correct Trust Check or Correct General Receipt window.
Law 12 29
30
Notes
NotesExamining the Billing Flow
Behind the Scenes:
An invoice with no receiptsOnce an invoice is finalized, a posting is made in the Billing Fees Journal. Because all fees, disbursements, and receipts contained on a bill are matter related, the Client Ledger is also appended. The billing transaction, often called the billing slug, on the Billing Fees Journal and Client Ledger uses the same entry number.
How the general ledger is or is not affected is dependent on the accounting method.
For Cash and Modified Cash systems, if there are no applied general retainers or trust transfers, then the general ledger is unaffected.
For Accrual systems, Accounts Receivables (1200), an asset account is debited. Client Disb Recov (1210) is reduced or credited for the value of disbursements included on the invoices. Lawyers’ fees are also posted to the general ledger as revenue. For example, if Marilyn Campos billed $5000 in fees, then Fees-MCC (4000.MCC) is credited for that amount.
In the PCLaw database, a new record is created in A/R Invoice, and multiple records are created in A/R Lawyer split for each lawyer allocation. Disbursement records in the General Bank Allocation file and Time records in the Time Entry data file are appended with the invoice ID. As a result, these transactions now display the invoice number on the Client Ledger.
Expense RecoveryA disbursement added at the time of billing is a soft cost. The item posts to the Client Cost Journal and Client Ledger, affecting the same G/L accounts, as an expense recovery entered on the Data Entry pull-down menu.
On the Client Ledger, the expense recovery transaction appears after the billing slug. The value of the expense recovery is included in the Disb calculation on the billing slug.
A disbursement added at the time of billing differs from other expense recoveries in that an Invoice Id is immediately assigned.
Fee AdjustmentA fee adjustment or discount at the time of billing is the equivalent of a fee entry. The item is included on the Time Listing as a fee and is also contained on the Fee Adjustments report. This report only lists fees added at the time of billing.
Billing
PC
Notes
Fee adjustments do not affect the general ledger for Cash or Modified Cash systems but are posted to the lawyer fee account for Accrual systems.On the Client Ledger, a fee adjustment transaction appears after the billing slug. The value of the fee adjustment is included in the Fees calculation on the billing slug.
A fee adjustment at the time of billing differs in only one way from flat fees, with respect to the data file structure; the fee record is immediately assigned an invoice ID.
A fee adjustment differs from an expense recovery or time entry created at the time of billing, in that if the invoice is reversed, the fee adjustment is removed as well. Disbursements and time entries added at the time of billing remain on the Client Ledger as work-in-progress.
Time EntriesA time entry added at the time of billing is the same as a time entry added anywhere else in PCLaw. The item is included on the Time Listing as time, as well as on the Client Ledger.
On the Client Ledger, the time entry appears after the billing slug. The value of the time entry is included in the Fees calculation on the billing slug.
Time entries do not affect the general ledger for Cash or Modified Cash systems but are posted to the lawyer fee account for Accrual systems.
A time entry posted at the time of billing differs in only one way from other time entries, with respect to the data file structure; the time record is immediately assigned an invoice ID.
General RetainerWhen a general retainer is applied at billing, PCLaw takes the entire value of the retainer, applies it to the invoice, and if there is a portion of the retainer still unapplied, it is posted back to the general ledger as a zero value entry with two off-setting allocations. The applied portion of the retainer is not displayed on the General Bank Journal. The reason for this will become more apparent when the data file records are explained.
Likewise, the Client Ledger displays two additional entries: a negative entry for the Extra Retainers Billed, and also, an off-setting positive entry for Retainers Carried Forward. The retainer portion applied to the invoice is not displayed as a separate transaction. However, the value is recorded on the billing slug under RCPTS.
Law 12 31
32
Notes
NotesAs a general retainer is payment received from a client, the general ledger is affected for all accounting methods.For Cash systems, the Default Retainer account usually the Client Disb Exp (5010) is debited for the value of the applied retainer. Client Disb Exp (5010) is also credited for the value of disbursements where payment is applied, and the lawyer fee accounts are also credited, where payment is applied.
Modified Cash systems are similar to Cash systems, only with Client Disb Recov (1210) replacing both the default retainer account and being credited for payments applied to billed disbursements.
If hard and soft costs are separated for either Cash or Modified Cash systems, the transaction becomes more complicated. This is illustrated for each accounting method in the Virtual Training 6 - Accounting session.
For Accrual systems, Client Disb Recov (1210) is debited for the value of the applied retainers, and Accounts Receivables (1200) is credited. Fees and disbursements included on the bill affect the general ledger through the actual billing process and are not subsequently affected by the receipt of payment.
Affects on the PCLaw data files are as follows:
• A new record is created in the General Bank Common Information data file for zero dollars.
• The original general retainer record remains unchanged. • Two records are created in General Bank Allocation reflecting
the offsetting allocations. • The records for individual time and disbursement entries are not
affected by payment.
Trust TransferA trust transfer at the time of billing posts a check to the Trust Bank Journal. How the trust check is allocated between fees, disbursements, and any applicable taxes is not shown on the Trust Bank Journal.
As always, this transaction type debits Trust Funds Owed (2100), and credits the trust bank control account.
The trust check is also listed in the Client Ledger which displays all allocations that comprise the total entry.
A general receipt is posted to the General Bank Journal with separate allocations for funds applied to fees, disbursements, and taxes, for Modified Cash and Cash systems. Accrual systems do not have multiple allocations.
Billing
PC
Notes
The general bank control account, selected on the Trust Transfer Information window is debited.The accounts credited for a general receipt are the same as when a general retainer is applied, for each respective accounting method. Cash systems credit Client Disb Exp (5010) and the lawyers’ fee accounts. Modified Cash systems credit Client Disb Exp (1210) and the lawyers’ fee accounts. Accrual systems credit Accounts Receivable (1200).
A trust transfer at the time of billing creates a single record in Trust Bank Common Information and Trust Bank Allocation. A single record is also created in General Bank Common Information for the general receipt. One or more records may be created in General Bank Allocation for Cash and Modified Cash systems, depending if payment is applied to one or more of fees, disbursements, and taxes. A single General Bank Allocation record is created for Accrual systems.
Order of Entry
It is not possible to list the exact order entries are posted due to the variations in the billing process. However, variations are dependent upon the following questions:
• Are there fee adjustments, time entries, and disbursements added at the time of billing?
• Are general retainers or trust transfers applied?• Is there sales and/or value added tax on fees,
disbursements, or both?• What accounting method is being used?
It would suffice to say that PCLaw posts in the following order:
• Billing Fees Journal/Client Ledger - for billing slug• Client Ledger - for disbursement entry• Client Ledger - for time entry• Client Ledger - for fee adjustment• Time Listing - for fee adjustment• Trust Bank Journal - for trust check portion of trust to
general transfer• Client Ledger - for allocation of trust check• General Bank Journal - for general receipt portion of
trust to general transfer• Client Ledger - for allocation of general receipt
Common Troubleshooting:
Partial InvoiceBecause the PCLaw billing process is so comprehensive, the
Law 12 33
34
Notes
Notespossibility of an invoice being interrupted before completion is greater than that of other PCLaw activities.A partial invoice, interrupted during the billing process, displays the billing slug on the Billing Fees Journal but not on the Client Ledger. Sometimes the Client Ledger may also show a billing slug, but the individual entries on the ledger do not possess an invoice number.
A partial invoice can usually be corrected by undoing the invoice and then rebilling, using the same criteria as the original bill.
If the bill cannot be undone then there may be an issue with the bill record in A/R Invoice. In this situation, PCLaw Technical Support should be called.
If a billing slug does not appear on the Billing Fees Journal but does appear on the Client Ledger, then there may be a possible issue with the A/R Invoice record. In this situation, it may be possible to undo the invoice, otherwise contact PCLaw Technical Support.
Billing
PC
Notes
Note: Prior to version 10, Request Bill was a PCLaw Pro feature only, but it is now available to all PCLaw editions.
Additional Billing Tools
Aside from using the standard pre-billing and billing modules, PCLaw provides you with many different options from the billing prospective.
There are additional billing tools such as Request Bill and Quick Bill, and there are also multiple methods for reversing invoices and numerous billing reports at your disposal.
Request Bill
Billing > Request Bill
Administrative assistants/lawyers should run pre-bills to see what is available for billing, and to verify the charges and fees. In smaller firms, administrative assistants and lawyers can create bills.
However, in larger firms Accounting often controls the Accounts Receivable function. Administrative assistants prepare the bills from pre-bills and Accounting performs the Create Bill tasks. In this case, consider having the administrative assistants run Request Bills and have Accounting run Release Bills.
This allows an administrative assistant to show the changes for fees and disbursements on the bill without actually making the accounting entries.
The trust to general transfer during billing is also a request and when the account department releases the bill, it is finalized and printed. Even when staff have the security to create bills, requesting bills is convenient because a final bill can be shown to the lawyer for approval, and is easily changed if necessary before turning the account into a receivable.
Behind the Scenes:
A Request bill does not post an invoice to the Billing Fees Journal or add a billing slug to the Client Ledger. It does mark all the items that would be included on the invoice with an invoice number, REQ, so they cannot be included on another bill.
At this point, the General Ledger is not affected.
Request Bill creates the same records in the PCLaw data files as Create Bill. However, the invoice number is flagged; therefore, it cannot be reported on the Billing Fees Journal.
Law 12 35
36
Notes
NotesRelease Bill
Billing > Release Bill
Use the Register - Release Bill window to review, modify, and process requested bills.
Release Bill Window
What You Should Know:
Change• Click to open the Billing Information window to modify fee and
disbursements values for the highlighted invoice, including adding new fee and disbursement charges or adjustments.
Remove• Charges on the invoice are returned to an unbilled status. • Fee adjustments are removed from the Client Ledger, but time
entries and disbursements added at the time of billing remain on the ledger with an unbilled status.
Behind the Scenes:
The invoice process is completed. The invoice record in A/R Invoice is no longer marked as a request, therefore the bill can now write to the Billing Fees Journal and the Client Ledger.
The invoice number is reserved when the invoice is requested, not assigned when the invoice is released. This is the opposite of how the Request/Release check module works.
Additional Billing Tools
PC
Notes
Undo Bill
Billing > Undo Bill
Use Undo Bill if an error has been made while billing a matter. For example, the matter should not have been billed, and the charges on the file need to be reissued on a different invoice. Once the bill has become a receivable, you will need to use Undo Bill to remove that invoice, as though it never existed. Undo Bill can reverse billing created in the Bill, Request Bill, and Quick Bill modules.
When there are multiple matters on a bill, undo by client and invoice number.
Bills with an A/R date in a month that is closed can be reversed without re-opening the month. Offsetting reverse entries are written in the closed month to reduce the Client Ledger and Billing (Fees) Journal while maintaining the integrity of the closed month. Additional offsetting entries are posted on the first day of the first open month to restore the work-in-progress to its pre-billing state.
Undo Bill window
What You Should Know:
When an invoice can be undoneIn order to undo a bill, there cannot be subsequent events acting on the bill:• The invoice must be after the Accounting Restriction Date.• If payments are applied to the invoice, the payments must first be
removed.
Law 12 37
38
Notes
Note: Switch the Accounting Restriction date back to the last day of the last closed month, after reversing the invoice. The Accounting Restriction date is also reset the next time a month is closed.
Notes• If an invoice contains a partial or full write-down, the invoice can
no longer be undone. • For Accrual systems: If the invoice is provisionally written off, the
provision must first be reversed.
Use the Ledger tab of the Register to undo any transfers or payments.
Split BillingUndo the invoice for the main matter. Invoices for the subsidiary matters are undone automatically.
Invoices in a closed monthAlthough it is not required to re-open the closed month, the Accounting Restriction Date needs to be adjusted to a date prior to the A/R date of the invoice.
Prompt that appears when acting upon an entry in a closed month
If the Accounting Restriction Date is not changed, you will receive the following prompt when attempting to undo a bill in a closed month.
Prompt that appears when Accounting Restriction Date is not changed
Behind the Scenes:
Undoing invoices in an open monthWhen an invoice is undone, the invoice is not removed from PCLaw. Instead, the invoice record is assigned an inactive status. The assigned invoice number remains with this invoice record, and it is not reused the next time an invoice is created.
The invoice no longer appears on the Billing Fees Journal unless Include Corrected Entries is checked on the Other Tab of the Report Selections window.
Charges included on the invoice remain on the Client Ledger, however they are no longer marked as billed. The invoice number is
Additional Billing Tools
PC
Notes
removed from the Inv# column. The billing slug no longer appears on the Client Ledger unless Include Corrected Entries is checked on the Other Tab of the Report Selections window. If the option is checked, the slug appears with the notations Original Entry, Changed to, and This entry has been deleted.If disbursements or time entries are added at the time of billing, either on the Billing Information window or through a Quick Bill, the charges remain on the Client Ledger with an unbilled status. Fee adjustments made at the time of billing on the Billing Information window, are removed.
Accounting for Reversing Bills in a Closed MonthUndoing an invoice in a closed month creates adjusting entries for fees, disbursements, and taxes, if applicable.
Fees entered prior to the time of billing, time entries added at the time of billing, and disbursements require adjusting entries both in the closed month on the date of the original invoice, and in the first open month.
Fee adjustments added at the time of billing, and taxes if applicable require only a reversing entry on the first day of the first open month.
Original EntryAn invoice in a closed month may appear on the Client Ledger as follows:
Client Ledger
Adjusting Entries for the Closed MonthWhen the invoice is reversed, two entries are added for each fee and disbursement on the date of the original invoice. An entry is not added for taxes or a fee adjustment that was included at the time of billing.
Law 12 39
40
Notes
Note: When producing a Client Ledger, Billing Fees Journal, General Ledger, or any other PCLaw report for the closed month in which the original invoice is posted, the invoice and its included fees and disbursements still appear as billed. To view the complete affects of the reversal, run the reports to include the first day of the first open month at the time the reversal occurred. This will include subsequent adjusting entries.
Notes
Ledger Tab of the Register window
• The invoice number is removed from the original entry, returning the item to its unbilled state.
• A billed positive entry is added to replace the original entry for the closed period. This entry is reversed on the first day of the first open month.
• An unbilled negative entry is added to negate the original entry for the closed period. This entry is given a status of Held > Never Bill therefore, the item never appears on the invoice. This item is reversed on the first day of the first open month.
Adjusting Entries in an Open MonthFor the first day of the first open month, two additional entries are added for each fee and disbursement.
Additional Billing Tools
PC
Notes
Ledger Tab of the Register window
• An unbilled positive entry is added to negate the adjusting unbilled entry added in the closed month. This entry is given a status of Held > Never Bill; therefore, the item never appears on the invoice. Since the adjusting entry is now negated, the original item now affects the ledger and report summaries in the same manner that any unbilled fee or disbursement would affect a ledger or report.
• A billed negative entry is added to negate the adjusting billed entry added in the closed month. This entry zeroes out the invoice on the Billing Fees Journal and other reports, if the reports are produced to include this date.
Adjusting Fee Adjustments and TaxTaxes and fee adjustments made at the time of billing require only an adjusting entry made for the first day of the first open month.
Negative billed entries are added to the first day of the first open month. A separate entry is added for fee adjustments, value added, and sales tax.
Undoing Bills Using the Register
Data Entry > Register > Invoice/Ledger Tab
Invoices can be displayed, written up or down, or removed using the Invoice Tab of the Register.
Law 12 41
42
Notes
NotesInvoice Tab of the Register window
The Ledger Tab lists all entries that appear on the Client Ledger. An invoice can be removed by selecting the billing slug and then clicking Remove. The user can also select tax or general retainer entries added during the creation of the invoice and then click Remove to achieve the same result.
Ledger Tab of the Register
Common Troubleshooting:
Invoice cannot be undone because of payments madeThis prompt appears when undoing an invoice with a payment. Often users may not see the payment that applies to that invoice.
Additional Billing Tools
PC
Notes
The most efficient method for removing invoices with payments is to use the Ledger Tab of the Register. Filter by the matter, and work from the bottom up to the billing slug, removing any payments that apply to that invoice. The user must take note of the payments removed; these are actual receipts from clients that must be re-entered into PCLaw after the correcting invoice is created.Receive Payments and Trust to General Transfers will prevent an invoice from being removed. A general retainer applied at billing is treated as part of an invoice, and cannot be removed separately from an invoice. When an invoice with an applied retainer is undone, the retainer reverts back to its unapplied status.
Bill Reporting
PCLaw provides multiple reports for billing data. Included are basic journals, to billing analysis, to comprehensive summaries of the billing cycle. Reports can be produced by lawyer, client, and month.
Billing Fees Journal
The Billing Fees Journal is the source accounts receivable report by which other A/R reports retrieve information. The journal lists invoices created through billing and matter opening balances. Write-downs and payments affect the current amount outstanding for each invoice. Invoices are detailed by fee credit lawyer.
Invoice Journal
The Invoice Journal displays invoices as billed, with the amount for fees, disbursements, and taxes appearing as they did on the invoice. Write-downs are shown separately. The user has the option to display invoices by fee credit lawyer. Payments to invoices are not provided.
Billing by Lawyer
The Billing by Lawyer report summarizes billed time and hours by fee credit lawyer or type of law. The effective billing rate is calculated for billed time and fees, fee adjustments, and write-ups/downs. Payments applied against fees are provided, as well as the percentage of fees for which payment is applied.
Collection Summary
The Collection Summary provides a monthly analysis of billing by fee credit lawyer. Payments received during the same period are compiled, including fee, disbursement, and tax allocations. A monthly accounts receivable balance is provided for each lawyer.
Law 12 43
44
Notes
NotesLawyer WIP, Billing, & Collection Summary
The Lawyer WIP, Billing, & Collection Summary provides a summary by fee collecting lawyer of billable time worked and the amount actually billed. Also displayed is the value of the billed work that was either collected or written off.
Client WIP, Billing, & Collection Summary
The Client WIP, Billing, & Collection Summary provides a summary by matter and client of unbilled and billed time and disbursements, including the billing collected and written off.
Release Request Bills Report
The Release Request Bills report provides a list of marked and/or unmarked requested bills. This report can be viewed on the screen, printed, sent to a electronic file, or attached to an e-mail.
Fee Adjustment Report
The Fee Adjustment report lists all increases and decreases made to fees during billing, as long as they are not entered with the Details button. This report also shows which user made the changes.
Additional Billing Tools
PC
Notes
Receiving Payment
Once an invoice is created, approved, and finalized, it is then sent to the client. At that point, the firm has reasonable expectations to receive payment for their services.
Two methods of receiving payment occur prior to the invoice being created, and have already been described in previous lessons: a general retainer applied at the time of billing, and a trust retainer transferred to the general bank at or before the time of billing.
The third method is receiving payment. The many components involved in receiving payment requires that a dedicated data entry window, the Receive Payment window, be used for the process.
Use Receive Payment for client payments against invoices. PCLaw allows users to clearly see which invoices are being paid, and allows for control of allocations to fees, disbursements, interest, and taxes, if applicable.
Receipt Area of Receive Payment
Data Entry > General Bank > Receive Payment
The Receipt area can be divided into 2 sections:• The traditional receipt that is similar to both the Firm Receipt and
General Retainer windows in PCLaw.• The Payment Selections area, where the client can select the
invoices, matters, or clients to which to apply the payment.
The Payment Selections area also has interest and deposit slip functionality.
Receipt Area of Receive Payment window
What You Should Know:
Matter(s)• Click the Matter(s) button to list invoices for multiple matters
using the Select Matters window.• Type the matter nickname in the Matter(s) box to list all invoices
for that matter.
Law 12 45
46
Notes
NotesClient• Select the client nickname to list invoices for all mattersbelonging to that client. The Matter box and button are grayed out automatically.
• Select a major client nickname to be prompted to list invoices for all clients associated to the major client:
Major Client confirmation prompt
• Click Yes to list invoices for all associated clients for that major client.
• Click No to list only invoices for the specified major client.
Invoice• Select the invoice number to display a single invoice for
payment. • A matter or client nickname is not required in the Matter or Client
boxes.• By entering a matter or client nickname, the Pop Up Help -
Invoices list is filtered to those invoices belonging only to that matter or client.
Invoice Payment Amount• Type the portion of the total payment to apply to interest.• To calculate the total interest outstanding for the selected
invoices, click Calculate.
Interest Calculation Date window
• Calculate interest up to the Receipt Date, Last Statement/Interest Date, or specify a different date.
• The interest calculated for all selected invoices appears in the Interest Payment Amount box.
Receiving Payment
PC
Notes
Invoices Tab of Receive Payment
Data Entry > General Bank > Receive Payment > Invoices Tab
By design, the oldest outstanding invoice is paid first, then any remaining funds will go against the next outstanding invoice. The default order in which PCLaw applies payment to existing charges is determined in System Settings. Unless changed within an invoice, taxes, disbursements, and fees are paid in that order. An activity that is performed on interest, is determined when receiving the payment.
What You Should Know:
Payment• The payment value automatically fills if Auto Allocate Payments
to Invoices is checked on the System Settings > Data Entry Tab.• Paying an invoice in full pays all taxes, disbursements, and fees
of an invoice. • If an invoice is only partially paid, the payment is applied to an
invoice according to the order specified on the System Settings > Data Entry Tab.
• If Blend Tax Payments is selected on the System Settings > Data Entry Tab, payment is allocated proportionally to taxes, disbursements, and fees.
Law 12 47
48
Notes
NotesDetails• The Details Button allows you to override the default paymentallocation. • Use the resulting Payment Split window to divide the payment
between the different components of the invoice.
Payment Split window
Overpayment Area
A new area is added to the Receive Payment window for PCLaw 12 to manage overpayments. This section helps firms comply with requirements regarding the segregation of funds.
Overpayment area of the Receive Payment window
The Overpayment area gives the firm four basic choices:• Allow the overpayment to remain in the general bank as a
general retainer.• Pay additional invoices for this matter or client.• Return funds to a client.• Transfer the funds to trust.
These choices can be further restricted.
Deselecting Allow General Retainers on the Data Entry tab of System Settings removes the option for overpayments to remain in the general bank as a retainer.
When Allow General Retainers is deselected, the firm has the additional option to Always Transfer Overpayments to Trust. This makes it mandatory for all overpayments to be transferred into the trust account assigned to the matter.
Receiving Payment
PC
Notes
Even when general retainers are restricted, PCLaw provides the opportunity to override the setting on the matter level. As a result, the Pay Other Invoices, Send Refund to Client, and Add to Retainer for a Matter options remain visible on the Receive Payment window. However, if amounts are applied to these fields when the matter does not have a general retainer override, then the payment transaction is not allowed.Payment Order
If a payment is made on a single invoice and there is an overage, the user has the option to pay invoices manually by clicking the Pay Other Invoices button. If the user does not select this button and simply clicks OK, PCLaw prompts to ask if other invoices should be paid.
The first time Pay Other Invoices is selected, other invoices for the existing matter can be paid. The second time it is clicked, the user can choose to pay invoices for other matters assigned to the same client.
At any time during this process, the user can choose to place the remaining unallocated amounts in any of 3 fields: Transfer to Trust, Send Refund to Client, or Add to Retainer for a Matter.
If Use General Retainer is not checked on the Data Entry tab of System Settings, the Add to Retainer for a Matter field is not an option on the Receive Payment window.
If Always Transfer Overpayments to Trust is checked on the Data Entry tab of System Settings, then only the Transfer to Trust field displays.
Restricting overpayments to trust does not prevent the user from applying payments to other invoices for the matter or client.
Returning Payment to the Client
When returning an overpayment to a client, an Overpayment window displays allowing funds to be transferred to trust or creating a check to return funds to the client.
Law 12 49
50
Notes
Warning: Changing G/L allocations for reserved accounts, such as Accounts Receivables (1200), Client Disb Recovery (1210), and Client Expense Recovery (5010) may have adverse effects to the way that payments are posted. It is recommended that you do not change any of these allocations.
Notes
Overpayment window
If Send to Trust is selected, a trust account must be specified. If the user cancels this window, nothing is posted to PCLaw and the transaction is aborted.
Modifying a Payment in the Register
Data Entry > Register
Modifying any payment in the Register opens the Receive Payment window. Depending on how the payment is allocated, separate entries can be created through the Receive Payment window.
G/L Allocations Tab of Receive Payment
It is not necessary to open the G/L allocations Tab when receiving a payment. If Auto Allocate Payments to G/L Accounts is selected under the Data Entry Tab of System Settings, PCLaw automatically allocates payments to the appropriate G/L Accounts. Auto Allocate Payments to G/L Accounts is a mandatory selection for the Accrual accounting method.
G/L Allocations tab of the Receive Payment window
Receiving Payment
PC
Notes
What You Should Know:
Amount• If an allocation is increased or decreased, there must be a
corresponding decrease or increase for the allocation to another account to stay in balance with the Receipt and Invoice Tab sections of the Receive Payment window.
Acct• Changes made to allocations appear on the General Bank
Journal and Payment Allocation Listing.• G/L Adjustments made after the payment is saved affect the
general ledger only, and not the Payment Allocation Listing.
Behind the Scenes:
Receive Payment is similar to general retainers, and the receipt portion of a trust to general transfer.
The general bank control account, selected on the Receive Payment window is debited.
The accounts credited for a general receipt differs for each respective accounting method. Cash systems credit Client Disb Exp (5010) and the lawyers’ fee accounts. Modified Cash systems credit Client Disb Exp (1210) and the lawyers’ fee accounts. Accrual systems credit Accounts Receivable (1200).
An additional credit may be applied to Interest Income (4999), if a portion of the payment is applied to accrued interest.
If there is an overpayment, and that payment is not chosen to be applied to additional invoices, then the default retainer account, usually Client Disb Recov (1210) or Client Disb Exp (5010) is also credited.
Payment is recorded in the General Receipts column of the Client Ledger, and on the Receipts column of the Billing Fees Journal. Payments append the current record on the Billing Fees Journal, and are not added as a separate entry. To search for a payment on the Billing Fees Journal, you must search by invoice number or invoice date.
Receive Payment creates a single record in General Bank Common Information. One or more records may be created in General Bank Allocation for Cash and Modified Cash systems, depending if payment is applied to one or more of fees, disbursements, and taxes. These allocations can be multiplied by the number of matters if invoices are paid by client or major client.
Law 12 51
52
Notes
NotesA single General Bank Allocation record is created for Accrual systems for each matter that is included on the payment.Common Troubleshooting:
General Ledger does not match the Payment Allocation ListingThis indicates that a G/L adjustment was made (G/L > General Journal > G/L adjustment) to the payment after the payment was recorded in PCLaw. A G/L adjustment entry does not affect anything other than the general ledger.
Collection Summary does not reconcile with the Payment Allocation ListingThis indicates that a re-allocation was made on the G/L Allocations Tab of Receive Payment. A change on this tab is reflected on the Payment Allocation Listing, however, the Collection Summary will display the receipt as if no change to the allocation was performed.
Firm Settings for Receive Payment
Options > System Settings > Data Entry Tab
By design, the oldest outstanding invoice will be paid first. The payment will be first applied to taxes, then disbursements, then fees. This order can be changed in System Settings. Within System Settings, the administrator can also decide whether to manually allocate receipts or allow PCLaw to perform the task.
Data Entry tab of System Settings window
Receiving Payment
PC
Notes
What You Should Know:
Blend Tax Payments• Select to pay an equal portion of tax to the value of
disbursements and/or fees being paid.• If this option is not selected, taxes are paid prior to
disbursements and fees.• This option is only available if a sales or value added tax is
enabled on the Tax tab of System Settings.
Apply Payments To• Controls what a payment will pay off first on an invoice.• This item reflects the overall settings for the firm.• If Separate Hard and Soft Costs is enabled, then hard and soft
costs appear as separate entities. If the option is not enabled, then a single Disbursements box appears instead.
Auto Allocate Retainers at Billing• If selected, retainers automatically allocate to the appropriate
tax, disbursement, and fee accounts at the time of billing.• If deselected, retainers remain in their original account and are
not moved during the billing process.• This option is always enabled for Accrual systems.
Auto Allocate Payments to Invoice• If deselected, the user must allocate payments manually on the
Invoice Tab of the Receive Payments window.• Otherwise, PCLaw pays the oldest outstanding invoice first. • This option is always enabled for Accrual systems.
Auto Allocate Payments to G/L Account• If selected, PCLaw will automatically allocate funds to the
appropriate G/L accounts. • If deselected, the user must manually input the G/L accounts on
the G/L Allocations Tab of Receive Payment• This option is always enabled for Accrual systems.
Law 12 53
54
Notes
NotesPayment Allocation Listing
The Payment Allocation Listing displays in payments applied to client invoices in date order. The payments show the allocation split between individual lawyer fees, disbursements, and taxes. The report may be created for fee credit, responsible attorney, client introducing lawyers, and for type of law.
What You Have Learned:
You are now able to configure PCLaw to achieve the most efficient billing output for the firm. You should now have a firm understanding of the many facets of the pre-bill and create bill stages of billing, while also being able to perform some immediate actions upon completed billing, such as undoing the bill and receiving payment.
Receiving Payment
PC
Exercise 3
NotesThe following exercise involves many of the options and features of the billing modules covered in the Virtual Training 3 - Billing session, as well as a few tasks that were not covered, to test your intrinsic knowledge of the application. All tasks should be performed in the PCLaw Demo set of books created and populated in the Virtual Training 1 and Virtual Training 2 exercises.
In all tasks, you will be assuming the role of the administrative assistant overseeing accounting, and in charge of the bill processes in PCLaw.
Task 1You are asked to prepare the following billing defaults on the firm level:
• Create only one invoice for multi-mattered clients.• When mass billing, have PCLaw pause on the Billing Information window.• When mass billing, have PCLaw ask you prior to posting the invoice to the Billing
Fees Journal.• Print checks and receipts when transferring trust funds.• Prevent other users from selecting a different invoice number.
Task 2You are asked to create a new Matter Bill Settings profile, Corp, for Corporate Clients. This profile should have the following attributes:
• The Default Bill Settings profile should remain the default profile when creating new matters.
• Use the Monthly billing frequency.• Include an automatic fee discount of 5%.• Charge a one time filing fee of $50 new matters. This fee should be charged to
Expenses (5000).• Choose to automatically transfer trust at the time of billing.• If a trust retainer falls below $5000, have the difference included as part of the
invoice. • Do not bill this matter if new charges are less than $1, unless there is a previous A/
R balance over $1.
Change the associated clients for Great Lakes Coffee Corner to the new billing profiles. This profile should not be applied to the actual major client.
For franchise # 29, you are asked to make an override, since the client does not want to see an invoice if the unbilled charges are less than $100, assuming there is not a pre-existing A/R balance.
Task 3It is time to invoice Damien Hawerchuk for his outstanding charges. After submitting the pre-bill for final approval, you are given the following adjustments to make. You have determined that you can perform these adjustments during the billing process:
• Adjust the fees to $400 as part of general services rendered.• Total fees should be allocated equally between Stephanie Black and Jamie
Law 12 55
56
NotesNotesYounger.
• Add an anticipated disbursement of $2000 for travel costs.• Transfer funds from trust to apply to the outstanding balance of the invoice.
Task 41. Create a mass bill for all remaining matters using the following parameters:
• Print a Client Summary.• Do not prompt for changes to billed amounts.• Do not prompt before posting bills.• Do not bill matters that have less than $200 in disbursements.
2. You noticed when mass billing that invoices were not created for matters 101-001 and 102-001. Run a Skipped Matters List to find out why.
3. Individually bill these matters.
Task 5A single visit client comes into the firm for a consultation. Since you have no expectations of seeing this client again, you wish to invoice him prior to his leaving the office. Opening a dedicated matter for this client is not necessary.
1. Create a Quick Bill for this client for $500 flat fee and $50 filing charge. The invoice is paid before the client leaves the office.
2. In the Quick Bill process, open a new matter for walk in clients, using the first suggested matter for client number 001. Jamie Younger is normally available to meet with this clientele.
Task 6Damien Hawerchuk has made a $200 payment towards his outstanding balance. You are asked to apply payments to all outstanding fees prior to paying other outstanding charges.
Exercise 3