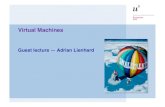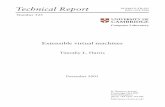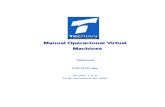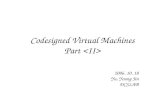Virtual Machines
description
Transcript of Virtual Machines

Virtual Machines Module 7

Module 2-2
You Are Here
VMware vSphere 4.1: Install, Configure, Manage – Revision A
vSphere Environment
Virtual Machines
Introduction to VMware Virtualization
VMware ESX and ESXi
VMware vCenter Server
Networking
Storage
Operations
Access Control
Resource Monitoring
Data Protection
Scalability
High Availability
Patch Management
Installing VMware ESX and ESXi

Module 2-3
Importance
VMware vSphere 4.1: Install, Configure, Manage – Revision A
You can create a virtual machine in a number of ways. Choosing the correct method can help you save time and make the deployment process manageable and scalable.

Module 2-4
Module Lessons
VMware vSphere 4.1: Install, Configure, Manage – Revision A
Lesson 1: Virtual Machine Concepts Lesson 2: Creating a Virtual Machine Lesson 3: Creating Templates and Clones Lesson 4: vCenter Converter Lesson 5: Modifying Virtual Machines Lesson 6: Managing Virtual Machines

Module 2-5
Lesson 1:Virtual Machine Concepts
VMware vSphere 4.1: Install, Configure, Manage – Revision A

Module 2-6
Lesson Objectives
VMware vSphere 4.1: Install, Configure, Manage – Revision A
Describe a virtual machine Display a virtual machine’s files List the virtual machine hardware

Module 2-7
What Is a Virtual Machine?
A virtual machine is: A set of virtual hardware on
which a supported guest operating system and its applications run
A set of discrete files
A virtual machine’s configuration file describes the virtual machine’s configuration, including its virtual hardware. Avoid using special characters
and spaces in the virtual machine’s name.
VMware vSphere 4.1: Install, Configure, Manage – Revision A
…guestOS = “winnetstandard”
…displayName = “MyVM”(etc.)
MyVM.vmx
virtual machine

Module 2-8
What Files Make Up a Virtual Machine?
VMware vSphere 4.1: Install, Configure, Manage – Revision A
Filename Description
<VM_name>.vmx Virtual machine configuration file
<VM_name>.vmdk File describing virtual disk characteristics
<VM_name>-flat.vmdk Preallocated virtual disk file that contains the data
<VM_name>.nvram Virtual machine BIOS
vmware.log,vmware-#.log
Virtual machine log file andfiles containing old virtual machine log entries
<VM_name>.vswp Virtual machine swap file
<VM_name>.vmsd File that describes the virtual machine’s snapshots
<Template_name>.vmtx Virtual machine template configuration file
Other files exist for snapshots, raw disk mappings, NFS locks, and change tracking with VMware Data Recovery.

Module 2-9
Displaying a Virtual Machine’s Files
VMware vSphere 4.1: Install, Configure, Manage – Revision A
On the Configuration tab, click the Storage link.Right-click a datastore to browse its files.

Module 2-10
Using the Storage Views Tab to Display Files
VMware vSphere 4.1: Install, Configure, Manage – Revision A
Click the Storage Views tab.Select Show All Virtual Machine Files from the menu.

Module 2-11
Virtual Machine Hardware
VMware vSphere 4.1: Install, Configure, Manage – Revision A

Module 2-12
CPU and Memory
VMware vSphere 4.1: Install, Configure, Manage – Revision A
Up to eight virtual CPUs (vCPUs): VMware® Virtual SMP
license required Also depends on the
number of licensed CPUs on a host and the number of processors supported by a guest operating system
Maximum memory size(up to 255GB): Amount the guest operating
system will be told that it has

Module 2-13
Virtual Disk
VMware vSphere 4.1: Install, Configure, Manage – Revision A
Sample virtual disk definition:Virtual disk size: 4GBDatastore: MyVMFSVirtual disk node: 0:0Virtual storage adapter: LSI Logic SASVirtual disk files: Server1.vmdk and Server1-flat.vmdkDefault disk mode: Snapshots allowedOptional disk mode: Independent – persistent or nonpersistentDisk provisioning: Thick or thin

Module 2-14
Virtual Network Interface Card
VMware vSphere 4.1: Install, Configure, Manage – Revision A
Network adapters that might be available for your virtual machine: Flexible – Can function as either
a vlance or vmxnet adapter:• vlance – Also called PCNet32,
supported by most 32-bit guest operating systems
• vmxnet – Provides significantly better performance than vlance
e1000 – High-performance adapter available for only some guest operating systems
vmxnet2 (Enhanced vmxnet) – vmxnet adapter with enhanced performance
vmxnet3 – Builds on the vmxnet2 adapter
Whenever possible, choose vmxnet3.

Module 2-15
Other Devices
VMware vSphere 4.1: Install, Configure, Manage – Revision A
CD/DVD drive: Connect to CD-ROM,
DVD, or ISO image.
Floppy drive: Connect to floppy or
floppy image.
Generic SCSI devices (such as tape libraries): Can be connected to
additional SCSI adapters

Module 2-16
Virtual Machine Console
VMware vSphere 4.1: Install, Configure, Manage – Revision A
Send power changes to the virtual machine.Access the virtual machine’s guest operating system.Send Ctrl+Alt+Del to the guest operating system. Press Ctrl+Alt+Ins
in the virtual machine console.
Press Ctrl+Alt to release the pointer from the virtual machine console.
VM console
icon
VM console

Module 2-17
Lesson Summary
VMware vSphere 4.1: Install, Configure, Manage – Revision A
Describe a virtual machine Display a virtual machine’s files List the virtual machine hardware

Module 2-18
Lesson 2:Creating a Virtual Machine
VMware vSphere 4.1: Install, Configure, Manage – Revision A

Module 2-19
Lesson Objectives
VMware vSphere 4.1: Install, Configure, Manage – Revision A
Provision a virtual machine:• Create the virtual machine• Install the guest operating system into the virtual machine• Install VMware Tools into the guest operating system
Describe how to import a virtual appliance

Module 2-20
Provisioning a Virtual Machine
VMware vSphere 4.1: Install, Configure, Manage – Revision A
Methods for creating virtual machines: Use the Create New Virtual Machine wizard. Import a virtual appliance. Deploy a virtual machine from template. Clone a virtual machine. Use VMware vCenter Converter. Use Guided Consolidation.

Module 2-21
Create New Virtual Machine Wizard
VMware vSphere 4.1: Install, Configure, Manage – Revision A
Create a new virtual machine in the VMware vCenter Server inventory. In the Hosts and Clusters
view, select a datacenter, cluster, or host.
In the VMs and Templates view, select a datacenter or folder.
Start the Create New Virtual Machine wizard. Perform a “typical” or
“custom” configuration.

Module 2-22
Choosing the Typical Configuration
VMware vSphere 4.1: Install, Configure, Manage – Revision A
Information needed for a typical configuration: Virtual machine name and inventory location Location in which to place the virtual machine (cluster, host,
resource pool) Datastore on which to store the virtual machine’s files Guest operating system and version Disk parameters for creating a new virtual disk:
• Disk size• Disk-provisioning settings:
Allocate and commit space on demand (Thin Provisioning) Support clustering features such as Fault Tolerance

Module 2-23
Choosing the Custom Configuration
VMware vSphere 4.1: Install, Configure, Manage – Revision A
Other information needed for a custom configuration: Virtual machine version (version 7 is the latest) Number of CPUs and size of memory Number of NICs, network to connect to, and network adapter type SCSI controller type Whether to create a new disk, use an existing disk, use an RDM, or
use no disk Other disk-provisioning settings:
• Whether to store the virtual disk with the virtual machine or in a different datastore
• Virtual device node (for example, SCSI(0:0))• Mode-independent (persistent and nonpersistent)
For both the typical and the custom configurations: You can edit virtual machine settings before completing the task.
• For example, attach an ISO image to the virtual CD/DVD drive.

Module 2-24
Installing the Guest Operating System
VMware vSphere 4.1: Install, Configure, Manage – Revision A
Install the guest operating system into the virtual machine.

Module 2-25
VMware Tools
VMware vSphere 4.1: Install, Configure, Manage – Revision A
Features of VMware Tools include: Device drivers:
• SVGA display• vmxnet/vmxnet3• Balloon driver for
memory management
• Sync driver for quiescing I/O
• Improved mouse
Virtual machine heartbeat
Time synchronization Ability to shut down
virtual machine
VMware Tools icon
Install VMware Tools into the guest operating system.

Module 2-26
Virtual Appliances
VMware vSphere 4.1: Install, Configure, Manage – Revision A
Preconfigured virtual machines: Usually designed for a single
purpose (for example, a safe browser or firewall)
Deployed as an OVF template
Available from the VMware Virtual Appliance Marketplace: http://www.vmware.com/appliances
Use the VMware vSphere™ Client to upload appliances into vCenter Server.

Module 2-27
Deploying an OVF Template
VMware vSphere 4.1: Install, Configure, Manage – Revision A
Another way to deploy a virtual appliance or any virtual machine stored in OVF format: Deploy from an OVF template.

Module 2-28
Lab 8
VMware vSphere 4.1: Install, Configure, Manage – Revision A
In this lab, you will create, import, and prepare virtual machines for use.1. Create a virtual machine.2. Install a guest operating system in a virtual machine.3. Create a virtual machine on an iSCSI VMFS datastore.4. Import a virtual machine into the vCenter Server inventory.5. Identify a virtual machine’s disk format and usage statistics.6. Install VMware Tools into a virtual machine installed with a
Windows operating system.7. Enable time synchronization between a virtual machine and an
ESXi host.8. Copy class lab files to your virtual machine.

Module 2-29
Lesson Summary
VMware vSphere 4.1: Install, Configure, Manage – Revision A
Provision a virtual machine:• Create the virtual machine• Install the guest operating system into the virtual machine• Install VMware Tools into the guest operating system
Describe how to import a virtual appliance

Module 2-30
Lesson 3:Creating Templates and Clones
VMware vSphere 4.1: Install, Configure, Manage – Revision A

Module 2-31
Lesson Objectives
VMware vSphere 4.1: Install, Configure, Manage – Revision A
Create a template Deploy a virtual machine from a template Clone a virtual machine Allow guest operating system customization by vCenter Server

Module 2-32
What Is a Template?
VMware vSphere 4.1: Install, Configure, Manage – Revision A
A master copy of a virtual machine used to create and provision new virtual machinesAn image that typically includes a guest operating system, a set of applications, and a specific virtual machine configuration

Module 2-33
Creating a Template
VMware vSphere 4.1: Install, Configure, Manage – Revision A
Clone the virtual machine to a template. The virtual machine can either
be powered on or powered off.Convert the virtual machine to a template. The virtual machine must be
powered off.
Clone a template. Select the template in inventory
first.

Module 2-34
Viewing Templates
VMware vSphere 4.1: Install, Configure, Manage – Revision A
Two ways to view templates: Use the VMs and Templates inventory view. Use the Virtual Machines tab in the Hosts and Clusters inventory
view.

Module 2-35
Deploying a Virtual Machine from Template
VMware vSphere 4.1: Install, Configure, Manage – Revision A
To deploy a virtual machine, provide such information as virtual machine name, inventory location, host, datastore, and guest operating system customization data.

Module 2-36
Updating a Template
VMware vSphere 4.1: Install, Configure, Manage – Revision A
To update a template:1. Convert the
template to a virtual machine.
2. Place the virtual machine on an isolated network to prevent user access.
3. Make appropriate changes to the virtual machine.
4. Convert the virtual machine to a template.

Module 2-37
Cloning a Virtual Machine
VMware vSphere 4.1: Install, Configure, Manage – Revision A
Cloning is an alternative to deploying a virtual machine.A clone is an exact copy of the virtual machine.The virtual machine being cloned can either be powered on or powered off.

Module 2-38
Customizing the Guest Operating System
VMware vSphere 4.1: Install, Configure, Manage – Revision A
VMware recommends customization of a clone’s guest operating system to prevent software and network conflicts.During cloning or deploying from template, you have the option of running the Guest Customization wizard. The wizard lets you create a specification that you can use to
prepare the guest operating systems of virtual machines. Specifications can be stored in the database. You can edit specifications in the Customization Specifications
Manager.

Module 2-39
Deploying Virtual Machines Across Datacenters
VMware vSphere 4.1: Install, Configure, Manage – Revision A
Virtual machine deployment is allowed across datacenters. Clone a virtual
machine from one datacenter to another.
Deploy from a template in one datacenter to a virtual machine in a different datacenter.

Module 2-40
Lab 9
VMware vSphere 4.1: Install, Configure, Manage – Revision A
In this lab, you will deploy a virtual machine from a template and clone a virtual machine.1. Configure guest operating system customization on a vCenter
Server system.2. Create a template.3. Deploy a virtual machine from a template.4. Clone a virtual machine that is powered on.

Module 2-41
Lesson Summary
VMware vSphere 4.1: Install, Configure, Manage – Revision A
Create a template Deploy a virtual machine from a template Clone a virtual machine Allow guest operating system customization by vCenter Server

Module 2-42
Lesson 4:vCenter Converter
VMware vSphere 4.1: Install, Configure, Manage – Revision A

Module 2-43
Lesson Objectives
VMware vSphere 4.1: Install, Configure, Manage – Revision A
Describe the capabilities of vCenter Converter Import a system into vCenter Server Perform a hot clone

Module 2-44
vCenter Converter
VMware vSphere 4.1: Install, Configure, Manage – Revision A
vCenter Converter can import physical machines, virtual machines, and system images: Windows and Linux sources Hyper-V virtual machine sources A variety of third-party image formats
vCenter Converter can also export virtual machines for use in VMware hosted and managed products.vCenter Converter allows you to: Reduce time needed to set up new virtual machines Migrate legacy servers to new hardware without reinstallation Perform migrations across heterogeneous hardware Readjust volume sizes and place volumes on separate virtual
disks Migrate disks across independent datastores

Module 2-45
vCenter Converter Components
VMware vSphere 4.1: Install, Configure, Manage – Revision A

Module 2-46
vCenter Converter Requirements
VMware vSphere 4.1: Install, Configure, Manage – Revision A
Install vCenter Converter and the vCenter Converter client only on Windows operating systems.Allocate 525MB of disk space for vCenter Converter components: Server files, client files, agent files, and the installation file
For hot clones, vCenter Converter requires 350MB of memory on the source machine.vCenter Converter supports only pure IPv6 or IPv4 environments.Certain limitations exist when you convert powered-on machines, virtual machines, third-party virtual machines, or system images.

Module 2-47
Cloning
VMware vSphere 4.1: Install, Configure, Manage – Revision A
Cloning and system reconfiguration steps are used to create and reconfigure the virtual machine: Cloning – Copy the source physical disks for the destination
virtual machine. The destination virtual disk might not be an exact copy of the source disk.
System reconfiguration – Adjust the migrated operating system to enable it to function on virtual hardware.
vCenter Converter supports hot cloning: Hot cloning – Clone a source machine while the operating system
is running. The source machine can be accessed remotely.

Module 2-48
Remote Hot Cloning of a Windows System
VMware vSphere 4.1: Install, Configure, Manage – Revision A
VSS snapshot
source volume
powered-onWindowsmachine
vSphere Client with vCenter Converter
client plug-invCenter Server
with vCenter Converter
host
destinationsource
Stage 1: Preparing source machine for conversion
agent
vCenter Converter installs the agent on source machine.vCenter Converter agent takes a VSS snapshot of the source volume.
VSS snapshot
Stage 2: Preparing the virtual machine on the destination machine
vCenter Converter creates a new virtual machine on the destination machine.
VM
vCenter Converter agent copies data from the source to the destination.
volume
Stage 3: Completing the conversion process
vCenter Converter agent installs required drivers and performs the necessary steps to allow OS to boot.
customization opt.
vCenter Converter agent customizes the virtual machine (for example, changing IP information).
Stage 4: Cleaning up
vCenter Converter agent (optionally) removes all traces from the source system and/or destination VM.
reconfiguration
LAN

Module 2-49
Importing a Machine
VMware vSphere 4.1: Install, Configure, Manage – Revision A
vCenter Converter allows a number of sources: Powered-on machine VMware infrastructure virtual machine VMware Workstation or other VMware
virtual machine Backup image or third-party virtual
machine Hyper-V Server
vCenter Converter provides flexibility in defining the destination virtual machine: Select virtual machine name. Select destination datastore. Select virtual machine version.

Module 2-50
Import Machine Wizard Options (1)
VMware vSphere 4.1: Install, Configure, Manage – Revision A
Optional settings allow you to further define your destination virtual machine.
Select destination virtual machine folder.
Select from several options to copy data to destination.
Modify number of processors, amount of memory, or disk
controller.
Add network adapters or connect to different networks.

Module 2-51
Import Machine Wizard Options (2)
VMware vSphere 4.1: Install, Configure, Manage – Revision A
Stop service on source or change startup mode on destination.
Synchronize source and destination,
power off source or power on destination,
do postconversion processing
Control CPU and network resources during conversion.

Module 2-52
Changes to Virtual Hardware
VMware vSphere 4.1: Install, Configure, Manage – Revision A
Most applications function correctly.Watch for applications that depend on: Specific hardware characteristics Different serial numbers Software licensed to MAC addresses Special graphics cards

Module 2-53
Lab 10
VMware vSphere 4.1: Install, Configure, Manage – Revision A
In this lab, you will use vCenter Converter to create a virtual machine from an existing system.1. Install vCenter Converter.2. Configure vCenter Converter guest operating system customization.3. Install and enable the vCenter Converter plug-in.4. Prepare a system for hot cloning.5. Hot-clone a system.

Module 2-54
Lesson Summary
VMware vSphere 4.1: Install, Configure, Manage – Revision A
Describe the capabilities of vCenter Converter Import a system into vCenter Server Perform a hot clone

Module 2-55
Lesson 5:Modifying Virtual Machines
VMware vSphere 4.1: Install, Configure, Manage – Revision A

Module 2-56
Lesson Objectives
VMware vSphere 4.1: Install, Configure, Manage – Revision A
Describe virtual machine settings and options Add a hot-pluggable device Dynamically increase the size of a virtual disk Add a raw device mapping (RDM)

Module 2-57
Modifying Virtual Machine Settings
VMware vSphere 4.1: Install, Configure, Manage – Revision A
You can modify a virtual machine’s configuration in its Properties dialog box: Add virtual hardware.
• Some hardware can be added while the virtual machine is powered on.
Remove virtual hardware. Set virtual machine options. Control a virtual machine’s
CPU and memory resources.

Module 2-58
Hot-Pluggable Devices
VMware vSphere 4.1: Install, Configure, Manage – Revision A
Examples of hot-pluggable devices: USB controllers, Ethernet adapters, and hard disk devices.You can also add CPU and memory while the virtual machine is powered on.

Module 2-59
Dynamically Increasing a Virtual Disk’s Size
VMware vSphere 4.1: Install, Configure, Manage – Revision A
Dynamically increase a virtual disk from, for
example, 2GB to 20GB.
Format the new space within the guest operating
system.

Module 2-60
Creating an RDM
VMware vSphere 4.1: Install, Configure, Manage – Revision A
An RDM allows you to store virtual machine data directly on a LUN.The RDM is a file on a VMware vStorage VMFS datastore that points to the raw LUN.

Module 2-61
Virtual Machine Options
VMware vSphere 4.1: Install, Configure, Manage – Revision A
guest operating system type
VM directory
.vmx file location
VM display name

Module 2-62
Options: VMware Tools
VMware vSphere 4.1: Install, Configure, Manage – Revision A
When to run VMware Tools
scripts
Customize power button actions.
Update checks and time sync.

Module 2-63
Advanced: Boot Options
VMware vSphere 4.1: Install, Configure, Manage – Revision A
Advanced options rarely need to be set.
Delay power on.
Boot into BIOS.
Retry after failed boot.

Module 2-64
Lab 11
VMware vSphere 4.1: Install, Configure, Manage – Revision A
In this lab, you will modify a virtual machine’s hardware and add a raw LUN to a virtual machine.1. Increase the size of a VMDK file.2. Adjust memory allocation on a virtual machine.3. Rename a virtual machine in the vCenter Server inventory.4. Add a raw LUN to a virtual machine and verify that the guest
operating system can see it.5. Expand a thin-provisioned virtual disk.

Module 2-65
Lesson Summary
VMware vSphere 4.1: Install, Configure, Manage – Revision A
Describe virtual machine settings and options Add a hot-pluggable device Dynamically increase the size of a virtual disk Add an RDM

Module 2-66
Lesson 6:Managing Virtual Machines
VMware vSphere 4.1: Install, Configure, Manage – Revision A

Module 2-67
Lesson Objectives
VMware vSphere 4.1: Install, Configure, Manage – Revision A
Take a snapshot of a virtual machine and manage multiple snapshots
Remove a virtual machine from the vCenter Server inventory and completely from disk
Describe the types of migration Use VMware Storage vMotion to migrate a virtual machine

Module 2-68
Virtual Machine Snapshots
VMware vSphere 4.1: Install, Configure, Manage – Revision A
Snapshots allow you to preserve the state of the virtual machine so that you can return to the same state repeatedly.For example, if you are testing software, snapshots allow you to back out of these changes.

Module 2-69
Taking a Snapshot
VMware vSphere 4.1: Install, Configure, Manage – Revision A
You can take a snapshot while a virtual machine is powered on, powered off, or suspended.A snapshot captures the entire state of the virtual machine: Memory state, settings
state, and disk state

Module 2-70
Managing Snapshots
VMware vSphere 4.1: Install, Configure, Manage – Revision A
The Snapshot Manager lets you review all snapshots for the active virtual machine and act on them directly: Revert to a
snapshot. Delete one or
all snapshots.

Module 2-71
Virtual Machine Snapshot Files
VMware vSphere 4.1: Install, Configure, Manage – Revision A
A snapshot consists of a set of files: the memory state (.vmsn), the description file (-00000#.vmdk), and the delta file (-00000#-delta.vmdk).The snapshot list file (.vmsd) keeps track of the virtual machine’s snapshots.

Module 2-72
Managing Virtual Machines with vApp
VMware vSphere 4.1: Install, Configure, Manage – Revision A
A VMware vApp: Is a container for one or
more virtual machines Can be used to package and
manage related applications Is an object in the vCenter
Server inventory

Module 2-73
vApp Characteristics
VMware vSphere 4.1: Install, Configure, Manage – Revision A
You can configure a vApp: CPU and
memory allocation
IP allocation policy
Advanced settings
You can also configure the virtual machine startup and shutdown order.

Module 2-74
Removing a Virtual Machine
VMware vSphere 4.1: Install, Configure, Manage – Revision A
Two ways to remove a virtual machine: Remove a virtual machine from
the inventory.• The virtual machine’s files remain
on disk.• The virtual machine can later be
re-added to the inventory. Delete a virtual machine from
disk.• The virtual machine is removed
from the inventory, and its files are permanently deleted from disk.

Module 2-75
Migrating Virtual Machines
VMware vSphere 4.1: Install, Configure, Manage – Revision A
Migration – Moving a virtual machine from one host or datastore to another. Types of migrations: Cold – Migrate a virtual machine that is powered off. Suspended – Migrate a virtual machine that is suspended. VMware vMotion™ – Migrate a virtual machine that is powered
on. Storage vMotion – Migrate a virtual machine’s files, while the
virtual machine is powered on, to a different datastore.Concurrent migrations are possible: A host can be involved in up to two migrations with vMotion or
Storage vMotion at one time. A maximum of eight simultaneous vMotion, cloning, deployment,
or Storage vMotion accesses to a single VMFS-3 datastore is supported.

Module 2-76
Comparison of Migration Types
VMware vSphere 4.1: Install, Configure, Manage – Revision A
Migration type
VM power state
Change host/
datastore?Across
datacenters?Shared storage
required?CPU
compatibility?
Cold OffHost or
datastore or both
Yes NoDifferent CPU
families allowed
Suspended SuspendedHost or
datastore or both
Yes No
Must meet CPU
compatibility requirements
vMotion On Host No Yes
Must meet CPU
compatibility requirements
Storage vMotion On Datastore No No N/A

Module 2-77
Storage vMotion
VMware vSphere 4.1: Install, Configure, Manage – Revision A
Storage vMotion allows you to: Perform storage maintenance
and reconfiguration Redistribute storage load Evacuate physical storage
soon to be retired Perform storage tiering Upgrade VMware ESX™/ESXi
hosts without virtual machine downtime
Storage vMotion is storage-type independent. Source and destination can be
different storage types.

Module 2-78
Storage vMotion in Action
VMware vSphere 4.1: Install, Configure, Manage – Revision A
4
512
3

Module 2-79
Migrating Virtual Machines
VMware vSphere 4.1: Install, Configure, Manage – Revision A
You can use the Migrate Virtual Machine wizard to perform both hot and cold migrations.
vMotion
Storage vMotion
Function available when virtual machine
is powered off

Module 2-80
Storage vMotion Guidelines and Limitations
VMware vSphere 4.1: Install, Configure, Manage – Revision A
Guidelines: Plan and coordinate with administrators. Perform during off-peak hours. Ensure that source host has access both to source datastores and
target datastores.
Limitations: Virtual machines with snapshots cannot be migrated. Virtual machine disks must be in persistent mode or be RDMs. The virtual machine must be powered off to concurrently migrate to
another host and datastore.

Module 2-81
Lab 12
VMware vSphere 4.1: Install, Configure, Manage – Revision A
In this lab, you will perform several virtual machine management tasks.1. Unregister a virtual machine in the vCenter Server inventory.2. Register a virtual machine in the vCenter Server inventory.3. Unregister and delete virtual machines from disk.4. Take snapshots of a virtual machine.5. Revert to a snapshot.6. Migrate virtual machine files with Storage vMotion.

Module 2-82
Lesson Summary
VMware vSphere 4.1: Install, Configure, Manage – Revision A
Take a snapshot of a virtual machine and manage multiple snapshots
Remove a virtual machine from the vCenter Server inventory and completely from disk
Describe the types of migration Use Storage vMotion to migrate a virtual machine

Module 2-83
Key Points
VMware vSphere 4.1: Install, Configure, Manage – Revision A
You can use several methods to create a virtual machine. Choose the method that best fits your needs.
Deploying virtual machines from a template allows you to easily create many virtual machines.
vCenter Server provides useful features for provisioning virtual machines, such as templates, cloning, and vCenter Converter.