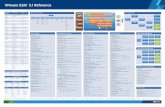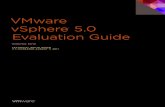Virtual Machine Graphics Acceleration Deployment Guide · any 3D tasks. This allows the virtual...
Transcript of Virtual Machine Graphics Acceleration Deployment Guide · any 3D tasks. This allows the virtual...

Virtual Machine Graphics Acceleration Deployment GuideW H I T E PA P E R

Virtual Machine Graphics Acceleration Deployment Guide
W H I T E PA P E R / 2
Table of Contents
Introduction . . . . . . . . . . . . . . . . . . . . . . . . . . . . . . . . . . . . . . . . . . . . . . . . . . . . . . . . . . . . . . . 4Why 3D Matters for VMware Horizon View . . . . . . . . . . . . . . . . . . . . . . . . . . . . . . . . . . . . 4Understanding the Differences Between Soft 3D/SVGA, vDGA and vSGA . . . . . . . . . 5 Soft 3D and SVGA – The VMware Graphics Driver . . . . . . . . . . . . . . . . . . . . . . . . . . . . . .5 vDGA – Virtual Dedicated Graphics Acceleration (Tech Preview) . . . . . . . . . . . . . . . . .5 vDGA Deployment . . . . . . . . . . . . . . . . . . . . . . . . . . . . . . . . . . . . . . . . . . . . . . . . . . . . . . .6 vDGA Does Not Support Live VMware vSphere vMotion Capabilities . . . . . . . . . . .6 vSGA – Virtual Shared Graphics Acceleration . . . . . . . . . . . . . . . . . . . . . . . . . . . . . . . . . .6 Configure vSGA in VMware vSphere . . . . . . . . . . . . . . . . . . . . . . . . . . . . . . . . . . . . . . . .6 Configure vSGA in Horizon View . . . . . . . . . . . . . . . . . . . . . . . . . . . . . . . . . . . . . . . . . . .7Prerequisites . . . . . . . . . . . . . . . . . . . . . . . . . . . . . . . . . . . . . . . . . . . . . . . . . . . . . . . . . . . . . . . 8 Host Hardware Requirements . . . . . . . . . . . . . . . . . . . . . . . . . . . . . . . . . . . . . . . . . . . . . . . .8 Servers with Compatible Power and PCI Slot Capacity . . . . . . . . . . . . . . . . . . . . . . .8 Physical Host Size . . . . . . . . . . . . . . . . . . . . . . . . . . . . . . . . . . . . . . . . . . . . . . . . . . . . . . . .8 PCIe x16 . . . . . . . . . . . . . . . . . . . . . . . . . . . . . . . . . . . . . . . . . . . . . . . . . . . . . . . . . . . . . . . .8 Host PSU (Power Supply Unit) . . . . . . . . . . . . . . . . . . . . . . . . . . . . . . . . . . . . . . . . . . . . .8 Virtual Technology for Directed I/O (VT–d) . . . . . . . . . . . . . . . . . . . . . . . . . . . . . . . . .8 Two-Display Adapters . . . . . . . . . . . . . . . . . . . . . . . . . . . . . . . . . . . . . . . . . . . . . . . . . . . .8 Supported Graphics Cards . . . . . . . . . . . . . . . . . . . . . . . . . . . . . . . . . . . . . . . . . . . . . . . . . . .9 Software Requirements . . . . . . . . . . . . . . . . . . . . . . . . . . . . . . . . . . . . . . . . . . . . . . . . . . . . . .9 End-User Clients . . . . . . . . . . . . . . . . . . . . . . . . . . . . . . . . . . . . . . . . . . . . . . . . . . . . . . . . . . . .9Application Requirements and Use Cases . . . . . . . . . . . . . . . . . . . . . . . . . . . . . . . . . . . . . 11 DirectX 9.0c . . . . . . . . . . . . . . . . . . . . . . . . . . . . . . . . . . . . . . . . . . . . . . . . . . . . . . . . . . . . . . 11 OpenGL 2.1 . . . . . . . . . . . . . . . . . . . . . . . . . . . . . . . . . . . . . . . . . . . . . . . . . . . . . . . . . . . . . . 11 Example Use Cases . . . . . . . . . . . . . . . . . . . . . . . . . . . . . . . . . . . . . . . . . . . . . . . . . . . . . . . 11Graphics Card Installation . . . . . . . . . . . . . . . . . . . . . . . . . . . . . . . . . . . . . . . . . . . . . . . . . . . 13 Quadro Range . . . . . . . . . . . . . . . . . . . . . . . . . . . . . . . . . . . . . . . . . . . . . . . . . . . . . . . . . . . . 13 Tesla M2075 . . . . . . . . . . . . . . . . . . . . . . . . . . . . . . . . . . . . . . . . . . . . . . . . . . . . . . . . . . . . . . 13 Kepler (Grid K1 and K2 Boards) . . . . . . . . . . . . . . . . . . . . . . . . . . . . . . . . . . . . . . . . . . . . 13 Confirm Successful Installation . . . . . . . . . . . . . . . . . . . . . . . . . . . . . . . . . . . . . . . . . . . . . 13vSGA Installation . . . . . . . . . . . . . . . . . . . . . . . . . . . . . . . . . . . . . . . . . . . . . . . . . . . . . . . . . . 15 NVIDIA Drivers . . . . . . . . . . . . . . . . . . . . . . . . . . . . . . . . . . . . . . . . . . . . . . . . . . . . . . . . . . . 15 vSGA Post-Installation Checks . . . . . . . . . . . . . . . . . . . . . . . . . . . . . . . . . . . . . . . . . . . . . 16 Xorg . . . . . . . . . . . . . . . . . . . . . . . . . . . . . . . . . . . . . . . . . . . . . . . . . . . . . . . . . . . . . . . . . . 16 gpuvm . . . . . . . . . . . . . . . . . . . . . . . . . . . . . . . . . . . . . . . . . . . . . . . . . . . . . . . . . . . . . . . . 16 nvidia-smi . . . . . . . . . . . . . . . . . . . . . . . . . . . . . . . . . . . . . . . . . . . . . . . . . . . . . . . . . . . . . 16 Log Files . . . . . . . . . . . . . . . . . . . . . . . . . . . . . . . . . . . . . . . . . . . . . . . . . . . . . . . . . . . . . . 17vDGA Installation . . . . . . . . . . . . . . . . . . . . . . . . . . . . . . . . . . . . . . . . . . . . . . . . . . . . . . . . . . 18 Enable the Host for GPU Passthrough . . . . . . . . . . . . . . . . . . . . . . . . . . . . . . . . . . . . . . . 18 Check VT-d or AMD IOMMU Is Enabled . . . . . . . . . . . . . . . . . . . . . . . . . . . . . . . . . . . 18 Enable Device Passthrough . . . . . . . . . . . . . . . . . . . . . . . . . . . . . . . . . . . . . . . . . . . . . . . . 18 Enable the Virtual Machine for GPU Passthrough . . . . . . . . . . . . . . . . . . . . . . . . . . . . . 18

Virtual Machine Graphics Acceleration Deployment Guide
W H I T E PA P E R / 3
Update to Hardware Version 9 . . . . . . . . . . . . . . . . . . . . . . . . . . . . . . . . . . . . . . . . . . . 18 Reserve All Configured Memory . . . . . . . . . . . . . . . . . . . . . . . . . . . . . . . . . . . . . . . . . . 18 Adjust pciHole.start . . . . . . . . . . . . . . . . . . . . . . . . . . . . . . . . . . . . . . . . . . . . . . . . . . . . 18 Add the PCI Device . . . . . . . . . . . . . . . . . . . . . . . . . . . . . . . . . . . . . . . . . . . . . . . . . . . . 19 Install the NVIDIA Driver . . . . . . . . . . . . . . . . . . . . . . . . . . . . . . . . . . . . . . . . . . . . . . . . 19 Install the View Agent . . . . . . . . . . . . . . . . . . . . . . . . . . . . . . . . . . . . . . . . . . . . . . . . . . 19 Enable Proprietary NVIDIA Capture APIs . . . . . . . . . . . . . . . . . . . . . . . . . . . . . . . . . . 19VMware Horizon View Pool Configuration for vSGA . . . . . . . . . . . . . . . . . . . . . . . . . . . . 20 Horizon View Pool Prerequisites . . . . . . . . . . . . . . . . . . . . . . . . . . . . . . . . . . . . . . . . . . . 20 Video Memory (VRAM) Sizing . . . . . . . . . . . . . . . . . . . . . . . . . . . . . . . . . . . . . . . . . . . . . . 20 Screen Resolution . . . . . . . . . . . . . . . . . . . . . . . . . . . . . . . . . . . . . . . . . . . . . . . . . . . . . . . . . 21 Horizon View Pool 3D Rendering Options . . . . . . . . . . . . . . . . . . . . . . . . . . . . . . . . . . . 21 Manage Using vSphere Client . . . . . . . . . . . . . . . . . . . . . . . . . . . . . . . . . . . . . . . . . . . . 21 Automatic . . . . . . . . . . . . . . . . . . . . . . . . . . . . . . . . . . . . . . . . . . . . . . . . . . . . . . . . . . . . . 21 Software . . . . . . . . . . . . . . . . . . . . . . . . . . . . . . . . . . . . . . . . . . . . . . . . . . . . . . . . . . . . . . 21 Hardware . . . . . . . . . . . . . . . . . . . . . . . . . . . . . . . . . . . . . . . . . . . . . . . . . . . . . . . . . . . . . . 21 Disabled . . . . . . . . . . . . . . . . . . . . . . . . . . . . . . . . . . . . . . . . . . . . . . . . . . . . . . . . . . . . . . . 22 Best Practices for Configuring 3D Rendering . . . . . . . . . . . . . . . . . . . . . . . . . . . . . . . . . 22 Automatic . . . . . . . . . . . . . . . . . . . . . . . . . . . . . . . . . . . . . . . . . . . . . . . . . . . . . . . . . . . . . 22 Hardware . . . . . . . . . . . . . . . . . . . . . . . . . . . . . . . . . . . . . . . . . . . . . . . . . . . . . . . . . . . . . . 22 Manage Using vSphere Client . . . . . . . . . . . . . . . . . . . . . . . . . . . . . . . . . . . . . . . . . . . . 22 Software . . . . . . . . . . . . . . . . . . . . . . . . . . . . . . . . . . . . . . . . . . . . . . . . . . . . . . . . . . . . . . 22 Enable Horizon View Pools for vSGA 3D Hardware Rendering . . . . . . . . . . . . . . . . . 22 Enable an Existing Horizon View Pool . . . . . . . . . . . . . . . . . . . . . . . . . . . . . . . . . . . . 22 Enable a New Horizon View Pool . . . . . . . . . . . . . . . . . . . . . . . . . . . . . . . . . . . . . . . . . 23Performance Tuning Tips . . . . . . . . . . . . . . . . . . . . . . . . . . . . . . . . . . . . . . . . . . . . . . . . . . . 24 Virtual Machine Resources . . . . . . . . . . . . . . . . . . . . . . . . . . . . . . . . . . . . . . . . . . . . . . . . . 24 PCoIP . . . . . . . . . . . . . . . . . . . . . . . . . . . . . . . . . . . . . . . . . . . . . . . . . . . . . . . . . . . . . . . . . . . 24 Relative Mouse . . . . . . . . . . . . . . . . . . . . . . . . . . . . . . . . . . . . . . . . . . . . . . . . . . . . . . . . . . . 24 Enabling Relative Mouse . . . . . . . . . . . . . . . . . . . . . . . . . . . . . . . . . . . . . . . . . . . . . . . . 24 Virtual Machines Using VMXNET3 . . . . . . . . . . . . . . . . . . . . . . . . . . . . . . . . . . . . . . . . . . 24 Workaround for CAD Performance Issue . . . . . . . . . . . . . . . . . . . . . . . . . . . . . . . . . . . . 25Resource Monitoring . . . . . . . . . . . . . . . . . . . . . . . . . . . . . . . . . . . . . . . . . . . . . . . . . . . . . . . 26 gpuvm . . . . . . . . . . . . . . . . . . . . . . . . . . . . . . . . . . . . . . . . . . . . . . . . . . . . . . . . . . . . . . . . . . . 26 nvidia-smi . . . . . . . . . . . . . . . . . . . . . . . . . . . . . . . . . . . . . . . . . . . . . . . . . . . . . . . . . . . . . . . . 26Troubleshooting . . . . . . . . . . . . . . . . . . . . . . . . . . . . . . . . . . . . . . . . . . . . . . . . . . . . . . . . . . . 27 Xorg 27 Xorg Fails to Start . . . . . . . . . . . . . . . . . . . . . . . . . . . . . . . . . . . . . . . . . . . . . . . . . . . . . . 27 Verify that the NVIDIA VIB Bundle Is Installed . . . . . . . . . . . . . . . . . . . . . . . . . . . . . 27 Verify that the NVIDIA Driver Loads . . . . . . . . . . . . . . . . . . . . . . . . . . . . . . . . . . . . . . 27 Verify that Display Devices Are Present in the Host . . . . . . . . . . . . . . . . . . . . . . . . 27 Possible PCI Bus Slot Order Issue . . . . . . . . . . . . . . . . . . . . . . . . . . . . . . . . . . . . . . . . 28 Check Xorg Logs . . . . . . . . . . . . . . . . . . . . . . . . . . . . . . . . . . . . . . . . . . . . . . . . . . . . . . . 28 sched.mem.min Error . . . . . . . . . . . . . . . . . . . . . . . . . . . . . . . . . . . . . . . . . . . . . . . . . . . 28About the Author and Contributors . . . . . . . . . . . . . . . . . . . . . . . . . . . . . . . . . . . . . . . . . . 29

W H I T E PA P E R / 4
Virtual Machine Graphics Acceleration Deployment Guide
IntroductionThe purpose of this document is to explain the various types of virtual machine graphics acceleration available, how to implement and troubleshoot them, and to provide knowledge around the benefits offered by each technology.
Why 3D Matters for VMware Horizon View The capability for 3D graphics and video in VMware® Horizon View™ further expands the use cases and target users that IT can deliver with virtual desktops. In addition to expanding the target use cases, 3D augments the virtual desktop user interface by enabling a more graphically rich experience.
Software 3D
vSGA
vDGAOil & Gas
Workstation UsersWorkstation-class performance
for compute with dedicated graphics
Desktop Power UserSome compute-intensive applications
require 3D graphics performance
Productivity/Knowledge WorkerStandard productivity tools are
central to work
Task WorkerBasic data entry and usage is
central to work
Imag
e Q
ualit
y/In
tera
ctiv
ity
Cost
per
Sea
t
Users per GPU
5MP Screens
Diagnostics
CUDA
DirectX 9, 10, 11Engineering
OpenGL 2.1, 3.x, 4.1xMulti-Monitor
Video EncodeOpen GL 2.1
DirectX 91080p
Aero
Figure 1: Virtual Desktop User Segmentation

W H I T E PA P E R / 5
Virtual Machine Graphics Acceleration Deployment Guide
Understanding the Differences Between Soft 3D/SVGA, vDGA and vSGA This section will discuss the differences between Soft 3D/SVGA, vDGA, and vSGA. This is particularly important to understand, as the names are so similar.
NAME DEFINITION DESCRIPTION
SVGA
Soft 3D
VMware SVGA 3D
Super Video Graphics Array
Software 3D Renderer
VMware WDDM (Windows Display Driver Model) 1.1-compliant driver
vDGA Virtual Dedicated Graphics Acceleration
Graphics acceleration capability provided by VMware ESXi™ for high-end workstation graphics where a discrete GPU is needed
vSGA Virtual Shared Graphics Acceleration
Multiple virtual machines leverage physical GPUs installed locally in the ESXi hosts to provide hardware-accelerated 3D graphics to multiple virtual desktops
Table 1: Graphics Driver Comparison
Soft 3D and SVGA – The VMware Graphics Driver
Software 3D Renderer, Soft 3D or SVGA, specifically VMware SVGA 3D, is the VMware WDDM (Windows Display Driver Model) 1.1-compliant driver. It is installed with VMware Tools™ onto Windows 7 virtual desktops. SVGA (super VGA, or super video graphics array) is easily confused with vSGA (Virtual Shared Graphics Acceleration).
The VMware SVGA 3D graphics driver provides support for DirectX 9.0c and OpenGL 2.1. This driver is supported on Windows 7 for 2D and 3D, and is used for both software 3D and vSGA. vDGA configurations do not use the VMware SVGA 3D driver; instead, they use the native graphics card driver installed directly in the guest OS.
One of the benefits of VMware SVGA 3D for both software 2D and 3D and vSGA implementations is that a virtual machine can dynamically switch between software or hardware acceleration, without you having to reconfigure it. It is also a major factor in why live VMware vSphere® vMotion® on the virtual machine is supported even when providing hardware-accelerated graphics using vSGA. Having a standard driver in your image greatly simplifies management and deployment.
Note: If you are dynamically moving from hardware 3D rendering to software 3D rendering, you might notice a performance drop in applications running in the virtual machine. However, if you are moving in the reverse direction (software to hardware), you should notice an improvement in performance.
vDGA – Virtual Dedicated Graphics Acceleration (Tech Preview)
vDGA is a graphics-acceleration capability provided by VMware ESXi for delivering high-end workstation graphics for use cases where a discrete GPU (graphics processing unit, also referred to as a PCI device or video card) is needed. vDGA dedicates a single GPU to a single virtual machine for high performance.
Important: vDGA is currently a Tech Preview feature. A full release will be available soon.
If you are using vDGA, graphics adapters installed in the underlying host are assigned to virtual machines using VMware DirectPath I/O™. Assigning a discrete GPU to the virtual machine dedicates the entire GPU to it.

W H I T E PA P E R / 6
Virtual Machine Graphics Acceleration Deployment Guide
vDGA can be costly to implement, but should offer a reduction in cost compared to individual high-end workstations. The amount of 3D hardware–accelerated virtual machines per host is limited to the number of PCIe x16 slots in the server. Server hardware is available with up to four PCIe x16 slots and room in the chassis for high-end GPUs. Some blade enclosure hardware vendors also offer a sidecar-type expansion unit that can support up to eight GPUs.
Note: Both vSGA and vDGA can support a maximum of eight GPU cards per ESXi host.
vDGA DeploymentWhen you deploy vDGA, it uses the graphics driver from the GPU vendor rather than the virtual machine’s SVGA 3D driver. vDGA uses an interface between the remoting protocol and graphics driver to provide frame buffer access.
Because of the nature of vDGA configuration, it is not a candidate for automated deployment using VMware View Composer™, as each individual virtual machine has a one-to-one relationship with a specific GPU. Users should configure each virtual machine manually, and carefully select the correct PCI device for each one.
vDGA Does Not Support Live VMware vSphere vMotion CapabilitiesLive VMware vSphere vMotion is not supported with vDGA. vDGA uses VMware vSphere DirectPath I/O to allow direct access to the GPU card, bypassing the virtualization layer. By enabling direct passthrough from the virtual machine to the PCI device installed on the host, the virtual machine is effectively locked to that specific host.
If a user needs to move a vDGA-enabled virtual machine to a different host, they should power off the virtual machine, use vSphere vMotion to migrate it to another host that has a GPU card installed, and re-enable passthrough to the specific PCI device on that host. Only then should the user power on the virtual machine.
vSGA – Virtual Shared Graphics Acceleration
vSGA provides the ability for multiple virtual machines to leverage physical GPUs installed locally in the ESXi hosts to provide hardware-accelerated 3D graphics. vSGA allows multiple virtual machines to share hardware GPUs for 3D acceleration, rather than a one-to-one relationship like vDGA.
The maximum amount of video memory that can be assigned per virtual machine is 512MB. However, the video memory allocation is evenly divided. Half the video memory is reserved on the hardware GPU, while the other half is reserved via host RAM. (Take this into consideration when sizing your ESXi host RAM.) Use this rule to calculate basic consolidation ratios. For example, the NVIDIA Quadro 4000 card has 2GB of GPU RAM. If all virtual machines are configured with 512MB of video memory, half of which (256MB) is reserved on the GPU, you can calculate that a maximum of eight virtual machines can run on that specific GPU at any given time.
The ESXi host reserves GPU hardware resources on a first-come, first-served basis as virtual machines are powered on. If all GPU hardware resources are already reserved, additional virtual machines will be unable to power on if they are explicitly set to use hardware 3D rendering. If the virtual machines are set to Automatic, the virtual machines will be powered on using software 3D rendering.
Configure vSGA in VMware vSphereTo configure vSGA in the VMware vSphere 5.1 web interface, there are three 3D rendering options: Automatic (the default); Software; and Hardware.
•Automatic uses hardware acceleration if there is a capable, and available, hardware GPU in the host that the virtual machine is starting in. However, if a hardware GPU is not available it uses software 3D rendering for any 3D tasks. This allows the virtual machine to be started on, or migrated (via vSphere vMotion) to any host (VMware vSphere version 5.0 and higher); and to use the best solution available on that host.
•Software only uses vSphere software 3D rendering, even if there is an available hardware GPU in the host the virtual machine is running on. This will not provide the performance benefits that hardware 3D acceleration offers. However, it both allows the virtual machine to run on any host (vSphere 5.0 and higher), and allows you to block virtual machines from using a hardware GPU in a host, if that level of performance is not required (like the 3D aspects of Microsoft Office).

W H I T E PA P E R / 7
Virtual Machine Graphics Acceleration Deployment Guide
•Hardware only uses hardware-accelerated GPUs. If a hardware GPU is not present in a host, the virtual machine will not start; or you will not be able to perform a live vSphere vMotion migration to that host. vSphere vMotion is possible with this specification as long as the host the virtual machine is being moved to has a capable and available hardware GPU. This setting can be used to guarantee that a virtual machine will always use hardware 3D rendering when a GPU is available; but that in turn limits the virtual machine to hosts with hardware GPUs.
Configure vSGA in Horizon ViewTo configure vSGA in Horizon View 5.2 Pool Settings, there are five 3D rendering options: Manage Using VMware vSphere Client™; Automatic; Software; Hardware; and Disabled.
•Manage Using vSphere Client will not make any changes to the 3D settings of the individual virtual machines in that pool. This allows individual virtual machines to have different settings set through vSphere. The most likely use for this setting is during testing or for manual desktop pools.
•Automatic uses hardware acceleration if there is a capable, and available, hardware GPU in the host that the virtual machine is starting in. However, if a hardware GPU is not available it uses software 3D rendering for any 3D tasks. This allows the virtual machine to be started on, or migrated (via vSphere vMotion) to any host (vSphere version 5.0 and higher); and to use the best solution available on that host.
•Software only uses vSphere software 3D rendering, even if there is an available hardware GPU in the host the virtual machine is running on. This will not provide the performance benefits that hardware 3D acceleration offers. However, it both allows the virtual machine to run on any host (vSphere 5.0 and higher), and allows you to block virtual machines from using a hardware GPU in a host, if that level of performance is not required (like the 3D aspects of Microsoft Office).
•Hardware only uses hardware-accelerated GPUs. If a hardware GPU is not present in a host, the virtual machine will not start, or you will not be able to perform a live vSphere vMotion migration to that host. vSphere vMotion is possible with this specification as long as the host the virtual machine is being moved to has a capable and available hardware GPU. This setting can be used to guarantee that a virtual machine will always use hardware 3D rendering when a GPU is available; but that in turn limits the virtual machine to hosts with hardware GPUs.
•Disabled does not use 3D rendering at all (software or hardware), and overrides vSphere 3D settings to disable 3D. Use the Disabled setting to ensure that non-graphical workload Horizon View desktop pools do not use unnecessary resources, like sharing a hardware GPU, when running on the same cluster as heavier graphics workload Horizon View desktops.

W H I T E PA P E R / 8
Virtual Machine Graphics Acceleration Deployment Guide
PrerequisitesThis section lists both the hardware and software required to support the use of vSGA and vDGA.
Host Hardware Requirements
Hardware requirements for both vSGA and vDGA are documented below.
Servers with Compatible Power and PCI Slot CapacityFor a list of supported hardware that has been tested and proven to work with vSGA, please visit the VMware Compatibility Guide.
Physical Host SizeMany high-end GPU cards are full-height, full-length and double-width (taking up two slots on the motherboard, but using only a single PCIe x16 slot). Verify that the host has enough room internally to hold the GPU card you have chosen in the appropriate PCIe slot.
PCIe x16PCIe x16 is required for all supported most-high-end GPU Cards.
Host PSU (Power Supply Unit)Verify the power requirements of the GPU to make sure the PSU is both powerful enough and contains the proper power cables to power the GPU. As an example, a single NVIDIA Quadro 6000 GPU can use as much as 204W of power, and requires either a single 8-pin PCIe power cord or dual 6-pin PCIe power cords.
A major advantage of GRID boards (K1 or K2) is their lower power requirements. The K1 card operates near 130W, which is considerably less than the current Quadro series cards. The tradeoff is that K1 and K2 cards are passively cooled, relying on internal chassis fans to cool them. This has presented challenges to server manufacturers. If you plan to use GRID boards in your servers, ensure that there is ample cooling for the cards, or you could experience card failure due to overheating.
Virtual Technology for Directed I/O (VT–d)To use vDGA, verify that the host either supports Intel VT-d (Virtualization Technology for Directed I/O) or AMD IOMMU (input/output memory management unit). Without this, GPU passthrough cannot be enabled.
To check if VT-d or AMD IOMMU is enabled on the host, run the following command via SSH or on the host console. (Note: replace <module_name> with the name of the module, vtddmar for Intel, AMDiommu for AMD).
# esxcfg-module –l | grep <module_name>
If the appropriate module is not present, you might have to enable it in the BIOS or your hardware might not be capable of providing PCI passthrough.
Two-Display AdaptersIf the host does not have an onboard graphics adapter, VMware recommends that you install an additional low-end display adapter to act as the primary display adapter. This is because the ESXi console display adapter is not available to Xorg. If the high-end NVIDIA card is set as the primary adapter, Xorg will not be able to use the GPU for rendering.
If you have two GPUs installed, the server BIOS might give you the option to select which GPU should be the Primary and which should be the Secondary. If this option is available, make sure the standard GPU is set as Primary and the high-end GPU is set as Secondary.
ESXi Special Access CommandIf you only have a single GPU, there is a command that will enable said single GPU to be used with vSGA; however, VMware does not recommend that the single GPU be used regularly as the setting is not persistent.

W H I T E PA P E R / 9
Virtual Machine Graphics Acceleration Deployment Guide
To configure an ESXi host with only a single GPU, first find the PCI ID of the graphics device by running the following command:
# lspci | grep -i display
You’ll see something similar to this:
000:128:00.0 Display controller: NVIDIA Corporation GT200b [GeForce GTX 275]
Then you must reset the ownership flags referencing the PCI ID above (in bold):
# vmkchdev -v 0:128:0:0
Important: This setting is not persistent, and must be re-run each time ESXi reboots.
Supported Graphics Cards
For a list of supported hardware that has been tested and proven to work with vSGA, please visit the VMware Compatibility Guide.
Note: GPU support is dictated by the graphics card vendor, not by VMware.
Software Requirements
Software requirements for both vSGA and vDGA are documented below.
PRODUCT DESCRIPTION
Hypervisor ESXi 5.1 or higher with latest patches. (ESXi 5.1 and ESXi510-201210001 patch recommended at the time of this writing.)
VMware Horizon View VMware Horizon View 5.2 or higher.
Display Protocol vSGA and vDGA support only PCoIP with a maximum of two display monitors.
NVIDIA Drivers The ESXi VIBs are written, maintained, and supported by NVIDIA, not VMware.
The NVIDIA vSphere VIBs for vSGA and the NVIDIA Windows 7 driver for vDGA can be downloaded from the NVIDIA Download Drivers page.
Guest Operating System The virtual machines must be running Windows 7 or later. vSGA supports both 32-bit and 64-bit Windows. vDGA requires the Windows 7 64-bit edition.
Table 2: Software Requirements
End-User Clients
With both graphical and compute processing handled by the ESXi hosts that run the 3D virtual desktops, IT might overlook end clients because they often perceive that major processing is handled inside the datacenter. This is not always the case for high-end graphics applications or games running on virtual desktops.
Using 3D applications with fast-changing graphics often results in a massive bandwidth requirement to support the PCoIP traffic that flows between the virtual desktop and the end clients. This is often the cause of a poor user experience.

W H I T E PA P E R / 1 0
Virtual Machine Graphics Acceleration Deployment Guide
In some 3D use cases, as much as 70Mbit/s of PCoIP traffic per virtual desktop has been observed during peak loads. This high bandwidth is caused by constant changes to images on the virtual desktop screen. This requires PCoIP to continually send data to keep up with the changes, ensuring that the display on the screen is accurate and current. This large flow of PCoIP traffic sent to end clients can lead to performance problems.
Some low-end thin clients do not have the CPU processing power they need to decode PCoIP data fast enough to make the end-user experience smooth and uninterrupted. However, this is not always the case for every environment or end client. It depends on which applications users are running on their virtual desktops.
For high-end 3D and video workloads, use a high-performance Zero Client with a Teradici Tera2 chip, or a modern Core i5- or Core i7-based Windows PC, for best performance with multiple high-resolution displays.
Note: The Tera1 chip can support a maximum frames-per-second rate of 30FPS, whereas the new Tera2 chip can achieve up to 60FPS. Achieving high frame rates can be important to the usability of certain engineering applications.

W H I T E PA P E R / 1 1
Virtual Machine Graphics Acceleration Deployment Guide
Application Requirements and Use CasesIf an application does not run or is underperforming, check the software vendor’s system requirements for hardware and graphics acceleration.
DirectX 9.0c
vSGA currently supports only up to DirectX 9.0c. Applications that require a newer version of DirectX might not function or perform correctly when using vSGA.
OpenGL 2.1
vSGA currently supports only up to OpenGL 2.1. Applications that require a newer version of OpenGL might not function or perform correctly when using vSGA.
Note: vDGA will support the versions of DirectX and OpenGL that the GPU manufacturer’s graphics driver supports. This is generally the latest version of these technologies.
Example Use Cases
The following tables summarize the performance of a sample selection of office and power user applications, 3D and video design applications, and engineering and compute applications.
APPLICATION SOFT 3D VSGA VDGA
Windows Aero 4 4 4
Microsoft Office 4 4 4
Microsoft Visio 4 4 4
Google Earth 4 4 4
HTML 5/Web 3D 4 4 4
Adobe Photoshop 4 4 4
Epic 4 4 4
SolidWorks View 4 4 4
Team Center Vis 4 4 4
PTC Creo View 4 4 4
Siemens NX Viewer 4 4 4
4Works
4Not appropriate
Table 3: Example Application Use Cases – Office Applications and Power Users

W H I T E PA P E R / 1 2
Virtual Machine Graphics Acceleration Deployment Guide
APPLICATION SOFT 3D VSGA VDGA
Autodesk AutoCAD 4 4 4
Autodesk Inventor 4 4 4
Autodesk 3DS Max 4 4 4
Autodesk Maya 4 4 4
CATIA 4 4 4
SolidWorks 2012 4 4 4
SolidWorks 2013 4 4 4
Enovia 4 4 4
Siemens NX 4 4 4
Adobe Premiere 4 4 4
Siemens NX Viewer 4 4 4
4Works
4Useful for reviewers and lightweight use cases, but not NVIDIA Graphics Driver Vendor Certified
4NVIDIA Graphics Driver Vendor Certified
4Not appropriate
Table 4: Graphics Application Use Cases – 3D and Video Design Applications
APPLICATION SOFT 3D VSGA VDGA
Schumberger 4 4 4
Petrel 4 4 4
CUDA Applications 4 4 4
OpenCL Applications 4 4 4
Custom 3D Applications 4 4 4
4NVIDIA Graphics Driver Vendor Certified
4Not appropriate
Table 5: Graphics Application Use Cases – Engineering and Compute Applications

W H I T E PA P E R / 1 3
Virtual Machine Graphics Acceleration Deployment Guide
Graphics Card InstallationSee the NVIDIA User Guides to make sure that the graphics card is installed correctly in your server.
Quadro Range
The Quadro 4000/5000/6000 SDI User’s Guide can be downloaded from the NVIDIA Web site.
Tesla M2075
The Tesla M2075 Dual-Slot Computing Processor Module Board Specification document can be downloaded from the NVIDIA Web site.
Kepler (GRID K1 and K2 Boards)
Installation guides for K1 and K2 boards are supplied with the hardware.
Confirm Successful Installation
To check if the Graphics Adapter has been installed correctly, run the following command on the ESXi host:
# esxcli hardware pci list –c 0x0300 –m 0xff
You should see an output similar to the following:
000:001:00.0
Address: 000:001:00.0
Segment: 0x0000
Bus: 0x01
Slot: 0x00
Function: 0x00
VMkernel Name:
Vendor Name: NVIDIA Corporation
Device Name: NVIDIA Quadro 6000
Configured Owner: Unknown
Current Owner: VMkernel
Vendor ID: 0x10de
Device ID: 0x0df8
SubVendor ID: 0x103c
SubDevice ID: 0x0835
Device Class: 0x0300
Device Class Name: VGA compatible controller
Programming Interface: 0x00
Revision ID: 0xa1
Interrupt Line: 0x0b
IRQ: 11
Interrupt Vector: 0x78

W H I T E PA P E R / 1 4
Virtual Machine Graphics Acceleration Deployment Guide
PCI Pin: 0x69
Spawned Bus: 0x00
Flags: 0x0201
Module ID: 71
Module Name: nvidia
Chassis: 0
Physical Slot: 1
Slot Description:
Passthru Capable: true
Parent Device: PCI 0:0:1:0
Dependent Device: PCI 0:0:1:0
Reset Method: Bridge reset
FPT Sharable: true

W H I T E PA P E R / 1 5
Virtual Machine Graphics Acceleration Deployment Guide
vSGA InstallationThis section takes you through the steps required to install the NVIDIA driver (VIB) on an ESXi host.
NVIDIA Drivers
1. The NVIDIA vSphere VIBs for vSGA can be downloaded from the NVIDIA Download Drivers page.
2. Upload the bundle (.zip) to a datastore on the host. You can do this in two ways:
• Upload the bundle by browsing the datastore using the vSphere Client.
• Upload the bundle to the host datastore using an SCP tool (e.g., FastSCP or WinSCP).
3. Run the following command through an ESXi SSH session to install the VIB onto the host:
# esxcli software vib install –d /xxx-path-to-vib/vib-name.zip
Here is an example of the complete command:
# esxcli software vib install –d /vmfs/volumes/509aa90d-69ee45eb-c96b-4567b3d/NVIDIA-VMware-x86_64-304.59-bundle.zip
During the installation, if your host is not in Maintenance Mode you will receive the following error:
[MaintenanceMode Error].
You have two options: either put the host into Maintenance Mode; or add the following command option in the esxcli command above:
--maintenance-mode
Here is an example of the complete command:
# esxcli software vib install –-maintenance-mode –d /vmfs/volumes/509aa90d-69ee45eb-c96b-4567b3d/NVIDIA-VMware-x86_64-304.59-bundle.zip
If you received the error:
Could not find a trusted signer
indicating that the VIB bundle is not signed, use the following option in the esxcli to remove the signature check:
--no-sig-check
Here is an example of the complete command:
# esxcli software vib install –-no-sig-check –d /vmfs/volumes/509aa90d-69ee45eb-c96b-4567b3d/NVIDIA-VMware-x86_64-304.59-bundle.zip
Installation can take a few minutes. After it is complete you should see the following output in the SSH console:
Installation Result
Message: Operation finished successfully.
Reboot Required: false
VIBs Installed: <VIB NAME HERE>
VIBs Removed:
VIBs Skipped:

W H I T E PA P E R / 1 6
Virtual Machine Graphics Acceleration Deployment Guide
4. Although the output states that a reboot is not required (Reboot Required: false), VMware recommends the ESXi host is rebooted to verify that Xorg will start correctly on future restarts of the host. If you do not reboot the host, you will have to manually start the Xorg service. You can do this by issuing the following command:
# /etc/init.d/xorg start
To remove the installed VIB from a host, run the following command:
# esxcli software vib remove --vibname=name
vSGA Post-Installation Checks
This section contains various commands that can be used to ensure that the GPU card and its respective drivers have been installed correctly. VMware recommends that you learn these commands, which are useful if you have to troubleshoot issues.
Xorg Xorg is a full featured X server that was originally designed for UNIX and UNIX-like operating systems running on Intel x86 hardware. It now runs on a wider range of hardware and OS platforms including ESXi. The status of Xorg can be checked using the following command in an SSH session:
# /etc/init.d/xorg status
If Xorg is not started, run the following command to start it:
# /etc/init.d/xorg start
If Xorg fails to start, go to the Troubleshooting section.
gpuvmIssue the following command through an ESXi SSH session:
# gpuvm
This results in a list of working GPUs that shows the virtual machines using each GPU, and the amount of video memory reserved for each one.
If this command has no output at all, then the Xorg service is most likely not running. Run the following command in an SSH session to show the status of Xorg:
# /etc/init.d/xorg status
If Xorg is not started, run the following command to start it:
# /etc/init.d/xorg start
If Xorg fails to start, go to the Troubleshooting section.
nvidia-smiTo see how much of each GPU is in use, issue the following command in an SSH session:
# nvidia-smi
This will show several details of GPU usage at the point in time when you issued the command (this display is not dynamic and must be reissued to update the information). You can also issue the following command:
# watch –n 1 nvidia-smi
This command will issue the nvidia-smi command every second to provide a refresh of that point-in-time information.
Note: The most meaningful metric in the nvidia-smi display is at the right of the middle section. It shows the percentage of each GPU’s processing cores in use at that point in time. This can be helpful if you have to troubleshoot poor performance—verify if the GPU processing cores are being overtaxed, and the cause of their poor performance.

W H I T E PA P E R / 1 7
Virtual Machine Graphics Acceleration Deployment Guide
Log FilesVerify that the virtual machine has graphics acceleration by searching for OpenGL in the virtual machine’s vmware.log. You should see something like:
mks| I120: OpenGL Version: “3.2.0 NVIDIA 304.59” (3.2.0)
mks| I120: GLSL Version: “1.50 NVIDIA via Cg compiler” (1.50.0)
mks| I120: OpenGL Vendor: “NVIDIA Corporation”
mks| I120: OpenGL Renderer: “Quadro 6000/PCIe/SSE2”
If the virtual machine is using the VMware software renderer, however, the vmware.log will contain:
mks| I120: VMiopLog notice: SVGA2 vmiop started – llvmpipe

W H I T E PA P E R / 1 8
Virtual Machine Graphics Acceleration Deployment Guide
vDGA InstallationThis section takes you through enabling GPU passthrough at the host level and preparing the virtual machines for 3D rendering.
Enable the Host for GPU Passthrough
To enable an ESXi host for GPU passthrough, follow the documented checks and steps in the following section.
Check VT-d or AMD IOMMU Is EnabledBefore passthrough can be enabled, check if VT-d or AMD IOMMU is enabled on the host by running the following command, either via SSH or on the console. (Note: replace <module_name> with the name of the module: vtddmar for Intel, AMDiommu for AMD).
# esxcfg-module –l | grep <module_name>
If the appropriate module is not present, you might have to enable it in the BIOS, or your hardware might not be capable of providing PCI passthrough.
Enable Device Passthrough
1. Using the vSphere Client, connect to VMware vCenter™ and select the host with the GPU card installed.
2. Select the Configure tab for the host, and click Advanced Settings (in the top left section). If the host already has devices enabled for passthrough, these devices will be listed here.
3. To configure passthrough for the GPU, click Configure Passthrough.
4. In the Mark Devices for Passthrough window, check the box that corresponds to the GPU adapter installed in the host.
5. Click OK.
The GPU should now be listed in the Window on the Advanced Settings page.
Note: If the device has an orange arrow displayed on the icon, the host needs to be rebooted before passthrough will function.
If the device icon is green, passthrough is enabled.
Enable the Virtual Machine for GPU Passthrough
To enable a virtual machine for GPU passthrough, follow the documented checks and steps in the following section.
Update to Hardware Version 9You must upgrade all 3D virtual machines to Hardware version 9 (HWv9 shows as vmx-09) to ensure maximum compatibility.
Reserve All Configured Memory1. For vDGA to function, all the virtual machine configured memory must be reserved. If each virtual
machine has 2GB of memory allocated, you should reserve all 2GB. To do this, select the Reserve all guest memory option when you view the Memory option under the Resources tab in a virtual machine’s settings window.
Adjust pciHole.startNote: This is required only if the virtual machine has more than 2GB of configured memory.
2. For virtual machines that have more than 2GB of configured memory, add the following parameter to the .vmx file of the virtual machine (you can add this at the end of the file):
pciHole.start = “2048”

W H I T E PA P E R / 1 9
Virtual Machine Graphics Acceleration Deployment Guide
Add the PCI Device To enable vDGA for a virtual machine, the PCI device needs to be added to the virtual machine’s hardware.
3. Using the vSphere Client, connect directly to the ESXi host with the GPU card installed, or select the host in vCenter.
4. Right-click the virtual machine and select Edit Settings.
5. Add a new device by selecting PCI Device from the list, and click Next.
6. Select the GPU as the passthrough device to connect to the virtual machine from the drop-down list, and click Next.
7. Click Finish.
Install the NVIDIA Driver8. Download and install the latest NVIDIA Windows 7 desktop driver on the virtual machine. All NVIDIA
drivers can be downloaded from the NVIDIA Download Drivers page.
9. After the driver is installed, reboot the virtual machine.
Install the View Agent 10.After the NVIDIA drivers are installed correctly, install the View Agent on the virtual machine.
11. Reboot when requested.
Enable Proprietary NVIDIA Capture APIsNote: This is required only if the virtual machine has more than 2GB of configured memory.
12.After the virtual machine has rebooted, enable the proprietary NVIDIA capture APIs by running:
“C:\Program Files\Common Files\VMware\Teradici PCoIP Server\MontereyEnable.exe” -enable
Note: If MontereyEnable.exe is not found, use NvFBCEnable.exe. In the new SDK, MontereyEnable is replaced with NvFBCEnable.
13.After the process is complete, Restart the virtual machine.
14.In order to activate the NVIDIA display adapter, you must connect via PCoIP, and at full screen from the endpoint (at native resolution), or the virtual machine will use the SVGA 3D display adapter. vDGA will not work through the vSphere console session.
After the virtual machine has rebooted and you have connected via PCoIP in full screen, check to ensure that the GPU is active by viewing the display information in DXDiag.exe.
15. Click the Start menu.
16. Type dxdiag and click Enter after DXDiag shows up in the list, or click on it in the list.
17.After DxDiag launches, check the Display tab to verify that it is using the NVIDIA GPU/Driver.

W H I T E PA P E R / 2 0
Virtual Machine Graphics Acceleration Deployment Guide
VMware Horizon View Pool Configuration for vSGAThis section provides the steps required to enable vSGA for pools of virtual desktops within a VMware Horizon View environment.
Horizon View Pool Prerequisites
To enable 3D graphics rendering to the GPU, the Horizon View desktop and pool settings must meet the following criteria:
•ThedesktopsmustbeWindows7(32-bitor64-bit)orlater
•ThepoolmustusePCoIPasthedefaultdisplayprotocol
•Usersmustnot be allowed to choose their own protocol
•ThedesktopvirtualmachinesmustbeVirtualHardwareversion9orlater
Video Memory (VRAM) Sizing
If you enable the 3D Renderer setting, configure the amount of VRAM that is assigned to the desktops in the pool by moving the slider in the Configure VRAM for 3D guests dialog box.
Table 6 documents the minimum and maximum VRAM for both vSGA and Software 3D rendering.
SOFT 3D (SOFTWARE 3D) VSGA (HARDWARE 3D)
Minimum 1.18MB 64MB
Default 64MB 96MB
Maximum 512MB* 512MB
* If you are still using Virtual Hardware version 8, the maximum VRAM is still 128MB and software rendering only.
Table 6: Video Memory (VRAM) Sizing
Note: Whenever you change the 3D Renderer setting, it reverts the amount of video memory back to the default of 96MB. Make sure you change the video memory to the appropriate number after you change this setting.
VRAM settings that you configure in Horizon View Administrator take precedence over the VRAM settings that are configured for the virtual machines in vSphere Client or vSphere Web Client. Select the Manage using vSphere Client option to prevent this.
If you are using Manage using vSphere Client, VMware recommends that you use the Web Client to configure the virtual machines, rather than the software vSphere Client. This is because the software vSphere Client will not display the various rendering options; it will only display Enable/Disable 3D support.
Important: You must power off and on existing virtual machines for the 3D Renderer setting to take effect. Restarting or Rebooting a virtual machine does not cause the setting to take effect.
Note: After making VRAM changes to Horizon View Pool, there might be a short delay (sometimes a couple of minutes) before the message Reconfiguring virtual machine settings appears in vCenter. It is important to wait for this process to complete before power cycling the virtual machines.

W H I T E PA P E R / 2 1
Virtual Machine Graphics Acceleration Deployment Guide
Screen Resolution
If you enable the 3D Renderer setting, configure the Max number of monitors setting for one or two monitors. You cannot select more than two monitors. The Max resolution of any one monitor setting is 1920 x 1200 pixels. You cannot configure this value higher.
Important: You must power off and on existing virtual machines for the 3D Renderer setting to take effect. Restarting or Rebooting a virtual machine does not cause the setting to take effect.
Horizon View Pool 3D Rendering Options
The 3D Renderer setting for desktop pools provides options to configure graphics rendering in various ways.
Manage Using vSphere ClientThe 3D Renderer option set in vSphere Software or Web Client for a virtual machine determines the type of 3D graphics rendering that takes place. Horizon View does not control 3D rendering (vSphere Software Client will always set it as Automatic).
In vSphere Web Client, configure the Automatic, Software, or Hardware options. These options have the same effect as they do if you set them in Horizon View Administrator.
If you select the Manage using vSphere Client option, the Configure VRAM for 3D Guests, Max number of monitors, and Max resolution of any one monitor settings are inactive in Horizon View Administrator. Configure these settings for a virtual machine in vSphere Web Client.
Automatic3D rendering is enabled. The ESXi host controls the type of 3D rendering that takes place. For example, the ESXi host reserves GPU hardware resources on a first-come, first-served basis as virtual machines are powered on. If all GPU hardware resources are already reserved when a virtual machine is powered on, ESXi uses the software renderer for that virtual machine. If you configure hardware-based 3D rendering, you can examine the GPU resources that are allocated to each virtual machine on an ESXi host.
SoftwareSoftware 3D rendering is enabled. The ESXi host uses software 3D graphics rendering only. If a GPU graphics card is installed on the ESXi host, it is ignored. If software rendering is configured, the default VRAM size is 64MB, the minimum size. In the Configure VRAM for 3D Guests dialog box, use the slider to increase the amount of VRAM that is reserved. With software rendering, the ESXi host allocates up to a maximum of 512MB per virtual machine (with Hardware version 9, and a maximum of 128MB if using Hardware version 8). If you set a higher VRAM size, it is ignored.
HardwareHardware 3D rendering is enabled. The ESXi host reserves GPU hardware resources on a first-come, first-served basis as virtual machines are powered on. If hardware GPU resources are not available, the virtual machine will not power on.
The ESXi host allocates GPU VRAM to a virtual machine based on the value you set in the Configure VRAM for 3D Guests dialog box. The minimum VRAM size is 64MB. The default size is 96MB. You can set a maximum VRAM size of 512MB.
Important: If you configure the Hardware option, consider these potential constraints:
•IfausertriestoconnecttoadesktopwhenallGPUhardwareresourcesarereserved,thevirtualmachinewillnot power on, and the user will receive an error message.
•AdesktopcannotbemigratedbyvSpherevMotiontoanESXihostthatdoesnothaveGPUhardwareconfigured.
•AllESXihostsintheclustermustbeversion5.1orlater.IfadesktopiscreatedonanESXi5.0hostinamixedcluster, the virtual machine will not power on.
•VirtualmachinesmustbeconfiguredforHardwareversion9(vmx-09)inordertousehardware3D.Hardwareversion 8 will allow only software 3D.

W H I T E PA P E R / 2 2
Virtual Machine Graphics Acceleration Deployment Guide
Disabled3D rendering of any kind is inactive.
Best Practices for Configuring 3D Rendering
The 3D rendering options and other pool settings offer various advantages and drawbacks. Select the option that best supports your vSphere hardware infrastructure and your users’ requirements for graphics rendering.
AutomaticThe Automatic option is the best choice for many Horizon View deployments that require 3D rendering. This option ensures that some type of 3D rendering takes place even if GPU resources are completely reserved. In a mixed cluster of ESXi 5.1 and ESXi 5.0 hosts, the Automatic option ensures that a virtual machine is powered on successfully and uses 3D rendering—even if, for example, vSphere vMotion migrated the virtual machine to an ESXi 5.0 host.
A drawback with the Automatic option is that you cannot easily tell whether a virtual machine is using hardware or software 3D rendering. You also have no control over whether the virtual machine uses hardware or software to dictate any type of performance level for various use case requirements (e.g., some virtual machines require only software 3D for Office applications while other virtual machines require hardware 3D for CAD applications).
Note: To see if a virtual machine is using hardware 3D rendering, run the gpuvm command.
Hardware
The Hardware option guarantees that every virtual machine in the pool uses hardware 3D rendering, provided that GPU resources are available on the ESXi hosts. This option might be the best choice if all your users run applications that require intensive graphics resources.
With the Hardware option, you must strictly control your vSphere environment. All ESXi hosts must be version 5.1 or later, and must have GPU graphics cards installed. If all GPU resources on an ESXi host are reserved, Horizon View cannot power on a virtual machine for the next user who tries to log in to a desktop. You must manage the allocation of GPU resources and the use of vSphere vMotion to ensure that resources are available for your desktops. This option will work well if pools and hardware resources are sized and configured appropriately for the given use case. An example of this is to create a vSphere cluster where all hosts within the cluster have the same hardware GPUs, and you restrict these to running only the desktop pool(s) that requires hardware 3D rendering.
Manage Using vSphere ClientSelect the Manage using vSphere Client option to support a mixed configuration of 3D rendering and VRAM sizes for virtual machines in a pool. In vSphere Web Client, you can configure individual virtual machines with different options and VRAM values.
SoftwareSelect the Software option if you have ESXi 5.0 hosts only; some of the ESXi 5.1 hosts do not have GPU graphics cards; or your users require only software 3D rendering. This setting can be used on specific pools that will run in a cluster where some hosts have hardware GPUs, but the desktop pool does not require hardware 3D rendering, and you want to ensure those resources are available for virtual machines that do require it.
Enable Horizon View Pools for vSGA 3D Hardware Rendering
If all the prerequisites discussed above are met, both existing and new Horizon View pools can be enabled to use hardware 3D rendering.
Enable an Existing Horizon View Pool1. In Horizon View Manager, navigate to the Horizon View pool that you wish to enable 3D rendering in and
click Edit.
2. Go to the Pool Settings tab.

W H I T E PA P E R / 2 3
Virtual Machine Graphics Acceleration Deployment Guide
3. Scroll down the page until you reach the Remote Display Protocol section. In this section, you will see the 3D Renderer option.
4. Select either Hardware or Automatic as the 3D rendering option from the dropdown list and click Configure… to configure the amount of VRAM you want each virtual desktop to have.
5. If the 3D Renderer section is grayed out, ensure that you have PCoIP selected as your Default Display Protocol, and that Allow users to choose protocol is set to No.
Important: You must power off and on existing virtual desktops for the 3D Renderer setting to take effect. Restarting or Rebooting a virtual desktop does not cause the setting to take effect.
Enable a New Horizon View PoolDuring the creation of a new Horizon View pool, configure the pool to Normal until you reach the Pool Settings section.
1. Scroll down the page until you reach the Remote Display Protocol section.
2. In this section, you will see the 3D Renderer option.
3. Select either Hardware or Automatic as the 3D rendering option from the dropdown list and click Configure… to configure the amount of VRAM you want each virtual desktop to have.
4. If the 3D Renderer section is grayed out, ensure that you have PCoIP selected as your Default Display Protocol, and that Allow users to choose protocol is set to No.
Important: You must power off and on existing virtual desktops for the 3D Renderer setting to take effect. Restarting or Rebooting a virtual desktop does not cause the setting to take effect.

W H I T E PA P E R / 2 4
Virtual Machine Graphics Acceleration Deployment Guide
Performance Tuning TipsThis section offers some tips to help improve the performance of both vSGA and vDGA.
Virtual Machine Resources
Unlike many traditional VDI desktops, desktops using high 3D capabilities must be provisioned with more vCPUs and memory. Make sure your desktop virtual machines meet the memory and CPU requirements for the applications you use. The minimum requirements VMware recommends for 3D workloads are two vCPUs and 4GB of RAM.
PCoIP
Occasionally PCoIP custom configurations can contribute to poor performance. By default, PCoIP is set to allow a maximum of 30 frames per second. Some applications require significantly more than 30FPS. If you notice that the frame rate of an application is lower than expected, reconfigure the PCoIP GPO to allow a maximum of 120 frames per second.
Another option with PCoIP is to enable Disable Build-To-Lossless. This will reduce the overall amount of PCoIP traffic, which will in turn reduce the load placed on both the virtual machine and endpoint.
Relative Mouse
If you are using an application or game and the cursor is moving uncontrollably, enabling the relative mouse feature might improve mouse control.
Relative mouse is a new Windows Horizon View Client (v5.3) feature that changes the way client mouse movement is tracked and sent to the server via PCoIP. Traditionally PCoIP uses absolute coordinates. Absolute mouse events allow the client to render the cursor locally, which is a significant optimization for high-latency environments. However, not all applications work well when using absolute mouse. Two notable classes of applications, CAD applications and 3D games, rely on relative mouse events to function correctly.
With the introduction of vSGA and vDGA in Horizon View 5.2, VMware expects the requirement for relative mouse to increase rapidly as CAD and 3D games become more heavily used in Horizon View environments.
The Horizon View Windows client v5.3 is required to enable relative mouse. At the time of writing, this feature is not available through any other software clients or Zero Clients.
Enabling Relative MouseThe end user can enable relative mouse manually.
To manually enable relative mouse, right-click the Horizon View Client Shade at the top of the screen and select Relative Mouse. You should see a tick sign (3) next to Relative Mouse.
Note: Relative Mouse must be selected on each and every connection. There is no option to enable this by default at the time of this writing.
Virtual Machines Using VMXNET3
For desktop virtual machines using VMXNET3 Ethernet adapters, you can significantly improve peak video playback performance of your Horizon View desktop by following these steps, which are recommended by Microsoft for virtual machines:
1. Start Registry Editor (Regedt32.exe).
2. Locate the following key in the registry:
HKLM\System\CurrentControlSet\Services\Afd\Parameters

W H I T E PA P E R / 2 5
Virtual Machine Graphics Acceleration Deployment Guide
3. In the Edit menu, click Add Value, and then add the following registry value:
Value Name: FastSendDatagramThreshold
Data Type: REG_DWORD
Value: 1500
4. Quit Registry Editor.
Note: A reboot of the desktop virtual machine is required after changing this registry setting. If this setting does not exist, create it as a DWORD value.
Further information on what this change does can be found on the Microsoft Support Web site.
Workaround for CAD Performance Issue
VMware has experienced a performance issue when users deploy CATIA.
Sometimes when you are working with CAD models (turning and spinning), you might find that objects move with a delay and their movement is irregular. However, the objects themselves are displayed clearly, without blurring.
The workaround in this case is to disable the MaxAppFrameRate registry entry. The registry key can be found at:
HKLM\Software\VMware, Inc.\VMware SVGA DevTap\MaxAppFrameRate
Change this registry setting to:
dword:00000000
Note: If this registry key does not exist, the setting defaults to 30.
Important: This change can negatively effect other applications, so use with caution and make this change only if you are experiencing the symptoms mentioned above.

W H I T E PA P E R / 2 6
Virtual Machine Graphics Acceleration Deployment Guide
Resource MonitoringThe following section documents ways to monitor the GPU resources on each ESXi host.
gpuvm
To better manage the GPU resources that are available on an ESXi host, examine the current GPU resource allocation. The ESXi command-line query utility gpuvm lists the GPUs installed on an ESXi host and displays the amount of GPU memory that is allocated to each virtual machine on the host.
To run the utility, run the following command from a console on the host or an SSH connection:
# gpuvm
For example, the utility might display the following output:
# gpuvm
Xserver unix:0, GPU maximum memory 2076672KB
pid 118561, VM “Test-VM-001”, reserved 131072KB of GPU memory
pid 664081, VM “Test-VM-002”, reserved 261120KB of GPU memory
GPU memory left 1684480KB
nvidia-smi
To run the utility, run the following command from a console on the host or an SSH connection.
# nvidia-smi
This will show several details of GPU usage at the point in time when you issued the command (this display is not dynamic and must be reissued to update the information). You can also issue the following command:
# watch –n 1 nvidia-smi
This command will issue the nvidia-smi command every second to provide a refresh of that point-in-time information.
Note: The most meaningful metric in the nvidia-smi display is at the right of the middle section. It shows the percentage of each GPU’s processing cores in use at that point in time. This can be helpful if you have to troubleshoot poor performance—verify if the GPU processing cores are being overtaxed, and the cause of their poor performance.
For more details on how to use the nvidia-smi tool, please refer to the nvidia-smi documentation.

W H I T E PA P E R / 2 7
Virtual Machine Graphics Acceleration Deployment Guide
TroubleshootingThis section provides troubleshooting steps to follow if you have issues with 3D rendering with both vSGA and vDGA.
Xorg
Xorg Fails to StartIf you attempt to start Xorg and it fails, this is most likely due to the NVIDIA VIB module not loading properly. Often, this can be resolved by warm rebooting the host (it appears in some instances that the GPU is not fully initialized by the time the VIB module tries to load).
If Xorg still fails to start, try some of the following steps.
Verify that the NVIDIA VIB Bundle Is InstalledTo verify that the NVIDIA VIB bundle is installed, run the following command:
# esxcli software vib list | grep NVIDIA
If the VIB is installed correctly, you should see a similar output to the example below:
NVIDIA-VMware 304.59-1-OEM.510.0.0.799733 NVIDIA VMwareAccepted 2012-11-14
Verify that the NVIDIA Driver LoadsTo verify that the NVIDIA driver loads, run the following command:
# esxcli system module load –m nvidia
If the driver loads correctly, you should see a similar output to the example below:
Unable to load module /usr/lib/vmware/vmkmod/nvidia: Busy
If the NVIDIA driver does not load, check the vmkernel.log:
# vi /var/log/vmkernel.log
Search for NVRM.
Often, an issue with the GPU will be identified in the vmkernel.log.
Verify that Display Devices Are Present in the HostTo verify that display devices are present in the host, run the following command:
# esxcli hardware pci list –c 0x0300 –m 0xff
You should see a similar output to the following:
000:001:00.0
Address: 000:001:00.0
Segment: 0x0000
Bus: 0x01
Slot: 0x00
Function: 0x00
VMkernel Name:
Vendor Name: NVIDIA Corporation
Device Name: NVIDIAQuadro 6000

W H I T E PA P E R / 2 8
Virtual Machine Graphics Acceleration Deployment Guide
Configured Owner: Unknown
Current Owner: VMkernel
Vendor ID: 0x10de
Device ID: 0x0df8
SubVendor ID: 0x103c
SubDevice ID: 0x0835
Device Class: 0x0300
Device Class Name: VGA compatible controller
Programming Interface: 0x00
Revision ID: 0xa1
Interrupt Line: 0x0b
IRQ: 11
Interrupt Vector: 0x78
PCI Pin: 0x69
Spawned Bus: 0x00
Flags: 0x0201
Module ID: 71
Module Name: nvidia
Chassis: 0
Physical Slot: 1
Slot Description:
Passthru Capable: true
Parent Device: PCI 0:0:1:0
Dependent Device: PCI 0:0:1:0
Reset Method: Bridge reset
FPT Sharable: true
Possible PCI Bus Slot Order IssueIf you installed a second lower-end GPU in the server, it is possible that the order of the cards in the PCIe slots will choose the higher-end card for the ESXi console session. If this occurs, swap PCIe slots between the two GPUs; or change the Primary GPU settings in the server BIOS.
Check Xorg LogsIf the correct devices are present, view the Xorg log file to see if there is an obvious issue.
# vi /var/log/Xorg.log
sched.mem.min ErrorIf you get a vSphere error about the sched.mem.min, then add the following parameter to the .vmx file of the virtual machine:
sched.mem.min = “4098”
Note: “4098” must match the amount of configured virtual machine memory. The example above is for a virtual machine with 4GB of RAM.

VMware, Inc. 3401 Hillview Avenue Palo Alto CA 94304 USA Tel 877-486-9273 Fax 650-427-5001 www.vmware.comCopyright © 2013 VMware, Inc. All rights reserved. This product is protected by U.S. and international copyright and intellectual property laws. VMware products are covered by one or more patents listed athttp://www.vmware.com/go/patents. VMware is a registered trademark or trademark of VMware, Inc. in the United States and/or other jurisdictions. All other marks and names mentioned herein may be trademarks of their respective companies. Item No: VMW-WP-VMGRPACCELDEPLOY-USLET-20130515-WEB
Virtual Machine Graphics Acceleration Deployment Guide
About the Author and ContributorsSimon Long, Senior Consultant in Global Professional Services Engineering (End-User Computing) at VMware wrote this document.
Contributors to this document include:
•AaronBlasius
•PatLee
•WarrenPonder
•JoelLindberg
•RasmusJensen
•JoshSpencer
•TommyWalker
•VincentWu
All contributors are internal to VMware, Inc.