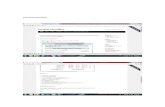Virtual box
-
Upload
alberto-lopez -
Category
Documents
-
view
477 -
download
0
description
Transcript of Virtual box

UNIVERSIDAD AUTÓNOMA DEL ESTADO DE MÉXICO
CENTRO UNIVERSITARIO TEMASCALTEPEC
LICENCIATURA EN INFORMÁTICA ADMINISTRATIVA
6to SEMESTRE
SISTEMAS OPERATIVOS PARA RED
“GUÍA PARA INSTALAR VIRTUALBOX”
DOCENTE: IRMA GONZALES MURILLO
DICENTES:
JUAN ALBERTO LÓPEZ VARGAS
ESMERALDA LÓPEZ CAMILO
EMMANUEL OLIVARES TORRES
CICLO ESCOLAR: 2013-A

DEFINICIONES
MAQUINA VIRTUAL: En informática una máquina virtual es un software que simula a una computadora y puede ejecutar programas como si fuese una computadora real. Este software en un principio fue definido como "un duplicado eficiente y aislado de una máquina física". La acepción del término actualmente incluye a máquinas virtuales que no tienen ninguna equivalencia directa con ningún hardware real.
VIRTUALBOX: Oracle VM VirtualBox es un software de virtualización para arquitecturas x86/amd64, creado originalmente por la empresa alemana innotek GmbH. Actualmente es desarrollado por Oracle Corporation como parte de su familia de productos de virtualización. Por medio de esta aplicación es posible instalar sistemas operativos adicionales, conocidos como «sistemas invitados», dentro de otro sistema operativo «anfitrión», cada uno con su propio ambiente virtual.
CARACTERISTICAS DE LA MAQUINA
Programa: Oracle VM VirtualBox
Sistema Operativo: Ubuntu 12.10
Maquina: HP Pavilion g4-1363la
Procesador: intel core i3
RAM: 4 GB
Disco Duro: 500 GB
Sistema Operativo: Windows 7 Home Premium
GUIA DE INSTALACION

Como primer paso vamos a accesar a la pagina de VirtualBox en la siguiente direccion: https://www.virtualbox.org/
Y vamos a descargar la versión para nuestro sistema operativo. Una vez descargada vamos a dar clic en el programa y lo vamos a ejecutar como administrador.
Lo primero que nos va a aparecer en la ventana de bienvenida al programa, vamos a dar clic en Next>> para comenzar la instalación.

Nos Aparecerá la siguiente ventana en la cual vamos a especificar la ruta en la cual se va a instalar, como la dirección es la usual, vamos adar en Next>>.
A continuación nos preguntara si queremos acceso directo en el escritorio, si es así daremos clic en Next>>.
Se nos mostrara una ventana en la cual nos preguntara si es correcto lo anteriormente estipulado, para poder comenzar la instalación, si es correcto todo procederemos a dar clic en Install.

Vamos a esperar mientras VirtualBox se instala en nuestra máquina, mientras esto sucede se nos mostrara una ventana con la barra de avance de nuestra instalación.
Podran aparecernos algunas ventanas durante nuestra instalación, las cuales nos preguntan si queremoa instalar algunos controladores, a todas estas ventanas le vamos a dar clic en Instalar.

Una vez concluido el proceso de instalación se nos va a mostrar la siguiente ventana, la cual indica que el programa se instaló correctamente, daremos clic en finish.
Cuando demos clic en finish se van cerrar todas las ventanas de instalación del programa y en el escritorio de nuestra maquina deberá aparecer el icono de VirtualBox como acceso directo.
Estos de manera detallada los pasos que debes seguir para instalar VirtualBox en tu computadora.