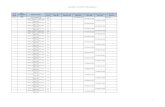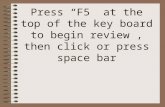SOA Infrastructure Reference Architecture | F5 White - F5 Networks
Virgo Offline Hajj Guidedownloads.virgo-sy.com/attachments/Knowledgebase... · Make Refresh...
Transcript of Virgo Offline Hajj Guidedownloads.virgo-sy.com/attachments/Knowledgebase... · Make Refresh...

Virgo Offline Hajj Guide
Add Hotels Data
From Virgo Offline main window choose from upper menu (Input > Hotels)
Fill Up all needed hotels data then click Add
You can also Browse, Delete or Modify previously added hotels

Create Hajj Group
choose Hajj from upper menu then click Group Card
Put Group Name, Group default fields (Travel Date, Arrival Date, Departure Date) and hotels data
then click Add
Note we advice to set Group Name according to its pilgrims hotels names for more help in group filtering
Back to Contents box, Click New Passport to insert passports

Read passport with Passport Scanner
Note fill up Passport Card with all details that needed same as E-Hajj Portal web services site requirement
Click Change Picture to add pilgrim photo
Note E-HaJ Portal Accepted File Types :jpeg, jpg, gif, png. (Max : 20KB per File)
As well Virgo Offline will automatically adjust photo size
Note check the absence of any watermark on the image to prevent any possibility of rejection from the Consulate
Click Import from File to add soft copy (JPG File) or click Import from Scanner to scan hard copy then determine the appear area and click Crop to save picture

Note you can choose Scanner type and Resolution from Settings
After picture added click Add to store passport or click (Modify, Delete, New) to edit stored passports
Note to open old stored Group click Find(F3) then search and choose the group then click OK

Define E-Hajj Portal Embassy Quota
Open Ministry of Hajj (E-Hajj Portal) site and login (User Name & Password)

Enter to Home box and from Quota Details choose Embassy Quota Associations Requests
From Action Menu, select Add
Define Embassy and Requested quota allocation Then click Add to List
After that, click on Submit

Send Group to E-Hajj Portal
Note make sure Internet Explorer browser 11 was installed at your system
Open Ministry of Hajj (E-Hajj Portal) site at Internet Explorer browser 11 and
login (User Name & Password)

Go to Haj Data And Groups box,choose Haj Data Details
Note Be sure that date format is dd/mm/yyyy in your PC before sending
to know how to change date format please follow this link
http://goo.gl/jJXfpm
At Group Card (Contents box)
Select the passports to send and click on Send to EHajj

Note Be careful don't work on your PC to complete sending process successfully
passports will automatically add one by one
Confirmation Message will appear “Selected passports have been sent.” click Ok and Close EHaj Sender Window
all passports sent to E-Haj Portal and Hajj ID stored in group passports

Send Pilgrims to MOFA at E-Hajj Portal Site
From menu choose Haj Data and Groups Then Haj Groups Details
Click Action Then Add Haj Group
Fill Up Group Details and check in Pledge

Filter Pilgrims by Group
Enter group name in tag filter,and groups will fitered
choose Select All,then choose Pilgrims and Click Create and Continue
Note to check group details, back to Haj Groups Details window
from Action menu , select Details

Click Routes and select one of the following Routes



then click Update Route Details

Click Housing Contracts then select House Provider and click Add Selected
Click Food Contracts then select Food Provider and click Add Selected
Back to Haj Groups Details choose Group and click Action Then Process Group

Make Refresh (F5)Then choose Group and click Action Then Generate Voucher
Make Refresh (F5) Then choose Group and click Action Then Make Payment

Check I accept terms and conditions then Click Pay Voucher
Group successfully sent and Waiting Establishment after some time will Approved
Get MOFA Numbers
After group get approval, you can get MOFA numbers to Virgo Offline by following these
steps Log in Ministry of Haj site, from menu choose Haj Data and Groups Then Haj Groups Details
Open the desired group and click on Import MOFA

MOFA numbers will appear in MOFA column automatically
Print Wristbands and ID Cards
Click Hajj from upper menu and then click Case Card
Put Case Name then click Add

click Insert Group and choose the group you want to add then click OK

Select the passports you need to print
To print wristbands
Choose from upper menu (Print > Print Wristbands)

To print ID Crads
Move to Pilgrim ID box
Fill up all needed data (Makah hotel, Medina hotel, Supervisor Name,Supervisor Phone & Notes) then choose template ID Card and click Print
Note software compatible with any Label Plastic ID Card printer