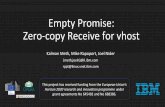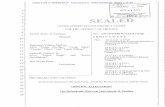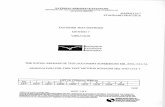Vio Creating a Vhost
-
Upload
darkmountaincloud -
Category
Documents
-
view
66 -
download
6
description
Transcript of Vio Creating a Vhost

Creating A Vhost
Vhosts are used by vio servers to assign backend disks to LPARs. Vhosts are basically just communication pipes to the LPARS.
To create a permenant pipeline from the vio server to the client LPAR, the pipeline needs to be created while both machines are down.
1. Log in to the vio server as "padmin".
2. List all the presently know vhosts. (The command below also shows you the backend disks that are assigned to the vhost.)
lsmap -all
$ lsmap -allSVSA Physloc Client Partition ID--------------- -------------------------------------------- ------------------vhost0 U9133.55A.10E4A6G-V1-C20 0x00000003
VTD nimkcrootvgStatus AvailableLUN 0x8200000000000000Backing device nimkc_rootvgPhysloc
VTD nimrootvgStatus AvailableLUN 0x8100000000000000Backing device nim_rootvgPhysloc
SVSA Physloc Client Partition ID--------------- -------------------------------------------- ------------------vhost1 U9133.55A.10E4A6G-V1-C22 0x00000004
VTD cm9112rootvgStatus AvailableLUN 0x8100000000000000Backing device cm9112_rootvgPhysloc
SVSA Physloc Client Partition ID--------------- -------------------------------------------- ------------------vhost2 U9133.55A.10E4A6G-V1-C24 0x00000005
VTD NO VIRTUAL TARGET DEVICE FOUND
SVSA Physloc Client Partition ID--------------- -------------------------------------------- ------------------vhost3 U9133.55A.10E4A6G-V1-C26 0x00000006
VTD NO VIRTUAL TARGET DEVICE FOUND
SVSA Physloc Client Partition ID--------------- -------------------------------------------- ------------------vhost4 U9133.55A.10E4A6G-V1-C28 0x00000007
VTD NO VIRTUAL TARGET DEVICE FOUND
SVSA Physloc Client Partition ID--------------- -------------------------------------------- ------------------
Nov. 5, 2010 (Ver. 1) 1 of 22 By Jim Maher

Creating A Vhost
vhost5 U9133.55A.10E4A6G-V1-C30 0x00000008
VTD NO VIRTUAL TARGET DEVICE FOUND
SVSA Physloc Client Partition ID--------------- -------------------------------------------- ------------------vhost6 U9133.55A.10E4A6G-V1-C32 0x00000009
VTD NO VIRTUAL TARGET DEVICE FOUND
$
3. Shutdown the vio server by:
hostname (Make sure you are on the correct vio server.)who (Make sure no one is on the vio server.)oem_setup_envshutdown -F
4. Log in to the client LPAR as root.
5. Shut down the LPAR:
hostname (Make sure you are on the correct LPAR.)who (Make sure no one is on the LPAR.)shutdown -F
6. On a web broswer, log in to the HMC that controls this machine.
Nov. 5, 2010 (Ver. 1) 2 of 22 By Jim Maher

Creating A Vhost
In the left pane, choose:
System Management > Servers > Server That Has The LPAR
7. The right pane will adjust to show you the LPARs on that server.
Nov. 5, 2010 (Ver. 1) 3 of 22 By Jim Maher

Creating A Vhost
Select the vio server on which you are creating the vhost.
6. In the bottom part of the right pane, under "Tasks:vio server",select:
Configuration > Manage Profiles
A window labeled "Managed Profiles -- vio server" will appear.
Nov. 5, 2010 (Ver. 1) 4 of 22 By Jim Maher

Creating A Vhost
7. In it, select:
the profile to which you want the vhost to be added
In our example we are using "normal".
Nov. 5, 2010 (Ver. 1) 5 of 22 By Jim Maher

Creating A Vhost
8. From the drop down menu in the upper left hand, select:
Edit...
A window will appear with various tabs to make changes to the configuration.
9. In it, select the tab:
Virtual Adapters
The tab will open listing all the virtual adapters known to this profile of the vio server.
Nov. 5, 2010 (Ver. 1) 6 of 22 By Jim Maher

Creating A Vhost
Scroll to the bottom of the listing, and look for the last entry of "Type": "Server SCSI". Note the values in these 2 fields:
Adapter IDConnecting Adapter
What these 2 fields mean:
The vhost (the communication pipe) has 2 ends. One end connects to the vio server. The "Adapter ID" is this end. The other end connects to the client LPAR. The "Connecting Adapter" is this end.
Nov. 5, 2010 (Ver. 1) 7 of 22 By Jim Maher

Creating A Vhost
In our example, the last "Server SCSI" has an "Adapter ID" of "32". This is a virtual scsi adapter. On the server, the virtual scsi "32" will be known to connect to the pipe to the client LPAR. On the client, the virtual scsi adapter, "Connecting Adapter", used is "32". This means that, on the client, the virtual scsi adapter with the ID of "32" will connect back to the vio server through the vhost communication pipe.
To make life easier when managing the vio server, and clients, we have chosen to have the adapter values on both ends be the same. That way you only need to remember 1 number. However, they do not need to be the same.
10. To create a new vhost (communication pipe), go to the drop down menu in the upper left hand corner. Select:
Create > SCSI Adapter
Nov. 5, 2010 (Ver. 1) 8 of 22 By Jim Maher

Creating A Vhost
The "Create Virtual SCSI Adapter: ..." windown will appear.
11. In it,
1) Set the "Virtual SCSI adapter Adapter" field to a value that is not being used. (The easiest thing to do is to add 2 to the highest value previously used. In our example, 32 was the last number used. Therefore, 34 is the value we will use.) Note this value. You will need it when creating the virtual scsi adapter on the client.2) Select: "This adapter is required for partition activation.".3) Choose: "Only selected client partiton can connect".4) From "Client partition :", choose the client LPAR.5) For "Client adapter ID :", enter the same value for as in 11.1.The "Client adapter ID :" is the virtual scsi adapter on the client side. Note this value. You will need it when creating the virtual scsi adapter on the client.
Nov. 5, 2010 (Ver. 1) 9 of 22 By Jim Maher

Creating A Vhost
Click:
OK
12) The window with the "Virtual Adapters" tab will reappear.
Nov. 5, 2010 (Ver. 1) 10 of 22 By Jim Maher

Creating A Vhost
In it click:
OK
13. The "Managed Profiles" window will appear.
Nov. 5, 2010 (Ver. 1) 11 of 22 By Jim Maher

Creating A Vhost
In it, click:
Close
14. Back at the main window,
1) unselect the vio server.2) select the client lpar.
Nov. 5, 2010 (Ver. 1) 12 of 22 By Jim Maher

Creating A Vhost
15. Choose:
Configuration > Manage Profiles
16. A window labeled "Managed Profiles ..." appear displaying all the profiles for the client LPAR.
Nov. 5, 2010 (Ver. 1) 13 of 22 By Jim Maher

Creating A Vhost
Select:
the profile you want the vhost to be added to
17. From the drop down menu in the upper left, choose:
Edit...
18. A window will appear various tabs to make changes to the configuration.
Nov. 5, 2010 (Ver. 1) 14 of 22 By Jim Maher

Creating A Vhost
In it, select the tab:
Virtual Adapters
19. The "Virtual Adapters" tab appears.
Nov. 5, 2010 (Ver. 1) 15 of 22 By Jim Maher

Creating A Vhost
In it, from the upper left hand corner's drop down menu, choose:
Create > SCSI Adapter...
20. A window will appear allowing you to create a new, client virtual SCSI adapter.
Nov. 5, 2010 (Ver. 1) 16 of 22 By Jim Maher

Creating A Vhost
21. In the window, set the following value:
1) For "Virtual SCSI adapter Adapter :", enter the value you decided to use in 11.5 above.2) Check off "This adapter is required for partition activation."3) For "Server partition :", select the vio server we are working on.4) For "Server adapter ID:", enter the value of the scsi adapter we created in 11.1.
Nov. 5, 2010 (Ver. 1) 17 of 22 By Jim Maher

Creating A Vhost
Click:
OK
22. The window with the "Virtual Adapters" tab will reappear.
In it, notice that the new "Client SCSI" adapter is listed (Adapter ID: 34).
Click:
OK
23. The "Managed Profiles ..." window will reappear.
Nov. 5, 2010 (Ver. 1) 18 of 22 By Jim Maher

Creating A Vhost
In it, from the drop down menu, select:
Activate...
24. The "Activate Logical Partition:..." window will appear.
Nov. 5, 2010 (Ver. 1) 19 of 22 By Jim Maher

Creating A Vhost
In it, select:
the client profile we are working on
Click:
OK
25. Back at the main window,
1) Unselect the client LPAR2) Select the vio server
Nov. 5, 2010 (Ver. 1) 20 of 22 By Jim Maher

Creating A Vhost
26. From the bottom, right pane, select:
Operations > Activate
27. A window will appear to activate the vio server.
Nov. 5, 2010 (Ver. 1) 21 of 22 By Jim Maher

Creating A Vhost
In it, select:
the vio server profile that you worked on
Click:
OK
28. When the vio server is up, and running, log in to it as "padmin".
29. Look at the mappings:
lsmap -all | tail
Notice, at the bottom,:
1) the new vhost "vhost7"2) The "-C34" stands for the scsi adapter ID on the vio server we created.3) That no backend disks are yet assigned.
$ lsmap -all | tailvhost6 U9133.55A.10E4A6G-V1-C32 0x00000009
VTD NO VIRTUAL TARGET DEVICE FOUND
Nov. 5, 2010 (Ver. 1) 22 of 22 By Jim Maher

Creating A Vhost
SVSA Physloc Client Partition ID--------------- -------------------------------------------- ------------------vhost7 U9133.55A.10E4A6G-V1-C34 0x00000000
VTD NO VIRTUAL TARGET DEVICE FOUND
$
Nov. 5, 2010 (Ver. 1) 23 of 22 By Jim Maher