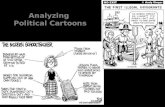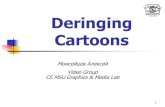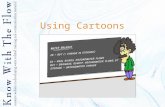Vinyl Records & DVDs Photoshop actions · 1.1. About the effects The “PanosFX Cartoons” is a...
Transcript of Vinyl Records & DVDs Photoshop actions · 1.1. About the effects The “PanosFX Cartoons” is a...

PanosFX CARTOONS – User guide
PANOSFX CARTOONS
Photoshop actions
User Guide

PanosFX CARTOONS – User guide
CONTENTS
1. THE BASICS .............................................................................................................................................. 1
1.1. About the effects ........................................................................................................................................ 1
1.2. How the actions are organized ................................................................................................................... 1
1.3. Installing the actions in Photoshop ............................................................................................................ 2
2. BEFORE RUNNING THE ACTIONS ............................................................................................................... 3
2.1. Selecting the right photos .......................................................................................................................... 3
2.2. Photos with transparency .......................................................................................................................... 4
3. THE “CARTOONIZER” (CORE) ACTIONS ...................................................................................................... 5
3.1. The two “Cartoonizer” actions ................................................................................................................... 5
3.2. Optimal image size ..................................................................................................................................... 5
3.3. The layers: .................................................................................................................................................. 5
4. THE OTHER ACTIONS ................................................................................................................................ 6
4.1. The “Dramatic Contrast” action ................................................................................................................. 6
4.2. The “Add dots pattern” action ................................................................................................................... 7
4.3. Perform selective color adjustments .......................................................................................................... 8
4.4. Create Grayscale versions .......................................................................................................................... 9
4.5. The “Speech Balloons” ............................................................................................................................... 9
4.6. The “Pop Art” effects ............................................................................................................................... 12
5. CARICATURES......................................................................................................................................... 18
5.1. Turning a face into a caricature ................................................................................................................ 18

PanosFX CARTOONS – User guide
1 © Panos Efstathiadis | all rights reserved
1. THE BASICS
1.1. About the effects The “PanosFX Cartoons” is a set of Photoshop actions, which you can use to turn your photos into beautiful cartoons. The effects also include various elegant speech balloons, as well as pop art backgrounds and collages.
1.2. How the actions are organized The actions are grouped in 4 groups:
• The first group is called “CREATE THE CARTOON”. It contains the 2 core actions, called “Cartoonizer”:
o The first action is called “Cartoonizer (for PS CC 2015.5 or newer)”. To run this action, you need to have Photoshop CC-2015 or newer, and a graphics card supported by Adobe.
o The second action is called “Cartoonizer (for CC, CS6, CS5, CS4, CS3)”. This action runs in Photoshop CC (any version), and in PS CS6, CS5, CS4, and CS3.
• The second group is called “SPICE IT UP”. It contains 4 actions that let you improve the looks of the cartoon created with the previous action.
• The third group contains 16 actions, which let you place 16 speech balloons to the cartoon.
• The actions in the fourth group let you create beautiful pop art effects. To use these actions, you will need to use a photo with a transparent background (e.g. a person or an animal extracted from the background).

PanosFX CARTOONS – User guide
2 © Panos Efstathiadis | all rights reserved
1.3. Installing the actions in Photoshop Once you download the product file, navigate to your "Downloads" folder. Find and unzip the ”pfx cartoons.zip” file. This will create a folder called "PFx Cartoons", which contains the action file "PFx CARTOONS.atn"
LOADING THE ACTIONS IN PHOTOSHOP:
Method 1:
• Double-click the "PFx CARTOONS.atn" file; the actions will be loaded automatically into Photoshop's Actions Panel.
Method 2:
• Open Photoshop and go to the actions panel (if it’s not visible, select: Window > Actions). • Click the panel’s menu button (at the top-right panel corner) and select "Load Actions" from the pop-up menu.
• Navigate inside the "PFx Cartoons" folder and load the PFx CARTOONS.atn file; the action will be loaded automatically into the actions panel.
USAGE:
Open one photo. Select one of the two "Cartoonizer" actions and hit the Play button at the bottom of the actions panel. Before running the actions, I recommend you resize the largest size of the photo (selecting the menu command: Image > Image Size), using a value between 1800-2500 pixels.
Please read this PDF user guide for more information.

PanosFX CARTOONS – User guide
3 © Panos Efstathiadis | all rights reserved
2. BEFORE RUNNING THE ACTIONS
2.1. Selecting the right photos Not all photos are appropriate for these effects. To create a beautiful cartoon, prefer photos that meet these standards:
Avoid photos of people (or animals, objects) taken from a distance. Face portraits make great cartoons!
Avoid photos taken under poor lighting conditions or photos taken under direct sunlight. Prefer photos taken under soft light conditions!
Avoid blurred photos!

PanosFX CARTOONS – User guide
4 © Panos Efstathiadis | all rights reserved
2.2. Photos with transparency You can use the “Cartoonizer” actions on flat photos as well as on photos with transparency. You can therefore load a JPG photo, or a layered PSD photo with transparency, or a PNG-24 photo with transparency. The actions will preserve any transparent pixels.
So, what’s the big deal about using a photo with transparent background?
If your photo has a transparent background, you can use the actions in the “POP ART TOUCHES” group to create various pop art inspired effects. For example, you can insert a sunburst type of background behind the cartoon.
You can extract a person / animal / object from its background using the “Quick Selection Tool”:
We will refer to the pop art effects later in this manual.

PanosFX CARTOONS – User guide
5 © Panos Efstathiadis | all rights reserved
3. THE “CARTOONIZER” (CORE) ACTIONS
3.1. The two “Cartoonizer” actions
• The ”Cartoonizer” for Photoshop CC-2015 or newer runs in the 64-bit version of Photoshop CC-2015.1 or newer. The cartoons produced by this action have a softer appearance, with elegant outlines.
Your system must be equipped with a graphics card supported by Adobe.
NOTE: It is strongly recommended that you download and install the latest driver for your graphics card. NVIDIA: http://www.nvidia.com/Download/index.aspx AMD: http://support.amd.com/en-us/download INTEL: https://downloadcenter.intel.com/
• The ”Cartoonizer” for Photoshop CC, CS6, CS5, CS4, CS3 runs in the 32 & 64-bit versions of PS CC, CS6,
CS5, and CS4.
3.2. Optimal image size The action produces best results with photos whose size is in the range from 3 to 8 Megapixels.
When the action begins, it lets you change the size of the photo. If your photo is very big (or very small) try to set its longest side (width or height) to ~2500 pixels. As a general rule, begin with setting the longest side from 2000 to 4000 pixels.
The “Cartoonizer” action creates two different documents on your work area, allowing you to choose the cartoon you prefer mostly. The first cartoon is richer in details, while the second has a flatter look.
3.3. The layers: When the “Cartoonizer” action completes, a layers group called “Cartoon layers” is created. Click to expand its contents: it contains 3 layers that make up the overall effect.
These layers are smart objects. You can double click on the smart filters and change the default settings to your preference.
At the bottom of the layers stack you can find two more layers: the “Original Photo” and the “Background”. Both layers are turned off.
You can compare the original image vs. its cartoon version, by holding down the Alt key (Mac: option) and clicking on the small box to the left of the “Original Photo” layer.

PanosFX CARTOONS – User guide
6 © Panos Efstathiadis | all rights reserved
4. THE OTHER ACTIONS Having created the cartoon using the “Cartoonizer” action, you can now use the actions in the other groups, to spice up the image. You can tweak the dark tones, apply selective color changes, add a halftone pattern, speech balloons, pop art backgrounds, and so forth.
4.1. The “Dramatic Contrast” action Run this action to emphasize the dark tones. This can create an interesting result in certain cartoons:

PanosFX CARTOONS – User guide
7 © Panos Efstathiadis | all rights reserved
4.2. The “Add dots pattern” action Having created the cartoon using the “Cartoonizer” action, you can now add a halftone pattern using the “Add dots pattern” action.
The action will actually add two different patterns, each one placed on its own layer.
At the beginning you will be presented with the “Color Halftone” filter settings. To create bigger dots, simply enter a higher value than 4 in the Max.Radius field.
In the next step the action will open the Halftone Pattern filter settings. Move the Size slider to your liking and press OK to add the second pattern:
The action has created two 2 extra layers in the layers panel. They are called “Dots Pattern” and “Dots Pattern II”.
You can turn off these layers, change their opacity / blending mode, or even delete them.

PanosFX CARTOONS – User guide
8 © Panos Efstathiadis | all rights reserved
4.3. Perform selective color adjustments
The second action in the “SPICE IT UP” group is called “Selective color adjustment”.
This action lets you give a more abstract look, by e.g. adding red tones to the shadows, make the skin tones less warm, perform general tone adjustments, etc.
You can use the Selective Color adjustments layer to change dramatically the appearance of the cartoon.
Begin with tweaking the black/ white / neutral tones. You can adjust the red tones to tweak the skin colors. You can be bold in your adjustments. After all, cartoons know few rules!

PanosFX CARTOONS – User guide
9 © Panos Efstathiadis | all rights reserved
4.4. Create Grayscale versions Use the “Grayscale” action to create B&W versions of your cartoons.
The action creates a Black & White adjustment layer. Move the various sliders to preference to create a grayscale version that you like.
4.5. The “Speech Balloons” The actions in the “SPEECH BALLONS” group let you add 16 different vector speech balloons, to the cartoon. You can run the same action as many times as you wish, to add multiple speech bubbles of the same type.

PanosFX CARTOONS – User guide
10 © Panos Efstathiadis | all rights reserved
If necessary, drag a middle handle, to resize the balloon along the horizontal (or the vertical) axis:
NOTE: All balloons are smart objects. Therefore you can resize them freely, again and again.
Use the corner handles to resize / rotate the balloon:
You can also right click on the balloon, and select the two “Flip” commands to flip the balloon horizontally and/or vertically:

PanosFX CARTOONS – User guide
11 © Panos Efstathiadis | all rights reserved
How to change the balloon color:
A quick way is to apply a Color Overlay style to the balloon layer:
Select “Layer > Layer Style > Color Overlay” from the menu (or click the fx button in the layer panel) and pick a color of your preference (make sure the Blend Mode is set to Multiply):
A more elaborate way to change the colors of the balloon and its outline is to double click the balloon layer (it’s a smart object).
This will open a new document.
• Double click the “Color” layer thumbnail, to change the balloon color (default = white).
• Double click the “Outline” layer thumbnail, to change the color of the outline (default = black).
When you finish, press ctrl-w (Mac: cmd-w) and click “Yes” to save your changes and update the cartoon.

PanosFX CARTOONS – User guide
12 © Panos Efstathiadis | all rights reserved
4.6. The “Pop Art” effects To use the actions in the fourth group (“POP ART TOUCHES”) you need to have a photo where the photographic object has been extracted from its background:
To extract an object from the background, pick the Quick Selection Tool:
Carefully select the background. To subtract pixels from the selection, hold down the Alt key (Mac: option) while clicking. You can also use any of the other selection tools (such as the Magic Wand Tool) to create a more precise selection.
Having selected the background, hold down the Alt key (Mac: option) and click the Add a mask icon, on the layers panel:
This will mask out the background:
TIP: To fine-tune the selection, hold down Shift and select the menu command Select > Select and Mask. This will open the “Refine Mask” window.
Now run one of the two “Cartoonizer” actions.

PanosFX CARTOONS – User guide
13 © Panos Efstathiadis | all rights reserved
The action completes and the photo is turned into a cartoon:
The action preserved the transparent background pixels. It’s time to use the 4 pop art actions.

PanosFX CARTOONS – User guide
14 © Panos Efstathiadis | all rights reserved
The “Collage (4 photos)” action.
The “Collage (4 photos)” action will turn the cartoon into a pop art collage, that shows 4 different versions of the photo, placed over colored tiles:
You can easily change the colors of each one of the 4 tiles, by double clicking the respective color fill layer in the layers panel.

PanosFX CARTOONS – User guide
15 © Panos Efstathiadis | all rights reserved
The “Collage (9 photos)” action.
The “Collage (9 photos)” action will turn the cartoon into a pop art collage, with 9 different versions of the photo:
You can easily change the colors of each one of the 9 tiles, by double clicking the respective color fill layer in the layers panel.

PanosFX CARTOONS – User guide
16 © Panos Efstathiadis | all rights reserved
The “Sunburst background” action.
This action places a sunburst graphic behind the cartoon:
When the action completes, a layer group called “Starburst background” is created.
It contains 2 layers: “Color 1” and “Color 2”. Click on the layer thumbnails, to change the default colors to your preference:

PanosFX CARTOONS – User guide
17 © Panos Efstathiadis | all rights reserved
The “Halftone background” action.
This action places a halftone pattern graphic behind the cartoon:
The action lets you select the two pattern colors (default: red & yellow) and define the maximum dot radius.
When it completes, a layer group called “Halftone background” is created.
It contains 2 layers: “Color 1” and “Color 2”. Click on the layer thumbnails, to change the colors to your preference:

PanosFX CARTOONS – User guide
18 © Panos Efstathiadis | all rights reserved
5. CARICATURES
5.1. Turning a face into a caricature Adobe introduced the face-aware Liquify tool in Photoshop CC 2015.5. You can use this amazing technology to turn one or more faces into caricatures, prior to using the Cartoons actions.
You need to have a photo showing at least one human face, which is facing forwards. Select Filter > Liquify from the menu. Use the settings on the right, to modify the facial features.
If Photoshop recognizes more than one faces in the photo, you can select the face that you want to change, from the dropdown list:
Adjust the settings and press OK to apply. Repeat as many times as you wish, to create a funny face. Finally run the Cartoon action.

PanosFX CARTOONS – User guide
19 © Panos Efstathiadis | all rights reserved
If you have any questions, please use the contact form at panosfx.com
Panos Efstathiadis
www.PanosFX.com
The photos used in this guide were kindly provided by Shutterstock. The Shutterstock IDs are as follows:
140378221.jpg
169057235.jpg
136789808.jpg