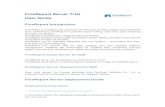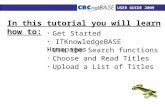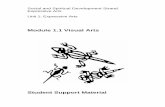VIMTREK 1.1 User Guide - Amazon Web...
Transcript of VIMTREK 1.1 User Guide - Amazon Web...

VIMTREK 1.1 User Guide
Edition 1.1.2012-05-30
A SmartBIM Company
© 2012 VIMtrek

2
DISCLAMER: In the producing of a VIM Model Scene VIMtrek extracts 3D geometry, materials and property information from a Revit model project. Due to restrictions with the Revit API VIMtrek cannot use all the native Revit element definitions. Also VIMtrek’s objects and lighting properties are optimized for high performance in a Realtime-Rendered environment. This being the case VIMtrek substitutes texture material, plant and RCP images from its library for the corresponding types in Revit. VIMtrek also attempts to match photometric data for lighting elements. As such VIMtrek simulates the Revit model and all associated properties but it is not an exact copy and therefore you may observe visual differences in lighting, plants and materials.
VIM: Visual Information Model (VIM)
VIMTREK’s interactive modeling VIM software allows you to experience the building’s
totally immersive environment and will be a game changer in the Model-Visualization,
Design-Coordination, Design- Build process.
VIMtrek’s Visual Information Modeling solutions include VIMtrek Producer, VIMtrek
Viewer and Web-Browser hosted VIM Model Scene viewing.
The features and tools of VIMtrek Producer and VIMtrek Viewer are covered in this
VIMtrek 1.1 User Guide complete with overviews, descriptions, and examples.
In the event you discover a feature, process or tool that does not work as intended or
you discover a innovative way of using one of the features in VIMtrek Producer or
Viewer we’d like to hear about it. Please go to VIMtrek Support and enter your
suggestion. http://help.vimtrek.com/forums/20233897-suggestion-box
We greatly appreciate any comments, suggestions or questions you may have about
your experience with the VIMtrek programs.
Jim Austin | Product Manager Office: (877) 436-9031 Ext. 8084 Email: [email protected] www.smartbim.com www.vimtrek.com

3
CONTENTS
Introduction 6
VIMtrek Overview 7
VIMtrek Programs 9
Installation 9
Testing the Installation 12
VIMtrek Workflow Overview 12
VIM Plants 12
VIMtrek Lighting 14
Sun Light Source 16
Ambient Cube Light Source 16
Local Lights Light Source(s) 17
Global Illumination 17
VIM Objects and Lighting 18
VIMtrek Tools 19
VIMtrek’s Revit Add-In Tools Panel 19
VIMtrek Exporter 19
Export to VIM 19
VIMtrek Exporter – Revit Links 20
Export to VIM Procedure 21
Best Practices for Exporting a Revit project with multiple Revit Links 23
Revit Views and Model Elements Exported to VIM 23
Exporting to VIM and View Visibility Settings 24
VIMtrek Producer 24
VIMtrek Producer Overview 24
Starting VIMtrek Producer 25
Starting VIMtrek Producer 26
VIMtrek Producer Default View Orientation 26
VIMtrek Producer Settings, Navigation and Tools 26
VIMtrek Producer Pulldown Menus 26

4
File Pulldown Menu 27
Export (to Viewer) 29
Settings Pulldown Menu 30
View Options 30
Navigation 34
Navigation Settings 36
Tools 37
Sun Settings 38
Lights (Local Lights) 45
Objects 46
Light Maps 47
Mesh Options 52
Terrain Creator 54
Simplification 56
Update 57
Help 57
VIMtrek Model Viewing Platforms 58
VIMtrek Producer Export (to Viewer) 58
VIMtrek Viewer 61
Navigating in Viewer 62
VIMtrek Viewer Toolbar 63
Navigation Mode Settings 63
Fly/Gravity Mode 63
Collision Detection Mode 64
VIM Model Scene Open 64
VIMnotes 65
Navigation Recording 68
Viewer Settings 70
SYSTEM REQUIREMENTS 71
KNOWN ISSUES 72

5
. . . . . where Building Information Modeling meets Design Visualization . . . .
. . . . . where Sense meets Sizzle . . . .

6
Visual Information Modeling
Introduction
Welcome to the VIMtrek 1.1 User Guide, a guide designed to get you introduced to the features, tools
and processes for getting the most out of your experience with VIMtrek Producer, VIMtrek Viewer,
VIMtrek web-based viewing and VIMtrek Studio.
VIMtrek programs are designed to expand the value of your Autodesk® Revit building models by taking a
data rich Building Information Model (BIM) into a dynamic, realtime rendered Visual Information Model
(VIM) – BIM to VIM.
Consider generating an exterior scene rendering of your Revit BIM model in a traditional rendering
program. A medium quality rendering could take hours for the render process to run and once
completed all you have is a static (single image) image. As the design changes you have to run the time
consuming rendering process again to have an image that matches the modified design.
With the power of the VIMtrek suite of programs you can produce a VIM Model Scene in literally a
fraction of the time of the traditional static (single image) rendering method. Also, through the use of
advance gaming technology the VIM Model Scene produced by VIMtrek can be navigated through freely
by any of the stakeholders involved with the project.
Imagine this, in a fraction of the traditional rendering time with VIMtrek you can produce from your
Revit project model a fully visualized information model scene that you can freely roam through using
basic gaming controls – mouse and keyboard - and when an object is selected the building information
(Revit, Building Product Manufacturer, ecoScorecard) associated to the selected model object will
display in the VIMtrek Viewer! We refer to the journey (or trek) of bringing the building information
into the visualization of the design as Visual Information Modeling – thus – VIMtrek.
Features, tools and processes are covered in detail in the VIMtrek 1.1 User Guide. In addition to the
simple to follow instructions screen shots and examples are given at every opportunity to clearly
communicate the power and processes of the VIMtrek programs.

7
VIMtrek Overview
VIMtrek’s goal is to provide the design team as well as any stakeholders involved in the development of
a Revit based project the means to quickly review the progress of the development of the BIM model at
any time during the life cycle of the project.
VIMtrek has provided not only the means to review the project’s BIM model visually and independent of
Revit but has also provided the capability to review the BIM object’s information as well.
VIMtrek – Visualization of model objects as well as their associated building information.
VIMtrek has accomplished the goal of producing a visual environment for conducting a design review as
well as giving access to the building object’s information. This has been achieved through advance
gaming technology. The VIMtrek technology provides the Architect, Engineer, General Contractor,
Facilities Manager and Building Owner the means to quickly and easily generate a design review file in
VIMtrek Viewer or any of the major Web Browsers. These VIMtrek Viewer files run completely
independent of Revit and includes tools for adding markers for annotations (VIMnotes) and recording
walk-throughs through the model scene. Both these features support model checking and the
collaborative design review process.

8
The display performance and high graphic quality in VIM Model Scene is enhanced by the substitution of
certain Revit objects that have been optimized for this VIM Model Scene environment. The two
categories of Revit objects substituted during the producing of a VIM Model Scene are Revit Plants and
Revit Lighting Fixtures.
The VIMtrek Plants substituted for the Revit Plants have been optimized to display an incredible level of
detail and the generation of realtime shadows without affecting the ability to smoothly navigate through
the VIM Model Scene. See VIMtrek Plants for more details.
VIMtrek Plants in a VIM Model Scene
VIMtrek also substitutes a simulated version of the Revit Lighting Fixtures into the VIM Model Scene.
Like the Plant substitutions this also done to optimize the navigation through the Realtime Rendered
VIM Model Scene environment. The VIMtrek lighting objects have the same physical properties of the
Revit Lighting Fixtures but their lighting properties are not based on the associated IES file Photometric
data. The resulting Realtime Render style is somewhat different than what you get in a photo-realistic
static image rendering. See VIMtrek Lighting for more details.

9
VIMtrek Programs
When the VIMtrek’s suite of programs are installed you get the VIMtrek Tools panel added to your Revit
Add-Ins tab. The VIMtrek Tools panel includes Export to VIM and VIMtrek Producer. Icons are
automatically added to your Desktop for VIMtrek Producer and VIMtrek Viewer.
VIMtrek’s Export to VIM program generates a visualized model scene simulation of a Revit model
project. Once exported to a vim file the VIM Model Scene can be opened in VIMtrek Producer where
the model scene’s environment can be tweaked to enhance the visualization of the building model and
its surroundings. The VIM Model Scene is separate from the Revit model project so the integrity of the
Revit project is protected. Once the VIM Model Scene has been adjusted to meet visualization needs it
can be opened in VIMtrek Viewer.
VIMtrek Viewer allows anyone involved in the design process to open, dynamically ‘walk’ through the
VIM Model Scene, select objects to review their property information and if needed, VIM Markers and
associated VIMnotes (annotations) can be placed to mark areas where the BIM model or the design
needs to be checked and modified. The navigation or roaming through the VIM Model Scene can also be
recorded and saved as a standard .avi file. VIM Model Scenes can also be exported from VIMtrek
Producer for viewing in a major web-browser. This gives a firm virtually unlimited project collaboration
review capabilities of not only the visual representation of a design, but building information as well.
This guide will cover the fundamental features, tools and processes of Export to VIM, VIMtrek Producer
(Revit Add-Ins Tools), VIMtrek Viewer, VIMtrek Web-browser Viewing and VIMtrek Studio.
Installation
Installation Overview
VIMtrek installation is performed by simply running the product’s executable file downloaded from
VIMtrek Studio. It is recommended you accept the default settings during the installation.
VIMtrek’s Tools Panel is automatically added to your installed Revit 2012 Add-Ins tab during VIMtrek’s
installation process. Desktop shortcuts for VIMtrek Producer and VIMtrek Viewer are placed on your
Desktop and the VIMtrek Uninstaller is installed in your Window’s Programs menu. In Windows 7 the
uninstaller is found at Start > All Programs > VIMtrek > Uninstall VIMtrek.
The VIMtrek Tools panel in the Add-Ins tab contains Export to VIM, Export to VIM+FBX and VIMtrek
Producer. the automatic placing of
Once the installation of VIMtrek is completed you can run Revit to see the new VIMtrek Tools icons in
the Add-In section of Revit interface as well as the VIMtrek shortcut icons on your Desktop.

10
NOTE: Close Autodesk Revit and other versions of VIMtrek before running the installation.
Revit Add-Ins tab VIMtrek Tools
VIMtrek Desktop Icons
Administrator level rights for the PC Operating System are required for the installation of VIMtrek.
See System Requirements for the details on the computer system requirements for installing and
running VIMtrek.
NOTE: Some third-party network and local Firewall services may block the connection of the
VIMtrek installer to the VIMtrek Studio Permissioning Server. Temporarily disabling the Firewall
service or setting the installation file of VIMtrek as a Safe Application in the Firewall settings may
be required. Please refer to your Firewall specifications or your IT Administrator for specific
details.
Installation Steps:
1. Navigate to VIMtrek 1.1 Windows-installer executable file downloaded from VIMtrek
Studio and run the application.
Double left-click on the file or right-click and select Run from the displayed
menu.

11
If a previous version of VIMtrek has been installed you will be prompted to let the VIMtrek
installer uninstall it. Select yes for this option to continue with the installation of the new
version of VIMtrek. If you have not had a previous version installed go to step 6.
2.
3.
4. The Setup dialog will display the progress of the uninstallation of the previous version of
VIMtrek.
5. The Info dialog will indicate the uninstallation is completed.
6. In the Setup – VIMtrek dialog pick the Next > button.
7. In the License Agreement dialog review the End User License Agreement and if in
agreement select the ‘I accept the agreement’ option and then pick the Next > button.
8. In the Installation Directory dialog accept the default installation location and pick the
Next > button.
9. In the User Credentials dialog enter your Username, Password and License Code and
pick the Next > button (supply in email from VIMtrek Studio).
10. In the Ready to Install dialog pick the Next > button.
11. The Installing dialog will display a progress bar indicating the progress of the
installation.
12. The Completing the VIMtrek Setup Wizard dialog will display automatically once the
installation is complete. Pick Finish to complete the installation.

12
Testing the Installation
VIMtrek Producer
From the Desktop launch VIMtrek Producer from the icon (See above). The program should
launch without opening a vim file.
Close the program.
VIMtrek Viewer
From the Desktop launch VIMtrek Viewer from the icon (See above). The VIMtrek Viewer
Configuration dialog will open giving you options for setting the Viewer’s Window Resolution
and Input setting. Accept the defaults and pick the Play! button to open the Viewer. A default
VIM Model Scene will open in the Viewer.
Using the combination of a mouse and the navigation keyboard keys W A S D or the 4
directional keys test navigating around of the VIM Model Scene. Close the program.

13
VIMtrek Workflow Overview
The general workflow for making your Revit project model available for dynamic viewing in VIMtrek
Viewer (PC or MAC) or a web browser is open the Revit project, set the appropriate View current in
Revit, go to the Add-Ins tab and select the VIMtrek Tool Export to VIM. After the export operation is
completed launch VIMtrek Producer. By default the VIM Model Scene (.vim file) just created will load.
In VIMtrek Producer make any adjustments to the VIM Model Scene environment and save the vim file.
From VIMtrek Producer export the VIM Model Scene for viewing on a PC, MAC (VIMtrek Viewer) or in a
major web browser.
Depending on which platform you export your VIM Model Scene to, navigate to the generated VIMtrek
Viewer O/S platform file (.exe for PC and .app for MAC) and open it. If you exported it to be viewed in a
web browser you will need to open the html file created with the series of files generated in a
designated folder.
The specifics of using these tools are cover in VIMtrek Features and Tools.
VIMtrek Plants
In addition to generating a Visual Information Model of a Revit project in a fraction of the time of
standard rendering programs, saving the VIM Model Scene in VIMtrek Producer optimizes model
geometry and automatically substitutes graphically enhanced versions of the Revit Plants in the scene.
The substitution feature supports Revit Plant Family Types of various heights. See below.
Revit plants – Realistic Display Style

14
Revit Plants – Revit Mental Ray Rendering
VIMtrek VIM Plant Substitution – optimized for Realtime Rendered environment

15
VIMtrek Lighting
VIMtrek’s Exporter generates a VIM Model Scene which includes sun lighting, global illumination,
Realtime Shadows and the ability to map the effects of Revit light sources.
The VIM Model Scene generated by Export to VIM or the Export to VIM + FBX produces a lighting
environment that simulates the lighting properties of the Revit project model environment. In principal
the properties of the Revit Lighting Fixtures are migrated into the VIM Model Scene and are simulated
dynamically or “live” during your navigation through the scene. The power of this simulation technology
greatly contributes to ability of VIMtrek to render a Revit project model for dynamic walk-through in a
fraction of the time it takes other programs to create just a static single rendered image.
The VIMtrek versions of the Revit Lighting Fixtures are generated from Revit light source properties
such as Light Illuminance, Luminous Intensity, Initial Color Intensity, Spot Filed Angle and others. At this
time VIMtrek does not read Revit’s Lighting Fixture IES file to determine its photometric properties
therefore parameter based lighting analysis is not currently supported (see below).
VIMtrek Model Scene Lighting fixture Properties
Photometric information from the associated Lighting Fixture IES file is not available in VIMtrek Producer
therefore Lighting Analysis is not currently supported in Producer.
VIMtrek Producer does offer a series of lighting tools that allow you to modify the light affects in the
VIM Model Scene.
These controls and settings allow you:
specify the relative position of the Sun light source
select a specific Skybox image that influences the global illumination of the scene
the ability to turn specific light fixtures(identified by their Revit Lighting Fixture name) on or off

16
generate Light Maps for developing a lighting style for the VIM Model Scene
resolutions controls for multiple light settings used to improve the overall quality of the scene’s
lighting and shadows.
VIMtrek’s lighting tools and setting are cover later in this manual under Tools – Sun Settings, Lights and
Light Maps.
Producer’s primary lighting sources Direct Sun Lighting (DSL), Ambient Cube, and Local Lights (simulated
Revit Lighting Fixtures) processed with Producer’s Global Illumination engine have been optimized to
produce a highly visual and “live” immersive experience of the VIM Model Scene generated from a Revit
project.
Sun Light Source
The Sun Settings features control the VIM Model Scene’s Sun light source. The Sun light source
generates both indirect lighting as well as Direct Sun Light (DSL). Dynamic and Static Objects generate
Realtime Shadows from the DSL light source and Direct Sun Lighting is excluded in Ambient Maps
Ambient Map
Ambient Cube Light Source
Ambient Cube Properties:
Lights uniformly from 6 sides – Top, Bottom, Left, Right , Front, Back.
Is the Light Source for Dynamic Objects once a Light Map has been built for the scene.
Does not cast shadows from Dynamic Objects once a Light Map has been built for the scene –
see below.

17
Full Map
The illumination effect of Ambient Cube is calculated in the same place as the calculation of
Light Map Types.
Is part of the VIM Models Scene applied Global Illumination.
Local Lights Light Source(s)
Basically Local Lights light source refers to the VIM Model Scene lights simulated from their
corresponding Revit Lighting Fixtures. The VIMtrek versions include Revit Lighting Fixtures Light Source
properties such as Light Illuminance, Luminous Intensity, Initial Color Intensity, Spot Filed Angle and
others.
For Local Lights Producer always generates a Full Map. Realtime Shadows from local lights (thousands
of light beams) cannot be calculated in real-time due to current system limitations.
Global Illumination
Ambient Cube lighting is part of Global Illumination, for each dynamic object it contains the light
from 6 main sides.
Global Illumination includes the affects to the Skybox setting with the scene’s calculated Light
Map – see below.

18
Ambient Map with Sun Setting Skybox set to Color – orange (Compare to Ambient Map image
above).
VIM Objects and Lighting
Revit elements exported to VIM are divided into two classes: static objects and dynamic objects.
Static Objects include Revit System Component Families such as Ceilings, Floors, Pads, Roofs,
and Toposurface. The Stairs System Family is processed as a Dynamic Object.
Dynamic Objects include: Revit Standard Component Families such as Casework, Doors,
Entourage, Electrical, Furniture and Furniture Systems, Generic Models, Lighting Fixtures,
Mechanical Equipment, Planting, Plumbing Fixtures, Railings, Stairs (exception), Specialty
Equipment, Structural, and Windows.
All VIMtrek Objects generate RealTime Shadows in VIMtrek Producer with the initial Sun
Settings prior to a Light Map Type being added (calculated) for the VIM Model Scene.
There are two types of Light Maps – Ambient Map type and Full Map type. Each Light Map Type
has a different lighting effect (shadow generation) on the two classes of Object Types in VIM
Model Scenes.
Each Light Map Type can be generated (calculated with or without) Local Lights (see Bake Local
Lights topic). Local Lights are the simulated versions of the Revit Light Fixtures.
Once a Light Map Type has be generated for a VIM Model Scene the Ambient Cube light source
lights Dynamic Objects and the lighting effect of the Light Map Type illuminates the Static
Objects.
Ambient Map Type
o Only Static Object types generate shadows (with or without Baked Local Lights)
o Bake Local Lights when checked includes indirect lighting from the Sun light source as
well as the full light from the Local Lights.
Full Map Type
o Only Static Objects generate shadows (with or without Baked Local Lights)
o Bake Local Lights when checked uses only the full light from the Local Lights, indirect
lighting from the Sun light source is not included.
Only Static Objects are included in the Light Map calculation.

19
VIMtrek Tools
VIMtrek’s Revit Add-In Tools Panel
The tools Export to VIM, Export to VIM + FBX and VIM Trek Producer are displayed in the VIMtrek Tools
panel under the Revit ADD-Ins tab.
VIMtrek Tool Panel
NOTE: The VIMtrek Tools will not be active without a Revit project file being opened. Revit Views 3D
Camera Views and Schedule Views will also prevent the VIMtrek tools from being active.
VIMtrek Exporter
Export to VIM
Export to VIM is the first icon on the left (see above). By picking it you start the process of exporting
your Revit project model from the current Revit View to a .vim file. The .vim generated by the Export to
VIM tool contains the VIM Model Scene. The .vim file is then opened in VIMtrek Producer.
Export to VIM + FBX can be used for exporting Revit model elements with complex material map
orientations and aligning ceiling grids with lighting fixtures to vim. This option is only available for
exporting the Revit project model from 3D parallel projection views – 3D camera views are not
supported.
The FBX file produced along with the vim file during the Export to VIM + FBX process aids in managing
the orientation and alignment of materials and ceiling grids in the VIM Model Scene. The file type
created by the Export to VIM + FBX tool are .vim and .fbx [Autodesk®]. The fbx file is given the same
file name as the vim file created at the same time. The fbx file cannot be opened directly in VIMtrek
Producer. When you launch VIMtrek Producer just after using Export to VIM + FBX the .vim file will
load as it is parsed against the .fbx file. Material and grid alignments are validated and adjusted during
this loading process. To open a .vim file associated to a .fbx file in VIMtrek Producer use File > Open VIM
+ FBX and select the fbx file.
When you launch VIMtrek Producer from the Revit Add-Ins after creating the vim file with Export to
VIM or Export to VIM + FBX, VIMtrek Producer will by default open the vim file just created.

20
Although vim files can be opened in VIMtrek Viewer without having been opened in VIMtrek Producer
it is not recommended. Opening the VIM model scene in VIMtrek Producer by default not only
optimizes the model geometry but it also substitutes VIMtrek Plants that corresponds to each Revit
plant in the project. If you open the vim file before it has been opened and saved in VIMtrek Producer
the plants will be missing.
VIMtrek Exporter now recognizes Revit links within the host Revit project. Both Export to vim and
Export to vim + fbx exporting tools will export the Revit building elements in the host project file as well
as the building elements in the linked Revit project files.
Linked Revit Structural project model in a Revit Architectural model
VIMtrek .vim file containing the linked Revit Structural model building objects

21
Detail Level Setting Export: The visibility effects of the Revit View’s Detail Level setting is now
recognized by the VIMtrek Exporter. One example of how this works would be when the Revit View’s
Detail level is set to Course and a category of Revit elements are not visible due to the Detail Level
setting, then they would not export to the vim file. In short, any element visibility turned off by lower
Detail Level settings will not be exported from the Revit View to VIM. This is similar to using the Revit
View’s Temporary Hide to control which objects are exported to vim based on their visibility.
Section Box Setting Export: The model scene exported to vim from a Revit 3D View with a Section Box
enabled and cropping the scene on will now closely match the Revit model scene.
NOTE: If you export the model scene from a Revit 3D View where the Section Box crops the toposurface
VIMtrek Producer’s Terrain Creator will not be able to generate additional terrain in the VIM model
scene. If the Revit View’s Section Box is turned off and the View is re-exported the Terrain Creator can
then be used.
Export to VIM Procedure
Exporting a Revit Building Information Model to a VIMtrek Visual Information Model is the same process
in all Revit versions and supported releases.
Open the Revit project.
Set the appropriate View window current in Revit.
NOTE: The Revit View window set current in the Revit project can affect VIMtrek Tools and the Revit
model elements exported to the vim model. If a 3D Camera View or a Schedule View is current then
the VIMtrek Tools are not active. Other View Types in Revit will control which Revit model elements
exported to the vim model. See Revit Model Elements Exported to VIM.
WARNING! If you Export to VIM while any object(s) are selected in the current Revit View, only
those selected objects will be exported t the vim file.
Process: Export to VIM, Export to VIM + FBX
Go to the Add-Ins tab and in the VIMtrek Tool panel select the Export to VIM or the Export to
VIM + FBX tool.

22
In the Save As dialog navigate to the location where you want the vim model file (and fbx file)
created and enter a name for the vim model file (.vim file type). Pick the Save button.
NOTE: The fbx file created during the same process will by default have the same file name.
The Progress Bas opens and dynamically displays the time of the exporting process.
The Progress Bar closes automatically when the export process is finished.
When using the Export to VIM + FBX option once the Export in progress completes the generation of the
fbx file from Revit begins.
The status of this portion of the operation can be monitored in Revit’s Status Bar.
See VIMtrek Producer for details about opening vim files generated with fbx files.

23
TIP!
Best Practices for Exporting a Revit project with multiple Revit Links.
All circular Revit links should be removed in the Revit Link Manager.
All unresolved links should be resolved or removed.
All DWG links should be unloaded.
Nested links should be kept to a minimum.
The Host file and all Revit link files must be the saved in the current Revit version.
Turn the visibility off of all not essential plants in the Revit View the project is being exported to vim (or
+fbx) from.
Turn the visibility off of all none essential lighting fixtures in the Revit View the project is being exported
to vim (or +fbx) from.
The Revit project file should have Purge Unused ran prior running the Export to vim (or +fbx).
The Revit project should have Compact selected during Save ran prior to running the Export to vim (or
+fbx).
Revit Views and Model Elements Exported to VIM
The View window set current in the Revit project can affect the VIMtrek Tools and can be used to
control which Revit model elements are exported to the VIM model. See the chart below to see how
Revit Views affect the VIMtrek Tools and exporting process.
NOTE: Revit View Templates and Filter settings are not currently recognized by VIMtrek Exporter.
Revit View Type Export to VIM 3D Camera View The VIMtrek Tools are not active.
Schedule View The VIMtrek Tools are not active.
Floor Plans Model elements within the extents of the view range will be exported to vim
Ceiling Plans Model elements within the extents of the view range will be exported to vim
3D Views – axonometric Model elements within the extents of the view range will be exported to vim
3D Views – axon w/Section Box Model elements within the extents of the Section Box will be exported to vim
Elevations - Building Model elements within the extents of the view range will be exported to vim
Elevations - Interior Model elements within the extents of the view range will be exported to vim
Sections – Building Model elements within the extents of the view range will be exported to vim
Sections – Wall Model elements within the extents of the view range will be exported to vim
Detail No model elements are exported to vim
Rendering No model elements are exported to vim
Drafting No model elements are exported to vim
Area Plan Model elements within the extents of the view range will be exported to vim
Legends No model elements are exported to vim
Schedule The VIMtrek Tools are not active.
Sheet No model elements are exported to vim
Walkthrough The VIMtrek Tools are not active.
Family Editor Cannot be Exported to VIM
Revit Views and VIMtrek Export options

24
Export to VIM + FBX is only available in axonometric (parallel projection/non-camera) type 3D Views.
In addition to using the current View in Revit to control which model elements are exported to VIM you
can use the element selection methods in Revit to create specific selection sets. Once the selection set
is made you can us Export to VIM to export just the selected Revit elements instead of the entire scene.
When using a Section Box to isolate an area within a 3D View some Revit System Families may extend
beyond the boundaries of the Section Box when Exported to a VIM Model Scene.
Exporting to VIM and View Visibility Settings
Visibility settings in Revit can be used to control which elements in the Revit View are exported to the
VIM Model Scene. Revit Families in the view with their visibility setting off will not be exported to vim.
The visibility can be turned off using the Temporary Visibility Control, Visibility Graphic settings and
Visibility Graphic View Overrides. Also worksets not loaded will not be exported to vim.
WARNING! Although you can open a vim file exported from Revit using Export to VIM in VIMtrek
Viewer before it has been opened and saved in VIMtrek Producer certain Revit families will not be in
the vim file. In addition to optimizing the VIM Model Scene geometry from Revit VIMtrek Producer also
substitutes enhanced versions of the Revit plants in the scene.
VIMtrek Producer
VIMtrek Producer is the VIMtrek program used for optimizing and modifying VIM Model Scene
environmental settings which can then to be exported for viewing on PC, MAC and Web platforms.
VIMtrek Producer has a series of Pulldown Menus used for selecting settings, features and tools which
can be used to modify Producer’s display settings and the VIM Model Scene’s topography and lighting
settings.
VIMtrek Producer Overview
The primary function of VIMtrek Producer is to provide the necessary tools to optimize the VIM Model
Scene for shared design review in VIMtrek Viewer. To achieve this VIMtrek Producer automatically
optimizes the model geometry in the scene as well as substitutes enhanced VIM Plants for each Revit
Plant in the scene. Beyond the automatic optimization feature VIMtrek Producer also provides settings
and tools for enhancing or “producing” the VIM Model Scene for viewing in VIMtrek Viewer or a major
web browser. Settings are provided that can be used to maximize the display performance of VIMtrek
Producer while “producing” the VIMtrek Viewer file.
To maximize the performance of the display in VIMtrek Producer while “producing” the VIM Model
Scene environmental settings VIMtrek offers a series of View Option and Navigation settings. For
example you can turn off Ambient Occlusion or Realtime Shadows to improve the display performance
while navigating around the VIM Model Scene. You can also tweak the speed of you navigation controls
with specific navigation settings such as Observer Speed and Rotation Speed. To get your orientation in

25
the VIM Model Scene you can pick Go To Zero, Go To Center or Go To Center – Zoom buttons in the
Navigation dialog.
Tools provided for enhancing the environment of the VIM Model Scene for viewing in VIMtrek Viewer
include Sun Settings, Object visibility, Light (source) visibility and the generation of Light Maps. Sun
Settings include options such as latitude, (sun to model scene) rotation, date and time.
After the Export to VIM operation is finished VIMtrek Producer is launched and the VIM Model Scene is
loaded. If a vim file other than the one previously exported is needed use the File pulldown menu Open
tool to browse to the required vim file.
If Export to VIM + FBX was used to produce the VIM Model Scene use File pulldown menu, Open VIM +
FBX and select the vim file. The vim file will be loaded while being parsed against the fbx file to insure
correct material mapping and alignment.
In VIMtrek Producer make any required changes to the VIMtrek model scene, save the file, then export
the vim file to your preferred viewing platform.
See VIMtrek Producer Pulldown Menus below for more detail information.
See VIMtrek Producer Settings, Navigation and Tools for the tools and processes you can use to modify
the VIM model’s environment.
See VIMtrek Model Viewing Platforms for your options on sharing and viewing your VIMtrek model.
Starting VIMtrek Producer
VIMtrek Producer can be launched from your Desktop icon or from the VIMtrek Tools panel under the
Revit ADD-Ins tab.
VIMtrek Producer will be started and the last saved VIM file will be loaded.

26
VIMtrek Producer Status Bar
As the VIM file is being loaded into Producer you can see the vim file name and path to the vim file
displayed in the Status Bar at the bottom of the Producer window.
Next to the File Loading display bar specific information about the loading of the VIM Model Scene is
displayed.
Displayed at the right end of the Status Bar is a Progress Bar that dynamically displays the loading
progress of the vim file.
Once the vim file – VIM Model Scene – has finished loading the Processing Bar displays:
Polygonal (mesh) face count for VIM Dynamic objects and VIM Static objects (d/s)
VIM Object count (Dynamic number/Static number)
Frames Per Second (fps) performance indicator – the
higher the number the smoother the navigation
through the scene.
VIMtrek Producer Default View Orientation
When the VIM Model Scene is first opened in VIMtrek Producer the default view is generally the same
view orientation as the Revit View the scene was exported from.
VIMtrek Producer Settings, Navigation and Tools
All actions, processes, and tools available in VIMtrek Producer are accessed from the series of Pulldown
Menus.

27
VIMtrek Producer Pulldown Menus
File Pulldown Menu
The File pulldown section contains the following items: Open, Open + FBX, Save, Save As…, Save FBX,
Export and Exit. The keyboard shortcuts for these commands are also displayed.
The File menu displays a Recent File History list.
Open (CTRL+O)

28
Picking Open launches the Choose Scene Model dialog. Use this dialog to navigate to the VIM Model
Scene .vim file, select and open it. You can select the VIM file just exported from Revit or any VIM file
created by Producer during a previous session.
Open+FBX (CTRL+SHIFT+O)
Picking Open+FBX launches the Choose Scene Model dialog with the file type set .fbx. Use this dialog to
navigate to the .fbx file exported with the VIM Model Scene .vim file, select and open it. You can select
the .fbx file just exported from Revit or any fbx file created by Producer during a previous session.
WARNING: If the original .vim file that was created during the Export to VIM + FBX is moved or
deleted or renamed Open+FBX will fail rto load the VIM Model Scene into Producer (see below).
Save (CTRL+S)
Pick the Save option to save the current VIMtrek Producer .vim file with the existing light, position and
Sun settings.
Save As (CTRL+SHIFT+S)
Pick the Save As option to save the current VIMtrek Producer VIM file with the light, position and Sun
settings as a new .vim file with the current light, position and Sun settings.
Save FBX
Pick the Save FBX option to save the current VIMtrek Producer VIM file as an dependent FBX file. This
special Save feature converts recognized Mental Ray materials from the Revit project into the standard

29
Autodesk FBX format and saves it with the scene objects into a new FBX file. This independent FBX file
has the materials embedded where they will be accessible from other programs which work with FBX
files such as Autodesk’s 3D Studio MAX.
NOTE: Autodesk FBX format embeds traditional material data such as Diffuse Color, Specular Amount,
Transparency and so on.
Export
The Export section lets you choose the platform you want to use for viewing the “produced” VIM Model
Scene.
VIMtrek Producer allows you export to PC (Windows), MAC and Web. For viewing on PC or MAC the
Export tool generates an executable file (.exe for PC and .app for MAC) that contains the VIMtrek Viewer
program with the VIM Model Scene. For viewing the VIM Model Scene in a web browser a series of files
are created in a user defined folder. The scene is launched in the web browser from an html file. See
VIMtrek Model Viewing Platforms for more details.
The Export for PC now has two options: Export to PC for 32 bit is optimized for Windows 32 bit systems
and Export to PC for 64 bit is optimized for Windows 64 bit systems.
Exit (ALT+X)
Exit function allows you to quit VIMtrek Producer. If you haven't saved your changes, you will be
prompted to save them.

30
Settings Pulldown Menu
The Settings pulldown contains two features, View
Options and Navigation.
View Options
In the View Options dialog (see above) the display options available contain check box settings and a
slider control. These display settings can be used to adjust the VIM Model Scene’s displayed appearance
in VIMtrek Producer . These rendered scene enhancements are used primarily to improve display
performance while navigating through a complex VIM Model Scene. These setting do not affect the
quality of scene when it is exported for viewing in VIMtrek Viewer.
In addition to visual changes to the display of the VIM Model Scene in Producer the affect on the
performance of the View Options settings can be monitored on the Producer’s Status Bar. The center
section of the Status Bar displays the model scene’s Display Processing information which includes
monitoring the Frames Per Second (fps) rating. The higher the number the smoother or better
performing the display will be while navigating through the scene (see below).

31
In the example above with the four display View options unchecked the scene can be Realtime-
Rendered at 55frames per second. The resulting display quality may be slightly diminished but the
navigation through the scene will be smoother.
NOTE: the settings checked when you close your session of Producer will be the default settings when
you reopen Producer.
Ambient occlusion
In general terms Ambient occlusion is a shading method used in 3D computer graphics which helps add
realism to model scenes by taking into account the attenuation of light due to the proximity of hidden
and adjacent surfaces. Ambient occlusion attempts to approximate the way light radiates in real life,
especially off what are normally considered non-reflective surfaces. Enabling the Ambient occlusion
feature makes the light shading of the VIM Model Scene display in Producer with a more realistic style.
The Ambient Occlusion setting in Producer does not migrate to the VIMtrek Viewer export. Ambient
Occlusion is active by default in VIMtrek Viewer. Turning Ambient Occlusion off in Producer can
improve the display performance in complex VIM Model Scenes.
See the VIMtrek Producer scene examples below.
Scene with Ambient Occlusion, Realtime
Shadows, Specular, and Tone Mapping View
options on.

32
Scene with only Ambient Occlusion
unchecked
(It’s most apparent around the elevator
door and where the walls meet)
The Realtime Shadow feature enables shadows to be rendered in the scene realtime as you navigate
around the scene. Realtime Shadows are rendered based on the Sun Settings properties and the values
set in Light Map settings.
Scene with only Realtime Shadows
unchecked
Sun Settings properties will affect Realtime Shadow’s direction and “length” while the rendered quality
of the shadows can be adjusted by the Light Map settings.
The Realtime Shadow setting in Producer does not migrate to VIMtrek Viewer. Realtime Shadow is
active by default in VIMtrek Viewer. Turning Realtime Shadow off in Producer can improve the display
performance in complex VIM Model Scenes.

33
Specular
The default setting for the Specular is on. This Producer View Option allows reflective light from a direct
light source such as the Sun to be rendered in the Producer scene.
Specular On Specular Off
The images above show examples of the Specular setting on and off. Turning the Specular setting off in
Producer can improve the display performance of large complex VIM Model Scenes in Producer and the
setting does not migrate to VIMtrek Viewer. Specular is active by default in VIMtrek Viewer.
Wireframe
Enabling the Wireframe mode allows you to see the scene displayed as a lined “wire frame” object
surfaces. The surfaces are not rendered as solid surfaces (filled polygons) with material properties. The
model scene in the Wireframe mode displays the object’s edges as lines and the modeled surfaces are
displayed as polygonal facets. This display style is slightly different than Revit Wireframe style. See
examples below.
VIMtrek Producer Wireframe Revit Wireframe Display Style

34
Tone Mapping
In the context of scene rendering Tone mapping refers to the technique used to map colors and
calculated light intensity from the highest dynamic range to the lowest dynamic range displayed in the
scene. Within this “mapped” range the Tone Mapping settings can be used to adjust the overall
lightness and contrast of the model scene (see below).
The Tone Mapping setting in Producer does not migrate to VIMtrek Viewer. Tone Mapping is active by
default in VIMtrek Viewer. Turning Tone Mapping off in Producer can improve the display performance
in complex VIM Model Scenes.
Tone Mapping On Tone Mapping Off
Navigation
Navigation through the VIM Model Scene in Producer and Viewer is accomplished by using a
combination of keyboard keys and the mouse. The mouse is used to control the direction you look
around the VIM model scene. A set of keys on the keyboard controls the direction of movement relative
to the direction you are looking.
Use the image below as a reference.

35
Reference image for Navigating through the Vim scene
Mouse Control – Viewing Direction
As an observer in the VIM model scene you will want to look around the scene or look in the direction
you want to move. In Producer when you hold down either the left mouse button or the right mouse
button and move the mouse the direction you are looking changes. If you move the mouse to the left
your viewing direction looks to the left. If you move the mouse to the right your viewing direction looks
to the right, and so on.
Keyboard Keys – Motion Through the VIM Scene
Keyboard Keys controls the motion or movement through the VIM scene. The direction of movement is
always relative to the direction you are looking in the scene – which is controlled by the mouse.
The W/A/S/D keyboard keys controls your direction of movement through the scene. Use the image
above as a reference.
W – holding the W key moves you in a forward direction relative to which way you are looking. In the
scene view above depressing the W key would move you straight ahead towards the patio just outside
the curtain wall.
S – holding the S key moves you in a reverse (backwards) direction relative to your viewing direction.
A – holding the A key moves you to the left, perpendicular to your viewing direction.
D – holding the D key moves you to the right, perpendicular to your viewing direction.

36
These movement or motion keys can be used in combination so you can easily move in oblique
directions relative to the direction you are looking. For example, relative to the view above if you held
down the W and A key together you would move off towards the back of the building – the shaded side
of the building just beyond the tree in the foreground.
The Direction keys on the keyboard can be used instead of the W-A-S-D keys. Their control of the
direction of movement relative to the viewing direction corresponds to the keys’ direction arrow.
Navigation Keys <Shift>, E and Q.
Holding the <Shift> key while navigating in Producer will increase the speed by a factor of 5 times. This
matches the same function of the <Shift> key in Viewer.
Holding the E key while navigating in Producer will move you up relative to your viewing direction.
Holding the Q key while navigating in Producer will move you down relative to your viewing direction.
Navigation Settings
The settings in the Navigation dialog allows you to set the behavior of the view relative to the mouse,
the sensitivity of the keyboard keys as they control movement in the model scene, the sensitivity of the
mouse in controlling the viewing direction in the scene and current view displayed in the VIM scene.
Inverse mouse look: Checking this box changes the way your viewing direction changes relative to the
movement of your mouse. The change primarily affects looking up or down. With Inverse mouse look
checked when you move your mouse upwards your viewing direction looks downwards – the inverse
direction relative to the movement of the mouse. When you move your mouse downwards your
viewing direction looks upwards.
Observer speed: This slider controls the speed you move through the scene when one (or a
combination) of the keyboard keys controlling movement is depressed. The lower the number (slider to
the left) the slower the speed you move through the scene when a key is held down. The higher the
number (slider to the right) the faster you move through the scene when a key is held down.
Rotation speed: This slider controls the sensitivity of the mouse’s control on the viewing direction in the
VIM scene. The lower the number (slider to the left) the less the view direction changes with the
movement of the mouse. The higher the number (slider to the right) the greater the view direction in
the Vim scene changes with the movement of the mouse.

37
Go to Zero: Zooms you to the Model Scene’s base point while maintaining the current view direction.
This point corresponds to the Revit project’s base point.
Go to Center: Zooms you to the center of the extents of the Model Scene while maintaining the current
view direction.
Go to Center & Zoom: Centers the model in your current view and zooms out to the extents of the
model.
Tools
The Tools section contains the following items: Sun Settings, Lights, Objects, Light Maps, Mesh Options,
Terrain Creator and Simplification.

38
Sun Settings
The features in Sun Settings allows you to
set the location and orientation of the VIM
Model Scene as well as specify a specific
date and time for the event. There are 9
predefined sky styles that can be applied t
the scene as well as specifying and applying
a solid color. The sky styles – or Skyboxes –
are included in the in the global
illumination calculations when Light Maps
are being generated. The Draw Sun and
Moon setting generates a ‘virtual sun’ in
the model scene’s sky and will be
positioned based on the Latitude, Rotation,
Date and Time setting.
The Sun Settings dialog allows you to set
the VIM Model Scene’s Latitude, its
Rotation (the projects relative orientation
to compass “North”), and the Date and
Time of the event.
NOTE: By default when a Revit project with its Project Location set is Exported to VIM VIMtrek Producer
will ready that information and apply it to the Latitude and Rotation settings.
Latitude represents the latitude of the VIM Model Scene on Earth. The Slider allows you to adjust the
angle along the latitude radius of the earth. Zero degrees places the scene on the equator. Positive
degrees moves the scene north from the equator and negative degrees moves the scene south of the
equator.
Rotation adjusts the VIM Model Scene’s relative orientation to ‘scene North’. The scene’s relative
orientation can be rotated 180 degrees clockwise (positive angle) or 180 degrees counter-clockwise.
The resulting affect of rotating the orientation of the scene is to establish the correct position of the Sun
relative to the scene physical location. In Producer changing the Rotation angle actually rotates the
skybox in the opposite direction of the angle change resulting in the same effect.
Frequently a modeled building defaults the orientation of the building to the model scene’s North. Sun
Setting’s Rotation setting allows that correct that in the VIM Model Scene. The Rotation settings made
in VIMtrek Producer’s Sun Settings will export to the VIMtrek Viewer VIM Model Scene. See Sun
Settings Reference – Rotation below.

39
Sun Settings Reference - Default
Date and Time settings are the properties which determine the position of the Sun in the VIM Model
Scene sky. Date affects the angle of the VIM Model Scene’s ‘Earth Axis” to the Sun. Time sets the VIM
Model Scene’s angle the Sun relative to its rotation around the ‘Earth Axis’.
Date and Time settings made in VIMtrek Producer migrate to the VIMtrek Viewer VIM Model Scene.
Sun Settings Reference – Date and Time

40
Sun Settings Reference – Rotation
Sky Box changes the Sky image mapped to the model scene’s Sky Box.
The Skybox setting has an options drop-down list that includes several predefined Skybox maps as well
as the option to Browse and load a custom map or to choose a sky color.

41
Skybox Predefined Maps
Default Blank
BlueSky01 BlueSky02
BlueSky03 BlueSky04
DawnDuck01 LightClouds01

42
LightClouds02 Color
Browsing for a custom Skybox image.
Custom Skybox images developed for the Unity3D gaming environment can be used in VIMtrek
Producer. Once the Skybox image has been created or download you can use the Browse option to
navigate to the image and have it applied to Producer’s Skybox.

43
Selecting the Sky color for the Skybox
Skybox Panorama Feature
You can load a panoramic picture “around” your vim model scene. It must be a full 360 degree
panoramic image. After selecting the panorama image you can adjust the vertical resolution using the
combination of the Upper and Lower Panoramic angle settings.
Process for Applying a Panorama image
Go to the Sun Settings dialog, select Panorama in the Skybox

44
In the Choose Panorama Image dialog select the panorama image for the Skybox
In the Sun Settings dialog pick the Set Lighting button to apply the image
Return to the Sun Setting dialog and based on the default mapping of the panorama image make
adjustments using the Panorama Angles
Select Set Lighting to update the panorama image’s vertical orientation
The combination of the Panoramic angles can be used to adjust the overall horizontal position of the
panoramic image and each angle can be used to adjust the upper and lower polar angle of the image.
The first Panorama angle adjusts the lower angle of the image. A negative angle ‘stretches’ the lower
portion of the image downward and a positive angle ‘compresses’ it upwards.
The second Panorama angle adjusts the upper angle. A negative angle ‘compresses’ the upper portion of
the image downward and a positive angle ‘stretches’ it upwards.
The resulting affect can be either a compression of the relative portion of the image or an expansion
(stretching) of the relative portion of the image. Experimenting with different angles is recommended
to achieve the desired effect.
NOTE: After saving the VIM Model Scene the panorama converts to a Skybox image and the Panoramic
settings will no longer apply.
VIM Model Scene without Panorama Skybox image

45
VIM Model Scene with Panorama Skybox image
Set Lighting
The Set Lighting button starts the calculation process and applies the Sun Setting properties to the VIM
Model Scene. All the settings in the Sun Setting feature are migrated to the VIMtrek Viewer VIM Model
Scene.
Lights (Local Lights)
When the Lights tool is selected the
Lights window opens displaying a list
of all the Revit Lighting Fixtures
simulated in the VIM Model Scene
environment. The total number of
Lighting Fixtures in the scene is listed
at the top of the Lighting Tree List
(see above – 87 lights).
The Light List Tree is organized by the
Revit Lighting Fixture Family Category
and then by Types within that Family.
The check box next to each light type can be used to turn each light on (checked) or off (unchecked).

46
While the Lights List window is opened the virtual light source for each light is displayed in the scene.
The on/off state of each light is indicated by the color of the light source ‘bulb” (see below).
Objects
The Objects list can be used to turn off the visibility of or delete objects in the VIM model scene. The
objects are the VIM version of Revit’s building elements exported to vim. The visibility settings set here
are maintained when the VIM model scene is exported for viewing in VIMtrek Viewer.
CAUTION: ALL THE OBJECTS UNCHECKED WILL BE DELETED FROM THE MODEL SCENE IF PRODUCER IS
CLOSED WHILE THEY ARE UNCHECKED. SAVING THE VIM MODEL SCENE WITH OBJECTS UNCHECKED
WILL NOT DELETE THOSE OBJECTS; THEIR VISIBILITY CAN BE TURNED BACK ON BEFORE THE MODEL
SCENE IN PRODUCER IS CLOSED.
The time it takes for the Objects list to open is determined by the number of objects in the model scene.

47
When the Objects tool is selected the Objects window opens displaying a list of all the model objects in
the VIM Model Scene environment. The total number of objects in the scene is listed at the top of the
Object list (see above – 9889 objects). The number of objects in the scene will determine how long it
takes the Objects window to open.
Once the Objects window is open you can use the check boxes next to the objects to turn off their
visibility. Objects can be turned off by their Object Category or by their individual listing. The 6 digit
number in their individual listing corresponds to their Revit Element ID number.
NOTE: The visibility of lighting fixtures being turned off only turns off the display of the geometry
(physical) lighting fixture. The light source is still present in the VIM model scene and will be included
when a Light Map Calculation is run. See Light Maps for additional information.
Light Maps
Light Maps Overview
Light Maps Types calculated will be either an Ambient Map type or a Full Map type. The Map Type
selected will have significant and specific lighting effects on the objects in the VIM Model Scene. The
resulting effect will be different in as it is applied to Dynamic Object types and Static Object types. Only
Static Objects are included in a Light Map calculation. Light Maps, Ambient Cube illumination and
Global Illumination are calculated simultaneously. Once a Light Map Type has been calculated in a scene
it cannot be deleted from the scene.
RealTime shadows are generated from ONE source, it is DSL ‘Sun’ in the VIM Model Scene. This
rendering process generates very accurate shadows from both static and dynamic objects.
The Light Maps dialog window allows you to make light maps for the scene.

48
Map Type
Ambient Map: Ambient Map – includes in the Light Map calculation all (full) light sources without the
effects of direct lighting (including the Sun light source), this setting does migrate to Viewer via the
calculated light map.
The Ambient Map type does not include the Direct Sun Light (DSL) effect from the VIM Model’s
Scene’s Sun Light Source.
When generating a Ambient Map Light Map Type RealTime shadows are not generated from the
DSL.
Ambient Cube plays the role of Ambient Map for Dynamic Objects but does not generate
RealTime shadows from those objects.
Full Map: Includes in the Light Map calculation all (full) light sources with the effects of direct lighting
(including the Sun light source), this setting does migrate to Viewer via the calculated light map.
The Full Map type includes the Direct Sun Light (DSL) lighting-shadow effect. The Ambient Map
types do not include the Direct Sun Light (DSL) lighting-shadow effect – compare the two
previous images under Direct Sun Light Source and Ambient Cube Light Source.
The Full Map lighting effect on static objects is the same as the Ambient Map effect plus it
includes the DSL RealTime shadow effect.
Bake Local Lights: When this option is checked all lighting fixtures checked on in the Lights List will be
included in the Light Map calculation.
Terrain Downsample: this feature sets the relative resolution of terrain light map in comparison with
the objects default light map resolution. The higher the slider value the better the quality of the
rendered terrain surface. The impact of the higher setting however is an increase in the calculation time
for the scene’s light map.
Light map resolution: this is the resolution of
the light map for objects in the scene. The
time of processing the light map calculation
is resolution squared. This means if you
increase resolution 2 times the time for
calculation will increase 4 times. In general
terms the higher the light map resolution the
longer it takes the scene to render and the
larger the resulting file size.
Light map quality: This sets the quantity of
rays emitted from a luxel (luxel is a light map
texture pixel) of the light map. The higher
the number of light beams or technically the

49
number of rays per luxel the higher the quality of the light map affect. This is stochastic process and
time of light map calculation rises linearly based on the quantity or rays.
Smoothing: This property sets the smoothing of the light map. It decreases the stochastic mistakes in
the light map calculation but decreases the sharpness of light map as well.
Build light maps: Picking this button starts the process of the light map calculation. The Lightsprint log
dialog opens displaying information about the light map generation process. If you don't want to read
the detailed information you can uncheck the Detailed log display option. In this case only the main
information will appear in the frame and because the processing time may be lengthy it may seem that
nothing is happening and the program has stopped.
As the process is running you can choose from three “When done,” options: close log, wait and
continue.
NOTE: This process can take from several seconds to several hours depending on the scene size and
calculation settings. Please be patient because the calculation of light maps is not very fast process in
any system. If needed you can stop the process by clicking the Abort button. Once the process is
finished the Abort button becomes the Close button.
See below for lighting effect examples.
Default scene lighting without Light Map.

50
Light Map Type Ambient without any lighting fixture included (Bake local lights not checked)
Light Map Type Ambient with all lighting fixtures included (Lights are checked on in Light List and Bake local
lights checked)

51
Light Map Type Full with all lighting fixtures included (Lights are checked on in Light List and Bake local lights
checked)
Light Map Type Ambient with all lighting fixtures included and Sun Settings Time set to 11:00pm (Lights are
checked on in Light List and Bake local lights checked)

52
TIP!
To greatly decrease the processing time for the Light Map calculation you can use a combination of the Mesh Options with the Simplification tool. The end result is a reduction in the complexity of the objects in the VIM Model Scene which will decrease the amount of time required to run the Light Map calculation. See Mesh Options and Simplification.
Group Objects - increases the speed of running a Light Map calculation (sometimes by 4 or 5 times depending on scene) but increase the file size of the vim.
To obtain a smaller file use Simplification with medium value (it indicates the percentage of saved geometry). However, the Simplification tool doesn't reduce file size dramatically if complex textures are contributing to the main volume of file size.
Mesh Options
Mesh Options tools allow you to modify the way the objects in the VIM model scene are grouped or
recognized within the VIM model scene. Grouping or merging individual objects into a series of groups
can significantly improve display performance of large model scenes and reduce the calculating time for
Light Maps.
Merge positions: If checked this function merges the vertices positions of adjacent objects that are
closer than the distance set in the Max merge distance box. This allows adjacent separate objects to be
recognized as single objects which can greatly improve the performance of displaying the model and
decrease the time for running a Light Map calculation for interior lighting.
Recompute normals: If checked the normals are recomputed for object faces and merged (read as a
single face) if the angle between each surface is less than the Normal smooth angle value set in the box.

53
Group Objects can be used to greatly improve the loading and display performance of the VIMtrek
Viewer file exported from Producer.
This option merges many similar/equal objects into one object. The results decrease the loading time
into Viewer and improves the fps (frames per second) performance of the model scene in Viewer.
Technically this decreases the amount of Draw Calls to the graphics card’s GPU. This is very useful for
modern graphics cards and allows the increase of the FPS (up to 20 times in some cases) for the scenes
containing a high object count.
NOTE: After this applying this operation you cannot select a single object within the grouped object set,
only the group. The logic used by Producer to determine the combining of similar objects into a group
does not follow the logic of building elements (system families) in Revit. For example, the objects
(mullions and panels) that make up 6 independent Curtain Wall Systems in Revit may be grouped into
only 2 objects in Producer without regards to their locations in the Revit model’s wall structure. That is
separate curtain walls may combine into one object or the two halves of a curtain wall system may be
grouped to different groups.
Apply: When picked the process of calculating and applying the Mesh Options properties is ran and
applied to the VIM Model Scene.
Terrain Creator
Terrain Creator Overview
Based upon the properties of the Revit toposurface in the Revit project Terrain Creator can generate a
VIM terrain object that extends to the VIM Model Scene’s horizon. The generated terrain will take on
the material property of the Revit toposurface. The Terrain object is generated just below the Revit
toposurface (Under existing topography).
NOTE: If the 3D View is Exported to VIMtrek with a Section Box active that crops the Revit
Toposurface the Terrain Creator will not be able to generate an extension of the terrain. It is
necessary for Terrain Creator to have a true surface boundary edge around the perimeter of the
toposurface in order for it to be extended.
Multiple toposurfaces with complex edges may result in anomalies in the generated terrain.

54
VIM Model Scene with only the Revit toposurface.
VIM Model Scene with the Terrain created.

55
Terrain Creator Options
Terrain Creator drop-down list:
Attach to existing topography – This option has Producer creating a terrain surface adjacent to
the toposurface from Revit. When viewed from above the toposurface area the seam between
the Revit toposurface and VIM’s terrain are virtually undetectable. If you navigate down to
inches above the surface display artifacts may appear. This is the only option currently
available.
Terrain size: Adjust the relative size of the generated terrain beyond the toposurface. Values range
from 1000 to 4000. The higher the value the longer it takes the terrain to be created.
Step size: The Terrain generated to the horizon by default has the Revit toposurface material mapped
to it. This material is mapped to the square mesh cells that makes up the Terrain. The Step Size controls
the size of the space between two cells.
WARNING – ADJUSTMENTS TO THIS SETTING CAN TAKE A GREAT DEAL OF
PROCESSING TIME.
Far Bending: This setting is used to make the terrain a little bit spherical. The results are the far corners
and edges of the terrain at the horizon are bent in order to smooth their appearance at the horizon.
Generate: Starts the process of creating the terrain.
Remove: Removes the previously added Terrain object. The current Terrain object must be removed
before the next Terrain object (with new settings) can be created.
Cancel: Closes the dialog without creating a Terrain object.

56
Simplification
The Simplification dialog window allows you to reduce an amount of geometry in the scene and increase
the overall display performance.
Level of simplification: The level can be adjusted from a resolution of 15 to 100. The lower the setting
the lower the accuracy of geometry of certain objects in the VIM Model Scene. See the examples below.
Level of Simplification at 15.
Level of Simplification at 100.
Apply Applies the quality setting set with the Slider.

57
Update
Update item is currently disable. VIMtrek Updates will be
distributed from VIMtrek Studio.
Help
Contents
This item is currently disabled. Please follow the link
below to access VIMtrek Support.
http://vimtrek.zendesk.com/forums
About
This identifies the current installed version of VIMtrek
VIMtrek Model Viewing Platforms
VIMtrek Producer can export the VIM Model Scene for viewing in VIMtrek Viewer on a PC or a MAC
platform. The VIM Model Scene can also be exported from VIMtrek Producer to be viewed in a
(platform independent) Web Browser.
Viewing the VIM Model on a PC or a MAC is done with VIMtrek Viewer while viewing it in a Web
platform is done in a Web Browser. Viewing the VIM Model in a Web Browser is independent of the
computer’s Operating System. Currently the VIM Model html file can be viewed in Internet Explorer,
Mozilla’s Firefox and Google Chrome.

58
VIMtrek Producer Export
For viewing on PC or MAC Export generates an application file (.exe for PC and .app for MAC) that
contains the VIM Model Scene with the VIMtrek Viewer embedded.
Process for Exporting for PC (32 bit or 64 bit)
Go to File > Export > Export for PC 32 bit (or 64 bit).
In the Export for PC… dialog navigate to the folder where the VIMtrek Viewer file (.exe type) will
be created.
Enter a file name for the executable (Viewer) file and pick Save.
Navigate to the file and run it to open the VIM Model scene in VIMtrek Viewer.
Process for Exporting for MAC
Go to File > Export > Export for MAC.
In the Export for MAC… dialog navigate to the folder where the VIMtrek Viewer file (.app type)
will be created.
Enter a file name for the executable (Viewer) file and pick Save.
Transfer this application file to a MAC computer and run it to open the VIM Model scene in
VIMtrek Viewer.
Exporting for Viewing in a Web Browser
For viewing the VIM Model Scene in a web browser a series of files are created in a user defined folder.
The files will be created in the folder are:
scene.vim
Viewer.image
WebPlayer.html
WebPlayer.unity3d

59
The scene can be launched in a web browser of your choosing from the html file.
Process for Exporting for Web
Go to File > Export > Export for Web.
In the Browse For Folder dialog navigate to the folder where the folder that will contain the
VIMtrek web Viewer files will be created.
With the folder select in the upper portion of the dialog pick the Make New Folder button.
The New Folder name will automatically be selected so go ahead and enter a folder name for
the web Viewer files folder.
Pick OK to complete the process.
Viewing the VIM Model Scene in a Web Browser
Navigate to the folder created containing the web browsing files.
Right-click on the Webplayer.html file to display the menu (Figure 24)
In the menu go to Open with > select the web browser version you want to view the VIM
Model Scene within.
Remote Server Hosting of VIM Model Scene
To access the scene from the Web you have to upload the files generated with the Export to WEB option
(scene.vim, WebPlayer.html, WebPlayer.unity3d) to the Remote Web Server.
The URL for scene viewing is <url web server>/WebPlayer.html?fileToOpenUrl =<url web
server>/scene.vim
For example, if you upload the scene to this server -http://myserver.com/unity- then the URL will look
like this:
http://myserver.com/unity/WebPlayer.html?fileToOpenUrl=http://myserver.com/unity/scene.vim

60
VIMtrek Viewer
VIMtrek Viewer Overview
VIMtrek Viewer is the program where the Visualization meets the Information of the Model. The
environmental settings applied in VIMtrek Producer to the VIM Model Scene are displayed in VIMtrek
Viewer. In addition to the visualized environment VIMtrek Viewer gives you access to the Properties
information migrated from the Revit project model. Extended information from SmartBIM Catalog
objects such as building product manufacture data and environmental certifications from ecoScorecard
may also be viewed.
There are two operating modes in VIMtrek Viewer – Navigation Mode and Selection Mode. In the
Navigation mode you are free to roam the model scene by navigating through it using basic gaming
controls – keyboard and mouse. In the Selection mode you are free to view the Property information,
product manufacturer information (SmartBIM Catalog) or ecoScorecard information (SmartBIM Catalog)
of any selected object in the scene.
You can switch between Navigation and Selection modes by simply clicking the right mouse button or
the hitting <V> key.

61
Navigating in Viewer
When viewing in the Navigation Mode you navigate around the VIM Model Scene by using a
combination of the Input Controls – the mouse and the keyboard.
Mouse Input Control for Navigation
The mouse Input Control is used to control the direction you are viewing the scene. In Viewer when you
are operating in the Navigation Mode you do not have to depress any mouse button to control the
direction you are viewing the mode scene.
Keyboard Key Input Control
Keyboard Keys controls the motion or movement through the VIM Model Scene. The direction of
movement is always relative to the direction you are looking in the scene – which is controlled by the
mouse or a series of keyboard keys.
Movement Keyboard Controls
W – holding the W key moves you in a forward direction relative to which way you are looking
S – holding the S key moves you in a reverse (backwards) direction relative to your viewing direction
A – holding the A key moves you to the left, perpendicular to your viewing direction
D – holding the D key moves you to the right, perpendicular to your viewing direction
These movement or motion keys can be used in combination so you can easily move in oblique
directions relative to the direction you are looking.
The Direction keys on the keyboard can be used instead of the W-A-S-D keys. Their control of the
direction of movement relative to the viewing direction corresponds to the keys’ direction arrow.
Navigation Keys <Shift>, E and Q.
Holding the <Shift> key while navigating in Viewer will increase the speed by a factor of 5 times.
Holding the E key while navigating in Viewer will move you up relative to your viewing direction.
Holding the Q key while navigating in Viewer will move you down relative to your viewing direction.
The Space Bar can be used to ‘jump’ in the model scene when the Gravity model is activated.
View Keyboard Controls
In Viewer you have the option to use a series of keyboard keys to control the viewing direction in the
model scene.
T – holding the T key changes your viewing direction upward

62
G – holding the G key changes your viewing direction downward
F – holding the F key changes your viewing direction towards the left
H – holding the H key changes your viewing direction to the right
VIMtrek Viewer Toolbar
While viewing the model scene in VIMtrek Viewer you have tools for specifying VIM Model Scene
Viewer Settings, Opening vim files, adding VIMnote Markers or adjusting settings for Input
(navigation)Control and Graphics. These settings can be accessed from the VIMtrek Viewer Toolbar (See
below).
NOTE: You must be in the Selection Mode to pick on the Toolbar tools.
Navigation Mode Settings
VIMtrek Viewer’s Navigation Mode Settings include Fly/Gravity mode, Collision mode and Input Control
(navigation) settings. These settings can be set or accessed from the VIMtrek Viewer Toolbar.
Fly/Gravity Mode
The default navigation mode setting when you first open a Viewer file is the Fly mode. In this mode –
using your mouse and keyboard – you are free to navigate around the model scene in any direction – up,
down, left, right, forwards, backwards or any combination thereof. When the Gravity Mode is active
your navigation around the model scene is affected as if you are weighted down by gravity. This is best
demonstrated as you navigate up or down a flight of stairs or step off a raised floor or slab. Also, your

63
navigation speed is slightly reduced when the Gravity Mode is active. While in the Gravity mode hitting
the spacebar performs a jump function which can allow you to navigate over or onto raised parts of the
model scene.
Gravity Mode ON Fly Mode On
NOTE: When you first activate the Gravity mode your ‘avatar’ or viewer in the model scene will be
pulled down by gravity until its feet lands on a surface. The surface can be any object in the model
scene. Your ‘avatar’ is about 5’-10” tall so you need to make sure you are a little more than 6 feet above
a surface before you turn gravity on. Also, when you activate gravity the Collision Detection mode is
automatically activated.
Collision Detection Mode
When the Collisions Mode is active you cannot navigate through walls, floors, roofs or ceilings. You can
only navigate or pass through door and window openings. The doors and windows do not need to be
open. You also may not be able to pass through openings less than approximately a square yard.
Collision Mode ON Collision Mode OFF
VIM Model Scene Open
The Open tool opens the
Open VIMtrek scene dialog.
Here you can browse to a
previously saved VIM Model
Scene (.vim) file, select it and
open it in Viewer.

64
VIMnotes
The VIMnote Marker feature allows the viewer of the VIM Model Scene to place VIM Markers in the
current view of the Model Scene and write VIMnote annotations or mark-ups relative to that view. The
VIMnotes are added to the VIMnote Marker dialog in the order they are added to the Model Scene.
Each VIMnote is listed with the Author, date and time created, date and time modified and its Priority
setting. The Priority can be set to Low, Medium and High.
Once the VIMnote Markers have been added to the scene they can be saved to a .mrs file which can be
distributed (emailed) to other viewers of the VIM Model Scene. They can then load the VIMnotes into
their copy of the VIM Model Scene (or into the original scene)and review the Marker locations/views
and VIMnotes.
Placing VIMnotes in VIM Model Scene (reference image below)
1. Pick the VIMnote Marker Tool
2. In the VIMnote Marker dialog pick the New Marker tool button.
3. Pick to place the Marker in the scene close to the area requiring the VIMnote annotation.
4. Click in the VIMnote Text area and write the VIMnote.
5. Pick the Apply button to add the VIMnote reference to the dialog.
VIMnotes and VIM Markers

65
Additional VIMnote Markers can be added in the current View or you can close the dialog, navigate to
another View in the VIM Model Scene and add additional VIMnote Markers.
Once the VIMnotes have been added to the scene pick the Save button. This saves the series of
VIMnotes and Markers into a .mrs file. This saved .mrs file can then be distributed (emailed) to other
viewers of the VIM Model Scene.
Upon receipt of the .mrs file the VIM Model Scene can be opened, the VIMnote Marker Tool selected to
launch the dialog and the Load button used to load the VIMnote Marker file.
Moving the VIM Marker
If the position of a VIMnote Marker in the scene needs to be moved you can select the VIMnote Marker
on the list in the dialog then pick the Move button.

66
After picking the Move button a Gizmo will appear on the Marker. You can dynamically drag the Marker
to a new location by picking and dragging on the axis of the Gizmo. Depending on which axis you
initially left-click on when you drag you cursor up and down the screen you will be moving the Marker
either up or down (the blue axis), left or right (the red axis), or forwards or backwards (the green axis).
Marker Move Gizmo
The relative size of the selected Marker can be adjusted using the Scale slider.
A selected Marker (and associated VIMnote) can be deleted from the scene using the Delete button.
The VIMnote Marker dialog can be closed using the Close button.
If you close the VIMtrek Viewer scene before saving the series of VIMnote Markers a warning message
will display.

67
Navigation Recording Mode
Navigating through a VIM Model Scene in VIMtrek Viewer can be recorded. The recording is saved by
default to a .vtr file type which can be played back in Viewer. It can also be saved/recorded as an .avi
file which can be played back in Windows Media Player, Apple’s QuickTime Media Player and most any
other industry standard MultiMedia Player that uses the mpeg4 codec.
When the Navigation Recording tool button is picked the Navigation Recording Toolbar is displayed at
the bottom of the Viewer window.
Navigation Recording Toolbar
The tools on the Navigation toolbar are Recording Settings, Open Viewer video file, Play Viewer video
file, Record Start/Stop button, Render to avi file, and Close Recording toolbar.
Recording Settings
Recording Settings opens the Recording Settings dialog.

68
Video clip settings dialog
In the Video clip settings dialog you can set the recording screen resolution and bitrate for recording the
navigation through the model scene as an avi file. The avi recording process renders the video at 25
frames/second using the mpeg4 codec.
The screen/playback resolution options are: Small (320 x 240), Medium (640 x 360), and Large (1280 x
720).
Video Bitrate: The bitrate of a video specifies the amount of information stored in the video. The
information stored is measured in bits and is stored per unit of time during the recording process. The
higher the bitrate is, the clearer the resulting video. This setting usually increases with the increase in
screen/playback resolution.
The bitrate setting in Viewer ranges from 512 kbit/s (kilobits per second) to 5634 kbit/s.
Video bitrate references
128–384 kbit/s – business-oriented videoconferencing quality
1500 kbit/s max – VCD (Compact Disc Digital Video) quality
3500 kbit/s typ — Standard-definition television
9.8 Mbit/s max – DVD (using MPEG2 compression)
Process for recording navigating through a VIM Model Scene
1. Pick the Navigation Recording Mode button on the VIMtrek Toolbar
2. Pick the Recording Settings button on the Navigation Recording Toolbar to open the Video clip
settings dialog
3. In the Video clip settings dialog adjust the Resolution and Bitrate and pick the Apply button
4. While operating in the Navigation mode pick the Recording Start/Stop button to start the
recording process
5. Change to the Navigation mode in Viewer and navigate around the scene
6. Change to the Selection Mode in Viewer and pick the Recording Start/Stop button to stop
recording
7. In the Save VIMtrek Capture File dialog (opens automatically when the Recording Start/Stop
button is picked) select a folder, name and save the vtr file.
OPTIONAL
8. To generate an avi file of the recorded navigation pick the Render to avi file button
9. In the Save .AVI Video File dialog select a folder, name and save the .avi file
10. The playback of the just recorded navigation begin as the avi file is generated using the setting
set in the Video Clip Settings dialog
11. Pick the Close button to close the Navigation Recording Toolbar

69
Viewer Settings
Viewer Navigation and Graphics Setting can be modified using the toggles and sliders in the Advance
Settings dialog . In the Input Options settings Mouse Inertia, Mouse Sensitivity and Keyboard sensitivity
can be adjusted using the sliders. Moving the sliders to the right increases the effect and moving the
sliders to the left decreases the effect.
The settings under the Graphics Options allow you to set the Overall Quality Level between 6 levels,
toggle off the SS Ambient Occlusion and Tone Mapping settings.
The Resume button returns you to the Model Scene after making your adjustments to the settings.

70
About VIMtrek Viewer
Exit VIMtrek
This tool closes VIMtrek Viewer. It can be used if Viewer opened with the Full Screen option
(windows option unchecked).
Viewer Snap Shot: F12 key now saves a Snap Shot of the current view in VIMtrek Viewer. The image is
saved as a .png file type.
SYSTEM REQUIREMENTS
NOTE: While acknowledging Autodesk’s minimum system requirements for running Revit we
propose that the following specification is used as the minimum for VIMtrek Producer.
System Requirements for VIMtrek Producer and Viewer:
CPU : Intel Core i5 or AMD Phenom II X4 945
System RAM : 8 GB DDR31
GPU : Nvidia gtx 280 or AMD 5870, with latest video drivers supporting Shaders 3.0, OpenGL 2.1 with
MRT (Multiple Render Targets),
Dedicated GRAM: 2GB
OS : Win Vista, Win 7, latest DirectX PC10600

71
Minimal system requirements for Web Browser Viewing:
CPU : Intel Core i5 or AMD Phenom II X4 945
System RAM : 2 GB DDR31
GPU : Nvidia gtx 280 or AMD 5870, with latest video drivers supporting Shaders 3.0, OpenGL 2.1 with
MRT (Multiple Render Targets),
Dedicated GRAM: 1GB
Major Web Browser: Google Chrome, Mozilla Firefox, Windows Internet Explorer, Opera.
NOTE: Unity3D plug-in is required for VIMtrek Web Browser Viewing.
KNOWN ISSUES
Sometimes when you go to another application or open a dialog box over the Producer window Producer may ‘lose focus’ – meaning the display within the Producer window either does not respond when you navigate in the model scene or the navigation of the scene is displayed in the area where the closed dialog box was. See image below.
FIX: Go to Settings > Navigation and simply open the Navigation Settings dialog an pick OK. You don’t have to actually change anything, the “focus” of Producer will be returned. Also selecting the Print Screen button or opening and closing another Producer dialog usually works.
This issue most often occurs in the Windows Interface Scheme Basic or Windows Classic on 64-bit systems. We have not seen it in the Aero Scheme or on 32-bit systems.
Example of Producer “losing focus”
Flickering or flashing of building objects such as floor, roof or wall systems may occur when there is interference between two or more coincidence systems.

72
FIX: Turning the visibility off of one of the interfering systems in Revit before exporting the model to vim will remove the flickering/flashing issue.
VIMtrek may display certain visual anomalies due to certain graphic card configurations and/or outdated drivers.
FIX: Update graphics driver to the most current display drivers.
Revit textured materials may not rendered correctly in VIMtrek due to restrictions in reading custom material information from the Revit model database.
Glass visualization in VIMtrek may appear too transparent and does not have reflective properties.
The display of shadows has a limitation based on distance resulting in shadows will disappear as the user navigates away a great distance from the VIM model scene.
Until a Light Map is applied model objects may appear to be separated and slightly above floors and slabs.
Revit files of 200 MB an larger or Revit projects with a large amount of complex geometry may not export successfully to VIMtrek.
Revit Model Integrity Check: If a Revit project fails to Export to vim+fbx then as a model check run Revit’s native Export to FBX feature. It is likely if VIMtrek Exporter’s fbx fails then the Revit fbx will fail also indicating there is an issue with the Revit model.
Certain objects such as curtain walls are only able to be selected in VIMtrek as piece parts rather than a single element.
The Viewer Properties dialog box does not always follow Revit naming conventions and order of listed properties.
Reviewing VIMs over online meeting services (such as GoTo Meeting and WebEx) may cause the navigation to appear jerky rather than smooth.
Navigation speeds differ between Fly Mode and Walk Mode.
VIMtrek does not follow Microsoft file open and file save patterns for the following: o When a VIM is open in VIMtrek Producer and the user opens another VIM file VIMtrek
Producer does not indicate that the first VIM file has been closed.
The VIMtrek Mac Viewer does not have a "close" button.
When in selection mode, the 3D illumination "cone" for lighting elements can block and therefore prevent the selection of items visible behind the illumination "cone".
VIMtrek does not provide a log file when the program locks up or crashes.
Producer does not open VIM file on XP 64bit
Materials applied by Revit 'paint' method do not export to VIM
Revit’s Decal feature is not supported in VIMtrek.
Different Movement Speeds with Fly Mode ON vs. OFF
Point Light Lighting Fixtures with an Intensity of 40 and greater is consider extremely high and these fixtures will render a light map affect that is very bright in VIMtrek Producer.
FIX: Review the Revit Lighting Fixture properties and adjust the intensity accordingly. Re-Export to vim and run a new Light Map.
3D DWG objects may not maintain their original position and orientation in the model scene due to missing constrains in the Revit model.
Export to vim+fbx resulting in large file sizes. Example, let's assume there are two Revit project files with a similar file size. One has a rich data for renderings and materials; the other has a large number of families but less rendering information – materials and custom textures. Even though their Revit file size is very similar their resulting vim file size may vary greatly. The former case

73
which contains sophisticated rendering objects will generate a much larger vim file. On the other hand Revit files can be bigger because of loaded families, annotations and detailing which are not related to rendering and will not greatly affect the resulting vim file size.
Revit Split Regions and Painted materials are not currently supported. Producer fails to load the just exported vim file: Cause – during the installation of a new Revit
release the corresponding Revit Material Library was not installed.
FIX: Install the corresponding Revit Material library and run a new Export to vim+fbx or Export to vim.