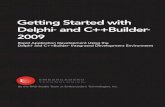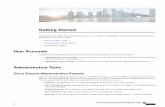VIMSpc2011A Getting Started Guide 26-Sep-2011
description
Transcript of VIMSpc2011A Getting Started Guide 26-Sep-2011
-
VIMSpc 2011A
Getting Started Guide
Revision 2.0 26-Sep-2011
Property of Caterpillar Inc.
WARNING: All paper copies of this document are uncontrolled.
CONFIDENTIAL INFORMATION The information contained within this document is classified as Caterpillar Confidential Information. Any reproduction, dissemination, or use of this information is forbidden without the prior express written consent of an authorized Caterpillar representative. All rights are reserved.
-
TABLE OF CONTENTS Introduction __________________________________________________________3
Virtual Network Switch ______________________________________________________3 VIMSpc2009B & VIMSpc20011A Working Together_______________________________3 Differences between VIMSpc2009B & VIMSpc20011A ____________________________3
System Requirements __________________________________________________4 Recommended Configurations _______________________________________________4 Minimum Configurations ____________________________________________________4 Software__________________________________________________________________5
Pre-Installation Instructions _____________________________________________5 Installation ___________________________________________________________5 Post Installation ______________________________________________________11
Legacy Data Migration Utility________________________________________________11 Using VIMSpc 2011A __________________________________________________14
Overview of the Navigation _________________________________________________15 Connect to a Machine______________________________________________________17 Disconnect from a Machine _________________________________________________18 Help ____________________________________________________________________18
Technical Support ____________________________________________________19 Locating the Log File ______________________________________________________19 DSN ____________________________________________________________________19 Condition Monitoring Product Support Hotline _________________________________19
2
-
Introduction This guide provides installation instructions and an overview on how to use VIMSpc 2011A. This application offers a new graphical interface, new database structure, and connects to all VIMS machines.
Virtual Network Switch The Virtual Network Switch (VNS) application and two required drivers are installed during the installation of VIMSpc 2011A. The VNS application acts as a switch in transferring the packets of information from one network to another using a single Network Interface Card (NIC). At a high level, the VNS application is used for all communications with a wired connection to a machine. The virtual network switch creates a two-way communication channel between the physical adapter and the VNS to communicate to the machine by insulating the Ethernet communication channel.
VIMSpc2009B & VIMSpc20011A Working Together VIMSpc 2011A is the complete software tool for ABL, 68K, VIMS 3G hardware, and allows for all functionality related to connecting to the machine as well as performing analysis and reporting. Because the data from VIMSpc2009B database can be migrated to the new VIMSpc 2011A database by the user, both VIMSpc2009B and VIMSpc 2011A may be run simultaneously. Since, VIMSpc2009B and VIMSpc 2011A use different databases, in order to utilize both software tools effectively to view data, the user will need to merge files into both the VIMSpc2009B and VIMSpc 2011A databases.
Differences between VIMSpc2009B & VIMSpc20011A VIMSpc 2011A offers an entirely new user interface. The process of connecting to a machine, downloading data files, merging the data into the database, and viewing reports has been defined in a step-by-step approach within the left-hand-side navigation bar. The directory structure in VIMSpc 2011A depends upon the operating system installed on the computer. For XP users, the VIMSpc 2011A application can be found at C:\Documents and Settings\All Users\Caterpillar\VIMS3G. For Windows 7 64-bit users, the VIMSpc 2011A application can be found at C:\Users\Public\Caterpillar\VIMS3G. This is important if you want to merge files into both VIMSpc2009B and VIMSpc 2011A, as youll have to manually copy the raw data files into the unmerged directory of the application not used during connecting and downloading. For example, if you connect with VIMSpc 2011A, the raw data files will be placed in the unmerged directory for VIMSpc 2011A, and if you connect with VIMSpc2009B (for 68K and ABL hardware only), the raw data files will be placed in the unmerged directory for VIMSpc2009B. The VIMSpc2009B directory structure is C:\Program Files\VIMS.
-
Another change is that VIMSpc 2011A can merge both legacy underscore files such as *.TR_ as well as the VIMS 3G files such as *.TR3 files. The database remains as a Microsoft Access database for VIMSpc 2011A; however, the database structure changed significantly with VIMSpc 2011A to accommodate the new files format and the use of Electronic Technician parameter descriptions. For VIMS 3G machines, embedded web pages will display within the VIMSpc 2011A application. These web pages from the onboard VIMS unit include displays of real time parameters and payload data, communicator web pages to initiate downloads with an IP radio, LPGPS (Low Precision global Positioning System).
System Requirements
Recommended Configurations
IBM PC compatible with Pentium IV 2.4 GHz processor 2 GB RAM 2 GB of available hard disk drive 40X speed CD-ROM drive or 8X speed DVD drive 15.4 inch XGA Screen (1280x1024 compatible) Microsoft Windows XP SP3 (or later), VISTA Business, or Windows 7 RS232 port with 16550AF UART (or compatible) OR USB 1.1 or 2.0 port with a
USB to Serial Port adapter (P/N: 370-8059) for use with VIMS Download Cable (P/N: 127-9797) for ABL & 68K hardware
Ethernet port for use with the VIMS 3G Download Cable (P/N: 305-5528) for VIMS 3G hardware
Built in pointing device or mouse The latest version of Microsoft Internet Explorer
Minimum Configurations
IBM PC compatible with Pentium 1 GHz processor or greater 1 GB RAM 500 MB of available hard disk drive CD-ROM drive Super VGA monitor or display (1024x768) Microsoft Windows XP, Vista Business, or Windows 7 RS232 port with 16550AF UART (or compatible) OR USB 1.1 or 2.0 port with a
USB to Serial Port adapter (P/N: 370-8059) for use with VIMS Download Cable (P/N: 127-9797) for ABL & 68K hardware
Ethernet port for use with the VIMS 3G Download Cable (P/N: 305-5528) for VIMS 3G hardware
Built in pointing device or mouse Microsoft Internet Explorer 6.0
4
-
Software
Windows XP Windows Vista Windows 7 *Not working yet well have another build during the pilot for
Windows 7 computers.
Pre-Installation Instructions Before installing VIMSpc 2011A, check the following:
Check free space on PCs hard disk to ensure ample disk space for VIMSpc
2011A installation. See system requirements above. If you were a pilot dealer for VIMSpc2010A, please uninstall VIMSpc2010A.
Installation For the VIMSpc 2011A installation, extract the zip file and run setup.exe
Figure 1 Setup executable
Figure 2 Preparing to Install Screen The Preparing to Install screen is displayed (Figure 2). It can take several minutes to extract the installation files. Do not interrupt the installation.
5
-
Figure 3 Windows Installer Preparing to Install Screen
Figure 4 Welcome Screen The Welcome screen will be displayed when the installation is ready to proceed (Figure 4). Click the Next > button to continue.
6
-
Figure 5 License Agreement You must select the options button, I accept the terms in the license agreement in order to install. Click Next > button to continue.
Figure 6 Ready to Install Screen Click the Install button to continue (Figure 6).
7
-
Figure 7 Installing VIMSpc 2011A Screen The installation can take several minutes to complete. Do not interrupt the installation process. During the installation, the Installing VIMSpc 2011A screen will be displayed (Figure 7).
Figure 8 Hardware Installation for the Caterpillar Virtual Adapter Part of the installation includes adding the Caterpillar Virtual Adapter. Click Continue Anyway button to continue to proceed with the installation.
8
-
Figure 9 Hardware Installation for the Network Protocol Part of the installation includes adding the Network Protocol. Click Continue Anyway button to continue to proceed with the installation.
Figure 10 Network Card Selection A prompt to select a Physical Adapter has been automated. Choose your physical adapter by typing in the number of your network card and click the OK button. If you are uncertain about which to select, you can determine the physical adapter on your pc, by completing the following steps:
1. Right click on the Start menu 2. Select Run 3. Within the Run Window, after Open: type cmd 4. Click the OK button to open the command window 5. After P:/> type ipconfig/all 6. Press the Enter key 7. Search for Ethernet adapter Local Area Connection: and within that section
note the Description as this will be the physical adapter that you select during the installation
9
-
Figure 11 Command window The command window will automatically open while the physical adapter is being established. This took several minutes to close. The progress bar for the installation appeared complete except that the Cancel button was available to select. Wait until the installation is complete.
Figure 12 - Installation Completed Screen Click the Finish button (Figure 12).
10
-
Post Installation
Legacy Data Migration Utility The Legacy Data Migration Utility allows the user to move the data within an older version of VIMSpc (specifically supports migration from VIMSpc 2007A, VIMSpc 2008A, or VIMSpc2009B) database to the VIMSpc 2011A database. The user can run this step at anytime. This utility will copy data from the legacy database file (user selected) into the default VIMSpc 2011A database location. The utility will not change the legacy database file, nor will it change any existing data in the VIMSpc 2011A database.
Figure 13 Access Legacy Database Migration Utility To access the utility, go to Start menu > All Programs > Caterpillar VIMS > > Legacy Database Migration (Figure 13).
11
-
Figure 14 Legacy Database Migration Utility The dialog above will appear (Figure 14).
Figure 15 Select database to migrate from using the Legacy Database Migration Utility Click the "Browse" button to select a legacy database file. Click "Migrate" button (Figure 15).
Figure 16 Confirm migration data using Legacy Database Migration Utility Before the migration starts, a dialog will appear to confirm the migration. Click Yes to start the migration (Figure 16). The migration will normally take a few minutes to finish as it depends upon the amount of data required to transfer.
12
-
Figure 17 Successfully Migrated Message After it is completed, a dialog will appear. Click "OK" button.
Figure 18 Successfully Migrated Data Message To exit the migration utility, click the Close button.
13
-
Using VIMSpc 2011A Once the VIMSpc 2011A environment has been completely installed and configured, connect the VIMS service port cable (127-9797 for ABL & 68K hardware or 305-5528 for VIMS 3G machines) to either the cab or the bumper service port. Note: For VIMS 3G machines, the user is required to connect the Ethernet cable portion of the harness to the back of a laptop and launch VIMSpc 2011A.
Figure 19 VIMSpc 2011A icon Start VIMSpc 2011A by double clicking the VIMSpc 2011A icon on your desktop (Figure 19).
Figure 20 VIMSpc 2011A from the Start menu Or, you may also start VIMSpc 2011A by selecting the Start menu > All Programs > Caterpillar VIMS > VIMSpc 2011A Startup (Figure 20).
14
-
Overview of the Navigation
Figure 21 VIMSpc 2011A Navigation Bar The left-hand-side navigation bar is the key to the application. The user can access any area of the application from this bar. The buttons flow vertically on how the tool is used (Figure 21). First the user connects to a machine, the status page is displayed, downloads data files, merges the data files into the database, and then views reports. Less frequently used functionality such as configuration files, settings, and help are near the bottom of the navigation bar.
15
-
Figure 22 Tab Navigation within VIMSpc 2011A A secondary form of navigation is the use of tabs. Once you select a button from the left-hand-side navigation bar, many of the screens utilize tabs. Simply select the tab of choice to make selections (Figure 22).
Figure 23 Exit VIMSpc 2011A You can exit the application by either selecting the Exit button or by using the x at the top right-hand-side corner of the application.
16
-
Connect to a Machine
Figure 24 VIMSpc 2011A is disconnected from VIMS ECM To connect to a Machine, from the main screen, youll notice an icon at the bottom left-hand-corner of the screen that shows 2 red arrows pointing away from each other (Figure 24). This icon indicates that the laptop is not connected to the VIMS ECM. Select the Connect button to initiate the connection to the machine. Depending on the machine, you may have to select a module (Cab or Bumper) for which you are trying to connect. Choose the appropriate option button that represents the port from where you are connecting to the machine. Click the OK button to connect.
Figure 25 Connected Icon Once the connection is successful, the icon at the bottom left-hand-corner if the screen will display 2 green arrows pointing toward each other, representing the connection between the laptop and VIMS ECM (Figure 25).
17
-
Disconnect from a Machine Select Disconnect to safely disconnect the laptop from the machine. Once the connection is severed, the icon at the bottom left-hand-corner if the screen will display 2 red arrows pointing away from each other, representing no connection between the laptop and VIMS ECM.
Help The Help button will display the application help and will provide further guidance on how to use the application.
18
-
Technical Support
Locating the Log File The VIMS3G.log file is located within the Logfiles folder. For XP, the log file can be found using the default path of: C:\Documents and Settings\All Users\Caterpillar\VIMS3G\Logfiles. This log will help with troubleshooting any issues.
DSN For support for VIMS 3G Connect, please contact the DSN.
Condition Monitoring Product Support Hotline For VIMS specific issues, please contact Condition Monitoring VIMS Product Support Hotline at 1-800-290-1808 within the US and 1-309-675-6229 outside the US.
19
IntroductionVirtual Network SwitchVIMSpc2009B & VIMSpc20011A Working TogetherDifferences between VIMSpc2009B & VIMSpc20011A
System RequirementsRecommended ConfigurationsMinimum ConfigurationsSoftware
Pre-Installation InstructionsInstallationPost InstallationLegacy Data Migration Utility
Using VIMSpc 2011AOverview of the NavigationConnect to a MachineDisconnect from a MachineHelp
Technical SupportLocating the Log FileDSN Condition Monitoring Product Support Hotline