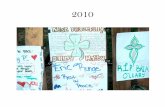Vigil Cloud - Netstar Vigil Manuals/Vigil... · 3.2.4 Vehicles Zone/Place assignment ... (IVU)...
-
Upload
trinhduong -
Category
Documents
-
view
218 -
download
0
Transcript of Vigil Cloud - Netstar Vigil Manuals/Vigil... · 3.2.4 Vehicles Zone/Place assignment ... (IVU)...
Set up and Admin User Manual for Vigil Cloud
Page 2 Issue 01
© Altech Netstar (Pty) Ltd
Table of Contents
Description Page
Title
1 Introduction ................................................................................................................................. 7
2 Initial Set Up ............................................................................................................................... 7
2.1 Quick set up steps ............................................................................................................ 7
2.1.1 Accessing Vigil Cloud Web .................................................................................... 7
2.1.2 Silverlight ................................................................................................................ 8
2.1.3 General Vigil Cloud set up. .................................................................................... 9
2.1.4 Departments ........................................................................................................... 9
2.1.5 Specialties ............................................................................................................ 11
2.1.6 Contacts ............................................................................................................... 12
2.1.7 Global Settings ..................................................................................................... 15
2.1.8 Applying Global Settings ...................................................................................... 15
2.1.9 Password security ................................................................................................ 16
2.1.10 Low security ......................................................................................................... 16
2.1.11 Default security .................................................................................................... 16
2.1.12 High security ........................................................................................................ 16
2.1.13 Global Vehicle Alert Setting ................................................................................. 18
2.1.14 Global Driver Alert Setting ................................................................................... 19
2.1.15 Turn off Global Vehicle and Driver Alert Settings ................................................ 20
2.1.16 Department Alert/Alarm Settings ......................................................................... 20
2.1.17 Departmental Vehicle and Driver Alert Settings .................................................. 21
2.1.18 Inherit Function .................................................................................................... 22
2.2 Users .............................................................................................................................. 22
2.2.1 Roles and Rights .................................................................................................. 22
2.2.2 User Details .......................................................................................................... 24
2.2.3 Changing User Password .................................................................................... 26
Set up and Admin User Manual for Vigil Cloud
Issue 01 Page 3
© Altech Netstar (Pty) Ltd
Table of Contents
Description Page
2.3 Vehicles .......................................................................................................................... 26
2.3.1 Groups ................................................................................................................. 27
2.3.2 Operating Hours ................................................................................................... 28
2.3.3 Classes ................................................................................................................ 29
2.3.4 Details .................................................................................................................. 30
2.3.5 Vehicle permissions ............................................................................................. 33
2.4 Drivers ............................................................................................................................ 34
2.4.1 Driver Details ........................................................................................................ 35
2.4.2 Other details ......................................................................................................... 35
2.4.3 Pictures ................................................................................................................ 36
2.4.4 Groups ................................................................................................................. 36
2.4.5 Permissions .......................................................................................................... 38
2.4.6 Assignments (users) ............................................................................................ 39
2.5 Runs ............................................................................................................................... 40
2.5.1 Details .................................................................................................................. 40
2.5.2 Groups ................................................................................................................. 40
2.5.3 Permissions .......................................................................................................... 41
2.5.4 Assignments ......................................................................................................... 42
3 Additional Settings .................................................................................................................... 43
3.1 Places ............................................................................................................................. 43
3.1.1 Enter ..................................................................................................................... 43
3.1.2 Assign .................................................................................................................. 45
3.2 Zones.............................................................................................................................. 45
3.2.1 User defined ......................................................................................................... 46
3.2.2 Enter areas ........................................................................................................... 47
3.2.3 Assign .................................................................................................................. 47
Set up and Admin User Manual for Vigil Cloud
Page 4 Issue 01
© Altech Netstar (Pty) Ltd
Table of Contents
Description Page
3.2.4 Vehicles Zone/Place assignment ......................................................................... 49
3.3 Locations ........................................................................................................................ 50
3.3.1 Types (Smart Locator only) .................................................................................. 51
3.3.2 Location option details ......................................................................................... 52
3.3.3 Location function details ...................................................................................... 53
3.3.4 Location Parameters ............................................................................................ 55
4 Tools ......................................................................................................................................... 56
4.1 Service Schedule ........................................................................................................... 56
4.1.1 Instructions ........................................................................................................... 56
4.2 Fuel consumption ........................................................................................................... 58
5 Browser Compatibility ............................................................................................................... 59
5.1 Example of browser compatibility issue ......................................................................... 59
6 Vigil Cloud Web FAQs .............................................................................................................. 60
7 Reports ..................................................................................................................................... 64
7.1 Report description and explanation ................................................................................ 65
7.1.1 Individual Vehicle Reports ................................................................................... 65
7.1.2 Multi Vehicle Reports ........................................................................................... 67
7.1.3 Management Reports .......................................................................................... 72
Appendix ............................................................................................................................................. 73
Set up and Admin User Manual for Vigil Cloud
Issue 01 Page 5
© Altech Netstar (Pty) Ltd
List of Figures and Tables
Figure Page
Figure 1: Example of a consistent speed profile 61
Figure 2: All Activity Report 63
Figure 3: Trip Report 63
Table Page
Table 1: Summary of Reports and Data Types 65
Set up and Admin User Manual for Vigil Cloud
Page 6 Issue 01
© Altech Netstar (Pty) Ltd
List of Abbreviations and Terms
This list provides meanings for the abbreviations and terminology used in the document:
Abbreviation Meaning
AVL Automatic Vehicle Location
Vigil Cloud Advanced Vehicle Manager
FMS Fleet Management System
GPRS General Packet Radio Service
GPS Global Positioning Satellite
GSM Global System for Mobile Communications
VBU Vehicle Beacon Unit
Set up and Admin User Manual for Vigil Cloud
Issue 01 Page 7
© Altech Netstar (Pty) Ltd
1 Introduction
The Vigil Cloud Web system is a web-based application that collects and stores data collected by the TRK Series In-vehicle unit (IVU) which has been installed in your equipment or vehicle.
On purchasing the Vigil Cloud Web service and supported VBU, Altech Netstar may:
Arrange Installation of the supported VBU.
Collect a record of installation. Including Serial Number, Vehicle Identity and Installation location.
Provide an administration-level username and password for the Vigil Cloud website.
Provide this user manual.
This manual provides you with information to enable you to complete the necessary setup required in order to successfully use the Vigil Cloud system. This guide should be used in conjunction with the on-line help provided within the Vigil Cloud Web system.
2 Initial Set Up
To start using the Vigil Cloud Web system, you will need the admin user name and password provided by Altech Netstar. Customers can discuss the desired user name and password with their sales representative and have it set up by Altech Netstar support team. Alternatively, Altech Netstar can create a user name and password for the customer, set this up and communicate the login credentials to the customer via e-mail.
2.1 Quick set up steps
In order to completely set up the Vigil Cloud system, you will need to complete all of the steps outlined in this section.
2.1.1 Accessing Vigil Cloud Web
The Vigil Cloud website can be accessed by navigating to the Pinpoint Communications website at https://vigilcloud.netstaronline.net/vigilcloud/main.aspx, and click on the Customer Login link.
Set up and Admin User Manual for Vigil Cloud
Page 8 Issue 01
© Altech Netstar (Pty) Ltd
A window will open as shown below.
It is recommended that you bookmark this page for quick access by saving it as a Favorites in your internet browser.
NOTE
To ensure that all the information is correctly displayed and aligned on the screen, please ensure that your browser display is set to 100%
2.1.2 Silverlight
Vigil Cloud Web requires Microsoft Silverlight to be installed. You will be prompted to install this software when you first visit the login page. Silverlight is a technology made by Microsoft to help industry develop richer websites. It is easy and safe to install on any computer.
Silverlight is required because the common technologies used in websites were not enough to support all the features and performance that we wanted. So Altech Netstar created the Vigil Cloud website entirely in Silverlight to enable a much richer/faster user experience.
NOTE
You only need to install Silverlight the first time you access Vigil Cloud Web. After that, your computer will access the website seamlessly, without any delay. Once Silverlight is loaded you will be able to access thousands of other websites that use Silverlight as well.
You have been provided with a username and password to log into the system. The manual will cover how to change your password, and create additional users if required.
Please remember to keep your username and password secure, and note that usernames and passwords are case sensitive.
Set up and Admin User Manual for Vigil Cloud
Issue 01 Page 9
© Altech Netstar (Pty) Ltd
The website has been designed for use with Microsoft Internet Explorer version 6.0 or above. If you use an alternate browser such as Firefox or Safari you may not have access to all the Vigil Cloud features.
2.1.3 General Vigil Cloud set up.
Now that you have installed Silverlight and have logged in for the first time, you need to complete the basic set up.
2.1.4 Departments
Departments allow customers to associate a vehicle with an organisational department. The department defines the highest level of filtering after the organisation. This can be used for other functionalities customers may require in the system. This is typically setup by the customer and can be done on request prior to installation by the Altech Netstar software support team. Customers may require to add or edit additional departments as desired. Once a department is created you can assign drivers and vehicles to it.
To access departments, from the main menu click Manage > Departments.
Set up and Admin User Manual for Vigil Cloud
Page 10 Issue 01
© Altech Netstar (Pty) Ltd
The screen below will appear.
If Altech Netstar has already created your departments for you at setup, they will be listed in the department tree on the left as shown above.
To create a new department, in the Department Details window, click ‘New’:
Set up and Admin User Manual for Vigil Cloud
Issue 01 Page 11
© Altech Netstar (Pty) Ltd
Add all the department details as desired. The code field is used when integrating to third party applications and is not applicable to all customers. Click Save after entering all the desired department information.
The newly created departments will now be listed on the left and after adding drivers/runs/vehicles, you will be able to allocate them to the newly created department.
Allocation of vehicles, drivers and users to departments is described below in sections Vehicle Details, Driver Details and User Details sections respectively.
NOTE
You do not have to set up a department if you do not require departments, but Altech Netstar recommends that departments be created especially where customers have a large number of vehicles belonging to various departments within the organisation. Having departments makes it easier to manage vehicles and departmental equipment/vehicle utilisation
2.1.5 Specialties
Specialties are a pre-qualification that can be attached to a driver, resource, or vehicle. The system has the ability to assign a specialty against a vehicle, driver and resources. An example of this may be a unique configuration of a vehicle or a type of vehicle such as a bobcat and only drivers with a special license to operate bobcats are allowed to operate this vehicle. You can assign this specialty to this vehicle. A driver can also have a specialty to operate bobcat and this can be assigned to this driver.
If a driver without a bobcat operation specialty logs on to operate the bobcat, an alert will be sent through to the contacts set on the vehicle alert settings.
To create a specialty:
1 From the main menu select Manage > Specialties.
Set up and Admin User Manual for Vigil Cloud
Page 12 Issue 01
© Altech Netstar (Pty) Ltd
The specialty management form will be displayed on the screen.
2 Click ‘New’ and enter all the desired information as shown below. The unique code is for integration with third party software where applicable.
3 Click Save after entering all the desired information. The newly created speciality will now be displayed on the specialty types list on the left.
Once created, the specialty can now be assigned to vehicles, drivers and resources. Please refer to sections 2.3.4, 2.4.1 and 3.4.2 for assigning resources for vehicle, driver and resources respectively.
2.1.6 Contacts
Contacts are how you set up external notification of alerts and reports via SMS and email. You can have as many Contact groups as you like and up to 15 persons in each Contact group. If there are 15 contacts, only 5 per group can have an SMS option.
There are 4 alert types - Vehicle Alerts, Place Alerts, Zone Alerts, and Emergency Alerts. Some alerts are triggered by an event on the unit.
Set up and Admin User Manual for Vigil Cloud
Issue 01 Page 13
© Altech Netstar (Pty) Ltd
Vehicle Alerts are an event that the VBU has detected and is alerted and reported by the software, email and SMS. (SMS are additional fee)
Place and Zone Alerts are an action or event when a unit enters or exits a place or zone. These are used to alert and report when a vehicle has entered or exited the place by the software, email and option SMS. (SMS are an additional fee)
Emergency Alerts are an event that the unit has detected such as rollover, a dash mounted duress switch activated, and remote duress pendant is activated and is alerted and reported by the software, email and SMS. (SMS are included in the monthly Vigil Cloud service fee)
For the above alerts and reports you need to set up a contact group so you can enter contact details within that group, although you can have as many Contact groups as you like and up to 15 persons in each Contact group. You can only assign one contact group to each of the 4 Alert types.
You do not have to set up contact groups if you do not require alerts by email or SMS. Altech Netstar recommend you set up Report Contacts so you can schedule reports and these reports be automatically emailed. Reports cannot be sent via SMS.
Set up and Admin User Manual for Vigil Cloud
Page 14 Issue 01
© Altech Netstar (Pty) Ltd
Creating Contacts
To create a contact template:
1 Select from the main menu Manage > Contacts
2 The above form will be displayed on the screen. Click ‘New’ and enter the desired contact details as shown below:
3 Remember to check the box to ensure the contact is active. SMS is reserved for emergency alerts, however special cases may be arranged after discussions with Altech Netstar.
After clicking save, the newly created contact is now displayed on the contact list on the left as shown above. You are now ready to assign this contact for alerts/alarms as desired.
You can have as many contact groups as required. Only one contact group can be applied to each alert/alarm type (Vehicle Alerts, Place Alerts, Zone Alerts, and Emergency Alarms) against each vehicle.
Set up and Admin User Manual for Vigil Cloud
Issue 01 Page 15
© Altech Netstar (Pty) Ltd
Altech Netstar recommends setting up a contact group for emailing reports in the report scheduler. Typical reports that most customers would schedule includes:
1 Daily Log Report (please note: this is based on ignition on/off)
2 Stopped at Location Report (please un tick ‘use ignition’ unless this is required)
3 Zone Report (this is only applicable if customer has set up zones).
2.1.7 Global Settings
Global settings enable customers to cascade settings from an organisational, departmental or group level for password security, vehicle alerts and driver alerts.
This is particularly useful for customers with a large number of fleets or users that may need to be organised in departments or groups with common characteristics or requirements.
2.1.8 Applying Global Settings
To access Global Settings, click Manage > Global Settings as shown below:
The form below will be displayed:
Set up and Admin User Manual for Vigil Cloud
Page 16 Issue 01
© Altech Netstar (Pty) Ltd
2.1.9 Password security
Background
Altech Netstar employs high security for client software and password protection required for customer data security.
Altech Netstar website is https:// meaning it is a secure website
Altech Netstar offers an option for a stronger password with 3 security settings as described below:
2.1.10 Low security
Low security – Password must have a minimum length of 4 characters.
Example: pin1
2.1.11 Default security
By default, all new users created from now on will have this as the default password security.
Password must have a minimum length of 6 characters mixed
At least 1 number is required
At least 1 upper case character
At least 1 lower case character
Example: po1nts
2.1.12 High security
Password must have a minimum password length of 8 characters
At least 1 number is required
At least 1 upper case character
At least 1 lower case character
At least 1 special character e.g.: punctuation mark or symbol
Example: Pinp0!nt
Set up and Admin User Manual for Vigil Cloud
Issue 01 Page 17
© Altech Netstar (Pty) Ltd
To manage password security using global settings, click on the ‘Password Security’ tab.
Select the desired password and click ‘update’.
Click ‘Cancel’ to cancel the settings before updating.
NOTE
Existing users will now need to change their passwords in order for the new password security to be effective
To change existing user password, from the main menu click Manage > Users > Change Password:
Set up and Admin User Manual for Vigil Cloud
Page 18 Issue 01
© Altech Netstar (Pty) Ltd
The following form will be displayed on the screen:
Enter your current password, enter new, confirm new password and click ‘Update’.
The new password is now saved and the new password security applies.
2.1.13 Global Vehicle Alert Setting
To set Global Vehicle Alerts, click on the ‘Vehicle Alert’ tab and follow the steps outlined on the diagram below.
1 Click vehicle Alerts
2 Check Send email alerts using these settings
Set up and Admin User Manual for Vigil Cloud
Issue 01 Page 19
© Altech Netstar (Pty) Ltd
3 Select contact list for all the Alert types desired. Please note that a contact list must be created beforehand before being selected here. Please refer to section 2.1.6.
4 Select location type alert contact list. (Please note: Location Alerts sends alerts for all location types (If you want to send a particular location type alerts to a different contact list, then select this from the available location types list. If the contact list location alerts is the same as any location type contact list, then an e-mail is only sent once).
5 If setting up global settings for the first time, click ‘Reset Dependents to use these settings’. This will cascade all the settings to all vehicles in the organization. (Please note: If there are pre-existing department, group or individual settings, these will be re-set to the current settings).
6 If you have pre-existing global settings and just need to make changes, click ‘update/save’ to save your changes. In this case, all settings currently set to NOT inherit will remain unchanged.
7 If you have made contact list changes and have not yet clicked 5 or 6, then you can click ‘Revert’ to undo the contact list selections.
2.1.14 Global Driver Alert Setting
Global Driver Alert settings follow the same principles as Global vehicle settings. To complete these settings, please click the ‘Driver Alerts’ tab and follow the same instructions as described for Global Vehicle Alert settings above.
Set up and Admin User Manual for Vigil Cloud
Page 20 Issue 01
© Altech Netstar (Pty) Ltd
2.1.15 Turn off Global Vehicle and Driver Alert Settings
To turn off the global alert settings for vehicles and drivers, simply click on either the Vehicle Alerts or Driver Alerts tab, then click on ‘Do not send email alerts’ and then click ‘Reset Dependents to use these settings’ as shown below.
2.1.16 Department Alert/Alarm Settings
Driver and vehicle alerts can also be managed from the department level.
Set up and Admin User Manual for Vigil Cloud
Issue 01 Page 21
© Altech Netstar (Pty) Ltd
2.1.17 Departmental Vehicle and Driver Alert Settings
To manage vehicle alerts from a departmental level, from the main menu click Manage > Department.
1 Click the ‘Vehicles Alerts’ tab to manage vehicle alerts or ‘Driver Alerts’ tab to manage driver alerts.
2 Select the department
3 Check Send email alerts using these settings to activate alert contact selection.
4 Select contact list for all the Alert types desired. Please note that contact list must be created beforehand before being selected here. Please refer to section 2.1.6.
5 Select location type alert contact list. (Please note: Location Alerts sends alerts for all location types (If you want to send a particular location type alerts to a different contact list, then select this from the available location types list. If the contact list location alerts is the same as any location type contact list, then an e-mail is only sent once).
6 If setting up departmental alerts for the first time, click ‘Reset Dependents to use these settings’. This will cascade all the settings to all vehicles in the organization. (Please note: If there are pre-existing department, group or individual settings, these will be reset to the current settings).
7 If you have pre-existing global settings and just need to make changes, click ‘update/save’ to save your changes. In this case, all settings currently set to NOT inherit will remain unchanged.
8 If you have made contact list changes and have not yet clicked 6 or 7, then you can click ‘Revert’ to undo the contact list selections.
Set up and Admin User Manual for Vigil Cloud
Page 22 Issue 01
© Altech Netstar (Pty) Ltd
2.1.18 Inherit Function
The inherit function allows the settings to cascade down the hierarchy from organisational, departmental, and group and driver/vehicle detail levels.
Inherit is not available from global level because this is the top of the hierarchy and nothing above to inherit.
When the inherit button is checked from a department level, then the department inherits the global settings for vehicle/driver alert settings.
This principle applies for driver/vehicle groups and driver/vehicle detail settings.
2.2 Users
Customers can create additional users and assign them different roles and rights. This enables customers to manage which users have access to various vehicles, resources, etc., and what they can do, for example some users may be able to add, delete and edit vehicles and vehicle details, while other users can have read only permissions- can only see vehicles, but cannot add new one ones or delete any vehicles. Some users may have rights to run certain reports only but not management type reports.
First, customers need to define roles and rights before creating users so that they can assign these roles and rights to the users once they are created.
2.2.1 Roles and Rights
To create user roles and rights, from the main menu, Manage->Users->Roles and Rights.
The following window will open.
This window allows creation of role types. A role defines the level of application access including application tools, management functions and reports. Roles are assigned to users to control their level of access.
You can create, edit or delete roles.
Set up and Admin User Manual for Vigil Cloud
Issue 01 Page 23
© Altech Netstar (Pty) Ltd
To add a new role, click the details tab and then click ‘New’ button.
1 Type in the Role name, description
2 Tick functionalities as desired. Tick ‘All’ to grant access to all functionalities.
3 Click ‘Update to save your changes
The reports tab allows you to select the reports that a user is authorized to see.
Click on the ‘Reports’ tab and then click ‘New’
1 Check all the reports you would like the user to see/run
2 Click save to keep your edits
To edit a role select it from the Role List on the left. You can now change the role preferences.
To delete a Role, click the delete button. You must not delete roles assigned to users.
Set up and Admin User Manual for Vigil Cloud
Page 24 Issue 01
© Altech Netstar (Pty) Ltd
2.2.2 User Details
After creating user roles and rights, you can now add your users.
To add new users, from the main menu, select ‘Manage/Users/Details’
A user details form will be displayed on the screen.
If Pinpoint customer support already created some users for you, they will be displayed in the ‘Users List’ on the left.
This window allows management of all the users on the system. You can create, edit or delete users.
To edit a user select it from the list. You can now change the user login name, reset the password, change the user Role or delete the user.
Set up and Admin User Manual for Vigil Cloud
Issue 01 Page 25
© Altech Netstar (Pty) Ltd
To add a new user, click the ‘New’ button. Now enter the username, password and access level.
A user should be assigned a Department and may be allocated other departments. This provides user permission to manage vehicles in selected departments to the extent of their defined Role.
Addresses, notes etc. are limited to 20 characters.
Note that these changes will not take place for users that are currently logged in. Changes made will take effect when they next log in.
To manage user vehicle permissions, click on ‘Manage Permissions’ shown above.
The window below will be displayed. Follow the outlined instructions to manage vehicle permissions from available vehicles or vehicle groups.
If you grant a user permission to a vehicle group, the user will see all the vehicles in that group.
Please refer to section 2.3.1 on how to manage vehicle groups.
Set up and Admin User Manual for Vigil Cloud
Page 26 Issue 01
© Altech Netstar (Pty) Ltd
2.2.3 Changing User Password
Select from the main menu Manage->Users->Change Password. The following window will open.
First enter the current password, then a new password and confirm then update. Please refer to Section 2.6.6.1.1 (Password Security) for password rules.
2.3 Vehicles
This menu allows users to manage various vehicle attributes including vehicle details, groups, permissions, operating hours and classes.
Set up and Admin User Manual for Vigil Cloud
Issue 01 Page 27
© Altech Netstar (Pty) Ltd
2.3.1 Groups
The vehicle group feature allows customers to put vehicles belonging to a particular team/section in one group. Members of the same group are able to see all vehicles within the group.
To manage groups, select from the main menu Manage->Vehicles->Groups. The following window will open.
From this window, you can edit or create a new vehicle group, and have vehicles assigned to or removed from a group.
To create a new vehicle group, click ‘New’.
1 Enter group name, select department (optional), colour (optional) and description (optional)
2 From the list of available vehicles, select the vehicles to assign to the group
Set up and Admin User Manual for Vigil Cloud
Page 28 Issue 01
© Altech Netstar (Pty) Ltd
3 Use the arrows to assign to or un-assign from the group.
4 Click ‘Save’.
To edit a group, select the group from the left hand list. You can change the group’s name, group colour and add or remove vehicles.
To add a vehicle to a group, select the vehicle from the ‘Available Vehicles’ list, then click the ‘<<’ button.
To remove a vehicle from a group, select the vehicle from the ‘Vehicles In Group’ list, then click the ‘>>’ button.
2.3.2 Operating Hours
Operating hours allows customers to associate a vehicle with typical operating hours of the vehicle.
Operating Hours are used for reports and alerts. This is typically used to show vehicles operating after normal working hours.
To set vehicle Operating Hours, from the main menu, select Manage/Vehicles/Operating Hours.
Click ‘New’, then enter the details as desired and click ‘Save’.
You can create operating hour templates for time of day and nominate days of the week. This can then be assigned to a vehicle type (under Vehicle Details) or applied to a place or zone.
Set up and Admin User Manual for Vigil Cloud
Issue 01 Page 29
© Altech Netstar (Pty) Ltd
Operating Hour templates can be applied to individual vehicles. The effect of the operating hours is to provide various reports, privacy function and alerts if vehicles operate inside/outside these operating hours. Once created these templates are available to be selected in the Vehicle Details edit screen.
Applications for this feature are:
Applying operating hour vehicle restrictions to special purpose vehicles based on time of day, day of week and/or specific location (e.g.: CBD, or certain bridges).
They can also be used to monitor working hours of a vehicle for the calculation of private and work use of the vehicle
You do not have to setup Operating Hours if you do not require it.
2.3.3 Classes
Vehicle classes allow customers to categorize vehicles using a specific characteristic. Examples of vehicle classes could be 1 ton, 5 ton, 0r 10 ton, or by a specific function or type. Vehicle classes can be used in the search function to show the closes vehicle of that class to a location.
Example use case: Customer needs a 10 ton truck urgently for a job, where is the nearest one?
To manage Vehicle Classes, from the main menu select Manage/Vehicle/Classes. The window below will appear.
1 Enter the details as indicated below and as per instructions on the right.
2 Click ‘Save’
The vehicle classes can now be assigned to vehicles in the vehicle details section below for efficient vehicle management.
Set up and Admin User Manual for Vigil Cloud
Page 30 Issue 01
© Altech Netstar (Pty) Ltd
2.3.4 Details
The vehicle details form allows customers to enter detailed information about the vehicles and set them up for effective use and management.
Generally Altech Netstar customer support will add the vehicle registration and unit ID during unit installation if arranged prior installation. Customers need to edit vehicle details to include all of the additional required information.
To manage vehicle details,
1 From the main menu, select Manage/Vehicle/Detail
2 A vehicle detail form will be displayed as below. Select a vehicle to edit details from the vehicle tree on the left:
Note: The greyed out fields are information only and cannot be edited.
Set up and Admin User Manual for Vigil Cloud
Issue 01 Page 31
© Altech Netstar (Pty) Ltd
3 Click on the ‘Vehicle’ tab to enter general vehicle details,
4 Edit details and click ‘Update’ to save edits
5 Click on the ‘Details’ tab to enter additional vehicle details. Click ‘update’ to save the changes
6 Click ‘Picture and Icon’ to select a picture or icon for the vehicle
Set up and Admin User Manual for Vigil Cloud
Page 32 Issue 01
© Altech Netstar (Pty) Ltd
7 Click ‘Vehicle Alerts’ to set alerts for the vehicle.
Inherit is on by default. This means that the vehicle alert settings will inherit the global alert settings. Click on ‘Show’ to see the global settings
1 If you want to change the vehicle’s alert settings, then click ‘send email using these settings’ and then manually select the contact list.
2 If you do not want any alert settings for the vehicle, then click ‘Do not send e-mail Alerts’
Set up and Admin User Manual for Vigil Cloud
Issue 01 Page 33
© Altech Netstar (Pty) Ltd
2.3.5 Vehicle permissions
Vehicle permissions allows customers to grant permission to users so that they can see the vehicles. Users need to have permission to see vehicles otherwise they will not have any vehicles listed in the vehicle tree.
To edit vehicle permissions, from the main menu click ‘Manage/Vehicle/Permissions’ as shown below:
A vehicle permission form will be displayed as shown below:
Note: Click ‘save’ after any changes to keep your edits.
1 Select a user from the user tree on the left
2 The vehicles and vehicle groups that the user already has permissions to will be displayed on the middle pane.
3 The vehicles and vehicle groups that are available to be assigned are shown on the right pane.
Set up and Admin User Manual for Vigil Cloud
Page 34 Issue 01
© Altech Netstar (Pty) Ltd
4 To give a user permission to all the vehicles in a vehicle group, select the group from
the available vehicle groups on the right and then click . To give permission to all
available vehicle groups, click .
5 To remove a user’s vehicle group permission, select the on the vehicle group in the
middle pane and click . To remove all vehicle groups, click .
6 To give a user permission to an individual vehicle, select the vehicle and click .
To give permission to all available vehicles, click .
7 To remove a vehicle permission form a user, select the vehicle from the user’s vehicle
list in the middle pane and click . To remove all vehicles click .
2.4 Drivers
Vigil Cloud Web system gives customers a driver management option. Customers can add, delete drivers, or manage driver details.
To manage driver details, from the main menu click ‘manage/driver/details’
This screen enables you to record driver name, address and assign a Driver Tag number or if purchased as part of the solution. Once a Driver ID is created you can then assign drivers manually in two ways; Pick form list in Vehicle Details Screen or if managing a large number of vehicles and drivers use the ‘Assign Drivers screen’.
Set up and Admin User Manual for Vigil Cloud
Issue 01 Page 35
© Altech Netstar (Pty) Ltd
2.4.1 Driver Details
To edit existing driver details, click on the ‘Detail’ tab and enter the driver details as desired. Click ‘update to save your edits.
2.4.2 Other details
Click on ‘other details’ tab to add additional driver info.
Click ‘update’ to save your edits
If drivers are setup for automatic in the vehicle details page a Tag number or Pin Number is required. This is entered or selected in the Other Details pane and identification. If using a MDT then enter a 4 or more digit number in the Personnel Number field. If the drivers have been provide with a tag then select the number the driver has on the tag with the number from the drop down list in the Driver ID Tag field.
Set up and Admin User Manual for Vigil Cloud
Page 36 Issue 01
© Altech Netstar (Pty) Ltd
2.4.3 Pictures
Click on ‘Pictures’ tab to add/delete driver photo/image.
2.4.4 Groups
Driver groups is a feature that makes it easier for administrators to manger driver permissions, etc. For example if you want several drivers to have access to a particular vehicle/s, you can create a driver group and give that group permission to see that vehicle/s rather than assigning the vehicles to drivers individually.
To manage driver groups, from the main menu select ‘manage/driver/groups’.
The driver group form will be displayed.
Set up and Admin User Manual for Vigil Cloud
Issue 01 Page 37
© Altech Netstar (Pty) Ltd
Here you can create a new driver group or edit an existing driver group.
To add a driver to an existing driver group:
1 Select a driver group from the left pane
2 Select the driver from the available driver list on the right pane and click on the add
arrow .
3 To add all available drivers to the driver group simply click .
4 To remove a driver from the driver group, select the driver from the drivers in the group
list and click .
5 To remove all drivers from the group, simply click .
6 Click ‘Update’ to save your edits
7 Adding an new driver group
To add a new driver group, click on ‘New’ and enter the group details as desired and click update.
You can now add drivers to the new driver group as explained above.
Deleting a driver group
To delete a Driver group, select the driver group from the left pane and click ‘delete’
Set up and Admin User Manual for Vigil Cloud
Page 38 Issue 01
© Altech Netstar (Pty) Ltd
2.4.5 Permissions
This form enables administrators to give users permission to see drivers. The user will only be able to see and manage drivers that he/she has the permission to see.
To manage driver permissions, from the main menu click ‘manage/driver/permissions’.
1 Select a user from the user tree on the left
2 Select driver on the driver tree on the right
3 Click to assign driver
4 To un assign driver, select the driver under the user on the left and click
Set up and Admin User Manual for Vigil Cloud
Issue 01 Page 39
© Altech Netstar (Pty) Ltd
2.4.6 Assignments (users)
This function gives customers the option to manually assign a vehicle to a driver if the driver wasn’t already assigned to the vehicle by Pinpoint customer support. Customers can use this option if they have new drivers or a driver has left or there is a need to change drivers.
To assign a vehicle to a driver, click ‘manage/drivers/manage assignments’
To assign a vehicle to a driver:
1 Select a vehicle from the vehicle tree on the right.
2 Select a driver from the driver tree on the left
3 Click the assign arrow to the left
4 To remove a vehicle from a driver, repeat step 2 and click the un-assign arrow to the
right .
Set up and Admin User Manual for Vigil Cloud
Page 40 Issue 01
© Altech Netstar (Pty) Ltd
2.5 Runs
This function gives customers with runs the option to manage their runs. Customers can create new runs, edit or delete existing runs and assign runs to vehicles or drivers.
To manage runs, from the main menu click ‘manage/
2.5.1 Details
Here you can edit/delete existing runs or create new runs
From the main menu, click ‘manage/runs/details’
2.5.2 Groups
Customers can put runs in groups for easier run management. For example, a customer may have several runs that cover a particular geographical area e.g. north, or of a particular nature, e.g. sample pick up, or parcel drop off etc. These can be grouped respectively and runs and vehicles can then be assigned to these groups.
Advantages of runs groups are:
Run reports based on run groups
Easily manage runs, vehicles and drivers within the run group.
Set up and Admin User Manual for Vigil Cloud
Issue 01 Page 41
© Altech Netstar (Pty) Ltd
2.5.3 Permissions
Once a run or a run group is created, customers can decide which users have access to these runs or run groups. Only users with permission will be able to see and manage the runs or run groups.
To assign runs/run groups to users, from the main menu click ‘manage/runs/permissions’.
A permissions window will appear.
1 Select a user or user group on the left
2 Select a run or run group on the right
3 Click the assign error (top arrow)
4 Click update to save the changes
Set up and Admin User Manual for Vigil Cloud
Page 42 Issue 01
© Altech Netstar (Pty) Ltd
2.5.4 Assignments
Once the runs and run groups are created, customers can assign the runs or run groups to vehicles.
To do this from the main menu select ‘Manage/Runs/Manage assignments’
A runs assignment window will appear.
1 Select a run or run group on the left
2 Select a vehicle or vehicle group from the right
3 Click on the assign arrow (top arrow) to assign
4 Click ‘update to save changes
5 Click on the un-assign arrow (bottom arrow) to un-assign.
Set up and Admin User Manual for Vigil Cloud
Issue 01 Page 43
© Altech Netstar (Pty) Ltd
3 Additional Settings
3.1 Places
Places are spatial locations/points on the map that are important for customers. These could be depots, delivery sites, collection sites or customer offices.
Customers can create places with a desired radius on the map which can then be used for reporting and management purposes. For example, create a point on the map with a radius of 100m using the depot address. Vehicle activity is then recorded every time a vehicle comes within 100m of the depot. Once places are created, customers can run reports for example so show when a vehicle entered the place, left the place, how much time the vehicle spent at the place, etc. Customers can also get alerts whenever a vehicle enters and leaves the place.
3.1.1 Enter
To create a place, from the main menu select ‘Manage/Places/Enter’.
An ‘edit place’ window will appear. Click on ‘New’
1 Find the place location by panning, zooming in/out of the map
2 Alternatively click on ‘search map’ enter the place address and click search.
3 Enter the address and then click search on the right.
Set up and Admin User Manual for Vigil Cloud
Page 44 Issue 01
© Altech Netstar (Pty) Ltd
4 A list of possible addresses will be returned. Select the correct one and click ‘show’ on the right hand panel.
5 A bubble will appear on the screen. Click ‘create a place’.
6 Enter the place details on the right and click ‘Save’ to save the new place details.
Set up and Admin User Manual for Vigil Cloud
Issue 01 Page 45
© Altech Netstar (Pty) Ltd
7 Then click ‘Assign’ to assign the vehicle action to be recorded when a vehicle is within set radius of the place.
3.1.2 Assign
Vehicles can be assigned to places at a later stage. For example if you have new fleet that need to be added to the places.
To do this, from the main menu, click ‘Manage/places/assign’.
The Place assign window shown in section 3.1.1 above will be displayed on the screen. Follow the above steps to assign the vehicles to a place.
3.2 Zones
Zones are geo-fences on the map that can be created by customers to allow them to report on vehicle’s location by the Zone name as well as provide alerts when a vehicle enters or exits a Zone. The Vigil Cloud system allows customers to assign a number of actions to vehicles which can then be reported on.
Set up and Admin User Manual for Vigil Cloud
Page 46 Issue 01
© Altech Netstar (Pty) Ltd
3.2.1 User defined
This option allows customers to define the details of the zones to be created.
1 To edit or create a new zone, from the main menu click ‘Manage/zones/user defined’
2 An ‘Edit Zones’ window will appear on the left hand side. Click on New
a. Enter the name you wish to label the Zone with.
b. Tick in the box to replace the map address with the Zone name you created above.
c. Select the colour of the outside box and the colour and shape of the inside box that will be displayed on the map.
d. Click on Search Map to find the location on the map that you wish to place the icon on the map.
e. Select the type of zone and its allocation.
f. Move cursor to map and click once for the first point of the zone. Draw the shape of the zone, click at each inflection point. To complete zone ‘double click on map.
g. Save the new Zone before exiting the page.
3 After saving the zone you must assign an action to a vehicle for that zone as detailed in section 3.2.3 below.
Set up and Admin User Manual for Vigil Cloud
Issue 01 Page 47
© Altech Netstar (Pty) Ltd
3.2.2 Enter areas
Zones can also be created such that it includes an entire suburb (i.e. the zone boundary is defined by the suburb boundary). These are called Area Zones. Typically these zones can be used for example by franchisees who can set the suburbs within which the franchises are located as zones in a particular state. Customers can then run reports based on the suburbs/area zones.
To create and area zone, from the main menu, select ‘Manage/Zones/Enter area’
1 Click ‘Edit area list’ to enter the list of suburbs that you want to include in the area zone.
2 Select the state from the drop down list, type the suburb name and click search.
3 Select a suburb from the returned suburbs list and click the add arrow ( ).
4 Click OK to return to the ‘edit area zones’ window.
5 Enter the desired zone details and click ‘save’ to save the area zone information.
6 You must assign vehicles to the zones to be able to run reports based on the newly created area zone. Please see section 3.2.3 below.
3.2.3 Assign
To activate the zones, customers must assign vehicles or groups of vehicles to the zones.
Set up and Admin User Manual for Vigil Cloud
Page 48 Issue 01
© Altech Netstar (Pty) Ltd
A ‘zone assign’ window will appear.
1 Select a zone on the left
2 Select a vehicle or group of vehicles from the right
3 Select an event/action from the list of available events in the middle
4 Click ‘update’ to save the assignments
Events glossary:
Log – Logs Entry and Exit into zone.
Enter – Generates Alert that vehicle has entered zone
Exit – Generates Alert that vehicle has exited zone
Arrive – Generates Alert that vehicle has entered zone and turned off ignition
Leave – Generates Alert that vehicle has exited zone and turned ignition on.
Enter/Exit – Generates Alert that the vehicle is driving through a zone
Arrive/Leave –Generates Alert that the vehicle is has entered the zone with ignition off then on.
Set up and Admin User Manual for Vigil Cloud
Issue 01 Page 49
© Altech Netstar (Pty) Ltd
3.2.4 Vehicles Zone/Place assignment
This section only applies to Vehicle zones and places, but not relevant to Global Zones and Places. Vehicle zones and places are necessary when a customer wants a speed alert at the vehicle itself and the vehicle doesn’t have a MDT. In this case an alert will be delivered via a buzzer to alert the driver that they are speeding. Customers can run a report for more details on the zones/places.
After you create a vehicle zone/place, you must assign vehicles to it and also specify the action to be executed when a vehicle enters the zone/place.
To do this, from the main menu click ‘Manage/Vehicles/Zone/place assign’.
A vehicle zone/place assign window will appear as shown below.
1 Select a zone/place on the left panel
2 Select an action that will happen when a vehicle(s) is in the zone/place. There are various actions available
a. No action - Nothing happens when a vehicle(s) is in the zone/place
b. Turn off communications inside area - Switches off GSM communication when vehicle(s) is inside zone/place
c. Send alert immediately on enter/exit area:- Sends and alert immediately vehicle(s) enters/exits zone/place
Set up and Admin User Manual for Vigil Cloud
Page 50 Issue 01
© Altech Netstar (Pty) Ltd
d. Set Vehicle speed alert in area:- Customer can set speeding options for alerts/alarms to be sent out to vehicle when vehicle(s) is in the zone/place
3 Select a vehicle(s) to assign
4 Click update to save the settings
3.3 Locations
A location maybe a variety of spatial items. Locations can be allocated to a type that relates to locations that have the same attributes. Location also may be allocated to groups. These groups can have a variety of location types and can have work assigned to them.
Below are a summary of locations attributes:
Location are items in the field, i.e. gullies, trees , benches
Location Zones can be converted into sweeper routes and ‘road mesh’
Location can be created in the field with an attached form.
Location can be assigned to a route with an attached processing form i.e. a gully inspection.
Location can be assigned to a route which can be attached to a Job.
Location can be categorised as ‘Hot Spot’ hazards and viewed on the MWP with driver alerts
Location are created manually or can be imported
Location can be attached as a sub-location. E.g. A suburb or street may have multiple gullies attached as a sub location
Location hot spots can be created by smart locator (SLC) user or field device
A location type defines the functionality of the location. E.g. Gully location can have attached creation/process form; sweeper type, hot spot type.
Management of location is defined by user role
Users can allocate location to Jobs
You can create data collection, processing and deletion forms for each type of location.
These forms define the required data to be collected when creating, processing or deleting and location
Set up and Admin User Manual for Vigil Cloud
Issue 01 Page 51
© Altech Netstar (Pty) Ltd
3.3.1 Types (Smart Locator only)
1 Location types identify locations with like attributes and also control the options that may be applied. You need to create a location type first before you will be able to create locations.
2 To create a location type, from the main menu click ‘Manage/Locations/Types’.
3 A locations type window will appear.
4 Click on ‘New’ at the bottom right corner of the window to create a new location type.
Set up and Admin User Manual for Vigil Cloud
Page 52 Issue 01
© Altech Netstar (Pty) Ltd
5 Enter location type details and save.
6 Please note that Creation, Processing, and Deletion forms are only required for the ‘Terminal Creation’. Terminal Processing’ and ‘Terminal Deletion’ location options respectively.
7 The forms define what information is available at the termination during creation, processing or deletion a location.
3.3.2 Location option details
There are several location options available as outlined below:
Option Function
Correlate at Server Everything is done at the server
Correlate at Terminal The terminal knows that you are at that location, this allows you to do speed notifications etc. This is typically for alerts, where the terminal has to know that you are in this location in order to issue alerts. Typically used for speed alerts, hazard alerts, e.g. fire hazard zones. Location needs to be at terminal in vehicle
Display at Terminal Displays the alerts/warnings on the terminal when a location is allocated to vehicle
Navigable Location can be navigated to
Terminal creation Able to create a location on the terminal. User can create the location at the vehicle from the terminal. Requires a creation form
Terminal processing Processing of the location information is done at the terminal i.e. add/delete/modify. Requires a processing form.
Terminal deletion Able to delete a location from the terminal. Requires a deletion form
Always sync Shows on map on all mobility client
Sync by department Shows on map on all mobility client by department
Notify Entry Entry alert
Notify Exit Exit alert
Notify Arrive Arrive alert with ignition off
Notify Leave Leave alert with ignition on
Set up and Admin User Manual for Vigil Cloud
Issue 01 Page 53
© Altech Netstar (Pty) Ltd
Option Function
Set High Priority Send this type by any means including satellite
Notify User Notify mobility user of approaching location
Tracker Piezo Alert Audible driver exception alert via in-vehicle speaker.
Silent Alert A silent alert is displayed on the screen.
When creating a location type, be sure to select the right option for your location type.
3.3.3 Location function details
This defines the function of the location being created, for example, speed zone, fire hazard, hot spot, etc. Each function requires specific parameter settings.
Available functions are outlined in the table below:
Function Description Parameter
None Locations without a specific function have only one parameter, trigger distance. This parameter alert the vehicle operator of the proximity to a location based on this parameter. If this parameter is 0, no alert is given
Trigger distance
No Go This triggers a warning when the vehicle approaches the location and an alert when the vehicle enters the zone. Entry into the zone may also trigger an alarm transmission to the Vigil Cloud system.
Trigger distance: Distance in metres to prior warn the vehicle operator.
Send Alert: Send an alert if the vehicle enters this zone.
Alert on entry: Single beep on entry into the zone.
Continuous Alert: Driver alert if over threshold for xx seconds.
Parameters Per Location
Set up and Admin User Manual for Vigil Cloud
Page 54 Issue 01
© Altech Netstar (Pty) Ltd
Function Description Parameter
Expires: Date/Time is set in ‘more Location details’ once a location is created
Speed Zone Speed zones allow the monitoring of vehicles speed within an area or on predefined road segments. A default road speed can be allocated which sets the speed when not in any other speed zone. This zone can have optional spatial data. E.g. location or hot spot. If no spatial data is attached the speed zone is global.
Trigger Distance
Speed Limit: Shows driver if over speed threshold.
Priority: If multiple speed zones are specified for a location, the priority is used to determine which one to use 0-
Lowest, 10 -Highest. (Default 0).
Options:
Alert: Secondary speed threshold and delay parameter.
Alarm: Third speed threshold xx seconds.
4WD Required: Optional speed threshold and delay.
Enable Background Rule: Use sign posted speed limits (Navteq data).
Preferred Route Not used
Preferred Zone Not used
School Zone Operates the same as a speed zone but with optional time parameter
Trigger Distance.
Speed limit: shows the driver the speed threshold.
Options:
Alert: Secondary speed threshold and delay parameter
Alarm: Third threshold and delay parameter
Continuous Alert: Driver alert if over threshold > xx seconds.
Enable Background Rule: Use sign posted speed limits (Navteq data).
Operational times: Options to set date, days of the week and time when school zone speed limits are active
Hot Spot A hot spot produces a warning on the navigation panel when the vehicle approaches the hot spot. Speed may be set for a hot spot.
Trigger Distance.
Alert on Entry (to trigger distance); Driver is alerted on entering the hot zone trigger distance.
Continuous Alert: Driver alert if over threshold for xx seconds
Set up and Admin User Manual for Vigil Cloud
Issue 01 Page 55
© Altech Netstar (Pty) Ltd
Function Description Parameter
Notify message: A message that is sent to the driver on entering the hot spot
Additional Fields:
Speed, alarm speed, alert speed and expires: adding these fields allows customers to set these parameters when creating a hot spot location.
Swept Road A swept road generates functionality to report on sweeper activity on the location. This type of location will be a road segment that must be swept in both directions
None
Swept Exclusion Within a sweeper road mesh some roads may be excluded from sweeping due to being parked out or otherwise unavailable. These can be marked as sweeper exclude.
None
Background Rule This is the default rule that will be applied for a zone. If this rule is broken, then some alerts will be triggered.
Alert: Secondary speed threshold and delay parameter.
Alarm: Third speed threshold and delay parameter.
Continuous Alert: Driver alert if over threshold >xx seconds
Road Usage This reports vehicle movements along a particular road at a particular location
Trigger distance
Reports if a vehicle has entered a particular location but remains inactive for a given period of time even if ignition is on. This is typically used for OH&S purposes
Trigger distance and set duration
3.3.4 Location Parameters
Location parameters depend on the location type and function. Some functions do not require parameters. Customers can set the parameters as desired.
To edit a location group, select a location group on the left panel, make the desired changes anLocation assignments to vehicles (Smart Locator only)
Set up and Admin User Manual for Vigil Cloud
Page 56 Issue 01
© Altech Netstar (Pty) Ltd
4 Tools
4.1 Service Schedule
This feature enables you to capture and edit servicing costs and set up a schedule for service and reminders. Typically the service set up should only be done once, it can however be edited at a later data if needed.
Once data is entered you can then generate reports on the costs of servicing over time and as an average cost per 100kms. (See reports)
4.1.1 Instructions
Set up a Service Schedule:
1 From the Vigil Cloud menu, select Tools/Service schedule
h. Select the vehicle you are setting the schedule for.
i. Select service type
ii. Check the Enabled box.
iii. Select your start date. This date should be the last service date recorded for the vehicle
iv. Start Odometer value is normally left as 0. If you change the odometer reading the new start value will be the point from which service reminders will be calculated.
v. Choose the number of days between services.
vi. Choose number of kms before next service
vii. Choose the reminder days. You will be sent a reminder email to book the vehicle in for service. .
viii. Choose number of reminder kms. You will be sent a reminder email to book the vehicle in for service.
ix. Select the send Reminders to from the drop down list of contacts.
x. Remember to save any changes.
Set up and Admin User Manual for Vigil Cloud
Issue 01 Page 57
© Altech Netstar (Pty) Ltd
How does it work?
Once the service schedule is set the system will automatically notify you via email that a service is due for the selected vehicle. The system will notify you on a either the time interval or the km interval trigger, whichever occurs first.
Once the service is complete you need to enter the following details. In the Tools/Service Detail enter ‘new’ Service details’ screen. Once data is entered the date reminder is re-set.
1 Select the vehicle
2 Choose service type
3 Enter Cost and Date of Service and any notes that are relevant.
4 Click on Save to save the entry.
Set up and Admin User Manual for Vigil Cloud
Page 58 Issue 01
© Altech Netstar (Pty) Ltd
Once entered this data can be reviewed or edited in the ‘Previous Services History’ screen.
1 Select the vehicle
2 Click on type of service, you can then review the last service details, including odometer reading
3 You can update this data by selecting the edit feature, then submit to save any changes.
4.2 Fuel consumption
This feature enables you to record the cost of fuel purchases. When data is entered you can view the total fuel consumed and the average fuel consumption per 100 Kms. You can also run reports displaying historical data about fuel and service costs.
How to enter fuel data:
From the main menu, click Tools/Fuel consumption.
Complete the displayed form:
1 Enter quantity and cost of fuel purchase.
2 Enter the date and time of fuel purchase.
3 Save the record
Set up and Admin User Manual for Vigil Cloud
Issue 01 Page 59
© Altech Netstar (Pty) Ltd
NOTE
The fuel record must be entered +/- 30minutes of an ignition on or off. This ensures the fuel record is inserted against the appropriate odometer reading. Fuel records that cannot find an ignition on/off signal will not be recorded to the database
5 Browser Compatibility
Vigil Cloud uses Silver light, therefore you need to use a browser that is compatible with Silverlight.
If you are having issues running Vigil Cloud, you can choose to run it on ‘compatibility mode’.
5.1 Example of browser compatibility issue
When running a report, the report is not displayed in the screen as expected.
The list of compatible browsers are shown below:
Compatible Operating Systems and Browsers
Operating System
Internet Explorer 10
Internet Explorer 9
Internet Explorer 8
Internet Explorer 7
Internet Explorer 6
Firefox 3.6+ Safari 4+
Chrome 12+
Windows 8 Desktop
Y * - - - -
Y -
Y
Windows Server 2012
Y *
- - - - Y
- Y
Windows 7
- Y Y
- - Y
- Y
Windows 7 SP1
- Y * Y
- - Y
- Y
Windows Server 2008 SP2
- - - Y
- Y
- Y
Windows Server 2008 R2 SP1
-
Y * Y *
- -
Y
-
Y
Windows Vista
- Y Y Y
- Y
- Y
Set up and Admin User Manual for Vigil Cloud
Page 60 Issue 01
© Altech Netstar (Pty) Ltd
Operating System
Internet Explorer 10
Internet Explorer 9
Internet Explorer 8
Internet Explorer 7
Internet Explorer 6
Firefox 3.6+ Safari 4+
Chrome 12+
Windows Server 2003, Windows XP SP2, SP3
- -
Y Y
-
Y
-
Y
Macintosh OS 10.5.7+ (intel-based)
- - - - -
Y Y
-
* Supports 64-bit mode
For additional information on compatibility, please click the link below:
http://www.microsoft.com/getsilverlight/Get-Started/Install/Default.aspx
6 Vigil Cloud Web FAQs
Harsh Braking Definition
The TRK series has a defined setting of 0.5G which is a deceleration of 4.8m per second. The TRK uses GPS speed being sampled every second and requires 2 seconds to trigger a harsh brake if greater than 4.8m per second.
For example going from ~35kph to 0 in 2 seconds would generate an alert.
Harsh Acceleration
The TRK series has two settings for acceleration.
Harsh acceleration is set to 0.4G or 3.81m per second.
The TRK uses GPS speed being sampled every second and requires 2 seconds to trigger, greater acceleration than the above settings to trigger an alert.
Roll Over (may require firmware upgrade)
The TRK series has a 3 axis sensor for detecting rollover detection which is set to 90 degrees, a rollover alarm will be sent and logged when a in vehicle unit is greater than 90 degrees in angle.
Set up and Admin User Manual for Vigil Cloud
Issue 01 Page 61
© Altech Netstar (Pty) Ltd
GPS Speed Records
Speed records generated by GPS devices are generally more accurate that the speedometer of the vehicle. A speedometer of a vehicle can be effected by tyre pressure and tyre wear, whereas GPS speed is generated based on actual speed across the ground. Caution should be used however as most GPS devices that are recording GPS data are doing so on a time or event basis. This means it only records the speed of the vehicle for a specific moment in time, or event such as start, stop moving, change of direction etc. GPS speed is also conditional upon the quality of the GPS signal. The signal can be influenced by environmental interference such as installed location of GPS antenna; bridges, tunnels, trees and tall buildings. Consequently when analysing GPS data you should review the speed profile over a period of plus or minus 5 minutes.
This will provide the analyst with a good sample of data to test consistency of location, time and speed. If the analyst encounters inconsistent data over the time period then the user should contact the vendor to determine data accuracy.
Figure 1: Example of a consistent speed profile
Why does a trip report show a different distance value than the all activity report?
The VBU collects two types of data. Event data and Trip Data.
Event Data is defined as an event that occurs at a time and place.
Ignition on/off
Start/Stop Moving
Change of Direction
Exception Events (speeding, harsh braking etc.)
Set up and Admin User Manual for Vigil Cloud
Page 62 Issue 01
© Altech Netstar (Pty) Ltd
Time Events (e.g.: record event every 2 minutes)
Each of these events are sent to the Vigil Cloud server for processing and form a data set that can be used for some reports or plotting activity on the Map.
Event data provides the most accurate record for an event at a time and place. Cumulative records such as distance travelled, total time stopped / moving may have some degree of error as they are calculated using the event records.
Trip Data is defined as a record that must have a start and finish.
A Trip log is created based on the starting event such as Ignition ON or movement detected > x seconds
A trip log captures:
Start and Finish Times (usually based on Ignition ON / OFF)
Distance Travelled
Top Speed recorded
Time moving / stopped.
The trip log is sent based on the Ignition off signal.
The trip log data is used in some reports and for updating the Engine Hour and Odometer Readings in the Vigil Cloud system.
Trip type data provides the most accurate Start / Stop times and distance travelled during the trip.
Example Reports
The following figure is an All Activity Report. The all activity report is calculated based on Event data.
The report parameters are set as 23/6 0600 to 23/6 1200.
The report results show the first event (10:43 Ignition On) and the last event (11:23) that were recorded inside the time parameter.
Total distance travelled 16.3Km is the total distance calculated by the server during the time period based on all events.
Set up and Admin User Manual for Vigil Cloud
Issue 01 Page 63
© Altech Netstar (Pty) Ltd
All event data recorded is displayed in this report.
Figure 2: All Activity Report
Now let’s compare this report with the Trip Report (Fig2). Using the exact same parameters you will see this report gives a different result. The reason for this, is that the Trip report only reports on COMPLETED Trips as defined by an Ignition off Event.
In this example there was only one trip recorded for this vehicle. 10:43 to 11:16 with a distance of 13.7km.
Figure 3: Trip Report
Set up and Admin User Manual for Vigil Cloud
Page 64 Issue 01
© Altech Netstar (Pty) Ltd
7 Reports
The Vigil Cloud system provides extensive productivity, performance and operational information about vehicles and their drivers. Some of the key features include:
Graph or plot* the path travelled on a map.
All reports can be easily exported to Adobe .pdf, excel or .csv formats for further analysis or distribution.
A report scheduler that enables you to automate the distribution of reports to up to 15 email addresses.
Type Report Data Type
Individual Reports Daily Log Trip1
Vehicle / Driver Monthly Summary Trip2
Engine Hours Trip2
Speed Event
Idling Event
Alert Alert Table
Outside Hours Trip2
Journey Event
Trip Trip1
Stopped at Location Trip if Ign used, Event if No Ign.
All activity Event
Fuel Consumption User Data
Services User Data
Multi-Sensors Event
Multi Reports Daily Operation Trip1
Vehicle / Driver Weekly Operations Trip1
Monthly Operations Trip1
Vehicle Performance Trip2
Message Summary User Data
Job Summary User Data
Service Cost User Data and Odo
Service Trip3
Alerts Alert Table
Place Event
Zone Event
Outside Zone Event
Set up and Admin User Manual for Vigil Cloud
Issue 01 Page 65
© Altech Netstar (Pty) Ltd
Type Report Data Type
Sensor Event
Table 1: Summary of Reports and Data Types
Notes: If no data has been reported in the time period, the Service Summary will display the date and location of the last report.
7.1 Report description and explanation
The reports are grouped by Vehicle, Driver, Runs and Management, which are further split by Individual and Multi vehicle reports.
7.1.1 Individual Vehicle Reports
Ideal for analysing vehicle activity and performance of individual vehicles
Report Name Report Description Applicable Entity
Vehicle
Driver
Runs Locations
Daily Log (This report is limited to the last 92 days)
A summary showing distance travelled inside and outside vehicle working hours and percentage of distance inside and outside working hours. Reports on user defined date range
Y Y Y
Monthly Summary Log (This report is limited to the last 92 days)
A summary showing distance travelled inside and outside vehicle working hours and percentage of distance inside and outside working hours on a month to month basis.
Y Y Y
Engine Hours Log (This report is limited to the last 92 days)
Summary report that details engine hours over chosen time period. Start and Finish Location of each use.
Y Y Y
FTB Log (Maximum start to stop report period is 3 months)
This reports displays detailed information on vehicle usage. The purpose of this report is to allow fleet managers to report on the vehicle usage for FBT or other business usage related reasons.
Note: this report is based on the trip report with additional information being shown.
Y N N
Exceptions-Speed (This report is limited to the last 7 days)
This report allows you to review vehicles that have gone above a speed limit. In addition, it also represents the information graphically on the last page of the report.
Y Y Y
Exceptions-Idling Speed (This report is limited to the last 7 days)
This report allows you to review vehicles idling time and look for excessive idling violations.
Y Y Y
Set up and Admin User Manual for Vigil Cloud
Page 66 Issue 01
© Altech Netstar (Pty) Ltd
Report Name Report Description Applicable Entity
Vehicle
Driver
Runs Locations
Exceptions-Alert Speed (This report is limited to the last 92 days)
This report allows you to review all alert information including geo-fence and place alerts
Y Y Y
Exceptions-Outside Hours (This report is limited to the last 92 days)
Reports on use of vehicles outside operating hours.
Y Y Y
Job Detail (This report is limited to the last 92 days)
Gives a detailed report on a job including all fields and status
Y Y Y
Job Type Gives detailed information for all your selected job types. The parameters for this report are job types. You can also choose to generate a report only for completed jobs or all job types.
Y N N
Job Message (This report is limited to the last 92 days)
This report gives message details by vehicle including subject, response (times, locations and more).
Y Y Y
Journey (This report is limited to the last 7 days)
For each journey (ignition on/off). Summary and location information including: Distance travelled, average speed, top speed, time moving and time stopped. This report shows a location every 5 minutes.
Y Y Y
Trip (This report is limited to the last 92 days)
For each trip in data range. Summary information including: Distance travelled, top speed, time moving and time stopped.
Y Y Y
Stopped at Location (This report is limited to the last 92 days)
Reviews how long a vehicle has stopped at a location and shows information about each stop Each stopped location will then be displayed giving details of arrival time, address, time spent at destination and distance travelled to get there. You can choose to run this report based on ignition or time stopped for > x minutes. You can also choose to report those places that are ‘known’ i.e.: if you have created a zone or place.
Y Y Y
All Activity (This report is limited to the first 7 days)
This report allows you to review the full log for the vehicle. Plotting this information enables full replay of vehicle journey.
Y Y Y
Services (This report is limited to the first 3 months)
This report gives a summary showing detail for vehicle service type cost, and date.
Customers can use this information to program services for each vehicle within a specified period of time or distance travelled.
Y N N
Set up and Admin User Manual for Vigil Cloud
Issue 01 Page 67
© Altech Netstar (Pty) Ltd
Report Name Report Description Applicable Entity
Vehicle
Driver
Runs Locations
Detail Sensor
(This report is limited to the first 7 days)
This report is displays information on input and output sensor usage by the vehicle. This report can be used for the for the following reasons:
showing work compliance, i.e. road sweeping, number of bin collections
driver compliance, i.e. monitoring speed while an input or output is active
monitor where equipment is used, i.e. unauthorized work at a location
The report will show detailed information about where and when the sensor in used.
A map and usage graphs can also be generated for this report.
Y N N
When plotting a journey on the map pane, various coloured icons will appear dictating what was occurring at that particular point. The image below describes these various states.
7.1.2 Multi Vehicle Reports
These reports compare vehicle performance and productivity for multiple vehicles.
Report Name Report Description Applicable Entity
Vehicle Driver Runs Locations
Operations Daily/Weekly/Monthly (These reports are limited to the last 32, 32, and 92 days respectively)
This report gives you a summary of all the operations for your selected vehicles including start/finish times, operating hours, top 3 stops and more.
This report also gives you a graphical summary of number of stops, total kilometres travelled and total operation hours.
You can run this report for more than one vehicle at time.
Y Y Y
Set up and Admin User Manual for Vigil Cloud
Page 68 Issue 01
© Altech Netstar (Pty) Ltd
Report Name Report Description Applicable Entity
Vehicle Driver Runs Locations
This report can be generated daily, weekly or monthly. When generating reports the default setting is for an operating hour window of 24 hours. You can change this operating window by selecting one of the three options provided (business switch, vehicle hours or user definable).
For stops the default setting is to use ignition only. This can be further filtered by selecting ‘Known Places’ and/or greater than a number of minutes.
Operations –Weekly with Sensor (This report is limited to the first 7 days)
A variation on the above report with the added parameter of Sensors. The output of this report generates total engine hours, distance travelled and time or count of your selected senor reading. (e.g. Sweep time or number of Bin Lifts)
Y N N
Operations –Weekly with Zone (This report is limited to the first 7 days)
A variation on the above report with the added parameter of Zone. The output of this report is slightly different in that it will provide you with a summary of each days operations with enter and exit times of your selected zone
Y N N
Risk Management
This report displays information on specific exceptions set by customers e.g. 4X4 WD, speeding, seat belts, etc.
Managers can use this report to enforce good driving habits.
This report is only available to IVMS configured customers.
Y Y N
Risk Exceptions This report displays a drill down of the information from risk management reports. Customers can get more details like the type of exception, location, time etc.
This report is only available to IVMS configured customers.
Y Y N
Jobs (This report is limited to the first 92 days)
Provides historical view of all jobs that have been sent/received and their current status.
Y Y Y
Jobs Message (This report is limited to the first 92 days)
This report gives a summary of message details including subject, response (times, locations and more).
Y Y Y
Jobs Canned Message (This report is limited to the first 92 days)
This report gives a summary of all the canned messages sent/received including subject and response (times, locations and more).
Y Y Y
Set up and Admin User Manual for Vigil Cloud
Issue 01 Page 69
© Altech Netstar (Pty) Ltd
Report Name Report Description Applicable Entity
Vehicle Driver Runs Locations
Road Usage Details
Customers can create locations on certain roads whose usage they would like to monitor. This report displays information on counts and details of individual roads (with the locations) used by vehicles.
This information can be used for reporting on road to government organisation and stake holders.
This report is only available to IVMS configured customers.
Y Y N
Road Usage summary
This report displays a summary of the above report.
Y Y N
Performance This report can be generated for a user definable period. Select the user definable operating hours and threshold speed and idling value.
Y Y Y
Message Summary (This report is limited to the first 92 days)
If you use a MDT, you can generate a report which will show messages sent to and from the unit
Y N N
Service Cost (This report is limited to the first 92 days)
This report shows a summary of vehicle service cost over a period of time including distance travelled, service counts, total cost and cost/100 Kms.
Y N N
Service (This report is limited to the first 92 days)
This report is to help fleet managers know when vehicle servicing is due.
It summarises the current odometer or engine hour meter reading. Displays next scheduled service threshold.
Y N N
Alert (This report is limited to the first 92 days)
Used to show a summary of alerts or alarms generated by selected vehicles over a specified period of time. This can be restricted to alerts related to vehicle operation, alerts related to zone violations, or to Place proximity.
Y Y Y
Place (This report is limited to the first 7 days)
Generates a report which displays summary information pertaining to if and how often a selected range of vehicles are in the proximity of any Places or POIs you have created
Y Y Y
Zone (This report is limited to the first 7 days)
Generate a report which displays summary information pertaining to if and how often a selected range of vehicles enter or leave Zones you have created.
Y Y Y
Outside Zone (This report is limited to the first 7 days)
Generate a report which displays summary information pertaining to if and how often a selected range of vehicles operate outside of Zones you have created
Y Y Y
Set up and Admin User Manual for Vigil Cloud
Page 70 Issue 01
© Altech Netstar (Pty) Ltd
Report Name Report Description Applicable Entity
Vehicle Driver Runs Locations
Equipment Usage (This report is limited to the first 32 days)
This report gives a summary of when an equipment leaves a zone e.g. depot, and how long the equipment was working at a jobsite by capturing engine hours. A jobsite is classified as ignition usage that occurs within a defined range, and an equipment is classified as machinery that is not driven from a zone to a job.
User parameters:
Date Range
Zones: Select Zones that are relevant to this report
Ignore Assignment: Select if your chosen zones have NOT been assigned to a vehicle.
Show Detail: Select this parameter to display detail usage.
Results:
At Zone: Shows vehicle At zone or ‘None’ at the time of the report generation; No data indicated vehicle was not operated inside the date parameter.
Note: Generally this report should be used for equipment that is towed to site.
Y N N
Sensor (This report is limited to the first 7 days)
This report displays summary information on input and output sensor usage for the selected vehicles. This report may be used for the following reasons:
showing work compliance, i.e. road sweeping, number of bin collections
driver compliance, i.e. monitoring speed while an input or output is active
monitor where equipment is used, i.e. unauthorised work at a location
This report includes sensor usage Vs Vehicle and sensor count Vs Vehicle graphs.
Y N N
Drivers Log On This report gives summary vehicles drivers log on/off for all selected vehicles/drivers. Including log on/off times and locations, as well as total hours logged on/off
Y Y N
Job Journey (This report is limited to the first 7 days)
This report gives a summary for each journey (ignition on/off). Summary and location information including: Distance travelled, average speed, top speed, time moving and time stopped and more
Y Y N
Set up and Admin User Manual for Vigil Cloud
Issue 01 Page 71
© Altech Netstar (Pty) Ltd
Report Name Report Description Applicable Entity
Vehicle Driver Runs Locations
Location Activity (This report is limited to the first 7 days)
This report shows activities that have occurred at a location.
Information on other processes that are carried out at the location can also be reported. These processes can either be an Asset process form or a job.
A map can also be plotted for this report if needed.
Y N N Y
CO2 and Fuel Usage (This report is limited to the first 92 days)
This report displays details of fleet fuel usage and green house impact.
Fleet managers can use this report to show vehicles that require servicing due to excess fuel usage, or even to show which drivers are more fuel efficient.
Fuel usage figures will be taken from the details entered by the user in the fuel entry screen.
Y N N
Vehicle Checklist (This report is limited to the first 92 days)
This report displays details of the completed checklists created at the vehicle i.e. start of shift vehicle checklist and end of shift vehicle checklist.
A summary of vehicle checklist information confirmation that the driver has checked all the items on the vehicle check list and reported any vehicle issues before operating the vehicle.
Y N N
Runs Not Resourced (This report is limited to the first 92 days
A summary of all the runs that have not been allocated to a vehicle
N N Y
Driver/Vehicle Without Runs (This report is limited to the first 92 days
A summary of all drivers/vehicles that do not have any runs allocated to them
N N Y
Current Allocation (This report is limited to the first 92 days)
A summary of all the runs that are currently allocated and the vehicles/drivers to whom they are allocated
N N Y
Set up and Admin User Manual for Vigil Cloud
Page 72 Issue 01
© Altech Netstar (Pty) Ltd
7.1.3 Management Reports
All management reports are multi vehicle reports.
Report Name Report Description
User Activity (This report is limited to the first 92 days)
A summary of user activities including last log in time and log in count.
Tracker Activity (This report is limited to the first 180 days)
A summary of unit activities including vehicles, last heard, total bytes and more. You can use this report to identify which units are in which vehicles, faulty units, and any notes attached to the units.
Vehicles not Heard From (This report is limited to the first 3 days)
This reports gives a summary of all vehicles not heard from within the past 72 hours including when and where they were last heard from.
GPS Error (This report is limited to the first 10 days)
A summary of all units that have had GPS errors within the last 72 hours including counts of no GPS connection, no GPS coverage and no GPS lock.
Vehicle Detail This report displays information of all the vehicles currently in the system.
This information can be used to reconcile vehicle information to customer’s own fleet maintenance systems as well as checking what vehicles in his fleet have tracking equipment fitted.
Driver Detail This report displays information on all drivers currently in the system. Customers can reconcile this information with existing HR database or for other reporting purposes.
Location Detail This report displays information on all locations (assets) currently in the system.
Set up and Admin User Manual for Vigil Cloud
Issue 01 Page 73
© Altech Netstar (Pty) Ltd
Appendix
Emergency Alarms
Alert Meaning Vigil Cloud Web Alert
Alert Type Email Reports SMS Tracker Config Location
Emergency (Alarm) Emergency Alarm from a dash mount button, IO or active pendant
Set In Unit
Emergency Y Y Inclusive I/O Setup: Select Alarm Type by I/O
Crash Detection Emergency Alarm
Set In Unit
Emergency Y Y Inclusive Crash detection
Place & Zone Alarms
Alert Meaning Vigil Cloud Web Alert
Alert Type
Email Reports SMS Tracker Config Location
Enter Geofence
vehicle has entered a geofence programmed in Vigil Cloud (i.e. drove inside)
Vigil Cloud
Place & Zone
Y Y Chargeable Geofence: This can be configured by the Vigil Cloud Web in Setup/Vehicles/zone place assign
Arrive Geofence
vehicle has entered a geofence programmed in Vigil Cloud (i.e. ignition off inside)
Set In Unit or Vigil Cloud
Place & Zone
Y Y Chargeable Geofence: This can be configured by the Vigil Cloud Web in Setup/Vehicles/zone place assign
Exit Geofence vehicle has exited a geofence programmed in Vigil Cloud (i.e. drove outside)
Set In Unit or Vigil Cloud
Place & Zone
Y Y Chargeable Geofence: This can be configured by the Vigil Cloud Web in Setup/Vehicles/zone place assign
Leave Geofence
vehicle left a geofence programmed in Vigil Cloud (i.e. ignition on, then drove outside)
Set In Unit or Vigil Cloud
Place & Zone
Y Y Chargeable Geofence: This can be configured manually in the unit or by the Vigil Cloud Web in Setup/Vehicles/zone place assign
Set up and Admin User Manual for Vigil Cloud
Page 74 Issue 01
© Altech Netstar (Pty) Ltd
General Alerts
Alert Meaning Vigil Cloud Web Alert
Alert Type
Email Reports SMS Tracker Config Location
Power Fail Main power has been removed from the unit
Set In Unit
Vehicle Alerts
Y Y Power Setup
Power Low Main power is low (threshold set in unit typically 10V)
Set In Unit
Vehicle Alerts
Y Y Chargeable Power Setup
Power Recovered Main power has recovered
Set In Unit
Vehicle Alerts
Y Y
Battery Backup Low Internal battery backup is low
Set In Unit
Vehicle Alerts
Y Y Power Setup
Battery Backup OK Internal battery backup has recovered
Set In Unit
Vehicle Alerts
Y Y Power Setup
Movement Sensor Movement has been detected by movement sensor (Stolen Vehicle Tracking SVT alarm)
Set In Unit
Vehicle Alerts
Y Y Chargeable Alarm Mode ( enable Movement Sensor)
Geofence Violate Unit has violated a geofence (geofence rule programmed in Vigil Cloud I.e. speeding in a zone)
Set in Vigil Cloud
Vehicle Alerts
Y Y Chargeable This is configured by the Vigil Cloud Web in Setup/Vehicles/zone place assign
Movement by GPS Movement has been detected by GPS (SVT alarm)
Set In Unit
Vehicle Alerts
Y Y Alarm Mode ( enable SVT Alarm Mode Operation )
GPS location change Anchor watch has been triggered ( this is setup in the Unit if the unit moves x metres without ignition on)
Set In Unit
Vehicle Alerts
Y Y Chargeable Geofence: setup programmed in metres
Set up and Admin User Manual for Vigil Cloud
Issue 01 Page 75
© Altech Netstar (Pty) Ltd
Alert Meaning Vigil Cloud Web Alert
Alert Type
Email Reports SMS Tracker Config Location
Driver Fatigue Alert Driver fatigue rules have been violated (programmed into the unit)
Set In Unit
Vehicle Alerts
Y Y Chargeable Logging Options: allows you to program driving hours in maximum driving time in minutes and minimum rest time in minutes
Stationary Vehicle has been stationary for more than threshold (programmed into the unit)
Set In Unit
Vehicle Alerts
Y Y Logging Options: allows you to select when ign is on and select the amount of time in minutes
GPS Failure Alert Vehicle has been moving but GPS has failed to get lock (set at unit)
Set In Unit
Vehicle Alerts
Y Y Advanced:
Start Speeding vehicle has started speeding
Set In Unit
Vehicle Alerts
Y Y Chargeable Log Rate Setup: sets over speed alert in Kms
Extreme Acceleration vehicle has accelerated faster than threshold (set in unit uses the GPS and averages over 3 seconds) Not in V3.01 or later
Set In Unit
Vehicle Alerts
Y Y Crash detection: set as +g
Extreme Braking vehicle has braked harder than threshold (set at unit uses the GPS and averages over 3 seconds) Not in V3.01 or later
Set In Unit
Vehicle Alerts
Y Y Crash detection: set as -g
Harsh Acceleration vehicle has accelerated faster than threshold (set in unit uses the GPS and averages over 3 seconds)
Set In Unit
Vehicle Alerts
Y Y Crash detection: set as +g
Set up and Admin User Manual for Vigil Cloud
Page 76 Issue 01
© Altech Netstar (Pty) Ltd
Alert Meaning Vigil Cloud Web Alert
Alert Type
Email Reports SMS Tracker Config Location
Harsh Braking vehicle has braked harder than threshold (set at unit uses the GPS and averages over 3 seconds)
Set In Unit
Vehicle Alerts
Y Y Crash detection: set as -g
Operation Outside Hours
vehicle has been operated outside of hours
Set In Vigil Cloud
Vehicle Alerts
Y Y Chargeable
GPS Ant Disconnected GPS antenna has been disconnected
Set In Unit
Vehicle Alerts
Y Y
GPS Ant Shorted GPS antenna has been short circuited
Set In Unit
Vehicle Alerts
Y Y
GSM Ant Disconnected GSM antenna has been disconnected ( Not used)
Not Used
Vehicle Alerts
Y Y Connection Setup:
Ignition Disconnect Ignition sense has been disconnected
Set In Unit
Vehicle Alerts
Y Y IO Setup: Ignition
UnitReset Unit has been reset (due to GSM)
Vehicle Alerts
Y Y
Unit Reset Unit has been reset
Vehicle Alerts
Y Y
Operate ignition outside hours
Vehicle ignition is active outside of hours (Future release)
Set In Vigil Cloud
Vehicle Alerts
Y Y
No driver logged in No driver has logged on to vehicle
Set In Unit
Vehicle Alerts
Y Y Driver ID
High speed impact detected
High speed impact detected (Activated in accelerometer)
Set In Unit
Vehicle Alerts
Y Y Chargeable Crash detection
Set up and Admin User Manual for Vigil Cloud
Issue 01 Page 77
© Altech Netstar (Pty) Ltd
Alert Meaning Vigil Cloud Web Alert
Alert Type
Email Reports SMS Tracker Config Location
Low speed impact detected
Low speed impact detected (Activated in accelerometer)
Set In Unit
Vehicle Alerts
Y Y Chargeable Crash detection
High speed crash detected
High speed crash detected (Activated in accelerometer)
Set In Unit
Vehicle Alerts
Y Y Chargeable Crash detection
Low speed crash detected
Low speed crash detected (Activated in accelerometer)
Set In Unit
Vehicle Alerts
Y Y Chargeable Crash detection
General I/O Alerts
Alert Meaning Vigil Cloud Web Alert
Alert Type
Email Reports SMS Tracker Config Location
Sensor 1 Alert
vehicle input set to generate an alert (i.e. something other than a panic button)
Set In Unit Vehicle Alerts
Y Y Chargeable IO Setup
Sensor 2 Alert
vehicle input set to generate an alert (i.e. something other than a panic button)
Set In Unit Vehicle Alerts
Y Y Chargeable IO Setup
Sensor 3 Alert
vehicle input set to generate an alert (i.e. something other than a panic button)
Set In Unit Vehicle Alerts
Y Y Chargeable IO Setup
Sensor 4 Alert
vehicle input set to generate an alert (i.e. something other than a panic button)
Set In Unit Vehicle Alerts
Y Y Chargeable IO Setup
Sensor 5 Alert
vehicle input set to generate an alert (i.e. something other than a panic button)
Set In Unit Vehicle Alerts
Y Y Chargeable IO Setup
Sensor 6 Alert
vehicle input set to generate an alert (i.e. something other than a panic button)
Set In Unit Vehicle Alerts
Y Y Chargeable IO Setup
Set up and Admin User Manual for Vigil Cloud
Page 78 Issue 01
© Altech Netstar (Pty) Ltd
Alert Meaning Vigil Cloud Web Alert
Alert Type
Email Reports SMS Tracker Config Location
Sensor 7 Alert
vehicle input set to generate an alert (i.e. something other than a panic button)
Set In Unit Vehicle Alerts
Y Y Chargeable IO Setup
Sensor 8 Alert
vehicle input set to generate an alert (i.e. something other than a panic button)
Set In Unit Vehicle Alerts
Y Y Chargeable IO Setup
Sensor 9 Alert
vehicle input set to generate an alert (i.e. something other than a panic button)
Set In Unit Vehicle Alerts
Y Y Chargeable IO Setup
Vigil Cloud Tip: Creating Zones or Places
Sometimes it is difficult to find the exact location on the map when trying to create a place or zone. If you have a vehicle already operting the route running a stopped or all activity report can help you easily identify a location on a map.
Step 1:
Run a stopped at location reprot for a vehicel that you know operates in the area you want to geofence. Choose the ‘Plot’ option for map generation.
This will plot all stops on the map based on the parameters you selected.
Set up and Admin User Manual for Vigil Cloud
Issue 01 Page 79
© Altech Netstar (Pty) Ltd
Step 2:
Navigate to Manage/Places (or Zones). Note that the plotted stopped location remain on the map.
You can use these points as a way of finding the correct location toe create your place (or zone).
Follow the place creation process to create your places on the choosen stopped point.
Clear the map of the reprot data by clicking on the clear map button located in the right hand panel of the screen.
Set up and Admin User Manual for Vigil Cloud
Page 80 Issue 01
© Altech Netstar (Pty) Ltd
If you are creating a zone you may find the ‘All Activity Report’ more useful as this will show a vehicle enter/exit and activity inside a zone location more clearly.
Run an ‘Activity Report’ and plot the report
Go to Manage/Zones
Fins zone area you need to geofence
Create your zone.