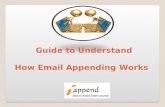Web viewWhen appending ‘Workflow’ all users will receive a notification in Outlook that...
Transcript of Web viewWhen appending ‘Workflow’ all users will receive a notification in Outlook that...

Action Tracking
Action tracking notifies staff of any relevant document/container file that requires their attention
Action tracking notifies staff of any relevant document/file that requires their attention.
Note:
Using the ‘Workflow’ tool you can append multiple TRIM users to a document or file. Only the first TRIM user assigned will initially receive the document in the ‘Due Records’ Tray. Once the first user completes their action, the second TRIM users ‘Due Records Tray’ will find the record appear and so on.
When appending ‘Workflow’ all users will receive a notification in Outlook that they have a document or container file to view in TRIM. Users can click on the hyperlink within their email and it will automatically open in TRIM.
If there are multiple documents or container files daily, it might be worth placing these in your worktray to work through daily.

Customising TRIM to use Action Tracking workflow
Step 1 –Add the ‘Records Due Tray’ to your icons for use. To do this, right click on the Icons bar to customize and add the ‘Records Due Tray’
Step 2The ‘Customise’ tab will appear. The ‘Records Due Tray’ is in the ‘Record’ type of listed ‘Categories’

Step 3‘Drag and Drop’ the Record to the Icon bar anywhere before the Blue help bubble.
Step 4In order to Attach or Complete Actions You will also need to add the two Icons shown

Attaching Actions to records
Step 1
In TRIM, Locate the containers or documents the action will be for.
Tip: If there are a group of them in your search results place them in your worktray to place the actions on all together, rather than one by one.
Step 2Assuming there is a large number, tick each relevant record from your search and F3 to place in the records work tray.

Step 3From the worktray, Tick all records requiring the same Action attached.
Select the Attach Action procedure icon
Step 4
Choose All Tagged Rows and OK

Step 5
This is the main step in action allocation.From this step, the action will be chosen, and assigned to a person/position/location.
To choose an Action. Click on the Yellow Kwikiseach, if you have not chosen an Action before, otherwise they will appear in your drop down.

If choosing an Action you have never used before, choosing the Kwikisearch will show all Actions as shown here
Step 6
Once an Action has been chosen, assign the task to a Responsible Location. Again, if you have not done this before, use the yellow kwikisearch to open the locations tab and type the name of the person/team you are assigning it to.Note: If you want people to be looking in their Records action due tray to monitor when work comes in, the location must be a person.

Step 7
Location search. Once you type the position, group or persons name they will appear in the window.
For this example I typed ‘Boevink’ and chose ‘Boevink, Chezelle’ and ok.

Step 8
Ensure to choose ‘Assign to this Action and Any Subordinate Record Action’ So that the ‘Responsible Location’ chosen is the one receiving the Action attached to the record.
Press OK
Note: If there are other Actions to be attached to the same document or record, the process is followed again for each action type you add.
The person responsible for completing the action
will receive an email notification, along with
the date the action is due to be completed by.
NOTE: The person can click on the hyperlink and it will take them to the record in TRIM
Action: Attach to ContainerResponsible Location: Records Officer 1 - Corporate Information Due Date: 21/7/2014 at 11:40 AM This Action is now ready to commence. Could you please ensure that it is completed by 21/7/2014 at 11:40 AM.
Web URL: https://trimprod.secure.jcu.edu.au/HPTRIMWebClient/?uri=257827&t=record&lang=ln_english&mbd=false
--This E-mail Message has been automatically generated by HP TRIM (JCU TRIM Prod).

Locating and completing Actions
Step 1Open TRIM and click on the icon for records due
OR locate it in the Favourites bar as shown

Step 2
The records with actions attached for completion will be listed.
Assuming you have completed the task, you can now complete the action assigned to you.
Step 3
Highlight the relevant document or record and right click to Complete current action OR click on the icon within the icon bar

Step 4A dialogue box similar to the one shown will appear. If you are sure you have completed the associated action, select OK
Step 5
Press F5 key to refresh the tray. You will notice the records with completed actions will disappear from your Records Due Tray
![DCC - DMF Lighting · adfad Custom Color 13 TRIM UP 14 [Blank] N/A R Round Beveled Trim H Hyperbolic Trim S Snoot D Decorative Trim L Low Profile Decorative Trim](https://static.fdocuments.us/doc/165x107/5fd67a8e4a039075ec6b51b4/dcc-dmf-lighting-adfad-custom-color-13-trim-up-14-blank-na-r-round-beveled.jpg)