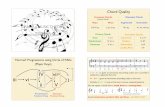Web viewSpace+Dot4 The Cursor Down key (on a keyboard). The tab right (chord dots 4,5) or tab left...
-
Upload
vuongxuyen -
Category
Documents
-
view
215 -
download
0
Transcript of Web viewSpace+Dot4 The Cursor Down key (on a keyboard). The tab right (chord dots 4,5) or tab left...

National Braille PressB2G User Manual
Table of Contents
I. Introduction- out of the box, navigation, simple chord commandsII. Setting up Wi-FiIII. Commands and Shortcuts
Navigation commands Typing & Format CommandsSpeech Operations commandsText Reading commands
IV. Using the NBP EditorV. Setting up EmailVI. Setting up Bluetooth (coming soon)VII. Setting up People (contacts)VIII. Using the file manager, ES File ExplorerIX. Setting the B2G as a Braille TerminalX. Checking for Updates – Firmware and the UI (User Interface) I. Introduction: Welcome to the B2G community! This user manual is to help you get started, but we expect that you will have questions and we urge you to contact us for help. NBP Customer Service is available Monday through Friday 9-5pm EST at 617-425-2520. Our tech support is with Dave 10 am-4pm at 617-425-2472. Email inquiries can go to [email protected] or [email protected] or [email protected]. As president, I also get calls, text messages and emails from customers all the time as another source for technical support. My cell phone information is Brian MacDonald 978-815-8630.
The B2G like many technology products, has many features and capabilities, however we want you to learn basic functions first, and later to learn as much as you want about what the B2G can offer.
Out of the Box: When shipped, the B2G has a cardboard layer with the charger cable, ear buds and the quick start quide on top. When you lift that layer out the B2G sits in a Styrofoam cradle with a thin foam sheet that is rubber banded over the braille display to add extra protection. (The shipping gorillas like throwing the small B2G cases like footballs onto their trucks). Keep the box with the bottom Styrofoam cradle in place, and the cardboard layer that sits on top, should you ever need to ship the unit again..
Charging: The micro USB end of the charger plugs into the back left edge of the B2G around the corner from the USB connection on the left side. Note: The micro USB only fits into the B2G in one direction. The easiest way to remember is to that the bottom side of the connector has two rough, scratchy ridges. They should be facing down when you plug it into the B2G. The smooth surface should be facing up. Be careful inserting the micro USB into the B2G to protect the connector from bending. If you are aligned up properly it will slide in. The larger standard USB connection goes into the charging plug.
Putting the case on: If you have a vinyl case you should put the B2G into the case with the back side first, stretching the vinyl over the corners, then pull the front corners over the B2G. If you have the leather Executive Products case, you need to slide the b2g under the snaps from the back to the front. It is snug but
1

manageable. The tightest point is to lift the leather on the right side edge of the case over the on/off slide switch while you pull it forward. Then once it is all the way in, press the snaps on the back end of the B2g to lock it in place. The closure is magnetic.
After reading the Quick Start guide that orients you to the B2G, this user manual can help you get started with basic commands and settings. The large, more comprehensive User Interface (UI) Manual is available in an html format with links to topics. It is on NBP’s website under the B2G “Resources Page”. The Resource Page link is here: http://www.nbp.org/ic/nbp/technology/b2g/b2g-resources.html. The UI manual is embedded in the B2G in a text format when you do a chord h for “help’ but don’t’ do that now.
There are 5 physical viewing screens available on the Home Screen. The default is the middle one called Home Screen 3. We purposely limited what we put there to keep things simple, and so that you can add or move your favorite icons to the home screens and tailor the B2G the way that you want it.
On Home Screen 3 there is a favorite tool bar list that is physically located on the right edge of the screen. These favorite apps will show up on every one of the 5 screens. They include from top to bottom: Chrome (web browser), NBP Editor (our app to allow typing and writing documents), Apps (the icon to open the apps page listing all of the Apps on the B2G), People (Contacts or Address Book) and Calendar. In the middle of Home Screen 3 are two more useful apps: Settings and ES File Explorer (a file manager) Note they are only on Home Screen 3. On the left bottom and top of the screen are two Google options, Search (to go to Google Search directly) or Voice Search (where you can use audio to do a search), and there is a Clock app in the middle of the Screens there as a default.
To get familiar with the Home Screen 3. You can do a chord dots 4,5 to tab to the right, and you will navigate in clockwise direction to read every app icon on the home screen. Chord 4,5 goes clockwise so the actual placement of the icons determines the order. Chrome, NBP Editor, Apps, People, ES File Explorer, Settings, then Calendar then Voice Search, then Search then back to Chrome for a full circle.
Pressing a chord dots 1,2 will take you to the left or counter clockwise around the list.
It is important to note that you can’t hurt the B2G by exploring and navigating apps. If you get hung up somewhere, you can press the home screen command (space + dots 123456) to go back to the main screen. Note: It is important to realize that when you have been in an app and then press the Home Screen shortcut, you will return to the last icon that you were on. So, if you hear “ES File Explorer”, you will be on the home screen. It is simply returning you to where you were before. It won’t say Home Screen 3 always. You can verify that you are on the Home Screen 3 by pressing the forward button and hearing other icons that you know are on the home screen, like Settings, Chrome, NBP Editor, Apps, etc.
I. Commands and Shortcuts: For those who are not familiar with a chord command it simply means to press the space bar with a letter or key combination at the same time. There are many key commands or shortcuts that you can learn, including some legacy commands that are used in traditional note takers. These are discussed in Commands and Shortcuts section further below.
Options Menu: It is very useful to remember that a chord o (space and letter o) brings you to a main list of Options settings in the B2G that you can access from anywhere, at any time, before you decide to learn specific shortcuts. When you open the Options menu, the choices are in a vertical layout. After you do a chord o to open the Options Menu.
It starts at a top menu bar with Save Settings, also on the top menu are Restore Settings, Reset to Defaults, and System Maintenance. To toggle to each top menu you can use the following buttons: the right or down edge of the square pad or the forward (advance) button will go right. To go back toward Save Settings you can use the left or up edge of the square pad, or the backward button.
2

Do a chord dot 4 (space and the dot 4 button on the braille keyboard) to navigate down the list of the following categories. General Setting, Input Settings, Braille Settings, Speech Settings, Keyboard Settings, Remote Settings, and Developer Settings.
To the right of each option are action buttons. For example if you were on Speech Settings and wanted to change the volume, you would press the forward button (or do a chord dot 6, or press the right edge of the square pad) to go to the right of the volume option.
First you would hear the number setting (e.g. 6) then go right to “Softer” or “Louder”. Press the center button to increase, decrease, turn on or off that option. (You can also use the right edge of the square pad).
To go left back to the main vertical list of options, you can press the back button (or do a chord dot 3 or the left edge of the square pad), and then do a chord dot 4 again to go further down the list or a chord dot 1 to go up that list. At any time after you make a change, you can do a chord z to escape back out of the Options Menu and you will be where you were before. You do not have to save your settings.
Each category in the Options Menu is explained briefly below:
1. General Settings: Literary braille (on or off) Braille code ( UEB, EBAE, grade 1,2) Word Wrap (on or off), Notifications (on or off)
2. Input Settings: Typing (regular text or actual cells), then bold, italic strike or underline
3. Braille Settings: show highlighted (on or off), Selection indicator dot 8 (or 7), Cusor Indicator Dots 78 (or dot 7 or dot 8), Braille Firmness (lowest, low medium, high, highest), Braille Monitor (on or off- this shows an output for a TVI on a screen with the words and sim braille), Braille Display (on or off).
4. Speech Settings: Speech (on or off), volume, rate, pitch, balance (speakers) Sleep talk (on or off).
5. Keyboard Settings: Long press (on or off – for web navigation e.g.), Reverse panning, One Hand mode.
6. Remote Settings: Remote display (on or off), secure connection (on or off)
7. Developer Settings: Crash emails, advanced actions, extra indicators, event messages, log commands (this area shouldn’t be used unless we are tracking a problem with a customer)
Many of the command chords are listed below: Don’t be overwhelmed by them. To start you can learn basic navigation, text reading or speech commands for listening.
A tab right (chord dots 4,5) is useful to navigate in many apps, and to navigate to various fields when setting up an account. A tab left is (chord dots1,2). As mentioned above, chord dot 4 goes down a vertical list, chord dot 1 goes up. A chord z is like escape on a computer, and it goes back one level at a time. The edges of the square navigation pad, (between dots 1 and 4 on the braille keyboard) are also used for navigation, particularly with input areas, or in some screen elements where the up or down edge will read everything on the screen. To open an app or select something, you can press the Center button (the dome in the middle of the square pad) and depending on the app, pressing just dot 8 can often be used as an “enter” button.
Note, whenever you are at a check box in settings or an app, in cells one and three there will be a tactile open and closed square bracket to show check boxes. Cell two is where you will feel a tactile “bullet” if it is turned on (dots 2356), or a blank cell if the box is not checked.
ANDROID TIPS:
3

Android is just the operating system that runs the B2G. There is a common layout that is helpful to understand for navigation. When you open an icon for an app, it will often start with the words “navigate up”. This is a position located on the upper left corner of the tool bar on the screen. What it means is that you have drilled down one level from the home screen (or apps page) to this location… and you can ‘navigate up’ to go back to the home screen or apps page. Other items on the top tool bar may vary with each app, like “refresh” ‘add account” or “search” however if you get to “options” that is usually located on the right end of the tool bar. Often a chord m will open the options menu on some apps including our own NBP Editor, or in many emails for example.
Chord s (for shortcuts) is a feature we built in for convenience. It provides some basic shortcuts that you can learn in place of chord commands. For the first time, you can do a chord s, it will say “next>” then press the down edge of the navigation square to hear the letter associated with each shortcut that we included in the user interface. For example a is to go to accessibility settings. To do this you would press chord s, and then press the letter a within 2 seconds. To go to general settings, you would press chord s, followed by s. etc. Settings was programed to normally open up at the Wi-Fi location, which is the first item in that list.
Other Things to Know:Status Check: press the forward and backward button at the same time, and it will tell the battery percent remaining and if it is discharging or charging. If you then press the down edge of the square navigation pad it will tell you other information, e.g. if a sim card is installed, and if Wi-Fi is connected, it will name the Wi-Fi account, the strength of signal in percent, and the speed in megabits per second. It will also let you know the status of Bluetooth. When you press the forward and backward button at the same time it will take up to 30 seconds to allow all of these braille notifications to be read. To circumvent this delay, you can press dot 8 and skip the rest of the notification.
Notifications: periodically you will get notifications just like a smart phone. This is a factory default, and they can be irritating, but some people do use them. Most often it may state “Wi-Fi is available” if you have Wi-Fi turned on in settings, and you are not connected to your own Wi-Fi. When this happens there is a delay from whatever function you were doing so that you can read that notification in braille with the forward button. As mentioned above, just to override that press dot 8. Pressing chord n will open up the notifications window if you want to read or delete them. See below to turn off notifications.
You can turn off notifications in the Settings menu, but an easier method is to use our Options Menu with chord o, and go into General Settings, navigate to notifications and then press the forward button to get to the on/off toggle switch. Press the center button to turn it on or off.
II. Setting Up Wi-Fi: Go to the Settings option either on the home screen or by doing a chord s, followed by s for settings. It opens on the Wi-Fi option. Press the center button and it will start at “navigate up”. Press the forward button and it will say Wi-Fi press it again and you will be at the check box which will say “checked on” or “not checked off.” Press the center button to turn it on. Then press the forward button past WPS Push button, past “add network” until you get to “more options” on the right hand corner of the top tool bar. Press the center button to open options, then press the down edge of the square pad past WPS Pin Entry, past Wi-Fi Direct, until you get to “Advanced” options. Press the Center button and it will start at “navigate up” again. Press chord dot 4 to go down the list from Network Notification, Keep Wi-Fi on during Sleep, to “Avoid poor connections”. Then press the down edge of the square pad past “Don’t use Wi-Fi network unless it has a good internet connection” until you get to the check box and turn it “on” if it is off. Remember, that a chord dot 4 navigates down a list of items to save time skipping the details. The down edge of the square pad hits every detail of information as you just witnessed. You can explore the other advanced options settings with the square pad to get familiar with that process. Do a chord z to escape back one layer to Wi-Fi settings. It will return to “more options” on the top tool bar.
4

Next, do a chord dot 4 to go to the list of Wi-Fi networks that the B2G is reading and find your router name. Press the center button to open it and will say “ password field -end”. You automatically default into the input field area to type your WEP key password when you open your network. Before you begin typing your password, make sure you are in computer braille to get the correct symbols and characters in your password. To change between literary and computer braille is easy. To be certain, you can press Space+ dots 236 (for number 8) which selects computer braille (eight dot) mode. If the B2G beeps at you, then it should already be in computer braille. If you press Space+ dots 235 (number 6), it will convert to literary braille for reading (six dot) mode. You can do this repeatedly in the password field, to make sure you are on computer braille before entering your password.
Now, you can type your password. For numbers, don’t type the number sign first, just type the number in computer braille. If you use capital letters in your password, you press dot 7 with the letter at the same time. For security the password will only show asterisks (dot 1,6) at first. When you are done typing your password, you will be able to check if it is correct by doing the following: Below the password field is a check box to “show password” press the forward button to get there, and then press the center button. Now you can press the back button to go back to the password field and now you can read the actual characters that you typed. You can press the cursor routing buttons above any cell to read it. If you made a mistake, you can put the router button to the right of the typo and then press the dot 7 (backspace to erase the error) then you can make the correction. After you have checked your password, press the forward button (or you can do a tab right with chord dots 4,5) and navigate through the “show password”, “show advanced options”, “cancel”, and then “connect”. Press the center button. Note: If it says “connect disabled” the password field still has an error and it will not let you proceed. If you typed your password correctly it will obtain the IP address, and connect. To verify your connection you can do a chord dot 4 to go down into the list of Wi-Fi networks. Yours should be the first one listed. Then press the down edge of the navigation square pad and it will say “connected” just below the name.
III. Commands and Shortcuts: You have already been introduced to some of the shortcut commands to set up the B2G. There are many chord commands that are available. The basic navigation commands are most important to learn first, and a couple of screen navigation operations. There are not many to learn. You will notice that there are multiple ways to navigate, and depending on the accessibility or design of a website or an application, they may all work or sometimes only certain methods will navigate. You have the following options to work with: using chord commands, the forward and backward buttons, and the navigation square. Below are the list of navigation commands from the UI and some comments for reference.
Navigation commands:
For trying to quickly read down a list of items by main headings, chord dot 1 and chord dot 4 shown below are great. If you need details however, you will need to use the up and down edges of the square pad to read what you are missing. In fact, if in any action you do and you don’t know where you landed. try pressing the up or down edge of the square pad to find some description or orientation as to where you are.
Space+Dot1 The Cursor Up key (on a keyboard).Space+Dot4 The Cursor Down key (on a keyboard).
The tab right (chord dots 4,5) or tab left (chord dots 1.2) can help you navigate on apps and in installation setttings, but again, it can skip over headings and explanations if you need more information. These are both shown below.
Space+Dots12 The Shift+Tab keys (on a keyboard). Cycle backward to the previous control element.Space+Dots45 The Tab key (on a keyboard). Cycle forward to the next control element.
5

When jumping left and right or to break into another screen element use chord dots 3 or 6. This example was given with ES File Explorer when you press a chord dot 6 to break into the field where your files are from the USB or SD Card. Similarly, when you are in your email application, you can do a chord dot 4 to go down the list of emails you have. Press the center button to open that email, and then do a chord dot 6 to jump into the body of the email. These two commands are directly below.Space+Dot3 The Cursor Left key (on a keyboard).Space+Dot6 The Cursor Right key (on a keyboard).The rest of the navigation commands are self explanatory.Space+Dots23 The Page Up key (on a keyboard).Space+Dots56 The Page Down key (on a keyboard).Space+Dots13 The Home key (on a keyboard).Space+Dots46 The End key (on a keyboard).
Navigating Screen Operations: Here are the most often used screen commands that you will want to know:
When you want to get from an app to the main B2G home screen, you press Space+Dots123456 which is the the Android Home key.
The escape or Android back key is Space+Dots1356 ( chord z) this will take you back or out of an application one level at a time.
The Recent Apps screen is also useful to have: Press Space+Dots1235 (or chord r) to go to the Recent Apps screen. The navigation square pad can select one to reopen by hitting the center button.
Other Screen Operations for navigating are as follows:Backward+LongPress
Go to the start of the previous screen element.
Forward+LongPressGo to the start of the next screen element.
Backward+SpaceGo to the start of the previous screen element.
Forward+SpaceGo to the start of the next screen element.
CenterTap (click) the current screen element.
Space+CenterHold (long click) the current screen element. (and to select a box for some apps)
Space+Dots235 (6)Switch to typing in literary braille (six dots).
Space+Dots236 (8)Switch to typing in computer braille (eight dots). This format is needed for typing in password fields
TYPING AND FORMAT FUNCTIONS: Note that these commands work in any input field, email etc. where you can type. They are part of the UI (user interface) and not limited to just the NBP Editor app. Note: when you see the commands below that dot 8 turns on a format and dot 7 turns off the same format. e.g. chord b plus dot 8 turns on bold. Chord b plus dot 7 turns off bold.
6

Dot7 Delete the character to the left of the cursor indicator.
Space+Dots145 (d) Deletes the character that the cursor indicator is on.Space+Dot8+Dot1 (a) Selects all of the text.Space+Dot8+Dots14 (c) Copies the selected (or all) text to the clipboard.
Space+Dot8+Dots1346 (x) Cuts the selected text to the clipboard.Space+Dot8+Dots1236 (v) Pastes the current clipboard content.Space+Dot7+Dots12 (b) Turns bold typing off.Space+Dot8+Dots12 (b) Turns bold typing on.Space+Dot7+Dots24 (i) Turns italic typing off.Space+Dot8+Dots24 (i) Turns italic typing on.Space+Dot7+Dots234 (s) Turns strike-through typing off.Space+Dot8+Dots234 (s) Turns strike-through typing on.Space+Dot7+Dots136 (u) Turns underlined typing off.Space+Dot8+Dots136 (u) Turns underlined typing on.Space+Dots1345 (n) Go to the Notifications screen.Space+Dots125 (h) Go to the plain text version of the User Interface Manual.Space+Dots78+Dots134 (m) Go to the B2G System Maintenance screen.Space+Dots1234 (p) Go to the Power Off screen.Space+Dots2345 (t) Go to the B2G digital clock.Space+Dots1246 (ed) Go to the NBP editor.Space+Dots234,Dots3456 (s #) Go to the Calculator app.
Moving to Different Home Screens and moving Apps (not essential if you want to read this later) The forward and back buttons will take you to different home screens and to the alarm clock on Home Screen 3. Press a chord 4,5 to get to ES File Explorer. Then press the backward button and it will take you to the clock and it will tell you the current time. Press the center button to open the alarm clock and press a chord dot 4 to go down the options. Don’t do this now. To navigate to other screens press the back button. It will say Home Screen 3, Home Screen 2, Home Screen 1. If you hit the back button again the B2G will beep at you, because you can’t move any further backward. Press the forward button to go back toward Home Screen 2 and then Home Screen 3. Move the forward and backward buttons a couple of times to get familiar with the layout. Remember if you get to ES File Explorer or Settings you have landed on Home Screen 3.You can add app shortcuts from the apps page to any home screen by moving the cursor to the app that you want. Then the following command will copy it to the home screen that you are on.Space+Dot8+Dots123456 (home) will add a shortcut to screen To remove a shortcut from the home screen you do the following. Move the cursor to the app that you want to remove, then press Space+Dot7+Dots123456 (home).
SPEECH OPERATION COMMANDS : Dot1+Volume Down Decreases the speech volume.Dot1+Volume Up Increases the speech volume.Forward+Volume Down Turns speech off.Forward+Volume Up Turns speech on.Dot1+Center Speaks all of the screen element or document.Space+Dots14 (c) Speaks all of the current line.Dot1+Right Speaks all of the current line.Dot1+Up Speaks from the start of the screen element to the start of the braille display.Dot1+Down Speaks from the start of the braille display to the end of the screen element.Dot1+Left Stops speaking immediately (mute).
TEXT READING COMMANDS
7

Space+Left Goes to the start of a list or line.Space+Right Goes to the end of a list or line.Space+Up Goes to the previous page of a list or paragraph of text.Space+Down Goes to the next page of a list or paragraph of text.
IV. Using the NBP Editor:The NBP Editor app is on the home screen, but you can also press a shortcut to open the editor is to press Space+ed (dots 1246).
The editor opens up normally in the typing field where it will say “empty file” If not, an existing file would remain there until it was saved or removed. We use the editor to type and check braille cells before shipping, so if someone ever left nonsense words or multiple letters l, w, r, on the screen don’t be alarmed!
From the input field, If you press a chord dots 1,2 it will take you up to the “options menu” at right top corner of the tool bar. You can also do a chord m (menu options) at any time to open that window. The choices are in a vertical list starting with file management, spelling correction, edits and comments, text selection input sources, settings, and about. Each is listed briefly below:
File Management – This is what you will use most of the time to save, open, delete or send a file to someone. Press the down edge of the square pad to navigate to the following selections:1. New File – to start a new file. You will be prompted to save the existing file if you left any typing on the screen from another session.2. Recent Files – a list of the recent files will be shown that you can click on to open.3. Open Existing File- this will allow you to open a file saved on the B2G or on external storage. Internal storage defaults to documents[/storage/sdcard0/Documents]. The external storage e.g. for an SD Card would be: sdcard[/storage/sdcard1]. Use the navigation square to select your choice and press the center button then you can select your file to open.4. Save to Current File: editing or adding to an existing file5. Save as another file: This is what you would choose to save a brand new file 6. Send current file: to email a file to someone.7. Delete file
Spelling Correction – Next wordPrevious wordShow suggestions
Edits and Comments: this is to add, review, accept or delete revisions and comments to a document like MS Word can with track changes. The categories are:1. Review Edits – choose next edit, previous edit, markup version, draft without markup, and original version2. Revision Manager – show this revision, next revision, previous revision, accept revision, or reject revision.3. Comment Manager – show comment, next comment, previous comment, add new comment, remove comment.4. Summarize Feedback- this would include a list of reviewers on the document.5. Accept all Edits -
Text Selection: select all optionInput Sources: paste clipboard, insert file or record inputSettings: this is where you can save settings, restore settings, reset to defaults, protect text, and input an author name for editing.About: this gives information on the Editor version number, build time, etc.
8

Braille IndicatorsDots 78 [⣀] represents the cursor. This is the location where new characters are inserted and where existing characters are deleted.Dot 8 [⢀] represents either selected text (see Selecting Text) or highlighted text (see Highlighting Text).
2.3.2 NavigationMany of these operations are for browsing through the text. Unless explicitly stated, the cursor isn't moved.
Forward Button - Pan to the right on the current line. At the end of the current line, wrap to the start of the next line.Backward Button - Pan to the left on the current line. At the start of the current line, wrap to the end of the previous line, Dot8 + any cursor routing key - Pan to the right such that the braille display starts with the specified character.Space+Dot 3 (or Left) - Move the cursor one character to the left. At the start of the current line, wrap to the end of the previous line.Space+Dot 6 (or Right) Move the cursor one character to the right. At the end of the current line, wrap to the start of the next line.Space+Dot 1 (or Up) Move the cursor one line up.Space+Dot 4 (or Down) Move the cursor one line down.Space+Dots 13 (or Space+Left) Pan to the start of the current line.Space+Dots 46 (or Space+Right) Pan to the end of the current line.Space+Dots 23 (or Space+Up) Pan to the start of the current paragraph. If on the first line of a paragraph then pan to the start of the previous paragraph.Space+Dots 56 (or Space+Down) Pan to the start of the next paragraph.
Space+Dots 123 Pan to the start of the first line.
Space+Dots 456 Pan to the end of the last line.
Dots 17 Pan to the start of the current text selection. If text hasn't been selected then pan to the cursor.
Dots 48 Pan to the end of the current text selection. If text hasn't been selected then pan to the cursor.
Any cursor routing key to bring the cursor to the corresponding character.
EditingTyping Any Character. Insert that character immediately to the left of the cursor, and then move the cursor one character to the right.
+ To type a control character: 1. Press Space+x (dots 1346). 2. Type the corresponding letter. + To type any character by its Unicode value: 1. Press Space+u (dots 136). 2. Enter the hexadecimal representation of that character's Unicode value. 3. Press Enter (dot 8).
Dot 8 - The Enter key.
+ At the start of a line, insert a blank line above it.
9

+ At the end of a line, start a new line below it. + In the middle of a line, split that line just before the character where the cursor is.
Dot 7 - The Backspace key. Delete the character to the left of the cursor. If text has been selected then delete all of it.
Space+d (dots 145) Delete: Delete the character where the cursor is. If text has been selected then delete all of it.
Selecting Text - Press Backward together with a cursor routing key to mark the start of a text selection. If text has already been selected then its start is adjusted.
Press Forward together with a cursor routing key to mark the end of a text selection. If text has already been selected then its end is adjusted.
Press Space+Dot8+a (dot 1) to select all of the text.
Press any cursor routing key (by itself) to clear the text selection and set the cursor's location.
Clipboard - The editor doesn't have its own clipboard - it uses Android's global clipboard. This means that text can be easily copied between the editor and other apps.
Space+Dot 8+c (dots 14) - Copy the current text selection to the clipboard. If text hasn't been selected then copy all of the text to the clipboard.
Space+Dot 8+x (dots 1346) - Cut (copy and then delete) the current text selection to the clipboard. Space+Dot 8 + v (dots 1236) Paste (insert) what's on the clipboard into the text at the cursor's location.
Highlighting Text
Press Space + one of the following letters together with Dot 8 to turn on the corresponding type of highlighting, and together with Dot 7 to turn it off: Letter Dots Type b 12 Bold i 24 Italics s 234 Strike Through u 136 Underline
More than one type of highlighting may be turned on at the same time. A quick way to turn all of them off at once is to press Space + h (dots 125) together with Dot 7.
If a character is marked as being highlighted (see Braille Indicators) then you can press Dot 3 together with the corresponding cursor routing key to find out how it has been highlighted.
Finding Text
To find text: 1. Press Space + f (dots 124). 2. Enter the text. 3. Press Enter (dot 8).
10

To continue searching forward for the same text without reentering it, press Space + Dot 8+f (dots 124).To search backward for the same text without reentering it, press Space + Dot 7+ f (dots 124).
Editable Formats on the NBP Editor:
Extension Description .brf Formatted ASCII Braille .brl Unformatted ASCII Braille .doc Microsoft Word 1997-2007 .docm Microsoft Word 2007+ XML (macro-enabled) .docx Microsoft Word 2007+ XML (macro-free) .html HyperText Markup Language .mhtml MIME HTML .odt Open Document Text .rtf Rich Text .txt Plain Text
Save-only Formats made by the NBP Editor:
Extension Description .epub Electronic Publication .oxps Open XML Paper Specification .pdf Portable Document Format .ps PostScript .xps Microsoft XML Paper Specification
V. Setting up Email:You can use any email server with the B2G. The email app installed allows you to set any email. Go to the Apps icon on the home screen. Find the email app and press the center button to begin installing your email. It automatically opens up directly to the input area for you to type in your full email address [email protected] for example. (For reference the dot or period is made with dots 4,6 and @ sign is dots 4,7) After you type in the email address press a chord dots 4,5 to tab to the password field. The B2G should default to computer braille here. Type your password without using a number sign. If you have capital letters you press dot 7 and the letter at the same time. Note: you will not be able to read the password. It will show only asterisks for security. After typing the password, press chord dots 4,5 again to go to “Next” . If it says “next disabled” you didn’t type your password correctly. Press a chord dots 1,2 to tab back to the password field. Use the cursor router buttons to move the cursor to the right of the last typed character, then press dot 7 to backspace and erase all of the password characters. In audio, it will say “asterisk” as you delete each one and then the B2G will beep once to let you know you are at the beginning of the entry point again. Try again to retype your password, and be careful if it is case sensitive. If correct, when you do a tab right or Chord dots 4,5 it will say “Next”. Press the center button. It will open to “every 15 minutes”. Press the up edge of the square pad and it will let you know that is the inbox frequency default. Press the down edge of the square pad to choose your set up, e.g. to send email from this account by default, notify when email arrives, sync email, or auto download attachments when Wi-Fi is connected. When done, press the down edge of the square pad past “previous” to “next”. Press the center button. Your email is now set up, but note that you must type a name that you want displayed with the email. Press the forward button and it will show the request to display your name. Press a tab right again (chord dots 4,5) and it will say “next disabled” until you type in what you want your email to be referred as. Press tab right again to get into the input field to name your email. Type the email name, and then press tab right again (chord dots 4,5) it will show your email address, tab right one more time to “next” then it will sync
11

your email and open to the top tool bar where compose, search options, etc are displayed. Your email is set up!
Email platforms can vary but often they have the same screen layout. On the top toolbar you often will have refresh, new mail, and in the right corner again the options menu.On the left side of the screen will be a vertical list of email messages, and to the right of that is a boxed screen area where the body of an email is read. When you want to open an email, press the center button to open the email fully. Then press a chord dot 6 to go to the right into the body of the email. From there you can navigate with the square pad, and possibly the forward and backward buttons to reply, read the entire message, etc.
VI. Setting up Bluetooth:
There are a few things that you'll need to do before you'll be able to use your B2G as a remote braille display for your iPhone. Both devices need to be made aware of each other, and then VoiceOver needs to be told to interact with your B2G. While this may sound a bit complicated, it's actually fairly easy. Here's what you need to do.
First, check your version of iOS. Your iPhone needs to be running at least release 10.3 of iOS. To verify this: Tap on Settings, Tap on General, Tap on Software Update. This screen will tell you which release of iOS your iPhone is currently running. If a new release is available then it'll include a brief description of that new release. If you'd like to upgrade then tap on Download and Install.
If your iPhone is already running iOS 10.3 (or later) then you may wish to finish configuring it for use with your B2G before upgrading it to a newer iOS release. Below are the instructions to set up Bluetooth and there is an extensive list of navigation commands for reference. The common ones are listed first followed by single key bindings, scrolling, editing commands, etc.
Turn Remote Display On
The Remote Display feature of your B2G needs to be enabled. To do this:
1. Press Space+o (dots 135) to go to the Options screen.2. Go to Remote Settings, and press Center to open it.
3. Ensure that Remote Display is on.
4. Ensure that Secure Connection is off.
Turn Bluetooth On
Your iPhone and B2G communicate via Bluetooth. You need to ensure, therefore, that Bluetooth is turned on on your B2G. To do this:
1. Press Space+s (dots 234), and then b (dots 12), to go to the Bluetooth Settings screen. If you don't press the b soon enough then navigate down to Bluetooth Settings and press Center.
2. At the top of the Bluetooth Settings screen is an on/off checkbox. If it's not checked then press Center.
Stay on this screen for the next step. You need to make your B2G visible (also known as discoverable) in order for your iPhone to find it. To do this: In the Bluetooth Settings do a chord dot 4 to go down the list of devices and B2G should be the first one. Press the down edge of the square padscreen find the line that describes how visible your B2G currently is. It'll say something like one of the following:
12

Only visible to paired devicesVisible to all nearby Bluetooth devices
Since your B2G and iPhone haven't been paired yet, you'll need your B2G, at least for the time being, to be visible to all nearby devices. Press Center until this is what that line says. As always, you can always change this to a more secure setting later.
Now you'll need to make sure that your B2G actually is visible. To do this:
3. Navigate up to More Options and press Center.4. Navigate to Visibility Timeout and press Center.
Use the down edge of the square pad to read each set of radio buttons to select how long you‘d like your B2G to be visible for pairing. (2 minutes, 5 minutes, 1 hour, or never time out). When you go to this screen, the radio button for the current setting will be pressed. Our recommendation is that you set the visibility timeout to one hour. This will give you plenty of time to configure VoiceOver before your B2G automatically becomes invisible again.
You can set your B2G to remain visible (never time out), but we recommend against this for the following reasons:The battery drains faster while the B2G is visible, and it is less secure when your B2G is visible because anyone else with a Bluetooth device will be able to detect whenever you're nearby.
Pair from within VoiceOver- Important… Your B2G must be paired with your iPhone from within VoiceOver. Initiating the pairing directly from the B2G or from the iOS Bluetooth screen won't work.
To pair your B2G with your iPhone:
Tap on Settings.
1. Tap on General.2. Tap on Accessibility.
3. Tap on VoiceOver.
4. Tap on Braille.
5. Find Choose a Braille Display.
Just below this line, you'll find a list of the braille displays that VoiceOver can see and/or knows about. For each of them, it'll tell you if it's been selected, as well as if it's currently not paired, not connected, or connected.
Find the line for your B2G, and tap it. VoiceOver will tell you that it's pairing with your B2G, and then, a few seconds later, it'll tell you that your B2G is selected and connected.
That's it! You're all done! You're now able to use your B2G as a remote braille display for your iPhone. There are many navigation commands and details for use with the iPhone or iPad. They are listed in the tables below.
13

The remote braille display may show one of these special messages:“remote display off” This means that the remote braille display hasn't been turned on yet. “Bluetooth off” This means that the remote braille display is on but that Bluetooth isn't. “Bluetooth waiting” This means that the remote braille display is waiting for a host to connect to it. This may mean that your iPhone has gone to sleep as VoiceOver drops its connection to the braille display when that happens.
Important Bindings: The two most important bindings to know are those that let you switch the B2G to its remote braille display and back to Android. They are:Space + Dots78 Switches to the remote braille display.
Pressing VolumeDown + VolumeUp together: Switches back to Android.
When switched to the remote braille display, all of the keys except for the volume keys and the power switch belong to, and are controlled by, the remote braille display. That's why the binding to switch back to Android is a little unusual.
The remote braille display keeps running in the background, and, therefore, is always fully up-to-date, while the B2G is switched to Android.
Two Operating Modes: The remote braille display has two operating modes: Navigation and Keyboard. You can switch between them as follows: Forward + Space Switches to Keyboard Mode.Backward + Space Switches to Navigation Mode.
Navigation Mode is for reading the screen without accidentally typing anything. Since the eight dot keys aren't used for input, they're used to perform a rich set of screen navigation actions. This mode supports both the common bindings and the device-specific bindings. It's the mode that the remote braille display starts in.
Keyboard Mode enables you to type, and, therefore, provides somewhat less navigation capability. Any combination of the eight dot keys, as well as Space by itself, type input in the expected way. This mode only supports the common bindings. In general, though, you can still use any Navigation Mode binding by adding Space to it.
The Common Bindings are familiar to all of the braille displays that VoiceOver supports. They work in both Navigation and Keyboard mode. The source for these lists is the Apple support page link: Common Braille Commands for VoiceOver. They are listed directly below and again in the complete reference tables later in this document.
14

Common Navigation Bindings
VoiceOver Action B2G Binding
move to previous item Dot1 + Space
move to next item Dot4 + Space
go to first item Dots123 + Space
go to last item Dots456 + Space
Item Chooser Dots24 + Space
go to Status Bar Dots234 + Space
go to Notification Center Dots46 + Space
go to Control Center Dots25 + Space
escape current context Dots12 + Space
2.2.2 Single-key Bindings
The individual keys perform common navigation functions. These bindings work in both Navigation and Keyboard mode, except that, when in Keyboard mode, the dot keys must be combined with Space.
Single-key Bindings
B2G Key VoiceOver Action
Backward pan to the left
Forward pan to the right
15

Single-key Bindings
B2G Key VoiceOver Action
Left move to previous item
Right move to next item
Up move to previous item using rotor setting
Down move to next item using rotor setting
Center activate item
Dot1 move to previous item
Dot4 move to next item
Dot2 pan to the left
Dot5 pan to the right
Dot3 move to previous item using rotor setting
Dot6 move to next item using rotor setting
Dot7 activate the Back button
Dot8 pause/continue speech
2.3 Device-specific Bindings
Since the B2G emulates a Baum Conny when used as a remote braille display, VoiceOver implements the same device-specific bindings for it as it does for Baum's Vario Ultra model. These bindings work in Navigation mode. The source for these lists is the Apple support page Use a Baum VarioUltra Display with VoiceOver.
2.3.1 Navigation
16

Device-specific Navigation Bindings
VoiceOver Action B2G Binding
move to previous item Left or Dot1
move to next item Right or Dot4
go to first item Dots123
go to last item Dots456
go to Status Bar Dots234
go to Notification Center Dots46
go to Control Center Dots25
activate the Back button Dots12
2.3.2 Scrolling
Device-specific Scrolling Bindings
VoiceOver Action B2G Binding
scroll left one page Dots246
scroll right one page Dots135
scroll up one page Dots3456
scroll down one page Dots1456
2.3.3 Rotor
17

Device-specific Rotor Bindings
VoiceOver Action B2G Binding
move to previous item using rotor setting Up or Dot3
move to next item using rotor setting Down or Dot6
select previous rotor setting Dots23
select next rotor setting Dots56
2.3.4 Interaction
Device-specific Interaction Bindings
VoiceOver Action B2G Binding
double-tap item cursor routing key
select item Center or Dots36
activate the Home button Dots125
activate the Delete key Dots145
activate the Return key Dots15
activate the Volume Up button Dots345
activate the Volume Down button Dots126
activate the Eject key Dots146
2.3.5 Reading
18

Device-specific Reading Bindings
VoiceOver Action B2G Binding
read page starting at selected item Dots1235
read page starting at the top Dots2456
speak page number or rows displayed Dots34
2.3.6 Editing
Device-specific Editing Bindings
VoiceOver Action B2G Binding
Select All Dots2356
Select Text Dots256
Unselect Text Dots235
Tab Dots2345
Shift Tab Dots1256
Cut Dots1346
Copy Dots14
Paste Dots1236
undo typing Dots1356
redo typing Dots2346
change item label Dots12346
2.3.7 Control
19

Device-specific Control Bindings
VoiceOver Action B2G Binding
toggle screen curtain on/off Dots123456
pause/continue speech Dots1234
toggle speech on/off Dots134
start VoiceOver help Dots13
2.3.8 Braille
Device-specific Braille Bindings
VoiceOver Action B2G Binding
toggle expanded status description status routing key
pan braille to the left Dot2
pan braille to the right Dot5
toggle announcement history Dots1345
next output mode Dots1245
next input mode Dots236
2.4 Common Bindings
These bindings are common to all of the braille displays that VoiceOver supports. They work in both Navigation and Keyboard mode. The source for these lists is the Apple support page the link is here: Common Braille Commands for VoiceOver.
2.4.1 Navigation
20

Common Navigation Bindings
VoiceOver Action B2G Binding
move to previous item Dot1 + Space
move to next item Dot4 + Space
go to first item Dots123 + Space
go to last item Dots456 + Space
Item Chooser Dots24 + Space
go to Status Bar Dots234 + Space
go to Notification Center Dots46 + Space
go to Control Center Dots25 + Space
escape current context Dots12 + Space
2.4.2 Scrolling
Common Scrolling Bindings
VoiceOver Action B2G Binding
scroll left one page Dots246 + Space
scroll right one page Dots135 + Space
scroll up one page Dots3456 + Space
scroll down one page Dots1456 + Space
speak page number or rows displayed Dots34 + Space
2.4.3 Rotor
21

Common Rotor Bindings
VoiceOver Action B2G Binding
move to previous item using rotor setting Dot3 + Space
move to next item using rotor setting Dot6 + Space
select previous rotor setting Dots23 + Space
select next rotor setting Dots56 + Space
2.4.4 Interaction
Common Interaction Bindings
VoiceOver Action B2G Binding
perform simple tap Dots36 + Space
activate the Home button Dots125 + Space
activate the Volume Up button Dots345 + Space
activate the Volume Down button Dots126 + Space
activate the Eject key Dots146 + Space
3D touch on selected item Dots356 + Space
2.4.5 Reading
Common Reading Bindings
VoiceOver Action B2G Binding
read page starting at selected item Dots1235 + space
read page starting at the top Dots2456 + Space
22

2.4.6 Editing
Common Editing Bindings
VoiceOver Action B2G Binding
Select All Dots2356 + Space
Select Left Dots235 + Space
Select Right Dots256 + Space
Tab Dots2345 + Space
Shift Tab Dots1256 + Space
Cut Dots1346 + Space
Copy Dots14 + Space
Paste Dots1236 + Space
activate the Delete key Space or Dots145 + Space
activate the Return key Space or Dots15 + Space
undo typing Dots1356 + Space
redo typing Dots2346 + Space
text search Dots124 + Space
output text style Dots23456 + Space
start dictation (when in text field) Dots156 + Space
2.4.7 Control
23

Common Control Bindings
VoiceOver Action B2G Binding
toggle screen curtain on/off Dots123456 + Space
pause/continue speech Dots1234 + Space
toggle speech on/off Dots134 + Space
App Switcher Dots16 + Space
start VoiceOver help Dots13 + Space
change item label Dots12346 + Space
toggle Quick Nav Dots12345 + Space
play/pause music Dots156 + Space
2.4.8 Braille
Common Braille Bindings
VoiceOver Action B2G Binding
pan braille to the left Dot2 + Space
pan braille to the right Dot5 + Space
toggle announcement history Dots1345 + Space
translate Dots45 + Space
next output mode Dots1245 + Space
next input mode Dots236 + Space
toggle contracted/uncontracted braille Dots1245 + Space
24

2.4.9 8-Dot
Common 8-Dot Bindings
VoiceOver Action B2G Binding
move to previous container Dots17 + Space
move to next container Dots47 + Space
Delete Dot7 + Space
Return Dot8 + Space
toggle mute Dots1347 + Space
start help Dots137 + Space
scroll up one page Dots34568 + Space
scroll down one page Dots14568 + Space
simulate long press Dots3678 + Space
single letter Quick Nav Dots123457 + Space
2.4.10 iPad-only
Common iPad-only Bindings
VoiceOver Action B2G Binding
move to left split view app Dots35 + Space
move to right split view app Dots26 + Space
move to previous container Dots17 + Space
move to next container Dots47 + Space
25

VII. Setting up People (Contacts) Google apps like Calendar, People, and Chrome, will prompt you to join them, or to sign in with your google email and password when you click on the app for the first time. In the Apps page you can find People, or try the shortcut key by pressing a chord s and then press p (dots 1234) for People within 2 seconds. It will open up to “Existing”. As mentioned before, if you need information explore the site by pressing the up or down edge of the square pad to get more information. Pressing the up edge will show the prompt “do you want to add an existing account or create a new one?” Press the down edge of the square pad if you want to use your Google account. Note, if you use Google for contacts or the Google Calendar the easy way is to let it populate all of your contacts and calendar events onto your B2G. So choose “existing” and sign in, or press down on the square pad to “New” to make a new account, or down again to “not now”. If you choose “not now” It will prompt you to create a new contact, existing or import contacts in a vCard format. If you choose “new contact” it won’t be backed up with google, so you can choose to “keep local” or “add account” to have it backed up on the cloud with google calendar.
Once you click on “Keep Local” it opens you to the input field for Name. Type the full name here. Press the tab right and you have the option to add a contact photo. You can do different navigating commands in apps to fill in fields. Chord dot 4 goes down. “Add organization” is next. Press the center button to open that field and then type the company name. Use the down edge of the square pad to continue. The input areas also start by saying the first letter e.g. “P” in the phone input field. “E” in the email input field, etc. After you have finished the record is normally saved automatically.
VIII. Using the file manager, ES File Explorer This is useful file manager for copying, moving, and deleting files from a USB or SD. ES File Explorer is on Home Screen 3 when you boot up the B2G. It is next to the Setting icon. When you press dot 8 or the center button, it opens up at the top menu screen that says “local” the easiest way to navigate to your files is to do a tab to the right (Chord dots 4,5). You will go through a two unlabeled icons that say “Linear Layout” then it will go to the “Favorites” folder which is the top of a vertical list of locations to search. Note: if you have an SD Card or USB drive inserted in the B2G they will be labeled with a 1 at the end to show that it is an external source. SDCard0 would mean internal memory within the device.
Put in your SD card or USB drive. Use Chord dot 4 to read down the folder list in this order: Favorites, Local, Library, Network, Tools. These folders have subcategories that you can press the center button to open and read them and press the center button again to hide them. The main folder you need to use is the “Local” one which contains the USB and SD card access. If you navigate down from Favorites to Local and it goes right to Library, then the Local folder is closed. Press the center button to open the Local folder and it will then show Home, Device, Download, sdcard0, sdcard1 or usb1 (if you have the SD Card or USB inserted in the back). Hitting the center button again will hide those sub-files in Local. Below the Local folder is Library,
Once you get to your sdcard1 (or usb1) you press the center button to open it. The files are in a box on the screen to the right of the settings list. To get to the files you do a chord dot 6 once. That takes you out of the column list and navigates you into the screen that has all of your external files. They are listed alphabetically. Note the default layout for the files are laid out in a large icon format. This displays them with 4 files per row. When you do the Chord dot 6 to enter your files you are already in the first icon, so there are only 3 left in the row. The best way to navigate in the files field is with the forward (or back) button to find your file alphabetically. It will read all of the information on the file and then when done if the name is long you may need to press the forward button more than once to finish the file name before going to the next file. This method keeps you in the files window until you run out of files. You can use chord navigation (e.g. chord dot 6 to go to the right (chord dot 3 to go to the left) or chord dot 4 to go down or chord dot 1 to go up a row) however, if you go past all of your files too far left or right, up or down, it will take you out of the files window to other settings in ES File Explorer which are described below for your reference.
26

Screen Description: For navigation purposes here is the layout of the screen for ES File Explorer. On the top is the menu bar panel. It opens up with “local” the easiest way to navigate to your files is to do a tab to the right (Chord dots 4,5). You will go through a two unlabeled icons that say “Linear Layout” then it will go to the “Favorites” folder which is the top left folder of a vertical list of locations. To the right of the locations list is the body of the files you want to read. Then below that area is a list of action buttons reading from left to right they are: Recommend, Theme, Settings, New, Search, Refresh, View and Windows. Search is where you can type a file name if you know it, View can change the layout of the files from large icons, down to a list view or details. That is a personal preference that you can select. Refresh is to refresh the site if you updated something or inserted an external drive, etc. Windows shows the windows that are open. You can navigate back into your files in the box above by doing a chord dot1,
To copy, delete, rename a file you move on to that file and then do a long press by holding the center button and the space bar. This will check that file to take action with it. Press the up edge of the square pad to confirm that it is “checked”. Then you can go to the bottom of the screen with a chord dot 4 and you will get choices to copy, cut, delete, rename or more options. More allows other options including hide, add to desktop, share, open as, add to favorites, send compress, properties, move to, and copy to.
IX. Using the B2G as a REMOTE BRAILLE DISPLAY:
The B2G can be used as a remote braille display for a desktop, a laptop, another mobile device, etc. A screen reader that supports braille devices must be running on the other system.
Configuration of the screen reader that's running on the other system is beyond the scope of this manual. Here, however, are some technical details that you may need to know when configuring it:
The remote braille display communicates with the screen reader via Bluetooth. The B2G will probably need to be paired with the other system before the screen reader can use it.
The remote braille display emulates the Baum protocol. Other names that the screen reader may use for this protocol include (but aren't limited to): Vario, RBT, Braille Connect, Conny
The remote braille display identifies itself to the screen reader as being a Conny model in order to hint as to which keys it can emulate.
The remote braille display stays active in the background when you aren't using it, i.e. while you're using Android. This enables it to immediately show up-to-date braille content whenever you switch to it, even if the screen reader you're using doesn't support a request to refresh the braille display.
The remote braille display shows one of the following messages when it's not connected to a screen reader:
remote display off
The remote braille display hasn't been enabled.
Bluetooth off27

The remote braille display has been enabled but Bluetooth hasn't been turned on.
Bluetooth waitingThe remote braille display is waiting for a screen reader on another system to connect to it via Bluetooth.
Pressing Space+Dots78 switches to the remote braille display. When switched to it, it owns all of the B2G's navigation keys. The B2G User Interface still owns the volume controls (on the right side). Pressing either of them separately still controls the level of Android's current audio stream. Pressing both of them together switches back to Android.
4.3.1 Relevant Settings
The following settings (on The Settings Screen) pertain to the remote braille display:
Remote Display
A checkbox that enables (checked) and disables (unchecked) the remote braille display. It's disabled by default.
Secure ConnectionA checkbox that enables (checked) and disables (unchecked) secure Bluetooth connection capabilities. When enabled, the connection is guaranteed to be authenticated and encrypted. It's disabled by default because some systems, Bluetooth adapters, etc (especially older ones) don't support these capabilities. You may need to try both settings.
4.3.2 Baum Key Emulation
The Baum device that the remote braille display emulates has the following keys:
A cursor routing key immediately behind each of the braille cells. Three display keys at each end of the braille cells. The three on the left, from top to bottom,
are D1, D2, and D3. The three on the right, from top to bottom, are D4, D5, and D6.
A standard, eight-dot braille keyboard behind the cursor routing keys. The four on the left, from left to right, are dots 7, 3, 2, and 1. The four on the right, from left to right, are dots 4, 5, 6, and 8. These keys are also known as B1 through B8 (numbered the same way as the dots).
A five-position joystick in the middle of the front. Its positions are Left, Right, Up, Down, and Press.
28

A button on each side of the joystick. The one on the left is B9, and the one on the right is B10.
Two function buttons at each end of the front. The two on the left, from left to right, are F1 and F2. The two on the right, from left to right, are F3 and F4.
A button in between dots 1 and 4 named B11.
The B2G's cursor routing keys are always mapped to the Baum cursor routing keys.
The B2G's five-key directional pad is always mapped to the Baum five-position joystick.
The B2G's eight dot keys, as well as its Backward, Forward, and Space keys, are mapped according to one of the following operational modes:
4.3.2.1 Baum Navigation Mode
Pressing Space while holding Backward switches to navigation mode. This is the default. In it, the keys are mapped as follows:
Dots 1 through 6 are mapped to Display keys 1 through 6. Dots 7 and 8 are mapped to Function keys 2 and 3.
Backward and Forward are mapped to Function keys 1 and 4.
Space isn't mapped.
4.3.2.2 Baum Keyboard Mode
Pressing Space while holding Forward switches to keyboard mode. In it, the keys are mapped as follows:
Dots 1 through 8 are mapped to B1 through B8 (the braille keyboard)). Backward and Forward are mapped to B9 and B10.
Space is mapped to B11.
4.4 The Settings Screen
Pressing Space+o (dots 135) takes you to the Settings screen for the B2G User Interface.
The first line contains the following buttons:
Save Settings
29

Save the current settings for later restoration. This is a good way to checkpoint the configuration that you're most comfortable with.
Restore SettingsRestore the settings that were most recently saved. This is how to get back to the configuration that you were most comfortable with.
Reset to DefaultsRestore the settings to an internally-defined configuration. This is how to recover if, for example, you've accidentally messed up your saved settings.
System MaintenanceGo to The System Maintenance Screen.
Each subsequent line contains the name of a settings category. Pressing Center on any of them goes to a screen that contains the settings belonging to the corresponding category. Each line on that screen contains a setting that can be changed which is laid out in columns as follows:
1. This column contains the name of the setting.2. For a boolean setting, this column contains an on/off switch. For any other kind of setting, it
shows the setting's current value.
3. For numeric settings, this column contains a button that decreases its value. For settings that have discrete values, this column contains a Change button that brings up a dialog from which the desired value can be selected.
4. For numeric settings, this column contains a button that increases its value.
The settings categories are as follows:
4.4.1 General Settings
General Settings
Setting Default Choices Buttons
Literary Braille On Off, On
Braille Code UEB G2 UEB/EBAE G2/G1 Change
Word Wrap On Off, On
30

Notifications On Off, On
4.4.2 Input Settings
Input Settings
Setting Default Choices Buttons
Typing Text Text, Cells Change
Bold Off Off, On
Italic Off Off, On
Strike Off Off, On
Underline Off Off, On
4.4.3 Braille Settings
Braille Settings
Setting Default Choices Buttons
Show Highlighted On Off, On
Selection Indicator Dot8 Dots78, Dot7, Dot8 Change
Cursor Indicator Dots78 Dots78, Dot7, Dot8 Change
Braille Firmness Medium Lowest - Highest Change
Braille Monitor Off Off, On
Braille Display On Off, On
4.4.4 Speech Settings
Speech Settings
31

Setting Default Choices Buttons
Speech On Off, On
Volume 10 0 - 10 Softer, Louder
Rate 0 -10 - 10 Slower, Faster
Pitch 0 -10 - 10 Lower, Higher
Balance Center Left100% - Right100% More Left, More Right
Sleep Talk Off Off, On
4.4.5 Keyboard Settings
General Settings
Setting Default Choices Buttons
Long Press On Off, On
Reverse Panning Off Off, On
One Hand Off Off, On
4.4.6 Remote Settings
Remote Settings
Setting Default Choices Buttons
Remote Display Off Off, On
Secure Connection Off Off, On
4.4.7 Developer Settings
Developer Settings
32

Setting Default Choices Buttons
Crash Emails Off Off, On
Advanced Actions Off Off, On
Extra Indicators Off Off, On
Event Messages Off Off, On
Log Updates Off Off, On
Log Keyboard Off Off, On
Log Actions Off Off, On
Log Navigation Off Off, On
Log Gestures Off Off, On
Log Braille Off Off, On
Log Speech Off Off, On
X. Checking for Updates on the B2G Firmware Update check- Just like a smartphone you can see if an update is available by going into
settings and at the bottom of the Android list is “About Tablet” Firmware updates will not be as common as updates to the UI or user interface. Press the Center button and the first choice is b2g updates. Press the Center button and it will go to “check for updates.” Press the center button to check. You can verify if none are available by pressing the up edge of the square pad and it will tell you “No updates available” and the down edge of the square pad will say when you last checked for updates and the date.
User Interface (UI) Update (Over the Air- via Wi-Fi)
1. To do the UI update do a chord M with dots 7 and 8 at the same time. This brings up the Maintenance menu. Press Chord dot 4 to do down to the second item which is Update User Interface. Note, If you haven’t added apps or updates yet, it may take you to the Settings menu first to allow apps from unknown sources besides google. See #2 below on how to do that in Settings, otherwise go to the next paragraph for #3.
33

2. Settings is on the home screen. The shortcut is to do a Chord S, then immediately press letter s (within 2 seconds) to jump into Settings. Then do a chord dot 4 to go down the list until you get to Security press the center button to open it (again it will say “Navigate Up” to reverse your direction, so do a chord 4 again to go to Unknown Sources. Then use the down edge of the square navigation pad twice to get to the check box. If it is not checked already, press the center button and It will say Cancel, then press chord dot 4,5 or the down edge of the square pad to get to OK and press the center button to “check” the box. You will feel a tactile version of an open bracket in cell one. In cell two dots 2356 make a tactile g bullet to show that it is checked on and a tactile version of a closed bracket will be shown in cell 3.
3. To do the UI update do a chord M with dots 7 and 8 at the same time. This brings up the Maintenance menu. Chord dot 4 to do down to the second item which is Update User Interface.
Press the center button to select update the UI. Then you will choose how you want to update it. It opens on “Browser”. Use the down edge of the square pad and you will get Chrome, use the down edge again to get to “ES Downloader”.
Press center, then using the down edge again go to “just once” or “always” and press the center button. Then it will say “connecting.” After a few seconds you want to select the down edge again of the square pad to go from “open folder” to “open file.” Press the Center button to Open File, Then you will be prompted to “Cancel” or Tab right (chord dots 4,5) to “ok”. Then chord dot 4 again to “install”.
It will say “scroll view” when it is installing it. After a few seconds press a chord 4,5 again and it will go to “done”. Press the Center button on done. Now you have to do a reboot to clear out the old UI and set up the new one. So press buttons 4,5,6,8 and the down volume button at the same time and hold them for a couple of seconds. You will hear a series of 8 countdown beeps and the unit should reboot like at start-up. If it doesn’t reboot in a minute, you may not have held the chord long enough and it just shut down. Press a tab right (chord dots 4,5) to see if it starts on the Search icon followed by Chrome, NBP Editor, etc. If not, simply pull the on/off switch toward you and back on to reboot.
After it is on to Home Screen 3, press the forward, backward and space button at the same time. Then you can look at the UI Package Version.
34