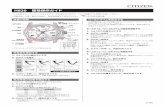運用ガイド - vmware.com · 最新バージョンのテクニカル ドキュメントは、次のURLでご覧になれます。 ヴイエムウェアWeb ...
ViewletCam2 - 動画マニュアル WebDemoPage 7 ご注意とお願い...
Transcript of ViewletCam2 - 動画マニュアル WebDemoPage 7 ご注意とお願い...

ViewletCam2
日本語版 操作ガイド
制作著作 株式会社ウェブデモ

Page 1
目目次次 目次 .................................................................................................................... 1
ご注意とお願い ...................................................................................................................... 7
操作ガイドの表記について................................................................................... 8
マウス操作 .................................................................................................................... 8
キーボード .................................................................................................................... 8
その他の表記について................................................................................................... 8
システム必要条件 ............................................................................................... 9
インストール ...................................................................................................... 10
ViewletCam2最新版ダウンロード ................................................................................ 10
ViewletCam2のインストール ....................................................................................... 10
日本語の表示方法 ............................................................................................................... 12
ライセンス認証 .................................................................................................. 13
認証方法 .................................................................................................................... 13
Web認証 ......................................................................................................... 14
認証方法 .................................................................................................................... 14
ライセンス認証の解除 ....................................................................................... 18
非認証方法 ................................................................................................................. 18
オフラインパソコンからの認証解除 ........................................................................................ 19
画面構成 ........................................................................................................... 20
編集画面 .................................................................................................................... 21
操作の流れ ....................................................................................................... 22
新規作成 画面キャプチャ ................................................................................. 23
キャプチャ(録画)方法の選択 ................................................................................................ 24
[キャプチャモードの選択]の内容について .................................................................... 24
ウィンドウからキャプチャする ........................................................................................ 25
[ウィンドウからキャプチャする]ダイアログについて ........................................................ 25
範囲指定して録画する ................................................................................................. 27
[矩形範囲でのキャプチャ]ダイアログについて .............................................................. 28
全画面キャプチャ 画面全体を録画する ........................................................................ 29
録画用ホットキー ............................................................................................... 33
ホットキーの設定方法 .................................................................................................. 33
録画用ホットキーが使われている場合 ............................................................... 35
ViewletCam2オプション .................................................................................... 35
オプション[ViewletCam2] ........................................................................................... 36
録画用ホットキー ......................................................................................................... 36

Page 2
オプション[キャプチャ設定] .......................................................................................... 37
ハードウェアアクセラレータ ........................................................................................... 38
オプション[パワーポイント] .......................................................................................... 39
録音の設定 サウンドのオプション ................................................................................ 40
パワーポイントからの録画 ................................................................................. 42
アドオン オプション ..................................................................................................... 43
アドオン オプション[ViewletCam2] ............................................................................. 44
アドオン オプション[パワーポイント] ............................................................................ 45
始まりと同時に録画を開始する ..................................................................................... 46
ホットキーから録画を開始する ...................................................................................... 47
編集画面 ........................................................................................................... 48
タイトルバー ................................................................................................................ 49
メニューバー(メニュー) ................................................................................................ 49
ツールバー .................................................................................................................. 49
[スタンダード]ツールバー ............................................................................................ 49
[編集]ツールバー ....................................................................................................... 49
タイムライン ................................................................................................................. 50
マウス右ボタンからのショートカットメニュー .................................................................... 51
メイン画面 ................................................................................................................... 51
タイムラインの概要 ............................................................................................ 52
タイムライン ................................................................................................................. 52
タイムライン フレームガイド .......................................................................................... 53
レイヤ ......................................................................................................................... 53
フレームを削除する ........................................................................................... 55
フレームを削除する方法 .............................................................................................. 55
縦横切取り ........................................................................................................ 57
縦横切取りの方法 ....................................................................................................... 57
キャンバスのサイズを大きくする方法 ................................................................. 58
ムービーサイズ ................................................................................................. 59
ムービーの分割 ................................................................................................. 60
ムービーの分割方法: ................................................................................................... 60
ムービーの合併 ................................................................................................. 61
ムービーの連結方法 .................................................................................................... 61
ムービーの圧縮 ................................................................................................. 62
編集ツールバー................................................................................................. 63
吹出し ................................................................................................................................. 63

Page 3
吹出しの作成方法 ....................................................................................................... 63
吹出しの編集方法 ....................................................................................................... 65
背景色を変更する ....................................................................................................... 65
ラインの変更 ........................................................................................................................ 66
色を変更する .............................................................................................................. 66
太さを変更する ............................................................................................................ 66
吹出しの内容を変更する....................................................................................................... 66
吹出しの削除 ....................................................................................................................... 66
カラフルメモ ....................................................................................................... 67
吹出しの作成方法 ....................................................................................................... 67
カラフルメモの配置 ...................................................................................................... 68
テキスト挿入...................................................................................................... 69
テキストを挿入する ...................................................................................................... 69
テキストボックスの編集方法 ......................................................................................... 70
テキストボックスの内容を変更する ................................................................................ 70
テキストボックスを削除する .......................................................................................... 70
ボタンの挿入 ..................................................................................................... 71
ストップフラグの挿入 .................................................................................................... 71
シンプル ボタンをつくる ........................................................................................................ 72
[イベント]ドロップダウンメニューについて ...................................................................... 74
スペシャル ボタンをつくる ..................................................................................................... 76
カスタム ボタンをつくる ......................................................................................................... 77
透明ボタン(ホットスポット)をつくる ......................................................................................... 78
ボタンを編集する ......................................................................................................... 78
ボタンを削除する ......................................................................................................... 78
ラインを作成する ............................................................................................... 79
ラインの編集 ............................................................................................................... 80
長方形の作成 ................................................................................................... 81
長方形の編集 ............................................................................................................. 82
楕円の挿入 ....................................................................................................... 83
楕円の編集 ................................................................................................................. 83
テキストフィールドの挿入 ................................................................................... 84
パスワードを作成する方法 .................................................................................................... 84
画像の挿入 ....................................................................................................... 91
画像データの挿入方法 ................................................................................................ 91
画像データの編集 ................................................................................................................ 92
サイズ変更 .................................................................................................................. 92

Page 4
移動 ........................................................................................................................... 92
レイヤの並べ替え .............................................................................................. 93
オブジェクトのフレーム間移動 ............................................................................ 94
タイムライン上でドラッグしてオブジェクトを移動する ....................................................... 94
数値入力によるオブジェクトの移動 ............................................................................... 95
オブジェクトの表示時間の設定 .............................................................................................. 97
タイムライン上でドラッグして変更する ........................................................................... 97
数値入力による表示時間の調整 .................................................................................. 97
音声、サウンドの挿入 ........................................................................................ 99
オーディオファイルの挿入方法 ..................................................................................... 99
キャプチャ後に音声を録音する方法 ..................................................................................... 101
音声レイヤの合成 .............................................................................................................. 102
フレームにマウスとキーボードのサウンドを挿入する ............................................................. 103
カーソルイメージの変更 ................................................................................... 104
カーソルのイメージを変更する .................................................................................... 104
ストップフラグ .................................................................................................. 105
フレームに停止のフラグを入れる ................................................................................ 105
タイムラインから停止フラグを探す .............................................................................. 106
停止フラグを削除する ................................................................................................ 106
全てのフラグを削除する ............................................................................................. 106
アクションフラグを挿入する ......................................................................................... 107
ローディングスクリーンの挿入 .......................................................................... 108
挿入方法 .................................................................................................................. 108
Player コントロールバー ................................................................................. 109
変更方法 .................................................................................................................. 109
スクリーンショット ............................................................................................. 110
ドキュメントのプロパティ ................................................................................... 111
swf ファイルへ出力する ................................................................................... 112
出力の手順 ............................................................................................................... 112
AVIに出力 ...................................................................................................... 114
出力の手順 ........................................................................................................................ 114
AVI出力の注意点 ........................................................................................... 115
GIFアニメに出力 ............................................................................................................... 116
出力の手順 ............................................................................................................... 116
SWFを exeに変換 ............................................................................................................ 117
出力の手順 ............................................................................................................... 117

Page 5
ViewletCam Player ....................................................................................... 119
メニュー概要 ...................................................................................................................... 119 File ........................................................................................................................... 119 View ......................................................................................................................... 120 Control ..................................................................................................................... 120
完成データについて......................................................................................... 121
Flashplayer とは ............................................................................................. 123
サポート FAQについて ................................................................................... 124
ViewletCam2 FAQサイト ......................................................................................... 124
動画マニュアル マニュアルサイト ............................................................................... 124
ソフトウェアの最新情報 セミナー ............................................................................... 124
株式会社ウェブデモ ViewletCam商品に関するお問い合わせは・・・ ........................... 124
ViewletCam2 操作ガイド 日本語版 .......................................................................... 125

Page 6
この度は ViewletCam2 をご購入いただき誠にありがとうございました。
ViewletCam2(ビューレットカム 2)は、Qarbon Inc の製品です。オ
ンラインヘルプの Flash ムービーを簡単に作成することができます。ソフ
トウェアの操作方法を教える方、そして習得しようとする方双方にとって
このソフトウェアは有効なコミュニケーションツールとなることでしょう。
ViewletCam2 を通じて皆様のお役に立つことができれば幸いです。私た
ちは常に最高のサービスができるようスタッフ一同 努力してまいります。
株式会社 ウェブデモ

Page 7
ご注意とお願い
本操作ガイドの一部または全部を無断で複製することはできません。
また、このソフトウェアおよび操作ガイドは、本製品 ViewletCam2 の使
用許諾契約のもとでのみ使用することができます。
このソフトウェアおよび操作ガイドを使用して受けた影響については、弊
社は一切の責任を負いかねます。ご了承ください。
このソフトウェアの仕様と、本操作ガイドの記載内容は、今後、予告なし
に変更されることがあります。
以下の内容については、本操作ガイドでは解説しておりません。
コンピュータ本体やプリンタなどの機器とその付属ソフト等の操作方法
インターネットへの接続の方法
Windows の操作方法
ViewletCam2 以外のソフトウェアの操作方法
これらの内容や操作方法などは、各商品に付帯するマニュアルをご確認く
ださい。
ViewletCam2 操作ガイドをご使用になってご丌明な点は、巻末に記載
のサポート連絡先までお願いいたします。

Page 8
操操作作ガガイイドドのの表表記記ににつついいてて
本ガイドでは、各種の機能やキー操作などを説明しています、その際、以
下のような用語、略号、記号等を使用しています。
また、本ガイドに使用しているビューレットビルダーの画面の図は、解説
の便宜上、実際のものとは異なる場合があります、ご了承ください。
マウス操作
[クリック]
マウスのボタンを押して、すぐに離す動作。
[ダブルクリック]
マウスのボタンをすばやく2回クリックする動作。
[ドラッグ]
マウスのボタンを押したまま移動する動作。
[ドラッグ&ドロップ]
マウスのボタンを押したまま移動し、適所でマウスボタンを離す動作。
[右クリック]
マウスの右ボタンを押して、すぐ離す動作。
キーボード
プラスの記号で、キー操作の組み合わせを表します。
例:[Shift]+[Ctrl]キー
[Shift]キーを押しながら[Ctrl]キーを押すことを表します。
その他の表記について
上記以外の表記については、本ガイド内でそのつど説明しています。

Page 9
シシスステテムム必必要要条条件件
ViewletCam2 を作成するためには、以下のシステムが必要になります。
なお ViewletCam はアニメーション CG 作成ソフトです。
作成するデータのサイズにより、快適に作業をするためには、より高いス
ペックを必要といたします。あらかじめご了承ください。
Windows 98/98SE/200/XP/Vista
Pentium I - 100Mhz (PⅢ - 450 以上を推奨)
128 MB RAM 推奨
Video Card DirectX control version 3.0 (or later)以上をサポートし
ていること
サウンドカード マイクロフォン(音声入力時)
100MB のハードディスク空き容量
作成された flash を見るためには、以下のシステムが必要になります。
Browser with Flash Player plugin 7.0 以上
16 MB RAM

Page 10
イインンスストトーールル
WEB サイトからまたは、CD-ROM から体験版プログラムをインストール
します。
ViewletCam2最新版ダウンロード
http://www.webdemo.co.jp/softwaredownload.html
ViewletCam2のインストール
ダウンロードした exe ファイルをダブルクリックします。
インストールウィザードの指示に従いインストールを実行します。
インストールは全て英語表記です。
①[NEXT>]ボタンをクリックします
②同意する[I accept the agreement]オプションボタンを選択して、[Next>]ボタンをクリッ
クします。

Page 11
③インストールする場所を選択して、[Next>]ボタンをクリックします。
④プログラムのショートカットをスタートメニューに設定します。
[Next>]ボタンをクリックします。
⑤パワーポイントにアドインメニューを追加します。

Page 12
日本語の表示方法
ViewletCam2 を起動します。
メニューバーから[言語]をクリックして {日本語}を選びます。
いったんプログラムを終了して再度 ViewletCam2 を起動してください。

Page 13
ラライイセセンンスス認認証証
ViewletCam2 を正式に使用するために、ライセンスコードの入力が必要
です。
認証方法
ViewletCam2 を起動します。
[コード] ライセンスコードを入力します
半角英数で入力します。
[認証する]ボタンをクリックします。
これで正式に ViewletCam2 をご使用になれます。
体験版では 30 日間のみ使用できます。

Page 14
WWeebb 認認証証
インターネットにつながらない、ファイヤーウォールなど丌特定ウェブサ
イトとの通信が遮断されている環境でパソコンをお使いの場合、インター
ネットを介した Web 認証を行います。
認証方法
[ライセンス認証]画面にてライセンスコードを入力後 Web 認証をクリッ
クします。

Page 15
Web 認証画面が開いたら[open]をクリックしてインターネットページを
開くか、URL(青くなっている部分)をコピーして インターネットの見
える環境で Url 先を開きます。
ウェブブラウザで URL を開きます。開発元 Qarbon.Inc.,の認証サイトが
開きますので[sbmit]ボタンをクリックします。

Page 16
図のような暗号文ができますので、[Ctrl]+[A]で全文を選択し、Web
認証ウィンドウの空欄にコピーします。
認証をクリックします。

Page 17
上記メッセージが表示されたらライセンス認証が成功しています。

Page 18
ラライイセセンンスス認認証証のの解解除除
パソコンの入れ替えなど、ViewletCam2 を別のパソコンにインストール
する必要がある場合、ライセンスの解除[非認証]をおこないます。
非認証はメニューバーから[ヘルプ]→[非認証]を選択します。
非認証方法
非認証をクリック
[はい]をクリックします。
非認証されると[体験版]としての使用になります。

Page 19
オフラインパソコンからの認証解除
インターネットにつながらない、ファイヤーウォールなど丌特定ウェブサ
イトとの通信が遮断されている環境でパソコンをお使いの場合、認証解除
を行うには株式会社ウェブデモにライセンスコードを記載の上、お問い合
わせください。
ViewletCam2 認証解除 お問合せ先: [email protected]

Page 20
画画面面構構成成
ViewletCam2 の画面はこのようになっています。
録画したデータ(ドキュメント)はこのメイン画面に表示され、マウスと
キーボードにより編集ができます。

Page 21
編集画面
タイムラインにより、録画された時間でのフレームを選択し、画面上に様々
なオブジェクトを挿入することができます。
マウスの動きは別のレイヤとして録画されるので、動き(パス)を移動し
たり、調整したりすることが可能です。

Page 22
操操作作のの流流れれ
ViewletCam2 は パソコンの画面を録画(キャプチャ)して動画にする
ソフトウェア
です。録画からムービーまでの操作は基本的に以下のとおりに行うことを
お勧めします。

Page 23
新新規規作作成成 画画面面キキャャププチチャャ
キャプチャモードを選択し、画面のキャプチャを行います。
ムービーを編集します。
SWF に出力します。
録画の準備:録画するアプリケーションを起動し、ウィンドウを開いてお
きます。
ViewletCam2 に戻り、メニューから[ファイル/新規作成]を選択しま
す。
[新規作成]ダイアログで上段のボックスにファイル名を入力します。
(ファイル名は、半角英数で入力します)
[プロジェクトのディレクトリ]でファイルの保存先を選択します。
決定したら、[次へ]ボタンをクリックします。

Page 24
キャプチャ(録画)方法の選択
ViewletCam2 では3つのキャプチャ方法を選択できます。
[キャプチャモードの選択]の内容について
[ウィンドウからキャプチャ]
指定したウィンドウ内の動作を録画します。
[範囲指定してキャプチャ]
画面上の領域を範囲指定して録画します。
[全画面キャプチャ]
画面全体を録画します。
次ページからそれぞれのキャプチャ(録画)方法について説明します。

Page 25
ウィンドウからキャプチャする
[ウィンドウからキャプチャする]ダイアログが表示されたら、[セレク
トツール]アイコンを
ドラッグして録画したいウィンドウにドロップします。
録画されるウィンドウは、四角形で囲まれます。
[ウィンドウからキャプチャする]ダイアログについて
[キャプチャモード]
初期設定では、[DirectX]になっています。[GDI](Graphical Device Interface)
も選択できます。
どちらが適当かわからないときは、[自動設定]ボタンをクリックすれば、最
適なキャプチャモードを選択します。
[開始/終了]
録画の開始およびストップのキー(任意のキーに変更することが可能です。録
画用ホットキーの項をご参照ください。)
[一時停止/再開]
録画の一時停止および再開のキー(任意のキーに変更することが可能です。録
画用ホットキーの項をご参照ください。)
[同時録音する]

Page 26
ナレーションなどの音声やサウンドを同時に録画する場合は、チェックマーク
を入れてください。(録音についての説明は、本ガイドの録音の項目をご覧く
ださい。)
[1 秒間のキャプチャ回数]
1秒間に録画するフレーム数を設定します。スライダーをドラッグして設定し
ます。
これらの設定ができたら、[完了]ボタンをクリックします。
ViewletCam2 のウィンドウが最小化され、タスクバーにアイコンが表示され
ますが、録画は、まだ開始されません。
スクリーンキャプチャをはじめるためには、録画の開始キーを押します。
録画途中で一時停止する場合は、一時停止のキーを押します。再開する場
合は、もう一度同じキーを押します。
スクリーンキャプチャを終了させるには、録画のストップキーを押します。
録画のセッションは、以上で終わりです。
ストップキーが押されると自動的に ViewletCam2 の編集画面に変わります。
これらの操作は、タスクバーのアイコンを右クリックしてメニューから選択す
ることもできます。

Page 27
範囲指定して録画する
録画するアプリケーションを起動し、ウィンドウを開いておきます。ウィ
ンドウの大きさも調整しておきます。
ViewletCam2 に戻り、メニューから[ファイル/新規作成]を選択します。
[新規作成]ダイアログで上段のボックスにファイル名を入力します。(ファ
イル名は、半角英数で入力します)
[プロジェクトのディレクトリ]でファイルの保存先を選択します。
決定しましたら、[次へ]ボタンをクリックします。
[キャプチャモードの選択]ダイアログが表示されたら、[範囲指定して
キャプチャ]を選択して[次へ]ボタンをクリックします。
[矩形範囲でのキャプチャ]ダイアログが表示されます。
領域を指定する前に、この[矩形範囲でのキャプチャ]ダイアログを画面の端
に移動しておきます。
[セレクトツール]アイコンをクリックします。
録画したい領域の左上隅をクリックします。
そのまま、マウスを録画したい領域の右下隅まで移動してクリックします。
このとき囲まれた四角形が録画される領域になります。

Page 28
[矩形範囲でのキャプチャ]ダイアログについて
[キャプチャモード]
初期設定では、[DirectX]になっています。[GDI](Graphical Device Interface)
も選択できます。
どちらが適当かわからないときは、[自動設定]ボタンをクリックすれば、最
適なキャプチャモードを選択します。
[開始/終了]
録画の開始およびストップのキー(任意のキーに変更することが可能です。録
画用ホットキーの項をご参照ください)
[一時停止/再開]
録画の一時停止および再開のキー(任意のキーに変更することが可能です。録
画用ホットキーの項をご参照ください。)
[同時録音する]
ナレーションなどの音声やサウンドを同時に録画する場合は、チェックマーク
を入れてください。(録音についての説明は、本ガイドの録音の項目をご覧く
ださい。)
[1 秒間のキャプチャ回数]
1秒間に録画するフレーム数を設定します。スライダーをドラッグして設定し
ます。

Page 29
これらの設定ができたら、[完了]ボタンをクリックします。
ViewletCam2 のウィンドウが最小化され、タスクバーにアイコンが表示され
ますが、録画は、まだ開始されません。
スクリーンキャプチャをはじめるためには、録画の開始キーを押します。
録画途中で一時停止する場合は、一時停止のキーを押します。再開する場
合は、もう一度同じキーを押します。
スクリーンキャプチャを終了させるには、録画のストップキーを押します。
録画のセッションは、以上で終わりです。
ストップキーが押されると自動的に ViewletCam2 の編集画面に変わります。
これらの操作は、タスクバーのアイコンを右クリックしてメニューから選択す
ることもできます。
全画面キャプチャ 画面全体を録画する
ViewletCam2 の起動前に、コンピュータの画面解像度を設定しておきま
す。
ViewletCam2 を起動して、メニューから[ファイル/新規作成]を選択し
ます。
[新規作成]ダイアログで上段のボックスにファイル名を入力します。(ファ
イル名は、半角英数で入力します)
[プロジェクトのディレクトリ]でファイルの保存先を選択します。

Page 30
決定しましたら、[次へ]ボタンをクリックします。
[キャプチャモードの選択]ダイアログが表示されたら、[全画面キャプ
チャ]を選択して[次へ]ボタンをクリックします。
[全画面キャプチャ]ダイアログが表示されます。

Page 31
[全画面キャプチャ]ダイアログについて
[キャプチャモード]
初期設定では、[DirectX]になっています。[GDI](Graphical Device Interface)
も選択できます。
どちらが適当かわからないときは、[Select a mode automatically…]ボタ
ンをクリックすれば、最適なキャプチャモードを選択します。
[開始/終了]
録画の開始およびストップのキー(任意のキーに変更することが可能です。録
画用ホットキーの項をご参照ください。)
[一時停止/再開]
録画の一時停止および再開のキー(任意のキーに変更することが可能です。録
画用ホットキーの項をご参照ください。)
[同時録音する]
ナレーションなどの音声やサウンドを同時に録画する場合は、チェックマーク
を入れてください。(録音についての説明は、本ガイドの録音の項目をご覧く
ださい。)
[1 秒間のキャプチャ回数]
1秒間に録画するフレーム数を設定します。カーソルで設定します。
これらの設定ができたら、[完了]ボタンをクリックします。
ViewletCam2 のウィンドウが最小化され、タスクバーにアイコンが表示され
ますが、録画は、まだ開始されません。
スクリーンキャプチャをはじめるためには、録画の開始キーを押します。
録画途中で一時停止する場合は、一時停止のキーを押します。再開する場
合は、もう一度同じキーを押します。
スクリーンキャプチャを終了させるには、録画のストップキーを押します。

Page 32
録画のセッションは、以上で終わりです。
ストップキーが押されると自動的に ViewletCam2 の編集画面に変わります。
これらの操作は、タスクバーのアイコンを右クリックしてメニューから選択す
ることもできます。

Page 33
録録画画用用ホホッットトキキーー
スクリーンキャプチャの開始・停止のキーはキーボードから任意に定義する
ことができます。
設定されたこのキーを[ホットキー]と呼びます。
ホットキーの設定方法
ViewletCam2 を起動して、メニューから[ツール/オプション]を選択
します。
[新規作成]ダイアログで上段のボックスにファイル名を入力します。(ファ
イル名は、半角英数で入力します。)
[プロジェクトのディレクトリ]でファイルの保存先を選択します。
決定しましたら、[次へ]ボタンをクリックします。
[キャプチャモードの選択]ダイアログが表示されたら、録画方法を選択
して[次へ]ボタンをクリックします。
続いて表示される各キャプチャ方法のダイアログの、[開始/終了]の右側
のボタン(デフォルトのホットキーが表示されています)をクリックしま
す。
[ホットキーを選びます]ダイアログが表示されます。
キーボードからキーを押すと新しいホットキーが表示されます。
決定しましたら[OK]ボタンをクリックします。これで、新しくホットキー
が定義されました。

Page 34
スクリーンキャプチャの一時停止、再開のホットキーも同様にして定義す
ることができます。
ViewletCam2 を起動して、メニューから[File/New]を選択します。
[新規作成]ダイアログで上段のボックスにファイル名を入力します。(ファ
イル名は、半角英数で入力します。)
[プロジェクトのディレクトリ]でファイルの保存先を選択します。
決定しましたら、[次へ]ボタンをクリックします。
[キャプチャモードの選択]ダイアログが表示されたら、録画方法を選択
して[次へ]ボタンをクリックします。
続いて表示される各キャプチャ方法のダイアログの、[開始/終了]の右側
のボタン(デフォルトのホットキーが表示されています)をクリックしま
す。
[ホットキーを選びます]ダイアログが表示されます。
キーボードからキーを押すと新しいホットキーが表示されます。
決定しましたら、[OK]ボタンをクリックします。
これで、新しくホットキーが定義されました。

Page 35
録録画画用用ホホッットトキキーーがが使使わわれれてていいるる場場合合
図のようなメッセージが出る場合、既に録画用のホットキーが他のプログ
ラムで使用されています。
この場合は、録画用のホットキーを別の組合せで定義すると解決されます。
VViieewwlleettCCaamm22 オオププシショョンン
[ViewletCam2 オプション]は、スクリーンキャプチャを行なうための、
スクリーン側の設定や、パワーポイントでの録画の設定を行ないます。こ
の設定を使ってスクリーンキャプチャする間の Windows 側の動きを設定
します。
メニュー[ツール/オプション]を選択します。

Page 36
オプション[ViewletCam2]
[キャプチャモード]
初期設定では、[DirectX]になっています。[GDI](Graphical Device Interface)
も選択できます。
どちらが適当かわからないときは、[自動設定]ボタンをクリックすれば、最
適なキャプチャモードを選択します。
[1 秒間のキャプチャ回数]
1秒間に録画するフレーム数を設定します。カーソルで設定します。最大 10
フレーム/秒になります。
録画用ホットキー
[開始/終了]
録画の開始およびストップのキー(任意のキーに変更することが可能です。
[一時停止/再開]
録画の一時停止および再開のキー(任意のキーに変更することが可能です。
[同時録音する]
ナレーションなどの音声やサウンドを同時に録画する場合は、チェックマーク
を入れてください。(録音についての説明は、本ガイドの録音の項目をご覧く
ださい。)
[次回も録画用の説明を表示する]
パワーポイントのアドインで録画する場合のみ有効な設定です。
ここにチェックをいれると説明用のウィンドウを録画開始前に表示します。

Page 37
オプション[キャプチャ設定]
ここで設定された Windows の設定は録画する間だけ機能します。
録画中に マウスの動きが遅い、画面の切り替りが遅いという場合はここ
で視覚効果を停止し、リソースメモリを確保してください。
録画するアプリケーションにも影響がある場合がありますので、一度 確
認をしてから録画することをお勧めします。

Page 38
ハードウェアアクセラレータ
キャプチャ中にスクリーンが止まったりする場合にキャプチャ最中の
アクセラレータの設定を変更します。
[最大]から[なし]の間でゲージを動かしてください。
キャプチャ開始とともにアクセラレータの設定が有効になります。

Page 39
オプション[パワーポイント]
[フルスクリーン]パワーポイントのスライドショウをフルスクリーンで
表示します。
録画もフルスクリーンでおこないます。また全てのディスプレィで表示さ
せることを考えて幅と高さを指定することも可能です。この場合 幅と高
さの比率を4:3にするとディスプレィと同じ比率になります。(640
x480.800x600.1024x768 など)
[録画モード]パワーポイントにある ViewletCam2 のアイコンを押すと
自動的にプレゼンテーション(スライドショウ)が始まります。ここでは
録画開始する方法を選択します。
[マウスのレイヤを非表示にする]チェックをいれるとマウスレイヤが非
表示になります。
[次回もホットキーの解説を表示する] チェックを入れると解説のウィ
ンドウが開きます。

Page 40
録音の設定 サウンドのオプション
マイクロフォンからの録音とコンピュータのサウンドを録音することがで
きます。
ViewletCam2 を起動して、メニューから[ファイル/新規作成]を選択
します。
[新規作成]ダイアログで上段のボックスにファイル名を入力します。(ファ
イル名は、半角英数で入力します。)
[プロジェクトのディレクトリ]でファイルの保存先を選択します。決定
しましたら、[次へ]ボタンをクリックします。
[キャプチャモードの選択]ダイアログが表示されたら、録画方法を選択
して[次へ]ボタンをクリックします。
続いて表示される各キャプチャ方法のダイアログの、[同時録音する]に
チェックマークを入れ、[サウンドの設定]ボタンをクリックします。

Page 41
[サウンド設定]ダイアログが表示されます。
ここでサウンドの設定を行ないます。
コンピュータ上のサウンドを録音する場合は、[サウンドソース]欄の[コ
ンピュータ]を選択します。スクリーンキャプチャしながらマイクロフォ
ンとコンピュータのサウンドを同時に録音することはできません。どちら
かひとつを選択してください。
設定が終わったら[OK]ボタンをクリックします。
以上で同時録音の設定ができました。
ViewletCam2 ではデモのナレーションを録音したり、音楽を流したりす
ることができます。
また、マウスクリックの効果音を録画できます。
さらに、同時録音だけでなく編集の項目からタイムライン上に外部の音声
ファイルを挿入することも可能です。(音声の挿入については、編集の音
声挿入の項をご参照ください。)

Page 42
パパワワーーポポイインントトかかららのの録録画画
ViewletCam2 ではマイクロソフト社のパワーポイントのスライドショ
ウをそのままキャプチャする機能がついています。
ViewletCam2 をインストールすると 自動的にパワーポイントのアドイ
ンプログラムが
パワーポイントのツールバーに組み込まれます。
または
このように表示されます。もし見当たらない場合はパワーポイントの表示
メニューから ViewletCam2 を探してチェックを入れてください。

Page 43
アドオン オプション
パワーポイントのデータを開き、[ViewletCam2]のボタンをクリック
すると自動的にパワーポイントのスライドショウが実行され、録画がスター
トします。
その前に、このアドオン オプションで録画の設定を行いましょう。
このオプションをクリックしてください。
アドオン オプションが開きます。

Page 44
アドオン オプション[ViewletCam2]
ViewletCam2 の録画・録音の設定を行います。

Page 45
アドオン オプション[パワーポイント]
[フルスクリーン]
パワーポイントのスライドショウをフルスクリーンで表示します。
録画もフルスクリーンでおこないます。また全てのディスプレィで表示させる
ことを考えて幅と高さを指定することも可能です。この場合 幅と高さの比率
を4:3にするとディスプレィと同じ比率になります。(640x480.8
00x600.1024x768 など)
[録画モード]
パワーポイントにあるViewletCam2のアイコンを押すと自動的にプレゼンテー
ション(スライドショウ)が始まります。ここでは録画開始する方法を選択し
ます。
[マウスのレイヤを非表示にする]
チェックをいれるとマウスレイヤが非表示になります。
[次回もホットキーの解説を表示する]
チェックを入れると解説のウィンドウが開きます。

Page 46
始まりと同時に録画を開始する
アドイン オプションのパワーポイントから[スライドショウの始まりと
動じに録画を開始する]を選択すると、スライドショウが実行され、録画
が開始されます。
[録画の解説を表示する]と上記のメッセージが表示されます。
スライドショウが終わったら[ESC]キーを押してください。
ViewletCam2 が起動します。

Page 47
ホットキーから録画を開始する
アドイン オプションのパワーポイントから[スライドショウが始まる後、
ホットキーから録画を開始する]を選択するとスライドショウ開始後、ホッ
トキーを押して録画を開始します。
[録画の解説を表示する]と上記のメッセージが表示されます。
スライドショウが終わったら[ESC]キーを押してください。
ViewletCam2 が起動します。

Page 48
編編集集画画面面
録画が終わると編集画面になります。
また、ViewletCam2 を起動してファイル(.vcp)を開くと、この画面に
なります。
ここで録画したソースを編集します。
画面には次のものがあります。
タイトルバー
メニューバー(メニュー)
スタンダードツールバー
編集(挿入)ツールバー
タイムラインツールバー
メイン画面
ショートカット(マウスの右ボタン)

Page 49
以下に編集画面について説明します。
タイトルバー
ウィンドウの一番上にあるバーです。
左側に、プログラムの名前[ViewletCam2]と、ソースファイル名が表
示されます。そのほか右側に、最大表示、元のサイズに戻す、最小化のボ
タンがあります。
メニューバー(メニュー)
タイトルバーのすぐ下にある固定メニューです。
[ファイル]、[編集]、[表示]、[挿入]、[制御]、[ツール]、
[言語][ウィンドウ]、[ヘルプ]
のメニューがあり、それぞれに、サブメニューが用意されています。
ツールバー
編集画面で以下の3つのツールバーを頻繁に使用します。これらは、フロー
ティングバーで、自由に移動することができます。
[スタンダード]ツールバー
基本的な編集項目が用意されています。初期設定ではメニューの下にあり
ます。
[編集]ツールバー
オブジェクトの挿入に用います。

Page 50
タイムライン
現在のムービーの時間的な編集と、レイヤの編集を行なうことができます。
各ツールバーの表示/非表示
メニューの[表示]から[ツールバー]、[タイムライン]のチェックマークをク
リックします。
また、ツールバーの X マークをクリックすると非表示になります。
各ツールバーの移動
マウス左ボタンでドラッグして移動します。

Page 51
マウス右ボタンからのショートカットメニュー
選択されているオブジェクトに応じてマウスの右ボタンからショートカッ
トのメニューが表示されます。
メイン画面
ViewletCam2 の録画ムービーデータ ソースファイルなど全てこの画面
にて表示されます。コンパイル前のプレビューもこの画面で行なうことが
できます。

Page 52
タタイイムムラライインンのの概概要要
タイムラインでは横方向に時間、縦にはプロジェクトに表示されるレイヤ
が並んでいます。このタイムラインに沿って、個々のレイヤのオブジェク
ト情報を編集します。必要に応じてレイヤを表示、非表示、レイヤの編集
ロック(編集できない状態にする)などが行えます。
タイムライン
タイムラインには次のものが含まれています。
タイムライン タイムライン フレームガイド
時間軸、S=秒をあらわします。フレームガイドをクリックして時間の編集を行
います。
マウス マウスのレイヤ情報
白い四角・・マウスの移動パス
赤い四角・・マウス左クリック時
緑の四角・・キーボードプレス時のマウス位置
イメージ キャプチャ画像のレイヤ
常に最後尾に表示されています。
オブジェクトレイヤ
テキスト・吹き出し・楕円・画像など黄色の長方形が表示されている時間とタ
イミング
オブジェクトはグループ化することでレイヤをまとめることができます。
サウンド設定
音声のレイヤ レイヤ数の制限はありませんが、同期をとれるのは1レイヤだ
けになります。

Page 53
タイムライン フレームガイド
タイムラインの一番上は、フレームガイドバーといいます。
ここでは、経過する秒数が表示されています。
ムービーのプレビューを行なうとフレームガイドバーの[黒いバー]が時
間の経過とともに移動して、現在の画面がフレーム上の何秒目の場所にあ
るのかがわかります。
フレームの選択
マウスでフレームガイドバー上をクリックします。
針も移動しメイン画面には、そのフレームでのムービーの内容が表示されます。
タイムライン上の移動
マウスカーソルをフレームガイドの[黒いバー]の上に移動します。二重矢印
アイコンになったらそのまま左ボタンをドラッグして移動します。適当な位置
でマウス左ボタンを離します。
赤い逆三角形マーク…フラグ タイムライン上にストップさせたり、名前をつ
けたフラグに時間を移動したり、フラグにタイミングが来たときにアクション
を起こすことができます。
レイヤ
タイムラインの下側には、オブジェクトのレイヤが表示されています。
レイヤでの編集
メイン画面からオブジェクトをマウス左クリックで選択します。
タイムライン上の選択されたオブジェクトのレイヤが選択色になり、編集が可
能になります。マウス右クリックで編集用のショートカットメニューを表示し
て、項目を選択し、編集を行ないます。
レイヤの表示または、非表示
レイヤを選択し、レイヤ名の横にあるチェックボックスのうち、左側のチェッ
クボックスのチェックを外します。レイヤのオブジェクトは非表示になります。

Page 54
コンパイルもされません。
チェックボックスにチェックを入れると再度表示されます。
ツールバーについては、次の編集の項でさらに詳細に解説しています。

Page 55
フフレレーームムをを削削除除すするる
スクリーンキャプチャした画像フレームのうち、いらないフレームを削除
することができます。
フレームを削除する方法
タイムラインのフレームガイドから無効にしたいフレームにマウスを移動
します。
マウスの左ボタンを押してそのまま削除するフレームを全てドラックしま
す。
タイムラインが図のように黒く指定されました。

Page 56
編集メニューから削除を選択します。
この部分を削除して本当にいいですか?と表示されますので、よければ[は
い]ボタンをクリックしてください。
*注意 フレームの最初または、最後から削除する場合はムービーの分割を使
います。

Page 57
縦縦横横切切取取りり
ViewletCam2 では、キャプチャされた後で画像データの丌要な部分を切
取ることができます。
縦横切取りの方法
メニューから[ツール/縦横切取り]を選択します。
メイン画面が下図のように赤い枠で囲まれます。この赤い領域部分がすべ
て切取られます。
赤い脇の境界線をドラッグして切取る領域を設定します。
領域が設定できたら左下のチェックマークをクリックします。
注意!マウスカーソルやオブジェクトなどが切り取り領域に入らないようにし
てください。
切り取り作業を取り消ししたい場合は、左下の×マークをクリックします。

Page 58
キキャャンンババススののササイイズズをを大大ききくくすするる方方法法
メニューから[ツール/キャンバスサイズ]を選択します。
[キャンバスサイズ]ダイアログが表示されます。
[新しいサイズ]欄で[幅]と[高さ]を入力します。
[アンカー]で大きくする基点(アンカーポイント)を指定します。
[OK]をクリックします。
注意:このメニューではサイズを小さくすることはできません。Ver.1.6

Page 59
ムムーービビーーササイイズズ
録画されたムービーのサイズを変更できます。
メニューから[ツール/ムービーサイズ]を選択します。
ムービーサイズダイヤログから 幅 高さをそれぞれピクセル単位または
パーセントで大きさの変更ができます。
縦横比を合わせるにチェックを入れておくとサイズの縦横比をそれえてく
れます。
スムーズに設定すると、高画質でムービーの大きさを変更します。(デー
タサイズは大きくなります)

Page 60
ムムーービビーーのの分分割割
ViewletCam2 ではムービー(プロジェクト)を分割することができます。
この機能を使用して別の新しいムービーを作成することが可能です。
ムービーの分割方法:
分割したいフレームをタイムラインから選択します。
メニューから[ツール/ムービー分割]を選択します。
[現在の位置でムービーを分割する]ダイアログが表示されます。
[どちらの部分をカットしますか]欄で[前部分(分割フレームより前を
全てカットする)]または、[後部分(分割するフレームより後をカット
する)]を選択します。
[カットした部分の処理は]欄で[捨てる(削除する)]または、[別名
保存)]を選択します。
[別名保存]を選択した場合は、[プロジェクト名]にファイル名を入力しま
す。
[プロジェクトのディレクトリ]で保存先を指定します。
[OK]をクリックします。

Page 61
ムムーービビーーのの合合併併
ViewletCam2 では 他のプロジェクトファイル(.vcp)を連結させるこ
とが可能です。
スクリーンキャプチャを何回かに分けて録画して、この機能で連結させる
ことができます。
ムービーの連結方法
メニューから[ツール/ムービー合併]を選択します。
[ムービーの合併]ダイアログが表示されます。
[ムービーをどこに挿入しますか]と[基準点(挿入ムービーの配置基準
点)]を選択します。
[Browse]ボタンをクリックして、vcp ファイル(ViewletCam2 project
file)を指定します。
[OK]ボタンをクリックします。

Page 62
ムムーービビーーのの圧圧縮縮
コンパイル時のファイルサイズを小さくするために、自動的にフレームを
圧縮することができます。
ムービーの圧縮方法
メニューから[ツール/ムービー圧縮]を選択します。
自動的にムービーデータを圧縮します。
[OK]ボタンをクリックします。

Page 63
編編集集ツツーールルババーー
吹出し
ViewletCam2 では、フレーム内にテキストを挿入することができます。吹出し
もその一つの方法です。
吹出しを使って画面に吹き出しを作成することができます。
吹出しの作成方法
タイムラインでフレームをクリックします。
[編集]ツールバーから[吹き出し挿入]ボタンをクリックします。また
は、メニューから[挿入/吹出し]を選択します。
[吹出し設定]ウィンドウが開きます。
テキストを入力して[フォント]を設定します。[サイズ]などの書式も
任意に設定します。
[タイプ]欄から吹き出しのタイプを選択します。
[OK]ボタンをクリックします。

Page 64
メイン画面のマウスカーソルが十字に変わります。
吹出しを配置したい範囲をドラッグして四角形で囲みます。

Page 65
吹出しの編集方法
サイズ変更
マウスで吹出しを選択して、コーナーまたは、辺の上をクリックします。その
ままマウスをドラッグして大きさを変更します。
ポインタの移動
吹出しを選択して、ポインタの先をマウスでドラッグします。適当な位置でマ
ウスを離します。
吹出しの移動
吹出しを選択して、そのままマウスでドラッグして移動します。
背景色を変更する
吹出しが表示されているフレームを選択します。吹出しをクリックして選
択します。
[スタンダード]ツールバーより、[バケツ]の[形状の色]アイコンを
クリックします。
表示されるパレットで色を変更できます。
マウス操作で、透明度)を設定できます。

Page 66
ラインの変更
色を変更する
吹出しが表示されているフレームを選択します。吹出しをクリックして選択し
ます。[スタンダード]ツールバーより[ペン]の[ラインの色]アイコンを
クリックします。表示されるパレットで色を変更できます。
太さを変更する
吹出しが表示されているフレームを選択します。吹出しをクリックして選
択します。
[スタンダード]ツールバーより[ラインの太さ]アイコンをクリックし
ます。
ラインの太さを選択します。
吹出しの内容を変更する
吹出しが表示されているフレームを選択します。吹出しをダブルクリック
します。
[吹出し設定]ウィンドウが開きます。
テキストの編集をして[OK]ボタンをクリックします。
吹出しの削除
吹出しが表示されているフレームを選択します。吹出しをダブルクリック
します。
[Delete]キーを押します。
あるいは、メニューの[編集/切取る]あるいは、[削除(Delete)]を選択
します。

Page 67
カカララフフルルメメモモ ViewletCam2 では、吹き出し機能よりもビジュアル性の高い吹き出しオブジェ
クトとしてカラフルメモがつきました。
吹出しの作成方法
タイムラインでフレームをクリックします。
[編集]ツールバーから[カラフルメモ挿入]ボタンをクリックします。
または、メニューから[挿入/カラフルメモ]を選択します。
[カラフルメモ設定]ウィンドウが開きます。
テキストを入力して[フォント]を設定します。[サイズ]などの書式も
任意に設定します。
[スタイル]欄から吹き出しのタイプを選択します。

Page 68
カラフルメモの配置
吹き出しと同じ要領で配置します。 この際 カラフルメモの突起部分を
ドラッグしてメモの方向を指定することができます。

Page 69
テテキキスストト挿挿入入
ViewletCam2 ではフレームに幾つかのテキストを挿入する方法がありま
す。四角形の枠内に挿入する形でテキストを作成できます。
四角形の枠は常に透明です。
編集して色をつけることはできません
テキストを挿入する
タイムラインでフレームをクリックします。
[編集]ツールバーの[テキスト挿入]ボタンをクリックします。または、
メニューから[挿入/テキスト]を選択します。
[テキスト設定]ウィンドウが開きます。
テキストを入力して[フォント]を設定します。[サイズ]やその他の書
式も任意に設定します。
[OK]ボタンをクリックします。
メイン画面のマウスカーソルが十字に変わります。
テキストボックスを配置したい範囲をドラッグして四角形で囲みます。

Page 70
テキストボックスの編集方法
サイズ変更
マウスでテキストボックスを選択して、コーナーまたは辺の上をクリックしま
す。そのままマウスをドラッグして大きさを変更します。
移動
テキストボックスを選択して、そのままマウスでドラッグして移動します。
テキストボックスの内容を変更する
テキストボックスが表示されているフレームを選択します。テキストボッ
クスをダブルクリックします。
[テキスト設定]ウィンドウが開きます。
テキストの編集をして[OK]ボタンをクリックします。
テキストボックスを削除する
テキストボックスが表示されているフレームを選択します。テキストボッ
クスをクリックします。
次のいずれかの方法で削除します。
[Delete]キーを押します。
あるいは、メニューの[編集/切取る]あるいは、[削除(Delete)]を選択
します。

Page 71
ボボタタンンのの挿挿入入
インタラクティブなムービーを作成するために、ViewletCam2 では[ボ
タン]を挿入することができます。
ボタンには、単純な形状の[シンプルボタン]と、スタイルを選択できる
[スペシャルボタン]、イメージ画像を用いた[カスタムボタン]、丌可
視[透明ボタン]があります。
ボタンは一時停止、再生、異なったムービーや html へのジャンプ、電子
メール送信などに設定することができます。
ストップフラグの挿入
インタラクティブな動作をさせるためには ムービーを一旦停止させるこ
とが有効です。
そのためには タイムラインからムービーを停止させる[ストップフラグ]
を挿入する必要があります。
*ストップフラグについては ストップフラグのページをご覧ください。

Page 72
シンプル ボタンをつくる
ボタンを挿入したいフレームを選択します。
[編集]ツールバーの[ボタン挿入]アイコンをクリックします。または、
メニューの[挿入/ボタン]を選択します。
[ボタン]ダイアログが表示されたら、[シンプル ボタン]を選択して[次
へ]ボタンをクリックします。
[シンプル ボタン]ダイアログが表示されます。
[キャプション]でボタンに表示するテキストを入力します。
[ラベルの色]欄で[Up(通常)]、[Over(マウスが上にある時)]、
[Down(マウスが押された時)]ボタンのそれぞれのテキストの色を変
更することができます。
[面の色]欄でそれぞれのボタンの色を変更することができます。
[ボーダーの色]欄でそれぞれのボタン境界線の色を変更することができ
ます。
設定が完了したら、[次へ]ボタンをクリックします。

Page 73
[イベント]ダイアログが表示されます。
ボタンをクリックする場合は、(初期設定で次のようになっています。)
[ホットキー]で[左 ボタン(マウスで左ボタンをクリックした時)]を
選択、さらに[Up(クリック)]を選択します。
[イベント追加]ボタンをクリックして、ドロップダウンメニューからイ
ベントを選択します。
設定ができたら[完了]ボタンをクリックします。
メイン画面でマウスカーソルが十字に変わります。
ボタンを配置したい範囲をドラッグして四角形で囲みます。

Page 74
[イベント]ドロップダウンメニューについて
Play =停止状態からこのアクションで再生開始します。
Stop =ムービーを一時停止することができます。
Goto URL=URL へジャンプします。下の Get URL の欄にアドレスを
入力します
リンクウィンドウを[別のウィンドウ]や現在のウィンドウ]に設定できま
す。
Goto Frame =他のフレームへジャンプ。フレームラベルを入れる
かフレーム NO をいれます。フレーム名はフレームラベルの挿入でつける
ことができます。

Page 75
IF else =(条件付のイベント)Flash の ActionScript を記述できま
す。
Set Variable =テキストフィールドに文字を表示します。

Page 76
スペシャル ボタンをつくる
ボタンを挿入したいフレームを選択します。
[編集]ツールバーの[ボタン挿入]アイコンをクリックします。または、
メニューの[挿入/ボタン]を選択します。
[ボタン]ダイアログが表示されたら、[スペシャル ボタン]を選択して
[次へ]ボタンをクリックします。
[スペシャル ボタン]ダイアログが表示されます。
[キャプション]でボタンに表示するテキストを入力します。
[スタイル]から、任意のボタンを選択します。
[ラベルの色]欄で[Up(通常)]、[Over(マウスが上にある時)]、
[Down(マウスが押された時)]ボタンのそれぞれのテキストの色を変
更することができます。
テキストに影をつける場合は[影付]にチェックマークを入れます。影の
色も変更することができます。
選択できたら[次へ]ボタンをクリックします。
[イベント]ダイアログ以降は、[シンプルボタン]と同様の操作を行なっ
てください。

Page 77
カスタム ボタンをつくる
ボタンを挿入したいフレームを選択します。
[編集]ツールバーの[ボタン挿入]アイコンをクリックします。または、
メニューの[挿入/ボタン]を選択します。
[ボタン]ダイアログが表示されたら、[カスタム ボタン]を選択して[次
へ]ボタンをクリックします。
[カスタム ボタン]ダイアログが表示されます。
各[Browse]ボタンで自由なボタンのイメージ画像を選択することがで
きます。
選択できたら[次へ]ボタンをクリックします。
[イベント]ダイアログ以降は、[シンプルボタン]と同様の操作を行なっ
てください。

Page 78
透明ボタン(ホットスポット)をつくる
ボタンを挿入したいフレームを選択します。
[編集]ツールバーの[ボタン挿入]アイコンをクリックします。または、
メニューの[挿入/ボタン]を選択します。
[ボタン]ダイアログが表示されたら、[透明ボタン]を選択して[次へ]
ボタンをクリックします。
[イベント]ダイアログ以降は、[シンプルボタン]と同様の操作を行なっ
てください。
形状やテキストの挿入でクリックさせたい箇所を明示します。
ボタンを編集する
サイズ変更
マウスでクリックして、境界線をドラッグします。
サイズ移動
マウスでクリックして、そのままドラッグして移動します。
設定変更
ボタンをダブルクリックして、各ボタンの設定ダイアログを開きます。
ボタンを削除する
ボタンが表示されているフレームを選択します。削除したいボタンをクリッ
クします。
[Delete]キーを押します。
あるいは、メニューの[編集/切取る]あるいは、[削除(Delete)]を選択
します。

Page 79
ラライインンをを作作成成すするる
ラインを挿入したいフレームを選択します。
[編集]ツールバーの[線の挿入]アイコンをクリックします。または、
メニューの[挿入/ライン]を選択します。
カーソルが十字の形に変わったら、メイン画面にラインの始点をクリック
してそのままドラッグします。
終点までドラッグしてマウスを離します。

Page 80
ラインの編集
サイズ変更
ラインを含むフレームを選択します。境界線上のグラブ・ハンドルをクリック
してそのままドラッグします。
移動
ラインを含むフレームを選択します。ラインをマウスでクリックします。その
ままドラッグして移動します。
ラインの色とタイプの変更
ラインを含むフレームを選択します。マウスを右クリックして[プロパティ]
を選択します。または、ツールバーの[プロパティ]アイコンをクリックしま
す。[線]ダイアログで、下図のように[線の太さ]、[面の色]、[タイプ]
などを変更します。

Page 81
長長方方形形のの作作成成
長方形を挿入したいフレームを選択します。
[編集]ツールバーの[矩形挿入]アイコンをクリックします。または、
メニューの[挿入/矩形]を選択します。
カーソルが十字の形に変わったら、メイン画面に長方形の角をクリックし
てそのままドラッグします。
対角線上の点までドラッグしてマウスを離します。

Page 82
長方形の編集
サイズ変更
長方形を含むフレームを選択してください。境界線上のグラブ・ハンドルをク
リックしてそのままドラッグします。
長方形の移動
長方形を含むフレームを選択します。長方形をマウスでクリックします。その
ままドラッグして移動します。
長方形の色とタイプの変更
長方形を含むフレームを選択します。マウスを右クリックして[プロパティ]
を選択します。または、ツールバーの[プロパティ]アイコンをクリックしま
す。[矩形]ダイアログで、下図のように[線の太さ]、[面の色]、[タイ
プ]などを変更します。

Page 83
楕楕円円のの挿挿入入
楕円を挿入したいフレームを選択します。
[編集]ツールバーの[楕円挿入]アイコンをクリックします。
または、メニューの[挿入/楕円]を選択します。
カーソルが十字の形に変わったら、メイン画面に楕円の外角をクリックし
てそのままドラッグします。対角線上の外角点までドラッグしてマウスを
離します。
楕円の編集
サイズ変更
楕円を含むフレームを選択します。境界線上のグラブ・ハンドルをクリックし
てそのままドラッグします。
楕円の移動
楕円を含むフレームを選択します。楕円をマウスでクリックします。そのまま
ドラッグして移動させます。
色とタイプの変更
楕円を含むフレームを選択します。マウスを右クリックして[プロパティ]を
選択します。または、ツールバーの[プロパティ]アイコンをクリックします。
[楕円]ダイアログで、下図のように[線の太さ]、[面の色]、[タイプ]
などを変更します。

Page 84
テテキキスストトフフィィーールルドドのの挿挿入入
ViewletCam2 では、インタラクティブなテキスト入力用フィールドを用
意しています。
テキストフィールドは ボタン などのアクションと併用して使われます。
テキストを画面で表示させたい場合はテキストの挿入をつかいます。
パスワードを作成する方法
ムービー再生にパスワードを設定して閲覧者を制限することができます。
テキストフィールドを配置してダブルクリックし、プロパティを開きます。

Page 85
Read Only にチェックを入れて Default Entry に
[Input Password]と入力します。
*このフィールドには日本語は入力できません。
パスワード入力用のテキストフィールドを用意します。
挿入したらプロパティを開きます。

Page 86
Password にチェックを入れます。
Default Enyry は空欄にしておきます。
このテキストフィールドの名前を[inputBox]と名づけます。
透明ボタンを挿入してスイッチを作ります。
イベントは[If else](もし XXXX だったら…)を使います。

Page 87
[If else]を選択すると[Variable name]の空欄が表示されます。
[Variable Box]には inputBox を選択します。 空欄には パスワー
ドを入れます。
ここでは[webdemo]とします。(半角英数)
イベント[[play]を追加します。
パスワード[webdemo]が入ると[play](再生)する設定ができました。

Page 88
[ELSE]は、それ以外は・・・という意味です。
パスワードが正しく入らない場合は……
イベントを追加します。[Set variable]を追加します

Page 89
[Variable Name] に最初のテキストフィールドを指定して[TRY
again]と入れます。
ホットキーを[ENTER]にします。 こうすることで パスワードに
[webdemo]を正しく入力すると 再生開始 パスワードを間違えると
[TRY AGAIN]が表示されます。
パスワード入力後は ENTER を押します。

Page 90
最後に 透明ボタンを画面の任意の場所に配置します。 透明ボタンは コ
ンパイル後は見えませんので どこに配置しても問題ありません。
コンパイルすると以上のような画面になります。

Page 91
画画像像のの挿挿入入
ViewletCam2 では、JPEG、BMP、TIFF、PNG、GIF フォーマットの
画像データを挿入することができます。
画像データの挿入方法
画像を挿入するフレームを選択します。
[編集]ツールバーの[画像の挿入]アイコンをクリックします。または、
メニューの[挿入/画像データ]を選択します。
[Browse]ボタンでファイルを選択して[開く]をクリックします。
[画像ウィンドウ]にて確認し、よければ[OK]ボタンをクリックします。
カーソルが十字になったらマウスをクリックして配置します。

Page 92
画像データの編集
サイズ変更
画像データを含むフレームを選択します。境界線上のグラブ・ハンドルを
クリックしてそのままドラッグします。
移動
画像データを含むフレームを選択します。画像データを選択し、そのまま
ドラッグして移動させます。

Page 93
レレイイヤヤのの並並べべ替替ええ
レイヤを並べ替えることで、形状の表示を変更できます。
形状を含むフレームを選択します。クリックして形状を選択します。
マウスを右クリックして[Layer]を選択します。サブメニューからレイ
ヤの並べ替えを行ないます。

Page 94
オオブブジジェェククトトののフフレレーームム間間移移動動
タイムラインを使ってオブジェクトを他のフレームに移動することができ
ます。
タイムライン上でドラッグしてオブジェクトを移動する
タイムラインから移動したいオブジェクトのレイヤをクリックします。
レイヤの中にはオブジェクトの表示開始から表示終了までの時間を示した
黄色のバーが表示されています。
マウスカーソルを黄色のバーに移動すると、マウスカーソルがグラブの形
状に変わります。
そのままマウス左クリックでドラッグしてタイムライン上を移動します。
移動したいフレームにきたらマウスボタンを離します。

Page 95
数値入力によるオブジェクトの移動
タイムラインから移動したいオブジェクトのレイヤをクリックします。
マウスの右ボタンをクリックして[フレーム配置の設定]を選択します。
[フレーム配置の設定]ダイアログが表示されます。

Page 96
[フレーム配置の設定]欄ではオブジェクトの表示開始フレームを移動す
ることができます。
[先頭へ]
先頭にオブジェクトを移動
[末尾へ]
オブジェクトを最後に移動(表示終了時間が最後のフレーム)
[元の位置に]
指定のフレームだけ先頭フレームから移動

Page 97
オブジェクトの表示時間の設定
タイムラインを使ってオブジェクトの表示時間を設定することができます。
タイムライン上でドラッグして変更する
タイムラインから表示時間の変更をしたいオブジェクトのレイヤをクリッ
クします。
レイヤの中にはオブジェクトの表示開始から表示終了までの時間を示した黄色
のバーが表示されています。
黄色のバーの右側にカーソルを移動して、マークが両矢印になったら、バー
をドラッグしてタイムラインに沿って伸ばすかまたは、縮めます。
数値入力による表示時間の調整
タイムラインから表示時間の変更をしたいオブジェクトのレイヤをクリッ
クします。
マウスの右ボタンをクリックしてメニューから[フレーム配置の設定]を
選択します。
[フレーム配置の設定]ダイアログが表示されます。
[表示時間]欄でオブジェクトの表示時間を調整します。
[全てのフレームに]欄:現在のフレーム位置から最後まで表示します。
[元の値に]欄:現在の表示開始フレームから指定のフレーム数だけ表示
します。

Page 98

Page 99
音音声声、、ササウウンンドドのの挿挿入入
オーディオファイルの挿入方法
タイムラインに沿って音声挿入したいフレームを選択します。
[編集]ツールバーの[音声挿入]アイコンをクリックするか、メニュー
から[挿入/音声]を選択します。
[サウンド設定]ダイアログの[Wave ファイルの取り込み]を選択しま
す。
この場合は、[音声の同期を取る]は使用しません。
[Browse]ボタンでオーディオファイルを選択します。オーディオファ
イルは[.wav]形式をサポートしています。
選択されたファイルを[play]ボタンをクリックして確認します。
確認が済んだら[OK]ボタンをクリックして挿入します。

Page 100
[サウンド設定レイヤがタイムラインに作成されました。
タイムラインの左チェックマークを必ず入れましょう。チェックマークが入っ
ていないとコンパイルされません。
注意! Wavファイルを挿入する場合はViewletCam2で再生可能な音声サイ
ズになっているか必ず確認してください。
再生可能な WAV ファイルはこの値範囲です。
*注意 サウンドファイルは モノラルで以上のサンプルレート以内のものを
挿入してください。 このサウンドデータに合致しないレートの場合 挿入さ
れません。

Page 101
キャプチャ後に音声を録音する方法
タイムラインに沿って音声挿入したいフレームを選択します。
[スタンダード]ツールバーの[同時録音]アイコンをクリックします。
録音終了後 再度同時録音アイコンをクリックします。
[サウンド設定]レイヤがタイムラインに作成されました。

Page 102
音声レイヤの合成
ViewletCam2 では、音声と画像の動きを合わせる(同期)ためには、音
声レイヤを 1 つにしなければなりません。
そのためには、新機能の音声レイヤの合成機能を使います。
タイムラインから[サウンド設定]レイヤを選択します。
Ctrl キーを押してさらに[サウンド設定]レイヤを選択します。
選択後、マウスの右ボタンを押し、[音声レイヤの合成]コマンドを選択し
ます。
もしくは編集メニュの、[音声レイヤの合成]をクリックします。
同期の設定については[音声、サウンドの設定]の項目をご参照ください。

Page 103
フレームにマウスとキーボードのサウンドを挿入する
タイムラインから挿入したいフレームを選択します。
メニューから[ツール/マウスサウンド]を選択します。
[マウスサウンドダイヤログ]ダイアログが表示されます。
[音なし]、[デフォルトサウンド]、[カスタムサウンド]から選択し
ます。
[カスタムサウンドを選択した場合は、[browse]ボタンで wav ファイ
ルを選択します。

Page 104
カカーーソソルルイイメメーージジのの変変更更
カーソルのイメージを変更する
カーソルをクリック、もしくは、タイムラインからマウスレイヤを選択し
ます。
そのままマウス右ボタンでメニューを表示し、プロパティをクリックしま
す。
カスタマイズ画像から移動を使い、イメージを変更できます。
カスタマイズには様々なカーソルイメージを登録することも可能です。

Page 105
スストトッッププフフララググ
[ストップフラグ]を使用してフレームの途中でムービーを止めることが
できます。
ムービーを止めた画面に再生ボタンやリンクボタンを作成してインタラク
ティブなデモムービーを作成します。
フレームに停止のフラグを入れる
タイムラインから停止のフラグを入れるフレームを選択します。
フレームガイドをクリックしてマウスの右ボタンをクリックして[ストッ
プフラグの挿入]を選択します。
停止のフラグが選択されると、タイムラインのフレームガイドに赤い逆三
角形のマークが該当するフレームに表示されます。
このフレームでムービーは停止します。

Page 106
タイムラインから停止フラグを探す
タイムラインのフレームガイドを選択します。
フレームガイドでマウス右ボタンをクリックしてショートカットメニュー
を表示します。
[次のフラグ]をクリックするかまたは、[前のフラグ]をクリックしま
す。
停止フラグを削除する
停止フラグのあるフレームを選択し、フレームガイドから逆三角形のマー
クの上にマウスを移動します。
マウスの右ボタンをクリックしてショートカットメニューから[フラグの
削除]を選択します。
.
全てのフラグを削除する
フレームガイド上でマウスのショートカットメニューから[全てのフラグ
を削除]を選択します。

Page 107
アクションフラグを挿入する
スクリプトによるアクションを挿入することができます。[アクションの
削除]で修正することもできます。
タイムラインで最後に[goto URL・・]を使えば ムービーを合併せず
に連続で再生することや、スムーズに別のページにジャンプすることも可
能です。

Page 108
ロローーデディィンンググススククリリーーンンのの挿挿入入
ViewletCam2 では作成した SWF ファイルのプレ・ローダーを作成でき
ます。インターネットで配信する場合、ムービーデータ読み込み中の画像
を表示することが可能です。
挿入方法
メニューから[ツール/Play コントロールバー]を選択します。
[ローディングスクリーンをムービーの最初に加える]にチェックを入れ
ます。
[パーセント表示に]10~100 までの数字を入れます。

Page 109
PPllaayyeerr ココンントトロローールルババーー
再生時に表示される[Play コントロールバー(プレイヤーバー)]を変
更したり非表示にすることができます。
変更方法
メニューから[ツール/Play コントロールバー]を選択します。
[コントロールバー]ダイアログで[スタイル]を選択します。
選択できたら[OK]ボタンをクリックします。

Page 110
ススククリリーーンンシショョッットト
ViewletCam2 で録画されたムービーから画像を静止画として出力するこ
とができます。
まず、静止画にしたい画面をタイムラインから表示させます。
メニューの編集/スクリーンショットをクリックします。

Page 111
ドドキキュュメメンントトののププロロパパテティィ
メニューから[ファイル/ プロパティ]を選択します。
[プロパティ]ダイアログが表示されます。
[作成]、[概要]を入力します。
[OK]ボタンをクリックします。

Page 112
sswwff フファァイイルルへへ出出力力すするる
キャプチャ、編集、が終了したら swf ファイルに出力します。
swf ファイルにすることでインターネットに配信したり、CD、DVD など
に軽いデータとして配布することが可能になります。
*swf ファイルは Flash 形式の再生専用ファイルです。拡張子は[.swf]
Flash Player により再生されます。
通常は html 形式ファイルと swf ファイル ならびに js ファイルと同梱し
て配布します。VieweltCam2 では swf に出力すると html、js、swf の
3つのファイルが出力されますので、再生時は html ファイルをダブルク
リックしてブラウザ内で再生させます。
出力の手順
エクスポートする前にファイルを保存しておきます。
[スタンダード]ツールバーの[SWF に出力]アイコンをクリックするか
または、メニューから[ファイル/SWF に出力]をクリックします。
[SWF に出力]ダイアログが表示されます。
[イメージ]欄で画像の品質を選択します。
[高画質]をお薦めします。
[サウンド設定]欄でサウンド音声の品質を選択します。

Page 113
[高品質]をお薦めします。
[マウストラックを滑らかに]チェックボックスをオンにすると、マウス
の動きが滑らかに表示されます。
[Browse]ボタンで、swf ファイルの名前と保存先を決定します。設定
しない時は、ソースファイル(.vcp)のファイル名になります。
[OK]ボタンをクリックしてエクスポートを開始します。
[OK]ボタンをクリックするとブラウザが起動し、自動的にコンパイル結果が
表示されます。
swf を作成すると上のように html ファイルとして表示されます。
swf と js、html ファイルが作成されます。

Page 114
AAVVII にに出出力力
キャプチャしたデータを AVI ファイルに出力します。AVI ファイルは
Windows Media Player の他、動画を再生するPlayerで対応しています。
出力の手順
エクスポートする前にファイルを保存しておきます。
メニューから[ファイル/AVI に出力]をクリックします。
[AVI に出力]ダイアログが表示されます。
VIDEO 圧縮方式を選択 通常[コーデック(codec)]と呼ばれています。
Indeo、DivX MotionJPG などの codec があります。
[マウスの動きを出力]:マウスの動きを動画にします。
[音声の出力]:音声も AVI に出力します。
全てチェックしたら[OK]を押します。

Page 115
AAVVII 出出力力のの注注意意点点
ViewletCam2 の avi 出力では 旧来の codec OS を基準としており、
圧縮率が高くなく、1GB 以上のサイズではファイルの破損する恐れがあり
ます。
avi に出力する前に、vcp データのサイズ縮小、タイムラインでの分割等
データのリサイズを行うことをお勧めします。
なお、ViewletCam2 において avi 出力の codec(コーデック)avi 編集に
ついては、サポートしておりません。

Page 116
GIFアニメに出力
キャプチャしたデータを GIF 形式のアニメーションに出力します。GIF ア
ニメーションは html などに埋め込んで閲覧することが可能です。256 色
以上のデータでは色が表示されないこともあります。
出力の手順
エクスポートする前にファイルを保存しておきます。
メニューから[ファイル/GIF アニメに出力]をクリックします。
[GIF アニメに出力]ダイアログが表示されます。
[パレット]ご使用の OS にそろえるようにしてください。ムダな色数を調
節します。
[SWF ファイル名] GIF ファイル名を入力してください。(表記の誤り
です)
よろしければ[OK]を押して GIF に出力してください。

Page 117
SWFを exeに変換
一度 SWF に変換したファイルを exe 形式に変換することができます。
exe にすることで、単体での再生が可能になります。exe では全画面での
デモンストレーションなどにも有効です。 *再生 PC に FlashPlayer
がインストールされていることが必要です。
出力の手順
exe に変換するための SWF ファイルを作成しておきます。
メニューから[ファイル/SWF を exe に変換]をクリックします。
[SWF を exe に変換]ダイアログが表示されます。

Page 118
インプット欄の説明 チェックを入れると以下のようになります。
[フルスクリーン表示]:exe を起動すると全画面表示するように設定しま
す。
[メニューを表示する]:exe を起動すると画面でメニューを表示します。
[自動再生]:exe を起動度 自動的に再生を始めます。
[繰返し再生]:再生後 自動的に繰り返して再生します。(回数制限なし)
[100%]:再生の画像サイズが固定されます。
[SWF ファイル名]:exe に変換する swf ファイル名を入力します。
[browse]から選択できます。
[キャプション]:exe 再生時にっ注釈を表示します。
[アウトプット]欄
[exe ファイル名]:変換するファイル名を入力します。
全ての項目で間違いがなければ[OK]を押してください。
すぐにこのダイアログから確認できます。

Page 119
VViieewwlleettCCaamm PPllaayyeerr
exe をクリックすると ViewletCam2Player が起動します。この Player
でFLASHを見ることが可能になります。*再生 PC に FlashPlayer
がインストールされていることが必要です。
メニュー概要
File
Convert SWF to exe:SWF ファイルを exe に変換します。
Extract SWF:exe ファイルを SWF ファイルに変換します。
Quit:閉じる

Page 120
View
100%:100%のサイズに戻します。(固定します)
Full Screen:フルスクリーン表示にします。
Quality:画質を設定します。
Control
Play:再生
Rewind:元に戻る
Step Forward:一つ進む
Step Back:一つ戻る
Loop:繰り返す
Help:ViewletCam2Player について

Page 121
完完成成デデーータタににつついいてて
ViewletCam2 のプロジェクトは、一つのプロジェクト・フォルダにおい
て作成されます。それぞれのプロジェクト・フォルダには、以下のファイ
ルが含まれます。
インターネットで配信したり、cd で配布する場合は Html ファイル、js ファ
イル、swf ファイルのみまとめて配布します。
音声がある場合でも swf ファイルに音声が含まれますので、wav ファイ
ルは必要ありません。
vcp
プロジェクトのソースファイルです。ViewletCam2 で開き、編集を行なうこ
とができます。
.wav
音声を録音するとプロジェクト・フォルダに作成されます。オーディオファイ
ルです。
.swf
エクスポートすると作成されます。Flash ファイルです。swf を再生するため
には Flash Player 7.0 以上が必要になります。

Page 122
.mp3
オーディオがプロジェクトに含まれる場合、フォルダー内に mp3 データが作成
されます。
html
エクスポートすると作成されます。html には、swf を格納するタグが含まれて
います。
js
エクスポートすると作成されます。jsl には、swf を表示するスクリプトが含ま
れています。
.vcp ファイルは、ViewletCam2 でのみ開くことができます。
インターネットで配信、CD-ROM 等で配布する場合は、必ず.swf ファイ
ルにエクスポートを行なってください。swf ファイルは、Html ファイル
と js ファイルと同梱し html ファイルにて再生が可能です。(FlashPlayer
のプラグインが必要です)また、独自に作成した html 内で.swf ファイル
を挿入することも可能です。

Page 123
FFllaasshhppllaayyeerr ととはは
[Adobe Flash][ビューレットビルダー][ViewletCam2]で作成し
た swf コンテンツを Web ブラウザなどで再生するためのプラグインソフ
トです。
Adobe 社の Web サイトから無償でダウンロードできます。
同社によると Flash Player はウェブブラウザの 97%以上、世界で 8 億台
以上のコンピュータにが組み込まれているといわれています、。
Flash Player は Windows、Mac OS X、Linux など主要な OS のほと
んどに対応しており、また、Internet Explorer、Firefox、Opera、Safari
など主要な Web ブラウザの多くをサポートしている。Internet Explorer
などでは、Flash Player が無い状態で Flash コンテンツを再生しようとす
ると、自動的に Adobe 社のサイトから Flash Player プラグインをダウン
ロードし、パソコンに組み込んでくれます。

Page 124
ササポポーートト FFAAQQ ににつついいてて
ViewletCam2 FAQサイト
http://www.webdemo.co.jp/cgi/tools/support.cgi
サポートにはこちらのサイトからお尋ねください。
動画マニュアル マニュアルサイト
http://www.webdemo.co.jp/vc/
ソフトウェアの最新情報 セミナー
株式会社ウェブデモ ViewletCam商品に関するお問い合わせは・・・
E-mail: [email protected]
受付時間: 月曜~金曜 午前 10 時~午前 12 時、午後 1 時~午後 6 時
(なお、土曜、日曜、祝祭日、夏期、年末年始および、規定の研修日はお休み
します。)
※お電話によるサポートは受付しておりません。

Page 125
ViewletCam2 操作ガイド 日本語版
西暦 2009 年6月4日 第 6 版発行
発行
株式会社ウェブデモ
〒253‐0043
神奈川県茅ヶ崎市元町 4-27 井上ビル2F h t t p : / / w w w . w e b d e m o . c o . j p /
Microsoft®、Windows®は、米国 Microsoft Corporation の米国および、その他の国における
登録商標です。
Windows の正式名称は、Microsoft Windows Operating System です。
ViewletCam2®は、Qarbon, Inc.の登録商標です。
その他、本書に記載されている会社名、製品名および、サービス名等は各社の商標または、
登録商標です。
※本書の一部、または全部を許可なく複写することを禁止します。
All Rights Reserved.
©Webdemo Inc. 2009