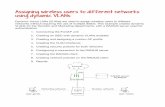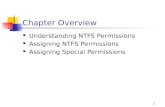VIEWING, ASSIGNING, EVALUATING, AND PRINTING … · NAVIGATION STEPS 1. To open a single...
Transcript of VIEWING, ASSIGNING, EVALUATING, AND PRINTING … · NAVIGATION STEPS 1. To open a single...

Graduate Field of Communication 2017-2018 Admissions Cycle – CollegeNet Admissions Application System Instructions
VIEWING, ASSIGNING, EVALUATING, AND PRINTING APPLICATIONS IN COLLEGENET
WEBSITE
The CollegeNet Admissions site is: https://admit.applyweb.com/admit/shibboleth/cornell Log in with Cornell netID and Kerberos password
Because of security on the site, you cannot create a bookmark through the usual means. In order to create a bookmark that will work consistently:
• Create a bookmark to the site • Go to your favorites and right-click your bookmark in that list • Go to “Properties” • Replace the URL that appears there with the one above
This should allow you to access the web site through that bookmark. Another option is to create a shortcut to the link on your desktop.
VIEW APPLICATIONS
To begin reviewing applicants, select the Faculty/Field Review folder, or “pool” as we call them in CollegeNET, from the left pane, to open the pool in the right pane. All the applications in that pool are on the Applications tab at the top of the page. POOL (FOLDER) LAYOUTS AND ACCESS
The field has six folders with two subfolders.
Communication
Admit
Faculty/Field Review
Round 1
Round 2
Non-Degree Seeking
OISE Fellowship Recipients
Reject
Waitlist
1. The GFA has been given permission to all folders within the field.
a. All incoming applications will be located in the Communication pool.
2. Faculty/Field Members have access to Faculty/Field Review pool only. When applications are complete, a copy will be moved into the Faculty/Field Review pool by the GFA.
NAVIGATION STEPS
1. To open a single application, double-click anywhere in the applicant’s row.
o All open applications open in new tabs, with the applicant’s name on the tab. Click any tab to view the associated application. Each application has several subtabs (for example, Applicant

Graduate Field of Communication 2017-2018 Admissions Cycle – CollegeNet Admissions Application System Instructions
Information, Program and Interests, Test Scores, Education, and so on).
2. To open multiple applications at once, select the checkboxes next to the applications you want to open, and click the (Open) button in the bottom right.
1. Once you have reviewed an application (either online or via a PDF). You may enter your comments in the Evaluation Pane (window below “Evaluator Rating”).
2. Please be sure to save the information by clicking the “completed” text box in the bottom right and save. 3. If entering notes and you mark private, only you will be able to see the notes. Please do not mark them
private if you want other faculty to see the notes. Applicants cannot see the notes you put down in their application in the Notes or Evaluation sections.
MAC USERS -
Please note you will need to turn off the pop-up blocker in your web browser or you will receive an error message on the lower right corner of the CollegeNet system when you are trying to download a PDF.
Or select one or
more records
and click the
“open” button
To open a single app, double
click anywhere in the row of
information.
Click on the
sub-tabs to
view applicant
details
Enter notes, evaluations
and rating on this pane.
Please use the Evaluator
Rating comments box for
evaluation comments. Click
“Complete” only when
evaluation is final. No
further changes will be
permitted.

Graduate Field of Communication 2017-2018 Admissions Cycle – CollegeNet Admissions Application System Instructions
VIEWING YOUR ASSIGNED APPLICATIONS AND EVALUATING APPLICANTS
Select any application pool in the left pane to open that pool, or type in “Round 1” or “Round 2” to search for the review pools. The numbers to the right of a pool show how many applications are in it. To view your assigned applications, click the Evaluations tab. The total number of your assigned applications is at the bottom of the pane.
The list of applications is color-coded in the left column: green are those you have completed, yellow are those you have started but not yet marked as completed, and red are those that are assigned to you but you’ve not yet started. Open one or more applications:
To open a single application, double-click anywhere in the row of information about it (for example, over the Last Name of the applicant)
To open multiple applications at once, select the checkboxes next to the applications you want to open, and click the (Open) button in the bottom right.
All open applications open in new tabs, with the applicant’s name on the tab. Click any tab to view the associated application. Each application has several subtabs (for example, Biographical data, Education, Test Scores, Recommendations, and so on). Clicking a subtab lets you view the application data associated with that tab. To create or print a PDF of one or more applications (optional), you can either:
On the Applications tab, select one or more applications using the checkboxes. To print them all, click the Actions button and select PDF. That will produce multiple PDFs of all your selected applications for download.
Note: If you don’t see an Applications tab that means you don’t have permission to view all applications in that pool.
When viewing an individual application, click the PDF icon to the right of the subtabs. That will create a PDF version of that application for download.
Once you have reviewed an application (either online or via a PDF), enter your comments in the Evaluation Pane. At any time, you can enter a score (even if you’re not finished evaluating — your score is not viewable by others until you mark the evaluation as complete thus it will not be used for decision process until the time it is marked complete.) You are able to go back to the application and change your evaluation score, if necessary.
On the right side of the screen on the Evaluation tab, you will see the Evaluator Rating Box with drop downs for rating. Please mark accordingly and click on evaluate.
For the numerical rating section, use: 5 – Strong Candidate; should be admitted 4 – Good Candidate; would argue for admission, but needs discussion 3 - Neutral; would not argue for or against 2 - Weak Candidate; probably should not be admitted 1 – Very Weak Candidate; should not be considered further
Once you are sure you have completed and are satisfied with your evaluation score for the applicant, click the completed tab. Save your work without completing your evaluation (by clicking either Evaluate or Save) or mark your work as completed by checking the Completed checkbox before you save.

Graduate Field of Communication 2017-2018 Admissions Cycle – CollegeNet Admissions Application System Instructions
ASSIGNING EVALUATORS TO APPLICATIONS
If you want to refer an application to another faculty member for review, you may “assign” it to them directly. After assigning or unassigning, remember to save your changes. To refresh, click in the upper right of the screen, or close and reopen the pool. To assign a single application to another faculty member for review
1. Open the application you want to assign 2. Click the Assign icon in the upper right corner of the application 3. Select one or more evaluators 4. Click Assign
To unassign a single application
1. In the Applications tab, select the box of the application you wish to unassign 2. Click the Actions dropdown menu
3. Click the Unassign action 4. Select the evaluator you wish to unassign 5. Click Unassign
To assign one or more applications
1. Using the left pane list of pools, navigate to any pool and select the Applications tab 2. Check the boxes next to one or more applications 3. Click the Actions button and select assign (a list appears all evaluators who have permissions in that pool) 4. Select one or more evaluators 5. Click Assign
To open multiple applications for viewing
1. Using the left pane list of pools, navigate to any pool and select the Applications tab 2. Check the boxes next to one or more applications 3. Click the Open button in the bottom right
PRINTING
To print or save as PDF file of one or more applications (optional), you can either:
When viewing an individual application, click the PDF icon to the right of the subtabs, which will open the PDF in a new subtab entitled “Full Application”
Under the new subtab, there is a drop menu called Actions where you can save the PDF to your
computer or you can click the Printer icon in the upper right hand corner to print the PDF To create multiple PDFs, select one or more applications using the checkboxes on the Applications
tab Click the Actions button and select PDF and selected applications will download as individual PDFs
in a zip file (be sure to check your pop-up blocker settings on your browser)
TIPS FOR USERS
CollegeNet’s help screen can be accessed by clicking on your name in the upper right corner of the screen and selecting “Help.” There is lots of easy to understand information in this area.

Graduate Field of Communication 2017-2018 Admissions Cycle – CollegeNet Admissions Application System Instructions CollegeNet recommends you use Chrome or Firefox as its functionality is sometimes compromised in other browsers. If you enter information, such as notes, evaluations, etc., that you want seen in real time, you must click on your
refresh button on the top right side of the screen under your name. You can either choose to do it after each
entry or wait until the end of your session. Your comments in the Notes section are NOT seen by the applicants. They only can see notes listed in the Checklist tab, which is maintained by the GFA only. Please do not put your comments in that area; only in the Notes or Evaluation Section.
TOEFL, IELTS, AND GRE SCORE INFO
For TOEFL scores, our field has an informal lower bound of 105. Lower scores may be considered on a case by case basis, but no individual section score can be below the following Graduate School minimums:
Writing: 20 Listening: 15 Reading: 20 Speaking: 22
Applicants whose TOEFL does not meet the Graduate School’s minimum scores will not be moved to the review pools. For IELTS, the Graduate School’s minimum is an overall score of 7.0. For GRE scores, note that the scoring system has changed for the math and verbal tests, which are each reported out of 170 possible points instead of 800. To interpret the new scores relative to the old scoring system, see the table below. Note also that point values will now differ by increments of 1 instead of 10. Scores will end in a units digit, not only a zero.


-
~
Page 2 of2