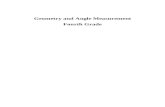community.mis.temple.educommunity.mis.temple.edu/.../ICA-9-Pivot-Tables.docx · Web viewBut this...
Click here to load reader
Transcript of community.mis.temple.educommunity.mis.temple.edu/.../ICA-9-Pivot-Tables.docx · Web viewBut this...

In-Class Activity #9: Pivot Tables and Charts
Submission Guideline: Submit a single word/pdf file for Questions 1, 2, 3 and 4 on Canvas.
The file should include: (1) the answers to each question, and (2) the Pivot Table or Pivot Chart (unless otherwise specified) created to answer the question.
This tutorial provides an overview of creating pivot tables and pivot charts in Microsoft Excel. The screenshots are from Office 2013. Things may look a little different if you have an earlier version (or the Mac version!) of Excel.
First, let’s look at the data cube with which we will be working. The data cube is contained in the file “Salesperson Cube.xlsx.” There is information about 800 sales transactions that occurred from 2008 to 2010 at a fictitious company. Here are the first few records:
Keep in mind that this is the entire data set in a joined, cube format. It’s not a typical, large-scale data cube – that would only contain summary data. In this tutorial, you’ll be basically doing the summarization work of the dimensional engine by aggregating data as you need it. This works well for small data sets and gives you a lot of flexibility, but as your data set gets very large this would need to be implemented as a summarized cube.
The underlying star schema has three dimensions – Salesperson, Country, and Time. You can see data associated with each of those dimensions. For example, the Salesperson dimension consists of Salesperson LN, Salesperson FN, and Salesperson Salary.
So a diagram of our data cube looks would look like the image on the right.
There are only two values for the Country dimension (USA and UK), but there are a lot for Salesperson and Time. In fact, there are too many to draw so we’ve used arrows to indicate that the cube keeps going in that direction for a while. But this gives you a feel for the structure of our data mart, and it also indicates to us that we will be able to aggregate and filter our results by salesperson, time, and country.
Notice time is expressed two different ways in our table. The first is with day, month, and year as separate attributes; the second as a standard date/time value (mm/dd/yyyy). It isn’t necessary to do this – a single date attribute would work just fine – but this allows us to look at a particular month (or year) a little more easily. Finally, order amount is our measured fact. So the indvidual order is the level of granularity for the fact table.
Order amount
Order amount
Order amount
Order amount
Order amount
Order amount
Order amount
Order amount
Order amount
Country
Sales
perso
n
USA
Bob Buchanan
MarthaSuyama
PaulPeacock
SusanLeverling
7/10/2008
Order amount
UK
7/11/2008
7/12/2008
7/15/2008
7/16/2008
7/17/2008
SusanLeverling
…more salespeople
…more time periods

Part 1. Create a basic pivot table1) Open the spreadsheet and go to the Insert tab.
Click the Pivot Table button on the far left of the ribbon. You’ll see this dialog:
2) Select the entire table by clicking on column A (on the “A” at the top of the column) and dragging across to column K. It will place that range in the dialog box. Select the columns, even if they are already selected!
Now place your PivotTable report on a new worksheet (so it’s easier to see). The dialog should look like this:
If it does, then click “OK.”
3) A new worksheet will be opened, and you’ll see the display below. There is a blank space on the left that will be populated with the data from your data cube, and a set of fields on the right.
2

4) Let’s figure out how much was sold in the in the UK versus the USA.
At the bottom of the right panel, drag the Country into the “ROWS” box , and drag Order Amount from the “ROWS” box to the “VALUES” box.
It will appear as “Count of Order Amount.” You’ll see this in your Pivot Table:
5) Now click on the field “Count of Order Amount” and select “Value Field Settings”.
6) Change “Summarize value field by” from Count to Sum:
3

7) Click OK. You’ll see this:
This shows us that $333,330.91 was sold in the UK, and $894,996.49 was sold in the USA.
Question 1
Using the Value Field Settings dialog, answer the following question:
Which country has larger orders (in dollars) on average?(You need to get the average order amount for each country, and compare the average for USA with the average for UK).
Part 2. Sorting and Multiple Levels of Categorization1) Create a new pivot table in a new worksheet (go back to the Source Data worksheet first). Again, select the
entire table (Columns A through K).
2) Drag Salesperson LN and Order Year to the “ROWS” box and Order Amount to the “VALUES” box. This makes Order Amount the computed value, organized by Salesperson LN and Order Year.
3) Make sure the Value Field settings reflect computing the Sum of Order Amount and not the count! (Follow the same steps as in Part 1, Step 6.)
Your pivot table should look like this:
4

4) We can figure out which salesperson sold the most by sorting the records.
Next to “Row Labels” at the top of the table there is a pull-down menu (
). From that menu choose “More Sort Options…”
(Note: This option may not be available for previous Mac versions. If so, download the latest Mac version for free by following the instructions here: https://computerservices.temple.edu/office-365)
5) In the sort dialog, choose “Descending” and “Sum of Order Amount” as the value to sort. The dialog should look like this:
Then click “OK.”
6) We now see that Peacock sold the most ($225,763.68) over the years 2008-2010.
7) However, let’s say we’re really interested in who sold the most in any particular year. We need to organize the table by year and then by salesperson instead of the way it is now. To do that, move the Salesperson LN field in the “ROWS” box below Order Year by dragging it, like this:
8) You’ll notice the table has rearranged itself, and that it still sorts by sum of order amount within each year. We now see that Peacock was at the top in 2008 and 2009, but dropped to fourth in 2010. Leverling, who was in fourth place in 2008, was at the top in 2010. We also see that 2009 was the best year overall.
5

Question 2
a. Find out which salespeople work in the UK and which ones work in the USA.
b. Find out if the best paid salespeople are also the best performers (Performance is measured using total order amount by each salesperson. All salary amounts are in US Dollars).
Part 3. Filtering1) Create a pivot table that looks at total sales by salesperson by
month. Your rows and computed value fields should look like this (Sum of Order Amount should be in “VALUES”):
and your table will look like this:
The numbers in bold still give us yearly totals for each salesperson. But let’s say we just wanted to see sales during the holiday season (November and December). We’ll need to apply a filter.
6

2) In the Pivot Table Fields list, click on the right side of the Order Month entry.
3) From the menu that appears choose “Label Filters/Between…” You’re choosing “Label Filters” because Order Month is a Row Label.
Another way of thinking about it is that you are constraining the Time Dimension, and dimensions are essentially labels in a pivot table.
4) In the Label Filter Dialog, enter 11 and 12 for the range, like this:
Click “OK.”
5) You’ll now see the total orders for only November and December:
Note that you could also have just checked the values off of the pull-down menu instead of entering a range (go back to the pull-down menu and you’ll see what I mean). This would have been just as easy in this case because there were only 12 values to choose from. But if you had many possible values it is usually easier just to enter the range through the dialog box.
6) Notice you’ll also see a filter icon next to Order Month in the Field List.
That indicates a filter has been applied to that label. 7) Now remove the filter by clicking on the filter icon and
selecting “Clear Filter from ‘Order Month’” from the drop-down menu.
7

8) Now let’s say we want to see which sales people have had a lot of low volume days.Let’s define “low volume” as less than $200 of sales in a day. So first let’s rearrange the fields in the pivot table that looks at total sales (Sum of Order Amount) per salesperson (Salesperson LN) per day (Order Date). It should look like this:
9) We need to apply a filter to order amount. However, we can’t apply a filter to a computed value (i.e., “Sum of Order Amount”). We need to make “Order Amount” a row label; then we can apply a filter.
So drag the Order Amount field (it’s already checked but don’t worry about that) to ROWS. You will now see this:
and the resulting Pivot Table will look like this:
10) Now create a label filter for Order Amount, showing only values less than 200 (go back and look at the previous filter steps if you don’t remember how to do this). You’ll now see fewer entries for each salesperson now:
11) Now change the Value Field Settings for “Sum of Order Amount” to compute the count instead of the total. You’ll see counts instead of dollar amounts:
12) It’s still a little difficult to read, so click on “Buchanan” and click on the “Collapse Field” icon in the ribbon
( ). That gives you just what you want, and tells you that Leverling had the most days (i.e. 14 days) below $200:
8

Question 3 Find out the best two salespeople – measured by total dollars sold - in the first two weeks of the month (Days 1 through 14 – use a label filter).
Part 4. Simple Pivot Charts(NOTE THAT THE CURRENT VERSION OF EXCEL FOR THE MAC DOESN’T DO PIVOT CHARTS!)
Just like we can present summarized data in tabular form using Pivot Tables, we can present that same data in graphical form using Pivot Charts. Here’s how to create a basic chart:
1) Go back to the Source Data worksheet.
2) Select the “PivotChart” button from the Insert tab in the ribbon.
3) Make sure all the columns are selected (A through K) and you are placing the chart on a new worksheet.
4) We can quickly compare our salespersons’ sales by placing Salesperson LN into the AXIS (CATEGORIES) and the Order Amount field into the VALUES box. Make sure it’s computing the sum of the order amount. If that’s done correctly, the chart will look like this:
And we can visually verify what we already knew – that Peacock was our best salesperson.
5) Now let’s split that up by year to find out what was the best year for each of our salespeople. Drag the “Order Year” field from the Pivot Table Field List to the LEGEND (SERIES) box, like this:
9
0
50000
100000
150000
200000
250000
Total
Total
Salesperson LN
Sum of Order Amount

6) Your chart now looks like this
And you can see that for most of our salespeople, 2009 was the best year. You will also find a pivot table generated along with the pivot chart.
Question 4a. Find out in which month the company has it’s highest level of sales (i.e., total order amount).
b. Then find the best month for the UK versus the USA.
10
0
20000
40000
60000
80000
100000
120000
140000
2008
2009
2010
Order Year
Salesperson LN
Sum of Order Amount