Web viewAugust 10, 2009. FACILITATOR NOTES. Color Key: Idea to convey – you are welcome to...
Transcript of Web viewAugust 10, 2009. FACILITATOR NOTES. Color Key: Idea to convey – you are welcome to...

August 10, 2009
FACILITATOR NOTESColor Key:Idea to convey – you are welcome to read or summarize and elaborateDemonstrateHands-onNotes for Facilitator
You may want to turn all computers on and go to the school website you’re going to use so that screen is up when people come in. If people will be using their laptops, you may have to take a minute for them to get their computers to the right place.
Put a copy of the session handout at every station. These copies are “lab copies” only and need to remain in the lab at the end of the session.
Copies of the “follow-up activity” details for Workshop C. SharpSchool should be distributed to each participant at the beginning of the session. These are copies for them to use to make notes during the session and to use when completing the on-line form at the end of the day. The online follow-up / evaluation will not be available until 2:30.
When you get to the point that teachers are logging into SharpSchool, you’ll need to communicate problems to “login issues” via groupwise. Send the message to “login issues” (no quotes). In the subject line, put the school name and “SharpSchool”. In the body of the message, give the user’s first and last name and the login name. When the account is fixed, the default password “password” will be used.
I. IntroductionII. Workshop Overview
SharpSchool is the new web hosting system for Darlington County School District. When the request for proposals for a new system was issued last spring, SharpSchool won the bid and will replace eChalk. The committee of school website managers, technical staff and administrators charged with the review of options submitted is excited about the opportunities available and the ease of use of the new solution.
We recognize that this is a new system to all of us. We’re learning a lot along the way. While we’ve worked through many things that come up when implementing a system like this, we know there will be more to come before things work exactly like we want them to. Please don’t hesitate to let us know when you have questions, concerns or suggestions that will help our web presence be the best that it can be.
At your school, you have a “school website manager”. He or she (or I, if this is your group), will be providing additional training sessions and support throughout the year.
During this session, we will have an overview of the new system and how the navigation works. Today, we’ll verify your login to SharpSchool and CustomerNet, review basic calendar functionality, review “page types” and the role(s) they play as you post content on the web, create your own page and discuss the expectations for your use of the web.
Before we actually begin, I’d like to point out the items that we’ll cover in the follow-up evaluation for this session at the end of the day.
When you came in, you received a copy of the follow-up / evaluation items for this workshop. I encourage you to make notations to provide feedback at the end of the day.

III. Review Front Page ComponentsLet me point out a few items about the front page. After I show you a few things, I’d like to give you a few minutes to explore one of our school sites on your own.Select one of our school’s websites (the one that you are most comfortable talking about) and point out these features:“The Header” – contains school name, school logo or picture, the drop-down to switch to a different school, a search option that allows searches of the entire site, the district logo which serves as a link to the district website and the login link you will use to login to edit content.“The “splash” / banner section” – this section should contain items such as your school motto, pictures or flash movies of your students “The Navigation Bar” – the navigation bar has been standardized for all schools and the district “The Bottom Section” – is divided into three “columns” – you’ll notice a space for “quicklinks” which are links to very commonly used places on your website and are there to keep users from having to navigate through the menus to find them – you’ll see a section for “News & Events”, one for “general information” and a place for the school calendar. Note that events coming up soon are listed below the calendar in the “upcoming events” section”Now, let’s look at the calendar in a little more detail.IV. More about the calendar
The calendar on the front page is called the “mini calendar”.
<< and >> symbols allow you to scroll forward and backward by month
Dates in bold indicate that there is an event scheduled on that day. Users can click on the date to see the details.
The “Go to Main Calendar” link at the bottom will open the full calendar.
Now, let’s walk through a few calendar features together and then I’ll give you a few minutes to explore on your own.
Click on the “Go to Main Calendar” link
You should now be looking at the Main Calendar.
Click on the “Go to Main Calendar” link
You should now be looking at the Main Calendar.

CALENDAR NAVIGATIONLet’s start with the different “Views” available:
Views:Are changed using the group of icons or with the dropdown box
View options are:Monthly Grid View (default)Day ListWeekly GridYearlyEvent List
Individual Items on the calendar are called “Events”.Spend a minute to try the different views and click on an event or two to see the additional information available.
(allow 2-3 minutes for this activity)
The calendar function available in SharpSchool gives us a lot of opportunities to share information. The last items about calendars that we want to review today are the concepts of “merge” and “publish”.
MergeCalendars within SharpSchool can be “merged” thus eliminating the need to enter the events more than one time. When a calendar is “merged” with another one, events changed on the original calendar will be subsequently changed on the secondary calendar. For example, Darlington County School District has the “District Calendar” that is approved by the Board of Education every year. You’ve all seen this one. It gets distributed a lot at the first of the year. It has the holidays, staff development days, testing days, report card days, etc., on it.
Therefore, all school calendars are “merged” with the district calendar. This means events on the district calendar are pulled into the school calendar. Consequently, if anything on the district calendar changes, the corresponding event on the school calendar reflects the change too.
PublishEvents may be published on multiple calendars. For example, Parent Night at Hartsville Middle School would be entered on the Hartsville Middle School Calendar and “published” to the Hartsville Area and District-wide Events Calendars which exists to help schools plan events without conflicts in area schools and to provide an overall picture of events happening in the school district.
It may help to think about it this way, “merging” applies to entire calendars, and “publishing” applies to single events.

V. CustomerNet LoginNow, we are going to go to a special website that is used by SharpSchool for Customer Support.
Go to the website: customernet.sharpschool.com.
You should arrive at a login screen.
Click the red “Signup” link.
Enter Information Requested
Screen Name = login name (you might want to use the same name you login with at school)
Leave the two drop-down items at “use server default”
Type the letters that appear at the bottom in the space provided. This is an additional security measure that is supposed to help prevent people intercepting your information.
Click “Signup” to complete your application
It will take a while (as much as 24 hours) for your account to get set up.
I’m going to login to show you a little big about the site.
At CustomerNet, you have access to a variety of support options. Look at the right side of the screen. There’s “Live Chat”, submit a ticket, e-mail and telephone.
Another section you may find useful is the “Manuals”. The link to the SharpSchool Manuals is in the “quicklinks” section. After going to the manuals page, you’ll see the list of manuals available at the bottom. I do want to say that we have found some of the manuals to be less than adequate. Content is not as strong as we would like to see it and there are spelling and grammatical errors. We have communicated this to the company.
However, we have found the other options to be EXCELLENT - E-mail and live chat in particular.
Please spend some time familiarizing yourself with CustomerNet once your account is active.
Now, let’s get into SharpSchool!!
VI. SharpSchool LoginYou should now go to your school’s website. You can get there by typing in the URL (xxx.dcsdschools.org) or by selecting it from the dropdown list or by clicking the back button if the page we were previously on was your school.
I hope that everyone’s login is in place but if it’s not, we can fix that.
To login, click on the word login at the very top of the page. It’s beside the words “welcome Guest!”
Your username should be the same name you have for e-mail and. The password you should use for the first time is “password”.
Try it now.
If you have any people who cannot login, please e-mail “login issues”. In the subject line, put the school name and “SharpSchool”. In the body of the message, give the user’s first and last name and the login name. When the account is fixed, the default password “password” will be used.
Several people on the Technology Department Staff are monitoring that mailbox to allow us to respond ASAP. We’ll respond to you to let you know it is finished. If you would, please check your e-mail every couple of minutes.
In the mean time, don’t wait, ask the individual to work with a partner until we can get them going.

VII. Change your passwordOur first item of business is to change your password.
Find the place where you see “Welcome, your name!”
Click on your name and your profile window will appear.
Click the “Edit User” tab.
Enter a new password twice and click “Update User”
Use the “breadcrumbs” to get back to the main page.
That’s all we’re going to do in this section today but you’ll know that this is available for you and you can come back later to explore it.
VIII. Logged In View
When you log in , you’ll notice two significant changes.
The first is a very small menu at the very top of the page. “My Classes” “ Discussion Board”, etc., We are not using many of those features at this time but do plan to take advantage of them in the near future.
The second is a grey menu above the area we just discussed. This menu appears when you have access to make changes on pages. If you do not have rights to make any changes, you will not see this menu.
If you’ll click on “Departments”, you should see this menu. If you do not see that menu, let me know. I’ll need to get someone to adjust your rights. (if this happens, send another e-mail message to login issues – w subject SchoolName, SS Rights – in the body, give the username)
IX. Teacher Webpage Creation
It is important to spend some time planning your Teacher Page. The most important part of your page is the organization of the content. Think about who will find the information useful and how they will use the information. Spend some time searching the web for other teacher pages to get ideas.
Today, we’re going to concentrate on creating your page and placing the basic information on it.
It is also important to understand the tools that SharpSchools offer to allow you to organize your information easily. “Page Types” are the first tool to understand. A “page type” will set up certain things for you automatically. There are lots of page types but today, we want to focus on the following:
Content Page Calendar Page Photo Gallery Document Container
If you want a nice place to show examples of these page types, go to the dcsdschools.org and follow the links to Departments / Food Service.
A Content Page can be thought of as a “traditional” / HTML webpage. The editor in SharpSchool helps make the creation of these pages very easy. You can think of this page type as the “wide open to possibilities” page. It can be anything you want it to be.
A Calendar Page is a page that actually has a calendar on it. The calendar functions just like we experienced earlier. You could have a page that includes your personal calendar, another page that includes events for

your class, etc., If you would like, you can have a calendar page for each of your classes / subjects. Middle and High School teachers might want to consider the separate calendar per subject / class.
A Photo Gallery is a collection of pictures. You should organize your pictures in albums. The albums should include pictures with a common theme – such as “Field Day”. Photo Galleries can exist at all levels – school level, department level, teacher page level.
The Document Container provides an easy way to organize files or documents that you want others to access.
Now we’re ready to start your page.

Teacher Web Page Setup
August 10, 2009(adapted from Training Manual)
Items Teachers Will Find Helpful in Developing Their WebSite 1. Photo or appropriate image2. A welcome message3. Information on events to add to calendar4. Photos of events (classroom, events, trips or activities)5. Documents to upload to the website (syllabus, assignments, parent letter, etc6. Other information to put up on web page (web links, textbook information)
ImportantEnable your computer to allow pop-ups from your site.
In Internet Explorer:Go to Tools; Select Pop-Up Blocker and Click on “Turn Off Pop-up Blocker”
In Mozilla: Go to Tools; Select Options, Select Content Tab and make sure Block PopUp Windows is not
selected. Click OK
CustomerNet Access
Make sure that you have a CustomerNet account. Access to this technical support will really be a help to you.
SharpSchool Overview1. Login to your school website: XXX.dcsdschools.org2. Locate the gray toolbar. The gray toolbar is used to add new pages and edit pages.3. Pages have permissions assigned so that you can only edit your assigned pages.4. Pages Types are used to help establish a basic structure for organizing information. They refer
to different modules embedded in it. 5. Pages have hierarchies or tiers: Parent pages can have subpages or “child pages”. Sibling pages
are on the same level.
Note: You can browse teacher pages on your school or other district schools to view other teacher page examples. From your school website, on the upper right hand corner, use the drop down menu to select a school. There are also thousands of teacher pages available on the Internet.

Add a Teacher Page
Note: All Teachers are required to have a “Teacher Page”
1. While logged into your school’s website, go to the Departments Heading and select your department.
2. On the Gray Toolbar, click on Page Properties / Add a new page / Teacher Page
3. In the Title field, type your name. (Name formats will be standardized by school)
4. Click the blue arrow to fill in the “Name” field
5. Click “create page.”
The image at the left is part of the screen that appears next. Notice the way you entered your name in the Title field appears at the top.
The “Summary” field is used as “internal” information. It is not displayed as part of the content of your page. You do not need to enter anything in this field at this time.
6. The next step is for you to edit the “Page Content” using the editor.
How to use the editorOnce you have created your teacher page, use the Page Editor buttons to add or change information. Some “place holders” are already there to help you with your basic information. The Page Editor operates like a word processor in a lot of ways, e.g.
1. Text can be bold, italicized, underlined, bulleted, numbered, etc.)
2. Spell check is available3. Images can be inserted4. Hyperlinks can be added
Hover over each icon for a tool tip (description) of what the icon accomplishes.
(Your department name will appear here)

Using your mouse, highlight and change the text in the Page Content window just as you would in a word processor. Put your information on this page. Be sure that there are no grammar or spelling mistakes. Asking a friend to proof your information is not a bad idea.
To put a picture on this page, you must use the “Image Manager”. Click on the existing image and press the delete key to delete the image in the sample.
Using the Image Manager
Before you begin, you must have the picture you’re trying to insert saved in a folder on your computer..The image must be “Uploaded” before it can be “inserted”.
1. Click the Image Manager Icon
2. Go to the “upload image” tab, then browse to your file, select “upload”.
3.
Click in the “Image Alt Tag”field and type a name for the picture. This is what will display when someone hovers their mouse over the picture.
4. Click “Insert”
5. After adding information,YOU MUST, REPEAT MUST click on “Publish.”
Publish a Teacher PageOnce content is added to the page, there are three options available:1. Save - Save will save all changes, but the changes will not be “live”.
You may return to this page at a later date to complete it.2 Publish - Publish makes the changes “live.”3 Cancel - Cancel will not save any changes.

Note: To Edit a published or saved page, simply return to the page and select Page Properties menu / Check Out & Edit Page.
Teacher Pages include a Home Page and three sub (or child) pages:: Calendar, Photo Gallery, and Useful Links. Teachers can add as many subpages as needed under their home page. However, each teacher should only add 1 page of the “teacher page type”. Sub pages of the teacher page should be other page types such as content space, document container, calendar, photo album.
Tip: Teachers with multiple classes may chose to create individual pages for each class or create subpages for each class from your teacher page.

Calendar
Using the Classroom Calendars, teachers can ensure that students and parents are always aware of upcoming assignments and deadlines. This is also a great place to publish other important dates such as school events.To access the calendar assigned to your teacher page click on the Calendar link from the left navigation bar of your teacher page. This will lead you to a blank calendar page.
To Change the name of the calendar, click the edit tab. You can rename the calendar to something like “Mrs. Jones’ Calendar”, “English I First Block”, etc.,
To add an EVENT, click on the Green Plus icon.Fill out event information, double check your beginning and ending date.
Add an event
Photo Gallery
SharpSchool’s Photo Gallery allows you to create multiple albums with dynamic features such as the ability to view pictures as slideshows, or allowing for moderated commenting.Tip: use the online Photo Gallery to invite parents into your classroom by showcasing projects and creative work.To access the Photo Gallery assigned to your teacher page:1) Click on the Photo Gallery link from on the left navigation bar of your teacher page. This will lead you
to a blank gallery page. Here click on Add Album.2) The following window will prompt you to include a Name and Description for your Album.3) Selecting Random Picture from Album the option means that the system will pick any image from
your album as the Cover Picture.4) The second option available is to directly select an image of your choice to be the Cover Picture. By
clicking BROWSE you can select an image from your computer or server to upload as the cover picture.
5) Click Create.
Useful Links Click on the Useful Links at the left margin. You may add links to this page by clicking on the Gray Tool Bar, “Add a New Page”, “ External Link Page” or by using the editor to add hyperlinks to the page content
Document ContainerYou may add documents onto your teacher’s web page by clicking on the Gray Tool Bar, “Add a New Page” “Document Container “age” , Name and Create the page, Click on the dropdown menu “Add new Item” to add something such as a “File” and then browse for the file.
Tips: You can use the Document Container for things such as:1) Storing homework assignments 2) Field trip forms 3) Curriculum




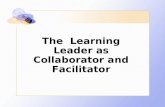

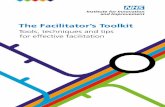




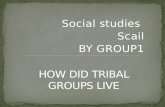
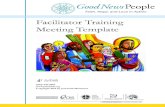






![Tabletop Exercise Facilitator Handbook Template · Web viewFOR OFFICIAL USE ONLYAbout this Facilitator Guide FACILITATOR HANDBOOK [Exercise Name]Facilitator Handbook FACILITATOR HANDBOOK](https://static.fdocuments.us/doc/165x107/5ae2303b7f8b9a0d7d8bfd35/tabletop-exercise-facilitator-handbook-viewfor-official-use-onlyabout-this-facilitator.jpg)