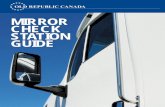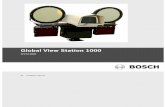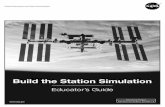View Station Guide
Transcript of View Station Guide

IVC Industrial Video and Control
VSS-4000 Series View Station Software Guide
&

VSS 4000 Series – View Station and Alarm Server 2
Table of Contents
View Station Software Overview............................................................................ 4
IVC View Station Modules ............................................................................... 4
Tour Server Module .......................................................................................... 5
Alarm Server Module........................................................................................ 5
VSS-4000 Series - View Station ............................................................................. 6
View Station Description .................................................................................. 6
Installing the View Station...................................................................................... 7
Adding Cameras................................................................................................ 7
Licensing ................................................................................................................. 8
Getting Familiar with the Sample VSS Views........................................................ 9
Live Video Window.................................................................................... 9
Title Bar..................................................................................................... 10
Button Panel .............................................................................................. 10
Stored Video Window............................................................................... 10
Recorded Video Zoom Control ................................................................. 10
Archive List............................................................................................... 10
Stored Video Playback Controls ............................................................... 11
Change View Panel ................................................................................... 11
Panorama................................................................................................... 11
Building a View from Scratch............................................................................... 12
Creating a Template ........................................................................................ 12
Creating a View............................................................................................... 13
Creating a Live Video Window ................................................................ 13
Creating a Panorama Window................................................................... 13
Creating a Button Panel............................................................................. 13
Go-to-Preset Button................................................................................... 13
Creating View Navigation Buttons ........................................................... 14
Creating a Camera Scan ............................................................................ 14
Using the Scheduler and Tour Manager................................................................ 16
Schedule Manager ........................................................................................... 16
Schedule Manager ........................................................................................... 17
Tour Manager.................................................................................................. 18
Create at Camera Tour .............................................................................. 18
Snapshots................................................................................................... 20
Record Video............................................................................................. 20
URL and Windowstm Actions ................................................................... 21
Using the Alarm Manager ..................................................................................... 21
Creating an Alarm Response........................................................................... 22

VSS 4000 Series – View Station and Alarm Server 3
Specifiying An Alarm Source ................................................................... 22
Alarm Setup............................................................................................... 23
Configuring Alarm Responses ........................................................................ 24
Alarm Triggered Views............................................................................. 25

VSS 4000 Series – View Station and Alarm Server 4
View Station Software Overview The View Station Software provides a number of functions including:
• Custom Video Display Panels with up to 25 video feeds.
• Custom Control Panels to manage the video system and other functions.
• Camera Tours
• Scheduling of various events such as alarm sensors, snapshots, video storage,
camera tours, and more.
• Alarm Management of various alarm functions and a comprehensive alarm log.
The View Station requires an IVC Relay Server to be operating. The Relay Server is
where the IP cameras and video storage functions are configured as well as the
panoramas and preset views.
IVC View Station Modules
Alarm Log provides a list of alarms with date, time, and location, the alarm source, notes
regarding the alarm resolution, video clips, and snapshots. Requires the Alarm server to be
running.
Alarm Manager enables alarms to be turned on and off. Requires the Alarm server to be
running.
Camera Configuration conveys camera information from the Relay Server to the View
Station. It enables the cameras to be grouped by location, department, and other criteria. This
is accessed during system set-up
Schedule Manager Schedules must be configured before “Actions” like Camera Tours can
be started.
Template Manager enables a variety of user interface templates to be constructed. This will
be accessed during set-up.
Tour Manager This is where camera tours and other Actions are configured. Note that
preset views must be configured in the Relay Server before they can be incorporated into a
Tour.
View Station This is the access to the various user interfaces.

VSS 4000 Series – View Station and Alarm Server 5
Tour Server Module
The Tour server enables the creation of camera tours whereby the cameras can proceed
from preset view to preset view with settable dwell times and with the capture of
Snapshots or Video Clips. A Dwell Time can be entered that automatically resumes the
Tour after an operator intervention. Note: Tour Server must be running to use the Tour
Manager or the Scheduler functions.
Alarm Server Module
Alarm Server enables the video system to respond to alarms generated in the cameras or
to alarms generated by other equipment such as security sensors. Generally, external
alarms must be in the form of contact closures, typical of security devices. The alarm
server provides an alarm log, the ability to launch custom “alarm views”, to sound
audible notification, to indicate the alarmed video stream on multiple stream displays, to
trigger various video functions such as one or more preset views, video recording,
snapshots, etc, and to trigger URLs, Windows commands to control third party hardware
and software functions.

VSS 4000 Series – View Station and Alarm Server 6
VSS-4000 Series - View Station Professional looking and easy-to-use operator interfaces with multiple live and recorded
views, video system controls, auxiliary equipment or 3rd party software controls can be
constructed in the VSS View Station. These displays can be scaled-up to accommodate
any number of cameras, and they can be changed at any time to meet evolving
requirements, and this can all be done in minutes by anyone using this manual.
View Station Description The View Station is part of the View Station Software, (VSS), which also includes the
Tour Manager and Alarm Manager. The VSS is a client program to the IVC Relay
Server.
The View Station enables a quick and easy construction of Custom User Interfaces for
the IVC Video system. It acquires Camera IP addresses, Camera Names, and Preset
Views, among other information, from the Relay Server.
Each User Interface is composed as a View and each View requires a Template. The
Template is built by loading display and control elements into a simple grid. Then the
elements are “tagged” to cameras and other functions to create a View.
The grid is created by choosing a number of rows and columns to provide the desired
element sizes in the View. For example, a 2 X 2 grid makes a good four-camera display,
while a 4 X 4 grid or even a 16 X 16 grid makes it possible to create small elements such
as controls and buttons for the View.
The simple process of creating Grids, Templates and Views is explained in detail in this
manual.
4 X 4 Grid
Live
Video
Saved
Video
Panorama
Zoom Buttons
Template
Video and Controls View
2 X 2 Grid
Live
Video 1
Live
Video 3
Live
Video 2
Live
Video 4
Template
4-Camera View

VSS 4000 Series – View Station and Alarm Server 7
Installing the View Station Insert the VSS-4000 Series CD
Double Click on ViewStationSetup.msi
After installation the View Station it is necessary to link the cameras in the Relay Server
to the Views Station. When the Camera Configuration page appears you can connect all
cameras as a group to the Relay Server by renaming the group Relayserver1.
Under Camera Groups, right click on My Camera Group and select Rename
If there is only one Relay Server on the network, enter Relayserver1 and click enter.
Camera Groups
At this point you may want to divide your cameras into Camera Groups according to
geography, departments, etc.
You may skip this procedure and jump ahead to Add Cameras
Under “Camera Groups”, right click on Relayserver1 and select New Group
Enter the name of your first camera group. This could be “Main Building”, “Parking
Lot”, etc. Repeat for additional groups.
Once the Groups are created you can select which cameras you want to put into each
Group.
Adding Cameras
Click on Add Cameras on the Tool Bar.
If the View Station is running on the same PC as the Relay Server, enter localhost. If the
Relay Server is running on a different PC, enter the IP address for that PC.
Note: The Relay Server must be running before you proceed.

VSS 4000 Series – View Station and Alarm Server 8
Click on Load
Under “Camera Groups”, select a Camera Group and under “Cameras” select a Camera.
Click the button and repeat until all of the Cameras are assigned to Groups.
If you just have one group and you need to assign all cameras to that group then you can
highlight the IP address and click on button and all your cameras should be
assigned.
Click OK
Installation is now complete.
Licensing
Locate and select the View Station
You see a License Information Panel. If you click on Cancel you will be able to operate
the View Station for a period of 30 minutes. You can reset the 30 minute clock and
operate the system as many times as you wish.
You can obtain a license by calling obtaining the MAC Address for the PC the View
Station will run on.
To get the MAC Address:
Under Start click Run
Enter CMD Enter ipconfig /all Record the Physical Address (MAC Number)
Call IVC at (617) 467-3677 and ask for a license ID and Key for your View Station Software, or e-mail the MAC address to [email protected] and ask for the same.

VSS 4000 Series – View Station and Alarm Server 9
Getting Familiar with the Sample VSS Views
This manual will show you how to construct Views from scratch, but it is helpful to see
how a completed View works before you start. Under File, Open, View, click on Control
Panel. View. You should see this View.
Live Video Window
This screen operates just like the Main Display on the Browser Display. For example,
you can “point-and-click” on the screen to steer the camera.
Right click on the Live Video Window, click on Assign Camera, and select a camera.
(Don’t click on a Preset.) You will see that changing the camera in this window
automatically assigns the Panorama, the Preset Buttons, and other functions like the
Record Button, that are associated with that video feed.
4) Stored Video Window
3) Button Panel
1) Live Video Window
6) Stored Video Files (Archive List)
8) Navigation Button Panel
Zoom Control
9) Panorama
2) Title Bar 5) Recorded Video Zoom Control
7) Stored Video Playback Controls

VSS 4000 Series – View Station and Alarm Server 10
Title Bar
Some Title Bars display information like the Camera
Group and Camera Name in the Video Window.
Others, like a Button Panel, do not display useful
information after the view construction is complete.
Title Bars can be hidden and un-hidden by Right
Clicking on any panel and selecting Hide/Un-hide
Title Bar. Try it now. Also notice that here is where
you assign a camera to this view window and here is
where you can assign a Frames-Per-Second (FPS)
separately to the live view and to the video recording
function. And Stream Video should always be
checked else the live video will be in pull mode which
will effect in the performance of viewing live video.
Button Panel
Right Click on the Button Panel window and select
Configure Buttons. Click on Add to see how various functions are connected to new
buttons, and how the buttons are labeled and sized.
Stored Video Window
The Stored Video Window
displays previously recorded
video. The video segments can be
selected on a Stored Video Files
Panel and playback can be
controlled on a Stored Video
Playback Panel.
Like all of the other Windows on
this display, the Stored Video
Window can be sized and
positioned as desired during
construction. The Stored Video to be played in the window is selected in the Archive
List or from the Alarm Log.
Recorded Video Zoom Control
Notice that you can Zoom In On Stored Video by “dragging a box” around the desired
area. To return to No-Zoom, hold Control and Left Click for 1 step and double click to
zoom out all the way.
Archive List
To view a stored video segment, locate it in the Archive List and drag it onto the Stored
Video Window. Notice you can click on the Next File Up and the Next File Down
buttons on the Playback Control Panel to advance to other stored video files.

VSS 4000 Series – View Station and Alarm Server 11
Right Click on the Archive List Window and you will see that a Stored Video File
selected in the tree is displayed in Window 2, as determined in the initial construction.
Notice the video files are listed under Camera Groups / Cameras / Snapshots / Video
Segments by date and time.
Stored Video Playback Controls
Right Click on the Stored Video Playback Control Panel and you will see that it was
assigned to Window 2 during construction.
Change View Panel
This is a standard button window that has buttons linked to other Views that were
assembled during construction. Right Click on the Button Panel and click on Configure
Buttons, then click on the Open File Button to see how these assignments are made.
You will see a number of Views. Some of them are linked to custom buttons on the
Sample Control Panel. You may use and modify any of the Sample Views. Click Cancel
and Cancel again to return to the Control Panel.
Panorama
Right click on the Panorama to assign the Panorama to a Live Video Window.
Next Stored Video File up
in the list
Next Stored VideoFile Down in the list
Open File Button
Enables any number of cameras to be “Scanned” four at a time.
8 video displays with View Navigation Buttons that you can configure.
10 video displays with a Stored Video View and Controls.
12 video displays with a “Scan Window” that can scan any number of cameras.
This is the Sample Control Panel that is described above.

VSS 4000 Series – View Station and Alarm Server 12
Building a View from Scratch
Creating a Template Views are constructed by building a Template, which determines the size and
arrangement of the components in a view. Then the View is built by populating the
template with controls, video displays, etc.
Under File select New Template.
You are asked to select the desired number of Rows and Columns. This selection will
determine the smallest size that you can make any Function in the final View. If you
want to make a Four Camera View, you can select 2 Rows and 2 Columns for a “4 X 4
Grid”. If you want to add a small button or some other smaller component, you may want
to use more rows and/or columns in your grid. This will become more clear as you
proceed.
These are the Grid and Template we will construct for your View:
Enter “4 Rows” and “4 Columns”. Select Next
Select a desired Function and drag it to the desired position. Notice you can change the
Number for each function if there is more than one of a specific function.
Click Finish and select Templates. Name the Template “Test 1” and click Save.
4 X 4 Grid
Live
Video 1
Live
Video 2
Panorama for Video 1
Buttons
Template
View
This area is for Live Video 1
Panorama Button Panel Function Number
This area is for Live Video 2

VSS 4000 Series – View Station and Alarm Server 13
Creating a View A View is a display panel consisting of various windows, controls, and other functions. A
Template must be created prior to making a View. (See the proceeding Create a
Template section)
Note: You should have your IVC Relay Server fully configured and running prior to the
construction of a “View”
Continuing with the “Test 1” Template we created in the proceeding section, under File,
New, Template Window, open “Test 1”.
You will see your Template displayed with the “Title Bars” un-hidden. You are now
ready to create a View.
Creating a Live Video Window
Right Click on the Live Video 1 window and select a Camera. (Do not select a preset)
If you do not want to use the default of 1 frame-per-second, Right Click on the Live
Video 1 window, and select Assign FPS. Check the box Use this camera’s FPS for
camera streaming, select an FPS and click OK.
Repeat for Live Video Panel 2
Be sure to click Save before closing
Creating a Panorama Window
Note: A Panorama must be created in the View Manager in the Relay Server prior to
assigning it to a View Station window.
Right Click on the Panorama Window and choose which Live Video Window you want
to assign the panorama window to. Select Assign live video, then select Window 1 or
Window 2. Notice that if you assign the panorama to Window 1 and you change the
camera assignment in Window 1, the panorama associated with the new camera will
automatically appear in the panorama window.
Right Click on the Panorama Panel and select Hide Title Bar.
Creating a Button Panel
Right Click on the Button Panel and select Configure Buttons.
Click Add and review the various functions that can be connected to a button and refer to
the following instructions for each function type.
Go-to-Preset Button
Each camera can have preset views or Presets set up for them in the Relay Server. When
a camera is selected for display in a Window, each of its Presets can be automatically
linked to a button. If the Live Video Window always displays the same camera, the

VSS 4000 Series – View Station and Alarm Server 14
buttons can be labeled with the preset name e.g. GATE. If the Live Video Window is
used to display selected cameras, the preset buttons should be labeled generically, eg
PRESET 1, PRESET 2, etc.
To create a preset button, Right Click on the Button Panel and select Configure Buttons.
Click Add and select Go to a Preset Button.
Enter the Button Size and the Preset Name as explained above.
Under Action Properties, enter the appropriate Window Number and select a Preset ID.
The Preset ID is the Preset Number as it appears in the Preset List in the Relay Server
under Tools, View Manager, Presets.
Click OK and Save under “File”.
Creating View Navigation Buttons
It is often useful to create several Views and link them to Buttons as you can see on the
Sample Control Panel, (12 Cam View and 24 Cam View). The “12 Cam View” button
opens a View labeled, “12 Cam Buttons”, and the “24 Cam View” button opens the “24
Cam Buttons” View. Each of those Views has buttons that link-back to the “Control
Panel” View. To create such links:
Right Click on the Button Panel and select Configure Buttons.
Click Add and select Open File Button and View.
Under Action Properties click the File button select the “View” that you want to link.
Do not check Open File in a Separate Window unless you want multiple Views to remain
open.
Under “Button Properties” enter the Button Name and size the button as desired.
Click OK.
Right Click on the Button Panel and select Hide Title Bar.
Click Save under “File”.
Creating a Camera Scan
The “Scan” function makes it possible to cause a Live Video Window to display a
number video feeds sequentially. To create a Scan:
Right Click on the Button Panel and select Configure Buttons.
Click Add and select Scanning Button and add a Start button.

VSS 4000 Series – View Station and Alarm Server 15
Size the Button and Click OK
Repeat the above for the Pause button.
Select Scan in the “Tool Bar”, Configure Scan, and click Add at the bottom of the
“Cameras for Scanning” table to populate the table.
Select the Windows tab and select which Live Video Window will display the scanned
video feeds.
Select Scan, Configure Scan, and Dwell Time to set the period that each feed remains on
the Window.
Select Scan and check Short, Medium or Long Dwell Time.
Right Click on the Button Panel and select Hide Title Bar.
Click Save under “File”.

VSS 4000 Series – View Station and Alarm Server 16
Using the Scheduler and Tour Manager
The VSS includes a very flexible scheduler called the Schedule Manager, and a module
called the Tour Manager that can be used to create “Camera Tours” whereby a camera
proceeds from “Preset View” to “Preset View”. The Scheduler tells the Tour Manager
when to execute various Actions. Actions can be a movement from one Preset View to
another. It can be an instruction to take a Snapshot or Video Segment. It can even be an
instruction to accomplish a Windows Executable, or to send a URL to another
application, all against the appropriate schedule. There can be many schedules.
Note : The Tour Server must be running to use the Schedule Manager and/or to run
Camera Tours.
Launch the Tour Server under All Programs as shown and minimize it.
Camera Presets
Take a Snapshot
Record a Video Segment
Send a URL
Send a Windowstm Command
Etc.
Preset Views are setup in the Relay Server

VSS 4000 Series – View Station and Alarm Server 17
Schedule Manager
Launch the Schedule Manager under Programs as shown
We are going to create a Camera Tour that changes its routine according to a Schedule.
In this example, assume the Weekday and Weeknight tours have been created as shown
below. To create the Weekend Tour, click on New Schedule and proceed as follows:
Click OK and proceed to Tour Manager.
12:00AM – 8:00AM
1) Click on New Schedule
2) Enter a Name
3) Drag the blue spot through
the desired “Operate Time”.
4) Notice that if you rest the curser
anywhere on the highlighted area,
the “scheduled time” will be
displayed.

VSS 4000 Series – View Station and Alarm Server 18
Tour Manager
Now that the Schedule has been created, a Camera Tour can be created.
Create a Camera Tour
Launch the Tour Manager under Programs as shown.
Click New Tour, select a Schedule, and click on General
Enter a Tour Name and set the Inactivity Time as shown below.
If an operator clicks on a video window to control the camera, the Tour will
be interrupted and will resume if the camera is idle for this period of time.

VSS 4000 Series – View Station and Alarm Server 19
Click on Actions
Repeat as necessary to construct a simple Camera Tour or proceed to the next page to add
automatic Snapshots or automatic Video Clips
1) Click Add ▼, Relay Server
Command, and Go to Preset.
2) Select a Camera. Double
Click on the desired camera 3) Select a Preset. This is the Preset
that you configured earlier in the
Relay Server
4) Set the Dwell Time. This value determines how long the camera will
point at this Preset View before it proceeds to the next Preset View.

VSS 4000 Series – View Station and Alarm Server 20
Snapshots
To take a Snapshot at a Preset View:
Record Video
To Record Video at a Preset View in a Tour:
When the Tour is completed, click OK and set the desired Tour to Enable in the Tour Manager
1) After the Preset Line is added, click on “Add ▼” and select Take Snapshot.
2) Set Dwell Time to “0”
1) After the Preset Line is added, click on “Add ▼” and select Start Recording.
2) Select Record Segment
segment
3) Be sure to set Dwell Time long enough to accommodate the recording period

VSS 4000 Series – View Station and Alarm Server 21
URL and Windowstm Actions
Notice the Tour Manager can be used with the Schedule Manager to control other functions by
scheduling URL Commands and Windowstm
Executables
Using the Alarm Manager
The Alarm Manager enables the video system to respond to various alarms. The alarms can be
in-video motion detection when the proper conditions exist and/or contact closures associated
with external security devices and other equipment. Alarm responses can be audible alarms,
visula identification of video streams associated with an alarm, automatic snapshots, automatic
stored video, automatic camera movements, URLs to other software, Windows commands,
ActiveX interfaces to SCADA software, etc. The IVC Alarm Server must be installed and
operating.
Launch the Alarm Server under Programs as shown.
Enter the actions you want. e.g. snapshot, store video etc.
Enter the URL, User Name and Password
Enter the Executable and Arguments
This is an example of a custom interface with a complex 3rd party
system. All of the necessary configurations are available for the
specific interface.

VSS 4000 Series – View Station and Alarm Server 22
Creating an Alarm Response To enable the system to react to an alarm, it is necessary to specify the camera and the specific
alarm input as the alarm source. Then it is necessary to configure the system to respond in the
desired way.
Specifiying An Alarm Source
Open a View Station view and select Alarms. Then select New Alarm and enter the name of the
alarm as you want it to appear on the Alarm Log.
Enter the name of the Alarm as you want it to appear on the Alarm Log
Not required

VSS 4000 Series – View Station and Alarm Server 23
Alarm Setup
Open a View Station view and select Alarms. Then select New Alarm and Alarm Source
and select the Camera and Alarm Number. The Alarm Number will be determined by the
input you have used, if your camera supports just 1 input it will be 1.
Camera Information
Select which alarm output in the selected camera you want to configure alarm responses for.
IP address of camera
IP address of camera

VSS 4000 Series – View Station and Alarm Server 24
Configuring Alarm Responses
Once the camera and specific alarm output from the camera is selected, select Actions to
configure the alarm responses.
Triggers the launch of a designated
“View”. This could be an Alarm Panel, a
Full Screen View, etc.
Enables alarm triggered commands. See
below.
Audible Alarm set-up
Enter the actions you want. e.g. snapshot, store video etc.
Enter the URL, User Name and Password
Enter the Executable and Arguments
This is an example of a custom interface with a complex 3rd party
system. All of the necessary configurations are available for the
specific interface.

VSS 4000 Series – View Station and Alarm Server 25
Alarm Triggered Views
It is possible to configure a special View Station view and have it launched automatically
upon alarm. After creating the desired View Station views, select Open File and click on
the “List Button” for a list of your views. Then select the desired view.
Industrial Video & Control LLc. 300 Pleasant Street
Watertown, MA 02472 USA
(617) 926-7802 [email protected]

VSS 4000 Series – View Station and Alarm Server 26
Alarm Triggered Video System Responses It is possible to cause certain responses in PTZ cameras and video feed control as well as
triggering Snapshots and Video Recording.
Select Execute Commands, click Configure, and select Relay Server Commands.
Note: IVC is not liable for direct or consequential damages resulting from use of this product and IVC makes no guarantees
regarding results of intended and unintended use of the product.
All rights reserved to Industrial Video and Control, LLC, Newton, MA, 02460
Document Number VSS-4000-030206