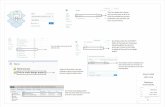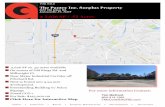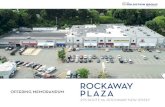View SF-52 (Personnel Action) - GSAPersonnel_Action).pdfView SF-52 (Personnel Action) User Guide...
Transcript of View SF-52 (Personnel Action) - GSAPersonnel_Action).pdfView SF-52 (Personnel Action) User Guide...
1
View SF-52 (Personnel Action)
User Guide Purpose:
Illustrates the process of viewing Personnel Actions that are ‘In Progress’ and/or ‘Completed’ when one of the following conditions are met:
● You initiated the RPA
● Your name is in the Requested By field on the RPA
● Your name is in the Authorized By field on the RPA
● You are a part of a groupbox that the RPA was routed
● The RPA was routed directly to you NOTE: View SF-52 (Personnel Action) is available in the following responsibilities:
● Federal Personnelist
● Professional Self-Service
● Manager View
● GSA SF52 Request for Personnel Action
User Guide Contents
Topic Page
View SF-52 (Personnel Actions)
Search by Date 2
Search by Request Number 3
Search by Employee Name
3
Search by Family Name 5
Search by Nature of Action 6
Using the Search icon feature 7
View Routing History 9
View RPA (SF52)/View NPA (SF50)
View RPA 11
View NPA 12
2
Click on the appropriate Responsibility Click on ‘View SF-52 (Personnel Actions)’
The Search for Personnel Actions will appear
Search by Date You can search for Personnel Actions within a date range of up to 120 days. Please note the Beginning Date and Ending Date fields are required. Beginning Date: Enter the Beginning Date for your search Ending Date: Enter the Ending Date for your search Status: Choose status of RPA: All, In Progress, or Completed Click on the ‘Go’ button to query record Note: Click on the ‘Clear’ button if you need to clear the record to start over
The action(s) will display. The actions are ordered by Effective Date
3
Search by Request Number Beginning Date: Enter the Beginning Date for your search Ending Date: Enter the Ending Date for your search Request Number: Enter the Request Number from the RPA, field #2 Status: Choose status of RPA: All, In Progress, or Completed Click on the ‘Go’ button to query record Note: Click on the ‘Clear’ button if you need to clear the record to start over
The Action will display
Search by Employee Name
Beginning Date: Enter the Beginning Date for your search Ending Date: Enter the Ending Date for your search Employee Name – Type in part of the name and it will automatically start loading
4
Select the appropriate Name
The name will populate in the ‘Employee Name’ field Status: Choose status of RPA: All, In Progress, or Completed Click on the ‘Go’ button to query record. Note: Click on the ‘Clear’ button if you need to clear the record to start over.
The action(s) will display.
5
Search by Family Name Beginning Date: Enter the beginning date for your search Ending Date: Enter the ending date for your search Family Name: Type in part of the name and it will automatically start loading
Select the appropriate name
The Family Name will populate. Status: Choose status of RPA: All, In Progress, or Completed Click on the ‘Go’ button to query record. Note: Click on the ‘Clear’ button if you need to clear the record to start over.
The action(s) will display.
6
Search by Nature of Action Beginning Date: Enter the beginning date for your search Ending Date: Enter the ending date for your search Nature of Action: Type in the name Nature of Action code and select the code from list of values
The Nature of Action will populate. Status: Choose status of RPA: All, In Progress, or Completed Click on the ‘Go’ button to query record. Note: Click on the ‘Clear’ button if you need to clear the record to start over.
The action(s) will display.
7
Using the Search icon feature If you need the List of Values for Employee Name, Family Name or Nature of Action, follow the steps below. Employee Name
Click the Search Icon .
The Search and Select window will open. Enter the employee’s last name and click the ‘Go’
button
The Results window will open. Click the ‘Quick Select’ icon .
The Employee Name will populate
Family Name
Click the Search Icon .
The Search and Select window will open. Enter the Wildcard (%) and click the ‘Go’ button
8
The Results window will open. Click the ‘Quick Select’ icon .
The Family Name will populate
Nature of Action
Click the Search Icon .
The Search and Select window will open. Enter part of the code or use the Wildcard (%) for a complete list and click the ‘Go’ button
The Results window will open. Click the ‘Quick Select’ icon .
The Nature of Action will populate
9
View Details and/or Routing History of Personnel Action
There are two ways to view the Routing History and/or Details
1) Details Click the ‘Show’ link
The ‘Detail’ window will open to show the routing history and details about the Personnel Action.
Click the ‘Hide’ link to close the Detail window
OR 2) View Routing History Click the ‘View Routing History’ icon
10
The Routing History window will open
To see details within the Routing History, click the ‘Show’ link
The Detail window will open
Click the ‘Hide’ link to close the Detail window
To go back to the View Personnel Actions window, click the ‘Return to View Personnel Actions’ link
11
View RPA (SF52) and View NPA (SF50) View RPA
Click on the icon to view the RPA
You will get the File Download window. Select the appropriate button
OR
The RPA will open as a PDF file
Note: The Social Security Number and Date of Birth are not displayed