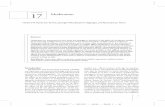View, Print & Customise Moderation Plan or History Views · Web viewView, Print & Customise...
Click here to load reader
Transcript of View, Print & Customise Moderation Plan or History Views · Web viewView, Print & Customise...

External Moderation GuideView, Print & Customise Moderation Plan or History Views
Contents
This guide contains information for schools and Tertiary Education Organisations (TEOs) on: Menu Options Customize the View : Sort, filter and display options. Export Plan or Historical Summary Data View in Full Screen For a full list of guides to the External Moderation Application see: Related Guides & Resources
Menu OptionsThe menu options available on the Assessment and Moderation plan, or Moderation History
views are:
Menu Item Description
Actions Drop-down to access actions specific to the External Moderation application. E.g.: Submit Standard, View Report. Action menu is also accessible by ‘right-clicking’ on a selected standard.Available on the Moderation Plan and Moderation History pages.
View Drop-down list of actions which can be used to customise the table view.
Export the data displayed in the table as an excel file.
Export the data displayed in the table in .csv format.
Creates a printable view of the current screen. Use your browser print option (or Ctrl-P) to print the view. Only prints what is visible on the view.
Refresh:
Clears any duplicate columns (sometimes occurs when manually re-ordering).DO NOT use refresh on a ‘detached’ window – the application will freeze.
12-Mar-2018 Page 1 of 11

View, Print & Customise Moderation Plan or History Views
Filter:
Filter the data in the view.
Opens the current view ‘full screen’ in a separate window. All options (except Refresh) are available in the detached view.
Expand: >> Under some circumstances the menu may shrink and not all icons are visible. Click on the expand icon (>>) to access them.
Customize the ViewShow/hide explanatory text
The explanatory text at the top of the page can be hidden to increase the visible area of the screen. The expand/contact icon is located beside your organisation name.
Text section hidden - click to expand.
Text section expanded – click to hide.
Customise the Table
You can customise your view of the Assessment or Moderation plan, or Moderation History view including:
- which columns to display- the order of the columns- the sort order.
Any changes you make will be saved when you exit the application. The changes are specific to your view and do not affect any other users.
Example: Moderation Plan View
12-Mar-2018 Page 2 of 11

View, Print & Customise Moderation Plan or History Views
You may find it helpful to tailor the moderation plan view according to where you are in the moderation cycle: E.g. Before your final submission date you might be more interested in the status of the submissions
After your submission date you might be more interested in the report outcomes
Choose which columns to display
To choose which columns to display:1. Select View > Columns from the
menu.2. Tick or un-tick column names, as
required.3. Only ticked columns will display.
Note: the columns available will depend on the view. This example is for the Moderation Plan.
Change column order
To change the order of the columns:
12-Mar-2018 Page 3 of 11

View, Print & Customise Moderation Plan or History Views
1. Select View > Reorder Columns from the menu.2. Sel
ect the
column name for the column you want to move.3. Use the arrow keys to change the order of the selected column.4. Repeat for any other columns.5. Select OK to save the new order.
Notes: Only columns selected to display (see above) will be listed in the Reorder Columns pop-
up’ The columns available will also depend on the view. This example is for the Moderation
Plan. If you reorder using the column headings (drag & drop) this will overwrite any custom
order. However, the table will default back to the custom order next time you log in.
12-Mar-2018 Page 4 of 11

View, Print & Customise Moderation Plan or History Views
Custom Sort the table
To create a custom sort order for the rows in the table:1. Select View > Sort from the menu.
2. Sel ect
the column title in the drop-down and the order (ascending or descending).
3. Add additional sorting levels as required.4. Select OK to save the order.Notes: If you sort using the column headings this will overwrite any custom sort order. However,
the table will default back to the custom order next time you log in.Example:Sorted by System > Level > Standard Number
12-Mar-2018 Page 5 of 11

View, Print & Customise Moderation Plan or History Views
Filter the table
Use the Filter option to quickly find what you are interested in.
1. Enter the filter criteria in the field above the column you want to filter on.
2. Press Enter, (on your keyboard) to apply the filter.
To find … Then…
a specific standard
Enter the full standard number in the Standard Number field.
a range of standards
If the standards begin with the same series of numbers, type the common numbers followed by an asterisk in the Standard Number filter field.Example: 9084* will display standards: 90840, 90841, 90842, etc
standards that contain a specific word
Enter the word in the Standard Title filter field, or Use wildcards to find ‘like’ words: e.g. *market in the Title field will display any standards that contain words like market, markets, marketing, supermarket.
all standards for a level
Enter the level number in the Level filter field.
all ‘selected’ standards
Enter ‘T’ in the Selection filter field. (on the Assessment Plan)
all standards with a specific status
Enter all or part of the status (use the wildcard *), in the
Remove Filter
A filter, will apply until you change or remove it, even if you open another system.To remove the filter – just delete the text entered in the filter field(s) and press Enter (on your keyboard).
12-Mar-2018 Page 6 of 11

View, Print & Customise Moderation Plan or History Views
Export Plan or Historical Summary DataExporting data from the External Moderation application
You can export any data that is displayed in a table in the application. The export is dependent on what view you are in, i.e.:
Assessment Plan o Summary table: the list of systems, and number of standards selected.o ‘Select Standards’ – all standards on the plan.o System – all standards for that system.
Moderation Plan – all standards on the plan. Moderation History – historical outcomes for completed reports (2017 onwards).
If you have customised your view then the exported data will reflect that customisation.Data can be exported in Excel (.xls) or CSV formats.
Export to Excel
To export a plan to Excel:1. Select the Excel icon.2. A confirmation pop-up will display
Note: the pop-up does not always come to the front of the screen – if it doesn’t you can find it by tabbing through your open windows (Alt-Tab, on the keyboard).
3. Choose the ‘Open with’ option.4. Check the application is set to Excel – or
select it from the drop-down.5. Select Ok to confirm.6. Excel will start (if not already open) and a
warning message may appear – select Yes to continue.
7. Excel will open with the exported data in the worksheet.Note: If you have re-ordered the columns on the table, the column headings in the export re-set
12-Mar-2018 Page 7 of 11

View, Print & Customise Moderation Plan or History Views
to the default order, but the data will be in the custom order.
12-Mar-2018 Page 8 of 11

View, Print & Customise Moderation Plan or History Views
Export to CSV
Use this format if your spreadsheet application is not Excel.
To export the plan in CSV format. 1. Select the CSV icon.
2. A confirmation pop-up will display:
3. Choose the ‘Save File’ option, and select OK to confirm.
4. Open the file from your saved downloads (the location is dependent on the browser
you use).
View in Full ScreenDetached View
Detach the table to view in ‘full screen’.
To return to the main view click on the X
Detaching the table does not increase the number of rows visible – you will still need to use the page navigation if you have more than
12-Mar-2018 Page 9 of 11

View, Print & Customise Moderation Plan or History Views
15 standards on your plan.
Notes: All the table options are available in the detached view. DO NOT ‘refresh’ a detached table – it will cause the screen to freeze.
Related GuidesThe following guides provide further information on using the external moderation application:
Guide For how to:
Access the External Moderation Application
Access and navigate the application.
Submit an Assessment Plan Select standards and submit an assessment plan.
View, Print & Customise Moderation Plan or History Views
View, customise or print/export assessment plan, moderation plan or moderation history views.
Submit Material for Moderation Create a moderation submission and submit to NZQA.
Digital Submission Tips Additional tips relating to digital submissions including, submitting cloud-based files, video files, file types accepted and size limits.
View and Query a Moderation Report
View or print a moderation report. Submit a query.
Appeal a Moderation Report Appeal a moderation outcome.
Browser & Application Issues Resolve browser issues and oracle errors
The guides can be found at: http://www.nzqa.govt.nz/providers-partners/assessment-and-moderation/moderation-online/qrgs-and-faqs/
Note: Browsers
The External Moderation is supported across a range of browsers, however not all browsers behave in the same way. If you are experiencing issues with functionality described in this guide with a browser please try a different one. We have found Mozilla Firefox provides the best experience when using the application.For specific advice on browser issues see guide: Browser & Application Issues
12-Mar-2018 Page 10 of 11

View, Print & Customise Moderation Plan or History Views
12-Mar-2018 Page 11 of 11





![Moderation process for dummies [Read-Only] - pdfMachine ... · 1. PLAN FOR MODERATION Before you can start with Moderation, ask the following questions first:-Who asked for moderation?-Why](https://static.fdocuments.us/doc/165x107/5bc5d2c209d3f264788dfdf4/moderation-process-for-dummies-read-only-pdfmachine-1-plan-for-moderation.jpg)