View Manager 96 About this Guide Console - American...
Transcript of View Manager 96 About this Guide Console - American...

VIEW MANAGER 96 INSTALLATION GUIDE (8000-2670-02, REV. B)
1 of 32
View Manager 96 Console Installation Guide
Contents About this Guide...............................................1 VM96 Console Components .............................2 Overview of VM96 Installation...........................3 System Installation Sequence...........................4 Installing Power ................................................4 Installing J-Boxes .............................................5 Installing Domes and Cameras .........................5 Video and Data Flow ........................................6 Installing the VM96 Console .............................7 Upgrading the Console .....................................9 Connecting Cables .........................................13 Connecting Monitors and VCRs......................17 Connecting VM96 Touch Tracker Controllers..18 Installing a Remote Touch Tracker .................18 Attaching a SensorLink PC System.................18 Installing I/O Modules .....................................20 VCR Installation and Programming .................20 VM96 Software Installation or Restoration ......28 Index ..............................................................29 VM96 Console Specifications .........................30 I/O Module Specifications ...............................31 Declarations ...................................................32
© Sensormatic 2001
About this Guide This guide covers the setup and configuration of the VM96 system console.
Other related documents are:
�� Planning Guide, 8000-2670-01 �� Service and Troubleshooting Guide,
8000-2670-03 �� Reference Guide, 8000-2670-04
If you need assistance...
Contact your Sensormatic Representative.
Change Bars... Information that has significantly changed from the prior revision is noted with change bars appearing to the right or left of the changed material.
�� Updated Regulatory Compliance information.

VIEW MANAGER 96 INSTALLATION GUIDE (8000-2670-02, REV. B)
2 of 32
VM96 Console Components The VM96 System consists of a video matrix switcher, a keyboard, Touch Trackers, monitors, domes, fixed cameras, and J-boxes that connect together to form the video surveillance system. In addition to these devices, the facility may also install VCRs, remote Touch Trackers, a SensorLink PC, or a POS/EM system to use in conjunction with the VM96 system.
Figures 1 through 3 introduce the VM96 console's components. The unit uses a PC-compatible power supply, motherboard, multi-I/O controller board, hard drive, floppy drive, keyboard, and SIMM memory. Standard PC connections are employed between these devices.
In addition, the Sensormatic-designed and built SensorNet communications controller board and video output board plug into the motherboard. The video output board also connects to the VM96 backplane, in order to receive video from, and pass power and control information to, the video switcher board. The video switcher board connects only to the VM96 backplane.
Figure 1: VM96 Console — Front View
Figure 2: VM96 Console — Rear View
Figure 3: VM96 Console — Internals
Output Bay Input
Bay
Video Switcher Board — Backplane Connector
Diskette Drive
On / Off Power Switch
Reset Button
Disk Drive
Access Cover
Backplane
Video Output Board
Backplane Connector
Video Switcher
Board
Rear Input Panel Cover
Video Output Board
Motherboard adapter card connectors
SIMM memory sockets
Motherboard
Power On/Off Switch Reset
SwitchPower Supply
Hard Disk Drive
Hard Disk Mounting
Tray
Input Bay Cover
Output Bay Cover
Rear Input Panel Cover
Keyboard Connector
Cooling Fan
Multi-I/O Controller
Board
SensorNet Communications Controller Board

VIEW MANAGER 96 INSTALLATION GUIDE (8000-2670-02, REV. B)
3 of 32
Overview of VM96 Installation Figure 4 depicts a simplified diagram of the components installed with a VM96 system. Figure 4: VM96 System Components
Before installing any devices, many decisions are made about the components of the system. For example:
�� How many J-boxes, domes, fixed cameras, Touch Trackers, monitors, and VCRs will be installed?
The VM96 system supports up to 96 cameras/domes, eight Touch Trackers, and eight switched monitors/VCRs. The number of J-boxes installed depends upon the type and number of domes installed.
�� Will dedicated monitors and VCRs be used in addition to switched monitors and VCRs?
Dedicated monitors and VCRs provide the ability to view and record areas that require continuous surveillance. However, these monitors and VCRs can only be used to monitor the camera to which they are connected. Switched monitors and VCRs permit the viewing and recording of any camera connected to the VM96 system.
�� What network protocol will be used? VM96 supports both SensorNet and RS-422
devices. For information about the various protocols, refer to Communication Protocols and Cable Networks (PN 8000-2573-19).
�� What are the power requirements for the devices being installed?
Depending on the type and number of devices installed, additional electrical outlets, power supplies, or power strips may be necessary.
�� Do special considerations need to be made for remote devices such as Touch Trackers or domes?
If a remote Touch Tracker will be used, one local Touch Tracker must be dedicated to interface with the remote Touch Tracker. If domes will be installed at remote locations, such as a parking garage, sufficient cabling must be available to connect the remote J-boxes and domes to the local system.
The VM96 Planning Guide (PN 8000-2670-01) covers the information you need for planning the installation.
J-Box Domes
Fixed Cameras
Touch Trackers
Monitors
VCR VM96 Console

VIEW MANAGER 96 INSTALLATION GUIDE (8000-2670-02, REV. B)
4 of 32
System Installation Sequence Begin installation activities by running composite cables between the dome and J-Box locations. After this is completed, run video trunk lines from J-Box locations to the VM96 console location (one per J-Box dome position, plus one spare per J-Box). Also, run a SensorNet or RS-422 control cable from VM96 to the J-Box locations, according to the chosen network configuration. Label all cables to identify the J-Box they attach to. Label dome video cables to identify the dome and J-Box.
Install J-Boxes next, followed by domes and cameras, monitors, VCRs, Touch Tracker controllers and EIMs, and the VM96 console with any upgrades. Finally, you need to configure the VM96 system software and bring the system on-line. Note: Use the forms provided through the VM96 Administrator menu to document the location of cameras, domes, J-Boxes, etc. This helps other Customer Engineers locate all of the customer's equipment. For information about using the forms, refer to the VM96 Administrator’s Manual (PN 8000-0756-05).
Verifying and Unpacking Equipment �� Verify that all equipment has arrived and that
the configuration shipped is correct for the site. �� Unpack components in a back room. �� At the installation area, lay out parts in the order
you will need them. Do not clutter traffic areas or cause a safety hazard.
Installing Power Keep in mind that all components attached to the VM96 console require 110Vac outlets. The necessary number of outlets can be provided by installing individual outlets in the console area or by mounting multi-outlet power strips on the wall behind the console. Neatly dress and tie-wrap all power and video cables after installation.
�� Cameras, domes, J-Boxes, I/O modules, SensorLink PC modules, Touch Tracker controllers, and the console are powered continuously, 24 hours a day.
�� Monitors and VCRs may be turned off when not in use. If the customer wishes to turn off the monitors and VCRs, this is most easily accomplished by attaching them to a power strip with an on/off switch. Be sure to connect only those components that will be turned on and off to this power strip.
Hint: Consider installing Uninterruptible Power Supplies (UPS) if frequent power interruptions could occur.

VIEW MANAGER 96 INSTALLATION GUIDE (8000-2670-02, REV. B)
5 of 32
Installing J-Boxes Refer to the instructions included with the J-Boxes for complete information about installation. Table 1 lists the J-Boxes that can be installed with VM96.
Table 1: J-Box Models
Product Code
Network
Dome Ports
Dimensions (h-w-d)
RJ860AP * RS-422 10 51.4cm x 31cm x 15cm (20.25" x 12.25" x 6")
RJ855AP RS-422 1 30.5cm x 20.3cm x 15cm (12" x 8" x 6")
RJ6SN SensorNet 6 30.5cm x 20.3cm x 15cm (12" x 8" x 6")
** SensorNet 1 30.5cm x 20.3cm x 15cm (12" x 8" x 6")
* Also available in a 50hz model (RJ860AP1) and a 100V model (RJ860AP2).
** Included with Outdoor SensorNet SpeedDome camera domes. Not available separately.
Installing Domes and Cameras Refer to the information included with the domes for installation instructions. Depending on the types of domes being installed, you may need the following documents:
�� SpeedDome Installation and Service Manual (PN 8000-1715-01)
�� SpeedDome LT Installation and Service Manual (PN 8000-1686-01)
�� SpeedDome Ultra Installation and Service Manual (PN 8000-1362-01)
�� SpeedDome Ultra III Installation and Service Guide (PN 8000-2573-01)
�� SpeedDome Ultra III & IV Installation and Service Guide (PN 8000-2573-18)
�� SpeedDome Ultra V Installation and Service Guide (PN 8000-2695-01)
�� Speed Dome Ultra VI Installation and Service Guide (PN 8000-2830-03)
�� SpeedDome Optima Installation Guide (PN 8000-2692-01)
Refer to the vendor's installation instruction sheets when installing fixed cameras.

VIEW MANAGER 96 INSTALLATION GUIDE (8000-2670-02, REV. B)
6 of 32
Video and Data Flow Figure 5 provides an overview of the video and data flow between the VM96 console and the other components used with the system.
Touch Trackers provide the operator interface to control individual components and direct VM96 operations. Each Touch Tracker attaches via an External Interface Module (EIM).
VM96 receives video and alarm data from the domes and provides them with pan/tilt/zoom/focus control through the SensorNet or RS-422 data cables. J-Boxes provide power to the domes and distribute data between VM96 and the domes.
Monitors and/or VCRs can be inserted into a video line before the signal reaches VM96, thereby becoming dedicated to a specific dome or camera. They can also be attached to a VM96 video output channel, where they can be switched (under operator or programming control) to any attached dome or camera.
Figure 5: Video Path to VM96
Data, Power
OutIn
Out In
Trunk Run to VM96 -- One Video line per Dome + data (unshielded twisted pair or shielded 4-wire) plus 1 Spare
Composite Cable -- video, data, power
Data (unshielded twisted pair)
Video
RS-422(two 4-wire branches)
SensorNet(four 2-wire branches)
SensorNet
RS-422
Optional Output:Video Output #2Video Output #3Video Output #4
External Interconnect Module (EIM)
VM96 Console
Touch Tracker
Optional"Call" VCR
SensorNet Communications Controller Board
connectors
VCR On/Off
connector
Video Output Board
connectors
Video Switcher
Board connectors
Programmable Domes SpeedDome, SpeedDome Ultra, or
SpeedDome Optima
Note: Video and data cables may follow different paths to VM96.
J-Box
Data, Power
BNC Connector
BNC Connector
J-Box
Data (Shielded 4-wire)
Dedicated (Full-Time) Monitor: Switch set to "High Impedance" Video loops through Monitor
Switchable (Call) MonitorSwitch set to "75 ohms"

VIEW MANAGER 96 INSTALLATION GUIDE (8000-2670-02, REV. B)
7 of 32
Installing the VM96 Console The preceding sections discussed the tasks associated with installing components attached to a VM96 system. This section discusses the steps to install the VM96 console and summarizes the tasks that must be performed to attach video input and output devices (cameras, VCRs, monitors) and Touch Tracker controllers.
If you need to install a Video Switcher board, Video Output Board or Text Overlay Board, go to Upgrading the Console on page 9 before performing the following tasks.
Site Considerations �� Provide clean, unswitched AC power and
grounding in accordance with applicable electrical codes.
All equipment must be plugged into 3-wire, grounded receptacles only.
�� Provide a surface or table area for console installation of not less than 43cm wide by 40cm deep by 31cm high (17"x16"x12"). For servicing, provide for an additional 31cm (12") of unobstructed space above the console.
Wall or rack mounting will require optional mounting kits.
�� The VM96 System Administrator performs programming and setup functions using the monitor attached to video output #1. Locate this monitor close to the keyboard, next to the console.
�� Ensure that the floppy drive slot on the front of the console is easily accessible during normal operation.
�� Protect the console from vibration, temperature extremes, moisture, and excessive dust.
�� Avoid exposing the console to strong magnetic fields as this may degrade the hard drive or floppy diskette media.
�� If you place the console on the floor, position it so the operator cannot inadvertently kick the power switch and turn it off.
�� NEVER block the ventilation fan at the back of the console.
Installation The VM96 console ships from Sensormatic Electronics Corporation, ready for installation and startup. The following is a step-by-step procedure for the installation of the console.
Console Setup
1. Unpack the console and inspect it for any shipping damage and/or loose components. Place it in the location where it will be installed.
2. Turn the console around, so the back panel faces you.
3. Remove the left and right top cover plates and inspect the console's interior to ensure all printed circuit boards (PCBs) are seated properly and no shipping damage or loose components are present.
4. If necessary, install additional video input boards or output boards. Refer to Upgrading the Console on page 9
5. Remove the SensorNet communications controller board, located at the far right of the right-hand section.
6. Referring to the network design diagrams that were created earlier, set termination jumpers E1, E3, E5, and E6 (Figure 6), as-appropriate to terminate the VM96 SensorNet links 1-4:
Port Jumper
SensorNet 1 E1
SensorNet 2 E3
SensorNet 3 E5
SensorNet 4 E6
NOTE: The SensorNet communications controller board is set to all ports terminated during manufacturing.
Figure 6: SensorNet Communications Controller Termination Jumpers
2-3 - Terminated1-2 - Unterminated
4 2 3 1SensorNet Port

VIEW MANAGER 96 INSTALLATION GUIDE (8000-2670-02, REV. B)
8 of 32
7. Return the SensorNet communications controller board to its slot in the VM96.
8. Replace the left and right top cover plates. 9. Plug the keyboard and power cables into the
connectors at the back of the console (Figure 7).
IMPORTANT! Do not plug the power cable into a power receptacle at this time.
Figure 7: VM96 Console Setup
Attaching Network Cables
For additional information, refer to the following:
�� Attaching J-Boxes to VM96 on page 13. �� Connecting VM96 Touch Tracker
Controllers on page 18. 1. Connect the RS-422 data cable(s) to RS-422
port 1 or 2, following the system design layout. 2. Connect the SensorNet data cable(s) to
SensorNet ports 1-4, following the system design layout.
Attaching Video Cables and Devices
For additional information, refer to the following:
�� Attaching J-Boxes to VM96 on page 13. �� Connecting Monitors and VCRs on
page 17. 1. Label each video input cable to identify its camera
location and route it through a plastic cable loom (PN 0500-3928-01).
2. Connect video input cables 1–16 to the leftmost video switcher board (Figure 7).
3. Connect additional video input cables (17-32, 33-48, 49-64, 65-80, 81-96) in succession to the additional video switcher boards.
4. Label video output cables 1–4 and connect them to the leftmost video output board (Figure 7).
5. Label video output cables 5-8 and connect them to the remaining video output board.
6. Attach the VCRs and switched (Call) monitors to their assigned video output ports.
NOTE: If a VCR and monitor are assigned to the same port, first attach the cable from the VCR's Video In port to the assigned VM96 port. Then connect the monitor to the VCR's Video Out port. This allows the monitor to display video recorded on the VCR.
Applying Power
1. Turn the console around so the front panel is facing you.
2. Verify that the power switch is off. 3. Connect the power cable to a grounded, 3-wire
receptacle. 4. Turn on the power switch. The system starts and
loads the Lynx operating system. Startup application programs and files load from the hard drive.
Keyboard cable
Power cable
Video input from Cameras and Domes
Switched video output

VIEW MANAGER 96 INSTALLATION GUIDE (8000-2670-02, REV. B)
9 of 32
!
Successful Startup Operation
1. The BIOS setup program first performs a memory check.
2. The BIOS loads the system setup from CMOS and provides a visual display of the hardware configuration on monitor #1. The system emits a single beep at this time.
3. The Lynx operating system and VM96 system software load.
When the VM96 system first loads, video outputs are not yet initialized. Monitors may show distorted images or none at all.
When the date and time appear on monitor #1, this indicates the VM96 system is up and running.
Unsuccessful Startup Operation
If you hear multiple (more than one) beeps or tones when starting the VM96 system, there is a problem with the startup sequence. Refer to the VM96 Troubleshooting Guide (PN 8000-2670-04).
If Network configuration complete...does not appear on monitor #1, shut power off and reconnect all cables. If the system still does not start, refer to the VM96 Troubleshooting Guide (PN 8000-2670-04).
Upgrading the Console The VM96 Console ships with one Video Switcher board, one Video Output board, and one Text Overlay board. This configuration allows attachment of up to 16 cameras or domes, and four monitors and/or VCRs. Text overlay is provided for the first video output port.
If video input, video output, or text overlay beyond this basic capability is required, features must be installed at the customer's site.
WARNING: RISK OF ELECTRIC SHOCK! Disconnect AC power to the VM96 Console before starting to install this equipment. Failure to do so could shock you and may damage the VM96 system or its components.
CAUTION: STATIC SENSITIVE COMPONENTS. Follow proper handling procedures to prevent component failure.
See the following topics for upgrade procedures:
�� Installing Additional Video Switcher Boards (page 10)
�� Installing a Video Output Board (page 11)
�� Installing a Text Overlay Board (page 12)
!

VIEW MANAGER 96 INSTALLATION GUIDE (8000-2670-02, REV. B)
10 of 32
Installing Additional Video Switcher Boards Installing a video switcher board provides attachment for 16 more cameras or domes. Up to 5 video switcher boards can be added in the field.
Parts Required:
Description Qty. Part No. SWITCHER PCB AND BRACKET 1 0300-0982-01 PLASTIC WIRE LOOM 1 0500-3928-01
Installation
1. Turn off the console power switch and unplug the power cable.
2. Turn the console around so the back is facing you.
3. Remove the left-hand top cover plate and rear cover plate (Figure 8).
Figure 8: Removing the Top Left Cover
4. Using a table for support, break away the next
section of the rear cover plate to accommodate the next video switcher board.
5. Slide the video switcher board into the track next to the last installed board (Figure 9). Be careful not to hit the yellow wires. Use the plastic wire loom included in the kit to assist with cable routing.
Figure 9: Installing the Video Switcher Board
6. Align the video switcher board's edge connector
with the backplane connector. 7. Press on the BNC bracket to seat the video board
fully in the backplane connector. 8. Insert the screw and tighten to hold the new board
in place. 9. Replace the top cover plate and tighten the
fastening screws. 10. Replace the rear cover plate and tighten the
fastening screws. 11. Connect the video input cables to the appropriate
video switcher board connectors. 12. Plug the power cable into an AC receptacle and
turn on the power switch to restart the system. Note: If the system does not restart, refer to the
VM96 Service & Troubleshooting Guide (PN 8000-2670-03).
Top Cover Plate (left)
Rear cover plate
Video switcher board
Board alignment track
Board edgeconnector
Backplane connector
BNC bracket
New video switcher
board

VIEW MANAGER 96 INSTALLATION GUIDE (8000-2670-02, REV. B)
11 of 32
Installing a Video Output Board The second Video Output board provides 4 additional video output ports, taking the VM96 system to its maximum video output capacity of 8 ports.
Parts Required:
Description Qty. Part No. Video output PCB and bracket 1 0300-0983-01
Installation
1. Turn off the console power switch and unplug the power cable.
2. Turn the console around so the back is facing you.
3. Remove the right-hand top cover plate and rear cover plate (Figure 10).
Figure 10: Removing the Top Right Cover
4. Using a table for support, break away the next
section of the rear cover plate. This will accommodate the second video output board.
5. Verify that JP1, JP2, and JP3 (located at the bottom edge of the board) are set as follows: – JP1 and JP3 - Jumper across pins 9-10. – JP2 - Jumpers across pins 5-6 and 7-8.
6. Look for connectors J5 through J8, located just below the top edge of the board. If any of these connectors do not have a text overlay board attached, verify that a jumper connects pins 3 and 4.
7. If any text overlay boards need to be installed, attach these now. Refer to Installing a Text Overlay Board on page 12.
8. Referring to Figure 11, insert the video output board's top edge connector into the backplane connector. At the same time, place the board's bottom edge connector in the corresponding card slot on the motherboard.
Figure 11: Installing the Video Output Board
9. Rotate the board slightly while continuing to insert
it into the connectors on the backplane and the motherboard. Press down firmly on the board's BNC bracket until the board fully seats in the backplane and motherboard.
10. Replace the rear cover plate and tighten the lower fastening screws.
11. Replace the top cover plate and tighten the upper fastening screws.
12. Connect the video output cables to the appropriate outputs.
13. Connect the power cord and turn on the power switch to restart the system.
Note: If the system does not restart, refer to the VM96 Service & Troubleshooting Guide (PN 8000-2670-03).
Top Cover Plate (right)
Video Output Board
Rear cover plate
New Video
Output Board
J5-J8 (on other side)
Backplane Connector
JP1-JP3 (on other side)
Motherboard Connector

VIEW MANAGER 96 INSTALLATION GUIDE (8000-2670-02, REV. B)
12 of 32
Installing a Text Overlay Board Each Video Output board provides four video output channels. Up to four Text Overlay boards can be mounted onto each video output board. This provides overlay of text information on the corresponding video output channels. When the Text Overlay board is not used, bypass jumpers are placed across pins 3-4 of connectors J5 - J8 to complete the video circuit through the Video Output board.
Parts Required:
Description Qty. Part No. Text overlay PCB assembly 1 0300-0337-01
Installation
1. Turn off the console power switch and unplug the power cable.
2. Turn the console around so the back is facing you.
3. Remove the right-hand top cover plate and rear cover plate (Figure 10 on page 11).
4. Loosen the board mounting screw and gently lift up on the BNC bracket until the board disengages from the motherboard slot and the backplane connector.
5. Remove the jumper from the selected channel's video output board connector (J5 - J8), and plug the 16-pin connector on the text overlay board into this connector (Figure 12).
Figure 12: Attaching a Text Overlay Board
6. Plug the 50-pin connector into the corresponding
connector (J1-J4) at the bottom of the video output board.
7. Install the video output board in the VM96 console, following steps 8-13 of the preceding section (Installing a Video Output Board).
Note: If the system does not restart, refer to the VM96 Service and Troubleshooting Guide (PN 8000-2670-03).
Text Overlay Board
Video Output Board

VIEW MANAGER 96 INSTALLATION GUIDE (8000-2670-02, REV. B)
13 of 32
Connecting Cables
WARNING: RISK OF ELECTRIC SHOCK! To reduce the risk of electric shock or equipment damage, disconnect power to domes and J-Boxes before connecting cables.
Attaching Domes to J-Boxes using Composite Cables Complete information about connecting cables to Domes and J-Boxes can be found in the associated installation information.
Attaching J-Boxes to VM96 Composite cables carry video, data, and power from the domes to the J-Box. The video and data must now be transmitted from the J-Boxes to the VM96 console.
Run one RG-59 video coaxial cable per dome, plus 1-2 spares per J-Box, from the J-Box location to the VM96 console back panel. Label both ends of each cable with the dome number and J-Box number. Label spare cables uniquely with the J-Box number and a sequential number (for example, Spare 02-1).
Run data cables according to the network topology design. SensorNet uses unshielded twisted pair cables; RS-422 uses shielded 4-wire cable. Label both ends of each data cable and run it in conformance with the chosen network topology. Terminate the first and last device on each SensorNet network link.
SensorNet J-Box Connection to VM96
Video Refer to Figure 13 on page 14. Attach a female BNC connector to each video cable's J-Box end, and a male BNC connector to the VM96 end. After pulling, connect each trunk cable's J-Box end to the appropriate composite cable video lead. Connect each trunk cable's VM96 end to its assigned port on the video switcher board.
Data and Power Do not cascade several closely placed SensorNet J-Boxes through the AUX ports. The resulting high signal level can mask SensorNet data, causing transmission errors.
If several J-Boxes will be mounted close to each other, connect the HOST ports together in a star, backbone, or daisy-chain and terminate appropriately.
Refer to Figure 13 on page 14. At the J-Box end, plug the composite cables (from the domes) into connectors P1 through P6. Attach the SensorNet cable from the host to pins 1 and 2 of a 4-pin compression connector. If attaching J-Boxes or other devices to the AUX terminal, connect the device attachment cable to pins 3 and 4. Plug the connector into the HOST/AUX port (P8). Where termination is necessary, set the termination jumpers to the 1-2 position (JW1- domes 123, JW2- domes 456, JW3- HOST, JW4- AUX).
At the VM96 end, connect the SensorNet cable to positions 1-2, 3-4, 5-6, or 7-8 of an 8-pin compression connector and plug it into the SensorNet section of the SensorNet Communication Controller board.
!

VIEW MANAGER 96 INSTALLATION GUIDE (8000-2670-02, REV. B)
14 of 32
Figure 13: SensorNet J-Box Connections to VM96
P1
P2
P3
P4
P5
P6HO ST AUX
F1
F2
F4 F3
1
2
3
4
5
6
7
8
9
10
11
12
13
14
15
16
1 RXHI+2 RXLO-3 TXHI+4 TXLO-5 RXHI+6 RXLO-7 TXHI+8 TXLO-– – 422–
_____
NET 1___
NET 2___
NET 3___
NET 4_____
SENSORNET
12345678
P1
P2
P3
P4
P5
P6
HOST
F1
F2
AUX
3 2 1
3 2 1
3 2 1
3 2 1
HOSTJW3
DOME 456JW2
UNTERMINATED2-3
TERMINATED1-2
DOME 123JW1
AUXJW4
P8
AUX - to down-stream J-Boxes
or other SensorNet
devices - See box * below
HOST - to VM96 or
other SensorNet
host
Video Trunk
To other SensorNet
devices
RS-422 ports 1-2
SensorNet links 1-4
SensorNet Data and Power
4-pin Compression Connector
VM96 Console
SensorNet J-Box
SensorNet Communications
Controller Board
Video Switcher
Board
Composite Cables to/from Domes
Video, Data, Power
5-pin Compression Connectors from Composite Cables to J-Box Data/Power (P1-P-6)
BNC Video Connectors
Set Jumpers JW1-4 to 1-2 position to Terminate
BNC Video Connectors
* Do not cascade several closely placed SensorNet J-Boxes through the AUX ports. The resulting high signal level can mask SensorNet data, causing transmission errors.
If several J-Boxes will be mounted close to each other, connect the HOST ports together in a star, backbone, or daisy chain and terminate appropriately.

VIEW MANAGER 96 INSTALLATION GUIDE (8000-2670-02, REV. B)
15 of 32
RS-422 J-Box Connection to VM96
Video Refer to Figure 14 on page 16. Attach a female BNC connector to each video trunk cable's J-Box end, and a male BNC connector to the VM96 end. Route the composite cables and video trunks into the J-Box's video channel and attach the trunks to the appropriate composite cable video connector. Attach the VM96 end of each trunk cable to its assigned video switcher board port.
Data and Power Refer to Figure 14 on page 16. At the J-Box end, plug the composite cables from domes into the J-Box (P1 through P10). Connect the cable from the host or J-Box host to pins 5, 6, 11, and 12 of the J-Box's 12-pin compression connector, as shown in Table 2.
If attaching a J-Box to the AUX1 port, connect the device attachment cable as described in Table 3. If attaching a J-Box to the AUX2 port, connect the device attachment cable as described in Table 4. If attaching to a dome control port, connect the device attachment cable to a male Cinch-Jones connector (P/N 2107-0006-01) as described Table 5. At the attached J-Box end, connect these cables as described in Table 2.
At the VM96 end, connect the RS-422 cable to positions 1-4 or 5-8 of an 8-pin compression connector, as described in Table 6. Plug the connector into the RS-422 section of the SensorNet Communication Controller board.
Table 2: J-Box RS-422 Host Connections
Description
1-Pos J-Box
10-Pos J-Box
Cable Color
Data In Low TB1-2 5 Red
Data In High TB1-1 6 Black
Data Out Low
TB1-4 11 Green
Data Out High
TB1-3 12 White
Table 3: J-Box RS-422 AUX1 Connections
Description
1-Pos J-Box
10-Pos J-Box
Cable Color
AUX1 In Low TB2-9 3 Green
AUX1 In High
TB2-8 4 White
AUX1 Out Low
TB2-4 9 Red
AUX1 Out High
TB2-3 10 Black
Table 4: J-Box RS-422 AUX2 Connections
Description
1-Pos J-Box
10-Pos J-Box
Cable Color
AUX2 In Low TB2-7 1 Green
AUX2 In High
TB2-6 2 White
AUX2 Out Low
TB2-2 7 Red
AUX2 Out High
TB2-1 8 Black
Table 5: J-Box Dome Control Connections
Description
Male Cinch-Jones Connector
Cable Color
Data In High Pin 1 Orange
Data In Low Pin 2 Green
28v AC Pin 3 Black
Common Pin 4 Red
28v AC Pin 5 White
Data Shields Pin 6 Drain
Data Out Low Pin 7 Brown
Data Out High Pin 8 Yellow
Table 6: VM96 RS-422 Connections
Description Port 1 Port 2 Cable Color
Receive (RX) High
1 5 White
Receive (RX) Low
2 6 Green
Transmit (TX) High
3 7 Black
Transmit (TX) Low
4 8 Red

VIEW MANAGER 96 INSTALLATION GUIDE (8000-2670-02, REV. B)
16 of 32
Figure 14: RS-422 J-Box Connections to VM96
1
2
3
4
5
6
7
8
9
10
11
12
13
14
15
16
1 RXHI+2 RXLO-3 TXHI+4 TXLO-5 RXHI+6 RXLO-7 TXHI+8 TXLO-– – 422–
_____
NET 1___
NET 2___
NET 3___
NET 4_____
SENSORNET
12345678
J1 J2
J6 J7 J8 J9 J10
J3 J4 J5
J1 J2 J3 J4 J5
J6 J7 J8 J9 J10
12 - DATA OUT HI11 - DATA OUT LO10 - AUX OUT1 HI 9 - AUX OUT1 LO 8 - AUX OUT2 HI 7 - AUX OUT2 LO 6 - DATA IN HI 5 - DATA IN LO 4 - AUX IN1 HI 3 - AUX IN1 LO 2 - AUX IN2 HI 1 - AUX IN2 LO
Video Trunk
AUX
AUX
To other J-Boxes
To other J-Boxes
RS-422 ports 1-2
SensorNet links 1-4
BNC Video Connectors
VM96 Console
RS-422 J-Box
SensorNet Communications Controller Board
Video Switcher Board
Composite Cables to/from Domes
Video, Data, Power
8-pin Cinch-Jones Connectorsfrom Composite Cables toJ-Box Data/Power (J1-J10)
BNC Video Connectors
Video Channel
12-pin Compression Connector

VIEW MANAGER 96 INSTALLATION GUIDE (8000-2670-02, REV. B)
17 of 32
Connecting Monitors and VCRs Note: For VCR installation and configuration instructions, refer to VCR Installation and Programming on page 20.
VM96 supports attachment of up to eight switched (call) monitors and/or VCRs. In addition, dedicated (full-time) monitors and/or VCRs can be connected to the video from any camera before connecting to the VM96 video switcher port.
Switched units connect directly to a port on the video output board and can display or record video from any camera attached to VM96.
Dedicated units connect to an individual camera and can only display or record the attached camera's video.
To attach a switched monitor or VCR (Figure 15):
1. Connect a video cable of appropriate length with a male BNC connector on each end to the selected VM96 output port.
2. Connect the cable's other end to the input port on the VCR or monitor. If attaching a switched VCR and monitor, connect to the VCR first, then run another cable from the VCR's output port to the monitor's input port. This allows information recorded on the VCR to be viewed on the monitor.
3. If necessary, run a video cable from the monitor's output port to the next device or system that will use the port's video signal.
Figure 15: Switched VCR/Monitor Connections
To attach a dedicated monitor or VCR (Figure 16):
1. Connect the video cable from the J-Box or camera to the input port on the VCR or monitor. If attaching a dedicated VCR and monitor, connect to the VCR first, then run another cable from the VCR's output port to the monitor's input port. This allows information recorded on the VCR to be viewed on the monitor.
2. Connect the video cable from the VCR/monitor video output port to the correct VM96 input port.
Figure 16: Dedicated VCR/Monitor Connections
To VCR Video In
To Monitor Video In
To Monitor Video In
To VCR Video InTo Monitor
Video In
To Monitor Video In
From Domes and Cameras

VIEW MANAGER 96 INSTALLATION GUIDE (8000-2670-02, REV. B)
18 of 32
Connecting VM96 Touch Tracker Controllers VM96 supports up to eight Touch Tracker controllers. Installation and configuration of Touch Tracker controllers is covered in the following documents:
�� VM96 Touch Tracker Installation Instructions (PN 8000-0748-01). Use with VM96 Standard Touch Trackers only.
�� VM96 Enhanced Touch Tracker Installation Instructions (PN 8000-0748-02). Use with VM96 Enhanced Touch Trackers only.
Installing a Remote Touch Tracker VM96 supports communication with a remotely located Touch Tracker using RS-232 communications. A local Touch Tracker must be dedicated to the remote unit while it is in use. The two Touch Trackers connect through the RS-232 ports on their respective EIMs. Modems allow the distance to be extended, and supports communications over voice-grade leased or switched lines.
When attaching with a modem, use a conventional modem cable and DB-25 to DB-9 converter, if required.
Wire EIM #1 EIM #2
1 Pin 2-Tx Pin 3-Rx
2 Pin 3-Rx Pin 2-Tx
3 Ground Ground
Attaching a SensorLink PC System This function requires VM96 Version 4 or later.
The SensorLink PC (SLPC) system allows remote viewing and control of up to 16 VM96-controlled cameras and domes. The SLPC system has the following components:
�� The remote SensorLink PC system �� The CC50 Camera Control Module �� The TX50 Transmitter Module �� Up to four EX45 Video Expansion Modules Video ports are provided in the TX50 Transmitter Module and EX45 Video Expansion Modules for up to 16 cameras and domes. The TX50 module also directs communications with the remote SLPC and other attached modules. The CC50 Camera Control Module passes Touch Tracker emulation messages from the SLPC to the VM96 system. It attaches in the same manner as a remote Touch Tracker.
In addition to these modules, a VM96-attached Touch Tracker and EIM must be assigned as the SLPC interface to VM96. When the SLPC is not connected, this controller can be used for normal VM96 operations.
The CC50 uses a straight-through DB-9 (M) to DB-9 (M) cable to connect with the RS-232 port on the dedicated Touch Tracker’s EIM.
Refer to the documentation that comes with the SensorLink PC modules for detailed instructions on installing the units, connecting them together, attaching TX50 to a modem or transceiver, and supplying power.
An RJ-11 cable is used to attach the CC50’s VIDI In port to the TX50's VIDI port. If other modules are present, they link to the CC50/TX50 by connecting their VIDI In port to the last connected module’s VIDI Out port.

VIEW MANAGER 96 INSTALLATION GUIDE (8000-2670-02, REV. B)
19 of 32
Figure 17: SensorLink PC Attachment
SpeedDome Camera 1
Camera 2
Camera 3
Camera 4
Monitor
VIDI
AlarmConnector
BNCT-Connector
Dome Control Module(RCC50)
Transmitter(RTX51)
RS-232
SensorNet
RS-422/RS-485
VIDI In
VIDI Out
VID
ICA
BLE
(pro
vide
d)
Vide
o C
able
DB
-9 M
ale
Stra
ight
Thr
u C
able
DB-9 Male
Touch TrackerController
Rear Panel of VM96 Console
RJ-45 Cable(Included with Touch Tracker)
EIM Box
121110987654321
Cinch Jones to 7-pinCompression Connector
10 PositionJ-Box

VIEW MANAGER 96 INSTALLATION GUIDE (8000-2670-02, REV. B)
20 of 32
To attach a VM96-controlled dome for remote SensorLink PC viewing (Figure 17), do the following:
1. Attach a BNC "T" connector to the end of the selected dome’s video cable in the VM96 area.
2. Attach a short video cable to the "T" connector and connect the other end of the cable to the assigned VM96 input port.
3. Connect the remaining "T" connector lead to the assigned TX50 camera port.
To attach more than 4 cameras, connect the EX45 as follows:
1. Connect the EX45's VIDI In port to the last attached module's VIDI Out port.
2. Disconnect the video line attached to the first TX50 Camera 1 port and connect it to an EX45 camera port.
3. Connect the EX45's Video Out port to the TX50 Camera 1 port.
4. Connect up to 4 cameras to the EX45 camera ports.
5. If attaching more than 7 cameras, follow steps 1 through 4 above to connect up to 3 additional EX45's to TX50 camera ports 2-4.
Installing I/O Modules This function requires VM96 Version 4 or later.
1. Refer to the I/O Module Installation Instructions (PN 8000-1520-01) that comes with the unit, for guidance in mounting the unit, attaching customer devices, applying power, and troubleshooting.
2. Attach the unit to the SensorNet network, using the SensorNet design diagram.
3. Refer to the VM96 Service and Troubleshooting Guide (PN 8000-2670-03) for information about configuring the software to support the I/O Module.
VCR Installation and Programming This section describes how to install and program the following VCR models:
�� RV5300 and RV5424 �� AG6040 and AG6730 �� RV2424, RV2468, and RV2496 In addition, generic instructions are included for models not mentioned here. Use the generic instructions along with the instructions included with the VCR for proper installation with VM96.

VIEW MANAGER 96 INSTALLATION GUIDE (8000-2670-02, REV. B)
21 of 32
Installing the RV5300 / RV5424 VCRs 1. Position the VCR near the monitor that will be
attached to it and the VM96 console. 2. Turn around the VCR and VM96 console so
their back panels are facing you. 3. Connect a video cable between the VM96
console's video output port and the VCR's Video In port.
4. Connect a video cable between the VCR's Video Out port and the video monitor's Video input port.
5. Set the video monitor for 75� operation. 6. Connect a 4-wire control cable between the
VCR and the VM96 Video Output Card, as shown in Figure 18.
Note: There are four groups of connectors on the Video Output Card for VCR control. Be sure to connect the wires for the correct output port.
7. Plug the VCR's power cable into an AC outlet. 8. Turn the VCR and VM96 console so their front
panels are facing you. 9. Press the Power On button on the VCR and
insert a tape. Figure 19 illustrates the locations of the VCR controls.
Figure 18: Connecting the RV5300 or RV5424 VCR
Figure 19: RV5300 and RV5424 VCR Controls
For programming information, refer to RV5300 / RV5424 VCR Programming on page 22.
Switchable Monitor
Set for 75� VM96 Console
Control Connectors for
VCRs 1-4
VM96 to VCR Wiring: Color VM96 end VCR end Green White Black Red
Pin 1 Pin 2 Pin 3 Pin 4
GND SET
GND RST
Video Output Board
Position
Display
Start / End
Shift
Down
Set
Clear

VIEW MANAGER 96 INSTALLATION GUIDE (8000-2670-02, REV. B)
22 of 32
RV5300 / RV5424 VCR Programming The following VCR controls (Figure 19) are used during programming:
�� Display moves from menu to menu. �� Start/End begins programming or finishes
programming a selected menu. �� Shift moves from left to right through menu
choices. �� Down moves up and down through menu
choices. �� Set reviews menu options.
1. Press Display to switch the VCR to the programming mode.
2. Using Display, Shift, Down, and Set, configure the menus as shown below:
Menu 1 - Time/Date Set to the correct date and time.
06-08-99 Tue
21:05:45 2
Menu 2 - Timer Program
<TIMER PROGRAM>
DW START END HR
1 --- --:-- --:-- ---
1 --- --:-- --:-- ---
1 --- --:-- --:-- ---
1 --- --:-- --:-- ---
1 --- --:-- --:-- ---
1 --- --:-- --:-- ---
1 --- --:-- --:-- ---
1 --- --:-- --:-- ---
1 --- --:-- --:-- ---
Menu 3 - User Selection
<USER SELECTION>
ALARM REC MODE 2H
ALARM REC DURATION MAN
EMERGENCY REC ON
TAPE END STOP
CLOCK OUT 1
Menu 4 - Alarm Status This screen displays the status of the alarms. You cannot modify it. Press Clear to erase the display.
3. After programming is complete, press Display until no menus appear.
4. Using the Rec/Play button, set the VCR to a time-lapse mode, such as 24 hours.
5. Press Record; the VCR starts recording in the time-lapse mode selected.

VIEW MANAGER 96 INSTALLATION GUIDE (8000-2670-02, REV. B)
23 of 32
Installing the AG6040 / AG6730 VCRs 1. Position the VCR near the monitor that will be
attached to it and the VM96 console. 2. Turn around the VCR and VM96 console so
their back panels are facing you. 3. Connect a video cable between the VM96
console's video output port and the VCR's Video In port.
4. Connect a video cable between the Video Out port on the VCR and the Video input port on the monitor.
5. Set the video monitor for 75� operation. 6. Connect a 4-wire control cable between the
VCR and the VM96 Video Output Card, as shown in Figure 20.
Note: There are four groups of connectors on the Video Output Card for VCR control. Be sure to connect the wires for the correct output port.
7. Plug the VCR's power cable into an AC outlet. 8. Turn the VCR and VM96 console so their front
panels are facing you. 9. Press the Power On button on the VCR and
insert a tape. 10. Figure 21 illustrates the VCR control locations
for programming the unit.
Figure 20: Connecting the AG6040 or AG6730 VCR
Figure 21: AG6040 and AG6730 VCR Controls
For programming information, refer to AG6040 / AG6730 VCR Programming on page 24.
VM96 Console
Switchable Monitor
Set for 75�
Video Output Board
VM96 to VCR Wiring: Color VM96 end VCR end Green White Black Red
Pin 1 Pin 2 Pin 3 Pin 4
Pin 2 COM Pin 1 Alarm In Pin 2 COM Pin 3 Alarm RST In
Control Connectors for
VCRs 1-4
Page buttonsShift buttons
Set buttons

VIEW MANAGER 96 INSTALLATION GUIDE (8000-2670-02, REV. B)
24 of 32
AG6040 / AG6730 VCR Programming 1. Set the Rec Lock switch to Off, then set the
Program switch to Menu. 2. Use the Page buttons to select the desired
screen, use the Shift buttons to select menu items. After selecting a menu item, use the Set buttons to make the following menu selections:
Menu 1 ((VTR MODE SELECT 1))
(REC T-MODE) OFF
(TAPE IN)
MODE OFF
(TAPE IN)
MDDE STOP
ALARM IN STOP
(EJECT OPERATION)
MODE EJECT
Menu 2 ((ALARM/SENSOR REC))
MODE OFF
DURATION MANUAL
BUZZER OFF
REPEAT IN OFF
(RESET PULSE)
INPUT LEVEL HIGH
(CAMERA SW)
TIMING 1FIELD
MODE TM2
Menu 3 ((VTR MODE SELECT 2))
(POWER LOSS MEMORY)
NOT APPLICABLE
(VIDEO)
MODE AUTO
IN LINE
S-VHS REC ON
(TIME ADJUSTING)
SET TIME 9:00
OPERATION SLAVE
Menu 4 ((INTERNAL TIMER REC))
(TIMER) START END T-M
SUN OFF
MON OFF
TUE OFF
WED OFF
THU OFF
FRI OFF
SAT OFF
DLY OFF
Menu 5 ((DISPLAY))
MODE T/D
CHARACTER WHITE
POSITION R-UPPER
TIME SELECT AM/PM
DATE OFF
TIME OFF
T-MODE OFF
3. When complete, return the program switch to OFF.
4. Insert a videotape. Use the time mode buttons to set the VCR to a time-lapse mode (for example, 120hr).
5. Press Record; the VCR starts recording in the selected time-lapse mode.
6. Press the VCR On button on the Touch Tracker keypad; the VCR switches from time-lapse mode to the real time 2hr mode.
7. Press the VCR Off button; the VCR returns to time-lapse mode.

VIEW MANAGER 96 INSTALLATION GUIDE (8000-2670-02, REV. B)
25 of 32
Installing RV2424/RV2468/ RV2496 VCRs 1. Position the VCR near the monitor that will be
attached to it and the VM96 console. 2. Turn around the VCR and VM96 console so
their back panels are facing you. 3. Connect a video cable between the VM96
console's video output port and the VCR's Video In port.
4. Connect a video cable between the Video Out port on the VCR and the Video input port on the monitor.
5. Set the video monitor for 75� operation. 6. Connect a 4-wire control cable between the
VCR and the VM96 Video Output Card, as shown in Figure 22.
Figure 22: Connecting the RV2424, RV2468 or RV2496 VCR.
For programming information, refer to RV2424/RV2468/RV2496 Programming on page 26.
VM96 Console
Switchable Monitor
Set for 75�
Video Output Board
Control Connectors for
VCRs 1-4
To Video
In
From Video Out

VIEW MANAGER 96 INSTALLATION GUIDE (8000-2670-02, REV. B)
26 of 32
RV2424/RV2468/RV2496 Programming Figure 23 illustrates the locations of the controls for programming the VCR.
Figure 23: RV2424/2468/2496 VCR controls
REC CHECK
REC CHECK TIMER REC
POWER EJECT TIME LAPSE VCR4Head 24Hour
Use the following VCR controls during programming:
�� Display starts or ends programming mode; returns programming screens to MENU.
�� Shift < and Shift > moves through the menu items or the fields on the active screen.
�� Set + and Set – selects the menu item associated with the blinking selection or scrolls through the available parameters.
Refer to the following screens for programming information.
Menu Screen
Note: The Menu screen does not display the PROGRAM and ALARM RECALL selections until the time and date have been set.
Clock Set Screen
Use this screen to set the current date and time. The screen name changes to CLOCK ADJUST after the setting date and time.
Setup Screen
Display
Set -–Shift <
Set + Shift >
Alarm Counter
Reset Counter
MENU
CLOCK ADJUST SETUP DISPLAY MODE PROGRAM ALARM RECALL TIME DATE SEARCH END=[DISPLAY]
CLOCK SET
(DAYLIGHT SAVING TIME) IN (MONTH) (DAY) (YEAR) 1 / 30 / 96 TUE (TIME) 17:30 MENU=[DISPLAY]
SETUP
ALARM REC TIME CONT SPEED A 2H RESTART REC OFF TAPE END MODE STOP ALARM STOP MENU=[DISPLAY]

VIEW MANAGER 96 INSTALLATION GUIDE (8000-2670-02, REV. B)
27 of 32
Display Screen
Program Screen (Page 1)
To view the next page of this screen press Shift <.
Program Screen (Page 2)
Alarm Recall Screen
This screen displays the status of system alarms. The user cannot modify it. To reset this screen, press the Alarm Counter button followed by the Reset Counter button.
Time Date Search Screen
DISPLAY
(DATE) OFF (DAY OF WEEK) OFF (TIME) OFF (SPEED) ON (VCR) OFF (ALARM) ON (12H/24H) 24H (CHAR. LINES) 6 MENU=[DISPLAY]
PROGRAM
MO1 ON--:--|--:-- A24H MO2 ON--:--|--:-- A24H TU1 ON--:--|--:-- A24H TU2 ON--:--|--:-- A24H WE1 ON--:--|--:-- A24H WE2 ON--:--|--:-- A24H TH1 ON--:--|--:-- A24H TH2 ON--:--|--:-- A24H MENU=[DISPLAY]
PROGRAM
FR1 ON--:--|--:-- A24H FR2 ON--:--|--:-- A24H SA1 ON--:--|--:-- A24H SA2 ON--:--|--:-- A24H SU1 ON--:--|--:-- A24H SU2 ON--:--|--:-- A24H DLY ON--:--|--:-- A24H MENU=[DISPLAY]
ALARM RECALL
AL1 --/--/---- --:--:-- AL2 --/--/---- --:--:-- AL3 --/--/---- --:--:-- AL4 --/--/---- --:--:-- AL5 --/--/---- --:--:-- AL6 --/--/---- --:--:-- AL7 --/--/---- --:--:-- 1ST --/--/---- --:--:-- MENU=[DISPLAY]
ALARM RECALL
DAY 1 HOUR 0 MINUTE 00 SEARCH FORWARD REVERSE MENU=[DISPLAY]

VIEW MANAGER 96 INSTALLATION GUIDE (8000-2670-02, REV. B)
28 of 32
Installing Other VCRs Refer to the instructions included with the VCR for the location of the connectors.
1. Position the VCR near the monitor that will be attached to it and the VM96 console.
2. Turn around the VCR and VM96 console so their back panels are facing you.
3. Connect a video cable between the VM96 console's video output port and the VCR's Video In port.
4. Connect a video cable between the Video Out port on the VCR and the Video input port on the monitor.
5. Set the video monitor for 75� operation. 6. Connect a 4-wire control cable between the
VCR and the VM96 Video Output Card. Use the following table to determine the correct wiring.
Table 7: VM96 to VCR wiring table.
Color VM96 End VCR Pin
Green Pin 1 Ground
White Pin 2 Alarm In
Black Pin 3 Ground
Red Pin 4 Alarm Reset
Note: There are four groups of connectors on the Video Output Card for VCR control. Be sure to connect the wires for the correct output port.
Refer to the instructions included with the VCR for information about programming the VCR.
VM96 Software Installation or Restoration Installation procedures for the VM96 software are unique for each release. To ensure that you are following the correct procedure, use the instructions included with the software update diskettes. The part numbers associated with the software installation instructions are as follows:
�� VM96 Version 4.x (PN 8000-0840-04) �� VM96 Version 5.0 (PN 8000-0840-05) Keep these guidelines in mind whenever you update or restore the VM96 software:
�� Backup the user programmed data, such as passwords, Patterns, Quick Views, Sequences, and Zones. Instructions for performing the backup are covered in the VM96 Service & Troubleshooting Guide (PN 8000-2670-03).
�� Perform a complete shutdown before attempting the software update or restoration. Failure to shutdown the system may result in system problems. Instructions for shutting down the VM96 system are covered in the VM96 Service & Troubleshooting Guide (PN 8000-2670-03).
�� If the diskette drive for the console has been unused for an extended period, it may be necessary to clean the drive prior to installation. Purchase a commercially available diskette cleaning kit.

VIEW MANAGER 96 INSTALLATION GUIDE (8000-2670-02, REV. B)
29 of 32
Index
–C– Connecting Cables
domes to J-boxes, 13 J-boxes to VM96, 13 monitors / VCRs, 17 remote Touch Trackers, 18 Touch Trackers, 18
Console setup, 7 successful startup, 9 upgrading, 9
Console components, 2
–D– Declarations, 32
–I– Install
applying power, 8 attaching cables and devices, 8 Cameras / Domes, 5
J-box, 5 overview, 3 sequence, 4 text overlay board, 12 VCR, 20 video output board, 11 video switcher boards, 10 VM96 console, 7
–J– J-box
RS-422, 15 Sensornet, 13
–R– Regulatory compliance
I/O module, 31, 32
–S– SensorLink PC, 18 Setup
console, 7
Software installation / restoration, 28
Specifications console, 30 I/O module, 31
regulatory compliance, 31, 32
–V– VCR
Installation / Programming, 20 video and data flow, 6

VIEW MANAGER 96 INSTALLATION GUIDE (8000-2670-02, REV. B)
30 of 32
VM96 Console Specifications CPU / Motherboard Processor: PC compatible, 80x86
or later Memory: ........................... 4MB (minimum), SIMM Expansion Slots: ............... 8 ISA slots or other
configuration BIOS:................................ PC compatible—AMI
or other Keyboard Interface ........... Standard PC
connector Clock: ............................... Real-time clock,
backup
Multi-Input / Output Feature Form Factor: ..................... 16-bit card on
motherboard Disk Support: .................... Up to 2 diskette drives
Up to 2 hard drives Printer Support: ................ 1 parallel port Serial Ports: ...................... 2 RS-232 ports
Data Storage Diskette Drive: .................. 3.5” 1.44MB Hard Drive Capacity:......... Depends on availability
at time of manufacture.
SensorNet Communications Controller Form Factor: ..................... 8-bit ISA card MPU: ................................ 64180, 9.2 MHz Interrupts: ......................... IRQ 4, 5, 6, 7, or 10 SCC: ................................ 85C30 CPU/MPU RAM: ............... 32K, expandable to
64K MPU Memory:
RAM:............................. 32K, expandable to 64K
ROM:............................. 8K, expandable to 128K
SensorNet: ....................... 4 Serial I/O channels RS-422: ............................ 4800bps, 2 full duplex
async. Bus Master Support: ......... Passive ISA bus
remote switcher.
Video Switcher Board Matrix Size:....................... 16 inputs, 8 outputs Input Impedance: .............. 75 ���
Text Overlay Board Alphanumeric Modes: Characters: ....................... Pixels per character
40X25 .......................... 8X8 80X25 .......................... 8X8 40X25 .......................... 16X16
Graphics Resolution:......... Gray Shades 320X200 ...................... 4 640X200 ...................... 2 640X400 ...................... 2
Video Subsystem Video Inputs:..................... Up to 96 Video Outputs: .................. Up to 8 Video Text Overlays:......... Up to 8 Video Bandwidth: .............. 15MHz Frequency Response: ....... 10MHz±1.0dB Signal/Noise Ratio:............ -55dB Crosstalk:
Adjacent Channel ......... -55dB, 3.58MHz Input/Output: ................ -70dB, 3.58MHz Differential Phase ......... 1.5° or better Differential Gain ........... 1.0% or better Tilt:............................... 0.5% or better Gain: ............................ Unity ±1.0dB
I/O Return Loss:................ +40dB Differential Delay: ......... ±1.0° DC Output: ................... Zero volts Switching:..................... Crosspoint matrix Switching Time:............ Less than 20ms
Power Supply Type: ................................ Switchable PC power
supply with internal cooling fan and remote switch
Inputs:............................... 115/230Vac, 50/60Hz. Output Power: ................... 200W minimum Efficiency: ......................... 70% minimum Outputs: ............................ +5Vdc, 20.0A
+12Vdc, 8.0A -5Vdc, 0.5A -12Vdc, 0.5A

VIEW MANAGER 96 INSTALLATION GUIDE (8000-2670-02, REV. B)
31 of 32
Electrical Power Source: .................. 115/230Vac, 3/1.7A,
50/60Hz. Power Consumption:......... 285W maximum Inrush Current:.................. 70A maximum 1/2
cycle
Mechanical Height:.............................. 31cm (12") Width: ............................... 43cm (17") Depth:............................... 40cm (16") Weight: ............................. 14kg (31lbs.) Mounting:.......................... Tabletop is standard;
Rack or Wall mount is optional.
Environmental Operating Temperature:.... 0 to 50°C (32° - 122°F) Relative Humidity:............. 5 to 90% non-condensing Storage Temperature........ -40 - 70°C (-40 - 158°F)
Regulatory Compliance Emissions: ........................ FCC Part 15 Class A;
EN 55022 Class B. Immunity:.......................... EN 50130-4 Safety............................... Complies with:
UL1950; CSA - C22.2 No 950-M89; EN 60950.
I/O Module Specifications Device Functions SensorNet Interface Network Distance: ............. 1 km (3,281') Maximum Loads:............... 32 / node Topologies: ....................... Star, Backbone/Daisy
Chain Transmission Medium: ...... Single twisted pair,
Non-polarized, Unshielded
Surge Protection: .............. Isolated transformer coupled, 2000Vrms - PTC resettable fuse protects transformer, Gas discharge tube - 10KA.
Transient Voltage Suppressions 0.1 Joules Unit Addressing:................ Two decimal rotary
switches Unit Termination:............... Switch selectable
terminating resistor Scanned Alarm Inputs: ...... 32 Supervision Type: ............. Single ended, 1K�
EOL resistors Relay Outputs: .................. 16, Form 1-C Inductive Surge Protection Varistors 56V, 250A Contact Rating: ................. 30 Volts AC or DC, 1
ampere Asynchronous Interface:.... RS-232 - Female 9-pin
D, RS-422 - 5 pin Euro-Style, 3.5mm (jumper selectable)
Electrical Power Source: .................. External power
transformer 100-128 or 200-240Vac, 50/60 Hz.
Power Consumption:......... 20W maximum Input Power:...................... 24Vac, UL Class 2
70A max. for 1/2 cycle Surge Protection: .............. PTC resettable fuse
protects regulator; Transguard rate at 60V, 250A, 1.5 Joules Gas discharge tube impulse rated at 10KA.
Allowable drop out:............ 1/2 cycle

VIEW MANAGER 96 INSTALLATION GUIDE (8000-2670-02, REV. B)
32 of 32
Mechanical Height:.............................. 43.7mm (single 19"
rack slot) Width: ............................... 438.2mm (fits 19" rack)
481.6mm (18.96") with rack-mount flanges
Depth:............................... 130.6mm (5.14") Weight: ............................. 14kg (31lbs) Mounting:.......................... Table top, Rack, Wall,
Under shelf Shipping Weight:............... To be determined
Environmental Operating Temperature:.... 0 - 50°C (32 - 122°F) Relative Humidity:............. 5 - 95% non-
condensing Storage Temperature:....... -40 - 70°C (–40 -
155°F)
Regulatory Compliance Emissions: ........................ FCC Part 15 Class A;
EN 55022 Class B. Immunity:.......................... EN 50130-4 Safety............................... Complies with:
UL1950; CSA - C22.2 No 950-M89; EN 60950.
Declarations FCC COMPLIANCE: This equipment complies with Part 15 of the FCC rules for intentional radiators and Class A digital devices when installed and used in accordance with the instruction manual. Following these rules provides reasonable protection against harmful interference from equipment operated in a commercial area. This equipment should not be installed in a residential area as it can radiate radio frequency energy that could interfere with radio communications, a situation the user would have to fix at their own expense. EQUIPMENT MODIFICATION CAUTION: Equipment changes or modifications not expressly approved by Sensormatic Electronics Corporation, the party responsible for FCC compliance, could void the user's authority to operate the equipment and could create a hazardous condition. See “VM96 Console Components” on page 2.
Other Declarations WARRANTY DISCLAIMER: Sensormatic Electronics Corporation makes no representation or warranty with respect to the contents hereof and specifically disclaims any implied warranties of merchantability or fitness for any particular purpose. Further, Sensormatic Electronics Corporation reserves the right to revise this publication and make changes from time to time in the content hereof without obligation of Sensormatic Electronics Corporation to notify any person of such revision or changes. LIMITED RIGHTS NOTICE: For units of the Department of Defense, all documentation and manuals were developed at private expense and no part of it was developed using Government Funds. The restrictions governing the use and disclosure of technical data marked with this legend are set forth in the definition of “limited rights” in paragraph (a) (15) of the clause of DFARS 252.227.7013. Unpublished - rights reserved under the Copyright Laws of the United States. TRADEMARK NOTICE: TOUCH TRACKER, Sensormatic, and the Sensormatic logo are registered trademarks of Sensormatic Electronics Corporation. Other product names (if any) mentioned herein may be trademarks or registered trademarks of other companies. No part of this guide may be reproduced in any form without written permission from Sensormatic Electronics Corporation. BSL 12/2001




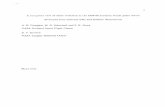









![Image and View Morphing [Beier and Neely ’92, Chen and Williams ’93, Seitz and Dyer ’96]](https://static.fdocuments.us/doc/165x107/56649d0b5503460f949df5c1/image-and-view-morphing-beier-and-neely-92-chen-and-williams-93-seitz.jpg)




