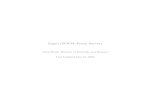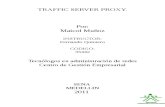VideoOffice X 2 - KOTRAconference.kotra.or.kr/manual/download.asp?filename=... · Use proxy server...
Transcript of VideoOffice X 2 - KOTRAconference.kotra.or.kr/manual/download.asp?filename=... · Use proxy server...

http://www.4nbsoft.com
VideoOffice X 2.5 PC User Guide
Note: Desponds on the countries and languages, some features may not be supported or restricted.

Copyright All Rights Reserved2
Contents
1. System requirements
2. VideoOffice features
Chapter 2. Getting Started
1. Install Web Launcher
2. Install VideoOffice
Chapter 3. How to use
1. Device set up wizard
2. Lobby
3. Chat
4. Private messages
5. Video mode
6. Whiteboard mode
7. Web sharing
8. Media sharing
9. File sharing
10. Desktop sharing
Chapter 4. Customer services
11. Dual monitor
12. Right settings
13. Record
14. Voice volume setup
15. Participants Control (participants list)
16. Authority
17. Connect to Phone
18. Connect to H/W conferencing systems
17. Environment settings
3. Enhanced features in VideoOffice X 2.5
Chapter 1. About VideoOffice
3. Delete VideoOffice
1. Customer services

Copyright All Rights Reserved
1. About VideoOffice
3
1) H/W minimum requirement
3) Other peripherals for VideoOffice
The following peripheral devices are necessary for effective video conference with VideoOffice .
Category Description
CPU Over Intel Pentium4 3.0 GHz or compatible
RAM Over 1 GB
HDD Over 5 GB
NetworkUpload – 512Kbps or higher
Download – 512Kbps or higher
OS Windows XP, Vista , Windows 7, Windows 8
Device Name Description
Video CameraCCC or CMOS Camera over 300,000 Pixels.
Support RGB24 ,YUY2 compression format
Sound Card Internal or external bi-directional sound card
Head Set Head Set with Microphone
2) H/W recommended requirement
Category Description
CPU Over Intel Core2Duo 2.o GHz or compatible
RAM Over 2 GB
HDD Over 10 GB
NetworkUpload – 2Mbps or higher
Download – 4Mbps or higher
OS Windows XP, Vista , Windows 7, Windows 8
1. System requirement
For the proper use of VedioOffice, the following requirements are
necessary.

Copyright All Rights Reserved4
2. VideoOffice features
VideoOffice of 4NB provides stable and convenient conference with following unique features.
1) Excellent sound quality
VideoOffice provides high quality sound like MP3.
It provides clear and clean sound like actual environment to the participants in the video conference.
2) Available for the users in various network environments.
VideoOffice is available for the users in various network environments such as VPN, Fire Wall, Private IP. Specially, the
single port technology containing HTTP Tunneling makes video conference in any network environment.
3) Support collaboration, presentation, and file sharing
VideoOffice provides various collaboration functions.
Through document sharing, Web sharing, File transfer and multi loading, it support Powerpoint , Word, Excel of
Microsoft, HWP, Image files (Jpeg, gif, bmp) and txt file.
Also, through Web sharing, the participant scan see the identical Web screen at same time and distribute meeting
materials real time with file transfer function.
4) Convenient use
Through the test of various users in different environment for years, VideoOffice is designed to be easy and convenient
for use.
The easy use is the most strong point obtained through the test of user domestic and abroad.
Multilingual
English, Japanese, Chinese, Korean and
other language supported by Window.
Available in any place in the world
To host a video meeting only need a PC
connect to the network.
Sound quality as MP3 class
High quality sound using voice compression
technology
Various sharing functions
Web, Document, and wall paper
Support Fire Wall
Private IP, NAT, Dynamic IP, VPN, Proxy
and etc.
Intra broadcasting mode
Video conference available through
broadcasting or 1:1 mode
Web Installing
Easy to use by simple access to Internet
without installation
Free transfer to video mode
Multilateral screen, 3 dimensional screen
Remote-controlled camera
Supports the usage of standard remote-controlled
cameras such as Logitech cameras.
Sharing desktop
Users can view as well as remotely control other
users' desktops that are placed in a shared mode.
1. About VideoOffice

Copyright All Rights Reserved
5
1. Features of VideoOffice
(6) Windows 8.1 available
Support Windows 8.1, the newest OS technology of Microsoft
Now you can experience all smooth functions of VideoOffice also at Windows 8.1.
(7) Support increased mobile devices
VideoOffice mobile video conference, with increased quality and function, can make user experience softer and smoother
video conference than before even in low bandwidth by loading mobile-only high functional video codec.
(5) Support Eco Cancellation
Support echo-removing(echo cancelation) function that uses software technology.
Video conference without echo is available through open microphone, speaker and notebook without headset.
3. Enhanced features in VideoOffice X 2.5
(1) Reinforced speech authority feature
Participants speech authority have been improved to give it unlimited. Moderator function has been reinforced only need
click mouse to empower participants.
(2) Easy file sharing
From the list of files to be shared, the file can be uploaded or downloaded easily by simple mouse click. All participants
in the conference can see the list of files shared and the progress at a glance.
(3) Stable document sharing system
Product stability has been reinforced so that the file sharing can be done in low end system.
(4) Easy set up of the quality of sound and image
While the fixed quality of sound and image were used in the existing product, VideoOffice has been updated to allow the
administrator to adjust the sound and image according to the situation.
With this function, the user in low bandwidth can perform video conference smoothly.

Copyright All Rights Reserved
1. Install Web Launcher
You must install web launcher to run VideoOffice. VideoOffice system automatically checks whether of installing
and, when installation is necessary, installation guide screen is indicated.
6
Input your name and select your title and language then click [Login]
You can change your language.
( English, Korean, Japanese, Chinese)
2. Getting Started

Copyright All Rights Reserved
VideoOffice automatically runs most of process to minimize user’s manual works.
And when installation is necessary, installation guide screen is indicated.
7
[When clicking on [Login], VideoOffice system goes through
checking whether web launcher is installed on user’s PC.
If web launcher is already installed, it goes to the next stage, but, if not, a guide
message appears and when user presses [OK] button, it automatically moves to
installation guide page.
2. Getting Started

Copyright All Rights Reserved8
User can now install web launcher by clicking on [Run] according to
installation guide page.
When installation is completed, user can again run VideoOffice by clicking on
[Join the meeting] button.
2. Getting Started
If web launcher is not installed, installation guide page below is indicated.

Copyright All Rights Reserved
Input your name and select your title and language then click [Login]
You can change your language. ( English, Korean, Japanese, Chinese)
9
Installation administrator will be executed for the installation and upgrade of VideoOffice
and install the necessary files for the system. It takes from several seconds for 30
seconds, highly dependent on your network. When installation and upgrade are
completed, VideoOffice program runs automatically.
.
2. Getting Started
2. Install VideoOffice
When the Web launcher installation is completed, you can install the VideoOffice program on your computer as
Following.

Copyright All Rights Reserved10
Click [Windows Start] find [4NB] folder, and
then click [VOffice Uninstall].
Or, From the Control Panel, click [Programs
and Features] to delete VideOffice.
* Before deletion, please first close VideoOffice
program.
To finish Click [Complete].
3. Delete VideoOffice
To remove the VideoOffice program from your computer, follow step
2. Getting Started

Copyright All Rights Reserved
You can test if your image appear in
camera tab. In case that there are
multiple cameras, you can select one
of them.
11
Set up by clicking on [Next] after
checking the details on the screen.
3. How to use
1. Device setup wizard
Once the installation is completed, the following [Device set up wizard ] will show up and then User can check the
volume and normal running of camera and sound device to use at VideoOffice.

Copyright All Rights Reserved12
Change device : In case of multiple
sound cards, set up the desired sound
card.
Volume control : User can set the
volume of speaker for each stage.
Microphone test: You can confirm if the
microphone works normally.
Use the autoTo control the
microphone volume automatically :
The microphone volume will be adjusted
properly.
3. How to use
1. Device setup wizard
You can change the sound card, control the volume and test microphone in speaker tab.

Copyright All Rights Reserved13
Ping test start : The result of a ping
test includes confirmation that
connection was successful, along with a
series of numbers that represent the
communication (video and sound) delay
in milliseconds (ms)
Use proxy server : To use proxy server,
check this box. Enter proxy-related
information and press [Next].
* We just support proxy server type is
SOCK4, SOCKS5 only.
3. How to use
1. Device setup wizard
You can test the speed of your internet connection in Network and Proxy tab.

Copyright All Rights Reserved
Check if you don’t want to execute device set up wizard afterward.
14
1. Device setup wizard
To complete the Device set up wizard, just click [Finish]
3. How to use

Copyright All Rights Reserved15
The information of on-going conference will appear.
Number of Participants, conference title and quorum in the
conference room
3. How to use
2. Lobby
(1) Conferences
In the Lobby, you can create conference room and participate in the conference room.
Conferences : List of conference room.

Copyright All Rights Reserved16
3. How to use
2. Lobby
(2) User List
In the video conference lobby, the location of current connected person and conference on-going can be found.
List of participants : the location of counterpart logged in can
be found.
User Name : it indicates the nickname of logged-in person.
Location : it indicates the location of logged in person.

Copyright All Rights Reserved
Select the desired conference room and click “Enter” button to enter the
conference room..
To create a conference room, click “Open conference room” button.
Click “ Refresh” to update the information of Lobby.
Though VideoOffice system automatically updates the list, use can
use it when the list is not updated.
17
2. Lobby
(3) Others
In the Lobby, you can create conference room , refresh information and enter the conference room.
3. How to use

Copyright All Rights Reserved18
2. Lobby
(4) Create Conference
To create conference room, click [Create]. And user can set up the title of video conference, quorum, authority and
password.
3. How to use
After entering all information of conference room,
go into conference room by pressing [OK] button.

Copyright All Rights Reserved19
3. How to use
3. Chat
All conference users can use the Chat function to share information during a conference.
User can exchange text conversation with
participants, and set the feature of the
text(color, thickness, gradient) entered and
save the conversation.

Copyright All Rights Reserved20
4. Private messages
You can send private messages during a conference.
Select the user you wish to send the private message to.
Right-click and in the message entry window that appears,
type in your message. Click the [Send] button once you are
done.
3. How to use

Copyright All Rights Reserved2121
Easy to move the screen by mouse drag and drop.
When clicking on [Video] tap, user can see the video screen of
conference that supports various video modes. Through this
screen user can operate video conference in the mode they
want.
3. How to use
5. Video mode
The top each functional tabs comprising video, paint and web sharing. Main menu comprises as followings. users
can simultaneously engage in a face-to-face conference from distant locations.

Copyright All Rights Reserved
Mode Description
HD Screen HD Resolution 1 Screen mode
1 Screen (Big) SD Resolution 1 Screen mode
1 Screen (Small) Identical to screen but small in size
2 Screen 2 screens split mode
PIP Mode Picture-in-picture split mode
4 Screen 4 screens split mode (medium 4 screen )
5 Screen 5 screens split mode (Big1, small 4 screen)
6 Screen 6 screens split mode (medium 4 screen )
8 Screen 8 screens split mode (Big1, small 7 screen)
10 Screen 10 screens split mode (medium 2, small 8 screen)
13 Screen 13 screens split mode (medium 1, small 12 screen)
16 Screen 16 screens split mode (small 16 screen)
25 Screen 25 screens split mode (small 25 screen)
36 Screen 36 screens split mode (small 36 screen)
46 Screen 46 screens split mode (medium 2, small 45 screen)
49 Screen 49 screens split mode (small 49 screen)
52 Screen 52 screens split mode (medium 4, small 48 screen)
64 Screen 64 screens split mode (small 64screen)
Virtual Screen Virtual conference mode (medium 3 screen )
Virtual Screen Virtual conference mode (small 7screen)
Virtual Screen Virtual conference mode (small 8 screen)
Full Screen Change Full screen mode
22
3. How to use
5. Video mode
VideoOffice provides the total of 21 video modes and 3 small video modes.
To view a specific video in full screen, click right mouse on the video and click on [Full Screen] menu. Each video
mode is as follows.

Copyright All Rights Reserved
You can write various writing on
the Paint. As the video mode is
minimized, you can move it to any
position you want.
23
6. Whiteboard mode
Like a whiteboard, you can mark on the figure and picture during the conference.
And Can share documents in varied formats ( Microsoft Excel, Word, PowerPoint, etc …) .
To share a document, press “Open
file” as shown on the figure to load
the document
In case of multiple pages in
document, press [Pagetab] to move
to desired page.
3. How to use

Copyright All Rights Reserved24
Icone Function
Drawing toolDraw with Pen. Straight line, level line, rectangular, and circle
Line thickness To select the line thickness
Color selection To select the color
Highlighter pen To mark highlighting
Eraser To remove the writings
Check To mark V on the important part and the color is selectable.
Baton To point at certain part which will be explained to the participants
Text To input text on the screen by clicking
Font size To set up font size , click ▼
Delete writing To delete the writings made by drawing tool or text input
New document To refresh current figure or document
Open fileIn case of document, Tab type page will be displayed under the
icon of Paint.
Capture To capture the screen executing
Save To save the loaded document or image as JPG or BMP format.
Print To print the loaded document or image.
Rotation To rotate document or image
Zoom in/out To zoom in / out the loaded document or image
Zoom in/out To zoom in / out the loaded document or image
Maximization To set up full screen mode
Preview To preview the shared document alone
3. How to use
6. Whiteboard mode
Paint mode provides various painting tool and functions and the description of each function is as following table.

Copyright All Rights Reserved25
3. How to use
6. Whiteboard mode
Click mouse right bottom to use drag motion function change the page or document.
Drag up : go to previous document
Drag down : go to next document
Drag right : go to next page
Drag left : go to previous page

Copyright All Rights Reserved
The user interface of Web sharing is very
similar to Internet Web browser, so just
input internet address into address filed to
share the web.
26
3. How to use
7. Web sharing mode
The conference can be performed while seeing internet with the participant in real time. Once the internet screen is shared, you can
work with document in Paint.
To quit Web sharing. Or close up Web
sharing to quit.
Users can block Pop - up window.
Check [No Popup windows] in [Web
sharing] tap.

Copyright All Rights Reserved27
Support files list
- Video : Xvid , MPEG4
- Audio : Mp3, Wav
You can sharing media files with
the participant in the conference
Room.
Click [File open] Button for sharing
3. How to use
8. Media sharing
Easy to sharing media files with the participant in the conference room.(MP3, AVI)

Copyright All Rights Reserved28
Play/ Pause
Stop
Browser files
Navigation bar Volume
3. How to use
8. Media sharing
The description of each function is as following .

Copyright All Rights Reserved
: Upload the file
: Download the file
: Delete the file
29
3. How to use
9. File sharing
With VideoOffice, you can attach files to share with other participants.
Click to move to file list window.

Copyright All Rights Reserved30
10. Desktop sharing
You can share your own PC screen and specific application screen with participants through screen share function
and grant the control right to the other party.
3. How to use
Click [Sharing desktop] button, then the
screen on the right will appear. Click [Yes] to
share PC screen with counterpart.
Once the desktop sharing begins, the
counterpart can see the shared screen
after being loaded for 1 second as shown
on the left screen.

Copyright All Rights Reserved
To adjust the color according to network condition
and control the frame and video quality.
31
10. Desktop sharing
The description of each function is as following .
3. How to use
Once desktop sharing begins, the following
screen will appear. Click [Program] button
to select the screen to be shared.
To confirm if conference voice will be used on not during
the sharing. The request of counterpart for control right
can be set up automatically
Select a monitor to show when dual monitor mode.

Copyright All Rights Reserved
Remote control can be activated
by placing your mouse on the
desired counterpart and clicking
left button of mouse.
Once the counterpart accepts
your request, the screen of
counterpart will show up after 1
second as following screen.
32
3. How to use
10. Desktop sharing
With VideoOffice, you can have remote control over the other person’s PC during the conference. Any failure
can be immediately recovered.

Copyright All Rights Reserved33
3. How to use
11. Right settings
Set up the users’ right via right setting.
Grant or recover the rights to the
presenter or participant.

Copyright All Rights Reserved
To use Dual monitor feature, click [Dual Mode]
then you to view the video mode
And paint(or Web sharing) mode side by side.
If you want to single monitor mode then click it
again.
34
3. How to use
12. Dual mode
A dual monitor setup enable you to view the video mode and paint mode side by side

Copyright All Rights Reserved
Click [start record] button to select the folder
where the recorded file will be saved. Also,
recording quality is selectable and only the
voice can be recorded.
35
You change recording [option]
3. How to use
13. Record
Recording function is to record the scene of video conference into video, or record voice only separately.
Through this function you can notify the users who couldn’t participate in the meeting the details of meeting.
Recording(into video and sound) is saved in wmv or MP4 format and you can view it through Windows Media
Player or general-purpose player.

Copyright All Rights Reserved36
14. Adjust Sound
To adjust the volume of microphone and speakers, you can do it as following picture.
And you can mute the microphone or speaker beside volume adjustment and remove echo through Echo
Cancellation function.
The volume of microphone/speaker can be
adjusted by moving volume adjusting scroll.
Clicking on the icon of microphone/speaker
can use the mute function of the device.
You can use Echo Remove function by
clicking on [Echo Cancellation]. Especially,
it’s useful for the users who open speaker
system or notebook.
3. How to use

Copyright All Rights Reserved37
15. Participants Control
With right mouse button after selecting participant in the list, you can use various user control functions.
You can grant or retrieve the right of
presentation to and from specific participant.
You can grant or retrieve in batches the right
of presentation to and from entire participants.
Hand over the right of host to a specific
participant.
Forcibly give exit from conference room to a
specific participant.
3. How to use

Copyright All Rights Reserved
User Authority Remark
Host
- Who create conference room.
- Have right to perform the conference
(entitled to control Video, Paint, Web sharing)
- Permit Speaker, accept the request from
Speaker and Participant.
- Transfer the entitlement of host, forced exit,
cancellation of permission of Speaker
- Right to perform web sharing and paint
Right button of
mouse
Speaker
- Speaker who has the right to speak.
- Right to perform web sharing and paint
(identical authority with host)
The entitlement of
Speaker and Guest
can be changed by
the host. Participant
-Identical to presenter but have no right to
speak
(can speak while left Ctrl key or Speak button)
38
16. Authority
VideoOffice is categorized largely into “Host”, “Speaker” and “Participant” and each has different function.
3. How to use

Copyright All Rights Reserved39
When the participant wants to speak, he may ask Host for permission.
The participant having not right to speak, The participant can speak while pressing [speak] button or, Ctrl
simultaneously.
16. Authority
The user having no speak can request authority by simple click.
3. How to use

Copyright All Rights Reserved
17. Connect to Phone
During the conference, you can invite other phone call user by this feature
40
Click “phone” icon, then appear Dial pad Press select local number without
country code by pressing keypad or
keyboard number key. And click
{send] button
Participants are invited to a
conference can use the
VideoOffice.
3. How to use

Copyright All Rights Reserved 41
18. Connect to H/W conferencing systems
Provides the function to participate in video conference by calling H/W codec (H323 device) like VideoOffice
Polycom, Tandberg and LifeSize.
H/W codec users appears as the same figure of general PC users in video
conference(But, you can’t use the same function as PC user)
When clicking on the [H/W codec link] in
participants list, a calling window appears, and
you can call/invite H/W codec users by inputting
already registered users or IP(SIP) address at
the calling window.
3. How to use

Copyright All Rights Reserved
Setting necessary for video conference, camera, head set or quality of video
conference can be adjusted.
Accept or refuse messages sent by
conference participants.
Check if you don’t want to execute the
device set up wizard afterward.
42
Set whether of notifying through sound
and message upon new participant’s
admission to video conference.
3. How to use
19. Environment Settings
(1) General
In [General] tap you can do configuration for general function used at VideoOffice.

Copyright All Rights Reserved 43
Video setup is used for detailed setup
like camera device, video quality and
FPS.
18. Settings
(2) Device
In [Device] tap you can set video and audio quality and device at VideoOffice.
Video Devices list
Select the device to be used in VideoOffice
when PC has more than 2 camera devices.
Advanced Setup of Video
Set the quality of video to be used at video
conference. Advanced setup is used only
for special cases and it is recommended to
use basic setup.
When advanced setup goes wrong, the
video and sound of video conference stops
or cuts off.
Please use this when you well understand
the details of each setup.
3. How to use

Copyright All Rights Reserved 44
Audio setup is done when using
VideoOffice in microphone/speaker
volume and special environment.
Volume
You can do setup related to
microphone/speaker volume.
Echo Cancellation
Set when unavailable to use device,
like headset, in which no echo
happens. It is recommended to use
headset.
.
Noise reduction
Use when surrounding noise comes
into microphone, affecting on video
conference.
18. Settings
(2) Device
In [Device] tap you can set video and audio quality and device at VideoOffice.
3. How to use

Copyright All Rights Reserved
General Info
Show the title of conference and the
number of participants.
Security
You can limit admission through
password setup. Use this in open
conference room. Don’t use this in
reserved admission through web page.
45
18. Settings
(3) Conference information
In [Conference information] tap, can view basic information of conference room, and in case of your being a host,
can change the information of conference room.
3. How to use

Copyright All Rights Reserved46
18. Settings
(4) Document Share
In [Documents Share] tap you can do setup related to download upon documents sharing.
Download sharing information
# Check the time: Ask user whether of download every time document is
shared.
# Whole slide Download: Download at a time all the documents already shared
upon admission to conference room.
When there’s much amount of shared documents, the sound or video can be
stopped or cut off during download.
# Download slide on time: Download the page only when the page of document
being shared changes.
Display type
# View by Text: Shows documents list in text base.
# View by image: Shows documents list in thumbnail type of icon type.
3. How to use

Copyright All Rights Reserved47
18. Settings
(5) Web sharing
[Web Share] tap is used when changing the setup of pop-up window upon web sharing.
Set whether of blocking pop-up window
that additionally pops up when loading
webpage.
It is recommended to use basic setup
because pop-up window is not shared
with participants in video conference.
3. How to use

Copyright All Rights Reserved 48
Visual Effects
When selecting Indicate Details of Window while dragging mouse, it requires a
little higher function. It is not recommended to low specification PCs.
Resize
Don’t use Resize in low specification PC. It can cause stops/cut-off of sound,
video.
Use this when having video conference in large screen in high specification PC.
HD Video reception
Set whether of outputting HD video of the other party in all HD or low resolution.
It is recommended to use this only in high specification PC, as it can cause cut-
off of sound/video when using this option in low specification PC.
3. How to use
18. Settings
(6) Performance
[Performance] tap sets up the items related to the function of VideoOffice.

Copyright All Rights Reserved49
4. Customer Service
1) Remote Control Service
Our service are available at AM 9:00 ~ PM 10:00 (GMT +9) from Monday to Friday . If any problem you encounter
during the use of our product line, fee free to contact to our customer support center.
3) On-Site Service
To help users use in proper manner, we can provide on site service if necessary.
2) On-line Service
We make best effort to support customers who request assistance through email, fax or telephone. On –line Service
will be provided continuously to the customers who purchased our product.
▶ Internet
4NB Homepage : http://www.4nbsoft.com/
▶ Technical support and email
Email : [email protected]
▶ Address, telephone and fax
(133-825) 685-295 4NB Mokcheon Building 6fl Seoungsoo1ga SeongdongGu,
Seoul, Korea
Telephone : +82 2-499-5989 Fax : +82-2-498-3051
1. Customer Service
4NB is providing various service to customers from technical support for Video Office products and customer
support to service consulting.
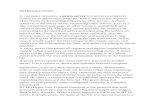





![Cloud Onload NGINX Proxy Cookbook - xilinx.com · Open source NGINX [engine x] is an HTTP and reverse proxy server, a mail proxy server, and a generic TCP/UDP proxy server. NGINX](https://static.fdocuments.us/doc/165x107/5fd11989114f905cad3ba8a6/cloud-onload-nginx-proxy-cookbook-open-source-nginx-engine-x-is-an-http-and.jpg)