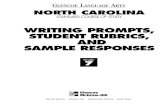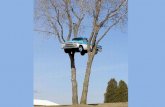Video Tutorial · 2019-12-23 · You re Done! Please write down your device information: When you...
Transcript of Video Tutorial · 2019-12-23 · You re Done! Please write down your device information: When you...



Video Tutorial
If it is your first time to use our products, it is recommended to scan the QR code below to watch the video tutorial.

within 2m
Step 1 : Pre-Setup
Connect your phone to the WiFi network (2.4GHz only).
Place the camera within 2 meters of the router during configuration.
Power on the camera and wait for about 30 seconds to finish booting.
(You can find the reset button from "Product Description")
If it is your first time to connect the camera, there is no need to reset. If you cannot hear " Please use APP for WiFi configuration" when the camera startups , please reset the camera. : Using a needle to hold Reset methodon the reset button for about 5 seconds until you hear"Reset completed"

Step 2 : APP Download and Registration
1 2Search for "Eye4" in App Store or Google Play, or scan the QR code to download the app.
Click "Register", enter the user name and password to complete the registration, and also supports the third party such as Facebook to login directly.

Step 3: Add Devices to the APP
1 Open the app, click the "+" in the upper right corner , and scan the QR code on the body of the camera, then follow the prompts on the app to complete the adding. (Note: For Android phone, it will pop up some system permission window, please select "Allow")

2 If you can't find the QR code, click the "+" in the upper right corner, select "Others"on the bottom right corner --- "IP Camera"--- "Wireless installation", then follow the prompts on the app to complete the adding.

You re Done!
Please write down your device information:
When you hear the camera prompts "Wireless con-nection is successful", wait for about 30 seconds, the binding page will appear on the app, click "Bind" to complete the adding.
Eye4 account name:
Eye4 account password:
‘
Note: If the connection fails, please try to add it
with a network cable connection, or seek assista-nce from online customer service.

Device Share
Click" "on the right corner, then select "Device Share"--- "QR Code Sharing". Other users can open the app and click the "+" in the upper right corner of the homepage to scan the QR code to add the device.

Cloud Storage
The camera supports cloud storage service. After activated the cloud storage service, when the motion detection is triggered, the video will be uploaded to the cloud storage server immediately, and the video can be viewed even if the camera is stolen.

After-Sales Service
Online customer service:
AM 8:30-12:00 PM 13:20-17:50 Night 19:00-23:00
on weekdays (UTC+8)
If you have any questions, please contact our customer service: Click on "Me" in the lower right corner of the APP. Select "Online Customer Service".
: www.vstarcam.com/supportF A Q
Official Mall:https://shop.vstarcam.com/


物料编号:3-05-01-007-3035
封面材质:128g铜版纸(封面/封底过光膜)
内页材质:128g铜版纸
尺寸:120x80mm
颜色:四色印刷
装订方式:骑马钉(一个钉)