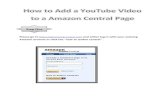VIDEO TOOLS - Pace University...Add and Edit Video in Movie Maker To add the video, click the “Add...
Transcript of VIDEO TOOLS - Pace University...Add and Edit Video in Movie Maker To add the video, click the “Add...

VIDEO TOOLS
www.pace.edu/digitaltoolkit
914 773-3333 (ITS Help Desk)
914 773-3664 (Office)
D I G I T A L
T O O L K I T
C L I C K
H E R E !
Last updated: 04/02/15
W I N D O W S L I V E M O V I E M A K E R
GETTING STARTED:
Go to Start > All Programs > Windows Movie Maker.
ADD PICTURES AND VIDEOS:
To add pictures and videos, click the Add videos and photos button on the upper left side of your screen. Browse through your pictures and videos and click on them to include. To rearrange a pictures or video, click and drag it to where you would like the image to be. If you want to remove a photo or video, simply right click it and choose remove.
Students create movies to present their ideas in an eye-catching way. You should have your script written and your pictures organized in one folder before you
start working with Movie Maker.

VIDEO TOOLS
www.pace.edu/digitaltoolkit
914 773-3333 (ITS Help Desk)
914 773-3664 (Office)
D I G I T A L
T O O L K I T
C L I C K
H E R E !
Last updated: 04/02/15
ADD A CLIP OF A YOUTUBE VIDEO:
If you do not want to add the entire YouTube video, and only want to add a clip, there are a few extra
steps.
Step 1. Save YouTube Video to Your Computer:
Copy the URL of the YouTube video you would like to include. Then, go to http://keepvid.com/. Next, paste the URL into the box, (as shown in yellow below) and click download (red arrow.)
Next, you want to click and then click “save” (circled in yellow below.) Choose where you would like to save this video.

VIDEO TOOLS
www.pace.edu/digitaltoolkit
914 773-3333 (ITS Help Desk)
914 773-3664 (Office)
D I G I T A L
T O O L K I T
C L I C K
H E R E !
Last updated: 04/02/15
Step 2. Add and Edit Video in Movie Maker
To add the video, click the “Add videos and photos” button on the upper left side of your screen. Browse for the video and click on it to include it.
Next, you must move the timeline (vertical black line at the beginning of your video) to where you would like the video to begin playing. For instance, if you would like the video to begin playing at 1 minute, drag the movie timeline to 1 minute into the video (as shown below).

VIDEO TOOLS
www.pace.edu/digitaltoolkit
914 773-3333 (ITS Help Desk)
914 773-3664 (Office)
D I G I T A L
T O O L K I T
C L I C K
H E R E !
Last updated: 04/02/15
Click edit, and split to divide the unneeded section from the clip that you want to include. Next, click on the first section (that you do not need) and hit the delete button on your keyboard. This will get rid of the first section. Repeat the process to get rid of ending section if you only want the middle clip.

VIDEO TOOLS
www.pace.edu/digitaltoolkit
914 773-3333 (ITS Help Desk)
914 773-3664 (Office)
D I G I T A L
T O O L K I T
C L I C K
H E R E !
Last updated: 04/02/15
ADD TEXT:
To create a title page, click the “Title” button as shown in the screenshot below. You have the option to add text to all of your videos by clicking “Caption,” which is directly underneath the “Title” button.

VIDEO TOOLS
www.pace.edu/digitaltoolkit
914 773-3333 (ITS Help Desk)
914 773-3664 (Office)
D I G I T A L
T O O L K I T
C L I C K
H E R E !
Last updated: 04/02/15
EDIT TEXT:
To edit text after you add it, simply double click the text box (circled in blue below.) If you want to get rid of it, right click the text box, and choose “remove.”
ADD TRANSITIONS:
Click Animations and choose which transitions you would like to add to which slide. To preview the transitions, hover your mouse over each animation. Once you decide which animation you like best, you can apply it to a particular slide by clicking on the slide, then clicking on the animation. If you
would like to apply that one transition to all of the slides, click

VIDEO TOOLS
www.pace.edu/digitaltoolkit
914 773-3333 (ITS Help Desk)
914 773-3664 (Office)
D I G I T A L
T O O L K I T
C L I C K
H E R E !
Last updated: 04/02/15
ADD MUSIC:
To add music, click Add music. Browse through your computer for music that you have saved.
If you want the music to stop when the video plays, click on the options tab, then type in the appropriate end point in seconds. Your audio clip will then end at that specific time, instead of playing throughout the video clip.

VIDEO TOOLS
www.pace.edu/digitaltoolkit
914 773-3333 (ITS Help Desk)
914 773-3664 (Office)
D I G I T A L
T O O L K I T
C L I C K
H E R E !
Last updated: 04/02/15
NARRATE YOUR VIDEO:
To narrate your video, click Start and open up Sound Recorder in the Accessories folder. Then click
Start Recording as shown below. When you are finished, click Stop Recording. Then save your
recording in your music folder.
To add the voice recording to your project, you must upload it like you uploaded the music earlier.
Click on the “Add music” button. You have the option to browse through your computer for voice
recording that you may have just saved in your music folder. Now, your voice recording will show
up on your project, and you may drag and drop it anywhere you like.
SAVE YOUR VIDEO:
Click the file tab, and select save movie from the dropdown. Click recommended for this project.
Choose where you would like to save it, and click save.

VIDEO TOOLS
www.pace.edu/digitaltoolkit
914 773-3333 (ITS Help Desk)
914 773-3664 (Office)
D I G I T A L
T O O L K I T
C L I C K
H E R E !
Last updated: 04/02/15
SHARE YOUR VIDEO:
You can share your video through Email, Facebook, YouTube, SkyDrive, and many other sites. To do
this, you simply choose which site you would like to share it on, and click on that sites logo, as
shown below. For our purposes, we are going to upload the video to YouTube.
POST THE VIDEO TO ePORTFOLIO:
Once your video is uploaded onto YouTube, you should sign on to ePortfolio in a new window. Click the My ePortfolio tab, and then choose which page you would like this video to show up under. Click edit this page and left click External. Drag over the External Media block.

VIDEO TOOLS
www.pace.edu/digitaltoolkit
914 773-3333 (ITS Help Desk)
914 773-3664 (Office)
D I G I T A L
T O O L K I T
C L I C K
H E R E !
Last updated: 04/02/15
It asks you for the URL of the video to be uploaded. You copy this URL from YouTube as shown below.
Paste this URL into the ePortfolio site, and add a title. When you are finished, click save.

VIDEO TOOLS
www.pace.edu/digitaltoolkit
914 773-3333 (ITS Help Desk)
914 773-3664 (Office)
D I G I T A L
T O O L K I T
C L I C K
H E R E !
Last updated: 04/02/15
My Notes:







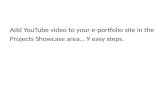






![Standards of Learningit.stlawu.edu/~rgol/AP-Spanish/Sobrecubierta.Amer.Latina… · Web viewInternet video clips: [From the main page click on VIDEO and browse for a suitable clip.]](https://static.fdocuments.us/doc/165x107/5f812befb9117c371c00af77/standards-of-rgolap-spanishsobrecubiertaamerlatina-web-view-internet-video.jpg)