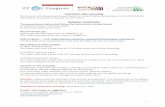Video Recording Manager...4 en | Table of contents Video Recording Manager 2020-08 | V3 | DOC...
Transcript of Video Recording Manager...4 en | Table of contents Video Recording Manager 2020-08 | V3 | DOC...

Video Recording Manager
en Operation Manual


Video Recording Manager Table of contents | en 3
Bosch Security Systems B.V. Operation Manual 2020-08 | V3 | DOC
Table of contents1 Introduction 51.1 About this manual 51.2 Conventions in this document 51.3 Additional documentation 52 System overview 62.1 iSCSI storage pools 62.2 Video Recording Manager functions 62.3 VRM Server 62.4 VRM Monitor 72.5 Configuration Manager 72.6 VRMeXport Wizard 73 Installation 83.1 Installing the Video Recording Manager program 83.2 Verifying installation 83.3 Uninstalling 94 Licensing 104.1 Requesting an authorization number 104.2 Getting the installation code 104.3 Requesting the activation keys 104.4 Activating the license 115 Accessing a Video Recording Manager system 126 Used icons 137 Configuring a Video Recording Manager system 157.1 Adding a Video Recording Manager to the system 157.2 Managing iSCSI systems 157.2.1 Adding a storage pool 157.2.2 Adding an iSCSI system 157.2.3 Removing an iSCSI system 167.2.4 Adding LUNs 167.2.5 Formatting LUNs 167.2.6 Configuring the LUN type 177.3 Allocating detected devices 177.4 Allocating a device manually 177.5 Clearing device allocations 187.6 Authorizing an encoder permanently 187.7 Creating groups of allocated devices 197.8 Configuring recording preferences 197.9 Configuring logs 198 Configuring Video Streaming Gateway 208.1 Adding a Video Streaming Gateway device to the system 208.2 Adding a camera to a Video Streaming Gateway device 208.3 Editing cameras assigned to Video Streaming Gateway devices 208.4 Adding a camera to a Video Streaming Gateway device manually 218.5 Configuring multicast 218.6 Starting/stopping recordings 229 Configuring a failover server 2310 Managing user groups 2410.1 Creating a user group 24

4 en | Table of contents Video Recording Manager
2020-08 | V3 | DOC Operation Manual Bosch Security Systems B.V.
10.2 Editing a user group 2410.3 Renaming a user group 2410.4 Creating a user 2410.5 Editing a user 2410.6 Deleting a user group or user 2510.7 Default user groups 2510.8 Dual authorization (security logon) 2511 User interface 2611.1 Unit Access tab (Video Recording Manager) 2611.2 Date/Time tab (Video Recording Manager) 2611.3 VRM Settings tab (Video Recording Manager) 2711.4 User Management tab (Video Recording Manager) 2711.5 SNMP tab (Video Recording Manager) 2811.6 Details tab (Video Recording Manager) 2811.7 Advanced tab (Video Recording Manager) 2911.8 License tab (Video Recording Manager) 2911.9 Recording encryption tab (Video Recording Manager) 3011.10 Certificates tab (Video Recording Manager) 3111.11 Pool tab 3111.12 General tab 3311.13 Basic Configuration tab 3311.14 Load Balancing tab 3511.15 Target Settings tab 3511.16 Recording Management tab 3511.17 Recording Preferences tab 3611.18 Recording Management tab (Video Streaming Gateway) 3711.19 Recording profiles tab 3711.20 Assignment tab (Video Streaming Gateway) 3811.21 Multicast tab (Video Streaming Gateway) 3811.22 Advanced tab (Video Streaming Gateway) 3911.23 LUN Assignment dialog box 3911.24 Device Allocator dialog box 3911.25 Device Editor dialog box 3911.26 Camera Editor dialog box (Video Streaming Gateway) 40
Index 42

Video Recording Manager Introduction | en 5
Bosch Security Systems B.V. Operation Manual 2020-08 | V3 | DOC
1 Introduction1.1 About this manual
This manual is intended for persons responsible for setting up and using the ConfigurationManager program to configure the Video Recording Manager system.
1.2 Conventions in this documentThe symbols and notations that follow are used to draw attention to special situations:
Notice!This symbol indicates special features and provides tips and information for easier, moreconvenient use of the software.
Terms that you can find in the program, such as menu options, commands or text in the userinterface, are written in bold.
1.3 Additional documentationAfter the program has been installed, this document is also available as Help within theprogram.
More informationFor more information, software downloads, and documentation, go towww.boschsecurity.com and the corresponding product page.

6 en | System overview Video Recording Manager
2020-08 | V3 | DOC Operation Manual Bosch Security Systems B.V.
2 System overviewThe Video Recording Manager software is used to support iSCSI-based storage systems andBosch video-over-IP devices, for example, IP cameras and IP video encoders. This involvesrecording video sequences that are provided in the system by an IP camera or an encoder oniSCSI RAID arrays. Recordings managed by the Video Recording Manager system can beplayed back, exported and, if necessary, stored on a CD or DVD using the Bosch VideoManagement System or Video Client application.Video Streaming Gateway provides the integration of 3rd party cameras and NVR-like recording,in low-bandwidth networks for example.
Notice!For each device that you want to record (for example, in low-bandwidth networks) usingVideo Streaming Gateway make sure that the I-Frame distance has the maximum value 60.Otherwise recording is not possible. For non-Bosch devices, refer to the manual of therespective camera how to perform this task.
2.1 iSCSI storage poolsA storage pool can be used to have a logical mapping of the network topology to theVideo Recording Manager system. For example: 2 buildings, both containing storage anddevices, you want to avoid routing the network traffic from one building to the other.Storage pools can also be used to group cameras and storage systems by an important aspectof view. For example a system contains of some very important cameras and a lot of lessimportant ones. In this case it is possible to group them into two storage pools, one with a lotof redundancy features and one with less redundancy.You can configure the following load balancing properties for a storage pool:– Recording preferences (Automatic or Failover)– Secondary target usage
Secondary target is used in case of Failover mode if the assigned primary target fails. Ifthis option is turned off, the recording stops on all devices assigned to this failed primarytarget. In case of Automatic mode: if one target fails, VRM Server performs an automaticreassign of the related devices to other storages. If the VRM Server is down while a targetfails, the recording is stopped on the devices currently recording on the failed target.
– Block reservation for downtime– Sanity check period
2.2 Video Recording Manager functionsThe application has the following modules:– VRM Server– VRM Monitor– Configuration Manager– VRMeXport Wizard– Transcoder Service
2.3 VRM ServerThe VRM Server manages the recordings of the devices. Further, it monitors the system'shealth status, for example, cameras, storage online / offline, and problems of the system.

Video Recording Manager System overview | en 7
Bosch Security Systems B.V. Operation Manual 2020-08 | V3 | DOC
2.4 VRM MonitorThe VRM Monitor interface is used to monitor the status of a Video Recording Manager systemfrom any PC in the network.The VRM Monitor interface provides information on the Video Recording Manager system andlimited options for replaying the recordings.You cannot configure the Video Recording Manager system using the VRM Monitor interface.To configure the Video Recording Manager system, use the Configuration Manager programfirst to get a basic configuration.
Notice!Check the Windows Firewall settings. The default settings can possibly prevent the display oflive images.
2.5 Configuration ManagerUse the Configuration Manager program to configure the Video Recording Manager system.The program can be installed on one or more Windows PCs that provide network access tothe computer on which VRM Server has been started.Using this program, you specify which IP cameras and encoders have their recordingsmanaged using the Video Recording Manager system, as well as the iSCSI storage systems onwhich the recordings are stored.The Configuration Manager program allows you to create users who may belong to varioususer groups with different rights. Only users who are set up here can access the systemsettings and the recordings managed in the Video Recording Manager system.Access to the Video Recording Manager system is only permitted for users who log on using avalid user ID. Different types of access privilege may be granted.
2.6 VRMeXport WizardThe VRMeXport Wizard is used to export recordings on external data carriers. To export recordings, open the VRMeXport Wizard, and follow the instruction in the wizard.

8 en | Installation Video Recording Manager
2020-08 | V3 | DOC Operation Manual Bosch Security Systems B.V.
3 InstallationSystem requirementsFor system requirements, refer to the Video Recording Manager data sheet in the OnlineProduct Catalog.
VRM ServerThe VRM Server program is installed on a Windows platform.Make sure a possibly installed web server does not interfere with HTTP and HTTPS ports ofthe Video Recording Manager system.Note:– We recommend that you install the VRM Server program on a dedicated platform.– For installing the VRM Server program you need Windows administrator rights.
VRM MonitorThe VRM Monitor interface is an HTML-based web interface for monitoring theVideo Recording Manager system. The VRM Monitor interface is automatically installed alongwith the Video Recording Manager system.
Configuration ManagerThe Configuration Manager program is automatically installed along with theVideo Recording Manager system. The Configuration Manager program can also be installed onother PCs with network access to the computer on which VRM Server has been started.
VRMeXport WizardThe VRMeXport Wizard program is automatically installed along with theVideo Recording Manager system.
3.1 Installing the Video Recording Manager programTo install the Video Recording Manager program:1. Close all applications before the installation.2. Download the VRM MasterInstaller software from the Bosch Online Product Catalog or
the Download Area.3. Extract the zip file locally.4. Expand the MasterInstaller folder, then double-click start.exe.5. Follow the instructions in the installation wizard.
3.2 Verifying installationThe Video Recording Manager program starts automatically after the installation and everytime the computer is started. If necessary, verify whether the Video Recording Managerprogram has been installed correctly:To verify the Video Recording Manager program status:1. In Windows, open the Component Services window.2. Select Services (Local).3. Search for the Bosch Video Recording Manager entry in the list of all installed services.
The following details must appear here:– Status: Running– Startup Type: Automatic
Note: For Video Streaming Gateway serviceIf you have installed Video Streaming Gateway, search for one Bosch Video StreamingGateway entry and all Bosch VSG Worker Instance entries you have installed.If you stop the Bosch Video Streaming Gateway service, all Bosch VSG Worker Instanceservices are also stopped.

Video Recording Manager Installation | en 9
Bosch Security Systems B.V. Operation Manual 2020-08 | V3 | DOC
If you start the Bosch Video Streaming Gateway service, all Bosch VSG Worker Instanceservices are also started.Stopping a single Bosch VSG Worker Instance service has no impact on the other Bosch VSGWorker Instance services and on the Bosch Video Streaming Gateway service. The following details must appear at each service:
– Status: Running– Startup Type: Automatic
3.3 UninstallingIf you do not use one of the programs on a computer, you can uninstall the program at anytime.
Notice!The Video Recording Manager license is only valid for a specific computer hardware andcannot be used on other computers. Uninstalling a licensed program and then updating thesame computer does not affect the license. The license is still valid but must be importedagain.Contact your sales partner if you want to use a license on another computer.

10 en | Licensing Video Recording Manager
2020-08 | V3 | DOC Operation Manual Bosch Security Systems B.V.
4 LicensingMain window > My Devices tab > > Service > License tabTo license the Video Recording Manager software, do the steps that follow:– Request an authorization number by purchasing a license.– Get the installation code displayed in the Configuration Manager program.– Request an activation key.
Note: For this you need the authorization number and the installation code.– Activate the license.
Notice!The license applies to the computer on which VRM Server is installed. If you have uninstalledVRM Server and wish to reinstall it on a different computer, you must request new activationkeys.Video Streaming Gateway does not need a license.
4.1 Requesting an authorization numberPurchase a license for each PC on which you install the software. As confirmation you willreceive 1 authorization number for each license by e-mail.The authorization number is needed to request the activation keys.
4.2 Getting the installation codeIn addition to the authorization number, you need the installation code to request theactivation keys.To get the installation code:1. Open the Configuration Manager program.2. Click the My Devices tab.3. Click the Service tab, and then click the Licenses tab. The Licenses pane appears.4. Note or copy the installation code displayed in the Installation code box.
4.3 Requesting the activation keysTo activate the software you need the activation keys.To request the activation keys:1. From any PC, go to: https://activation.boschsecurity.com/
The Bosch Security Systems Software License Manager Welcome page appears.2. If you already have an account, enter your e-mail address and password.
The License Activation page appears.Note:If you have no account, create a new account by clicking the respective link. orClick the link where you can continue without logging in.
3. Enter the authorization number, then click the check mark to the right.4. Enter the installation code along with brief information about the installation location.
You may also add a comment. This information will assist you later in assigning theactivation key.
5. Click Submit .2 activation keys are created. Use these keys to activate the software.
6. You can also have the keys e-mailed to you. To do this, click the Email Activation Keylink.

Video Recording Manager Licensing | en 11
Bosch Security Systems B.V. Operation Manual 2020-08 | V3 | DOC
4.4 Activating the licenseYou need 2 activation keys to activate the license.To activate the license:1. Open the Configuration Manager program.2. In the My Devices list, click the respective Video Recording Manager device.3. Click the Service tab, and then click the Licenses tab. The Licenses pane appears.4. In the Activation key box, enter the first activation key.5. Click the Save icon.6. In the Activation key box, enter the second activation key.7. Click the Save icon.
The software is now licensed.

12 en | Accessing a Video Recording Manager system Video Recording Manager
2020-08 | V3 | DOC Operation Manual Bosch Security Systems B.V.
5 Accessing a Video Recording Manager systemThe Configuration Manager program is part of the Video Recording Manager installation and isused to configure the Video Recording Manager system.
Notice!After installing the Video Recording Manager program successfully, you will find theConfiguration Manager icon on your desktop:
To access the Video Recording Manager configuration:1. Open the Configuration Manager program.2. Click the My Devices tab, then select the respective Video Recording Manager icon.3. Configure the Video Recording Manager components according to your needs.
Refer to– Configuring a Video Recording Manager system, page 15

Video Recording Manager Used icons | en 13
Bosch Security Systems B.V. Operation Manual 2020-08 | V3 | DOC
6 Used iconsThe devices in the Network Scan or My Devices tabs are represented by the following icons:
Device icons
Camera
Device (for example, Encoder/Decoder/StreamingGateway)
Hardware recorder (for example, DIVAR)
Storage system (for example, DIVAR)
DomeCamera
iSCSI target
Video Recording Manager server
Video Recording Manager failover server
Video Recording Manager server for secondrecording stream
Video Recording Manager failover server for secondrecording stream
Unknown
Device icons
Camera
Device (for example, Encoder/Decoder/StreamingGateway)
Hardware recorder (for example, DIVAR)
Storage system (for example, DIVAR)
DomeCamera
iSCSI target
Video Recording Manager server
Video Recording Manager failover server
Video Recording Manager server for secondrecording stream
Video Recording Manager failover server for secondrecording stream
Unknown
Device status iconsThe status of the icons is shown exemplarily by using a camera. Other devices are displayed inthe same manner

14 en | Used icons Video Recording Manager
2020-08 | V3 | DOC Operation Manual Bosch Security Systems B.V.
Icon Color Status Online Authentication Secureconnection
Trustedcertficates
Camera grey OK No Unknown Unknown Unknown
Camera grey,exclamation markyellow
Warning * No Unknown Unknown Unknown
Camera grey,exclamation markred
Error * No Unknown Unknown Unknown
Camera grey,lock red
No access No No * Unknown Unknown
Camera blue OK Yes Yes No Notrelevant
Camera blue,exclamation markyellow
Warning Yes Any No Notrelevant
Camera blue,exclamation markred
Error Yes Any No Notrelevant
Camera blue,lock red
No access Yes No No Notrelevant
Camera yellow OK Yes Yes Yes No
Camera yellow,exclamation markyellow
Warning Yes Any Yes No
Camera yellow,exclamation markred
Error Yes Any Yes No
Camera yellow,lock red
No access Yes No Yes No
Camera green OK Yes Yes Yes Yes
Camera green,exclamation markyellow
Warning Yes Any Yes Yes
Camera Green,exclamation markred
Error Yes Any Yes Yes
Camera green,lock red
No access Yes No Yes Yes
* Device was online

Video Recording Manager Configuring a Video Recording Manager system | en 15
Bosch Security Systems B.V. Operation Manual 2020-08 | V3 | DOC
7 Configuring a Video Recording Manager system7.1 Adding a Video Recording Manager to the system
Main window > Network Scan tabYou can add a Video Recording Manager to the system to assigne storage devices andencoders to this Video Recording Manager.To add a Video Recording Manager:1. In the tree structure to the left, click the desired Video Recording Manager icon.2. Click the General tab, then click the Unit Access tab.3. In the Add To System group, click Add to system.
The Video Recording Manager is added to the system and appears in the My Devices treestructure.
You can add a secondary Video Recording Manager if already two Video Recording Managerinstances are running on a computer and/or no broadcast scan is possible on your system.To add a secondary Video Recording Manager without scan:1. Start the Configuration Manager program.2. Click the My Devices tab, right-click the desired group, then click New Device....
The Device Editor dialog box appears.3. In the URL field, enter the IP address and port number of the desired secondary
Video Recording Manager instance.Example: 172.22.5.6:1754
4. In the Group and Variant list, select the desired entry.5. Click OK.
Refer to– Device Editor dialog box, page 39
7.2 Managing iSCSI systemsTo configure a working iSCSI storage, you must add a storage pool, an iSCSI system andLUNs.
7.2.1 Adding a storage poolMain window > My Devices tab > right-click > click New Pool… > Pool Editor dialog boxTo add a pool:4 In the Pool Editor dialog box, enter a name for the storage pool.
A Pool folder is added.To configure a pool:
1. Click Pool n.2. On the Pool page, do the required changes.
For example, in the Recording preferences mode box, select Automatic or Failover.
Refer to– Pool tab, page 31
7.2.2 Adding an iSCSI systemMain window > My Devices tab > expand > expand Pool n > right-click StorageSystems > Add iSCSI System... > Add iSCSI System dialog boxTo add an iSCSI system:1. In the Add iSCSI System dialog box, enter the IP address of the iSCSI storage system.

16 en | Configuring a Video Recording Manager system Video Recording Manager
2020-08 | V3 | DOC Operation Manual Bosch Security Systems B.V.
2. In the Type list, select the devices.Note: Configure the devices in the Configuration Manager program or directly using theirmanagement software tool if available.
3. In the SNMP IP address box, enter the IP address.4. In the Configuration user box, enter the user.5. In the Configuration password box, enter the iSCSI storage system configuration
password.The Video Recording Manager system tries to establish a connection with the device.Note: The device is added to the system and displayed in the tree structure.
7.2.3 Removing an iSCSI systemMain window My Devices tab > expand > expand Pool n > expand StorageSystemsTo remove an iSCSI system:4 Right-click the desired iSCSI system , then click Delete.
7.2.4 Adding LUNsMain window > My Devices tab > expand > expand Pool n > expand StorageSystems > click You can add individual LUNs to the system and configure them.The type of a LUN (standard/read-only) is stored on the LUN itself. So, if configuration is lost,the LUN can be added without risk of data loss. The correct type of the LUN is read out and isset correctly.To add LUNs:1. Right-click an iSCSI system , and then click LUN Assignment... to add new LUNs. The
LUN Assignment dialog box appears.The left pane displays the LUNs that are available for this target and have not yet beenadded to the system. The right pane displays the LUNs that have already been added tothe system.
2. Drag a LUN from the left to the right pane to add it.3. Click OK.
The LUNs are added to the Video Recording Manager system. The LUN Assignment dialogbox is closed.
To remove LUNs:4 Open the LUN Assignment dialog box and drag the LUNs from the right to the left pane.
Refer to– Target Settings tab, page 35
7.2.5 Formatting LUNsMain window > My Devices tab > expand > expand Pool n > expand Storage
Systems > expand > click > click Target Settings tabYou can format each added LUN. Formatting deletes all data on this LUN.To format LUNs:1. Click LUN Assignment...2. In the Format column, select the corresponding check box for each LUN that you want to
format.3. Click Set to start formatting.

Video Recording Manager Configuring a Video Recording Manager system | en 17
Bosch Security Systems B.V. Operation Manual 2020-08 | V3 | DOC
Notice!To record data you must format the LUNs. On unformatted LUNs it is not possible to recorddata.
Refer to– Adding LUNs, page 16– Target Settings tab, page 35
7.2.6 Configuring the LUN typeMain window > My Devices tab > expand > expand Pool n > expand Storage
Systems > expand > click Target n > click Target Settings tabYou can configure the type of each added LUN. Some types require formatting of the LUN.To configure the LUN type:1. In the Type list, select the corresponding item (Standard/Read only) for each LUN that
you want to configure.Note: Read only LUNs are LUNs that keep their current recordings but cannot be used forfurther recordings.
2. Click Set to start configuration.
Refer to– Target Settings tab, page 35
7.3 Allocating detected devicesMain window > Tools menu > Device Allocator... command > Device Allocator dialog boxYou can allocate devices to a Video Recording Manager pool. On devices allocated duringrecording the configuration changes are not performed as long as recording is active. Performthe configuration changes after recording has stopped.
Notice!When adding an encoder to a Video Recording Manager system, the recording of this devicestops automatically.
To allocate detected devices:1. Drag a device (for example, an encoder) from the left pane to the
Video Recording Manager item on the right pane.The device is now a child item of the Video Recording Manager item.
2. Click OK.Note: Required configuration changes are done automatically.
Refer to– Date/Time tab (Video Recording Manager), page 26– Pool tab, page 31
7.4 Allocating a device manuallyMain window > Tools menu > Device Allocator... command > Device Allocator dialog boxYou can allocate devices to the Video Recording Manager system that were not detectedduring the network scan, for example, if they belong to a different subnet or have not yet beenturned on.

18 en | Configuring a Video Recording Manager system Video Recording Manager
2020-08 | V3 | DOC Operation Manual Bosch Security Systems B.V.
To allocate a device manually:1. In the Device Allocator dialog box, right-click the Allocated devices area, a Devices or
Group folder, and then click New Device... The Device Editor dialog box appears.
2. In the URL: box, enter the IP address of the device. If required, add a valid port numberto the IP address.Example: 172.22.5.6:1754
3. In the Group or Variant list, select the device group and variant.4. Select the Managed by VRM check box for recordings that should by managed by the
Video Recording Manager system.5. Click OK.
The device appears in the Allocated devices area and is allocated to theVideo Recording Manager system.
Notice!You can only allocate supported devices. In the tree structure, these devices are marked witha red cross until they are available in the network.
Refer to– Date/Time tab (Video Recording Manager), page 26– Device Editor dialog box, page 39
7.5 Clearing device allocationsMain window > Tools menu > Device Allocator... command > Device Allocator dialog boxYou can remove devices from the Video Recording Manager system at any time by clearing theallocation. The devices will then no longer be listed in the tree structure.
Notice!If you clear the allocation for a device or a group, all associated stored video data is stillavailable but not accessible. The video data is not deleted immediately, in case you havedeleted a camera accidentally. If you add the same cameras again, the video data of theoriginal camera is assigned again and can be played back if the retention time is not expired.If you need free storage capacity immediately, open the Video Recording Manager Monitoringwebpage, then delete the video data on the Legacy recordings page.
To clear device allocations:1. Drag a device from the right to the left pane.2. Click OK.
The storage media type is automatically set to Off — no more recordings are made forthis device until it is manually reconfigured for this.
Notice!Groups can also be deleted in the same way. If you delete a group, you also clear theallocation of all devices that you have allocated to that group.
7.6 Authorizing an encoder permanently
Main window > My Devices tab > expand > expand Pool n > expand Devices >click > dlick General tab > click Unit Access tab

Video Recording Manager Configuring a Video Recording Manager system | en 19
Bosch Security Systems B.V. Operation Manual 2020-08 | V3 | DOC
You can enter the access data for an encoder so that you do not have to repeat authorizingafter each restart of the Configuration Manager program. Note that it is mandatory to enter“service“ for the user and the corresponding password.As soon as an encoder is added to the system, all necessary changes for management by theVideo Recording Manager system are usually carried out automatically.To authorize permanently:1. In the Device access pane, enter the user name “service“ (mandatory) and the
corresponding password.2. Click the Save icon.
7.7 Creating groups of allocated devicesMain window > Tools menu > Device Allocator... command > Device Allocator dialog boxThe Device Allocator dialog box allows you to group the devices in the list.To create groups:1. In the Device Allocator dialog box, right-click the Allocated devices area, and then click
New Group.... The Add New Group dialog box appears.
2. Enter a name for the new group.3. Click OK.
The group appears in the list.4. Drag a device from the list to the group.
The device is added to the group.5. Click OK.To create a sub-group:4 Drag a group to the name of another group.To rename a group/sub-group:1. Right-click the group/sub-group, then click Rename .2. Enter the new group name.
7.8 Configuring recording preferences
Main window > My Devices tab > expand > click Pool nTo configure the Recording preferences mode:1. In the Recording preferences mode list, click Automatic or Failover.2. Click the Save icon.
7.9 Configuring logsMain window > click > click Service tab > click Advanced tabThis page allows you to select different logging criteria.
Notice!Extensive logging requires significant CPU power and hard disk capacity. We recommend thatyou do not use extensive logging in continuous operation.
To configure logs:1. Select the logging options that you want to be logged.2. Click the Save icon.
Refer to– Advanced tab (Video Recording Manager), page 29

20 en | Configuring Video Streaming Gateway Video Recording Manager
2020-08 | V3 | DOC Operation Manual Bosch Security Systems B.V.
8 Configuring Video Streaming GatewayThis chapter contains descriptions of tasks that you can do to configure a Video StreamingGateway software device.Depending on your system, not all tasks might be required.
Notice!If you assign a camera to a Video Streaming Gateway device repeatedly or assign this camerato multiple Video Streaming Gateway devices, the camera can be overloaded. To avoidoverloading, configure multicast.
8.1 Adding a Video Streaming Gateway device to the systemMain window > click Devices tabYou can add a Video Streaming Gateway device to allow assigning and configuring cameras tothis device.To add Video Streaming Gateway devices:1. On the Tools menu, click Device Allocator....
The Device Allocator dialog box appears.2. In the Installed devices list, select the desired Video Streaming Gateway devices and
drag them to the desired Video Recording Manager in the Allocated devices list.The Video Streaming Gateway devices are automatically added to the Devices folder ofthe Video Recording Manager.The video of the cameras that are assigned to this Video Streaming Gateway device.
8.2 Adding a camera to a Video Streaming Gateway device
Main window > My Devices tab > expand > expand Pool n > expand Devices >click Video Streaming Gateway device > click Assignment tab > click Video tabTo add a camera to a Video Streaming Gateway: device:
1. In the Network scan (remote) list, select the desired cameras, then click to addthem to the VSG cameras list. The camera appears in the VSG cameras list.Note: Select cameras of the same type, for example only Bosch cameras. Otherwise the
button is not available.2. Click the Save icon.
Refer to– Assignment tab (Video Streaming Gateway), page 38– Camera Editor dialog box (Video Streaming Gateway), page 40
8.3 Editing cameras assigned to Video Streaming Gateway devices
Main window > My Devices tab > expand > expand Pool n > expand Devices >click Video Streaming Gateway device > click Assignment tab > click Video tabYou can edit the camera entries if necessary, for example, you can change the camera name toa Video Streaming Gateway camera name.To edit a Video Streaming Gateway camera:1. In the VSG cameras list, select a camera.2. Click Edit....
The Camera Editor dialog box appears.

Video Recording Manager Configuring Video Streaming Gateway | en 21
Bosch Security Systems B.V. Operation Manual 2020-08 | V3 | DOC
3. Make your changes in the respective boxes, for example User name and VSG CameraName.
4. Click OK.5. Click the Save icon.
8.4 Adding a camera to a Video Streaming Gateway devicemanually
Main window > My Devices tab > expand > expand Pool n > expand Devices >click Video Streaming Gateway device > click Assignment tab > click Video tabYou can add Bosch cameras, ONVIF cameras and also 3rd party cameras that support RTSP(Real Time Streaming Protocol) or JPEG. You need the URL of each camera that you want toadd manually.To add a camera to a Video Streaming Gateway device manually:1. Below the VSG cameras list, click Add....
The Camera Editor dialog box appears.2. In the URL box, enter the camera’s URL.3. Enter the user name and password.4. Click Connect.
Note: If the connection to the encoder is established successfully, the configurationsettings in the Protocol settings group are active.If you do not want to wait until the connection is established, click Skip.
5. If required, change the settings in the Protocol settings group.6. If required, enter a separate name for the camera in the VSG Camera Name column.7. Click OK.8. Click the Save icon.
8.5 Configuring multicast
Main window > My Devices tab > expand > expand Pool n > expand Devices >click Video Streaming Gateway device > click Network tabFor each camera assigned to a Video Streaming Gateway device you can configure a multicastaddress and port.
Notice!If you assign a camera to a Video Streaming Gateway device repeatedly or assign this camerato multiple Video Streaming Gateway devices, the camera can be overloaded. To avoidoverloading, configure multicast.
To configure multicast:1. In the Enable column, select the desired check box to make multicast available.2. Type a valid multicast address and a port number.3. If required, in the Streaming column, select the check box to configure continuous
multicast streaming.4. Click the Save icon.
Refer to– Multicast tab (Video Streaming Gateway), page 38

22 en | Configuring Video Streaming Gateway Video Recording Manager
2020-08 | V3 | DOC Operation Manual Bosch Security Systems B.V.
8.6 Starting/stopping recordings
Main window > My Devices tab > expand > expand Poo n > expand Devices >click a camera or Video Streaming Gateway device > click Recording tab > click RecordingScheduler tabTo display detailed information about the active recordings:
4 Point to the icon.To start the recordings:4 Click the Recording Scheduler tab, then click Start Recording.To stop the recordings:4 Click the Recording Scheduler tab, then click Stop Recording.

Video Recording Manager Configuring a failover server | en 23
Bosch Security Systems B.V. Operation Manual 2020-08 | V3 | DOC
9 Configuring a failover serverMain window > My Devices tab > click > click General tab > click VRM Settings tabThe Video Recording Manager program is running on the master and on the failover server.Both master and failover server must have the same version of the Video Recording Managerprogram.To configure a master and a failover server:1. On the master server, create a failover group and a failover user with corresponding
password. The name of the group and the user must be backup. The group should nothave any rights.
2. Select the failover server and click the VRM Settings tab.3. Select the Use as failover server check box.4. In the Master server IP address box, type the IP address of the master server.
ORClick the arrow next to the box to display a list of available servers. Then you can selectan entry.
5. In the Password box, type the password for the failover user.6. Click the Save icon,
In normal operation, the failover server is passive.
Notice!To check the connection between master and failover server, connect to the master serverusing VRM Monitor and check whether the Failover server connected to master server. entryis listed in the log.
Refer to– VRM Settings tab (Video Recording Manager), page 27

24 en | Managing user groups Video Recording Manager
2020-08 | V3 | DOC Operation Manual Bosch Security Systems B.V.
10 Managing user groupsThis page allows you to create users and groups.
10.1 Creating a user groupMain window > My Devices tab > click > click General tab > click User Management tabTo create a user group:1. Click the Groups list.2. Click Add....
The Add Group dialog box appears.3. Enter a name for the group.4. Click OK.5. Enter a password.6. Confirm the password.7. Click the VRM Rights tab and assign the desired rights to the group.
10.2 Editing a user groupMain window > My Devices tab > click > click General tab > click User Management tabTo edit an existing user group:1. In the Groups list, select the desired user group.2. Click the VRM Rights tab and assign the desired rights to the group.
10.3 Renaming a user groupMain window > My Devices tab > click > click General tab > click User Management tabTo rename an existing user group:1. In the Groups list, select the desired user group.2. Click Edit....
The Edit Group dialog box is displayed.3. Change the name of the group.4. Click OK.
10.4 Creating a userMain window > My Devices tab > click > click General tab > click User Management tabTo create a user:1. Click the Users list.2. Click Add....
The User dialog box is displayed.3. Enter a name.4. Enter a password for the user and confirm the password.5. Assign a group to the new user.6. Click OK.
10.5 Editing a userMain window > My Devices tab > click > click General tab > click User Management tabTo edit an existing user:1. Select the desired user in the Users list.
The User dialog box is displayed.2. Change the password it if necessary, and confirm it.3. Change the group assignment if necessary.

Video Recording Manager Managing user groups | en 25
Bosch Security Systems B.V. Operation Manual 2020-08 | V3 | DOC
4. Click OK.
10.6 Deleting a user group or userMain window > My Devices tab > click > click General tab > click User Management tabTo delete user groups or users:1. Select an entry in the list.2. Click Remove.3. In the displayed dialog box, click OK.
Notice!Default user groups cannot be deleted.
10.7 Default user groupsMain window > My Devices tab > click > click General tab > click User Management tabThe rights of the admin group are unlimited and cannot be changed or deleted.The admin group must have at least one member to make sure that access to the system isguaranteed.Only members of the admin group have write access to all device settings in ConfigurationManager. This ensures that only these users create new users or set rights.The observer group is used for the dual authorization.
10.8 Dual authorization (security logon)Main window > My Devices tab > click > click General tab > click User Management tabThe Video Recording Manager program offers the option to create users who can only log ontogether according to the principle of dual authorization.To configure dual authorization:1. Create a user group for which the Dual authorization option is activated.2. Create a user with password in this user group.3. Create a user with password in the observer user group.
No rights are set in the observer user group. Effectively, the observer takes on the rightsof the main user logging on with him.
To sign in with dual authorization enabled:1. The main user enters his user name followed by a colon.2. The main user then enters his password followed by a colon.3. The observer enters his user name directly after the colon following the main user's user
name (for example: username_user:username_observer).4. The observer enters his password directly after the colon following the main user's
password (for example: password_user:password_observer).5. Click OK.
Refer to– User Management tab (Video Recording Manager), page 27

26 en | User interface Video Recording Manager
2020-08 | V3 | DOC Operation Manual Bosch Security Systems B.V.
11 User interfaceThis chapter contains information on all Video Recording Manager related pages available inthe Configuration Manager program.
Notice!Depending on the devices, there can be a difference in the settings displayed on the pages.For detailed information about the different device configuration options, refer to the relevantdevice documentation and the Help in the device web browser view.
Notice!Some settings can only be changed if the device is not recording. If necessary, stop anyrecordings before making changes.
11.1 Unit Access tab (Video Recording Manager)Main window > My Devices tab > click > click General tab > click Unit Access tabThis page allows you to enter unit access information.Info group– Device type
Displays the device type.– VRM Server name
Enter the server name.– Server initiator name
Displays the server initiator name.Failover VRM Server information group– IP address failover server
Displays the IP address of the failover server.Device access group– IP address
Enter the IP address.– Protocol
Select the protocol from the list.– Port
Enter the port number.– User name
Emter your user name.– Password
Enter your password.Version information group– Hardware version
Displays the hardware version.– Firmware version Firmware version
Displays the firmware version.
11.2 Date/Time tab (Video Recording Manager)Main window > My Devices tab > click > click General tab > click Date/Time tabThis page allows you to enter or change the date, time and time zone and to synchronize thedate and time according to your computer or a time server.

Video Recording Manager User interface | en 27
Bosch Security Systems B.V. Operation Manual 2020-08 | V3 | DOC
Date:Enter the date.
Time:Enter the time.
Synchr. PCSynchronizes system date and time according to your computer.
Time zoneSelect the time zone.
Time server IP address Time server IP addressEnter the IP address of a time server to synchronize system date and time by the time server.
11.3 VRM Settings tab (Video Recording Manager)Main window > My Devices tab > click > click General tab > click VRM Settings tabAccess group– System-wide CHAP password
Enter the password that you have configured in the iSCSI storage device. The CHAPpassword is valid for the Video Recording Manager and is sent to all devicesautomatically. Replay clients do not need additional configuration. You must configure theiSCSI systems manually with the CHAP password. If you are using a CHAP password, allstorage systems have to be configured to use the CHAP password. Only one system wideCHAP password is supported by the Video Recording Manager system.Note: Due to security reasons, we highly recommend that you use a CHAP password.
Failover VRM Server group– Use as failover server
Select the Use as failover server check box to use the VRM Server as failover server.Note: You can set up a computer as master server, provided that VRM Server is started onit, and set up another computer as a failover server. The configuration settings of themaster server are then synchronized on the failover server. If the master server fails, thefailover server automatically takes over the management of the Video Recording Managersystem.
– Master server IP addressEnter the IP address of the master server.
– PasswordEnter the password of the backup user configured in the master server.
Global settings group– Check Now
Click to reassign the devices of all storage pools to their iSCSI storage systems. This isonly being performed on storage pools with Automatic recording mode.
Refer to– Configuring a failover server, page 23– Recording Preferences tab, page 36
11.4 User Management tab (Video Recording Manager)Main window > My Devices tab > click > click General tab > click User Management tabAllows you to configure user groups and users and their rights used for configuring theVRM Server.Groups list

28 en | User interface Video Recording Manager
2020-08 | V3 | DOC Operation Manual Bosch Security Systems B.V.
Displays all available groups.Users listDisplays all available users.Add...Click to display the Add Group or User dialog box.Edit...Click to display the Edit Group or User dialog box.RemoveClick to remove the selected user group or user.PasswordType a password for the selected user.ConfirmConfirm the password.VRM Rights tabClick the respective checkboxes to configure rights for a selected user group and user.
Refer to– Creating a user group, page 24– Editing a user group, page 24– Renaming a user group, page 24– Creating a user, page 24– Editing a user, page 24– Deleting a user group or user, page 25– Default user groups, page 25– Dual authorization (security logon), page 25
11.5 SNMP tab (Video Recording Manager)Main window > My Devices tab > click > click Network tab > click SNMP tabAllows you to send SNMP traps to 2 destination addresses in case of certain events.
1 SNMP host addressIn case of certain events, first destination address of the SNMP traps sent by theVideo Recording Manager.
2 SNMP host addressIn case of certain events, second destination address of the SNMP traps sent by theVideo Recording Manager.
Check nowSends a test SNMP trap to check whether transmission is possible.
11.6 Details tab (Video Recording Manager)Main window > My Devices tab > click > click Network tab > click Details tab
HTTP browser portEnter the port number to allow establishing an HTTP connections.
HTTPS browser portEnter the port number to allow establishing an HTTPS connections.

Video Recording Manager User interface | en 29
Bosch Security Systems B.V. Operation Manual 2020-08 | V3 | DOC
Min. TLS versionSelect Auto or a version. This is a global setting. The camera or encoder with the earliest firmware version defines thesupported TLS version. For FW 6.20 or later, select TLS 1.2. For firmware earlier thanFW 6.20, select TLS 1.0.Auto means: The latest version supported by the firmware is used automatically. Werecommend that you use Auto.
Actual Min. TLS versionDisplays the currently used version.
HSTSSelect On in case of SSL certification to provide secure web access.
MAC addressDisplays the MAC address of the VRM Server.
11.7 Advanced tab (Video Recording Manager)Main window > My Devices tab > click > Service tab > click Advanced tabThis page allows you to select different logging criteria.
Notice!Extensive logging requires significant CPU power and hard disk capacity. We recommend thatyou do not use extensive logging in continuous operation.
RCP+ logging / Debug logging / Replay logging / VDP logging / Performance loggingActivate the different logs for VRM Server and Configuration Manager.The log files for VRM Server are stored on the computer on which VRM Server has beenstarted, and can be viewed or downloaded with VRM Monitor.The log files for Configuration Manager are stored locally in the following directory:%USERPROFILE%\My Documents\Bosch\Video Recording Manager\Log
Retention time (days)Specify the retention time for log files in days.
Complete memory dump fileOnly select this check box if necessary, for example, if the Technical Customer Service teamrequests a complete summary of the main memory.
Telnet supportSelect this check box if access with the Telnet protocol is to be supported. Only select ifnecessary.
Notice!Extensive logging requires considerable CPU power and HDD capacity.Do not use extensive logging in continuous operation.
Refer to– Configuring logs, page 19
11.8 License tab (Video Recording Manager)Main window > My Devices tab > click > click Service tab > click License tabProvides information on your license.

30 en | User interface Video Recording Manager
2020-08 | V3 | DOC Operation Manual Bosch Security Systems B.V.
License typeDisplays the type of your license, for example, Full version.
Remaining daysDisplays how long the license is valid.
Licensed inputsDisplays how many inputs are licensed.
Used inputsDisplays how many inputs are currently used.
Installation codeDisplays the installation code. The installation code is needed to get the activation key tolicense the Video Recording Manager software.
Activation keyEnter the activation key.
Refer to– Licensing, page 10
11.9 Recording encryption tab (Video Recording Manager)Main window > My Devices tab > click > click Service tab > click Reccording encryptiontabTo enable recording, a redundancy key is needed.Global configuration group– Total
Number of all video inputs attached to the Video Recording Manager system.– Support encryption
Number of video inputs that support recording encryption.– Configured
Number of video inputs configured for encrypted recording.
Video input / IP address / StatusList with the total number of video inputs, IP addresses and status.Note: The status is important because it says what happened to the camera. Therefore thestatus allows you to discover issues with encrypted recording configuration.– Not configured
Recording encryption is not configured for this camera.– Device is too old and does not support encryption.
The device is too old to support encryption.– Current firmware version does not support encryption.
The firmware of the device is too old, but an update might be possible.– Offline
The device is offline or for other reasons a check of the status is not possible.– Idle
The recording is not active.– Recording error
An error occurred during recording itself. The encryption status is unknown.– Encrypting
The recording is active and the recording is an encrypted recording.– Error: Not encrypted
The recording is active but the recording is not encrypted.

Video Recording Manager User interface | en 31
Bosch Security Systems B.V. Operation Manual 2020-08 | V3 | DOC
Certificates groupLists certificates used for recording encryption.– Issued to
Common name of the certificate used for recording encryption.– Issued by
Common name of the certificate issuer. If Issued to and Issued by are identical, thecertificate is self-signed.
Redundancy key groupThe redundancy key allows you to decrypt recordings if you have lost the regular key. Theredundancy key decrypts recordings after its generation time. Recordings before thegeneration time of the redundancy key cannot be decrypted by the redundancy key.
Redundancy keyClick to create a redundancy key.
11.10 Certificates tab (Video Recording Manager)Main window > My Devices tab > click > click Service tab > click Certificates tabThis page shows a list of available certificates.Certificates listShows certificates installed on the target device. In the Usage column you can define theusage of the certificate, for example:– SERVER AUTH
The certificate with its private key are used to authenticate the server identity to theclients. The certificate is used as web server certificate when connection is established.
– CLIENT AUTHThe certificate and its private key are used for client authentication purposes whenestablishing a connection to third-party devices.
– rec1/rec2The certificate and private key are used for encrypting recordings.
– TrustTrusted root CA certificate.
– IntermediateTrusted intermediate CA certificate.
– Client trustIssuers of certificates to be trusted for certificate based client authentication.
Upload certificateAllows you to upload certificates.Generate signing requestThe target system generates an own private key and CSR with specified parameters. This entrywill appear in the certificate list and can be signed by external Certificate Authority orMicroCA.Generate self-signed certificateThe target system generates an own private key and a corresponding self-signed certificatewith specified parameters.Certificate WizardOpens the Create certificates wizard to create a new certificate.
11.11 Pool tab
Main window > My Devices tab > expand > click Pool n

32 en | User interface Video Recording Manager
2020-08 | V3 | DOC Operation Manual Bosch Security Systems B.V.
Allows you to configure recording settings valid for all devices that are collected in thisstorage pool.
NameEnter a name for the storage pool.
Recording preferences mode– Failover
Recordings are saved only to primary target. If it is not possible to save to this target, therecording will be saved to the target entered under secondary target.A failure situation is reached if the primary target does not provide storage blocks, forexample, due to system down, network error, or no capacity left.You can leave the secondary target list empty. In this case no failover is possible but thenumber of required iSCSI sessions is reduced and no disk space on secondary target isallocated. This reduces system overhead and extends the system retention time.Note: For each camera and encoder you must then configure the primary and secondarytarget.
– AutomaticLoad balancing is configured automatically. The Automatic mode tries automatically tooptimize the retention time of the available iSCSI targets. To allocate the blocks of thesecond iSCSI target, select On in the Secondary target usage list.
Sanity check period (days)Enter the required time period. After this time period the Video Recording Manager programmakes an analyze whether the storage distribution in the Automatic mode is still optimal. Andif not, the Video Recording Manager program makes changes.
Secondary target usageAllows you to select whether blocks are distributed from a second target.Select On or Off to turn on of off the use of a secondary target.– On: Select On to use a secondary target to reduce the recording gap in case of primary
target failure. If the primary target is available, the blocks on the secondary target are notused but the storage is allocated. This redundancy reduces the retention time of thesystem.
– Off: Select Off if you want to use no secondary target. In case of primary target failurethe Video Recording Manager program needs more time to reorganize. This means thatthe recording gap is larger.
Block reservation for downtimeEnter the number of days that the assigned encoders will be recorded although theVRM Server is down.For example, if you enter 4, the encoders will be recorded during approximately 4 days ofVRM Server downtime.If your system has encoders with low bit rate, you can significantly reduce the pre-allocateddisk space. This ensures a proper distribution of storage capacity and extends the retentiontime.
LUN supportEnter the LUN size.Note: Devices with firmware version earlier then version 6.30 cannot handle LUNs with morethan 2 TB.
Check NowClick to reassign the devices of this storage pool to their iSCSI storage systems. This is onlybeing performed on storage pools with Automatic recording mode.

Video Recording Manager User interface | en 33
Bosch Security Systems B.V. Operation Manual 2020-08 | V3 | DOC
Refer to– Adding a storage pool, page 15– Recording Preferences tab, page 36
11.12 General tab
Main window > My Devices tab > expand > expand Pool n > expand StorageSystems > click desired iSCSI device > click General tabSNMP group– SNMP IP address
Enter the relevant SNMP IP address if the RAID system has its own port for SNMPrequests.
Device access group– Password
Enter the password that allows you to configure the iSCSI storage system.Identification group– Unit name
Displays the name of the unit.– Serial number
Displays the serial number of the unit.Password group– Configuration password
Enter the password that enables the Video Recording Manager system to access theiSCSI storage system for configuration purposes.
– CHAP password (only for DSA E-Series)Enter the CHAP password.
Version information group (only for DSA E-Series)– Firmware Version
Displays the firmware version.iSCSI System Management group (only for DSA E-Series)– Management address
Displays the iSCSI system management address. The IP address is used for configuringthe drive and finding the drive with the network scan.
11.13 Basic Configuration tab
Main window > My Devices tab > expand > expand Pool n > expand StorageSystems > click desired iSCSI device > click Basic Configuration tabThis page only appears if the device is an iSCSI storage system supported by Bosch, forexample, DSA E‑Series or DIVAR IP devices.Depending on the devices, there can be a difference in the settings displayed on the pages.
For DIVAR IP devices
Physical capacity [GB]Information on the total capacity of the storage system.
Number of LUNsYou can change the number of LUNs.

34 en | User interface Video Recording Manager
2020-08 | V3 | DOC Operation Manual Bosch Security Systems B.V.
Notice!If you change the number of LUNs, the entire iSCSI system is reorganized and any sequencessaved on the system are lost.Therefore, before making changes, check the recordings and back up any importantsequences.
Initialization status (%)Additional information is displayed during initialization. When initialization is complete(100%), you will also have the opportunity to delete all LUNs again.
SetMakes a basic setup with all adjusted options.
Additional informationDisplays additional information, for example information that the storage system is notconfigured correctly and that therefore no setup is possible.
For DSA E‑Series devices
Physical capacity [GB]Information on the total capacity of the storage system.
Number of LUNsDisplays the number of currently created LUNs.
Capacity for new LUNs [GB]As 256 is the maximum number of LUNs of a storage array, the LUN size should not be set to atoo small value. Otherwise no more LUNs can be created in the future, if an additional shelf isinstalled.
Target spare disksNumber of spare disks the user wants the system to have.
Actual spare disksNumber of spare disks which are currently in the system. This number can differ from thenumber above, for example, if the storage system is reconfigured manually or if disks arebroken.
RAID 5Select this option if you want to use the RAID type RAID 5.
RAID 6 (reliability focused)Select this option if you do not want to use the specified RAID type RAID 5, but would preferto use the more reliable RAID type RAID 6.
DDPDynamic Disk Pool is a RAID type developed by NetApp. The advantage of DDP is that a rebuildafter replacing a disk is very fast but there is less storage available for recordings.
InitializeMakes a basic setup with all adjusted options, for example, LUN size, RAID type, and sparedisks.
ClearClears the configuration, for example, deleting all LUNs.
DefaultsSets the storage system back to its factory default. Additionally the storage system name andall iSCSI IP addresses are deleted. Only management addresses and the configurationpassword are retained.

Video Recording Manager User interface | en 35
Bosch Security Systems B.V. Operation Manual 2020-08 | V3 | DOC
11.14 Load Balancing tab
Main window > My Devices tab > expand > expand Pool n > expand StorageSystems > click desired iSCSI device > click Load Balancing tabPrerequisite: Configure the Automatic recording mode.Hard limit
Max. bit rate [Mbps] / Max. number of iSCSI sessionsIf necessary, enter the upper limits for the permitted bit rate and the number of simultaneousiSCSI connections for each iSCSI device. If these limits are exceeded, data is no longer beingwritten to the iSCSI device and is lost.The Video Recording Manager system will manage that these limits are not exceeded toprevent the iSCSI drives are in overload and recording might become unstable or corrupt.Note: For supported Bosch devices (for example, DSA E‑Series), use the default values. For other devices, refer to the documentation delivered with this device. We recommend thatyou start testing with small values.
11.15 Target Settings tab
Main window > My Devices tab > expand > expand Pool n > expand Storage
Systems > expand > click > click Target Settings tabLUN Assignment...Displays the LUN Assignment... dialog box.
FormatSelect the respective check boxes for each LUN that you want to reformat. You can also usethe Select All and Deselect All buttons.
TypeDefine the LUN type.– Standard
Standard Video Recording Manager LUN for saving and replaying recordings.– Read only
Recordings can be replayed from the LUN, but no new data will be written to the LUN.If (format) is displayed after the selected type, the LUN is automatically formatted when thistype is selected.
StatusShows the current process. Ready means that the LUNs are available.
SetAll changes are saved and the necessary processes (type changes, formatting) are started.Progress information is displayed in the Status column.
11.16 Recording Management tab
Main window > My Devices tab > expand > expand Pool n > expand Devices >click a camera > click Recording tab > click Recording Management tabPrimary Recording groupThe Primary Recording group displays the preferred storage target type. And also, forexample, the address the recording is managed, and if available, whether Encryption ispossible.Secondary Recording group

36 en | User interface Video Recording Manager
2020-08 | V3 | DOC Operation Manual Bosch Security Systems B.V.
Allows you to add and configure a secondary target (for example, an SD card), and to define athe retention time.Retention time groupDefine the minimum and maximum retention time, and select the Lock check box if you wantto prevent accidental changes.– Maximum retention time (days)
Recordings are automatically deleted as soon as this value and the minimum retentiontime are exceeded.The maximum retention time is valid also for already existing recordings.The value O means infinite. In this case VRM Server tries to keep the recordings accordingto the minimum retention time, for example 10 days. But if enough storage is available,older recordings can exist, for example 20 or more days.VRM Server checks every 60 minutes, whether recordings are available that has exceededthe maximum and the minimum retention time. This data is deleted.
– Minimum retention time (days)Recordings cannot be deleted until this value is exceeded. This value is stored when thedata is written to the disk. It cannot be changed afterwards. If changed, only newrecordings are affected.Note: If you configure a minimum retention time that needs more disk space thanavailable, recording stops until the configured minimum retention time is exceeded.
– LockSelect the check box if you want to prevent accidental changing of the retention timevalues.
Notice!Before you make any changes, you must stop any active recordings. Active recordings are
indicated by this icon: .
To display detailed information about the active recordings:
4 Point to the icon.To stop the recordings:4 Click the Recording Scheduler tab, then click Stop Recording.To start the recordings:4 Click the Recording Scheduler tab, then click Start Recording.
11.17 Recording Preferences tab
Main window > My Devices tab > expand > expand Pool n > expand Devices >click a camera > click Recording tab > click Recording Preferences tabThis page only appears if a device is assigned to a Video Recording Manager system.
Primary targetOnly visible if the Recording preferences mode list on the Pool page is set to Failover.Select the entry for the required target.
Secondary targetOnly visible if the Recording preferences mode list on the Pool page is set to Failover and ifthe Secondary target usage list is set to On.Select the entry for the required target for configuring failover mode.

Video Recording Manager User interface | en 37
Bosch Security Systems B.V. Operation Manual 2020-08 | V3 | DOC
11.18 Recording Management tab (Video Streaming Gateway)
Main window > My Devices tab > expand > expand Pool n > expand Devices >click Video Streaming Gateway device > click Recording tab > click RecordingManagement tab
Primary targetOnly visible if the Recording preferences mode list on the Pool page is set to Failover.Select the entry for the required target.
Secondary targetOnly visible if the Recording preferences mode list on the Pool page is set to Failover and ifthe Secondary target usage list is set to On.Select the entry for the required target for configuring failover mode.Primary Recording groupThe Primary Recording group displays the preferred storage target type. And also, forexample, the address the recording is managed, and if available, whether Encryption ispossible.Secondary Recording groupAllows you to add and configure a secondary target (for example, an SD card), and to define athe retention time.Retention time groupDefine the minimum and maximum retention time, and select the Lock check box if you wantto prevent accidental changes.– Maximum retention time (days)
Recordings are automatically deleted as soon as this value and the minimum retentiontime are exceeded.The maximum retention time is valid also for already existing recordings.The value O means infinite. In this case VRM Server tries to keep the recordings accordingto the minimum retention time, for example 10 days. But if enough storage is available,older recordings can exist, for example 20 or more days.VRM Server checks every 60 minutes, whether recordings are available that has exceededthe maximum and the minimum retention time. This data is deleted.
– Minimum retention time (days)Recordings cannot be deleted until this value is exceeded. This value is stored when thedata is written to the disk. It cannot be changed afterwards. If changed, only newrecordings are affected.Note: If you configure a minimum retention time that needs more disk space thanavailable, recording stops until the configured minimum retention time is exceeded.
– LockSelect the check box if you want to prevent accidental changing of the retention timevalues.
11.19 Recording profiles tab
Main window > My Devices tab > expand > expand Pool n > expand Devices >click Video Streaming Gateway device or click a camera > click Recording tab > clickRecording Profiles tabThis page shows an overview of the available recording profiles and allows you to change andedit them.Recording Profiles groupIn the Recording Profiles group you can add, configure and delete recording profiles.

38 en | User interface Video Recording Manager
2020-08 | V3 | DOC Operation Manual Bosch Security Systems B.V.
Advanced groupIn the you Advanced group you can define additional options, for example, the recording ofaudio, the recording of metadata, the export to an account.
11.20 Assignment tab (Video Streaming Gateway)
Main window > My Devices tab > expand > expand Pool n > expand Devices >click Video Streaming Gateway device > click Assignment tabAllows you to assign cameras to the selected VSG device and to configure the VSG cameras.
Network scan (remote)In the list, select the camera type that you want to display.
buttonsClick to assign or unassign selected cameras to or from a Video Streaming Gateway device.Note: When you select multiple cameras in the Network scan (remote) list, select onlycameras of the same type, for example, only Bosch cameras or only ONVIF cameras. Otherwise
the button is disabled.
VSG camerasDisplays the cameras that are assigned to a Video Streaming Gateway device and the linesthat are available for assigning a camera.
RefreshClick to update the list of scanned cameras.
Add...Click to display the Camera Editor dialog box for assigning a camera to your Video StreamingGateway device. Allows you to configure properties like IP address or protocol settings.Note: When you add multiple ONVIF cameras in the Network scan (remote) list, in the Tokenlist only the common tokens are displayed.Edit... (only available if you select an entry in the VSG cameras list)Click to display the Camera Editor dialog box. Allows you to edit the properties of a VSGcamera.
Refer to– Adding a camera to a Video Streaming Gateway device, page 20– Device Editor dialog box, page 39
11.21 Multicast tab (Video Streaming Gateway)Main window > My Devices tab > click Video Streaming Gateway device > click Networktab > click Multicast tabAllows you to configure multicast for the assigned cameras.
EnableClick to enable multicast for this camera.
Multicast AddressInsert a valid multicast address (in the range 224.0.0.0 - 239.255.255.255).Enter 1.0.0.0. A unique multicast address is automatically inserted based on the MACaddress of the device.
PortWhen a firewall is used, enter a port value that is configured as non-blocked port in thefirewall.

Video Recording Manager User interface | en 39
Bosch Security Systems B.V. Operation Manual 2020-08 | V3 | DOC
StreamingClick to enable continuous multicast streaming to the switch. This means that the multicastconnection is not preceded by a RCP+ registration. The encoder streams always all data to theswitch. The switch in return (if no IGMP multicast filtering is supported or configured) sendsthis data to all ports, with the result that the switch will flood.You need streaming when using a non-Bosch device for receiving a multicast stream.
Refer to– Configuring multicast, page 21
11.22 Advanced tab (Video Streaming Gateway)
Main window > My Devices tab > expand > expand Pool n > expand Devices >click Video Streaming Gateway device > click Service tab > Advanced tabAllows you to activate logging for Video Streaming Gateway.
11.23 LUN Assignment dialog box
Main window > My Devices tab > expand > expand Pool n > expand Storage
Systems > expand > click > click Target Settings tab > click LUN Assignment... buttonAdd individual LUNs to the system and configure them.The LUN type (standard/read-only) is stored on the LUN itself, so if configuration is lost, theLUN can be added without risk of data loss. The correct type of the LUN is read out and is setcorrectly.
SourceDisplays the LUNs that are available for this target and have not yet been added to the system.
VRM SystemLists the LUNs that have already been added to the system.
11.24 Device Allocator dialog boxMain window > Tools menu > Device Allocator... command > Device Allocator dialog box
Installed devicesDisplays all devices detected in the network.4 To sort them, click the relevant table header.Allocated devicesDisplays all devices allocated to the Video Recording Manager system.4 To sort them, click the relevant table header.FilterEnter the search criteria. The results appear in the list below.
11.25 Device Editor dialog box
Main window > My Devices tab > expand > expand Pool n > right-click Devices >click New Device...The Device Editor dialog box allows you to add devices manually that cannot be found by thedevice scan.
URLEnter the URL or IP address. For devices in another network add the port number. Example: 172.22.5.6:1754

40 en | User interface Video Recording Manager
2020-08 | V3 | DOC Operation Manual Bosch Security Systems B.V.
Group:Select <Auto detect>. If the device type cannot be found, select the required entry manually.
VariantSelect the device variant if you have not selected <Auto detect> in the Group: list.RecordingSelect the Managed by VRM check box if the recordings of the device should be managed bythe Video Recording Manager system.
11.26 Camera Editor dialog box (Video Streaming Gateway)
Main window > My Devices tab > expand > expand Pool n > expand Devices >click Video Streaming Gateway device > click Assignment tab > click Add... buttonor
Main window > My Devices tab > expand > expand Pool n > expand Devices >click Video Streaming Gateway device > click Assignment tab > select cameras in the VSGcameras list > click Edit... button
URLIn the list, select the IP address or the URL of the desired Video Streaming Gateway device.Bosch device: IP address or DNS nameONVIF, RTSP, JPEG: URL (starts with http)
User nameType the user name to sign in to the device. Usually the user name is service.
PasswordType the password to sign in to the device.
ConnectClick to connect to the device and to assign it to the Video Streaming Gateway.After signing in was successful, configure the protocol settings if required.
SkipClick to activate the configuration settings in the Protocol settings group.This button does not appear, if you configure a camera that was detected by network scan and
added by clicking .The button appears, if you select a line in the VSG cameras list and click the Add... or theEdit... button.
Protocol settingsMake the desired protocol settings. Note that the available configuration settings change withthe selected entry in the Type list.
TypeNote: The available configuration settings change with the selected entry.
Entry in the Type list Available configuration settings
Bosch RCP+ Video inputSelect the number of the desired camera if you configurea multichannel device.
StreamSelect the number of the stream of the selected camera.
Protocol

Video Recording Manager User interface | en 41
Bosch Security Systems B.V. Operation Manual 2020-08 | V3 | DOC
Entry in the Type list Available configuration settings
TCP Used for transmission in the Internet and / or for losslessdata transmission. Ensures that no data packet gets lost.Bandwidth requirement can be high.Use if the device is located behind a Firewall. Does notsupport multicast.UDPUsed for connectionless and lightweight datatransmission in private networks. Data packets can getlost. Bandwidth requirement can be low. Supports multicast.
ONVIF StreamONVIF Media ProfileContains advanced settings including a specific cameraincluding amongst others the encoding settings.Video sourceContains basic video settings including a specificcamera.Corresponds to a physical video input.
TokenSelect a profile number. If you selected Video source,usually only one entry is available.
NameDisplays the display name of the profile if ONVIF MediaProfile is selected. If multiple names are available,<multiple> is displayed.
RTSP Select for adding a 3rd party camera that supports theReal Time Streaming Protocol.
JPEG Select for adding a 3rd party camera that can send JPEGimages (usually every video camera).
Video input / StreamDisplays the number.Rate [ips]Select the desired value.
Tab. 11.1: Protocol settings
VSG Camera NameChange the camera name if required. This name is used in Video Recording Manager andVideo Client program.
Refer to– Adding a camera to a Video Streaming Gateway device, page 20– Editing cameras assigned to Video Streaming Gateway devices, page 20– Adding a camera to a Video Streaming Gateway device manually, page 21

42 en | Index Video Recording Manager
2020-08 | V3 | DOC Operation Manual Bosch Security Systems B.V.
IndexAadd:secondary VRM 15Adding Video Streaming Gateway 20admin 25authorize 18automatic recording mode 32, 36
CCHAP password 27Clearing allocations 18Configurator
installation 8
DDevice allocator 17, 18, 19, 39devices
icons 13status 13
Ffailover recording mode 32Failover server 27Firewall 41
IiSCSI password 27iSCSI storage pool 6iSCSI storage system 6iSCSI system
adding 15, 23configuring 15, 23removing 16
LLogging 29logon 18LUN
adding 39allocating 16, 39removing 16
Mmanual recording mode 36manually add secondary VRM 15Master server 27multicast 41
OONVIF
stream 41token 41
Ppermanent authorization 18
pooling 6
Rrecording mode
automatic 32, 36failover 32manual 36
Recording preferences 36
Ssecondary VRM
manually add 15secondary VRM:add 15Server
installation 8Starting/stopping
recordings 22symbols 5
Ttoken 41
UUsers 24
VVideo Streaming Gateway 20
multicast 21VRM Monitor 7VRM storage pool 6

Video Recording Manager Index | 43
Bosch Security Systems B.V. Operation Manual 2020-08 | V3 | DOC

44 | Index Video Recording Manager
2020-08 | V3 | DOC Operation Manual Bosch Security Systems B.V.


Bosch Security Systems B.V.Torenallee 495617 BA EindhovenNetherlandswww.boschsecurity.com© Bosch Security Systems B.V., 2020
202008211438