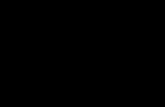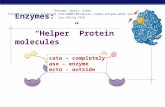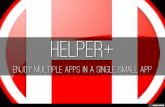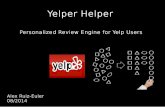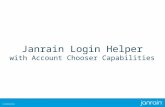Video Dowlaod Helper
Transcript of Video Dowlaod Helper

https://addons.mozilla.org/es/firefox/addon/video-downloadhelper/?src=hp-dl-promo
http://www.downloadhelper.net/support-expert.php
Video DownloadHelper 4.9.22
por mig
La manera fácil de descargar y convertir vídeos de cientes de sitios similares a YouTube.También funciona para audio y galerías de imágenes.
Agregar a Firefox
Acerca de este complemento
DownloadHelper es una herramienta para la extracción de contenido web. Su propósito es capturar archivos de vídeo e imágenes de diferentes sitios.
Simplemente navegue en la web del modo en que lo hace habitualmente, cuando DownloadHelper detecte que puede hacer algo, el icono se volverá animado y un menú le permitirá descargar los archivos simplemente pulsando sobre un elemento.
Por ejemplo, si visita la página de YouTube, podrá descargar los vídeos directamente en su equipo. También funciona con MySpace, Google videos, DailyMotion, Porkolt, iFilm, DreamHost y otros.
Desde la versión 3.1, puede configurar la extensión para convertir automáticamente los vídeos descargados a su formato de vídeo preferido.
Cuando esté en una página que contenga enlaces a imágenes o películas, podrá descargar algunos o todos a la vez. Si mueve el cursor sobre los elementos en el menú se resaltarán los enlaces directamente en la página para asegurarse que son los que quiere.
DownloadHelper también le permite descargar los archivos de uno en uno, para salvar ancho de banda y poder navegar o descargar otros archivos.
Para modificar las opciones, como por ejemplo cambiar la carpeta de descargar, pulse con el botón derecho en el icono y seleccione "Opciones".
Cuando instale la extensión por primera vez, su navegador se redireccionará a una página de bienvenida con enlaces a un manual de usuario en http://www.downloadhelper.net/manual.php y las preguntas más frecuentes en http://www.downloadhelper.net/faq.php
Esto no afecta a sus opciones generales de la página de inicio y esta página no aparecerá más.
Puede obtener ayuda en http://www.downloadhelper.net/support.php

Conversión de Vídeo con DownloadHelper
Conversión de Vídeo con DownloadHelper
De qué se trata esto ¿Fácil o potente? ¿Cómo funciona?
Cómo instalar la característica
Windows Linux, Mac
Cómo usar la característica
Convertir manualmente Convertir automáticamente
Registro
Beneficios del Registro Logo en el vídeo convertido Convertir a MP3 Cómo registrarse
Otros detalles
Monitorizar conversiones Problemas conocidos Solución de problemas Formatos de conversión para Importar/Exportar Impedir conversión
De qué se trata esto
El cometido principal de DownloadHelper es el de guardar en tu disco duro los vídeos que se estén reproduciendo en páginas web, en su formato original.
Por desgracia, el formato nativo (FLV normalmente) no es muy recomendable para muchos casos, como reproducirlos en el ordenador personal, en un ordenador de mano, para grabarlos en un DVD o para editar la película.
Con la nueva característica de Conversión de Vídeo de DownloadHelper, puedes seleccionar fácilmente uno o más vídeos que ya tengas en tu disco duro y elegir un formato de conversión predefinido. El programa procesará los vídeos en segundo plano.
Aún mejor: Puedes configurar la extensión para que convierta los vídeos tan pronto como se guarden con DownloadHelper. Puedes especificar reglas de conversión (qué sitio, qué formato de vídeo original) para que sean procesadas con un conjunto de parámetros.
La conversión de vídeo está disponible desde la versión 3.1 de DownloadHelper.

¿Fácil o potente?
Ambas :)
Puedes simplemente elegir un formato de salida desde un desplegable, o puedes ajustar el programa para que controle docenas de parámetros, como el tamaño del vídeo, la calidad de compresión, el número de fotogramas por segundo, los codecs de audio y vídeo que quieras utilizar, incluso conversiones de múltiples pasadas para un resultado óptimo.
¿Cómo funciona?
DownloadHelper no hace la conversión por sí mismo: una extensión de Mozilla no está realmente preparada para hacer este tipo de trabajo. En lugar de eso, deja la tarea de conversión al conocido programa FFmpeg, y hace que sea realmente simple para los usuarios de DownloadHelper.
FFMPEG es la utilidad de conversión de vídeo más potente. De hecho, es el programa en segundo plano que utilizan la mayoría de conversores de vídeo del mercado.
En Linux y Mac, DownloadHelper accede directamente a la versión de FFMPEG instalada en el sistema. En Windows, es más sencillo, ya que instalas directamente la aplicación, ConvertHelper, para hacer más fácil la relación entre DownloadHelper y FFMPEG.
Instalación de la característica
Instalación en Windows
Para usar la conversión de vídeo con DownloadHelper debes activar esta característica desde la ventana de preferencias de la extensión.
La forma más fácil de abrir las preferencias es hacer click con el botón derecho del ratón en el icono de DownloadHelper y seleccionar la primera entrada ‘Preferencias’. Si el icono no está instalado en la barra de herramientas, puedes abrir las preferencias desde el menú Herramientas/DownloadHelper/Preferencias, o desde el menú Herramientas/Complementos, seleccionar DownloadHelper, botón Opciones. Debes seleccionar la pestaña Conversión desde la ventana de preferencias.
Debes activar la opción de Conversión activada.

El mensaje en color rojo indica que ConvertHelper, el programa externo encargado del trabajo de conversión, no ha sido encontrado en el sistema. Haz click en el botón Instalar/Actualizar conversor para ir a la página desde donde puede descargarse el programa ConvertHelper.
Instalar ConvertHelper es fácil:
Una vez instalado ConvertHelper, haz click en el botón Comprobar Conversor o reabre las preferencias.

Ya puedes usar la conversión de vídeo.
Instalación en Linux y Mac
Para Linux y Mac, no tenemos una distribución específica de FFMPEG para conectar con DownloadHelper. En su lugar, la conversión recae en la distribución instalada en el ordenador por separado. Por supuesto, esto puede llevar a fallos de conversión ya que podría ser que FFMPEG no haya sido compilado con las características requeridas por los parámetros de conversión elegidos. Este podría ser el caso, por ejemplo, para convertir a MP3, ya que el FFMPEG nativo podría no tener esta característica por motivos legales. En Linux Ubuntu, deberías instalar FFMPEG con: sudo apt-get install ffmpeg
O mejor, recompila FFMPEG con más características.
Puedes especificar la localización exacta del ejecutable FFMPEG en las preferencias. Puedes usar también Mencoder como alternativa a FFMPEG. Sin embargo, todos los parámetros de conversión definidos serán ignorados.
Cómo usar esta característica

Convertir manualmente
La conversión manual permite al usuario elegir una serie de archivos de vídeo desde la ventana de diálogo Abrir archive, e indicar el formato de salida deseado. El programa realizará la tarea de conversión.
Haz click con el botón derecho en el icono de DownloadHelper y elige Convertir vídeos. Se abrirá una ventana de selección de archivos.
Pueden seleccionarse varios archivos manteniendo pulsadas las teclas CTRL o Mayús, mientras haces click en el nombre del archivo.
También puedes pedir una conversión de vídeo a la vez que seleccionas un vídeo para descargar. Para ésto, mantén pulsada la tecla Mayús. mientras haces click en el nombre de archivo en el menú de descarga.
En este momento, se le pide al usuario el formato de salida deseado.
En el uso básico de la característica de conversión, el usuario elige un formato predefinido en la lista desplegable y hace click en Aceptar. La conversión comenzará inmediatamente.
Para usuarios avanzados, es posible definir muchos de los parámetros de la conversión. Haciendo click en Detalles se abre una nueva ventana.

Se muestran los parámetros de conversión más comunes. Para utilizarlos, la casilla correspondiente debe ser activada. En caso contrario, se utilizarán los valores por defecto.
Los parámetros de conversión están situados en 2 pestañas. La pestaña Avanzado contiene un cuadro de introducción de texto, Parámetros Extra, para utilizar con argumentos de FFMPEG cuando los parámetros correspondientes no estén listados en la interfaz de usuario.
Si la casilla 2 Pasadas está activada, el usuario puede especificar independientemente los parámetros para cada pasada. Por defecto, la segunda pasada usa los mismos parámetros que la primera. Cuando se utiliza la conversión de 2 pasadas, el archivo de entrada se procesa primero

para reunir las estadísticas de los canales de audio y vídeo. Después, el archivo se convierte en la segunda pasada con los ajustes óptimos, consiguiendo una mejor calidad y/o un tamaño más reducido. Eso, por supuesto, al precio de una ejecución más prolongada.
Conversión automática
Se puede especificar la conversión automática de los archivos. Por defecto, cuando la característica de conversión está activada, los archivos FLV descargados se convierten automáticamente en AVI. Esto se hace con la regla de conversión por defecto. Esta regla puede ser editada para indicar un formato o parámetros diferentes. Se puede seleccionar la regla desde la ventana de preferencias o desde la pestana de conversión. Haciendo click en el botón Editar regla se abrirá el editor de reglas.
Si el usuario necesita conversiones a diferentes formatos, dependiendo del sitio al que está accediendo, o del formato original de los archivos multimedia, es posible crear distintas reglas, que serán comprobadas por orden.
El botón Volver a predefinido elimina todas las reglas definidas y vuelve a definir la regla original.
Registro
Beneficios del registro
El registro del conversor de vídeo es útil si tienes Windows. Tendrás los siguientes beneficios:
Los videos convertidos no mostrarán el logo de ConvertHelper en la esquina superior izquierda Puedes convertir un vídeo en un archivo MP3 si necesitas el audio únicamente

Tendrás acceso al servicio de soporte
El logo en el vídeo convertido.
El logo aparece en la esquina superior izquierda de los vídeos convertidos cuando utilizas la conversión en Windows con una versión no registrada del conversor.
Este logo tiene un tamaño fijo. Esto significa que si conviertes un vídeo de una página web de tamaño normal (de 320x240, por ejemplo), ocupará una pequeña parte del vídeo. Si utilizas el conversor en un vídeo de tamaño pequeño (160x120, por ejemplo), ocupará una parte importante de la imagen.
Puedes hacer desaparecer el logo registrando tu versión del conversor.
Convertir a MP3
En Windows, solo pueden convertirse vídeos a MP3 con la versión registrada.
En otros sistemas, Linux o MacOSX, convertir a MP3 dependerá de las capacidades de la versión de FFMPEG instalada. Tal vez necesites recompilar el FFMPEG para tener acceso al códec de MP3. Lo sentimos, pero no damos soporte sobre esto.
Cómo registrarse
Puedes registrar tu versión del conversor desde nuestra página de registro. Tan pronto la operación se haya completado recibirás por correo electrónico tu código de registro personal. Copia este código en el campo de texto de la ventana que se abre cuando seleccionas Registrar Conversor en el menú de DownloadHelper (esta opción de menú solo aparece si utilizas Windows con una versión no registrada del conversor y has activado la conversión en las preferencias).
Cuando reinstalas tu ordenador, tu versión de Firefox o creas un nuevo perfil de usuario, el código de registro será comprobado automáticamente (tal vez necesites volver a introducir el código manualmente) para validarlo desde nuestros servidores. Después de un número de reinstalaciones, el código será bloqueado y recibirás un correo en tu dirección de correo electrónico original. Este correo contendrá un enlace que tendrás que visitar para desbloquear la licencia.
Otros detalles
Monitorizar conversiones
Las conversiones se llevan a cabo de una en una para evitar demasiado procesamiento en el ordenador. Los trabajos de conversión se ordenan en una lista. Es posible ver el estado de la lista haciendo click con el botón derecho del ratón en el icono de DownloadHelper y seleccionando lista del conversor.

Problemas conocidos En Windows, el conversor en Segundo plano abre una consola. Esto ocurre en Firefox 2 y ha
sido solucionado en la versión oficial de Firefox 3. Lee los bugs relacionados para más detalles. En Firefox 3, anterior a Firefox 3.0rc2, el navegador se congela mientras dura la conversión. Por
favor, no utilices una versión beta de Firefox 3.0. Para más detalles, lee bug de Firefox #43300.
Firefox se bloquea al convertir vídeos mientras la ventana de la Lista del Conversor está abierta. [Solucionado en 3.1.1]. Este problema ha sido reportado un par de veces tanto en Windows como en Linux. Podría ser un efecto colateral de la solución al bug de Firefox #433055. Estamos investigándolo actualmente. Por ahora, intenta evitar abrir la ventana de la Lista del Conversor mientras las conversiones están en progreso.
Solución de problemas
Si juegas a menudo con los parámetros de conversión, hay posibilidades de que ocurra algún problema: puede que no se genere ningún archivo convertido, o que el archivo convertido no pueda reproducirse en el ordenador.
Para el segundo caso, hay un 99% de posibilidades de que tu sistema no tenga un códec de audio o vídeo no estándar. Tal vez debieras instalar codecs adicionales, como el K-Lite Codec Pack.
Si no se crea ningún archivo convertido, puede ser:

Un conflicto entre parámetros del FFMPEG. Hay muchas ocasiones en que 2 parámetros no pueden ser usados simultáneamente.
Tu versión de FFMPEG no soporta uno o más parámetros. Esto puede ocurrir especialmente en sistemas Linux y Mac, ya que la característica de conversión depende de la distribución de FFMPEG instalada.
Sólo en Windows, es posible ver el registro de conversión, que seguramente dará buenas indicaciones relacionadas con el problema.
Abre la pestaña de conversión de la ventana de preferencias y activa Registro de conversiones.
Haz una conversión, vuelve y haz click en Mostrar registro
Formatos de conversión para Importar/Exportar
Ya que los ajustes personalizados de conversión pueden ser una tarea difícil, tal vez encuentres oportuno guardar y recuperar los datos de configuración de la conversión. Para ello, haz click con el botón derecho del ratón en la ventana de Formatos de salida de vídeo (en el fondo de la ventana). Esto abre un menú contextual con la opción Copiar formato de vídeo. Si eliges esta opción, los datos de configuración actuales se guardan como una cadena de texto en el portapapeles. Puedes pegarla en un archivo de texto para recuperarla más tarde.

De la misma manera, si el portapapeles contiene una cadena de texto que pueda ser interpretada por DownloadHelper, verás una segunda entrada de menú, Pegar formato de vídeo, que actualizará el formato actual desde los datos del portapapeles.
Impedir conversión Si no quieres utilizar ningún tipo de conversión, lo mejor es desactivar la conversión desde las
preferencias de la extensión. Si quieres convertir solo bajo demanda, sin conversión automática, deberías activar la conversión
desde las preferencias de la extensión, pero eliminando todas las reglas de conversión. Aún podrás usar la conversión manual desde el menú Convertir vídeos o haciendo click+Mayús en las entradas del menú de descarga.
Si quieres utilizar la conversión automática normalmente pero no para un vídeo en particular, haz click+Mayús en la entrada del menú de descarga, elige entonces Cancelar en la ventana de Formato de Salida. Así se descargará el archivo en su formato original.