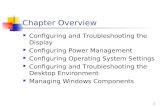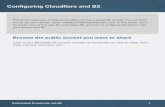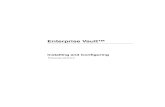Video Content Analysis VCA 6 · 9.1.1 Configuring the Detect any object task51 9.1.2 Configuring...
Transcript of Video Content Analysis VCA 6 · 9.1.1 Configuring the Detect any object task51 9.1.2 Configuring...

Video Content Analysis VCA 6.60
en Software Manual


Video Content Analysis VCA 6.60 Table of contents | en 3
Bosch Sicherheitssysteme GmbH Software Manual 2019.02 | V2 | DOC
Table of contents1 Introduction 61.1 About this manual 61.2 Conventions in this document 61.3 Accessing the Help 61.4 Additional documentation 62 System overview 73 VCA algorithms 103.1 Intelligent and Essential Video Analytics 103.1.1 Intelligent Video Analytics 103.1.2 Use cases Intelligent Video Analytics 113.1.3 Essential Video Analytics 123.1.4 Use cases Essential Video Analytics 123.1.5 Feature overview and comparison 133.1.6 Limitations Intelligent and Essential Video Analytics 153.1.7 Limitations Intelligent Video Analytics Flow 183.1.8 Licenses 193.2 MOTION+ 193.2.1 Use cases 203.2.2 Limitations MOTION+ 203.2.3 Licenses 213.3 Tamper detection 213.3.1 Use cases 213.3.2 Limitations Tamper detection 213.3.3 Licenses 213.4 Intelligent Tracking 223.4.1 Use cases 223.4.2 Limitations Intelligent Tracking 223.4.3 Licenses 234 Basics for Intelligent and Essential Video Analytics 244.1 Camera image 244.2 Objects 244.3 Object triggers 244.3.1 Object triggers based on fields 244.3.2 Object triggers based on lines 254.4 Calibration 254.5 Object classification 274.6 Field 274.6.1 Displaying fields in the camera image 284.6.2 Creating and editing a field 284.7 Line 284.7.1 Displaying lines in the camera image 294.7.2 Creating and editing a line 294.8 Route 294.8.1 Displaying routes in the camera image 304.8.2 Creating and editing a route 304.9 Tasks 304.9.1 Creating and editing a task 314.10 Conditions in tasks 31

4 en | Table of contents Video Content Analysis VCA 6.60
2019.02 | V2 | DOC Software Manual Bosch Sicherheitssysteme GmbH
4.11 Color 334.12 Global settings 344.13 Sensitive area 344.14 Loitering 354.15 Crowd fields 364.16 Metadata inspection - statistics 364.17 Image information 364.18 Scenarios 384.18.1 Intrusion (one field) 384.18.2 Intrusion (two fields) 384.18.3 People counting 394.18.4 Traffic incidents 404.18.5 Traffic wrong way 405 Basics for Intelligent Video Analytics Flow 415.1 Tasks (Flow) 415.1.1 Creating and editing a task 415.2 Fields 415.2.1 Displaying fields in the camera image 425.2.2 Creating and editing a field 425.3 Sensitive area 425.4 Metadata inspection - statistics 435.5 Image information 436 Basics for MOTION+ 446.1 Camera image 446.2 Field 446.2.1 Displaying fields in the camera image 446.2.2 Creating and editing a field 446.3 Tasks 456.3.1 Creating and editing a task 456.4 Sensitive Area 456.5 Metadata inspection - statistics 467 Basics for Tamper detection 478 Starting VCA applications 488.1 Starting VCA using Configuration Manager 488.2 Starting VCA using Web browser 499 Configuring Intelligent and Essential Video Analytics 519.1 Configuring tasks 519.1.1 Configuring the Detect any object task 519.1.2 Configuring the Object in field task 519.1.3 Configuring the Crossing line task 539.1.4 Configuring the Loitering task 559.1.5 Configuring the Condition change task 579.1.6 Configuring the Following route task 599.1.7 Configuring the Tampering task 609.1.8 Configuring the Removed object task 619.1.9 Configuring the Idle object task 639.1.10 Configuring the Entering field task 659.1.11 Configuring the Leaving field task 679.1.12 Configuring the Similarity search task 69

Video Content Analysis VCA 6.60 Table of contents | en 5
Bosch Sicherheitssysteme GmbH Software Manual 2019.02 | V2 | DOC
9.1.13 Configuring the Crowd detection task 709.1.14 Configuring the Counter task 719.1.15 Configuring the Occupancy task 739.2 Metadata generation 759.2.1 Calibrating the camera 759.2.2 Configuring the global settings 789.2.3 Configuring the sensitive area 789.2.4 Configuring the tracking parameters 799.2.5 Configuring the idle/removed parameters 809.2.6 Configuring the crowd fields 819.3 Metadata inspection - statistics 8110 Configuring Intelligent Video Analytics Flow 8310.1 Configuring tasks 8310.1.1 Configuring the Detect any flow task 8310.1.2 Configuring the Tampering task 8310.1.3 Configuring the Crowd detection task 8410.1.4 Configuring the Flow in field task 8410.1.5 Configuring the Counterflow in field task 8510.2 Metadata generation 8610.2.1 Configuring the sensitive area 8610.2.2 Configuring the crowd fields 8710.3 Metadata inspection - statistics 8711 Configuring MOTION+ 8911.1 Configuring tasks - general 8911.1.1 Configuring the Detect any motion task 8911.1.2 Configuring the Motion in field task 8911.2 Metadata generation 9011.2.1 Configuring the sensitive area 9011.3 Metadata inspection 9112 Configuring Tamper detection 9213 Using AUTODOME and MIC cameras 94
Glossary 95Index 96

6 en | Introduction Video Content Analysis VCA 6.60
2019.02 | V2 | DOC Software Manual Bosch Sicherheitssysteme GmbH
1 Introduction1.1 About this manual
This manual is intended for persons responsible for configuring and managing video analysissoftware from Bosch. This manual provides background information about video analysis anddescribes how to configure the software.
1.2 Conventions in this documentThe following symbols and notations are used to draw attention to special situations:
Notice!This symbol indicates special features and provides tips and information for easier, moreconvenient use of the software.
Terms that you can find in the program, such as menu options, commands or text in the userinterface, are written in bold.
1.3 Accessing the HelpUse the Help within the program. This Help provides background information about videoanalysis and describes how to configure the software.To access the Help in Configuration Manager:1. Press F1.
orOn the Help menu, click the help entry.The dialog box for the Help is displayed.
2. If the pane to the left is not visible, click the Show button.3. For more information, click the topics in the Help.To access the Help in web browser:1. Press F1. The Help window is displayed.2. For more information, click the topics in the Help.
Notice!Open the Help in the program to obtain information about using the Help, for example,searching, finding and printing information.
1.4 Additional documentationMore informationFor more information, software downloads, and documentation, visit www.boschsecurity.comand go to the respective product page.

Video Content Analysis VCA 6.60 System overview | en 7
Bosch Sicherheitssysteme GmbH Software Manual 2019.02 | V2 | DOC
2 System overviewGeneral information about video content analysis (VCA)Video content analysis is the process of automatically analyzing video images to alarm onpredefined events like the detection of moving objects in the monitored area or tamperingwith the camera. It can also be used to gather statistics about the detected objects.Depending on the camera type the following VCA algorithm are available in Bosch cameras:– Intelligent Video Analytics:
Mission-critical, long-distance intrusion detection in extreme weather conditions.Detection and tracking of moving objects.(see Intelligent Video Analytics, page 10)
– Intelligent Video Analytics Flow:Basic motion detection of cells in a grid with velocity and direction. Used for counter flowdetection in crowds.(see Intelligent Video Analytics, page 10)
– Essential Video Analytics:Reliable video analytics for small and medium businesses, large retail stores, commercialbuildings, and warehouses. Detection and tracking of moving objects.(see Essential Video Analytics, page 12)
– MOTION+:Basic change detection of cells in a grid. Can be used to trigger recordings.(see MOTION+, page 19)
– Tamper detection:Detects camera occlusion, turning away from the monitored scene, extreme lightingconditions and basic idle / removed object detection.(see Tamper detection, page 21)
MetadataMetadata are the collected information from video content analysis algorithms. ForEssential Video Analytics and Intelligent Video Analytics this includes all information aboutdetected and tracked objects in the monitored area as follows:– Alarm and counting events– Object position and trajectory
– In the image (2D)– Geolocation / ground plane coordinates (3D)
– Object shape– Bounding box– Outline
– Object properties– Object classification (Upright persons, Cars, Trucks, Bikes)– Object size (in the image and in reality)– Object speed and orientation– Object color histogram– Object ID
For MOTION+, the amount of change for each cell in the MOTION+ grid is included in themetadata. For Intelligent Video Analytics Flow, the metadata describe the computed motiondirection.

8 en | System overview Video Content Analysis VCA 6.60
2019.02 | V2 | DOC Software Manual Bosch Sicherheitssysteme GmbH
Example:Separate video and metadata streams. The metadata stream includes the outline of thedetected car.
1 Video 2 Metadata
3 Video stream 4 Metadata stream
Intelligence-at-the-edge conceptThe video analytics software is available in Bosch IP cameras. This intelligence-at-the-edgeconcept allows a decision on which videos are captured based on video content analysis(VCA). Bandwidth and storage can be reduced by recording alarm situations only or byselecting the best video encoding quality and frame rates exclusively for alarms. Alarmconditions can be signaled by a relay output on the unit or an alarm connection, to streamvideo to a decoder or video management system. Alarms can also be transmitted to a videomanagement system to start extended alarm scenarios. As well as creating alarms, thesoftware produces metadata that describes the content of the analyzed scene. This metadatais sent over the network, and may also be recorded, together with the video stream.
Forensic SearchThe recorded metadata can be used for a full forensic search where the rules can be changedeven after the fact within Bosch Video Management System (BVMS) or Video Client. New taskscan be defined and adapted for each search, and the recorded metadata is then scanned andevaluated accordingly. Forensic Search is very time efficient and can scan a huge recordingdatabase for events within seconds.

Video Content Analysis VCA 6.60 System overview | en 9
Bosch Sicherheitssysteme GmbH Software Manual 2019.02 | V2 | DOC
Notice!You cannot change the metadata after they are generated. For Forensic Search, any taskbased on evaluating the metadata can be used, modified and optimized. However, themetadata itself cannot be changed anymore.
Configuration complexity on demandThe video analytics software automatically alarms on any object in the scene. More complexsetups are supported as well: up to 8 independent tasks can be set up in the GUI, and thealarm objects for each task can be restricted according to their properties.Camera calibration can be added for perspective correction and to obtain object properties inmetric or imperial systems. A wizard is available to support the calibration by marking linesand angles in the scene. A task script editor is available for fine tuning and combiningpredefined tasks, and additional 8 tasks can be set up there.
Intuitive graphical user interfaceSetup is available via device web page as well as via Configuration Manager. A wizard-basedgraphical user interface guides through the configuration. All configuration options arevisualized exemplarily as overlays for feedback and can directly be manipulated for intuitiveconfiguration.When movement is detected, the object is outlined in yellow on the display and its motion isdisplayed as a green trajectory. If an object and its motion match the rule conditions definedfor one of the detector tasks, an alarm is created and the object outlines are switched to red.Additionally, an idle object is marked with an [I] and a removed object with an [X].
VCA qualityThe quality of video content analysis depends heavily on environmental condition, for example:– Visibility conditions like day, night, fog or occluding objects– Cameras on poles shaking due to wind– Vegetation moving in the wind– Reflections and shadowsFor further information, refer to the complete limitations for each provided video contentanalysis method.
See also– Limitations Intelligent and Essential Video Analytics, page 15– Limitations Intelligent Video Analytics Flow, page 18– Limitations MOTION+, page 20– Limitations Tamper detection, page 21

10 en | VCA algorithms Video Content Analysis VCA 6.60
2019.02 | V2 | DOC Software Manual Bosch Sicherheitssysteme GmbH
3 VCA algorithms3.1 Intelligent and Essential Video Analytics
Intelligent Video Analytics and Essential Video Analytics detect moving objects and track themover time. Many alarm and statistic tasks are available to analyze the motion of the objects inthe monitored scene including location, direction and speed as well as their properties likesize, speed, type and color.Intelligent Video Analytics differs from Essential Video Analytics that the object detection andtracking algorithm of Intelligent Video Analytics is more advanced. This results in higherrobustness to challenging weather conditions, shaking cameras, water in the background, andlarger detection ranges.
3.1.1 Intelligent Video AnalyticsIntelligent Video Analytics 6.60 by Bosch is the guard-assistant system of choice when youneed mission-critical, long-distance intrusion detection in extreme weather conditions or otherhigh-performance video analytics.The software system is state-of-the-art intelligent video analytics that reliably detects, tracks,and analyzes moving objects while suppressing unwanted alarms from spurious sources in theimage.Intelligent Video Analytics adapts to difficult conditions like changes in lighting or environmentsuch as rain, snow, clouds, and leaves blowing in the wind. It also compensates automaticallyfor camera shaking.Advanced tasks like multiple line crossing, loitering, crowd density estimation, and peoplecounting are available. Object filter based on size, speed, direction, aspect ratio, and color canbe defined.For calibrated cameras, the software automatically distinguishes between the object typesupright person, car, bike, and truck. And with version 6.30 the detection of objects at doublethe distance of version 6.10 is now available.It allows you to record all of the object information and change the rules even after the fact forfully configurable forensic search.
Background subtraction Intelligent Video Analytics and Essential Video AnalyticsIntelligent Video Analytics and Essential Video Analytics use background subtraction techniqueto extract the image foreground from the background for further processing.
1 Background image 2 Current image
3 Foreground (background update) 4 Detected objects (background update)
5 Tracking (background update) 6 Tracks in previous frames (backgroundupdate)

Video Content Analysis VCA 6.60 VCA algorithms | en 11
Bosch Sicherheitssysteme GmbH Software Manual 2019.02 | V2 | DOC
Motion detection with Intelligent Video Analytics FlowTo detect the direction of moving objects in the camera image, a separate application, theIntelligent Video Analytics Flow, is available. You can use the Intelligent Video Analytics Flowfor wrong way detection, for example.
1 Former image 2 Current image
3 Motion estimation
3.1.2 Use cases Intelligent Video AnalyticsIntelligent Video Analytics is suitable for mission-critical applications and delivers extremelyreliable results even under severe environmental conditions.Intelligent Video Analytics covers the following use cases, for example:– Perimeter protection:
– Critical infrastructure– Airports and industries– Government buildings– Jails– Border patrol
– Harbor, canal and coast surveillance– Traffic monitoring:
– Enforce no-parking zones– Wrong-way detection– Monitor road side for broken cars– Traffic counts
– Protection of valuable items (alarm on touch or removal of museum exhibits)– People counting– Occupancy, queue and crowd detection
Dedicated tracking modesIntelligent Video Analytics includes dedicated tracking modes optimized for the followingtasks:– Intrusion detection– Indoor people counting– Asset protection (don’t touch!)– Tracking of ships
Alarm and statistic tasksThe following alarm and statistic tasks are available:– Detect objects within, entering, or leaving a single area or up to 3 areas in a specified
order– Detect multiple line crossing from single line up to 3 lines combined in a specified order– Detect objects traversing a route

12 en | VCA algorithms Video Content Analysis VCA 6.60
2019.02 | V2 | DOC Software Manual Bosch Sicherheitssysteme GmbH
– Detect loitering in an area related to radius and time– Detect objects which are idle for a predefined time span– Detect removed objects– Detect objects who’s properties such as size, speed, direction, and aspect ratio change
within a configured time span according to specification (for example something fallingdown)
– Count objects crossing a virtual line– Count objects within an area and alarm if a predefined limit is reached– Detect a certain crowd level in a predefined field– Detect specified motion direction and speed even in crowds (for example a person
moving the wrong way in a one-way gate)– Detect objects that move contrary to the motion of all other objects in the scene, even in
crowds– Take snapshots of frontal faces– Combine tasks using scripts
FiltersTo enhance robustness, the software can be configured to ignore specified image areas andsmall objects. For calibrated cameras, the software automatically distinguishes betweenupright persons, bikes, cars, and trucks. Furthermore, object size, speed, two-way direction,aspect ratio, and color filters can be used in any combination to create specific detection rulesfor exactly the objects you are looking for. Statistics on object properties are stored and canbe displayed for fine tuning the object filters. Object properties can also be defined byselecting an appropriately similar object in the video.
3.1.3 Essential Video AnalyticsEssential Video Analytics 6.60 by Bosch is the system of choice when you need reliable videoanalytics for small and medium business, large retail stores, commercial buildings, andwarehouses.The software system reliably detects, tracks, and analyzes moving objects while suppressingunwanted alarms from spurious sources in the image.Advanced tasks like multiple line crossing, route following, loitering, idle and removed objectdetection, crowd density estimation, and overhead people counting are available. Object filterbased on size, speed, direction, aspect ratio, and color can be defined.For calibrated cameras, the software automatically distinguishes between the object typesupright person, car, bike, and truck.
3.1.4 Use cases Essential Video AnalyticsEssential Video Analytics is suitable for small and medium companies, large retail stores,commercial buildings and warehouses to cover the following use cases:– Detecting (indoor) intrusion for smaller environments– Detecting queues and crowds– Enforcing health and safety regulations (including the enforcement of no-parking zones
and the detection of blocked emergency exits)– Business analytics (including people counting, queuing and crowd density information)
Dedicated tracking modesEssential Video Analytics includes dedicated tracking modes optimized for the following tasks:– Intrusion detection– Indoor people counting– Asset protection (don’t touch!)

Video Content Analysis VCA 6.60 VCA algorithms | en 13
Bosch Sicherheitssysteme GmbH Software Manual 2019.02 | V2 | DOC
Alarm and statistic tasksThe following alarm and statistic tasks are available:– Detect objects within, entering, or leaving a single area or up to 3 areas in a specified
order– Detect multiple line crossing from single line up to 3 lines combined in a specified order– Detect objects traversing a route– Detect loitering in an area related to radius and time– Detect objects which are idle for a predefined time span– Detect removed objects– Detect objects who’s properties such as size, speed, direction, and aspect ratio change
within a configured time span according to specification (for example something fallingdown)
– Count objects crossing a virtual line– Count objects within an area and alarm if a predefined limit is reached– Detect a certain crowd level in a predefined field– Combine tasks using scripts
FiltersTo enhance robustness, the software can be configured to ignore specified image areas andsmall objects. For calibrated cameras, the software automatically distinguishes betweenupright persons, bikes, cars, and trucks. Furthermore, object size, speed, two-way direction,aspect ratio, and color filters can be used in any combination to create specific detection rulesfor exactly the objects you are looking for. Statistics on object properties are stored and canbe displayed for fine tuning the object filters. Object properties can also be defined byselecting an appropriately similar object in the video.
3.1.5 Feature overview and comparisonThe following tables show the available features for Intelligent Video Analytics andEssential Video Analytics.
Alarm tasks EssentialVideo
Analytics
IntelligentVideo
Analytics
Detect any object
Object in field
Crossing line
Entering field
Leaving field
Loitering
Following route
Removed object
Idle object
Counter
Occupancy
Crowd detection

14 en | VCA algorithms Video Content Analysis VCA 6.60
2019.02 | V2 | DOC Software Manual Bosch Sicherheitssysteme GmbH
Alarm tasks EssentialVideo
Analytics
IntelligentVideo
Analytics
Condition change
Similarity search
Flow in field -
Counterflow in field -
Object filters EssentialVideo
Analytics
IntelligentVideo
Analytics
Duration
Size
Aspect ratio v/h
Speed
Direction
Color
Object classification
Tracking modes EssentialVideo
Analytics
IntelligentVideo
Analytics
Standard tracking
3D tracking
3D people tracking
Ship tracking -
Museum mode
Others EssentialVideo
Analytics
IntelligentVideo
Analytics
Calibration
Geolocation
VCA Masking
Face detection -
Robustness for extreme weatherconditions
-
Compensation for shaking cameras -
Double detection distance -

Video Content Analysis VCA 6.60 VCA algorithms | en 15
Bosch Sicherheitssysteme GmbH Software Manual 2019.02 | V2 | DOC
3.1.6 Limitations Intelligent and Essential Video AnalyticsThis chapter describes limitations you should be aware of when usingIntelligent Video Analytics or Essential Video Analytics. Though Intelligent Video Analytics ismuch more robust in many cases and makes much less errors than Essential Video Analytics,the root causes for potential errors are still shared with Essential Video Analytics andtherefore stated here summarily for both algorithms.
Notice!In case of doubt use the Intelligent Video Analytics algorithm.
Limitations of object tracking:(Intelligent Video Analytics / Essential Video Analytics)– Due to reflections, objects or motion might not be reliably detected or too many objects
or motions might be detected. False alarms can be caused by:– Reflective backgrounds– Glass (glazed building frontages)– Water as a background– Light beams moving in the dark
– Sudden appearance of spotlights, moving headlights or torch beams lightening up an areacan be mistaken for an object.
– Large areas of reflected light can also cause spurious motion detection. However, lightreflections caused by falling raindrops, for example, are small enough to be ignored forstatistical purposes and owing to the uniform nature of their motion.
– Motion of vegetation due to wind is covered for slow, continuous and uniform wind. Ifthis motion overlaps with objects, false as well as missed detections are possible. Toavoid this, adjusting the camera position is necessary.
– Strong wind, storms and heavy blasts from different directions, especially in theforeground of a scene, can trigger false alarms.
– Suddenly appearing sharp shadows of clouds, trees and buildings can be mistaken asobjects. Soft shadows are covered by the algorithm.
– The outline of an object in strong sunlight with a crisp shadow may include the shadow ofthe object. Consider this for aspect ratio and object size filters. Soft shadows are coveredby the algorithm.
– A constant background is necessary in order to detect motion reliably and to assign thatmotion to a particular object. The more the background changes, the harder it is todistinguish moving objects from the background. For example, a person walking in frontof a hedge that is moving in the wind very probably cannot be detected.
– If objects cannot be distinguished from each other or from the background, the motion ofan individual object cannot be detected, for example, individuals in a large crowd or a idleobject in a large crowd.
– Merging effects can occur when objects standing very close together or closely passingeach other. Merging effects are visible through a common outline over more objects. Thismeans that a new bigger object appears in the scene and the former detected andtracked object get lost, including all effects on the selected detection tasks. The sameeffect happens when this object is split in separate objects. To avoid this, check thecamera scene, optimize the camera position and configure the software accordingly.

16 en | VCA algorithms Video Content Analysis VCA 6.60
2019.02 | V2 | DOC Software Manual Bosch Sicherheitssysteme GmbH
– The detection and analysis of objects entering the image is delayed until significant sizeand motion have been observed. To avoid this, center all evaluations in the image. WithIntelligent Video Analytics on CPP6 and CPP7 cameras, the sensitivity parameter allowsyou to choose additionally a trade-off between fast object detection and less false alarmsdue to insignificant motion.
– Using the Click-object-in-field function, the quality of the metric results (size, speed,aspect ratio) very much depends on the correct calibration. Observe that the color filterused in this function is related to the outlined area of an object. In most cases thisoutlines include additional surrounding information like the background, for example, theroad asphalt. To obtain the best result for the desired object, we recommended that youdelete these unwanted colors in the histogram.
Minimal object size and processing resolution:(Intelligent Video Analytics / Essential Video Analytics)The Intelligent Video Analytics and Essential Video Analytics algorithm use different processingresolutions on different devices and for different image aspect ratios. Here the processingresolutions for different video aspect ratios.– Essential Video Analytics
– 4:3 - 320x240– 16:9 - 320x180
– Intelligent Video Analytics (CPP6/7), 3D tracking on, noise suppression OFF / MEDIUM,for moving / started / stopped objects– 1:1 - 640x640– 4:3 - 640x480– 16:9 - 640x360
– Intelligent Video Analytics (CPP6/7), 3D tracking off or noise suppression STRONG orplaced/taken objects– 1:1 - 320x320– 4:3 - 320x240– 16:9 - 320x180
– Intelligent Video Analytics (CPP4)– 5:4 - 255x204– 4:3 - 240x180– 16:9 - 320x180
In corridor mode, the height and width are switched. The Intelligent Video Analytics andEssential Video Analytics algorithm can reliably detect objects that have at least 20 squarepixel in this internal resolution, for example, 3x8 pixel for an upright person.
Limitations of automatic object type classification:(Intelligent Video Analytics / Essential Video Analytics)Note: A camera calibration is required for object classification. The 3D tracking mode must beselected.– No differentiation of crawling or rolling persons from animals. Only upright walking or
standing persons are classified as persons.– Persons and bikes seen from the front are easily confused. A bike from the front will only
be classified as such if it is fast enough, otherwise it will be classified as a person.– No differentiation between bicycle and motorbike.– Small objects with only a few pixel can be confused (for example, objects far away from
the camera).– All objects start as an unknown object. They are only classified over the time if the object
class can be determined sufficiently reliable.

Video Content Analysis VCA 6.60 VCA algorithms | en 17
Bosch Sicherheitssysteme GmbH Software Manual 2019.02 | V2 | DOC
Limitations of color configuration:(Intelligent Video Analytics / Essential Video Analytics)If you are specifically looking for objects in motion with certain color properties, take thefollowing into consideration:– An object is almost never displayed in a consistent color in the image data. Pixels on the
outer edge of a detected object in particular often contain the color information of thebackground and not the object.Objects such as automobiles comprise a variety of parts (body, windows, tires). Eachindividual part of the object is displayed in a different color. For example, the mudguardsin red and the tires in black.
– The color properties of an object depend upon the lighting conditions. If the lightingconditions in a captured image changes, then the captured color of the object alsochanges.Objects on a street appear in different hues depending on the time of day and weatherconditions.
– An object that changes its position or direction of motion may then appear with differentcolor properties.For example, automobiles are often marked on the side in color but not on the back.When people are seen from the front, the hue of the face determines the colorimpression. However, if the person turns around, the color properties are then defined bythe hair or headdress.
Limitations of 3D tracking mode:(Intelligent Video Analytics / Essential Video Analytics)Note: A calibration of the scene is required. If the scene is not well calibrated, the trackingcan deliver wrong or no results.– All objects must move on a single, flat ground plane. Multiple floors, staircases and
vertical object motion can lead to wrong results.– A camera height of more than 2.5 meters is required. A camera height of more than
3 meters offers the best results.– Objects that are located entirely above the horizon are not detected, for example, flying
objects. In 3D tracking mode object motion is restricted to the ground plane.
Limitations of 3D people tracking:(Intelligent Video Analytics / Essential Video Analytics)Note: A camera calibration is required for object classification. The 3D people tracking modemust be selected.– Top down views require a camera height of more than 3 meters. A camera height of more
than 4 meters offers the best results.– Select a camera lens so that the head diameter of a person is between 7% and 14% of
the screen width and 8% and 16% of the screen heights.– Other moving objects, reflections on the ground, blinking lights, changing light
conditions, shadows, trolleys or persons carrying bags or umbrellas can lead to wrongcounting results.
– Children close to other persons cannot be detected.– If the respective number of people in the scene is exceeded, more and more frames
without metadata are created. The tracking will continue as long as possible.The number of people in a scene that can be tracked in real time is:– Approximately 10 for Intelligent Video Analytics on CPP4 cameras.– Approximately 20 for Intelligent Video Analytics on CPP6 and CPP7 cameras.– Approximately 10 for Essential Video Analytics.

18 en | VCA algorithms Video Content Analysis VCA 6.60
2019.02 | V2 | DOC Software Manual Bosch Sicherheitssysteme GmbH
– Line counting at the edge of the field of view may not work.– 3D people tracking is not possible in low light conditions.– No differentiation between persons and objects with similar size (for example, suitcases,
strollers).– People with bags could be detected as multiple persons.
Limitation of counting:(Intelligent Video Analytics / Essential Video Analytics)– Partly concealed objects and objects that cannot be tracked well, because of speed,
background conditions or size, can cause false counting results.
Limitations of panoramic cameras:(Intelligent Video Analytics / Essential Video Analytics)– The algorithms are only used on the circle view. The results are transformed into the
panorama view.– Camera calibration is possible, but the calibration wizard is not available.
Limitations of geolocation:(Intelligent Video Analytics / Essential Video Analytics)Note: A camera calibration is required. To achieve better performance, activate the 3Dtracking mode.– Tracking is only possible on a single ground plane.– A viewer is needed to show the geolocations on a map.
Limitations of idle/removed object detection:(Intelligent Video Analytics / Essential Video Analytics)– Placed objects / Taken objects detection is most robust if the object that is placed or
taken is much smaller than the object which handles it.– If a person places or removes a bike, the bike can be detected as placed / taken or as
started / stopped as the bike is similar in size to the person. Therefore, check for all idle /removed objects if this is relevant.
– Cars should always be detected as started / stopped objects as they are much larger thenpersons entering or leaving them.
– With Intelligent Video Analytics on CPP6 and CPP7 cameras, in regions with a lot ofbackground motion, only stopped objects are detected. Activation of the detection allother idle / removed object types in these regions is only possible by deactivating thenoise suppression.
Limitations of water vehicle tracking:(only available with Intelligent Video Analytics on CPP6 and CPP7 cameras)– The tracking mode is not suitable for tracking people moving along the beach.– Applications like a lock where water rushes in white foam into the lock after the lock
gates open are not supported.– High waves can cause false alarms.– Two boats close together and following each other are detected as one boat.
3.1.7 Limitations Intelligent Video Analytics FlowIn certain environments the use of this type of motion detection system may not always beadvisable. To obtain useful results, observe the following:– If the computing power is reduced because of enhanced encoding power, fast speeds can
no longer be detected.– The minimum object size for reliable detection must be at least 8 blocks. Each with a size
of 8 x 8 QCIF-pixel.– Objects that cross the camera view in less than 2 seconds cannot be detected.

Video Content Analysis VCA 6.60 VCA algorithms | en 19
Bosch Sicherheitssysteme GmbH Software Manual 2019.02 | V2 | DOC
– Flow can be detected if the velocity and direction of an object is roughly constant for aconfigurable short period of time or distance.
– Textured objects that stand out from the background are more likely to be detected thanthose that are similar.
– Objects that move backward and forward or move in a zig zag do not trigger flowdetection. An object can only trigger flow detection if it predominantly moves in a straightline. However, if objects are temporarily concealed by a tree, for example, detection isnot restricted.
– The sensitive area must cover the direction of the movement that should be detected.Multiple sensitive areas must flow seamlessly into one another. Otherwise, no Flow canbe detected in this direction.
– Heavy camera movement can cause false alarms and lead to objects not being detected.– To detect slow moving objects the range of the main flow must be at least 45°.– To detect temporarily covered objects set the activity value very high.
3.1.8 LicensesIntelligent Video Analytics and Essential Video Analytics are available on all suitable cameras exwork. No license is needed.Note however, that some previous CPP4 cameras are only prepared for using theIntelligent Video Analytics software. These cameras need licenses.
Notice!Upgrading Intelligent Video Analytics versionsIf you have already licensed an earlier version of Intelligent Video Analytics for the device, yousimply need to upgrade the firmware of the device. Then the license is automaticallyupgraded. A new license key is not required. No fee will be charged.
Notice!You obtain the current firmware from your customer service or from the download area onour Internet site.Upgrade the firmware directly by using the Web browser view of the device or by usingConfiguration Manager.
3.2 MOTION+MOTION+ is available on all Bosch IP cameras.
Change detection with MOTION+MOTION+ can detect and analyze changes in the signal using image processing algorithms.Such changes can be due to motion in the camera's field of view.Thereby MOTION+ detects changes in the image by comparing the current image with a someseconds older image.The changes are aggregated in detection blocks. You can configure how many of thesedetection blocks must indicate changes over which amount of time before generating an alarmevent.

20 en | VCA algorithms Video Content Analysis VCA 6.60
2019.02 | V2 | DOC Software Manual Bosch Sicherheitssysteme GmbH
1 Former image 2 Current image
3 Change detection
MOTION+ resolutionMOTION+ aggregates pixel information into processing blocks. These blocks are, in theinternal resolution used for processing, either 6x6 pixel large with 1 pixel overlap to the nextblocks, or 8x8 pixel with no overlap to neighbouring blocks, depending on whether the devicewas Intelligent Video Analytics capable up to Firmware 6.10 and earlier. From Firmware 6.10and later, all devices use the 8x8 pixel block raster. At the image border, there is aninsensitive area with a width of approximately one block.
MOTION+ blocks 6 x 6 block raster,1 pixel overlap
8x8 block raster,without overlap
3.2.1 Use casesMOTION+ is available on all Bosch IP cameras and suitable for event based recording.
Notice!For proper intrusion detection, use the Essential Video Analytics or IVA Intelligent VideoAnalysis program.
3.2.2 Limitations MOTION+Observe the following limitations when using MOTION+:– Due to reflections, objects or motion might not be reliably detected or too many objects
or motions might be detected. False alarms can be caused by:– Reflective backgrounds– Glass (glazed building frontages)– Water as a background– Light beams moving in the dark
– Sudden appearance of spotlights, moving headlights or torch beams lightening up an areacan be mistaken for an object.

Video Content Analysis VCA 6.60 VCA algorithms | en 21
Bosch Sicherheitssysteme GmbH Software Manual 2019.02 | V2 | DOC
– Large areas of reflected light can also cause spurious motion detection. However, lightreflections caused by falling raindrops, for example, are small enough to be ignored forstatistical purposes and owing to the uniform nature of their motion.
– Motion of vegetation due to wind is covered for slow, continuous and uniform wind. Ifthis motion overlaps with objects, false as well as missed detections are possible. Toavoid this, adjusting the camera position is necessary.
– Strong wind, storms and heavy blasts from different directions, especially in theforeground of a scene, can trigger false alarms.
– Suddenly appearing sharp shadows of clouds, trees and buildings can be mistaken asobjects. Soft shadows are covered by the algorithm.
– The outline of an object in strong sunlight with a crisp shadow may include the shadow ofthe object. Consider this for aspect ratio and object size filters. Soft shadows are coveredby the algorithm.
– A constant background is necessary in order to detect motion reliably and to assign thatmotion to a particular object. The more the background changes, the harder it is todistinguish moving objects from the background. For example, a person walking in frontof a hedge that is moving in the wind very probably cannot be detected.
– If objects cannot be distinguished from each other or from the background, the motion ofan individual object cannot be detected, for example, individuals in a large crowd or a idleobject in a large crowd.
3.2.3 LicensesMOTION+ is activated on all suitable cameras ex work. No license is needed.
Notice!You obtain the current firmware from your customer service or from the download area onour Internet site.Upgrade the firmware directly by using the Web browser view of the device or by usingConfiguration Manager.
3.3 Tamper detectionThe built-in tamper detection allows you to detect camera manipulations. An alarm event canbe triggered as soon as the camera is moved, partially obscured, severely defocused, coveredor sprayed.
3.3.1 Use casesThe feature is suitable for the following use cases:– Detecting camera blinding– Detecting whether camera is moved off target– Detecting insufficient overall illumination– Detecting idle or removed objects
3.3.2 Limitations Tamper detectionThe Tamper detection feature is not available on thermal cameras.
3.3.3 LicensesNo license is needed. You must activate the Tamper detection feature in the VCAconfiguration.

22 en | VCA algorithms Video Content Analysis VCA 6.60
2019.02 | V2 | DOC Software Manual Bosch Sicherheitssysteme GmbH
Notice!You obtain the current firmware from your customer service or from the download area onour Internet site.Upgrade the firmware directly by using the Web browser view of the device or by usingConfiguration Manager.
3.4 Intelligent TrackingThe Intelligent Tracking software automatically zooms in a selected Intelligent Video Analyticsobject and tracks the object with the camera as far as possible.This means for the following cameras:– For AUTODOME / MIC IP 7000 cameras
The Intelligent Tracking software automatically zooms in the selected object and tracks it.– For FLEXIDOME IP panoramic 7000 cameras
The Intelligent Tracking software is available in the virtual PTZ video image and controlsthe dewarping deactivation.
– For DINION / FLEXIDOME IP 7000 / FLEXIDOME IP 8000 camerasThe Intelligent Tracking software can control a region of interest (ROI) stream.
Motion detection with clustering of same motion and tracking
1 Former image 2 Current image
3 Optical Flow 4 Objects detected with SegmentedOptical Flow (Global Motioncorrected)
5 Tracks in previous frames 6 Tracking
3.4.1 Use casesIntelligent Tracking is suitable for any scenarios where moving objects must be tracked.
3.4.2 Limitations Intelligent TrackingThe Intelligent Tracking feature is available on AUTODOME and MIC cameras.– Intelligent Video Analytics is required to start the Intelligent Tracking software:
Note: MOTION+ and Intelligent Video Analytics Flow cannot start the Intelligent Trackingsoftware.
– The Intelligent Tracking software cannot reliable detect objects if motion is in thebackground, for example, wind in trees or moving water. If possible, mask out theseareas.
– AUTODOME / MIC IP 7000 cameras

Video Content Analysis VCA 6.60 VCA algorithms | en 23
Bosch Sicherheitssysteme GmbH Software Manual 2019.02 | V2 | DOC
– If a suspicious object is tracked with the Intelligent Tracking software, anothersuspicious object will not be detected in the areas currently not covered by thecameras field of view.
– If the camera needs to significantly zoom in a distant suspicious object, the objectmay be lost while zooming.
– Objects moving towards the camera, especially with low perspective, may appear toosmall to be tracked reliably.
– The Intelligent Tracking software cannot detect objects on the water surface.
3.4.3 LicensesNo license is needed.

24 en | Basics for Intelligent and Essential Video Analytics Video Content Analysis VCA 6.60
2019.02 | V2 | DOC Software Manual Bosch Sicherheitssysteme GmbH
4 Basics for Intelligent and Essential Video AnalyticsThis chapter describes basic information when using Intelligent Video Analytics andEssential Video Analytics.
4.1 Camera imageA camera image is that part of a area which is monitored by the camera.
4.2 ObjectsObjects are typically people or vehicles moving within the area seen by the camera. Objectscan be filtered according to certain properties (size, aspect ratio, direction of movement,speed, location, color). An alarm event can be generated if objects match certain parameters.Objects that do not match the criteria you define are filtered out and do not generate an alarmevent.In general the base point of an object is relevant for generating an alarm event. Some tasksallow you to make another selection.
4.3 Object triggersObject triggers allow you to select the exact moment, when an object generates an alarmevent. The basis for analysis is either the virtual frame (bounding box) around an object or thecalculated 3D base point for 3D tracking and 3D people tracking.The default behaviour for alarming is: Object base pointDepending on the application, the following types of object triggers are used:– Object triggers that are based on fields– Object triggers that are based on lines– Object triggers that are based on routes
Notice!To display the virtual frame around an object: Right-click into the camera image, then clickShow > Object Bounding Boxes.To display the trajectory of an object: Right-click into the camera image, then click Show >Trajectories
4.3.1 Object triggers based on fieldsThe object triggers are available in all tasks that enable you to restrict the detection area to afield.The following object triggers are available:– Object base point: An object generates an alarm if the base point of the object is inside
the sensitive area.
– Object center: An object generates an alarm if the center of the object is inside thesensitive area.
– Edge of box: An object generates an alarm if one of the edges of the virtual frame aroundthe object is inside the sensitive area.

Video Content Analysis VCA 6.60 Basics for Intelligent and Essential Video Analytics | en 25
Bosch Sicherheitssysteme GmbH Software Manual 2019.02 | V2 | DOC
– Complete box: An object generates an alarm if the virtual frame around the object iscompletely inside the sensitive area.
Notice!When configuring the Leaving field task, note that the alarm is generated as soon as theobject is no longer in the field. Thus the different object triggers behave as follows:The object trigger Edge of box generates an alarm event if no edge of the object is any longerwithin the field and thus the object is completely outside the field.The object trigger Complete box generates an alarm event as soon as any part of the virtualframe around the object is outside the field.
See also– Configuring the Object in field task, page 51– Configuring the Loitering task, page 55– Configuring the Condition change task, page 57– Configuring the Removed object task, page 61– Configuring the Idle object task, page 63– Configuring the Entering field task, page 65– Configuring the Leaving field task, page 67– Configuring the Occupancy task, page 73
4.3.2 Object triggers based on linesThe object triggers are available in all tasks that enable you to restrict the detection to linecrossing.The following object triggers are available:– Object base point: An object generates an alarm if the base point of the object crosses
the line.
– Object center: An object generates an alarm if the center of the object crosses the line.
See also– Configuring the Crossing line task, page 53– Configuring the Counter task, page 71
4.4 CalibrationCamera calibration is necessary to detect objects correctly for the following features:– Object filter for size and speed in the metric or imperial system.

26 en | Basics for Intelligent and Essential Video Analytics Video Content Analysis VCA 6.60
2019.02 | V2 | DOC Software Manual Bosch Sicherheitssysteme GmbH
– Object filter of the following type:– Upright persons– Bikes– Cars– Trucks
– 3D tracking mode, which tracks objects on the ground plane– 3D people tracking mode, which interprets everything as person and tracks these on the
ground plane. Use this tracking mode for people counting, optimally for a top-down view.– Geolocation of tracked objects.– Double detection distance (only for Intelligent Video Analytics on CPP6 and CPP7
cameras).With camera calibration a link is made for each camera position between the size of the real-life situation and the dimensions as they appear on the camera image. For example, you tellthe software that an object on the camera image is 2 m high in reality.To obtain a calibration, some known camera values are set automatically by the system. Othervalues must be entered manually, for example, tilt angle, roll angle, camera height, focal length(if variable).
Notice!For AUTODOME, MIC and CPP7 cameras the roll angle and tilt angle is set automatically. For AUTODOME, MIC and FLEXIDOME cameras, the focal length is set automatically. All thesevalues can also be changed manually on demand.To update changes in camera position and orientation, close the VCA configuration and openit again.
Tilt angle [°] A tilt angle of 0° means that the camera ismounted parallel to the ground.A tilt angle of 90° means that the camera ismounted vertically in birds eye view perspective.The flatter the tilt angle is set, the less accuratethe estimate of object sizes and speeds will be.The settings must be between 0° and 90°.Estimates are no longer possible when you havereached 0°.
Roll angle [°] The roll angel can deviate from the horizontal byup to 45 degrees.
Elevation [m] Typically the elevation of the mounted cameraabove the ground.
Focal length [mm] The focal length is determined by the lens. Theshorter the focal length, the wider the field ofview. The longer the focal length, the narrower thefield of view and the higher the magnification.

Video Content Analysis VCA 6.60 Basics for Intelligent and Essential Video Analytics | en 27
Bosch Sicherheitssysteme GmbH Software Manual 2019.02 | V2 | DOC
Notice!The camera must be recalibrated each time the camera position is changed.
See also– Calibrating the camera, page 75– Configuring the global settings, page 78
4.5 Object classificationObject classification is used to simplify the usage of the Intelligent Video Analytics program byproviding an automatic object type detection based on specific values typically for this objectstypes.In some scenarios, the differentiation of objects is needed, for example, a gate where onlycars are allowed to pass but no persons.The object classification differentiates between:
– Upright persons
– Cars
– Trucks
– Bikes (either bicycle or motorbike)
Notice!To activate object classification, calibrate the camera and choose a 3D tracking mode.To display the object classification flags, right-click into the camera image, then click Show >Class Flag.
See also– Calibration, page 25– Configuring the Object in field task, page 51– Configuring the Crossing line task, page 53– Configuring the Loitering task, page 55– Configuring the Condition change task, page 57– Configuring the Following route task, page 59– Configuring the Removed object task, page 61– Configuring the Idle object task, page 63– Configuring the Entering field task, page 65– Configuring the Leaving field task, page 67– Configuring the tracking parameters, page 79
4.6 FieldFields are polygons that cover a certain area, for example an entrance or the open space infront of a barrier. These fields are created by you. Objects that move within a field cangenerate an alarm event.
See also– Configuring the Object in field task, page 51– Configuring the Leaving field task, page 67

28 en | Basics for Intelligent and Essential Video Analytics Video Content Analysis VCA 6.60
2019.02 | V2 | DOC Software Manual Bosch Sicherheitssysteme GmbH
– Configuring the Entering field task, page 65
4.6.1 Displaying fields in the camera imageFields are displayed as follows:
A field that is not being used in any tasks is displayed in gray.
A field that is being used in a task is displayed in green. Used fields can beedited but not deleted.
A field for which there is currently an alarm event is displayed in red.
4.6.2 Creating and editing a fieldYou can create a new field. A field can also be edited at any time. This includes:– Changing the field size– Moving the field– Inserting or deleting nodesTo create a new field:4 Click into the camera image to begin with the first corner of the field, then click again for
each corner. Finish the field by double-clicking.To change the size of the field:1. Select the field.2. Drag the line or the corners (nodes) of a field to the desired position in the camera
image.To move a field:1. Select the field.2. Drag the field as a whole to the desired position in the camera image.To insert a corner (node):1. Select the field.2. Right-click a line, then click Insert Node.
or Double-click a line. A node is automatically inserted.
To delete a corner (node):1. Select the field.2. Right-click a node, then click Delete Node.
4.7 LineA line can be compared to a virtual trip wire. Objects that cross a line you have defined in apre-defined direction can trigger an alarm event.
See also– Configuring the Crossing line task, page 53

Video Content Analysis VCA 6.60 Basics for Intelligent and Essential Video Analytics | en 29
Bosch Sicherheitssysteme GmbH Software Manual 2019.02 | V2 | DOC
4.7.1 Displaying lines in the camera imageLines are displayed as follows:
A line that is being used in a task is displayed in green. Used lines canbe edited but not deleted.The triangle marks the direction in which an object must cross a linein order to generate an alarm event. If an alarm event is generatedeach time the line is crossed, regardless of the direction, no arrow isdisplayed.A line can consist of several segments.
A line that is not being used in any tasks appears dimmed.
Notice!If a line is integrated into a task, you can choose the direction in which the line must becrossed in order to trigger an alarm.
4.7.2 Creating and editing a lineYou can create a new line. A line can be edited at any time. This includes:– Inserting and deleting nodes– Moving nodes (changing size and direction)– Moving linesTo create a new line:4 Click into the camera image. Each click creates a new node of the line. Double-click to
finish the line.To insert a node:1. Select the line.2. Right-click a line or a segment of the line, then click Insert Node.
orDouble-click a line. A node is automatically inserted.
To delete a node:1. Select the line.2. Right-click a node, then click Delete Node.To change the size and direction of a line:1. Select the line.2. Drag a node and move it to the desired position.To move the line:4 Drag the line and move it to the desired position.
4.8 RouteObjects that move along a route you have defined in a pre-defined direction can trigger analarm event. It is possible to include deviations from this route using the relevant tolerancedefaults.
Notice!If a route is integrated into a task, you can select the direction in which movement along theroute must trigger an alarm.

30 en | Basics for Intelligent and Essential Video Analytics Video Content Analysis VCA 6.60
2019.02 | V2 | DOC Software Manual Bosch Sicherheitssysteme GmbH
See also– Configuring the Following route task, page 59
4.8.1 Displaying routes in the camera imageRoutes are displayed as follows:
A route that is not being used in any tasks is displayed in gray.
A route that is being used in a task is displayed in green. Used routes can beedited but not deleted.A triangle marks the direction in which an object must follow the path in order togenerate an alarm event. If an alarm event is generated each time there ismovement along the route, regardless of the direction, no arrow is displayed.
4.8.2 Creating and editing a routeYou can create a new route. A route can be edited at any time. This includes:– Inserting or deleting nodes– Moving nodes (changing the course of a line)– Changing the tolerance range– Moving routesA route is displayed as a line with an assigned direction. The line includes a tolerance range,which is displayed as an area. The tolerance range is axis-symmetric to the respective sectionof the central line. An extension to the tolerance range can be individually defined at any node.To create a new route:4 Click into the camera image. Each click creates a new node of the route. Double-click to
finish the route.To insert a node:1. Select the route.2. Right-click a line, then click Insert Node.
orDouble-click a line. A node is automatically inserted.
To delete a node:1. Select the route.2. Right-click a node, then click Delete Node.To change the course of the route:1. Select the route.2. Drag a node of the route and move it to the desired position.To change the tolerance range:1. Select the route.2. Drag the marking next to a node and move it to the desired position.To move the route:4 Drag the route and move it to the desired position.
4.9 TasksThe result of a task is usually an alarm event. An alarm event can be analyzed in a CCTV systemin many ways. In this way, a recording can be started, a door closed or an e-mail sent, forexample.

Video Content Analysis VCA 6.60 Basics for Intelligent and Essential Video Analytics | en 31
Bosch Sicherheitssysteme GmbH Software Manual 2019.02 | V2 | DOC
Examples of typical events that can trigger an alarm:– An object moves within a defined area.– An object crosses one or more lines, for example an automobile drives into a parking
space.– An object stops in certain areas without any target-specific motion (loitering).– An object moves along a defined route.– A piece of luggage is set down (idle object).– An object is removed (theft).– The camera is tampered with.
Notice!You can configure the Counter and Occupancy tasks not to generate an alarm event butdeliver the counts only.
See also– Configuring tasks, page 51
4.9.1 Creating and editing a taskTo create a new task:4 Click New, select the task, then click OK.
To change the task name:4 Click the task, then click the name of the task and change it.
Note: A task has an red background if an alarm event is currently being triggered by thistask.
To edit a task:4 Select the task, click Edit, then change the settings.
orDouble click the icon to the left of the task name to open the task for editing.
To activate a task:4 In the Alarm column, click the check box to the right of the task name.
To rename a task:4 Select the task, then click the task name and enter the new name.
To delete a task:4 Select the task, then click Delete.
4.10 Conditions in tasksYou can precisely limit the property (condition) of an object that triggers an alarm event.Objects that do not correspond to the properties specified do not trigger an alarm event.A property is used to search for an object if you activate the relevant option.After an option has been activated, the property range can be set directly or with themanipulable visualization provided.Properties can also be adopted from a tracked object by selecting it. This selected object isthen marked with a yellow flag.
Object Area [m²]Only objects whose size (the area covered) corresponds to the entered values generate analarm event.
Aspect Ratio V/HObjects whose aspect ratio corresponds to the entered values generate an alarm event.

32 en | Basics for Intelligent and Essential Video Analytics Video Content Analysis VCA 6.60
2019.02 | V2 | DOC Software Manual Bosch Sicherheitssysteme GmbH
The minimum and maximum ratios are graphically displayed in the camera image as two yellowrectangles. By default, values are set with which all objects trigger an alarm event.
The ratio is the quotient of the vertical and horizontal extension of the object in the imagecaptured by the camera. The actual aspect ratio can deviate from this.The aspect ratio of a vehicle changes if it changes its direction by 90°.Persons captured directly from above always have the same aspect ratio in the image,irrespective of their actual size.Note: The aspect ratio of a person changes if the person falls down or stands up, except the3D people tracking mode is selected. In 3D people tracking mode the person shape remainsin upright position.
Speed [km/h]Only objects moving at a speed that corresponds to the entered values generate an alarmevent.
Notice!The speed of a motion at a right angle to the camera can be determined much moreaccurately than the speed of a motion directly toward or away from the camera.The speed of closer objects can be determined much more accurately than that of objectsfurther away.
Object moves at a right angle to the camera:speed is detected more accurately
Object moves in camera's line of sight:speed is detected less accurately
Direction 1 [°] / Direction 2 [°]Only objects moving in a certain direction generate an alarm event. The direction isdetermined by entering an angle.
0°
0° corresponds to the direction of motion from right to left.It is counted counter-clockwise.

Video Content Analysis VCA 6.60 Basics for Intelligent and Essential Video Analytics | en 33
Bosch Sicherheitssysteme GmbH Software Manual 2019.02 | V2 | DOC
Another direction can be optionally entered. In this way, movements are captured in twodirections.The direction is graphically displayed by a yellow circle segment in the camera image.
Notice!Only use the speed and direction filters for detecting truly significant movements. Select yoursettings to ensure the most robust results possible.
4.11 ColorYou can describe the color properties of the searched object. The color properties of anobject are mainly used in forensic searches to detect moving objects by their color. As objectsrarely appear in one single color, the colors are detected by analyzing the differentproportions of color according to their frequency. This means that, for example, you cansearch for objects that consist of up to 25% dark red pixels but also include up to 20% lightgray pixels at the same time.Color properties used for filtering can be adopted and refined using a marked object.
Notice!The detection of color is not possible for objects that are only displayed with very few pixels.
Colors are described using the HSV color model.
5
2
6
3
4
1
1 Color cylinderAll colors are displayed in 3D. In the illustration, you see a color cylinder from above, inwhich the saturation fades from the exterior to the interior and the value fades from thetop to the bottom.In the color wheel, the tones used in the search for objects are displayed unshaded.
Notice!The graphic displays the maximum spectrum that is taken into account. If several colors areselected, this spectrum is only taken into account in full if the other colors correspond exactlyto their individual definitions. The greater the deviation, the narrower the spectrum that istaken into account for the individual colors in the search.
2 Slider (brightness)Use this slider to select the degree of brightness for the colors. The display shows ahigher or lower section of the color cylinder according to the slide control setting.
3 Colors

34 en | Basics for Intelligent and Essential Video Analytics Video Content Analysis VCA 6.60
2019.02 | V2 | DOC Software Manual Bosch Sicherheitssysteme GmbH
Colors you can select for the search. The colors are displayed in the squares below thecolor cylinder.
4 Precision slider.Defines how exactly the colors must correspond for an object to be detected.Slider at the far left position: The selected color is not detected.Slider at the far right position: The selected color must match exactly to be detected.Note: The accuracy range you have defined with the slider can be used for only one coloror can be shared between several selected colors.This means:– One color uses the entire accuracy range and the other colors must match exactly.
or– All colors share less accuracy between each other.
5 Displays the colors you have selected in the color cylinder. The further left the selectedcolor is arranged in the squares, the higher its proportion of the object's colorproperties.The importance of the colors in the search is from left to right: 25%, 20%, 15%, 10% and5%.Note: If a lot of different colors with low precision are selected, almost all colors triggerunwanted alarms. We recommend being more selective and precise.
6 ClearDeletes a selected color.
4.12 Global settingsIntelligent Video Analytics allows frontal face detection. Face information are included in themetadata stream.Snapshots of the best face images are generated automatically and uploaded to FTP orDropbox accounts.You can search for faces using the web page.
Notice!The Global Settings page informs you whether the selected camera is calibrated. And in caseof panoramic cameras, where you must calibrate the camera.
4.13 Sensitive areaUse VCA masks to exclude disturbing objects or areas that are irrelevant for alarm eventgeneration.Only objects moving outside VCA masks, in the sensitive area of the camera image, aredetected as such and generate an alarm event. Objects moving inside VCA masks cannotgenerate an alarm event even if they are caught by the camera.In the default setting, the whole camera image is defined as sensitive area.
Notice!Initial object detection is only performed in sensitive areas. However, the object shape maygrow considerably into insensitive areas to include those parts of the object as well.
Examples where we recommend the use of VCA masks:– Railroad:

Video Content Analysis VCA 6.60 Basics for Intelligent and Essential Video Analytics | en 35
Bosch Sicherheitssysteme GmbH Software Manual 2019.02 | V2 | DOC
Passing trains can trigger unwanted motion alarms.– Public streets:
Passers moving across a public space should not be detected in order to saveunnecessary computing power and prevent unwanted false alarms.
– Neighboring properties:Areas in which moving objects are not anticipated.
– Sky:Birds or planes can trigger false alarms.
– Trees, bushes or flags that move in the wind.
Notice!Using Intelligent Video Analytics for forensic search in recordings, motion analysis is onlypossible in the area that was previously marked as the sensitive area in the recording.
See also– Configuring the sensitive area, page 78
4.14 LoiteringThis task generates an alarm event if an object only moves slightly within a certain area for aspecified period. The area is defined by a field in the camera image.The alarm can also be restricted to objects within a detection field. This detection field isindependent from the evaluated loitering radius.The loitering radius is always centered on the evaluated object. If the object is in motion, theloitering radius moves as well and the loitering condition is re-evaluated based on the formerpath of the object.
Examples:
No alarm:Object trajectory is in the loitering radius but object is not in thefield
Alarm:Object is in the field and the object trajectory is in the loiteringradius.Loitering radius and detection field are independent. An alarm isalso generated if the object but not the complete loitering radius isin the detection field.
Alarm:Object is in the field and the object trajectory is in the loiteringradius.

36 en | Basics for Intelligent and Essential Video Analytics Video Content Analysis VCA 6.60
2019.02 | V2 | DOC Software Manual Bosch Sicherheitssysteme GmbH
Calibration:The loitering radius is adapted according to the camera calibration.
4.15 Crowd fieldsA crowd field is that part of the image captured by the camera that is analyzed for crowddetection. Objects moving outside a crowd field cannot generate an alarm event even if theyare caught by the camera.Only objects within the crowd field are detected as such. An alarm event is generated if withina crowd field a certain density of objects is reached.
See also– Configuring the crowd fields, page 81
4.16 Metadata inspection - statisticsDisplays histograms with statistics on the relevant detected motions, either for a selectedfield or for the whole screen.The statistics help you to monitor the properties of a marked object over a longer period oftime and to observe the changes. This allows you to refine the filter criteria for objects. Forexample, you may see accumulations of objects that have not triggered an alarm under thecurrent filter criteria even though this might have been desirable.The creation of the displayed statistics starts as soon as you open the window. The longer thewindow is left open, the more values will be entered into the statistics.The statistics show the following histograms:– Object Area [m²]: accumulation of objects with a certain area.– Aspect Ratio V/H: accumulation of objects with a certain aspect ratio.– Speed [km/h]: accumulation of objects moving at a certain speed.– Direction [°]: accumulation of objects moving in a certain direction.– Color: Displaying color properties.
See also– Metadata inspection - statistics, page 81
4.17 Image informationDepending on the configuration of Intelligent Video Analytics and Essential Video Analytics,additional overlays in the image, for example object outlines, can provide more information.These object outlines are displayed in real time and are always synchronized exactly with themoving object. During life view, the metadata arrive one frame after the respective cameraimage, and thus the outlines do not always exactly surround the object.
Display Description
Objects that generate an alarm event under the current settings appear onthe camera image inside a red outline.

Video Content Analysis VCA 6.60 Basics for Intelligent and Essential Video Analytics | en 37
Bosch Sicherheitssysteme GmbH Software Manual 2019.02 | V2 | DOC
Display Description
An object that has triggered one alarm event but does not generate anotherappears inside an orange outline (example: object has crossed a line).During forensic search, an object that will trigger an alarm event has anorange outline from the beginning.
Objects that are detected as moving but do not generate an alarm eventunder the current settings appear inside a yellow outline.
The point at which an object is detected as idle is displayed inside a frameand marked with an i.
The point at which an object is detected as having been removed isdisplayed inside a frame and marked with an X.
A green line represents the recent trajectory of an object.
A yellow flag marks the currently selected object. The properties of thisobject can be displayed when a task is created. The properties are alsodisplayed in the Metadata Inspection statistics.An object can only be selected if you have selected the MetadataInspection tab or if you process the Approximation step when creating atask.
VCA masks are displayed in transparent black.
Indicates that an object is detected as person.
Indicates that an object is detected as car.
Indicates that an object is detected as truck.
Indicates that an object is detected as bike.

38 en | Basics for Intelligent and Essential Video Analytics Video Content Analysis VCA 6.60
2019.02 | V2 | DOC Software Manual Bosch Sicherheitssysteme GmbH
4.18 ScenariosScenarios are application with pre-defined settings that are adapted to specific use cases. Allrelevant settings, from tasks to metadata, are set automatically by the system.The following scenarios are available:– Intrusion (one field)– Intrusion (two fields)– People counting– Traffic incidents– Traffic wrong way
Notice!A camera calibration is required for all scenarios.Using the scenarios will reset the VCA configuration to the scenario defaults.All values (Metadata Generation and Tasks) can be edited after activating the scenariodefaults.Delete tasks that do not fit your use cases.
4.18.1 Intrusion (one field)This scenario is a very robust intrusion detection for medium distances. It is optimized fordetecting persons. For other objects, the object filter for Aspect Ratio and Speed should bedeleted.Selecting the scenario the algorithm automatically adapts the settings as follows– 3D tracking
For perspective evaluation and automatic rejection of false alarms with unplausible sizefor their location.
– Sensitivity 60%– Strong noise suppression
For a least amount of false alarms and best robustness to all weather conditions.– Task: Object in field (single field)– Object filter: Aspect Ratio minimum 1.5 and maximum 10
Typical for persons. Adjust the value if other objects should be detected, for example,cars.
– Object filter: Speed more than 2 km/hTypical for persons. Adjust the value if other objects should be detected, for example,cars.
– Idle object / Removed objects disabled– Tamper detection disabledTo activate the scenario:1. In the Main Operation tab, select Intrusion (one field).2. Click Apply to activate the scenario. A message is displayed that the VCA configuration
will be set to the scenario default.3. Click Yes. The settings are applied automatically.
4.18.2 Intrusion (two fields)This scenario is suitable for intrusion detection for long distances, for example, along fences.It is optimized for detecting persons. For other objects, the object filter for Aspect Ratio andSpeed should be deleted.Selecting the scenario the algorithm automatically adapts the settings as follows

Video Content Analysis VCA 6.60 Basics for Intelligent and Essential Video Analytics | en 39
Bosch Sicherheitssysteme GmbH Software Manual 2019.02 | V2 | DOC
– 3D trackingFor perspective evaluation and automatic rejection of false alarms with unplausible sizefor their location.
– Sensitivity 60%– Medium noise suppression
Enables double detection distance together with 3D tracking, while still rejecting manyfalse alarms.
– Tasks: Left to right and Right to left based on the Object in field task with 2 fields incorresponding order.
– Object filter: Aspect Ratio minimum 1.5 and maximum 10Typical for persons. Adjust the value if other objects should be detected, for example,cars.
– Object filter: Speed more than 2 km/hTypical for persons. Adjust the value if other objects should be detected, for example,cars.
– Idle object / Removed objects disabled– Tamper detection disabledTo activate the scenario:1. In the Main Operation tab, select Intrusion (two fields).2. Click Apply to activate the scenario. A message is displayed that the VCA configuration
will be set to the scenario default.3. Click Yes. The settings are applied automatically.
4.18.3 People countingThis scenario is suitable for counting people crossing lines.Selecting the scenario the algorithm automatically adapts the settings as follows– 3D people tracking
Everything is interpreted as a person. This allows to separate close persons.– Sensitivity 100%
andNoise suppression offObjects moving through in top-down perspectives, as recommended for counting, as wellas in close range to the camera in general, spend only very little time in the camera's fieldof view. In order to detect them immediately, no complex trajectory evaluation forsuppressing false detections from complex backgrounds or harsh weather conditionsshould be done, nor is it necessary. Raising sensitivity means that objects will beaccepted by the video analytics within shorter time and distance traveled. Noisesuppression uses additional trajectory analysis to suppress false objects, delaying thedetection. Therefore, it is also disabled for the people counting scenario.
– Task: Counter (line crossing)– Line: Debounce time 0.1 seconds
By lowering the debounce time to 0.1 seconds, people need to be observed only a veryshort period. One frame before and one frame after crossing the line is sufficient to bedetected as line crossing. A debounce time of 0 seconds should never be used, because aperson standing on the line would produce many counts.
– Stopped object: Debounce time 300 secondsRaising the debounce time to 300 seconds means that all objects that stopped movingwill be tracked for another 300 seconds before being put into the background andtherefore get lost for the algorithm. If people regularly stand still in your scenario forlonger than 300 seconds, increase the stopped object debounce time even further.

40 en | Basics for Intelligent and Essential Video Analytics Video Content Analysis VCA 6.60
2019.02 | V2 | DOC Software Manual Bosch Sicherheitssysteme GmbH
– Idle object / Removed objects disabled– Tamper detection disabledTo activate the scenario:1. In the Main Operation tab, select People counting.2. Click Apply to activate the scenario. A message is displayed that the VCA configuration
will be set to the scenario default.3. Click Yes. The settings are applied automatically.
4.18.4 Traffic incidentsThis scenario is suitable for general traffic incidents, for example wrong way drivers,pedestrians on the road and slow and stopped vehicles.Selecting the scenario the algorithm automatically adapts the settings as follows– 3D tracking
Due to perspective evaluation, for example, speed evaluation, and good robustness.– Stopped object: Debounce time 15 seconds– Static object: Debounce time 20 seconds– Tasks: Wrong way, Pedestrian, Slow vehicle, Stopped vehicle and Dropped object– Tamper detection disabledTo activate the scenario:1. In the Main Operation tab, select Traffic incidents.2. Click Apply to activate the scenario. A message is displayed that the VCA configuration
will be set to the scenario default.3. Click Yes. The settings are applied automatically.
4.18.5 Traffic wrong wayThis scenario is suitable for detecting wrong way drivers.Selecting the scenario the algorithm automatically adapts the settings as follows– 3D tracking
Due to perspective evaluation, for example, speed evaluation, and good robustness.– Sensitivity 80%
Higher sensitivity to detect fast cars sooner. No challenging background assumed.– Medium noise suppression
For longer detection distances.– Task: Wrong way
Object crossing one line after the other. A crossing of both lines is necessary to reliablefilter false alarms, for example, in case of shadows or merged objects.
– Line: Debounce time 0.1 secondsBy lowering the debounce time to 0.1 seconds, a car needs to be observed only a veryshort period. One frame before and one frame after crossing the line is sufficient to bedetected as line crossing. A debounce time of 0 seconds should never be used, because acar standing on the line would produce many counts.
To activate the scenario:1. In the Main Operation tab, select Traffic wrong way.2. Click Apply to activate the scenario. A message is displayed that the VCA configuration
will be set to the scenario default.3. Click Yes. The settings are applied automatically.

Video Content Analysis VCA 6.60 Basics for Intelligent Video Analytics Flow | en 41
Bosch Sicherheitssysteme GmbH Software Manual 2019.02 | V2 | DOC
5 Basics for Intelligent Video Analytics FlowThis chapter describes basic information when using Intelligent Video Analytics Flow.
5.1 Tasks (Flow)A task describes events that trigger an alarm event when detected in the camera image.A task can be created using a wizard. Expert users can adapt tasks created in this way to theirrequirements using Intelligent Video Analytics Task Editor.Examples of typical events that can trigger an alarm event:– An overall motion (flow) within an area.– Motion against the flow.– The camera is tampered with.– Crowd or queue detection.The result of a task is usually an alarm event. An alarm event can be analyzed in a CCTV systemin many ways. In this way, a recording can be started, a door closed or an e-mail sent, forexample.
See also– Configuring tasks, page 83
5.1.1 Creating and editing a taskTo create a new task:4 Click New, select the task, then click OK.
To change the task name:4 Click the task, then click the name of the task and change it.
Note: A task has an red background if an alarm event is currently being triggered by thistask.
To edit a task:4 Select the task, click Edit, then change the settings.
orDouble click the icon to the left of the task name to open the task for editing.
To activate a task:4 In the Alarm column, click the check box to the right of the task name.
To rename a task:4 Select the task, then click the task name and enter the new name.
To delete a task:4 Select the task, then click Delete.
5.2 FieldsFields are polygons that cover a certain area, for example an entrance or the open space infront of a barrier. These fields are created by you. Objects that move within a field cangenerate an alarm event.
See also– Configuring the Flow in field task, page 84– Configuring the Counterflow in field task, page 85

42 en | Basics for Intelligent Video Analytics Flow Video Content Analysis VCA 6.60
2019.02 | V2 | DOC Software Manual Bosch Sicherheitssysteme GmbH
5.2.1 Displaying fields in the camera imageFields are displayed as follows:
A field that is not being used in any tasks is displayed in gray.
A field that is being used in a task is displayed in green. Used fields can beedited but not deleted.
A field for which there is currently an alarm event is displayed in red.
5.2.2 Creating and editing a fieldYou can create a new field. A field can also be edited at any time. This includes:– Changing the field size– Moving the field– Inserting or deleting nodesTo create a new field:4 Click into the camera image to begin with the first corner of the field, then click again for
each corner. Finish the field by double-clicking.To change the size of the field:1. Select the field.2. Drag the line or the corners (nodes) of a field to the desired position in the camera
image.To move a field:1. Select the field.2. Drag the field as a whole to the desired position in the camera image.To insert a corner (node):1. Select the field.2. Right-click a line, then click Insert Node.
or Double-click a line. A node is automatically inserted.
To delete a corner (node):1. Select the field.2. Right-click a node, then click Delete Node.
5.3 Sensitive areaIn the default setting, the whole camera image is defined as sensitive area. Use VCA masks toexclude disturbing objects or areas that are irrelevant for alarm event generation.Only flows outside VCA masks, in the sensitive area of the camera image, are detected as suchand generate an alarm event. Flows inside VCA masks cannot generate an alarm event even ifthey are caught by the camera.

Video Content Analysis VCA 6.60 Basics for Intelligent Video Analytics Flow | en 43
Bosch Sicherheitssysteme GmbH Software Manual 2019.02 | V2 | DOC
See also– Configuring the sensitive area, page 86
5.4 Metadata inspection - statisticsDisplays histograms with statistics on the relevant detected motions, either for a selectedfield or for the whole screen.The statistics help you to monitor the properties of a marked object over a longer period oftime and to observe the changes. This allows you to refine the filter criteria for objects. Forexample, you may see accumulations of objects that have not triggered an alarm under thecurrent filter criteria even though this might have been desirable.The creation of the displayed statistics starts as soon as you open the window. The longer thewindow is left open, the more values will be entered into the statistics.The statistics show the following histograms:– Slow Speed Direction Histogram [°]
Medium Speed Direction Histogram [°] Fast Speed Direction Histogram [°] (accumulation of objects moving at a specified speed in a certain direction)
– Activity Histogram [% of area] (accumulation of activity)
See also– Metadata inspection - statistics, page 87
5.5 Image information
Notice!The Intelligent Video Analytics Flow functionality differs from the Intelligent Video Analyticsobject recognition. The Intelligent Video Analytics Flow functionality detects an optical flowformed by the movement of individual blocks. Intelligent Video Analytics Flow does not use acamera calibration.
Depending on the configuration of Intelligent Video Analytics Flow, additional overlays in theimage can provide further information.
Display Description
Red arrows indicate a detected flow that will generate an alarm event inaccordance with the current settings.
Yellow arrows indicate a detected flow that will not generate an alarm event.
The arrows indicate the direction of movement of the detected block. Thelength of an arrow indicates the speed of the block. This ensures thatmovements that have been defined in more detail can be filtered out and willnot trigger an alarm.

44 en | Basics for MOTION+ Video Content Analysis VCA 6.60
2019.02 | V2 | DOC Software Manual Bosch Sicherheitssysteme GmbH
6 Basics for MOTION+This chapter describes basic information when using MOTION+.
6.1 Camera imageA camera image is that part of a area which is monitored by the camera.
6.2 FieldFields are polygons that cover a certain area, for example an entrance or the open space infront of a barrier. These fields are created by you. Objects that move within a field cangenerate an alarm event.
See also– Configuring the Detect any motion task, page 89– Configuring the Motion in field task, page 89
6.2.1 Displaying fields in the camera imageFields are displayed as follows:
A field that is not being used in any tasks is displayed in gray.
A field that is being used in a task is displayed in green. Used fields can beedited but not deleted.
A field for which there is currently an alarm event is displayed in red.
6.2.2 Creating and editing a fieldYou can create a new field. A field can also be edited at any time. This includes:– Changing the field size– Moving the field– Inserting or deleting nodesTo create a new field:4 Click into the camera image to begin with the first corner of the field, then click again for
each corner. Finish the field by double-clicking.To change the size of the field:1. Select the field.2. Drag the line or the corners (nodes) of a field to the desired position in the camera
image.To move a field:1. Select the field.2. Drag the field as a whole to the desired position in the camera image.To insert a corner (node):1. Select the field.

Video Content Analysis VCA 6.60 Basics for MOTION+ | en 45
Bosch Sicherheitssysteme GmbH Software Manual 2019.02 | V2 | DOC
2. Right-click a line, then click Insert Node.or Double-click a line. A node is automatically inserted.
To delete a corner (node):1. Select the field.2. Right-click a node, then click Delete Node.
6.3 TasksA task describes events that trigger an alarm event when detected in the camera image (anobject moving within a defined area, for example).The result of a task is usually an alarm event. An alarm event can be analyzed in a CCTV systemin many ways. In this way, a recording can be started, a door closed or an e-mail sent, forexample.
See also– Configuring tasks - general, page 89
6.3.1 Creating and editing a taskTo create a new task:4 Click New, select the task, then click OK.
To change the task name:4 Click the task, then click the name of the task and change it.
Note: A task has an red background if an alarm event is currently being triggered by thistask.
To edit a task:4 Select the task, click Edit, then change the settings.
orDouble click the icon to the left of the task name to open the task for editing.
To activate a task:4 In the Alarm column, click the check box to the right of the task name.
To delete a task:4 Select the task, then click Delete.
6.4 Sensitive AreaSensitive area is that part of the camera image where motion can be detected.Use VCA masks to exclude disturbing objects or areas that are irrelevant for alarm eventgeneration.Only objects moving outside VCA masks, in the sensitive area of the camera image, aredetected as such and generate an alarm event. Objects moving inside VCA masks cannotgenerate an alarm event even if they are caught by the camera.In the default setting, the whole camera image is defined as sensitive area.Examples where we recommend the use of VCA masks:– Railroad:
Passing trains can trigger unwanted motion alarms.– Public streets:
Passers moving across a public space should not be detected in order to saveunnecessary computing power and prevent unwanted false alarms.
– Neighboring properties:Areas in which moving objects are not anticipated.
– Sky:

46 en | Basics for MOTION+ Video Content Analysis VCA 6.60
2019.02 | V2 | DOC Software Manual Bosch Sicherheitssysteme GmbH
Birds or planes can trigger false alarms.– Trees, bushes or flags that move in the wind.
Notice!Using MOTION+ for forensic search in recordings, motion analysis is only possible in the areathat was previously marked as the sensitive area in the recording.
See also– Configuring the sensitive area, page 90
6.5 Metadata inspection - statisticsWhen you select the Metadata Inspection tab, some histograms with statistics on the relevantdetected motions are displayed, either for a selected field or for the whole screen.The statistics help you to monitor the properties over a longer period of time and to observethe changes. This allows you to refine the filter criteria.The creation of the displayed statistics starts as soon as you open the MOTION+ window. Thelonger the window is left open, the more values will be entered into the statistics.The statistics show the following histograms:– Cell Cluster Histogram [% of Whole Screen]– Activity Histogram [% of area]
See also– Metadata inspection, page 91– Configuring the Motion in field task, page 89

Video Content Analysis VCA 6.60 Basics for Tamper detection | en 47
Bosch Sicherheitssysteme GmbH Software Manual 2019.02 | V2 | DOC
7 Basics for Tamper detectionThis chapter describes basic information when using the Tamper detection.
Reference imageA fixed video image that shows the desired state concerning camera orientation and sceneillumination, for example.
Reference checkContinuously compares the reference image with the current video image. If the current videoimage in the marked areas differs from the reference image, an alarm is triggered. This detectstampering that would otherwise not be detected.The feature is suitable for the following use cases:– Detecting camera blinding– Detecting whether camera is moved off target– Detecting insufficient overall illumination– Detecting idle or removed objects
See also– Configuring Tamper detection, page 92

48 en | Starting VCA applications Video Content Analysis VCA 6.60
2019.02 | V2 | DOC Software Manual Bosch Sicherheitssysteme GmbH
8 Starting VCA applicationsYou can start video analysis (VCA) as follows:– Use the Configuration Manager program.
or– Use the Web browser view of the device.The following applications are available:– Intelligent Video Analytics– Intelligent Video Analytics Flow– Essential Video Analytics– MOTION+– Tamper detection
Notice!You must move the camera to the required position first in each case. When usingAUTODOME and MIC cameras, the individual presets must be specified before configuring theVCA application for each preset. All settings you make, relate to the selected camera position.This means that you must reconfigure the VCA application for this camera whenever youchange the direction or position of the camera.
See also– Starting VCA using Configuration Manager, page 48– Starting VCA using Web browser, page 49
8.1 Starting VCA using Configuration ManagerThe Configuration Manager program can be installed on any Windows PC that communicateswith the respective device over a network. The Configuration Manager program needs nolicense and no additional programs are required to analyze live images.The system requirements and operation of Configuration Manager are described in theConfiguration Manager manual.To start VCA using Configuration Manager:1. Start Configuration Manager.2. In the toolbar, click the My Devices tab, then select the device for which you wish to
configure VCA.In the View area, click the VCA tab.The VCA start page is displayed and the camera image appears to the right.
3. In the Operating mode list, select Profile #1 or Profile #2.
Note: To rename the profile, click .There are 16 profiles available for AUTODOME cameras. Each profile can be used for onepreset.
4. Only AUTODOME cameras: In the Pre-position list, select an entry.The camera positions for individual presets must be defined in advance. These presetsmay already be named individually.Only presets that are not yet linked to one of the profiles are available.
5. In the Scenario list, select the desired pre-defined scenario, then click Apply to activatethe selection.Note: A camera calibration is required for all scenarios.– Intrusion (one field)
Use this scenario for intrusion detection for medium distances.

Video Content Analysis VCA 6.60 Starting VCA applications | en 49
Bosch Sicherheitssysteme GmbH Software Manual 2019.02 | V2 | DOC
– Intrusion (two fields)Use this scenario for intrusion detection for long distances, for example, alongfences.
– People countingUse this scenario for counting people crossing lines.
– Traffic incidentsUse this scenario for general traffic incidents, for example wrong way drivers,pedestrians on the road and slow and stopped vehicles.
– Traffic wrong wayUse this scenario for vehicles driving the wrong way.
6. In the Analysis type list, select the respective VCA type.If you change the analysis type, the motion detection and tamper detection parametersrevert to the default settings.As soon as the analysis becomes active, meta data is generated and, depending on theconfiguration, additional information is overlaid on top of the camera image — an objectbounding box for example.
7. If necessary, select an Aggregation time [s] between 0 and 20 seconds.The aggregation time always starts when an alarm event occurs. It extends the alarmevent by the value set. This prevents alarm events that occur in quick succession fromtriggering several alarms and successive events in a rapid sequence. No further alarm istriggered during the aggregation time. The post-alarm time set for alarm recordings onlystarts once the aggregation time has expired
8. Configure the VCA type using the following tabs.– Tasks– Metadata Generation– Metadata Inspection– Tamper Detection
Notice!If the VCA configuration of this camera is in use, no other users can configure VCA of thiscamera at the same time. Only the first user is able to do this. Other users receive a messagethat configuration is not possible.
8.2 Starting VCA using Web browserYou can also start the VCA application using the Web browser view of the device.To start VCA using the Web browser view:1. Open the Web browser view of the device. To do this, in the address bar of the Web
browser enter http://<IP address of the device>.2. Click Configuration > Alarm > VCA.
The VCA start page is displayed and the camera image appears to the right.3. In the VCA configuration list, select Profile #1 or Profile #2.
Note: If necessary, click to rename the profile.There are 16 profiles available for AUTODOME cameras. Each profile can be used for onepreset.
4. Only AUTODOME cameras: In the Pre-position list, select an entry.The camera positions for individual presets must be defined in advance. These presetsmay already be named individually.Only presets that are not yet linked to one of the profiles are available.

50 en | Starting VCA applications Video Content Analysis VCA 6.60
2019.02 | V2 | DOC Software Manual Bosch Sicherheitssysteme GmbH
5. In the Scenario list, select the desired pre-defined scenario, then click Apply to activatethe selection.Note: A camera calibration is required for all scenarios.– Intrusion (one field)
Use this scenario for intrusion detection for medium distances.– Intrusion (two fields)
Use this scenario for intrusion detection for long distances, for example, alongfences.
– People countingUse this scenario for counting people crossing lines.
– Traffic incidentsUse this scenario for general traffic incidents, for example wrong way drivers,pedestrians on the road and slow and stopped vehicles.
– Traffic wrong wayUse this scenario for vehicles driving the wrong way.
6. In the Analysis type list, select the respective VCA type.If you change the analysis type, the motion detection and tamper detection parametersrevert to the default settings.As soon as the analysis becomes active, meta data is generated and, depending on theconfiguration, additional information is overlaid on top of the camera image — an objectbounding box for example.
7. If necessary, select an Aggregation time [s] between 0 and 20 seconds.The aggregation time always starts when an alarm event occurs. It extends the alarmevent by the value set. This prevents alarm events that occur in quick succession fromtriggering several alarms and successive events in a rapid sequence. No further alarm istriggered during the aggregation time. The post-alarm time set for alarm recordings onlystarts once the aggregation time has expired
8. If required, in the Tamper detection pane, enter your settings for tamper detection.9. Click Configuration.
Configure the VCA type using this window.
Notice!In the VCA configuration you can stop the video image by clicking the Freeze button.
Notice!If the VCA configuration of this camera is in use, no other users can configure VCA of thiscamera at the same time. Only the first user is able to do this. Other users receive a messagethat configuration is not possible.

Video Content Analysis VCA 6.60 Configuring Intelligent and Essential Video Analytics | en 51
Bosch Sicherheitssysteme GmbH Software Manual 2019.02 | V2 | DOC
9 Configuring Intelligent and Essential Video AnalyticsThis chapter describes the configuration and settings for Intelligent Video Analytics andEssential Video Analytics.
9.1 Configuring tasks in Configuration Manager: VCA tab > Profile #1 or Profile #2 and
Intelligent Video Analytics or Essential Video Analytics > Tasks tab in Web browser: Alarm > VCA > Profile #1 or Profile #2 and Intelligent Video Analytics
or Essential Video Analytics > Configuration button > Tasks tabA task is always created or edited using a wizard. When you use the wizard to create or edit atask, you have access to the camera image and the commands, for example to create, edit ordelete fields. Expert users can adapt tasks to their requirements using VCA Task Script Editor.You can immediately recognize from the color of object outlines whether an object will triggeran alarm with the given settings.
See also– Tasks (Flow), page 41
9.1.1 Configuring the Detect any object task in Configuration Manager: VCA tab > Profile #1 or Profile #2 and
Intelligent Video Analytics or Essential Video Analytics > Tasks tab in Web browser: Alarm > VCA > Profile #1 or Profile #2 and Intelligent Video Analytics
or Essential Video Analytics > Configuration button > Tasks tabWhen you work with Intelligent Video Analytics and Essential Video Analytics for the first time,the default task Detect any object is already available. This task detects all objects in theentire camera image. Initially, even the global settings are preset in such a way that no objectis excluded.This first preset task corresponds in the configuration to the task type Object in field.
9.1.2 Configuring the Object in field task in Configuration Manager: VCA tab > Profile #1 or Profile #2 and
Intelligent Video Analytics or Essential Video Analytics > Tasks tab in Web browser: Alarm > VCA > Profile #1 or Profile #2 and Intelligent Video Analytics
or Essential Video Analytics > Configuration button > Tasks tabThis task generates an alarm event if an object moves within a certain area. The area isdefined by a field in the camera image.Note: This task can be used for Intelligent Tracking.To select the task:1. On the Surveillance Tasks page, click New.2. On the Create a Task page, select Object in field, then click OK.
Define the Field page1. Select a field from the list or create a new one.
To create a new field, click into the camera image to start with the first corner of thefield, then click again for each corner. Finish the field by double-clicking.Note:– You can also select Whole screen or edit an existing field.– You can create and combine up to 3 fields.

52 en | Configuring Intelligent and Essential Video Analytics Video Content Analysis VCA 6.60
2019.02 | V2 | DOC Software Manual Bosch Sicherheitssysteme GmbH
2. In the Debounce time [s] box, enter the minimum time that an object must remain withinthe field before it triggers an alarm. To do this, select the field in the camera image first,then enter the value. If necessary, enter the time for each field.Note: By entering a value, you can prevent the triggering of multiple alarm events byobjects that are constantly moving toward and away from the boundary of the field.
3. In the Intersection trigger list, select the object trigger.– Object center: An object generates an alarm if the center of the object is inside the
sensitive area.– Edge of box: An object generates an alarm if one of the edges of the virtual frame around
the object is inside the sensitive area.– Complete box: An object generates an alarm if the virtual frame around the object is
completely inside the sensitive area.– Object base point: An object generates an alarm if the base point of the object is inside
the sensitive area.
Define the Trigger pageThis page is only displayed when you have selected at least 2 fields in the Define the Fieldpage.You can select the trigger to generate an alarm if an object is in any field or in all fields in adefined order and time span.To select the triggers:1. Select one of the following Raise an alarm options:
– if an alarm is in one of the fieldsThis generates an alarm if an object is in any field.or
– if an object is in the last field and has crossed the previous fieldsThis generates an alarm if an object has passed the previous fields and enters thelast field.
2. Click the within the time span [s] check box, then enter the minimum and maximumtime. This defines the period an object must enter the first field, passes the second fieldand enters the last field.
Filter by Object Class pageLimit the object classes that trigger an alarm.4 Select the desired check boxes (Upright persons, Bikes, Cars and Trucks).
Approximation pageDefine approximations for the different object properties. You can adopt these values as thebasis for the settings in the next step.1. Click a moving object in the camera image. The values for object size, aspect ratio, speed
and direction are displayed for the marked object. The colors of the object are alsodisplayed.Note: The properties of an object are always changing. You adopt the properties of theobject at the time of clicking.
2. Click the Apply values check box if you want to use the properties of the marked object.3. Move the Precision slider of each property to define how exactly they must correspond
for an object to be detected.The further to the right the slider is set, the more accurate the description of the propertyof the searched object that is to trigger an alarm. Slider set to the left, property isignored and the value is not adopted in the next step.

Video Content Analysis VCA 6.60 Configuring Intelligent and Essential Video Analytics | en 53
Bosch Sicherheitssysteme GmbH Software Manual 2019.02 | V2 | DOC
Filter by Object Conditions pageLimit the properties of an object that triggers an alarm event. Objects that do not correspondto the properties specified here do not trigger an alarm event.1. In the Object Area [m²] box, enter a minimum and a maximum value for the size.2. In the Aspect Ratio V/H box, enter a minimum and a maximum value or select a rectangle
in the camera image and change the size by dragging a node.3. In the Speed [km/h] box, enter a minimum and a maximum value for the speed.4. In the Direction 1 [°] / Direction 2 [°] boxes, enter a minimum and a maximum value
(angle) to define the directions of a moving object. Only flows moving in these directionswill trigger an alarm event.The directions are displayed as yellow circle segments in the camera image.You can also define the direction as follows:– Place the pointer in the yellow circle segment, press and hold the mouse button,
then turn the segment.– Place the pointer over one of the edges of the yellow circle segment, press and hold
the mouse button, then move the edge.
Filter by Object Colors pageDescribe the color property of the searched object.1. Move the slider to select the degree of brightness for the colors.2. Select up to five 5 colors for the search. To do this, select a square, then click the desired
color segment.3. Move the Precision slider to deternine how accurately the colors must match the object
colors.4. If necessary delete a selected color. To do this, select a square, then click Clear. If there
are colors to the right of the deleted position, then they will move up automatically andreceive a higher proportion of the object's color properties.
See also– Object triggers based on fields, page 24– Object classification, page 27– Field, page 27– Conditions in tasks, page 31– Color, page 33
9.1.3 Configuring the Crossing line task in Configuration Manager: VCA tab > Profile #1 or Profile #2 and
Intelligent Video Analytics or Essential Video Analytics > Tasks tab in Web browser: Alarm > VCA > Profile #1 or Profile #2 and Intelligent Video Analytics
or Essential Video Analytics > Configuration button > Tasks tabThis task generates an alarm event if an object crosses one or more virtual lines.Note: This task can be used for Intelligent Tracking.To select the task:1. On the Surveillance Tasks page, click New.2. On the Create a Task page, select Crossing line, then click OK.
Define the Lines page1. Select a line from the list or create a new one.
To create a new line, click into the camera image to start with the beginning of the line,then click again for each direction change. Finish the line by double-clicking.Note: You can create and combine up to 3 lines.

54 en | Configuring Intelligent and Essential Video Analytics Video Content Analysis VCA 6.60
2019.02 | V2 | DOC Software Manual Bosch Sicherheitssysteme GmbH
2. In the Debounce time [s] box, enter the minimum time that an object must be observedfirst before crossing the line and then also after crossing the line to trigger an alarm. Todo this, select the line in the camera image first, then enter the value. If necessary, enterthe time for each line.Note: By entering a value, you can prevent the triggering of multiple alarm events byobjects that are constantly moving onto and away from the line.
3. In the Direction list, select the direction an object must cross the line to trigger an alarm.To do this, select the line in the camera image first, then click one of the following:Forward: An object triggers an alarm if the line is crossed according to the direction ofthe arrow in the graphic display.Backward: An object triggers an alarm if the line is crossed against the direction.Any: An object triggers an alarm if the line is crossed independently of the direction.If necessary, enter the time for each line.
4. In the Intersection trigger list, select the object trigger.– Object center: An object generates an alarm if the center of the object crosses the line.– Object base point: An object generates an alarm if the base point of the object crosses
the line.
Define the Trigger pageThis page is only displayed if you have selected at least 2 lines in the Define the Lines page.You can select the trigger to generate an alarm if an object crosses one of the lines or all linesin a defined order and time span.To select the triggers:1. Select one of the following Raise an alarm options:
– if one of the lines is crossedThis generates an alarm if an object crosses any line.or
– if all lines are crossed in the stated orderThis generates an alarm if an object crosses all lines in a defined order.
2. Click the within the time span [s] check box, then enter the minimum and maximumtime. This defines the period an object must cross all lines in a defined order.
Filter by Object Class pageLimit the object classes that trigger an alarm.4 Select the desired check boxes (Upright persons, Bikes, Cars and Trucks).
Approximation pageDefine approximations for the different object properties. You can adopt these values as thebasis for the settings in the next step.1. Click a moving object in the camera image. The values for object size, aspect ratio, speed
and direction are displayed for the marked object. The colors of the object are alsodisplayed.Note: The properties of an object are always changing. You adopt the properties of theobject at the time of clicking.
2. Click the Apply values check box if you want to use the properties of the marked object.3. Move the Precision slider of each property to define how exactly they must correspond
for an object to be detected.The further to the right the slider is set, the more accurate the description of the propertyof the searched object that is to trigger an alarm. Slider set to the left, property isignored and the value is not adopted in the next step.

Video Content Analysis VCA 6.60 Configuring Intelligent and Essential Video Analytics | en 55
Bosch Sicherheitssysteme GmbH Software Manual 2019.02 | V2 | DOC
Filter by Object Conditions pageLimit the properties of an object that triggers an alarm event. Objects that do not correspondto the properties specified here do not trigger an alarm event.1. In the Object Area [m²] box, enter a minimum and a maximum value for the size.2. In the Aspect Ratio V/H box, enter a minimum and a maximum value or select a rectangle
in the camera image and change the size by dragging a node.3. In the Speed [km/h] box, enter a minimum and a maximum value for the speed.4. In the Direction 1 [°] / Direction 2 [°] boxes, enter a minimum and a maximum value
(angle) to define the directions of a moving object. Only flows moving in these directionswill trigger an alarm event.The directions are displayed as yellow circle segments in the camera image.You can also define the direction as follows:– Place the pointer in the yellow circle segment, press and hold the mouse button,
then turn the segment.– Place the pointer over one of the edges of the yellow circle segment, press and hold
the mouse button, then move the edge.
Filter by Object Colors pageDescribe the color property of the searched object.1. Move the slider to select the degree of brightness for the colors.2. Select up to five 5 colors for the search. To do this, select a square, then click the desired
color segment.3. Move the Precision slider to deternine how accurately the colors must match the object
colors.4. If necessary delete a selected color. To do this, select a square, then click Clear. If there
are colors to the right of the deleted position, then they will move up automatically andreceive a higher proportion of the object's color properties.
See also– Object triggers based on lines, page 25– Object classification, page 27– Line, page 28– Tasks, page 30– Conditions in tasks, page 31– Color, page 33
9.1.4 Configuring the Loitering task in Configuration Manager: VCA tab > Profile #1 or Profile #2 and
Intelligent Video Analytics or Essential Video Analytics > Tasks tab in Web browser: Alarm > VCA > Profile #1 or Profile #2 and Intelligent Video Analytics
or Essential Video Analytics > Configuration button > Tasks tabThis task generates an alarm event if an object only moves slightly within a certain area for aspecified period. The area is defined by a field in the camera image.Note: This task can be used for Intelligent Tracking.To select the task:1. On the Surveillance Tasks page, click New.2. On the Create a Task page, select Loitering, then click OK.

56 en | Configuring Intelligent and Essential Video Analytics Video Content Analysis VCA 6.60
2019.02 | V2 | DOC Software Manual Bosch Sicherheitssysteme GmbH
Define the Field page1. Select a field from the list or create a new one.
To create a new field, click into the camera image to start with the first corner of thefield, then click again for each corner. Finish the field by double-clicking.Note: You can also select Whole screen or edit an existing field.
2. In the Debounce time [s] box, enter the minimum time that an object must remain withinthe field before it triggers an alarm. To do this, select the field in the camera image first,then enter the value. If necessary, enter the time for each field.Note: By entering a value, you can prevent the triggering of multiple alarm events byobjects that are constantly moving toward and away from the boundary of the field.
3. In the Intersection trigger list, select the object trigger.– Object center: An object generates an alarm if the center of the object is inside the
sensitive area.– Edge of box: An object generates an alarm if one of the edges of the virtual frame around
the object is inside the sensitive area.– Complete box: An object generates an alarm if the virtual frame around the object is
completely inside the sensitive area.– Object base point: An object generates an alarm if the base point of the object is inside
the sensitive area.
Define the Trigger pageDefine the virtual circle around the object and time span. An alarm event is generated if anobject remains longer in this virtual circle.1. In the Radius [m] box, enter the enter the loitering radius.2. In the Time [s] box, enter the time in seconds.
Filter by Object Class pageLimit the object classes that trigger an alarm.4 Select the desired check boxes (Upright persons, Bikes, Cars and Trucks).
Approximation pageDefine approximations for the different object properties. You can adopt these values as thebasis for the settings in the next step.1. Click a moving object in the camera image. The values for object size, aspect ratio, speed
and direction are displayed for the marked object. The colors of the object are alsodisplayed.Note: The properties of an object are always changing. You adopt the properties of theobject at the time of clicking.
2. Click the Apply values check box if you want to use the properties of the marked object.3. Move the Precision slider of each property to define how exactly they must correspond
for an object to be detected.The further to the right the slider is set, the more accurate the description of the propertyof the searched object that is to trigger an alarm. Slider set to the left, property isignored and the value is not adopted in the next step.
Filter by Object Conditions pageLimit the properties of an object that triggers an alarm event. Objects that do not correspondto the properties specified here do not trigger an alarm event.1. In the Object Area [m²] box, enter a minimum and a maximum value for the size.2. In the Aspect Ratio V/H box, enter a minimum and a maximum value or select a rectangle
in the camera image and change the size by dragging a node.3. In the Speed [km/h] box, enter a minimum and a maximum value for the speed.

Video Content Analysis VCA 6.60 Configuring Intelligent and Essential Video Analytics | en 57
Bosch Sicherheitssysteme GmbH Software Manual 2019.02 | V2 | DOC
4. In the Direction 1 [°] / Direction 2 [°] boxes, enter a minimum and a maximum value(angle) to define the directions of a moving object. Only flows moving in these directionswill trigger an alarm event.The directions are displayed as yellow circle segments in the camera image.You can also define the direction as follows:– Place the pointer in the yellow circle segment, press and hold the mouse button,
then turn the segment.– Place the pointer over one of the edges of the yellow circle segment, press and hold
the mouse button, then move the edge.
Filter by Object Colors pageDescribe the color property of the searched object.1. Move the slider to select the degree of brightness for the colors.2. Select up to five 5 colors for the search. To do this, select a square, then click the desired
color segment.3. Move the Precision slider to deternine how accurately the colors must match the object
colors.4. If necessary delete a selected color. To do this, select a square, then click Clear. If there
are colors to the right of the deleted position, then they will move up automatically andreceive a higher proportion of the object's color properties.
See also– Object triggers based on fields, page 24– Object classification, page 27– Field, page 27– Tasks, page 30– Conditions in tasks, page 31– Color, page 33– Loitering, page 35
9.1.5 Configuring the Condition change task in Configuration Manager: VCA tab > Profile #1 or Profile #2 and
Intelligent Video Analytics or Essential Video Analytics > Tasks tab in Web browser: Alarm > VCA > Profile #1 or Profile #2 and Intelligent Video Analytics
or Essential Video Analytics > Configuration button > Tasks tabThis task generates an alarm event if the properties changes for a detected object within aspecified time span:Note: This task can be used for Intelligent Tracking.To select the task:1. On the Surveillance Tasks page, click New.2. On the Create a Task page, select Condition change, then click OK.
Filter by Object Conditions pageDefine individual properties, such as the size, aspect ratio, speed and direction, that an objectmust have in its initial state to be detected.1. In the Object Area [m²] box, enter a minimum and a maximum value for the size.2. In the Aspect Ratio V/H box, enter a minimum and a maximum value or select a rectangle
in the camera image and change the size by dragging a node.3. In the Speed [km/h] box, enter a minimum and a maximum value for the speed.

58 en | Configuring Intelligent and Essential Video Analytics Video Content Analysis VCA 6.60
2019.02 | V2 | DOC Software Manual Bosch Sicherheitssysteme GmbH
4. In the Direction 1 [°] / Direction 2 [°] boxes, enter a minimum and a maximum value(angle) to define the directions of a moving object. Only flows moving in these directionswill trigger an alarm event.The directions are displayed as yellow circle segments in the camera image.You can also define the direction as follows:– Place the pointer in the yellow circle segment, press and hold the mouse button,
then turn the segment.– Place the pointer over one of the edges of the yellow circle segment, press and hold
the mouse button, then move the edge.
Specify the Transition pageSelect the values that trigger an alarm when the initial state changes.4 Enter the values for Object Area [m²], Aspect Ratio V/H, Speed [km/h], Direction 1 [°] /
Direction 2 [°].
Define the Time Span pageHere you can limit the time span in which the conditions must change.The time span will only be analyzed when you activate this option. If this option is notactivated, respective changes in an object property will trigger an alarm event regardless ofthe length of time that has passed.1. Select the Conditions must change within the time span [s]: check box.2. Enter a minimum and maximum value in seconds.
Define the Field pageYou can limit the detection to a specific area. The area is defined by a field in the cameraimage.1. Select a field from the list or create a new one.
To create a new field, click into the camera image to start with the first corner of thefield, then click again for each corner. Finish the field by double-clicking.Note: You can also select Whole screen or edit an existing field.
2. In the Debounce time [s] box, enter the minimum time that an object must remain withinthe field before it triggers an alarm. To do this, select the field in the camera image first,then enter the value. If necessary, enter the time for each field.Note: By entering a value, you can prevent the triggering of multiple alarm events byobjects that are constantly moving toward and away from the boundary of the field.
3. In the Intersection trigger list, select the object trigger.– Object center: An object generates an alarm if the center of the object is inside the
sensitive area.– Edge of box: An object generates an alarm if one of the edges of the virtual frame around
the object is inside the sensitive area.– Complete box: An object generates an alarm if the virtual frame around the object is
completely inside the sensitive area.– Object base point: An object generates an alarm if the base point of the object is inside
the sensitive area.
Filter by Object Class pageLimit the object classes that trigger an alarm.4 Select the desired check boxes (Upright persons, Bikes, Cars and Trucks).
See also– Object triggers based on fields, page 24– Object classification, page 27– Field, page 27

Video Content Analysis VCA 6.60 Configuring Intelligent and Essential Video Analytics | en 59
Bosch Sicherheitssysteme GmbH Software Manual 2019.02 | V2 | DOC
– Tasks, page 30– Conditions in tasks, page 31– Color, page 33
9.1.6 Configuring the Following route task in Configuration Manager: VCA tab > Profile #1 or Profile #2 and
Intelligent Video Analytics or Essential Video Analytics > Tasks tab in Web browser: Alarm > VCA > Profile #1 or Profile #2 and Intelligent Video Analytics
or Essential Video Analytics > Configuration button > Tasks tabThis task generates an alarm event if an object moves along a certain route. A route issurrounded by a virtual tolerance area.Note: This task can be used for Intelligent Tracking.
Notice!This task is typically used in the Video Client program for forensic search. For example,persons who have taken a certain route are detected this way.
To select the task:1. On the Surveillance Tasks page, click New.2. On the Create a Task page, select Following route, then click OK.
Define the Route page1. In the list, select one of the routes that have already been created or click a route in the
camera image.Note: You can also create a new route or edit an existing one.
2. In the Min. match [%] box, enter the percentage of the total distance an object mustmove along the route to trigger an alarm.The value indicates the overall proportion of the route. An object must not necessarilycover this percentage of a section in a single stage in order to trigger an alarm event.
3. In the Max. gap [%] box, enter the value for the largest gap in percent of the totaldistance. This gap allows the object to leave and re-enter the route and generating analarm event. The object can leave the route several times.
4. In the Direction list, select the direction an object must move to trigger an alarm.Forward: Triggers an alarm if an object follows the arrows of the route displayed in thecamera image..Backward: Triggers an alarm if an object moves in the opposite direction of the arrows.Any: Triggers an alarm independently of the direction.
5. In the Intersection trigger list, select the object trigger.– Object center: An object generates an alarm if the center of the object is inside the route.– Object base point: An object generates an alarm if the base point of the object is inside
the route.
Filter by Object Class pageLimit the object classes that trigger an alarm.4 Select the desired check boxes (Upright persons, Bikes, Cars and Trucks).
Approximation pageDefine approximations for the different object properties. You can adopt these values as thebasis for the settings in the next step.

60 en | Configuring Intelligent and Essential Video Analytics Video Content Analysis VCA 6.60
2019.02 | V2 | DOC Software Manual Bosch Sicherheitssysteme GmbH
1. Click a moving object in the camera image. The values for object size, aspect ratio, speedand direction are displayed for the marked object. The colors of the object are alsodisplayed.Note: The properties of an object are always changing. You adopt the properties of theobject at the time of clicking.
2. Click the Apply values check box if you want to use the properties of the marked object.3. Move the Precision slider of each property to define how exactly they must correspond
for an object to be detected.The further to the right the slider is set, the more accurate the description of the propertyof the searched object that is to trigger an alarm. Slider set to the left, property isignored and the value is not adopted in the next step.
Filter by Object Conditions pageLimit the properties of an object that triggers an alarm event. Objects that do not correspondto the properties specified here do not trigger an alarm event.1. In the Object Area [m²] box, enter a minimum and a maximum value for the size.2. In the Aspect Ratio V/H box, enter a minimum and a maximum value or select a rectangle
in the camera image and change the size by dragging a node.3. In the Speed [km/h] box, enter a minimum and a maximum value for the speed.4. In the Direction 1 [°] / Direction 2 [°] boxes, enter a minimum and a maximum value
(angle) to define the directions of a moving object. Only flows moving in these directionswill trigger an alarm event.The directions are displayed as yellow circle segments in the camera image.You can also define the direction as follows:– Place the pointer in the yellow circle segment, press and hold the mouse button,
then turn the segment.– Place the pointer over one of the edges of the yellow circle segment, press and hold
the mouse button, then move the edge.
Filter by Object Colors pageDescribe the color property of the searched object.1. Move the slider to select the degree of brightness for the colors.2. Select up to five 5 colors for the search. To do this, select a square, then click the desired
color segment.3. Move the Precision slider to deternine how accurately the colors must match the object
colors.4. If necessary delete a selected color. To do this, select a square, then click Clear. If there
are colors to the right of the deleted position, then they will move up automatically andreceive a higher proportion of the object's color properties.
See also– Object classification, page 27– Route, page 29– Tasks, page 30– Conditions in tasks, page 31– Color, page 33
9.1.7 Configuring the Tampering task in Configuration Manager: VCA tab > Profile #1 or Profile #2 and
Intelligent Video Analytics or Essential Video Analytics > Tasks tab

Video Content Analysis VCA 6.60 Configuring Intelligent and Essential Video Analytics | en 61
Bosch Sicherheitssysteme GmbH Software Manual 2019.02 | V2 | DOC
in Web browser: Alarm > VCA > Profile #1 or Profile #2 and Intelligent Video Analyticsor Essential Video Analytics > Configuration button > Tasks tabThis task generates an alarm event if it must be assumed that the video source (camera) hasbeen tampered with.Here, you can only activate the filter for the relevant events. You cannot alter the settings fortamper detection. Only the settings selected on the VCA start page can be activated here.To select the task:1. On the Surveillance Tasks page, click New.2. On the Create a Task page, select Tampering, then click OK.
Define the Trigger pageOne of the activated events must occur to trigger an alarm event.4 Select the corresponding event.
Global changeThe global change, as set with the Global change slider on the standard configuration page,should trigger an alarm.Scene too brightTampering associated with exposure to extreme light (for instance, shining a flashlight directlyon the lens) should trigger an alarm. The average brightness of the scene provides a basis forrecognition.Scene too darkTampering associated with covering the lens should trigger an alarm. The average brightnessof the scene provides a basis for recognition.Reference checkA deviation from the reference image on the VCA start page should trigger an alarm.
9.1.8 Configuring the Removed object task in Configuration Manager: VCA tab > Profile #1 or Profile #2 and
Intelligent Video Analytics or Essential Video Analytics > Tasks tab in Web browser: Alarm > VCA > Profile #1 or Profile #2 and Intelligent Video Analytics
or Essential Video Analytics > Configuration button > Tasks tabThis task generates an alarm event if an object is detected as removed in a certain area (forexample, due to theft). The area is defined by a field in the camera image.
Notice!For CPP6 cameras the idle and removed object detection is deactivated in areas with strongmotion (bushes or trees that are moving in the wind, for example). If you want to detect idleor removed objects in this areas, under Metadata Generation > Tracking, deactivate theNoise suppression check box. This will also increase the amount of false alarms.
To select the task:1. On the Surveillance Tasks page, click New.2. On the Create a Task page, select Removed object, then click OK.
Define the Field page1. Select a field from the list or create a new one.
To create a new field, click into the camera image to start with the first corner of thefield, then click again for each corner. Finish the field by double-clicking.Note: You can also select Whole screen or edit an existing field.
2. In the Intersection trigger list, select the object trigger.– Object center: An object generates an alarm if the center of the object is inside the
sensitive area.

62 en | Configuring Intelligent and Essential Video Analytics Video Content Analysis VCA 6.60
2019.02 | V2 | DOC Software Manual Bosch Sicherheitssysteme GmbH
– Edge of box: An object generates an alarm if one of the edges of the virtual frame aroundthe object is inside the sensitive area.
– Complete box: An object generates an alarm if the virtual frame around the object iscompletely inside the sensitive area.
– Object base point: An object generates an alarm if the base point of the object is insidethe sensitive area.
Filter by Object Type pageSelect the type of removed objects that should trigger an alarm event.1. Select the object type.
– All removed objects: Generates an alarm for all objects that are removed in thesensitive area of the camera image (all started and taken objects).Note: An object is assumed to have been removed if changes are detected in thebackground following motion within an image.
– Only started objects: Generates an alarm event as soon as an idle object (a car, forexample) in the sensitive area starts moving.
– Only taken objects: Generates an alarm event as soon as an idle object (a suitcase,for example) in the sensitive area is being taken away by a tracked moving object (aperson, for example).Note: The time span the object must remain removed is displayed in the Takenobjects box.
Filter by Object Class pageLimit the object classes that trigger an alarm.4 Select the desired check boxes (Upright persons, Bikes, Cars and Trucks).
Approximation pageDefine approximations for the different object properties. You can adopt these values as thebasis for the settings in the next step.1. Click a moving object in the camera image. The values for object size, aspect ratio, speed
and direction are displayed for the marked object. The colors of the object are alsodisplayed.Note: The properties of an object are always changing. You adopt the properties of theobject at the time of clicking.
2. Click the Apply values check box if you want to use the properties of the marked object.3. Move the Precision slider of each property to define how exactly they must correspond
for an object to be detected.The further to the right the slider is set, the more accurate the description of the propertyof the searched object that is to trigger an alarm. Slider set to the left, property isignored and the value is not adopted in the next step.
Filter by Object Conditions pageLimit the properties of an object that triggers an alarm event. Objects that do not correspondto the properties specified here do not trigger an alarm event.1. In the Object Area [m²] box, enter a minimum and a maximum value for the size.2. In the Aspect Ratio V/H box, enter a minimum and a maximum value or select a rectangle
in the camera image and change the size by dragging a node.3. In the Speed [km/h] box, enter a minimum and a maximum value for the speed.

Video Content Analysis VCA 6.60 Configuring Intelligent and Essential Video Analytics | en 63
Bosch Sicherheitssysteme GmbH Software Manual 2019.02 | V2 | DOC
4. In the Direction 1 [°] / Direction 2 [°] boxes, enter a minimum and a maximum value(angle) to define the directions of a moving object. Only flows moving in these directionswill trigger an alarm event.The directions are displayed as yellow circle segments in the camera image.You can also define the direction as follows:– Place the pointer in the yellow circle segment, press and hold the mouse button,
then turn the segment.– Place the pointer over one of the edges of the yellow circle segment, press and hold
the mouse button, then move the edge.
Filter by Object Colors pageDescribe the color property of the searched object.1. Move the slider to select the degree of brightness for the colors.2. Select up to five 5 colors for the search. To do this, select a square, then click the desired
color segment.3. Move the Precision slider to deternine how accurately the colors must match the object
colors.4. If necessary delete a selected color. To do this, select a square, then click Clear. If there
are colors to the right of the deleted position, then they will move up automatically andreceive a higher proportion of the object's color properties.
See also– Object triggers based on fields, page 24– Object classification, page 27– Field, page 27– Tasks, page 30– Conditions in tasks, page 31– Color, page 33
9.1.9 Configuring the Idle object task in Configuration Manager: VCA tab > Profile #1 or Profile #2 and
Intelligent Video Analytics or Essential Video Analytics > Tasks tab in Web browser: Alarm > VCA > Profile #1 or Profile #2 and Intelligent Video Analytics
or Essential Video Analytics > Configuration button > Tasks tabThis task generates an alarm event if an object is detected as idle or inserted in a certain area(for example, a piece of luggage without an owner). The area is highlighted by a field in thecamera image.
Notice!For CPP6 cameras the idle and removed object detection is deactivated in areas with strongmotion (bushes or trees that are moving in the wind, for example). If you want to detect idleor removed objects in this areas, under Metadata Generation > Tracking, deactivate theNoise suppression check box. This will also increase the amount of false alarms.
To select the task:1. On the Surveillance Tasks page, click New.2. On the Create a Task page, select Idle object, then click OK.

64 en | Configuring Intelligent and Essential Video Analytics Video Content Analysis VCA 6.60
2019.02 | V2 | DOC Software Manual Bosch Sicherheitssysteme GmbH
Define the Field page1. Select a field from the list or create a new one.
To create a new field, click into the camera image to start with the first corner of thefield, then click again for each corner. Finish the field by double-clicking.Note: You can also select Whole screen or edit an existing field.
2. In the Intersection trigger list, select the object trigger.– Object center: An object generates an alarm if the center of the object is inside the
sensitive area.– Edge of box: An object generates an alarm if one of the edges of the virtual frame around
the object is inside the sensitive area.– Complete box: An object generates an alarm if the virtual frame around the object is
completely inside the sensitive area.– Object base point: An object generates an alarm if the base point of the object is inside
the sensitive area.
Filter by Object Type pageSelect the type of idle objects that should trigger an alarm event.1. Select the object type.
– All idle objects: Generates an alarm for all objects that remain idle in the sensitivearea of the camera image (all stopped and placed objects).
– Only stopped objects: Generates an alarm event if a tracked and moving object (acar, for example) stops in the sensitive area.Note: The time span the object must remain idle is displayed in the Stopped objectsbox.
– Only placed objects: Generates an alarm event if a tracked object (a person, forexample) places an object (a suitcase, for example) in the sensitive area of thecamera image.Note: The time span the object must remain idle is displayed in the Placed objectsbox.
Filter by Object Class pageLimit the object classes that trigger an alarm.4 Select the desired check boxes (Upright persons, Bikes, Cars and Trucks).
Approximation pageDefine approximations for the different object properties. You can adopt these values as thebasis for the settings in the next step.1. Click a moving object in the camera image. The values for object size, aspect ratio, speed
and direction are displayed for the marked object. The colors of the object are alsodisplayed.Note: The properties of an object are always changing. You adopt the properties of theobject at the time of clicking.
2. Click the Apply values check box if you want to use the properties of the marked object.3. Move the Precision slider of each property to define how exactly they must correspond
for an object to be detected.The further to the right the slider is set, the more accurate the description of the propertyof the searched object that is to trigger an alarm. Slider set to the left, property isignored and the value is not adopted in the next step.
Filter by Object Conditions pageLimit the properties of an object that triggers an alarm event. Objects that do not correspondto the properties specified here do not trigger an alarm event.

Video Content Analysis VCA 6.60 Configuring Intelligent and Essential Video Analytics | en 65
Bosch Sicherheitssysteme GmbH Software Manual 2019.02 | V2 | DOC
1. In the Object Area [m²] box, enter a minimum and a maximum value for the size.2. In the Aspect Ratio V/H box, enter a minimum and a maximum value or select a rectangle
in the camera image and change the size by dragging a node.3. In the Speed [km/h] box, enter a minimum and a maximum value for the speed.4. In the Direction 1 [°] / Direction 2 [°] boxes, enter a minimum and a maximum value
(angle) to define the directions of a moving object. Only flows moving in these directionswill trigger an alarm event.The directions are displayed as yellow circle segments in the camera image.You can also define the direction as follows:– Place the pointer in the yellow circle segment, press and hold the mouse button,
then turn the segment.– Place the pointer over one of the edges of the yellow circle segment, press and hold
the mouse button, then move the edge.
Filter by Object Colors pageDescribe the color property of the searched object.1. Move the slider to select the degree of brightness for the colors.2. Select up to five 5 colors for the search. To do this, select a square, then click the desired
color segment.3. Move the Precision slider to deternine how accurately the colors must match the object
colors.4. If necessary delete a selected color. To do this, select a square, then click Clear. If there
are colors to the right of the deleted position, then they will move up automatically andreceive a higher proportion of the object's color properties.
See also– Object triggers based on fields, page 24– Object classification, page 27– Field, page 27– Tasks, page 30– Conditions in tasks, page 31– Color, page 33
9.1.10 Configuring the Entering field task in Configuration Manager: VCA tab > Profile #1 or Profile #2 and
Intelligent Video Analytics or Essential Video Analytics > Tasks tab in Web browser: Alarm > VCA > Profile #1 or Profile #2 and Intelligent Video Analytics
or Essential Video Analytics > Configuration button > Tasks tabThis task generates an alarm event if an object that was previously detected outside a fieldcrosses the field boundary to enter the field.Note: This task can be used for Intelligent Tracking.To select the task:1. On the Surveillance Tasks page, click New.2. On the Create a Task page, select Entering field, then click OK.
Define the Field page1. Select a field from the list or create a new one.
To create a new field, click into the camera image to start with the first corner of thefield, then click again for each corner. Finish the field by double-clicking.Note:– You can also select Whole screen or edit an existing field.

66 en | Configuring Intelligent and Essential Video Analytics Video Content Analysis VCA 6.60
2019.02 | V2 | DOC Software Manual Bosch Sicherheitssysteme GmbH
– You can create and combine up to 3 fields.2. In the Debounce time [s] box, enter the minimum time that an object must remain within
the field before it triggers an alarm. To do this, select the field in the camera image first,then enter the value. If necessary, enter the time for each field.Note: By entering a value, you can prevent the triggering of multiple alarm events byobjects that are constantly moving toward and away from the boundary of the field.
3. In the Intersection trigger list, select the object trigger.– Object center: An object generates an alarm if the center of the object is inside the
sensitive area.– Edge of box: An object generates an alarm if one of the edges of the virtual frame around
the object is inside the sensitive area.– Complete box: An object generates an alarm if the virtual frame around the object is
completely inside the sensitive area.– Object base point: An object generates an alarm if the base point of the object is inside
the sensitive area.
Define the Trigger pageThis page is only displayed when you have selected at least 2 fields in the Define the Fieldpage.You can select the trigger to generate an alarm if an object enters any field or all fields in adefined order and time span.To select the triggers:1. Select one of the following Raise an alarm options:
– if one of the fields is enteredThis generates an alarm if an object enters any field.or
– if all fields are entered in the stated orderThis generates an alarm if an object enters all fields in a defined order.
2. Click the within the time span [s] check box, then enter the minimum and maximumtime. This defines the period an object must enter all fields in a defined order.
Filter by Object Class pageLimit the object classes that trigger an alarm.4 Select the desired check boxes (Upright persons, Bikes, Cars and Trucks).
Approximation pageDefine approximations for the different object properties. You can adopt these values as thebasis for the settings in the next step.1. Click a moving object in the camera image. The values for object size, aspect ratio, speed
and direction are displayed for the marked object. The colors of the object are alsodisplayed.Note: The properties of an object are always changing. You adopt the properties of theobject at the time of clicking.
2. Click the Apply values check box if you want to use the properties of the marked object.3. Move the Precision slider of each property to define how exactly they must correspond
for an object to be detected.The further to the right the slider is set, the more accurate the description of the propertyof the searched object that is to trigger an alarm. Slider set to the left, property isignored and the value is not adopted in the next step.

Video Content Analysis VCA 6.60 Configuring Intelligent and Essential Video Analytics | en 67
Bosch Sicherheitssysteme GmbH Software Manual 2019.02 | V2 | DOC
Filter by Object Conditions pageLimit the properties of an object that triggers an alarm event. Objects that do not correspondto the properties specified here do not trigger an alarm event.1. In the Object Area [m²] box, enter a minimum and a maximum value for the size.2. In the Aspect Ratio V/H box, enter a minimum and a maximum value or select a rectangle
in the camera image and change the size by dragging a node.3. In the Speed [km/h] box, enter a minimum and a maximum value for the speed.4. In the Direction 1 [°] / Direction 2 [°] boxes, enter a minimum and a maximum value
(angle) to define the directions of a moving object. Only flows moving in these directionswill trigger an alarm event.The directions are displayed as yellow circle segments in the camera image.You can also define the direction as follows:– Place the pointer in the yellow circle segment, press and hold the mouse button,
then turn the segment.– Place the pointer over one of the edges of the yellow circle segment, press and hold
the mouse button, then move the edge.
Filter by Object Colors pageDescribe the color property of the searched object.1. Move the slider to select the degree of brightness for the colors.2. Select up to five 5 colors for the search. To do this, select a square, then click the desired
color segment.3. Move the Precision slider to deternine how accurately the colors must match the object
colors.4. If necessary delete a selected color. To do this, select a square, then click Clear. If there
are colors to the right of the deleted position, then they will move up automatically andreceive a higher proportion of the object's color properties.
See also– Object triggers based on fields, page 24– Object classification, page 27– Field, page 27– Tasks, page 30– Conditions in tasks, page 31– Color, page 33
9.1.11 Configuring the Leaving field task in Configuration Manager: VCA tab > Profile #1 or Profile #2 and
Intelligent Video Analytics or Essential Video Analytics > Tasks tab in Web browser: Alarm > VCA > Profile #1 or Profile #2 and Intelligent Video Analytics
or Essential Video Analytics > Configuration button > Tasks tabThis task generates an alarm event if an object that was previously detected inside a fieldcrosses the field boundary to leave the field.Note: This task can be used for Intelligent Tracking.To select the task:1. On the Surveillance Tasks page, click New.2. On the Create a Task page, select Leaving field, then click OK.

68 en | Configuring Intelligent and Essential Video Analytics Video Content Analysis VCA 6.60
2019.02 | V2 | DOC Software Manual Bosch Sicherheitssysteme GmbH
Define the Field page1. Select a field from the list or create a new one.
To create a new field, click into the camera image to start with the first corner of thefield, then click again for each corner. Finish the field by double-clicking.Note:– You can also select Whole screen or edit an existing field.– You can create and combine up to 3 fields.
2. In the Debounce time [s] box, enter the minimum time that an object must remain withinthe field before it triggers an alarm. To do this, select the field in the camera image first,then enter the value. If necessary, enter the time for each field.Note: By entering a value, you can prevent the triggering of multiple alarm events byobjects that are constantly moving toward and away from the boundary of the field.
3. In the Intersection trigger list, select the object trigger.– Object center: An object generates an alarm if the center of the object is inside the
sensitive area.– Edge of box: An object generates an alarm if one of the edges of the virtual frame around
the object is inside the sensitive area.– Complete box: An object generates an alarm if the virtual frame around the object is
completely inside the sensitive area.– Object base point: An object generates an alarm if the base point of the object is inside
the sensitive area.
Notice!When configuring the Leaving field task, note that the alarm is generated as soon as theobject is no longer in the field. Thus the different object triggers behave as follows:The object trigger Edge of box generates an alarm event if no edge of the object is any longerwithin the field and thus the object is completely outside the field.The object trigger Complete box generates an alarm event as soon as any part of the virtualframe around the object is outside the field.
Define the Trigger pageThis page is only displayed when you have selected at least 2 fields in the Define the Fieldpage.You can select the trigger to generate an alarm if an object leaves any field or all fields in adefined order and time span.To select the triggers:1. Select one of the following Raise an alarm options:
– if one of the fields is leftThis generates an alarm if an object leaves any field.or
– if all fields are left in the stated orderThis generates an alarm if an object leaves all fields in a defined order.
2. Click the within the time span [s] check box, then enter the minimum and maximumtime. This defines the period an object must leave all fields in a defined order.
Filter by Object Class pageLimit the object classes that trigger an alarm.4 Select the desired check boxes (Upright persons, Bikes, Cars and Trucks).
Approximation pageDefine approximations for the different object properties. You can adopt these values as thebasis for the settings in the next step.

Video Content Analysis VCA 6.60 Configuring Intelligent and Essential Video Analytics | en 69
Bosch Sicherheitssysteme GmbH Software Manual 2019.02 | V2 | DOC
1. Click a moving object in the camera image. The values for object size, aspect ratio, speedand direction are displayed for the marked object. The colors of the object are alsodisplayed.Note: The properties of an object are always changing. You adopt the properties of theobject at the time of clicking.
2. Click the Apply values check box if you want to use the properties of the marked object.3. Move the Precision slider of each property to define how exactly they must correspond
for an object to be detected.The further to the right the slider is set, the more accurate the description of the propertyof the searched object that is to trigger an alarm. Slider set to the left, property isignored and the value is not adopted in the next step.
Filter by Object Conditions pageLimit the properties of an object that triggers an alarm event. Objects that do not correspondto the properties specified here do not trigger an alarm event.1. In the Object Area [m²] box, enter a minimum and a maximum value for the size.2. In the Aspect Ratio V/H box, enter a minimum and a maximum value or select a rectangle
in the camera image and change the size by dragging a node.3. In the Speed [km/h] box, enter a minimum and a maximum value for the speed.4. In the Direction 1 [°] / Direction 2 [°] boxes, enter a minimum and a maximum value
(angle) to define the directions of a moving object. Only flows moving in these directionswill trigger an alarm event.The directions are displayed as yellow circle segments in the camera image.You can also define the direction as follows:– Place the pointer in the yellow circle segment, press and hold the mouse button,
then turn the segment.– Place the pointer over one of the edges of the yellow circle segment, press and hold
the mouse button, then move the edge.
Filter by Object Colors pageDescribe the color property of the searched object.1. Move the slider to select the degree of brightness for the colors.2. Select up to five 5 colors for the search. To do this, select a square, then click the desired
color segment.3. Move the Precision slider to deternine how accurately the colors must match the object
colors.4. If necessary delete a selected color. To do this, select a square, then click Clear. If there
are colors to the right of the deleted position, then they will move up automatically andreceive a higher proportion of the object's color properties.
See also– Object triggers based on fields, page 24– Object classification, page 27– Field, page 27– Tasks, page 30– Conditions in tasks, page 31– Color, page 33
9.1.12 Configuring the Similarity search task in Configuration Manager: VCA tab > Profile #1 or Profile #2 and
Intelligent Video Analytics or Essential Video Analytics > Tasks tab

70 en | Configuring Intelligent and Essential Video Analytics Video Content Analysis VCA 6.60
2019.02 | V2 | DOC Software Manual Bosch Sicherheitssysteme GmbH
in Web browser: Alarm > VCA > Profile #1 or Profile #2 and Intelligent Video Analyticsor Essential Video Analytics > Configuration button > Tasks tabThis task generates an alarm event if an object is detected that is similar to a previouslymarked object.Note: This task can be used for Intelligent Tracking.
Notice!This task is typically used in the Video Client program for forensic search. For example,persons who are similar to a certain person are detected this way.
To select the task:1. On the Surveillance Tasks page, click New.2. On the Create a Task page, select Similarity search, then click OK.
Approximation page1. Click a moving object in the camera image. The values for object size, aspect ratio, speed
and direction are displayed for the marked object. The colors of the object are alsodisplayed. The object is marked with a yellow triangle.Note: The properties of an object are always changing. You adopt the properties of theobject at the time of clicking.
2. Move the Precision slider of each property to define how exactly they must correspondfor an object to be detected.The further to the right the slider is set, the more accurate the description of the propertyof the searched object that is to trigger an alarm. Slider set to the left, property isignored and the value is not adopted in the next step.
See also– Conditions in tasks, page 31
9.1.13 Configuring the Crowd detection task in Configuration Manager: VCA tab > Profile #1 or Profile #2 and
Intelligent Video Analytics or Essential Video Analytics > Tasks tab in Web browser: Alarm > VCA > Profile #1 or Profile #2 and Intelligent Video Analytics
or Essential Video Analytics > Configuration button > Tasks tabThis task generates an alarm event if a number of objects are located within a certain area.The area is defined by a crowd field in the camera image.To use the Crowd detection functionality, first create a reference image of the backgroundwithout people present on the standard VCA configuration page. The reference image mustdepict the current background captured by the camera. Create a new reference picture if thebackground has changed.To select the task:1. On the Surveillance Tasks page, click New.2. On the Create a Task page, select Crowd detection, then click OK.
Filter by Crowd Field Properties page1. In the Select a crowd field: list, select one of the crowd fields that have already been
created.Note: You cannot create or edit a crowd field here.

Video Content Analysis VCA 6.60 Configuring Intelligent and Essential Video Analytics | en 71
Bosch Sicherheitssysteme GmbH Software Manual 2019.02 | V2 | DOC
2. Move the Crowd density slider to define how dense a crowd must be to be detected as acrowd. The equivalent on the scale is different according to the settings and conditions of eachsystem. Determine a meaningful threshold value for triggering an alarm for your setup bytesting.
3. In the Debounce time [s] box, enter the minimum time that a crowd must be detectedwithin the field before it triggers an alarm.
4. In the Smoothing time [s] box, enter the minimum time after which an alarm is triggeredif the average crowd density over this period exceeds the value set by the Crowd densityslider.
See also– Configuring the crowd fields, page 81
9.1.14 Configuring the Counter task in Configuration Manager: VCA tab > Profile #1 or Profile #2 and
Intelligent Video Analytics or Essential Video Analytics > Tasks tab in Web browser: Alarm > VCA > Profile #1 or Profile #2 and Intelligent Video Analytics
or Essential Video Analytics > Configuration button > Tasks tabThis task allows you to count people crossing one or several lines.
Notice!To count people, use a BEV camera perspective for best performance. Calibrate the cameraand set the 3D people tracking mode.
To select the task:1. On the Surveillance Tasks page, click New.2. On the Create a Task page, select Counter, then click OK.
Define the Lines page1. From the list, select one of the lines that have already been created or click a line in the
camera image.Note: You can also create a new line or edit an existing one.
2. Select a second and a third line, if necessary.3. In the Debounce time [s] box, enter the minimum time that an object must be observed
first before crossing the line and then also after crossing the line to trigger an alarm. Todo this, select the line in the camera image first, then enter the value. If necessary, enterthe time for each line.Note: By entering a value, you can prevent the triggering of multiple alarm events byobjects that are constantly moving onto and away from the line.
4. In the Direction list, select the direction an object must cross the line to trigger an alarm.To do this, select the line in the camera image first, then click one of the following:Forward: An object triggers an alarm if the line is crossed according to the direction ofthe arrow in the graphic display.Backward: An object triggers an alarm if the line is crossed against the direction.Any: An object triggers an alarm if the line is crossed independently of the direction.If necessary, enter the time for each line.
5. In the Intersection trigger list, select the object trigger.– Object center: An object generates an alarm if the center of the object crosses the line.

72 en | Configuring Intelligent and Essential Video Analytics Video Content Analysis VCA 6.60
2019.02 | V2 | DOC Software Manual Bosch Sicherheitssysteme GmbH
– Object base point: An object generates an alarm if the base point of the object crossesthe line.
Define the Counter Limit and Alarm page1. In the Limit box enter a maximum value.2. Click Restart counting or Stop counting.
– Restart counting: The system restarts counting after the maximum value is reached.– Stop counting: The system stops counting if the maximum value is reached.
3. Select the Alarm on overflow check box to trigger an alarm event if the limit is reached.
Filter by Object Class pageLimit the object classes that trigger an alarm.4 Select the desired check boxes (Upright persons, Bikes, Cars and Trucks).
Approximation pageDefine approximations for the different object properties. You can adopt these values as thebasis for the settings in the next step.1. Click a moving object in the camera image. The values for object size, aspect ratio, speed
and direction are displayed for the marked object. The colors of the object are alsodisplayed.Note: The properties of an object are always changing. You adopt the properties of theobject at the time of clicking.
2. Click the Apply values check box if you want to use the properties of the marked object.3. Move the Precision slider of each property to define how exactly they must correspond
for an object to be detected.The further to the right the slider is set, the more accurate the description of the propertyof the searched object that is to trigger an alarm. Slider set to the left, property isignored and the value is not adopted in the next step.
Filter by Object Conditions pageLimit the properties of an object that triggers an alarm event. Objects that do not correspondto the properties specified here do not trigger an alarm event.1. In the Object Area [m²] box, enter a minimum and a maximum value for the size.2. In the Aspect Ratio V/H box, enter a minimum and a maximum value or select a rectangle
in the camera image and change the size by dragging a node.3. In the Speed [km/h] box, enter a minimum and a maximum value for the speed.4. In the Direction 1 [°] / Direction 2 [°] boxes, enter a minimum and a maximum value
(angle) to define the directions of a moving object. Only flows moving in these directionswill trigger an alarm event.The directions are displayed as yellow circle segments in the camera image.You can also define the direction as follows:– Place the pointer in the yellow circle segment, press and hold the mouse button,
then turn the segment.– Place the pointer over one of the edges of the yellow circle segment, press and hold
the mouse button, then move the edge.
Filter by Object Colors pageDescribe the color property of the searched object.1. Move the slider to select the degree of brightness for the colors.2. Select up to five 5 colors for the search. To do this, select a square, then click the desired
color segment.3. Move the Precision slider to deternine how accurately the colors must match the object
colors.

Video Content Analysis VCA 6.60 Configuring Intelligent and Essential Video Analytics | en 73
Bosch Sicherheitssysteme GmbH Software Manual 2019.02 | V2 | DOC
4. If necessary delete a selected color. To do this, select a square, then click Clear. If thereare colors to the right of the deleted position, then they will move up automatically andreceive a higher proportion of the object's color properties.
See also– Object triggers based on lines, page 25– Object classification, page 27– Field, page 27– Tasks, page 30– Conditions in tasks, page 31– Color, page 33
9.1.15 Configuring the Occupancy task in Configuration Manager: VCA tab > Profile #1 or Profile #2 and
Intelligent Video Analytics or Essential Video Analytics > Tasks tab in Web browser: Alarm > VCA > Profile #1 or Profile #2 and Intelligent Video Analytics
or Essential Video Analytics > Configuration button > Tasks tabThis task generates an alarm event if a certain number of objects are inside a field. In addition,this task sets up a counter with the current number of objects in the field.
Notice!This task is useful for Queue Management.
To select the task:1. On the Surveillance Tasks page, click New.2. On the Create a Task page, select Occupancy, then click OK.
Define the Field page1. Select a field from the list or create a new one.
To create a new field, click into the camera image to start with the first corner of thefield, then click again for each corner. Finish the field by double-clicking.Note: You can also select Whole screen or edit an existing field.
2. In the Debounce time [s] box, enter the minimum time that an object must remain withinthe field before it triggers an alarm. To do this, select the field in the camera image first,then enter the value. If necessary, enter the time for each field.Note: By entering a value, you can prevent the triggering of multiple alarm events byobjects that are constantly moving toward and away from the boundary of the field.
3. In the Intersection trigger list, select the object trigger.– Object center: An object generates an alarm if the center of the object is inside the
sensitive area.– Edge of box: An object generates an alarm if one of the edges of the virtual frame around
the object is inside the sensitive area.– Complete box: An object generates an alarm if the virtual frame around the object is
completely inside the sensitive area.– Object base point: An object generates an alarm if the base point of the object is inside
the sensitive area.
Occupancy alarm page1. Select the Alarm on overcrowding check box if the system must generate an alarm event
because to many objects are inside a field.

74 en | Configuring Intelligent and Essential Video Analytics Video Content Analysis VCA 6.60
2019.02 | V2 | DOC Software Manual Bosch Sicherheitssysteme GmbH
2. In the Critical value box, enter the number of objects that must be at least inside a fieldbefore generating an alarm.
3. Select Alarm on missing objects check box if the system must generate an alarm eventbecause there are not enough objects inside a field.
4. In the Critical value box, enter the number of objects that that must be inside a fieldbefore generating an alarm.
5. Select the Delay the alarm check box and in the Debounce time [s] box, enter theminimum time for the delay.
Filter by Object Class pageLimit the object classes that trigger an alarm.4 Select the desired check boxes (Upright persons, Bikes, Cars and Trucks).
Approximation pageDefine approximations for the different object properties. You can adopt these values as thebasis for the settings in the next step.1. Click a moving object in the camera image. The values for object size, aspect ratio, speed
and direction are displayed for the marked object. The colors of the object are alsodisplayed.Note: The properties of an object are always changing. You adopt the properties of theobject at the time of clicking.
2. Click the Apply values check box if you want to use the properties of the marked object.3. Move the Precision slider of each property to define how exactly they must correspond
for an object to be detected.The further to the right the slider is set, the more accurate the description of the propertyof the searched object that is to trigger an alarm. Slider set to the left, property isignored and the value is not adopted in the next step.
Filter by Object Conditions pageLimit the properties of an object that triggers an alarm event. Objects that do not correspondto the properties specified here do not trigger an alarm event.1. In the Object Area [m²] box, enter a minimum and a maximum value for the size.2. In the Aspect Ratio V/H box, enter a minimum and a maximum value or select a rectangle
in the camera image and change the size by dragging a node.3. In the Speed [km/h] box, enter a minimum and a maximum value for the speed.4. In the Direction 1 [°] / Direction 2 [°] boxes, enter a minimum and a maximum value
(angle) to define the directions of a moving object. Only flows moving in these directionswill trigger an alarm event.The directions are displayed as yellow circle segments in the camera image.You can also define the direction as follows:– Place the pointer in the yellow circle segment, press and hold the mouse button,
then turn the segment.– Place the pointer over one of the edges of the yellow circle segment, press and hold
the mouse button, then move the edge.
Filter by Object Colors pageDescribe the color property of the searched object.1. Move the slider to select the degree of brightness for the colors.2. Select up to five 5 colors for the search. To do this, select a square, then click the desired
color segment.3. Move the Precision slider to deternine how accurately the colors must match the object
colors.

Video Content Analysis VCA 6.60 Configuring Intelligent and Essential Video Analytics | en 75
Bosch Sicherheitssysteme GmbH Software Manual 2019.02 | V2 | DOC
4. If necessary delete a selected color. To do this, select a square, then click Clear. If thereare colors to the right of the deleted position, then they will move up automatically andreceive a higher proportion of the object's color properties.
See also– Object triggers based on lines, page 25– Object classification, page 27– Field, page 27– Conditions in tasks, page 31– Color, page 33
9.2 Metadata generation
Notice!This tab provides access to basic settings that you can adapt for performance optimization.The settings and values defined here are valid for all tasks.
9.2.1 Calibrating the camera in Configuration Manager: VCA tab > Profile #1 or Profile #2 and
Intelligent Video Analytics or Essential Video Analytics > Metadata Generation tab >Calibration tab
in Web browser: Alarm > VCA > Profile #1 or Profile #2 and Intelligent Video Analyticsor Essential Video Analytics > Configuration button > Metadata Generation tab > Calibrationtab
Notice!This page is not available on panoramic cameras. In case of a panoramic camera, calibrate thecamera under Installer Menu > Positioning.
Bosch IP cameras support you in calibrating the camera by providing all information known bythe camera itself.A camera is calibrated by assuming that the ground is horizontal and completely flat, and thenteaching the camera its position and field of view in relation to the ground plane. Camerasensor size and focal length of the lens determine how wide and far the camera can basicallysee with sufficient resolution. Elevation above ground plane, together with the relative cameraangles to the ground plane (tilt and roll angle) then determines the actual field of view of thecamera. In CPP7 cameras an additional sensor determines the camera angles.Therefore, the following camera values - needed for calibration - are set automatically for thedifferent camera types:
Camera values
Tilt / roll angle Focal length Sensor size
Automatically set for:– AUTODOME cameras– MIC cameras– CPP7 cameras
Automatically set for:– AUTODOME cameras– MIC cameras– FLEXIDOME cameras
Automatically set for allBosch IP cameras.
For AUTODOME, MIC, FLEXIDOME and CPP7 cameras, only the height of the camera abovethe ground must be set manually. If needed, you can manually overwrite of the tilt and rollangle and the focal length.

76 en | Configuring Intelligent and Essential Video Analytics Video Content Analysis VCA 6.60
2019.02 | V2 | DOC Software Manual Bosch Sicherheitssysteme GmbH
Notice!Set the camera to its final position and the lens to its zoom factor before calibrating thecamera. Any changes in the camera position or the focal length of the lens will not be updatedduring the VCA configuration pages are open.For the device web page: Close the VCA configuration and open it again to obtain the valuesthat are set automatically by the camera.In Configuration Manager: Change to pages others then Tasks, Metadata Generation orMetadata Inspection, and then open Metadata Generation > Calibration again.
Opening the Calibration page with default configuration active or camera not calibratedIn the default configuration, the camera is not calibrated. If the Use camera values check boxis activated, all values are displayed that are set automatically. They are fixed and changingthem is deactivated. Enter all missing values, press Apply, and then save the configuration.
Opening the Calibration page if camera is already calibrated and the Use camera valuescheck box is activatedThe camera values that are set automatically are displayed with updated values, though theold calibration is still active. Press Cancel to obtain the values which are used or press Applyto adjust the calibration to the updated values. Save the configuration.
Opening the Calibration page if camera is already calibrated and the Use camera valuescheck box is deactivatedThe values that are configured manually by the user are displayed. To obtain values that areset automatically, select the Use camera values check box, press Apply, and then save theconfiguration.
Notice!Calibration status (camera calibrated / not calibrated) is shown on the Global Settings page.
To overwrite the automatically set values:4 Clear the Use camera values check box. Enter the new values, then select the Fixed
check box.
To determine non-automatically set values:1. For each value (tilt angle, roll angle, elevation, focal length) where the value is known
(e.g. by measuring the elevation of the camera above the ground, or reading the focallength from the lens), select the Fixed check box and enter its value.
2. For any values that are still unknown, place a calibration elements on the camera image.Use these calibration elements to trace individual outlines of the displayed environmentin the camera image and define the position and size of these lines and angles.
– Click to place a vertical line across the image.A vertical line corresponds to a line that is perpendicular to the ground plane, suchas a door frame, edge of a building or a lamp post.
– Click to place a line across the ground in the image.A line on ground corresponds to a line that is on the ground plane, such as a roadmarking.

Video Content Analysis VCA 6.60 Configuring Intelligent and Essential Video Analytics | en 77
Bosch Sicherheitssysteme GmbH Software Manual 2019.02 | V2 | DOC
– Click to place an angle on the ground in the image.The angle on ground represents an angle lying on the horizontal ground plane, suchas the corner of a carpet or parking bay markings.
3. Adjust the calibration elements to the situation:– Enter the real size of a line or angle. To do this, select the line or angle, then enter
the size in the Size [m] box.Example: You have placed a line on ground across the lower side of an automobile.You know that the automobile is 4 m long. Enter 4 m as the length of the line.
– Adjust the position or length of a line or angle. To do this, drag the line or angle as awhole, or its end points individually, to the desired position in the camera image.
– Remove a line or angle. To do this, select the line or angle, then click RemoveElement.
Note:Blue lines indicate calibration elements added by you.White lines represent the element as it should be positioned on the camera image basedon the current calibration results or the determined calibration data.
4. Click Adapt Elements to adapt the calibration elements to the calibration results or thecalibration data.
5. Click Calibrate.Note: Calibration is carried out automatically when the calibration elements are moved.
6. Click Apply to save the calibration for this image.
Notice!If the distance to the camera (geolocation) is not relevant, it is enough to determine heightand focal length in relation to each other. This allows a simple calibration by marking 2-3persons ‑ each with a vertical line ‑ and setting their size. 1,80 m (71 in.) for all is sufficient.Use at least one person in the front and one person in the background of the image for bestresults.
To verify calibration:You can verify calibration by inserting calibration elements next to objects with knowndimensions.1. Click Verify.
The button changes the labeling to Calibrate.2. Place elements on the camera image, as described previously.
The dimensions of the element are displayed underneath the buttons as they aredetermined by the calibration. These dimensions should correspond to reality, whichmeans that a line that is 1 m long on the captured image will be displayed as 1 m inlength.
3. Click Calibrate to switch back to calibration mode.
HorizonIf the values correspond, areas on the camera image have a colored background:– blue: This area corresponds to the sky. The bottom line of the blue area represents the
horizon. Objects that are detected in the blue area cannot be filtered correctly by size orspeed.
– yellow: Objects that are smaller than 2 m and are in the area underneath the horizoncannot be detected as they are too small. If you wish to detect objects in this area, youmust choose a different camera location.

78 en | Configuring Intelligent and Essential Video Analytics Video Content Analysis VCA 6.60
2019.02 | V2 | DOC Software Manual Bosch Sicherheitssysteme GmbH
If the camera is installed at a relatively low height in a building, for example, this display is notrequired, because the entire area covered by the camera is below the horizon.The ToolTip indicates the deviation of the elements you created from the suggested elements.The smaller this value is, the better the calibration.
See also– Calibration, page 25
9.2.2 Configuring the global settings in Configuration Manager: VCA tab > Profile #1 or Profile #2 and
Intelligent Video Analytics or Essential Video Analytics > Metadata Generation tab > GlobalSettings tab
in Web browser: Alarm > VCA > Profile #1 or Profile #2 and Intelligent Video Analyticsor Essential Video Analytics > Configuration button > Metadata Generation tab > GlobalSettings tabThis page allows you to enable the Face Detection functionality.4 Select the Face detection check box, if you want to store faces for recognition.
See also– Global settings, page 34
9.2.3 Configuring the sensitive area in Configuration Manager: VCA tab > Profile #1 or Profile #2 and
Intelligent Video Analytics or Essential Video Analytics > Metadata Generation tab > SensitiveArea tab
in Web browser: Alarm > VCA > Profile #1 or Profile #2 and Intelligent Video Analyticsor Essential Video Analytics > Configuration button > Metadata Generation tab > SensitiveArea tabThis page allows you to define insensitive areas.
Notice!The insensitive areas (VCA Masks) do not apply for crowd density estimation.
To define insensitive areas:1. On the VCA Masking page, click Add. An insensitive area is added to the camera image.
Note: You can also define an insensitive area directly in the camera image. To do this,click into the camera image. Each click creates a new corner of the insensitive area. Adouble-click closes the insensitive area.
2. In the camera image, adjust the position and size of the insensitive area if necessary.
To remove insensitive areas:4 On the VCA Masking page, select an insensitive area from the list or in the camera image,
then click Remove.
See also– Sensitive area, page 34

Video Content Analysis VCA 6.60 Configuring Intelligent and Essential Video Analytics | en 79
Bosch Sicherheitssysteme GmbH Software Manual 2019.02 | V2 | DOC
9.2.4 Configuring the tracking parameters in Configuration Manager: VCA tab > Profile #1 or Profile #2 and
Intelligent Video Analytics or Essential Video Analytics > Metadata Generation tab > Trackingtab
in Web browser: Alarm > VCA > Profile #1 or Profile #2 and Intelligent Video Analyticsor Essential Video Analytics > Configuration button > Metadata Generation tab > Tracking tabThis page allows you to define the tracking mode and the object detection settings.To configure the tracking parameters:1. On the Tracking Parameters page, select the tracking type.
– Standard tracking: Standard tracking of moving regions in the image plane. Acalibration is not required. Can be used if the scene consists of multiple floors, astaircase, for example. Objects are separated if possible and shapes areautomatically smoothed.
– 3D tracking: Three-dimensional tracking of objects on the ground plane. Objects are separated ifpossible. Object shapes are automatically smoothed and for upright persons a 3Dshape model is fitted.This improves detection and tracking in scenes with one main ground plane. A scenethat consists of multiple floors or a staircase, for example, is not suitable for 3Dtracking mode.Note:3D tracking only take effect after calibrating the camera. Calibration is required todetect and track objects on the ground plane and to classify objects by their realsize. Do not use 3D tracking if camera height is below 2,50 m (recommended foroptimal results: above 3 m).
– 3D people tracking:All objects are interpreted as persons and separated accordingly. 3D person shapesare fitted onto the persons. This feature is optimized for detecting and trackingpeople from above and in closed areas.Note:3D people tracking only take effect after calibrating the camera. Calibration isrequired to detect and track objects on the ground plane and to classify objects bytheir real size.If 3D people tracking mode is selected, the aspect ratio of a person does not changeeven if the person falls down or stands up. In 3D people tracking mode the personshape remains in upright position.
– Ship tracking (only for CPP6 and CPP7 cameras):Tracking that is optimized to detect an object above the water surface similar towatercrafts.
– Museum mode: Tracking that is optimized to detect any motion close to a museum exhibit and thengenerating an alarm event, for example, if a person is to close to exhibits or istouching a painting. No separation of objects is available.Note: Use Museum mode in combination with the intersection trigger Edge of box.
2. Only for CPP4 cameras:In the Object Area [m²] box, enter the minimum size for all objects that will generate analarm event. Objects that are smaller than the specified size will be ignored. Make surethat the value is not too large, to avoid that relevant objects are unintentionallyeliminated from alarm generation.

80 en | Configuring Intelligent and Essential Video Analytics Video Content Analysis VCA 6.60
2019.02 | V2 | DOC Software Manual Bosch Sicherheitssysteme GmbH
Note: The value is graphically displayed in the camera image by a yellow-framed square.Drag one of the blue nodes to adjust the value. The yellow square can be moved in thecamera image to cover objects being used for size comparison.
3. Only for CPP6 and CPP7 cameras:In the Min. object area [m²] box, enter the minimum size for all objects that will generatean alarm event.
4. In the Noise suppression list, select the desired entry (Off, Medium, Strong) to improvethe suppression of unwanted alarms.For example, alarms that are caused by:– Bushes or trees that are moving in the wind.– Any stationary object that moves slightly in camera's line of sight.– Low contrast shadows, reflections and illumination changes.
5. Only for CPP6 and CPP7 cameras: Move the Sensitivity slider to define the sensitivity.Note: As soon as a new object appears, video analytics considers the travelled distanceand the period the new object can be observed to decide, whether it is a real object andmust be added to the metadata, or whether it is only a disturbance. This decision may bedelayed if noise suppression is activated and a part of the image is classified as beingnoisy.Decrease the sensitivity if too many false objects occur, or increase the sensitivity ifobjects are missed or detected too late.
9.2.5 Configuring the idle/removed parameters in Configuration Manager: VCA tab > Profile #1 or Profile #2 and
Intelligent Video Analytics or Essential Video Analytics > Metadata Generation tab > Idle/Removed tab
in Web browser: Alarm > VCA > Profile #1 or Profile #2 and Intelligent Video Analyticsor Essential Video Analytics > Configuration button > Metadata Generation tab > Idle/Removed tabThis page allows you to define the parameters of idle and removed objects.To configure the parameters:1. Under Tracked Objects, in the Debounce time [s] (only stopped objects) box, enter the
time span a tracked and moving object must remain idle in order to be classified asstopped. Note that the tracking of this object then stops.
2. Select the Generate 'started/stopped' metadata check box to generate metadata asfollows:Started objects: Generates metadata as soon as an idle object (a car, for example) in thesensitive area starts moving. Stopped objects: Generates metadata if a tracked and moving object (a car, for example)stops in the sensitive area for the defined debounce time.
3. Select the Generate 'placed/taken' metadata check box to generate metadata as follows:Placed objects: Generates metadata if an object (a suitcase, for example) is being placedin the sensitive area by a tracked moving object (a person, for example) for the defineddebounce time.Taken objects: Generates metadata if an idle object (a suitcase, for example) in thesensitive area is being taken away by a tracked moving object (a person, for example)after the defined debounce time.
4. In the Debounce time [s] box, enter the time span in seconds for which an object mustremain idle in order to be classed as such.

Video Content Analysis VCA 6.60 Configuring Intelligent and Essential Video Analytics | en 81
Bosch Sicherheitssysteme GmbH Software Manual 2019.02 | V2 | DOC
5. Only for CPP6 and CPP7 cameras: In the Object area [m²] box, enter the minimum and maximum size for all objects that willgenerate an alarm event. Objects that are smaller or larger than the specified sizes will beignored. Make sure that the range between the minimum and maximum size is not toosmall, to avoid that relevant objects are unintentionally eliminated from alarm generation.Note: The values are graphically displayed in the camera image by two yellow-framedsquares. Drag one of the blue nodes to adjust the values. The yellow squares can bemoved in the camera image to cover objects being used for size comparison.
See also– Configuring the Removed object task, page 61– Configuring the Idle object task, page 63
9.2.6 Configuring the crowd fields in Configuration Manager: VCA tab > Profile #1 or Profile #2 and
Intelligent Video Analytics or Essential Video Analytics > Metadata Generation tab > CrowdFields tab
in Web browser: Alarm > VCA > Profile #1 or Profile #2 and Intelligent Video Analyticsor Essential Video Analytics > Configuration button > Metadata Generation tab > CrowdFields tabThis page allows you to define crowd fields.To define crowd fields:1. On the Crowd Field Settings page, click Add. A crowd field is added to the camera
image.Note: You can also define a crowd field directly in the camera image. To do this, click intothe camera image. Each click creates a new corner of the crowd field. A double-clickcloses the crowd field.
2. In the camera image, adjust the position and size of the crowd field if necessary.
To remove crowd fields:4 On the Crowd Field Settings page or in the camera image, select a crowd field, then click
Remove.
See also– Configuring the Crowd detection task, page 70– Crowd fields, page 36
9.3 Metadata inspection - statisticsThe values that are displayed allow you to estimate which minimum and maximum values youmust enter for the creation of a task to ensure the desired objects are detected.To display the statistics:4 Click an object in the camera image.
The object is marked with a yellow flag and the object properties are displayed.The lines indicate the percentage of objects for which the respective value was detected.The higher the line, the more objects matched the particular criterion.The x-axis of the histograms (for example, area and speed) automatically adapts.The histograms distinguish between objects that trigger an alarm (red line) and thosethat do not (blue line).Blue lines: Set of objects with no alarmRed lines: Set of objects with alarm

82 en | Configuring Intelligent and Essential Video Analytics Video Content Analysis VCA 6.60
2019.02 | V2 | DOC Software Manual Bosch Sicherheitssysteme GmbH
Note:– If a marked object leaves the sensitive area, the properties can no longer be monitored.
This also applies to objects that do not move for a longer period of time. The valuedisplay no longer changes if this is the case. If necessary, click another object.
– The progression graph displays the change in values of each property during the previous30 seconds.
– The properties of a moving object are always changing. An automobile does not alwaysdrive at a constant speed. A person sits down and stands up or changes the direction.
– Colors cannot be detected for very small objects.– The color of an object depends on the lighting of the image, for example. Different colors
are detected under a floodlight than in the shade.– The color properties of the marked object are displayed using color columns that are
arranged according to their weighting. The further to the left a column is, the higher theproportion of the object's color property.
– The color columns are also updated once every second. It changes when the colorproperty of the marked object changes.
– Colors that appear as less than 5% are not displayed.– Pause the pointer on a color columns, to display a ToolTip with values for hue, saturation
and value (HSV), as well as the weighting of the color.
To restart the statistics:4 Click Reset.
See also– Metadata inspection - statistics, page 36

Video Content Analysis VCA 6.60 Configuring Intelligent Video Analytics Flow | en 83
Bosch Sicherheitssysteme GmbH Software Manual 2019.02 | V2 | DOC
10 Configuring Intelligent Video Analytics FlowThis chapter describes the configuration and different settings for Intelligent Video AnalyticsFlow.
10.1 Configuring tasks in Configuration Manager: VCA tab > Profile #1 or Profile #2 and Intelligent Video
Analytics Flow > Tasks tab in Web browser: Alarm > VCA > Profile #1 or Profile #2 and Intelligent Video Analytics
Flow > Configuration button > Tasks tabA task is always created or edited using a wizard. When you use the wizard to create or edit atask, you have access to the camera image and the commands, for example to create, edit ordelete fields. Expert users can adapt tasks to their requirements using VCA Task Script Editor.You can immediately recognize from the color of object outlines whether an object will triggeran alarm with the given settings.
Notice!Before defining tasks, specify the sensitive area and the motion detection parameters.
See also– Tasks (Flow), page 41
10.1.1 Configuring the Detect any flow task in Configuration Manager: VCA tab > Profile #1 or Profile #2 and Intelligent Video
Analytics Flow > Tasks tab in Web browser: Alarm > VCA > Profile #1 or Profile #2 and Intelligent Video Analytics
Flow > Configuration button > Tasks tabWhen you work with Intelligent Video Analytics Flow for the first time, the default task Detectany flow is already available. This task detects all flows in the entire camera image. Initially,even the global settings are preset in such a way that no object is excluded.This first preset task corresponds in the configuration to the task type Flow in field.
See also– Configuring the Flow in field task, page 84
10.1.2 Configuring the Tampering task in Configuration Manager: VCA tab > Profile #1 or Profile #2 and Intelligent Video
Analytics Flow > Tasks tab in Web browser: Alarm > VCA > Profile #1 or Profile #2 and Intelligent Video Analytics
Flow > Configuration button > Tasks tabThis task generates an alarm event if it must be assumed that the video source (camera) hasbeen tampered with.Here, you can only activate the filter for the relevant events. You cannot alter the settings fortamper detection. Only the settings selected on the VCA start page can be activated here.To select the task:1. On the Surveillance Tasks page, click New.2. On the Create a Task page, select Tampering, then click OK.
Define the Trigger pageOne of the activated events must occur to trigger an alarm event.

84 en | Configuring Intelligent Video Analytics Flow Video Content Analysis VCA 6.60
2019.02 | V2 | DOC Software Manual Bosch Sicherheitssysteme GmbH
4 Select the corresponding event.
Scene too brightTampering associated with exposure to extreme light (for instance, shining a flashlight directlyon the lens) should trigger an alarm. The average brightness of the scene provides a basis forrecognition.Scene too darkTampering associated with covering the lens should trigger an alarm. The average brightnessof the scene provides a basis for recognition.Reference checkA deviation from the reference image on the VCA start page should trigger an alarm.
10.1.3 Configuring the Crowd detection task in Configuration Manager: VCA tab > Profile #1 or Profile #2 and Intelligent Video
Analytics Flow > Tasks tab in Web browser: Alarm > VCA > Profile #1 or Profile #2 and Intelligent Video Analytics
or Essential Video Analytics > Configuration button > Tasks tabThis task generates an alarm event if a number of objects are located within a certain area.The area is defined by a crowd field in the camera image.To use the Crowd detection functionality, first create a reference image of the backgroundwithout people present on the standard VCA configuration page. The reference image mustdepict the current background captured by the camera. Create a new reference picture if thebackground has changed.To select the task:1. On the Surveillance Tasks page, click New.2. On the Create a Task page, select Crowd detection, then click OK.
Filter by Crowd Field Properties page1. In the Select a crowd field: list, select one of the crowd fields that have already been
created.Note: You cannot create or edit a crowd field here.
2. Move the Crowd density slider to define how dense a crowd must be to be detected as acrowd. The equivalent on the scale is different according to the settings and conditions of eachsystem. Determine a meaningful threshold value for triggering an alarm for your setup bytesting.
3. In the Debounce time [s] box, enter the minimum time that a crowd must be detectedwithin the field before it triggers an alarm.
4. In the Smoothing time [s] box, enter the minimum time after which an alarm is triggeredif the average crowd density over this period exceeds the value set by the Crowd densityslider.
See also– Configuring the crowd fields, page 87
10.1.4 Configuring the Flow in field task in Configuration Manager: VCA tab > Profile #1 or Profile #2 and Intelligent Video
Analytics Flow > Tasks tab in Web browser: Alarm > VCA > Profile #1 or Profile #2 and Intelligent Video Analytics
Flow > Configuration button > Tasks tabThis task generates an alarm event if a flow (overall movement) is detected within a certainarea. The area is defined by a field in the camera image.

Video Content Analysis VCA 6.60 Configuring Intelligent Video Analytics Flow | en 85
Bosch Sicherheitssysteme GmbH Software Manual 2019.02 | V2 | DOC
To select the task:1. On the Surveillance Tasks page, click New.4 On the Create a Task page, select Flow in field, then click OK.
Define the Field page1. Select a field from the list or create a new one.
To create a new field, click into the camera image to start with the first corner of thefield, then click again for each corner. Finish the field by double-clicking.Note: You can also select Whole screen or edit an existing field.
2. In the Debounce time [s] box, enter the minimum time a flow must be detected withinthe field before an alarm event will be triggered.
Filter by Flow Properties pageLimit the properties of a flow that triggers an alarm event. Flows that do not correspond tothe properties specified here do not trigger an alarm event.1. Select the Direction 1 [°] / Direction 2 [°] check boxes.2. In the Direction 1 [°] / Direction 2 [°] boxes, enter a minimum and a maximum value
(angle) to define the directions. Only flows moving in these directions will trigger analarm event.The directions are displayed as yellow circle segments in the camera image.You can also define the direction as follows:– Place the pointer in the yellow circle segment, press and hold the mouse button,
then turn the segment.– Place the pointer over one of the edges of the yellow circle segment, press and hold
the mouse button, then move the edge.3. Select the Activity [% of area] check box if you wish to filter flows that should trigger an
alarm event based on their activity.In this context, an activity is the percentage of the monitored area in which a flow isdetected.
4. In the Activity [% of area] boxes, enter a minimum and a maximum value for the activity.The selected values are displayed on the camera image during input by a respectively highnumber of yellow dots. The number of arrows indicating the detected flow is directlyproportional to the activity in the area.
5. Select the Speed check box, if you wish to filter flows that should trigger an alarm eventbased on their speed.
6. Select the lowest and highest speed.The selected speeds are indicated by two moving dots on the camera image.Note: You can move or rotate this field using the pointer. Place it over an area with aflow. This will enable you to align the flow speed with the selected settings.
See also– Fields, page 41
10.1.5 Configuring the Counterflow in field task in Configuration Manager: VCA tab > Profile #1 or Profile #2 and Intelligent Video
Analytics Flow > Tasks tab in Web browser: Alarm > VCA > Profile #1 or Profile #2 and Intelligent Video Analytics
Flow > Configuration button > Tasks tabThis task generates an alarm event if a flow moving against a main flow is detected within acertain area.To select the task:

86 en | Configuring Intelligent Video Analytics Flow Video Content Analysis VCA 6.60
2019.02 | V2 | DOC Software Manual Bosch Sicherheitssysteme GmbH
1. On the Surveillance Tasks page, click New.4 On the Create a Task page, select Counterflow in field, then click OK.
Define the Field page1. Select a field from the list or create a new one.
To create a new field, click into the camera image to start with the first corner of thefield, then click again for each corner. Finish the field by double-clicking.Note: You can also select Whole screen or edit an existing field.
2. In the Debounce time [s] box, enter the minimum time a flow must be detected withinthe field before an alarm event will be triggered.
Filter by Counterflow Properties page1. In the Angle of tolerance for counterflow [°]: box, enter the value for the maximum
deviation of the counterflow against the main flow. Angles between 0° and 180° are valid.Note:The general direction of motion is automatically recognized as the main flow. Only flowsmoving in the opposite direction - taking into account the deviation - will trigger an alarmevent.By selecting 0°, the direction of motion is restricted in such a way that any counterflowwill not be detected, while selecting 180° will ensure that every movement is detected.
2. In the Adaption time window [s]: box, enter the period during which there must beactivity for a main flow to be detected. As soon as a main flow is detected as such, thecounterflow will also be detected.
3. Select the Activity [% of area] check box if you wish to filter flows that should trigger analarm event based on their activity.In this context, an activity is the percentage of the monitored area in which a flow isdetected.
4. In the Activity [% of area] boxes, enter a minimum and a maximum value for the activity.The selected values are displayed on the camera image during input by a respectively highnumber of yellow dots. The number of arrows indicating the detected flow is directlyproportional to the activity in the area.
5. Select the Speed check box, if you wish to filter flows that should trigger an alarm eventbased on their speed.
6. Select the lowest and highest speed.The selected speeds are indicated by two moving dots on the camera image.Note: You can move or rotate this field using the pointer. Place it over an area with aflow. This will enable you to align the flow speed with the selected settings.
See also– Fields, page 41
10.2 Metadata generation
Notice!This tab provides access to basic settings that you can adapt for performance optimization.The settings and values defined here are valid for all tasks.
10.2.1 Configuring the sensitive area in Configuration Manager: VCA tab > Profile #1 or Profile #2 and Intelligent Video
Analytics Flow > Metadata Generation tab > Sensitivity Settings tab

Video Content Analysis VCA 6.60 Configuring Intelligent Video Analytics Flow | en 87
Bosch Sicherheitssysteme GmbH Software Manual 2019.02 | V2 | DOC
in Web browser: Alarm > VCA > Profile #1 or Profile #2 and Intelligent Video AnalyticsFlow > Configuration button > Metadata Generation tab > Sensitivity Settings tabThis page allows you to define insensitive areas.To define insensitive areas:1. On the VCA Masking page, click Add. An insensitive area is added to the camera image.
Note: You can also define an insensitive area directly in the camera image. To do this,click into the camera image. Each click creates a new corner of the insensitive area. Adouble-click closes the insensitive area.
2. In the camera image, adjust the position and size of the insensitive area if necessary.3. Move the Tracking sensitivity slider and set the sensitivity:
Min.: This setting is useful in simple environments in which objects move in a straight lineand are not hidden during their motion through the area concerned.Max.: Even minor activities are detected. This setting is useful if the camera has a smalltilt angle and in environments in which objects are often hidden. However, this settingmay mean that camera noises (especially in low-visibility conditions) are also detected asmotion.
4. Select the Min. tracking duration [s] check box and enter the period for an object to bedetected. Select the check box to detect slow objects.
5. Select the Min. tracking distance check box and enter the distance an object must coverto be detected. Select the check box to detect quick objects.
To remove insensitive areas:4 On the VCA Masking page, select an insensitive area from the list or in the camera image,
then click Remove.
See also– Sensitive area, page 42
10.2.2 Configuring the crowd fields in Configuration Manager: VCA tab > Profile #1 or Profile #2 and Intelligent Video
Analytics Flow > Metadata Generation tab > Crowd Fields tab in Web browser: Alarm > VCA > Profile #1 or Profile #2 and Intelligent Video Analytics
Flow > Configuration button > Metadata Generation tab > Crowd Fields tabThis page allows you to define crowd fields.To define crowd fields:1. On the Crowd Field Settings page, click Add. A crowd field is added to the camera
image.Note: You can also define a crowd field directly in the camera image. To do this, click intothe camera image. Each click creates a new corner of the crowd field. A double-clickcloses the crowd field.
2. In the camera image, adjust the position and size of the crowd field if necessary.To remove crowd fields:4 On the Crowd Field Settings page or in the camera image, select a crowd field, then click
Remove.
10.3 Metadata inspection - statisticsThe values that are displayed allows you to estimate which minimum and maximum values youmust enter for the creation of a task to ensure the desired flow is detected.Furthermore, the values help you to check and refine the filter criteria for flowsTo display the statistics:

88 en | Configuring Intelligent Video Analytics Flow Video Content Analysis VCA 6.60
2019.02 | V2 | DOC Software Manual Bosch Sicherheitssysteme GmbH
4 Click an object in the camera image.The lines indicate the percentage of flows for which the respective value was detected.The higher the line, the more flows matched the particular criterion. The histogramsdistinguish between flows that trigger an alarm (red line) and those that do not (blueline). Blue lines: Set of flows with no alarmRed lines: Set of flows with alarm
To restart the statistics:4 Click Reset.
See also– Metadata inspection - statistics, page 43

Video Content Analysis VCA 6.60 Configuring MOTION+ | en 89
Bosch Sicherheitssysteme GmbH Software Manual 2019.02 | V2 | DOC
11 Configuring MOTION+This chapter describes the configuration and different settings for MOTION+.
11.1 Configuring tasks - general in Configuration Manager: VCA tab > Profile #1 or Profile #2 and MOTION+ > Tasks
tab in Web browser: Alarm > VCA > Profile #1 or Profile #2 and MOTION+ > Configuration
button > Tasks tabA task is always created or edited using a wizard. When you use the wizard to create or edit atask, you have access to the camera image and the commands, for example to create, edit ordelete fields. Expert users can adapt tasks to their requirements using VCA Task Script Editor.You can immediately recognize from the color of object outlines whether an object will triggeran alarm with the given settings.
11.1.1 Configuring the Detect any motion task in Configuration Manager: VCA tab > Profile #1 or Profile #2 and MOTION+ > Tasks
tab in Web browser: Alarm > VCA > Profile #1 or Profile #2 and MOTION+ > Configuration
button > Tasks tabWhen you work with MOTION+ for the first time, the default task Detect any motion is alreadyavailable. This task detects all moving objects in the entire camera image. Initially, even theglobal settings are preset in such a way that no object is excluded.This first preset task corresponds in the configuration to the task type Motion in field.
11.1.2 Configuring the Motion in field task in Configuration Manager: VCA tab > Profile #1 or Profile #2 and MOTION+ > Tasks
tab in Web browser: Alarm > VCA > Profile #1 or Profile #2 and MOTION+ > Configuration
button > Tasks tabThis task generates an alarm event if an object moves within a certain area. The area isdefined by a field in the camera image.To select the task:1. On the Surveillance Tasks page, click New.2. On the Create a Task page, select Motion in field , then click OK.3. In the Task name: box, enter the name of the task.
Define the Field page1. Select a field from the list or create a new one.
To create a new field, click into the camera image to start with the first corner of thefield, then click again for each corner. Finish the field by double-clicking.Note: You can also select Whole screen or edit an existing field.
2. In the Debounce time [s] box, enter the minimum time that an object must remain withinthe field before it triggers an alarm. To do this, select the field in the camera image first,then enter the value. If necessary, enter the time for each field.Note: By entering a value, you can prevent the triggering of multiple alarm events byobjects that are constantly moving toward and away from the boundary of the field.

90 en | Configuring MOTION+ Video Content Analysis VCA 6.60
2019.02 | V2 | DOC Software Manual Bosch Sicherheitssysteme GmbH
Filter by Motion Properties page1. Select the Activity [% of area] check box if you wish to filter motion that should trigger
an alarm event based on their activity. This allows you to set a minimum amount ofindependent and possibly unconnected detection blocks in the field that have to indicatechanges.In this context, an activity is the percentage of the monitored area of the camera in whichmotion is detected.
2. In the Activity [% of area] boxes, enter a minimum and a maximum value for the activity.The selected values are displayed in the monitored area of the camera image during inputby a respectively high number of yellow dots
3. Select the Size of cell cluster [% of whole screen] check box if you wish to filter motionthat should trigger an alarm event based on their size.
4. In the Size of cell cluster [% of whole screen] boxes, enter the minimum and maximumsize of the cell clusters in percentage based on the whole screen.The minimum value is displayed in the camera image during the input by a yellow shadedrectangle, the maximum value by a yellow frame.
See also– Field, page 44
11.2 Metadata generation
Notice!This tab provides access to basic settings that you can adapt for performance optimization.The settings and values defined here are valid for all tasks.
11.2.1 Configuring the sensitive area in Configuration Manager: VCA tab > Profile #1 or Profile #2 and
Intelligent Video Analytics or Essential Video Analytics > Metadata Generation tab > SensitiveArea tab
in Web browser: Alarm > VCA > Profile #1 or Profile #2 and Intelligent Video Analyticsor Essential Video Analytics > Configuration button > Metadata Generation tab > SensitiveArea tabThis page allows you to define insensitive areas.To define insensitive areas:1. On the VCA Masking page, click Add. An insensitive area is added to the camera image.
Note: You can also define an insensitive area directly in the camera image. To do this,click into the camera image. Each click creates a new corner of the insensitive area. Adouble-click closes the insensitive area.
2. In the camera image, adjust the position and size of the insensitive area if necessary.3. Move the Sensitivity slider and set the sensitivity:
Min.: Even minor activities are detected. This setting is useful if the camera has a smalltilt angle and in environments in which objects are often hidden. However, this settingmay mean that camera noises (especially in low-visibility conditions) are also detected asmotion.Max.: This setting is useful in simple environments in which objects move in a straightline and are not hidden during their motion through the area concerned.
To remove insensitive areas:4 On the VCA Masking page, select an insensitive area from the list or in the camera image,
then click Remove.

Video Content Analysis VCA 6.60 Configuring MOTION+ | en 91
Bosch Sicherheitssysteme GmbH Software Manual 2019.02 | V2 | DOC
See also– Sensitive Area, page 45
11.3 Metadata inspectionThe values that are displayed allow you to estimate which minimum and maximum values youmust enter for the creation of a task to ensure the desired objects are detected.
See also– Metadata inspection - statistics, page 46

92 en | Configuring Tamper detection Video Content Analysis VCA 6.60
2019.02 | V2 | DOC Software Manual Bosch Sicherheitssysteme GmbH
12 Configuring Tamper detection in Configuration Manager: VCA tab > Tamper Detection tab in Web browser: Alarm > VCA
This functionality allows you to detect tampering of cameras and video cables by means ofvarious options. Run a series of tests at different times of the day and night to ensure that thevideo sensor is operating as intended.To configure tamper detection:1. Click Reference to save the currently visible video image as a reference.2. Click Mask.... The reference image is displayed in a new pane.3. Click Add mask. A black square (mask) is displayed as default.
Note: The area inside the mask is excluded from monitoring.4. Define the areas that are excluded from monitoring.
To do this, edit the mask and drag it to the correct position in the reference image.– To change the mask size:
Select the mask, and then drag the line or the corners (nodes) of the mask to thedesired position in the camera image.
– To move the mask:Select the mask, and then drag the field as a whole to the desired position in thecamera image.
– To insert a corner (node):Select the mask, and then double-click a line.
– To delete a corner (node):Select the mask, and then double-click a corner.
– To delete a mask:Select the mask, and then click Delete mask.
5. Select the Reference check check box to activate the on-going check. The storedreference image with the excluded areas is displayed below the current video image.
6. Move the Sensitivity slider to the left to decrease the sensitivity or move the slider to theright to increase the sensitivity.Note: The basic sensitivity of the tamper detection can be adjusted for the environmentalconditions to which the camera is subject. The algorithm reacts to the differencesbetween the reference image and the current video image. The darker the observationarea, the higher the value that must be selected.
7. Move the Trigger delay [s] slider to the left to decrease the delay or move the slider tothe right to increase the delay.Note: Set delayed alarm triggering here. The alarm is only triggered after a set timeinterval in seconds has elapsed and then only if the triggering condition still exists. If theoriginal condition has been restored before this time interval elapses, the alarm is nottriggered. This avoids false alarms triggered by short-term changes, for example, cleaningactivities in the direct field of vision of the camera.
8. Select the Disappearing edges or Appearing edges option to specify the reference checkonce again.– Disappearing edges
The area selected in the reference image should contain a prominent structure. Ifthis structure is concealed or moved, the reference check triggers an alarm. If theselected area is too homogenous, so that concealing and moving the structure wouldnot trigger an alarm, then an alarm is triggered immediately to indicate theinadequate reference image.
– Appearing edges

Video Content Analysis VCA 6.60 Configuring Tamper detection | en 93
Bosch Sicherheitssysteme GmbH Software Manual 2019.02 | V2 | DOC
Select this option if the selected area of the reference image includes a largelyhomogenous surface. If structures appear in this area, then an alarm is triggered.
9. Select the Global change check box if a global change in the video image, as set with theGlobal change slider, should trigger an alarm.
10. Move the Global change slider to set how large the global change in the video imagemust be for an alarm to be triggered. This setting is independent of the sensor fieldsselected under Mask.... Set a high value if fewer sensor fields need to change to triggeran alarm. With a low value, it is necessary for changes to occur simultaneously in a largenumber of sensor fields to trigger an alarm.
11. Select the Scene too bright check box if too bright light conditions should trigger analarm.
12. Move Threshold the slider to the desired position. The value is displayed to the right ofthe slider.
13. Select the Scene too dark check box if you want to detect camera covering, for example.14. Move Threshold the slider to the desired position. The value is displayed to the right of
the slider.

94 en | Using AUTODOME and MIC cameras Video Content Analysis VCA 6.60
2019.02 | V2 | DOC Software Manual Bosch Sicherheitssysteme GmbH
13 Using AUTODOME and MIC camerasIf you implement Intelligent Video Analytics or Intelligent Video Analytics Flow withAUTODOME and MIC cameras, please note the following:– There are 16 different VCA profiles available for configuring Intelligent Video Analytics.– Each profile can be assigned to a different preset. Each preset can have its own
Intelligent Video Analytics configuration.Define the camera positions for the individual presets before starting to configureIntelligent Video Analytics.
– Once you have assigned the Intelligent Video Analytics profile to a preset, the AUTODOMEcamera is blocked to other users for approximately ten minutes.
– An Intelligent Video Analytics image data analysis is launched approximately two secondsafter the AUTODOME camera has called up a preset. The reason of the call up, as part ofa tour or manually initiated, is irrelevant.When presets are called up as part of a tour, the minimum dwell period for a presetshould be at least 1 minute.
– As soon as the AUTODOME camera is moved to a new position or the zoom, iris or focussettings are changed, Intelligent Video Analytics is no longer active for this scene.
– As soon as a message from the AUTODOME camera is displayed on the camera image,Intelligent Video Analytics is no longer active for this preset. Recall this preset toreactivate Intelligent Video Analytics for this scene.
– Use the Inactivity function to ensure that the camera automatically recalls a preset whenit becomes inactive. This is particularly important for AUTODOME cameras where theimages are not viewed immediately. For more information, refer to the cameradocumentation.
– Some of the AUTODOME cameras will enable you to reuse an alarm event triggered byIntelligent Video Analytics as an alarm input. Thus, for example, an event detected onpreset 1 can cause the recall of another preset.

Video Content Analysis VCA 6.60 Glossary | en 95
Bosch Sicherheitssysteme GmbH Software Manual 2019.02 | V2 | DOC
Glossarycamera calibration
Teaching a camera about its field of view andperspective to obtain 3D metric information froma 2D camera image.
condition
A restriction of an alarm or statistic task toobjects of certain properties, for example, objecttype, area, speed and direction.
elevation
The vertical distance from the camera to theground plane of the captured image. Typically theheigth of the mounted camera above the ground.
Essential Video Analytics
Capability of automatically detecting movingobjects and tracking them over time. Suitable forreliable video analytics for small and mediumbusiness, large retail stores, commercialbuildings, and warehouses.
field
A polygon created by the user that specifies acertain area within a camera image, for example,an entrance or the open space in front of abarrier.
focal length
The distance from the optical center of the lens tothe image of an object located at an infinitedistance from the lens. Long focal lengths give asmall field of view (e.g. telephoto effect), whileshort focal lengths give a wide angle view.
geolocation
Position of tracked objects in map coordinates.
Intelligent Video Analytics
Capability of automatically detecting movingobjects and tracking them over time. Suitable formission-critical, long-distance intrusion detectionin extreme weather conditions or other high-performance video analytics.
line
A thin mark within a camera image created by theuser that contains a starting point and endpoint. Aline can consist of several segments.
loitering
The process of an object staying in a certain areafor a specified period of time. The object caneither standing still or moving around.
metadata
Information in data stream that describe thecontent of the analyzed scene, especially thelocation and properties of all tracked objects.
MOTION+
Algorithem that detects and analysis changes invideo images by comparing the current image witholder images.
object
Typically people or vehicles moving within thearea seen by the camera.
object classification
Assignment of object types (person, car, bike,truck or unknown) to tracked objects.
roll angle
The angle between the roll axis and the horizontalplane.
route
A path within a camera image that an object mustfollow more or less closely to trigger an alarm.
sensitive area
That part of the camera image where motion canbe detected.
task
The description of spatial, temporal and otherobject properties that need to be met to triggeran alarm or to update a statistic.
tilt angle
The angle between the horizontal and the camera.

96 en | Index Video Content Analysis VCA 6.60
2019.02 | V2 | DOC Software Manual Bosch Sicherheitssysteme GmbH
IndexAActivity 85Arrows (Flow) 43AUTODOME 94
VCA configuration 48, 49
CCalibration 25Camera height 26Color
object property 53, 55, 57, 60, 63, 65, 67, 69, 72,74
the basics 33Counterflow 85Crowd fields 36
EElevation 26
FField
editing 28, 42, 44explanation 27, 41, 44
Filteraspect ratio 31object direction 32, 85object movement 32object size 31speed 32
Flow 84Focal length 26
GGeolocation 26
LLine
direction 54, 71editing 29explanation 28
MMeta data 49, 50Motion
along a path 59in an area 51, 89over a line 53
OObject
changed 57explanation 24idle 63removed 61
Object outlines 36Outline
green line 37orange 37red 36with yellow flag 37yellow 37
PPrecision 52, 54, 56, 60, 62, 64, 66, 69, 70, 72, 74Profile
AUTODOME 94
RRoll angle 26Route
editing 30explanation 29
SSensitive area 34, 45Statistics 36, 43, 46, 87symbols 6
TTamper detection
task 61, 83Task
activate 31, 41, 45alarm 31, 41, 45creating 51, 83, 89default 51, 89delete 31, 41, 45edit 31, 41, 45editing 51, 83, 89entering objects 65Intelligent Video Analytics flow default 83leaving area 67name 31, 41, 45new task 31, 41, 45occupancy 73rename 31, 41similarity search 70
Tilt angle 26

Video Content Analysis VCA 6.60 Index | en 97
Bosch Sicherheitssysteme GmbH Software Manual 2019.02 | V2 | DOC
UUsing a property 31
VVideo errors 61, 83

98 | Index Video Content Analysis VCA 6.60
2019.02 | V2 | DOC Software Manual Bosch Sicherheitssysteme GmbH


Bosch Sicherheitssysteme GmbHRobert-Bosch-Ring 585630 GrasbrunnGermanywww.boschsecurity.com© Bosch Sicherheitssysteme GmbH, 2019