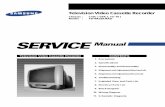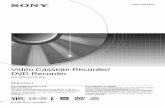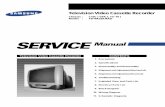Video Cassette Recorder & DVDR630VR DVD Video Player / … · 2004. 10. 18. · Video Cassette...
Transcript of Video Cassette Recorder & DVDR630VR DVD Video Player / … · 2004. 10. 18. · Video Cassette...

Video Cassette Recorder &DVD Video Player / Recorder
DVDR630VR
Visit us at www.p4c.philips.com for service support
Owner’s ManualManuel de l’utilisateurBedienungsanleitungGebruiksaanwijzingenIstruzioni per l’usoManual del usuarioEÁ¯ÂÈÚ›‰ÈÔ ¯Ú‹Û˘

2
Safety Precautions
This lightning flash with arrowhead symbol within anequilateral triangle is intended to alert the user tothe presence of uninsulated dangerous voltagewithin the product’s enclosure that may be of sufficient magnitude to constitute a risk of electricshock to persons.
The exclamation point within an equilateral triangleis intended to alert the user to the presence ofimportant operating and maintenance (servicing)instructions in the literature accompanying the product.
WARNING: Do not install this equipment in a confined spacesuch as a book case or similar unit.
CAUTION:
This DVD Recorder employs a Laser System.
To ensure proper use of this product, please read this owner’smanual carefully and retain for future reference should the unitrequire maintenance, contact an authorized service location(see service procedure).
Use of controls, adjustments, or the performance of proce-dures other than those specified herein may result in haz-ardous radiation exposure.
To prevent direct exposure to laser beam, do not try to openthe enclosure. Visible laser radiation when open. DO NOTSTARE INTO BEAM.
CAUTION: The apparatus should not be exposed to water (dripping or splashing) and no objects filled with liquids, suchas vases, should be placed on the apparatus.
This product is manufactured to comply withthe radio interference requirements of EECDIRECTIVE 89/336/EEC, 93/68/EEC and73/23/EEC.
NOTES ON COPYRIGHTS:It is forbidden by law to copy, broadcast, show, broadcast via cable, play in public, or rent copyrighted material without permission.This product features the copy protection function developedby Macrovision. Copy protection signals are recorded on somediscs. When recording and playing the pictures of these discson a VCR, picture noise will appear.This product incorporates copyright protection technology thatis protected by method claims of certain U.S. patents and otherintellectual property rights owned by Macrovision Corporationand other rights owners. Use of this copyright protection tech-nology must be authorized by Macrovision Corporation, and isintended for home and other limited viewing uses only unlessotherwise authorized by Macrovision Corporation. Reverseengineering or disassembly is prohibited.
SERIAL NUMBER: The serial number is found on the back ofthis unit. This number is unique to this unit and not available toothers. You should record requested information here andretain this guide as a permanent record of your purchase.
Model No. ___________________________________
Serial No. ___________________________________
WARNING: TO REDUCE THE RISK OF FIRE OR ELEC-TRIC SHOCK, DO NOT EXPOSE THIS PRODUCT TORAIN OR MOISTURE.
CAUTIONRISK OF ELECTRIC SHOCK
DO NOT OPEN
CAUTION: TO REDUCE THE RISK OF ELECTRIC SHOCK
DO NOT REMOVE COVER (OR BACK)NO USER-SERVICEABLE PARTS INSIDE
REFER SERVICING TO QUALIFIED SERVICEPERSONNEL.
SHOWVIEW is a registered trademark of GemstarDevelopment Corporation.The SHOWVIEW system is manufactured under licencefrom Gemstar Development Corporation.
R

Eng
lish
3
Index
Fra
nçai
sD
euts
chN
eder
land
sIta
liano
English .................................................... 4
Français ..................................................61
Deutsch ................................................119
Nederlands ..........................................177
Italiano ................................................ 235
Esp
añol
EÏÏ
ËÓÈÎ
¿
Español ................................................293
EÏÏËÓÈο.............................................. 351

Table of Contents
INTRODUCTIONSafety Precautions. . . . . . . . . . . . . . . . . . . . . . . 2Index . . . . . . . . . . . . . . . . . . . . . . . . . . . . . . . . . 3Table of Contents . . . . . . . . . . . . . . . . . . . . . . 4-5Overview . . . . . . . . . . . . . . . . . . . . . . . . . . . . 6-11
Recordable Discs . . . . . . . . . . . . . . . . . . . . . . . 6Playable Discs . . . . . . . . . . . . . . . . . . . . . . . . . 6Disc-related terms . . . . . . . . . . . . . . . . . . . . . . 7
• Types of video CDs . . . . . . . . . . . . . . . . . . 7About Symbols . . . . . . . . . . . . . . . . . . . . . . . . . 7
• About the symbol display . . . . . . . . . . . . 7• About the disc symbols for instructions . . . . 7
About DVD+R and DVD+RW disc. . . . . . . . . . . 8About DVD recording . . . . . . . . . . . . . . . . . . . . 9
• Disc types and recording formats, modes, and settings . . . . . . . . . . . . . . . . . . . . . . . . 9
• Notes for recording. . . . . . . . . . . . . . . . . . . 9• Recording TV audio channels. . . . . . . . . . 10• Restrictions on video recording. . . . . . . . . 10• Copyright . . . . . . . . . . . . . . . . . . . . . . . . . 10
Remote Control Operation Range . . . . . . . . . . 10Remote Control Battery Installation . . . . . . . . . 10Reset the Recorder. . . . . . . . . . . . . . . . . . . . . 10Precautions. . . . . . . . . . . . . . . . . . . . . . . . . . . 11
• Handling the unit . . . . . . . . . . . . . . . . . . . 11• Cleaning the unit . . . . . . . . . . . . . . . . . . . 11
Notes on Discs . . . . . . . . . . . . . . . . . . . . . . . . 11• Handling discs . . . . . . . . . . . . . . . . . . . . . 11• Storing discs. . . . . . . . . . . . . . . . . . . . . . . 11• Cleaning discs . . . . . . . . . . . . . . . . . . . . . 11
Front Panel. . . . . . . . . . . . . . . . . . . . . . . . . . . . 12Function Display Window . . . . . . . . . . . . . . . . 13Remote Control Overview . . . . . . . . . . . . . . . . 14Rear Panel . . . . . . . . . . . . . . . . . . . . . . . . . . . . 15
HOOKUPConnections . . . . . . . . . . . . . . . . . . . . . . . . 16-19
Connecting to the Aerial . . . . . . . . . . . . . . . . . 16Connections to Your TV . . . . . . . . . . . . . . . . . 16Connecting to a cable box or satellite receiver . . 17Connecting an external decoder box . . . . . . . . 17Connecting to an Amplifier . . . . . . . . . . . . . . . 18Accessory Audio/Video (A/V) Connections to Recorder . . . . . . . . . . . . . . . . . . . . . . . . . . 19Connecting a Digital Camcorder . . . . . . . . . . . 19
Before Operation. . . . . . . . . . . . . . . . . . . . . 20-33Initial Settings . . . . . . . . . . . . . . . . . . . . . . . . . 20General Operation . . . . . . . . . . . . . . . . . . . . . 20GENERAL . . . . . . . . . . . . . . . . . . . . . . . . . 20-24
• Auto Programming . . . . . . . . . . . . . . . . . . 20• Program Edit . . . . . . . . . . . . . . . . . . . . 21-22• Auto Clock Set . . . . . . . . . . . . . . . . . . . . . 23• Manual Clock Set . . . . . . . . . . . . . . . . . . . 23• TV Aspect . . . . . . . . . . . . . . . . . . . . . . . . 23• VCR Play Aspect . . . . . . . . . . . . . . . . . . . 23• VCR Play System. . . . . . . . . . . . . . . . . . . 24• AV2 Connection . . . . . . . . . . . . . . . . . . . . 24• Progressive Scan . . . . . . . . . . . . . . . . . . . 24• Factory Setting. . . . . . . . . . . . . . . . . . . . . 24
LANGUAGE . . . . . . . . . . . . . . . . . . . . . . . . . . 24• Display Language . . . . . . . . . . . . . . . . . . 24• Disc Language . . . . . . . . . . . . . . . . . . . . . 24
AUDIO . . . . . . . . . . . . . . . . . . . . . . . . . . . . . . 25• Dolby Digital. . . . . . . . . . . . . . . . . . . . . . . 25• DTS . . . . . . . . . . . . . . . . . . . . . . . . . . . . . 25• MPEG . . . . . . . . . . . . . . . . . . . . . . . . . . . 25• Sampling Frequency . . . . . . . . . . . . . . . . 25• DRC (Dynamic Range Control). . . . . . . . . 25• Vocal . . . . . . . . . . . . . . . . . . . . . . . . . . . . 25
LOCK (Parental Control) . . . . . . . . . . . . . . . . . 26• Set Password. . . . . . . . . . . . . . . . . . . . . . 26• Movie Rating . . . . . . . . . . . . . . . . . . . . . . 26• Country Code. . . . . . . . . . . . . . . . . . . . . . 27
RECORD . . . . . . . . . . . . . . . . . . . . . . . . . . . . 27• Disc Record Mode . . . . . . . . . . . . . . . . . . 27• VCR Record Mode . . . . . . . . . . . . . . . . . . 27• VCR Record System . . . . . . . . . . . . . . . . 28• DV Record Audio . . . . . . . . . . . . . . . . . . . 28• Auto Chapter . . . . . . . . . . . . . . . . . . . . . . 28
DISC . . . . . . . . . . . . . . . . . . . . . . . . . . . . . 28-30• Disc Initialize . . . . . . . . . . . . . . . . . . . . . . 28• Disc Finalize . . . . . . . . . . . . . . . . . . . . . . 29• Disc Label . . . . . . . . . . . . . . . . . . . . . . . . 29• Disc Protect . . . . . . . . . . . . . . . . . . . . . . . 30• PBC. . . . . . . . . . . . . . . . . . . . . . . . . . . . . 30• Auto Play . . . . . . . . . . . . . . . . . . . . . . . . . 30
General Explanation of On-Screen Display. 31-33• Displaying Information on-screen. . . . . 31-33• Displaying Information While Watching TV . . 31• Changing TV Channels . . . . . . . . . . . . . . 31• Changing TV Audio Channel. . . . . . . . . . . 31
4
English

5
Table of Contents
PLAYBACKOperation with DVD and Video CD. . . . . . . 34-37
Playing a DVD or Video CD . . . . . . . . . . . . . . 34General Feature . . . . . . . . . . . . . . . . . . . . . . . 34
• Moving to another TITLE . . . . . . . . . . . . . 34• Moving to another CHAPTER/TRACK . . . 34• Search . . . . . . . . . . . . . . . . . . . . . . . . . . . 34• Still Picture and Frame-by-Frame Playback . 34• Slow Motion . . . . . . . . . . . . . . . . . . . . . . . 35• Random . . . . . . . . . . . . . . . . . . . . . . . . . . 35• Repeat . . . . . . . . . . . . . . . . . . . . . . . . . . 35• Repeat A-B . . . . . . . . . . . . . . . . . . . . . . . 35• Time Search. . . . . . . . . . . . . . . . . . . . . . . 35• Zoom . . . . . . . . . . . . . . . . . . . . . . . . . . . . 36• Marker Search . . . . . . . . . . . . . . . . . . . . 36• Checking the contents of
DVD Video discs: Menus . . . . . . . . . . . . . 36• Title Menu . . . . . . . . . . . . . . . . . . . . . . . . 36• Disc Menu . . . . . . . . . . . . . . . . . . . . . . . . 36• Camera Angle . . . . . . . . . . . . . . . . . . . . . 36• Changing the Audio Soundtrack . . . . . . . . 36• Changing the Audio Channel . . . . . . . . . . 37• 3D Surround . . . . . . . . . . . . . . . . . . . . . . 37• Subtitles. . . . . . . . . . . . . . . . . . . . . . . . . . 37• Finding Locations on a Disc . . . . . . . . . . . 37• Last Condition Memory. . . . . . . . . . . . . . . 37
Audio CD and MP3 Operation. . . . . . . . . . . 38-39Playing an Audio CD or MP3 Disc. . . . . . . . . . 38Music menu options . . . . . . . . . . . . . . . . . . . . 38
• Pause . . . . . . . . . . . . . . . . . . . . . . . . . . . 39• Moving to Another Track. . . . . . . . . . . . . . 39• Repeat Track/All(Folder)/Off . . . . . . . . . . . 39• Random . . . . . . . . . . . . . . . . . . . . . . . . . . 39• Changing the Audio Channel . . . . . . . . . . 39• Search . . . . . . . . . . . . . . . . . . . . . . . . . . . 39• Repeat A-B . . . . . . . . . . . . . . . . . . . . . . . 39Notes on MP3 Recordings . . . . . . . . . . . . . . 39
Programmed Playback with Audio CD and MP3 . 40JPEG File Operation . . . . . . . . . . . . . . . . . . . . 41
Viewing a JPEG File . . . . . . . . . . . . . . . . . . . . 41• Skip Image. . . . . . . . . . . . . . . . . . . . . . . . 41• Rotate Images . . . . . . . . . . . . . . . . . . . . . 41• View Slide Shows. . . . . . . . . . . . . . . . . . . 41• Notes or JPEG Recordings. . . . . . . . . . . . 41
VCR Mode Tape Playback . . . . . . . . . . . . . . . . 42Preparation. . . . . . . . . . . . . . . . . . . . . . . . . . . 42Normal Playback . . . . . . . . . . . . . . . . . . . . . . 42
• Tracking Control . . . . . . . . . . . . . . . . . . . . 42Special Effect Playback. . . . . . . . . . . . . . . . . . 42
• Search . . . . . . . . . . . . . . . . . . . . . . . . . . . 42• Still Picture and Frame-by-Frame Playback. . 42• Slow Motion . . . . . . . . . . . . . . . . . . . . . . . 42• Counter Memory Function . . . . . . . . . . . . 42
RECORDINGBasic Recording . . . . . . . . . . . . . . . . . . . . . 43-44
Basic Recording from a TV . . . . . . . . . . . . . . . 43Instant Timer Recording . . . . . . . . . . . . . . . . . 43Copying from DVD to VCR . . . . . . . . . . . . . . . 44Copying from VCR to DVD . . . . . . . . . . . . . . . 44
Timer Recording . . . . . . . . . . . . . . . . . . . . . . . 45Timer Recording with ShowView® System . . . 46
Checking Timer Recording Details . . . . . . . . . 46Canceling a Timer Recording . . . . . . . . . . . . . 46Stopping a Timer Recording in Progress . . . . . 46Timer Recording Troubleshooting . . . . . . . . . . 46
Recording from External Input . . . . . . . . . . 47-48Recording from External Components. . . . . . . 47Recording from a Digital Camcorder . . . . . . . . 47What is DV? . . . . . . . . . . . . . . . . . . . . . . . . . . 48
• DV-Related Messages . . . . . . . . . . . . . . . 48• Troubleshooting . . . . . . . . . . . . . . . . . . . . 48
EDITINGTitle List and Chapter List Menu . . . . . . . . 49-50
Using the Title List menu . . . . . . . . . . . . 49Using the Chapter List menu . . . . . . . . . 49Using the Title List menu . . . . . . . . . . . . 50Using the Chapter List menu . . . . . . . . . 50
Title and Chapter Editing . . . . . . . . . . . . . . 51-54Adding Chapter Marker. . . . . . . . . . . . . . . . . . 51Changing Title Thumbnails . . . . . . . . . . . . . . . 51Deleting a Title . . . . . . . . . . . . . . . . . . . . . . . . 51Naming a Title . . . . . . . . . . . . . . . . . . . . . . . . 52Combining Two Chapters Into One . . . . . . . . . 52Protect a Title . . . . . . . . . . . . . . . . . . . . . . . . . 53Hide a Title/Chapter . . . . . . . . . . . . . . . . . . . . 54Divide One Title Into Two . . . . . . . . . . . . . . . . 54
Additional Information . . . . . . . . . . . . . . . . . . . 55Clean-up Recording . . . . . . . . . . . . . . . . . . . . 55Overwrite Recording . . . . . . . . . . . . . . . . . . . . 55Viewing Title List menu displayed on other DVD recorders or players . . . . . . . . . . . . . . . . 55Playing Your Recordings on other DVD Players (Finalizing a Disc) . . . . . . . . . . . 55
REFERENCELanguage Code List. . . . . . . . . . . . . . . . . . . . . 56Country Code List . . . . . . . . . . . . . . . . . . . . . . 57Troubleshooting . . . . . . . . . . . . . . . . . . . . . 58-59Specifications . . . . . . . . . . . . . . . . . . . . . . . . . 60
About the symbols for instructions
Indicates hazards likely to cause harm to the unititself or other material damage.
Indicates special operating features of this unit.
Indicates tips and hints for making the task easier.
+R
+R
+RW
+RW
Eng
lish

English
6
Overview
Recordable Discs
DVD+RW (Digital Video Disc + ReWritable):These Discs can be recorded on repeatedly.Recordings can be erased, then you canrecord again on the same Disc.
DVD+R (Digital Video Disc + Recordable):These Discs can be recorded only once.After you finalize a DVD+R, you cannotrecord on it or edit it any more.
otes– This recorder cannot record CD-R or CD-RW discs.– DVD-R/RW, DVD+R/RW and CD-R/RW discs record-
ed using a personal computer or a DVD or CDrecorder may not play if the disc is damaged or dirty,or if there is dirt of condensation on the recorder’slens.
– If you record a disc using a personal computer, evenif it is recorded in a compatible format, there arecases in which it may not play because of the settingsof the application software used to create the disc.(Check with the software publisher for more detailedinformation.)
– The company does not hold any responsibility to compensate the contents which should have beenrecorded, and any losses or damages (e.g. losses ofbusiness profit, or business intermission) that mayarise from malfunction of this recorder (not record-ing/editing as intended).Problems arising in the following situations are included.• When a DVD disc recorded on this recorder is used
in a DVD recorder of another manufacturer, or used(insertion, playback, recording or editing) in a personal computer DVD drive.
• When a DVD that has been used as above is usedagain in this recorder.
• When a DVD disc recorded in a DVD recorder ofanother manufacturer, or in a personal computerDVD drive is used.
Playable Discs
DVD (8 cm/12 cm disc)
Video CD (VCD) (8 cm / 12 cm disc)
Audio CD (8 cm/12 cm disc)
In addition, this unit can play DVD-R/DVD-RW discs;DVD+R/DVD+RW discs; CD-R/CD-RW discs that contain audio titles, MP3 files, or JPEG files; SVCD;and kodak picture CDs.
otes– Depending on the conditions of the recording equip-
ment or the CD-R/RW (or DVD±R/±RW) disc itself,some CD-R/RW (or DVD±R/±RW) discs cannot beplayed on the unit.
– Do not attach any seal or label to either side (thelabeled side or the recorded side) of a disc.
– Do not use irregularly shaped CDs (e.g., heart-shapedor octagonal). Doing so may result in malfunctions.
Regional code of the DVD Recorder and DVDsThis DVD Recorder is designed and manufac-tured for playback of Region 2 encoded DVDsoftware. The region code on the labels of some DVDdiscs indicates which type of DVD Recorder can playthose discs. This unit can play only DVD discs labeled 2or ALL. If you try to play any other discs, the message“Incorrect region code. Can’t play back” will appear onthe TV screen. Some DVD discs may not have a regioncode label even though their playback is prohibited byarea limits.
otes on DVDs and Video CDsSome playback operations of DVDs and Video CDsmay be intentionally fixed by software manufacturers.As this unit plays DVDs and Video CDs according todisc content designed by the software manufacturer,some playback features of the unit may not be availableor other functions may be added.Refer also to the instructions supplied with the DVDsand Video CDs. Some DVDs made for business pur-poses may not be played on the unit.
2

Eng
lish
7
Overview (Continued)
Disc-related terms
Title (DVD only)The main film content or accompanying feature contentor music album.Each title is assigned a title reference number enablingyou to locate it easily.
Chapter (DVD only)Sections of a picture or a musical piece that are smallerthan titles. A title is composed of one or several chap-ters. Each chapter is assigned a chapter number toenable you to locate the chapter you want. Dependingon the disc, chapters may not be labeled.
Track (Video CD and audio CD only)Sections of a picture or a musical piece on a video CDor an audio CD. Each track is assigned a track number,enabling you to locate the track you want.
SceneOn a video CD with PBC (Playback control) functions,moving pictures and still pictures are divided into sec-tions called “Scenes”. Each scene available is displayedon the Scene menu and assigned a scene number,enabling you to locate the scene you want.A scene may be composed of one or several tracks.
Types of video CDsThere are two types of video CDs:
Video CDs equipped with PBC (Version 2.0)PBC (Playback control) functions allow you to interactwith the system via menus, search functions, or othertypical computer-like operations. Moreover, high resolu-tion still pictures can be played if they are included onthe disc.
Video CDs not equipped with PBC (Version 1.1)Operated in the same way as audio CDs, these discsallow playback of video pictures as well as sound, butthey are not equipped with PBC.
About Symbols
About the symbol display
“ ” may appear on the TV screen during operation.This icon means the function explained in this owner’smanual is not available on that specific disc.
About the disc symbols for instructions
A section whose title has one of the following symbolsare applicable only to those discs represented by thesymbol.
Many functions of this recorder are dependent on therecording mode. One or more of the symbols ( , ) appear by each function explained inthis manual so that you can see at a glance whether it’srelevant for the disc loaded.
DVD+R disc
DVD+RW disc
DVD-Video disc
Video CDs
Audio CDs
MP3 CDs
JPEG CDs
VHS Tape.
The finalized DVD disc is as DVD-Video disc
VHS
JPEG
MP3
CD
VCD
DVD
+RW
+R
+RW+R

English
8
Overview (Continued)
About DVD+R and DVD+RW discHow are DVD+R and DVD+RW discs different?The essential difference between DVD+R and DVD+RWis that DVD+R is a record-once medium, whileDVD+RW is a re-recordable/erasable medium. You canre-record/ erase a DVD+RW disc approximately 1,000times.
DVD+RW mode recording• 4 different picture quality/recording time settings avail-
able (XP, SP, LP, EP)• Playable on regular DVD players • The edited contents is playable on regular DVD play-
ers only after finalizing• Recordings can be edited the title/chapter
DVD+R mode recording• 4 different picture quality/recording time settings avail-
able (XP, SP, LP, EP)• Playable on regular DVD players (after finalizing)• Any edited contents are not be compatible on regular
DVD players. (Hide, chapter combine, added chaptermark, etc.)
• Limited title/chapter editing features

Eng
lish
9
Overview (Continued)
About DVD recording
otes• This recorder cannot make recordings on CD-R or
CD-RW discs.• Our company takes no responsibility for recording fail-
ure due to power cuts, defective discs, or damage tothe recorder.
• Fingerprints and small scratches on a disc can affectplayback and/or recording performance. Please takeproper care of your discs.
Disc types and recording formats, modes, and settings
This recorder can play five different kinds of DVD disc:pre-recorded DVD-Video discs, DVD-RW, DVD-R,DVD+RW and DVD+R discs. The disc format for DVD-Rdiscs is always “Video format”—the same as pre-record-ed DVD-Video discs. This means that once finalized,you can play a DVD-R in a regular DVD player.
Notes for recording• The recording times shown are not exact because the
recorder uses variable bit-rate video compression.This means that the exact recording time will dependon the material being recorded.
• When recording a TV broadcast, if the reception ispoor or the picture contains interference, the record-ing times may be shorter.
• If you record still pictures or audio only, the recordingtime may be longer.
• The displayed times for recording and time remainingmay not always add up to exactly the length of thedisc.
• The recording time available may decrease if youheavily edit a disc.
• The overwrite recording is available with DVD+RWdisc.
Disc type Disc format Recording mode Functions
DVD-Video Video format n/a Playback only
DVD+RW +RW Video format DVD+RW Playback, limited recording, Title/Chapter editing
DVD+R +R Video format DVD+R Playback, limited recording, limited Title/Chapter editing

English
10
Overview (Continued)
Recording TV audio channelsThis recorder can record either NICAM or regular audio.If the NICAM setting (page 22) is set to Auto, then if thebroadcast is NICAM, you can record the NICAM audio.If the broadcast is non-NICAM, the regular audio isalways recorded.
Restrictions on video recording• You cannot record copy-protected video using this
recorder. Copy-protected video includes DVD-Videodiscs and some satellite broadcasts. If copy-protectedmaterial is encountered during a recording, recordingwill pause or stop automatically and an error messagewill be displayed on-screen.
• NTSC format signals from the analog or the DVinputs is not recorded correctly with this recorder.
• Video signals in SECAM format (from the built-in TVtuner or from the analog inputs) are recorded in PALformat.
Copyright• Recording equipment should be used only for lawful
copying and you are advised to check carefully whatis lawful copying in the country in which you are mak-ing a copy. Copying of copyright material such asfilms or music is unlawful unless permitted by a legalexception or consented to by the rights owner.
• This product incorporates copyright protection tech-nology that is protected by method claims of certainU.S. patents and other intellectual property rightsowned by Macrovision Corporation and other rightsowners. Use of this copyright protection technologymust be authorized by Macrovision Corporation, andis intended for home and other limited viewing usesonly unless otherwise authorized by Macrovision cor-poration. Reverse engineering or disassembly is pro-hibited.
• CONSUMERS SHOULD NOTE THAT NOT ALL HIGHDEFINITION TELEVISION SETS ARE FULLY COM-PATIBLE WITH THIS PRODUCT AND MAY CAUSEARTIFACTS TO BE DISPLAYED IN THE PICTURE.IN CASE OF 625 PROGRESSIVE SCAN PICTUREPROBLEMS, IT IS RECOMMENDED THAT THEUSER SWITCH THE CONNECTION TO THE‘STANDARD DEFINITION’ OUTPUT. IF THERE AREQUESTIONS REGARDING OUR TV SET COMPATI-BILITY WITH THIS MODEL 625p RECORDER,PLEASE CONTACT OUR CUSTOMER SERVICECENTER.
Remote Control Operation Range
Point the remote control at the remote sensor and pressthe buttons.
Remote Control Battery Installation
Detach the battery cover on the rear of the remotecontrol, and insert two (size AA) batteries with and aligned correctly.
CautionDo not mix old and new batteries. Never mix differenttypes of batteries (standard, alkaline, etc.).
Reset the Recorder
If you observe any of the following symptoms...
The front panel display is not working. The Recorder is not operating normally.
...you can reset the Recorder as follows:
Press and hold the STANDBY-ON button for at leastfive seconds. This will force the unit to power off. Press the STANDBY-ON button again to turn theunit back on.
Unplug the power cord, wait at least five seconds,and then plug it in again.

Eng
lish
11
Overview (Continued)
Precautions
Handling the unit
When shipping the unitThe original shipping carton and packing materialscome in handy. For maximum protection, re-pack theunit as it was originally packaged at the factory.
When setting up the unitThe picture and sound of a nearby TV, VCR, or radiomay be distorted during playback. In this case, positionthe unit away from the TV, VCR, or radio, or turn off theunit after removing the disc.
To keep the surface cleanDo not use volatile liquids, such as insecticide spray,near the unit. Do not leave rubber or plastic products incontact with the unit for a long period of time. They willleave marks on the surface.
Cleaning the unit
To clean the cabinetUse a soft, dry cloth. If the surfaces are extremely dirty,use a soft cloth lightly moistened with a mild detergentsolution. Do not use strong solvents such as alcohol,benzine, or thinner, as these might damage the surfaceof the unit.
To obtain a clear pictureThe Recorder is a high-tech, precision device. If theoptical pick-up lens and disc drive parts are dirty orworn, the picture quality will be poor.Regular inspection and maintenance are recommendedafter every 1,000 hours of use. (This depends on theoperating environment.)For details, please contact your nearest dealer.
Notes on Discs
Handling discs
Do not touch the playback side of the disc. Hold thedisc by the edges so that fingerprints will not get on thesurface. Do not stick paper or tape on the disc.
Storing discs
After playing, store the disc in its case.Do not expose the disc to direct sunlight or sources ofheat, or leave it in a parked car exposed to direct sun-light, as there may be a considerable temperatureincrease inside the car.
Cleaning discs
Fingerprints and dust on the disc can cause poor pic-ture quality and sound distortion. Before playing, cleanthe disc with a clean cloth. Wipe the disc from the cen-ter outward.
Do not use strong solvents such as alcohol, benzine,thinner, commercially available cleaners, or anti-staticspray intended for older vinyl records.
NoYes

English
12
Front Panel
F.FWD MGo to NEXT chapter/track.
Press and hold for two seconds for a fast forward search during playback.Winds the tape forwards.
PAUSE (X)Pause playback or recording temporarily,
press repeatedly for frame-by-frameplayback.
Disc TrayInsert a disc here.
STANDBY ONSwitches the Recorder ON or OFF.
Power indicatorLights up red whenthe recorder is instandby mode.
RECORD (z)Starts recording. Press repeatedly
to set the recording time.
Remote SensorPoint the Recorder
remote control here.
CHANNEL (v / V)Scans up or down throughmemorized channels.
STOP (x)Stops playback or recording.
REW m
Go to beginning of current chapter/ track or to previous chapter/track. Press and hold for two seconds for a fast reverse search during playback.
Rewinds the tape.
PLAY (N)Starts playback.
OPEN/CLOSE (Z)Opens or close
the disc tray.
INPUT3 (VIDEO IN/AUDIO IN (Left/Right)) Connect the audio/video output of an external source(Audio system, TV/ Monitor, VCR, Camcorder, etc.).
INPUT 3 (S-VIDEO IN)Connect the S-Video output of anexternal source (TV/ Monitor,VCR, Camcorder, etc.).
DV INPUTConnect the DVoutput of a digitalcamcorder.
EJECT (Z)Ejects the tape in the VCR deck.
DIRECT DUBBINGPress to copy DVD to VCR
(or VCR to DVD).
SOURCEToggles control between the DVD
deck and the VCR deck.
Cassette Compartment (VCR deck)Insert a video cassette here.
Display window Shows the current sta-
tus of the Recorder.
DVD Indicator
VCR Indicator

Eng
lish
13
BIL Indicates when a BILINGUAL broadcast is being received.
Function Display Window
DVD PRG TTL TRKCHPTV DUB Hi-Fi ST BIL NICAM
SVCD
A B
REC
ST Indicates a stereo broadcast isbeing received.
Disc type indicatorsIndicates the type of disc loaded.
Hi-Fi Indicates when the Recorder is playing a tape in Hi-Fi.
DUB Indicates that a DVD to VCR (or VCR to DVD) copy is in progress.
Character indicatorsIndicates clock, total playing time, elapsed time, remaining
time, title number, chapter/track number, channel, etc.
REPEAT Indicates repeat mode.
REC The recorder isrecording.
Indicates when the recorderis in timer recording or a timerrecording is programmed.
PRG Programmed playback active
TTL Indicates current title.
A disc is inserted in the DVD deck.
A VHS tape is inserted in the VCR deck.
TV Indicates when the recorder is in TV tuner mode.
CHP/TRK Indicates current chapter or track number
Indicates when the Recorder is Locked.
NICAMIndicates when a NICAM broadcast is being received.

English
14
Remote Control Overview
DVD Select the Recorder’s function mode to
DVD.
VCR Select the Recorder’s function mode to
VCR.
0-9 numerical buttonsSelects numbered options in a menu.
RETURN-Removes the menu.
-Displays the menu of a video CD with PBC.
LIST/DISC MENUAccesses menu on a DVD disc, Title
List menu.
b / B / v / V (left/right/up/down)Selects an option in the menu.
v / V- Select channel programme of the
recorder.- To adjust tracking.
- To control vertical tremble during picturestill.
ENTER/OK- Acknowledges menu selection.
- Displays information while viewing aTV program.
STOP (x)Stops playback or recording.
SEARCHDisplays Marker Search menu.
PREV/NEXT ('b/B')Go to next chapter or track. Returns tobeginning of current chapter or track or
go to previous chapter or track.
PAUSE/STEP (X) Pause playback temporarily / press
repeatedly for frame-by-frame playback.
CHAP ADDInserts a chapter marker when playing/
recording.
MARKERMarks any point during playback.
CLEAR- Removes a track number on the
Program List or a mark on the Marker Search menu.
- Reset tape counter to zero.
CHILD LOCKLocks/unlocks front panel buttons.
SUBTITLESelects a subtitle language.
AUDIOSelects an audio language (DVD) or an
audio channel (CD).
ANGLESelects a DVD camera angle,
if available.
ZOOMEnlarges DVD video image.
MODETo view channels selected by therecorder tuner or by the TV tuner.STANDBY-ONSwitches the recorder ON or OFF.
EJECT, OPEN/CLOSE - Opens and closes the disc tray.- Ejects the tape in the VCR deck.TITLEDisplays the disc’s Title menu, if available.
INPUT Changes the input to use for recording(Tuner, AV1-3, or DV IN).
DISPLAYAccesses On-Screen Display.THUMBNAILSelects a thumbnail picture for the current title and chapter.
SYSTEM MENUAccesses or removes the Setup menu.
N (PLAY)Starts playback.
REW / FWD (m/M)- DVD: Search backward or forward.- VCR: Rewinds the tape during theSTOP mode, for fast reverse picturesearch and Advances the tape duringthe STOP mode, fast forward picturesearch.D.DUBBINGPress to copy DVD to VCR (or VCR toDVD).
TIMERDisplays Timer Record menu.
REC MODESelects the recording mode: XP, SP, LP, or EP.
REC (z)Starts recording. Press repeatedly toset the recording time.
REPEATRepeat chapter, track, title, all.
REPEAT A-BRepeat sequence.
SHUFFLEPlays tracks in random order.SHOWVIEWTo display the programme menu forShowView programming.
CHILD LOCKThe Lock feature disables thefront panel buttons to preventchildren from tampering withthe Recorder. Simply pressCHILD LOCK on the remotecontrol to toggle this featureon and off.

Eng
lish
15
Rear Panel
AERIAL
RF.OUT
CautionDo not touch the inner pins of the jacks on the rearpanel. Electrostatic discharge may cause permanentdamage to the unit.
AERIALConnect the aerial to this terminal.
COAXIAL (Digital audio out jack) Connect to digital (coaxial) audio equipment.
AC Power CordPlug into the power source.
S-VIDEO OUTConnect to a S-Video Input on TV.
RF. OUTPasses the signal from the AERIAL to your TV/monitor
EURO AV 1 AUDIO/VIDEOConnect to a TV with SCART jack.
AUDIO OUT (Left/Right)Connect to an amplifier, receiver or stereo system.
COMPONENT/PROGRESSIVE SCAN VIDEO OUT (Y Pb Pr) Connect to a TV with Y Pb Pr inputs.
EURO AV 2 DECODERConnect the audio/video output of an external source(Pay-TV decoder, Set Top Box, VCR, etc.).
VIDEO OUTPUT SwitchSelect either COMPONENT VIDEO OUT or RGB signal of EURO AV1 AUDIO/VIDEO terminal depending on how you connect the Recorder to the TV.
Important NoteAbout Ferrite CoreBe sure to attach the ferrite core to the power cord (forconnecting to this unit).This ferrite core can reduce noises.
1 Push the stopper [a] of the ferrite core to open.
2 Wind the power cord twice on ferrite core.
3 Close the ferrite core until it clicks.
1
2[a]

English
16
Connections
ips Depending on your TV and other equipment you wish
to connect, there are various ways you could connectthe recorder. Use only one of the connectionsdescribed below.
Please refer to the manuals of your TV, VCR, StereoSystem or other devices as necessary to make thebest connections.
Caution– Make sure the Recorder is connected directly to the
TV. Tune the TV to the correct video input channel.– Do not connect the Recorder’s AUDIO OUT jack to
the phono in jack (record deck) of your audio system.– Do not connect your Recorder via your VCR. The
DVD image could be distorted by the copy protectionsystem.
Connecting to the AerialRemove the aerial cable plug from your TV set andinsert it into the aerial socket at the back of therecorder. Plug one end of the aerial cable into the TVsocket on the recorder and the other end into the aerialinput socket on your TV set.
RF coaxial connectionConnect the RF. OUT jack on the Recorder to the aerialinput jack on the TV using the 75-ohm Coaxial Cablesupplied (R). The RF. OUT jack passes the signalthrough from the AERIAL jack.
Connections to Your TV Make one of the following connections, depending on
the capabilities of your existing equipment. When using the COMPONENT VIDEO OUT jacks,
set the VIDEO OUTPUT switch to COMPONENT.When using the SCART jack, set the VIDEO OUT-PUT switch to RGB.
SCART connectionConnect the EURO AV1 AUDIO/VIDEO scart jack onthe Recorder to the corresponding in jacks on the TVusing the scart cable (T).
S-Video connection Connect the S-VIDEO OUT jack on the Recorder to theS-Video in jack on the TV using the S-Video cable (S).
Component Video connectionConnect the COMPONENT/PROGRESSIVE SCANVIDEO OUT jacks on the Recorder to the correspon-ding input jacks on the TV using an Y Pb Pr cable (C).
Progressive Scan (ColorStream®Pro) connectionIf your television is a high-definition or “digital ready” tel-evision, you may take advantage of the recorder’s pro-gressive scan output for the highest video resolutionpossible. If your TV does not accept the ProgressiveScan format, the picture will appear scrambled if you tryProgressive Scan on the recorder.
Connect the COMPONENT/PROGRESSIVE SCANVIDEO OUT jacks on the Recorder to the correspon-ding input jacks on the TV using an Y Pb Pr cable (C).
otes– Set the Progressive to “ON” on the setup menu for
progressive signal, see page 24.– Set the progressive to “Off” by removing any disc
from the unit and close the disc tray. Then pressSTOP and hold it for five seconds before releasing it.
– Progressive scan does not work with the analog videoconnections or S-VIDEO connection.
Audio (Left/Right) ConnectionConnect the left and right AUDIO OUT jacks of theRecorder to the audio left and right IN jacks on the TVusing the audio cables (A). Do not connect theRecorder’s AUDIO OUT jack to the phono in jack(record deck) of your audio system.
Aerial
Rear of Recorder
R
Rear of TV
ANTENNAINPUT
L R
AUDIO INPUT VIDEO INPUT
SCART INPUT
AERIAL
RF.OUTL R
AUDIO INPUTVIDEO INPUT
S-VIDEO INPUT
SCART INPUT
PrPbY
COMPONENT VIDEO INPUT
Rear of Recorder
Rear of TV
S A TC

Eng
lish
17
Connecting to a cable box or satellite receiverIf you have a cable or satellite receiver with a built-indecoder, connect it to this recorder and your TV asshown on this page. If you are using a separatedecoder box for your cable/satellite TV, set up followingthe instructions on the right.Using the setup on this page you can:• Record any channel by selecting it on the cable
box/satellite tuner.
11 Connect RF cables as shown.This enables you to watch and record TV channels.
22 Use the SCART cable to connect the EURO AV1AUDIO/VIDEO connector to a SCART AV connectoron your TV.This enables you to watch discs.
33 Use a SCART cable to connect the EURO AV2DECODER connector to a SCART AV connector onyour satellite/cable box.This enables you to record scrambled TV channels.
ipThis recorder has a ‘loop through’ function. This featureallows you to record a TV program from the built-in TVtuner in this recorder, while watching a satellite or cablechannel. Press MODE to select the TV mode duringrecording. The TV indicator appears.
Caution:Do not connect this recorder ‘through’ your VCR, satel-lite receiver or cable box. Always connect each compo-nent directly to your TV or AV receiver.
Connecting an external decoder boxIf you have an external,dedicated decoder box for yoursatellite or cable TV system, use the setup described onthis page.
11 Connect the cable from the aerial/cable TV outlet tothe aerial input on your cable/satellite tuner.
22 Use a SCART cable to connect your decoder toyour cable/satellite tuner.See the manual for your decoder box for moredetailed instructions.
33 Use a SCART cable to connect the EURO AV2DECODER connector to a SCART AV connector onyour satellite/cable box.
44 Use the SCART cable to connect the EURO AV1AUDIO/VIDEO connector to a SCART AV connectoron your TV.
Caution: Do not connect your decoder box directly to this
recorder. Information from the decoder (for example, relating to
pay TV services), is only viewable when this recorderis off (in standby).
For timer recording to work properly on this recorder,the satellite/cable box must also be switched on dur-ing recording.
Connections (Continued)
SCART AV1 SCART AV2AERIALINPUT
AERIALOUTPUT
Rear of Recorder
Cable Box or Satellite Receiver
Aerial/Cable TV Wall Jack
AERIAL
RF.OUT
SCART AV1 SCART AV2AERIALINPUT
AERIALOUTPUT
SCART AV
Rear of Recorder
Cable Box or Satellite Receiver
DecoderAerial/Cable TV Wall Jack
AERIAL
RF.OUT

Connections (Continued)
Connecting to an AmplifierConnecting to an amplifier equipped with twochannel analog stereo or Dolby Pro Logic ll/Pro Logic
Connect the Left and Right AUDIO OUT jacks on theRecorder to the audio left and right in jacks on youramplifier, receiver, or stereo system, using the audiocables (A).
Connecting to an amplifier equipped with twochannel digital stereo (PCM) or to an Audio/Video receiver equipped with a multi-channeldecoder (Dolby Digital™ or MPEG 2)
11 Connect one of the Recorder’s DIGITAL AUDIOOUT jacks (COAXIAL X) to the corresponding injack on your amplifier. Use an optional digital(coaxial X) audio cable.
22 You will need to activate the recorder’s digital out-put. (See “AUDIO” on page 25).
Digital Multi-channel soundA digital multi-channel connection provides the bestsound quality. For this you need a multi-channelAudio/Video receiver that supports one or more of theaudio formats supported by your Recorder (MPEG 2 and Dolby Digital). Check the receiver manualand the logos on the front of the receiver.
otes– If the audio format of the digital output does not match
the capabilities of your receiver, the receiver will produce a strong, distorted sound or no sound at all.
– Six Channel Digital Surround Sound via digital con-nection can only be obtained if your receiver isequipped with a Digital Multi-channel decoder.
– To see the audio format of the current DVD in the on-screen display, press AUDIO.
18
Amplifier (Receiver)
Rear of Recorder
AX
RL
AUDIO INPUTDIGITAL INPUT
COAXIAL
DIGITAL INPUT
OPTICAL
English

Eng
lish
19
Connections (Continued)
Accessory Audio/Video (A/V) Connections to RecorderConnect the input jacks (AV3) on the Recorder to theaudio/video out jacks on your accessory component,using audio/video cables.
oteIf you use the S-VIDEO IN jack on the front panel, theVIDEO IN jack on the front panel is not available.
Connecting a Digital CamcorderUse a DV cable (not supplied) to connect the DV in/outjack of your DV camcorder/video deck to the front panelDV IN jack of this recorder.
oteThis jack is for connection to DV equipment only. It isnot compatible with digital satellite tuners or D-VHSvideo decks.
Front of Recorder
L
R
VIDEO OUTPUT
AUDIO OUTPUT
OR
S-VIDEO OUTPUT
DV Digital Camcorder
Front of Recorder
DVIN/OUT

English
20
Before Operation
Initial SettingsIn this menu system, there are several ways to cus-tomize the settings provided. Most menus consist ofthree levels to set up the options, but some requiregreater depth for the variety of settings. If you pressSYSTEM MENU, only the first and second level of themenu system will appear on the TV screen. The thirdlevel can be displayed by pressing B. For navigatingthe menu levels, you will see “B” on the right side of themenu label to help you go to the next level.
To bring up and exit the Menu:Press SYSTEM MENU to bring up the menu. A secondpress of SYSTEM MENU will take you back to initialscreen.
To go to the next level: Press B on the remote control.
To go back to the previous level:Press b on the remote control.
General Operation
11 Press SYSTEM MENU.The Setup menu appears.
22 Use v / V to select the desired option.
33 While the desired item is selected, press B tomove to the second level.
44 Use v / V to select the second desired option.
55 Press B to move to the third level.
66 Use v / V to select the desired setting thenpress ENTER to confirm your selection.Some items require additional steps.
77 Press SYSTEM MENU to exit the Setup menu.
GENERAL
Auto Programming
This Recorder is equipped with a frequency synthesized tuner capable of receiving up to 99 TV channels.
Preparation: Connect the Recorder to the desired type of aerial, as
shown in Connecting to the Aerial on page 16.
11 Press SETUP.The Setup menu appears.
22 Use v / V to select the GENERAL option.
33 While the GENERAL option is selected, press Bto move to the second level.
44 Use v / V to select the Auto Programmingoption.
55 Press B to move to the third level.Country option is highlighted.
66 Use v / V to select a country then press B.“Start” icon is highlighted.
77 Press ENTER to begin the channel search.The tuner will automatically cycle through all available channels in the area and place them inthe tuner’s memory.
Auto Programming
Program Edit
Clock Set
TV Aspect
VCR Play Aspect
VCR Play System
AV2 Connection
Progressive Scan
Factory Set
11%
Stop
Germany

Eng
lish
21
Before Operation (Continued)
Program EditYou can edit a channel manually (add, delete, name,move, etc.).
11 Press SYSTEM MENU.The Setup menu appears.
22 Use v / V to select the GENERAL option.
33 While the GENERAL option is selected, press Bto move to the second level.
44 Use v / V to select the Program Edit option thenpress B to move to the third level.“Edit” icon is highlighted.
55 Press ENTER.Program List menu appears.
66 Use v / V to select a PR number then pressENTER.Program List options appears on the left side of themenu display.
77 Use v / V to select an option then press ENTERto confirm.
Program Edit: Edits the select-ed program.
Station Rename: Edits the sta-tion name.
Move: Moves the program’slocation on the program list.
Delete: Deletes the programfrom program list.
Decoder On/Off: Set thedecoder for the program to Onor Off.
NICAM Auto/Off: Set theNICAM function to for the pro-gram Auto or Off.
88 Press RETURN (O) repeatedly to exit ProgramList menu.
Program Edit
You can perform a search to select and store TV chan-nels manually.
1. Use v / V to select a program on the Program Listmenu then press ENTER. Program List options appears on the left side of theProgram List menu.
2. Use v / V to select ‘Program Edit’ option from theoptions then press ENTER. Program Edit menu appears.
3. See the descriptions on below to use Program Editmenu.
b / B (left/right): Moves the cursor to the previous ornext column.
v / V (up/down): Changes the setting at the currentcursor position.
PR: Indicates program number (display only)
Seek: Searches a station automatically. Use b / B to select Seek option then press v / V.Searching stops when the recorder tunes in a station.
Ch.: Changes the channel number to edit. Use b / Bto select Ch. option then press v / V.
MFT: Changes the frequency for fine tuning. Use b / B to select MFT option then press v / V.
4. Choose OK then press ENTER to confirm the settingand returns to the Program List menu.
Auto Programming
Program Edit
Clock Set
TV Aspect
Edit
VCR Play Aspect
VCR Play System
AV2 Connection
Progressive Scan
Factory Set
Select Move ClosePage Up/Down
PR Ch. MFT Station
PR-01
01 C 12C 23C 7
C 27C 17C 33C 34C 47C 10
+1000
-1000
+200
-60
AAABBBCCCDDD
02030405060708091011
OK
Program EditStation RenameMoveDeleteDecoder On/OffNICAM Auto/Off
PR Seek Ch. MFT
OKC0707 0

English
22
Before Operation (Continued)
Program Edit (Continued)
Station Rename
You can name stations independently. Names can beup to 5 characters long.
1. Use v / V to select a program on the Program Listmenu then press ENTER. Program List options appears on the left side of theProgram List menu.
2. Use v / V to select ‘Station Rename’ option fromProgram List options then press ENTER.Keyboard menu appears.
3. Enter a name for the station. Use v V b B to selecta character then press ENTER to confirm your selec-tion.
• English/Latin Capital: Switches the keyboardupper case characters.
• English/Latin Lowercase: Switches the keyboardto lower case characters.
• Symbols: Switches the keyboard to symbol char-acters.
• Space: Inserts a space at the cursor position.• Delete: Deletes the previous character at the
cursor position.• b / B: Moves cursor to left or right.
• OK: Select to finish.• Cancel: Select to exit the menu.
4. Choose ‘OK’ icon then press ENTER to fix the nameand returns to the Program List menu.
Sort TV channels manuallyYou can sort the program’s position on the Program Listmenu.
1. Use v / V to select a program on the Program Listmenu then press ENTER.Program List options appears on the left side of theProgram List menu.
2. Use v / V to select ‘Move’ option from Program Listoptions then press ENTER.
3. Use v / V to select a desired position then pressENTER to store.
Deleting a programYou can delete a program on the Program List menu.
1. Use v / V to select a program on the Program Listmenu then press ENTER.Program List options appears on the left side of theProgram List menu.
2. Use v / V to select ‘Delete’ option from Program Listoptions then press ENTER. The Program is deleted.
Setting the Decoder On/Off1. Use v / V to select the program you wish to link with
the decoder function on the Program List menu thenpress ENTER.Program List options appears on the left side of theProgram List menu.
2. Use v / V to select ‘Decoder On/Off’ option fromProgram List options then press ENTER. If youselect On, ‘Decoder’ appears on the menu screen.
Setting the NICAM Auto/OffThis recorder can receive Hi-Fi sound transmissions inNICAM Stereo. However, if sound distortion occurs, dueto poor reception, you can switch Off 1. Use v / V to select a program on the Program List
menu then press ENTER.Program List options appears on the left side of theProgram List menu.
2. Use v / V to select ‘NICAM Auto/Off’ option fromProgram List options then press ENTER. If youselect Auto, ‘NICAM’ appears on the menu screen.
01 2 3 4 5 6 7 8 9
A B C D E F G H I J
K L M N O P Q R S T
U V W X Y Z
OK CancelSpace Delete
Language English/Latin Capital

Eng
lish
23
Before Operation (Continued)
Auto Clock Set
When Channel auto search is completed the actual Timeand Date are also set automatically. If the time in theDVD recorder display is not correct, the clock must beset manually.
11 Press SYSTEM MENU.The Setup menu appears.
22 Use v / V to select the GENERAL menu.
33 While the GENERAL option is selected, press Bto move to the second level.
44 Use v / V to select the Clock Set option.
55 Press B to move to the third level.
66 Use v / V to select the Auto option then pressENTER.
77 Press SYSTEM MENU to exit the Setup menu.
oteThere are cases where the TV station does not send, orsends wrong date and/or time information and theRecorder sets the incorrect time.If this happens, we recommend that you set the clockmanually.
Manual Clock Set
11 Follow steps 1-5 as shown above (Auto ClockSet).
22 Use v / V to select the Manual option thenpress ENTER.
33 Enter the necessary information for date andtime.b / B (left/right): Moves the cursor to the previousor next column.v / V (up/down): Changes the setting at the currentcursor position.
44 Press ENTER to confirm your setting, thenpress SYSTEM MENU to exit the Setup menu.
TV Aspect
To record a wide screen format programme successfullythe correct type of wide screen signal must be broad-cast by the TV station.
You can choose:4:3 Letter Box: Select when a standard 4:3 TV is con-nected. Displays theatrical images with masking barsabove and below the picture.4:3 Pan Scan: Select when a standard 4:3 TV is con-nected. The video material formatted in the Pan & Scanstyle is played back in that style (Both sides of the pic-ture are cut off).16:9 Wide: Select when a 16:9 wide TV is connected.
VCR Play Aspect
You can choose: AUTO : Automatically plays back Wide-Screen pro-grammes as Wide-Screen and Normal programmes asnormal.4:3 : Only for playing back Normal format recordings(4:3).16:9:Only for playing back Wide-Screen format record-ings (16:9).
Auto Programming
Program Edit
Clock Set
TV Aspect
VCR Play Aspect
VCR Play System
AV2 Connection
Progressive Scan
Factory Set
Auto
Manual
- - - -Year
Time
- - - -Date /
- - - -:
Auto Programming
Program Edit
Clock Set
TV Aspect
16:9 Wide
4:3 Letter Box
4:3 Pan ScanVCR Play Aspect
VCR Play System
AV2 Connection
Progressive Scan
Factory Set
- - - -Year
Time
- - - -Date /
- - - -:
Manual
Auto
Auto Programming
Program Edit
Clock Set
TV Aspect
VCR Play Aspect
VCR Play System
AV2 Connection
Progressive Scan
Factory Set
Auto Programming
Program Edit
Clock Set
TV Aspect
VCR Play Aspect
VCR Play System
AV2 Connection
Progressive Scan
Factory Set
Auto
4:3
16:9

English
24
Before Operation (Continued)
VCR Play SystemYour video recorder uses dual colour standards, PALand MESECAM. During play your video recorder shouldselect the colour system automatically, however if youexperience problems you may need to do it manually.
AV2 ConnectionYou can connect a decoder, satellite receiver or otherdevice to the EURO AV2 socket on the back.
Progressive ScanProgressive Scan Video provides the highest quality pictures with less flickering. If you are using the COMPONENT/PROGRESSIVESCAN VIDEO OUT jacks, but are connecting therecorder to a standard (analog) television, setProgressive Scan to OFF.If you are using the component video jacks for connec-tion to a TV or monitor that is compatible with a pro-gressive scan signal, set Progressive Scan to ON.
oteProgressive Scan will not be set when the VIDEO OUT-PUT switch is set at RGB position.
CautionOnce the setting for progressive scan output is entered,an image will only be visible on a progressive scancompatible TV or monitor. If you set Progressive Scanto On in error, you must reset the unit. 1) Remove any disc from the unit and close the disc
tray.2) Press STOP and hold it for five seconds before
releasing it. The video output will be restored to thestandard setting and a picture will once again be visible on a conventional analog TV or monitor.
Factory Setting
If you need to, you can reset the recorder to all its facto-ry settings. Select ‘SET’ icon then press ENTER.
oteSome options can not be reset. (Auto Programming, Clock Set,Set Password, Movie Rating, Country Code, and Disc Protect)
LANGUAGE
Display Language
Select a language for the Setup menu and on-screendisplay.
Disc Language
Select a language for the disc’s Menu, Audio, and Subtitle.- Original: The original language set for the disc is
selected.- Other: To select another language, select Other
option then press ENTER. Use the numberedand ENTER buttons to key-in the correspon-ding 4-digit number according to the lan-guage code list on page 56. If you make amistake before pressing ENTER, press brepeatedly to delete one by one and correctit.
Auto Programming
Program Edit
Clock Set
TV Aspect
PAL
Auto
MESECAM
VCR Play Aspect
VCR Play System
AV2 Connection
Progressive Scan
Factory Set
Auto Programming
Program Edit
Clock Set
TV Aspect
VCR Play Aspect
VCR Play System
AV2 Connection
Progressive Scan
Factory Set
Decoder
Satellite Receiver
Other Device
Auto Programming
Program Edit
Clock Set
TV Aspect
SET
VCR Play Aspect
VCR Play System
AV2 Connection
Progressive Scan
Factory Set
Display Menu
Disc Menu
Disc Audio
Disc Subtitle
English
Spanish
German
Italian
Portuguese
Other - - - -
Original
Greek
Display Menu
Disc Menu
Disc Audio
Disc Subtitle
English
Deutsch
Italiano
Auto Programming
Program Edit
Clock Set
TV Aspect
OFFON
VCR Play Aspect
VCR Play System
AV2 Connection
Progressive Scan
Factory Set

Eng
lish
25
Before Operation (Continued)
AUDIOEach DVD disc has a variety of audio output options.Set the recorder’s Audio Output according to the type ofaudio system you use.
Dolby Digital
PCM: Select when connected to a 2-channel digital stereoamplifier. The Recorder’s digital audio outputs sounds inthe PCM 2ch format when you play a DVD video discrecorded on the Dolby Digital recording system.Bitstream: Select “Bitstream” if you connected theRecorder’s DIGITAL OUT jack to a Dolby Digitaldecoder (or an amplifier or other equipment with aDolby Digital decoder).
DTS
OFF: If you select “OFF”, the DTS signal is not outputthrough the DIGITAL OUT jack.Bitstream: Select “Bitstream” if you connected theRecorder’s DIGITAL OUT jack to a DTS decoder (or anamplifier or other equipment with a DTS decoder).
MPEGPCM: Select when connected to a 2-channel digitalstereo amplifier. The Recorder’s digital audio outputssounds in the PCM 2ch format when you play a DVDvideo disc recorded on the MPEG2 recording system.Bitstream: Select “Bitstream” if you connected theRecorder’s DIGITAL OUT jack to a MPEG decoder (oran amplifier or other equipment with a MPEG decoder).
Sampling Frequency
If your receiver or amplifier is NOT capable of handling96 kHz signals, select 48 kHz. When this choice ismade, this unit will automatically convert any 96 kHzsignals to 48 kHz so your system can decode them. If your receiver or amplifier is capable of handling 96 kHz signals, select 96 kHz. When this choice ismade, this unit will pass each type of signal throughwithout any further processing.
DRC (Dynamic Range Control)
With the DVD format, you can hear a program’s sound-track in the most accurate and realistic presentationpossible, thanks to digital audio technology. However,you may wish to compress the dynamic range of theaudio output (the difference between the loudest soundsand the quietest ones). Then, you may listen to a movieat a lower volume without losing clarity of sound. SetDRC to ON for this effect.
Vocal
Set Vocal to ON only when a multi-channel karaokeDVD is playing. The karaoke channels on the disc willmix into normal stereo sound.
48KHz
96KHz
Dolby Digital
DTS
MPEG
Sampling Freq.
DRC
Vocal
OFF
ON
Setup
Language
Audio
Lock
Recording
Disc
Dolby Digital
DTS
MPEG
Sampling Freq.
DRC
Vocal
Dolby Digital
DTS
MPEG
Sampling Freq.
DRC
Vocal OFF
ON
Dolby Digital
DTS
MPEG
Sampling Freq.
DRC
Vocal
Bitstream
PCM
Setup
Language
Audio
Lock
Recording
Disc
Dolby Digital
DTS
MPEG
Sampling Freq.
DRC
Vocal
Bitstream
OFF
Bitstream
PCM
Dolby Digital
DTS
MPEG
Sampling Freq.
DRC
Vocal

English
26
Before Operation (Continued)
LOCK (Parental Control)
Set Password
To access the Movie Rating, Set Password and CountryCode features, you must enter a 4-digit security pass-word.
11 Press SYSTEM MENU.The Setup menu appears.
22 Use v / V to select the LOCK option.
33 While the LOCK option is selected, press B tomove to the second level.
44 Use v / V to select the Set Password option.
55 Press B to move to the third level.
66 When you have not entered a password yet; Enter a 4-digit password using the numbered but-tons to create a personal 4-digit security password.Enter the 4-digit password again to verify.
When you have already entered a password; You can change or delete the password. Use v / V to select “Change” or “Delete” then pressENTER.
Change : Enter a 4-digit password using the num-bered buttons to confirm the personal 4-digit securi-ty password, then enter a 4-digit new passwordtwice.
Delete : Enter a 4-digit password using the num-bered buttons to confirm the personal 4-digit securi-ty password.
ipIf you make a mistake, press b repeatedly to deletepassword numbers one by one then correct it.
If you forget your 4-digit code
If you forget your password, to clear the current pass-word, follow the procedure below.
1. Press SYSTEM MENU to display the Setup menu.2. Use the Number buttons to enter the 5-digit number
“21019”. 3. Select “Yes” then press ENTER. The 4-digit pass-
word is cleared. Enter a new code as shown above.
Movie Rating
Movies on DVDs may contain scenes not suitable forchildren. Therefore, discs may contain Parental Controlinformation that applies to the complete disc or to certain scenes on the disc. These scenes are ratedfrom Level 1 to 8, and alternatively, more suitablescenes are available for selection on some discs.Ratings are country-dependent. The Parental Controlfeature allows you to prevent discs from being playedby your children or to have certain discs played withalternative scenes.
11 Follow steps 1-3 as shown above to the left (SetPassword).
22 Use v / V to select the Movie Rating option.
33 Press B to move to the third level.
44 Enter a 4-digit password using the numberedbuttons to confirm the personal 4-digit securitypassword.
55 Select a rating from 1 to 8 using the v / V but-tons. One (1) has the least playback restrictions.Eight (8) has the most playback restrictions.No Limit: If you select No Limit, Parental Control isnot active. The disc will play in full.Level 1 to 8: Some discs contain scenes not suit-able for children. If you set a rating for the recorder,all disc scenes with the same rating or lower will beplayed. Higher rated scenes will not be playedunless an alternative scene is available on the disc.The alternative must have the same rating or alower one. If no suitable alternative is found, play-back will stop. You must enter the 4-digit passwordor change the rating level in order to play the disc.
66 Press ENTER to confirm your rating selection,then press SYSTEM MENU to exit the menu.
8(Adult)
7
6
5
4321(Kids)
No LimitMovie Rating
Set Password
Country Code
Password
0-9 Input
ChangeDelete
Movie Rating
Set Password
Country Code
New Password
0-9 Input

Eng
lish
27
Country Code
Enter the code of a country/area whose standards wereused to rate the DVD video disc, referring to the list(See “Country Code List”, page 57.).
11 Press SYSTEM MENU.The Setup menu appears.
22 Use v / V to select the LOCK option.
33 While the LOCK option is selected, press B tomove to the second level.
44 Use v / V to select the Country Code option.
55 Press B to move to the third level.
66 When you have not entered a password yet; Enter a 4-digit password using the numbered but-tons to create a personal 4-digit security password.Enter the 4-digit password again to verify.When you have already entered a password; Enter a 4-digit password using the numbered but-tons to confirm the personal 4-digit security pass-word.
ipIf you make a mistake, press b repeatedly to deletepassword numbers one by one then correct it.
77 Select the first character using the v / Vbuttons.
88 Shift the cursor using B buttons and select thesecond character using v / V buttons.
99 Press ENTER to confirm your country codeselection, then press SYSTEM MENU to exit the
menu.
RECORD
Disc Record Mode
You can set the picture quality for DVD recording; XP(High Quality), SP (Standard Quality), LP (Low Quality),EP (Extend Quality).
11 Press SYSTEM MENU.The Setup menu appears.
22 Use v / V to select the RECORD option.
33 While the RECORD option is selected, press Bto move to the second level.
44 Use v / V to select the Disc Record Modeoption.
55 Press B to move to the third level.
66 Use v / V to select a desired Record Mode (XP, SP, LP or EP)
77 Press ENTER to confirm your selection, thenpress SYSTEM MENU to exit the menu.
VCR Record Mode
You can set the picture quality for VCR recording; SP(Standard Play), LP (Long Play).
Before Operation (Continued)
XP
SP
LP
EP
Disc Record Mode
VCR Record Mode
VCR Record System
DV Record Audio
Auto Chapter
SP
LP
Disc Record Mode
VCR Record Mode
DV Record Audio
Auto Chapter
VCR Record System
Movie Rating
Set Password
Country Code D E

English
28
Before Operation (Continued)
VCR Record System
Your video recorder uses dual colour standards, PALand MESECAM. During recording your video recordershould select the colour system automatically, howeverif you experience problems you may need to do it man-ually.
DV Record Audio
You need to set this if you have a camcorder using32kHz/12-bit sound connected to the front panel DV INjack.Some digital camcorders have two stereo tracks foraudio. One is recorded at the time of shooting; the otheris for overdubbing after shooting.On the Audio 1 setting, the sound that was recordedwhile shooting is used. On the Audio 2 setting, the overdubbed sound is used.
Auto Chapter
When recording, chapter markers are put in specifiedsetting. You can change this interval to 5 minutes, or 10 minutes. If you select None, switch off automaticchapter marking altogether with the No Separation set-
ting.
DISC
Disc Initialize
If you load a completely blank disc, the recorder will ini-tialize the disc.
DVD+R: The Initialize menu will appears. Select “Yes”then press ENTER. DVD+RW: The recorder initialize the disc to DVD+RWmode.
Also, you can format the disc from the Setup menu asbelow.
11 Press SYSTEM MENU.The Setup menu appears.
22 Use v / V to select the DISC option.
33 While the DISC option is selected, press B tomove to the second level.
44 Use v / V to select the Disc Initialize option.
55 Press B to move to the third level.Start icon is highlighted.
66 Press ENTER.Disc Initialize menu appears.
77 Use b / B to select “OK” then press ENTER.It takes a few moments to format the disc.
Caution
If you want to change the disc format, everythingrecorded on the disc will be erased.
Auto
PAL
MESECAM
Disc Record Mode
VCR Record Mode
DV Record Audio
Auto Chapter
VCR Record System
Disc Record Mode
VCR Record Mode
VCR Record System
DV Record Audio
Auto Chapter
Audio 1
Audio 2
Disc Record Mode
VCR Record Mode
DV Record Audio
Auto Chapter
VCR Record System
None
5 Min
10 Min
StartDisc Initialize
Disc Finalize
Disc Label
Disc ProtectPBCAutoPlay
OK
All data on the disc will be deleted.Proceed?
Disc Initialize
Cancel

Eng
lish
29
Before Operation (Continued)
Disc Finalize
Finalizing ‘fixes’ the recordings in place so that the disccan be played on a regular DVD player or computerequipped with a suitable DVD-ROM drive.Finalizing a Video mode disc creates a menu screen fornavigating the disc. This is accessed by pressingLIST/DISC MENU or TITLE.
Caution
• When DVD+R and DVD+RW recording, you’vefinalized a disc recording, you can’t edit or recordanything else on that disc except DVD+RW.
11 Follow steps 1-3 as shown on page 28 (DiscInitialize).
22 Use v / V to select the Disc Finalize option.
33 Press B to move to the third level.Finalize is highlighted.
44 Press ENTER.Finalize menu appears.
55 Select OK then press ENTER.The recorder starts finalizing the disc.
oteHow long finalization takes depends on the type of disc,how much is recorded on the disc, and the number oftitles on the disc. A disc recorded can take up to 8 min-utes or more to finalize.
ipIf you load a DVD+RW that has already been finalized,you can ‘unfinalize’ it by choosing Unfinalize from theDisc Finalize menu. After doing this, you can edit andre-record onto the disc.
Disc Label
Use this to enter a name for the disc. This nameappears when you load the disc and when you displaydisc information on-screen.• The disc name can be up to 32 characters long.• For discs formatted on a different Recorder, you will
see only a limited character set.
11 Follow steps 1-3 as shown Disc Initialize onpage 28.
22 Use v / V to select the Disc Label option.
33 Press B to move to the third level.Edit icon is highlighted.
44 Press ENTER.Keyboard menu appears.
55 Enter a name for the disc. Use v V b B to selecta character then press ENTER to confirm yourselection. Refer step 3 as shown on page 22(Station Rename).
Remote control buttons for entering a nameN (PLAY): Inserts a space at the cursor position.
X (PAUSE/STEP): Deletes the after character at thecursor position.
x (STOP), CLEAR: Deletes the previous characterat the cursor position.
'b / B': Moves cursor to left or right.
Numbers (0~9): Enters the character of correspon-ding location on the selected column.
LIST/DISC MENU, DISPLAY: Switches the keyboardtype (English/Latin Capital, English/LatinLowercase, Symbols)
66 Choose OK then press ENTER to fix the nameand return to the Setup menu.
77 Press SYSTEM MENU to exit the menu.
Edit
Disc Initialize
Disc Finalize
Disc Label
Disc Protect
PBC
AutoPlay
01 2 3 4 5 6 7 8 9
A B C D E F G H I J
K L M N O P Q R S T
U V W X Y Z
OK CancelSpace Delete
Language English/Latin Capital
Finalize
Unfinalize
Disc Initialize
Disc Finalize
Disc Label
Disc Protect
PBC
AutoPlay
OK
Do you want finalization?
Finalize
Cancel

English
30
Before Operation (Continued)
Disc Protect
When recording in DVD+RW / +R disc, set to ON toprevent accidental recording, editing or deleting of thedisc loaded. If you need to unlock the disc to makeedits, select OFF.
PBC
Set Playback Control (PBC) to On or Off.- ON: Video CDs with PBC are played according to the PBC.- OFF: Video CDs with PBC are played the same way as
Audio CDs.
Auto Play
You can set up the Recorder so a DVD disc automati-cally starts playing whenever the DVD is inserted.If Auto Play mode is set to On, this Recorder will searchfor title that has the longest playback time and then playback the title automatically.ON: Auto Play function is active.OFF: Auto Play function is not active.
oteThe Auto Play function may not work for some DVDs.
OFF
ON
Disc Initialize
Disc Finalize
Disc Label
Disc Protect
PBC
AutoPlay
Disc Initialize
Disc Finalize
Disc Label
Disc Protect
AutoPlay
PBC OFF
ON
Disc Initialize
Disc Finalize
Disc Label
Disc Protect
PBC
AutoPlay OFF
ON

Eng
lish
31
General Explanation of On-Screen DisplayThis manual gives basic instructions for operating theRecorder. Some DVDs require specific operation orallow only limited operation during playback. When thisoccurs, the symbol appears on the TV screen, indi-cating that the operation is not permitted by theRecorder or is not available on the disc.
Displaying Information on-screenYou can display various information about the disc ortape loaded on-screen.
11 Press DISPLAY repeatedly to display/change theinformation displayed on-screen.
22 To remove the on-screen display, press DISPLAYor RETURN(OO) repeatedly until it disappears.See the descriptions on next pages for detailedexplanation during playing.
otes Some discs may not provide all of the features on the
on-screen display example shown on next pages. If no button is pressed for 7 seconds, the on-screen
display disappears.
Temporary Feedback Field Icons
Resume play from this point
Action prohibited or not available
Displaying Information While Watching TVDuring viewing the TV, press DISPLAY to display/remove the information displayed on-screen.
Changing TV ChannelsIf no disc or tape is playing, you can change TV chan-nels using the number or v / V buttons on the remotecontrol, or the CHANNEL (v / V) buttons on the frontpanel.
Changing TV Audio ChannelSome TV programs are broadcast with a bilingual audioprogram (BIL). You can change the TV audio using theAUDIO button.
Press AUDIO repeatedly to change the TV audio asshown below.
The current audio channel is displayed on-screen.
• For the detailed information, refer to the step 4 onpage 43.
• If the sound is poor quality when set to Stereo, youcan often improve it by changing to Mono.
• When an external input is selected, the audio channelcan be switched only to Stereo.
DVD+RWSP 1H 32M Free
01/01/2004 11:35
DVD
PR-05MONO
Stereo/Main
Indicates disc nameand format.
Indicates channel number, station name,and audio input signal received by the
tuner.Indicates the record mode,
free space, and elapsedtime progress bar.
Indicates current date and time.Indicates output audio signal.
Stereo/Main
Stereo/Sub
Mono/Main
Before Operation (Continued)

English
32
Before Operation (Continued)
Menu Options
Track Number
Time
Audio Channel
Sound
Function (Use v / V to select desired option)
Shows the current track number and total number of tracksor PBC On mode, and skip to the desired track number.
Shows the elapsed playing time (Display only).
Shows the audio channel, andchanges the audio channel.
Shows the current sound mode, andchanges the setting.
Selection Method
b / B, orNumbers, ENTER
–
b / B
b / B
VCD
1/4
0:10:30
3D SUR.
STEREO
TRACK : 1/170:06:32 / 1:00:00
DVDShows the current track
number and total numberof tracks, or shows PBC
On mode.
Shows the Currentmode.
Shows the elapsed playing timeand total time.
Menu Options
Title Number
Chapter Number
Time search
Audio language and Digital Audio Output mode
Subtitle language
Angle
Sound
Function (Use v / V to select desired option)
Shows the current title number and total number oftitles, and skips to the desired title number.
Shows the current chapter number and total number ofchapters, and skips to the desired chapter number.
Shows the elapsed playing time, andsearches the point by the elapsed time directly.
Shows the current audio soundtrack language,encoding method, and channel number, andchanges the setting.
Shows the current subtitles language, andchanges the setting.
Shows the current angle number and total number ofangles, and changes the angle number.
Shows the current sound mode, andchanges the setting.
Selection Method
b / B, orNumbers, ENTER
b / B, orNumbers, ENTER
b / B,Numbers, ENTER
b / B
b / B
b / B
b / B
1/6
4/26
0:10:30
ABC OFF
3D SUR.
1/3
5.1CH1. ENG
DVD
DVDTitle : 1/4
Chapter: 3/28 0:06:32 / 2:12:10
Shows the currenttitle/chapter numberand total number of
titles/chapters.
Shows the Currentmode.
Shows the elapsed playing timeand total time.
Displaying Information on-screen (Continued)

Eng
lish
33
Before Operation (Continued)
DVDTITLE 1
01/01/04 0:06:32 / 2:12:10SP
Shows the title name,recording date,
recording mode, etc.
Shows the Currentmode.
Shows the elapsed playing timeand total time.
Menu Options
Title Number
Chapter Number
Time search
Digital Audio Output mode
Sound
Function (Use v / V to select desired option)
Shows the current title number and total number oftitles, and skips to the desired title number.
Shows the current chapter number and total number ofchapters, and skips to the desired chapter number.
Shows the elapsed playing time, andsearches the point by the elapsed time directly.
Shows the current audio encoding method, and chan-nel number, and changes the setting.
Shows the current sound mode, andchanges the setting.
Selection Method
b / B, orNumbers, ENTER
b / B, orNumbers, ENTER
b / B,Numbers, ENTER
b / B
b / B
1/6
4/26
0:10:30
3D SUR.
2CH1. L+R
Displaying Information on-screen (Continued)
+R+RW
Menu Options
Time
Audio Channel
Function (Use v / V to select desired option)
Shows the elapsed playing time (Display only).
Shows the audio channel, andchanges the audio channel.
Selection Method
–
b / B
0:00:20
HIFI
VCR
0:06:32SP
VCR
Shows playing speed, the elapsed playingprogress bar and elapsed playing time.
Shows the Currentmode
VHS

English
34
Operation with DVD and Video CD
Playing a DVD or Video CD
Playback Setup Before using the remote control, press the DVD but-
ton to select the device to be operated. Turn the TV on and select the video input source con-
nected to the Recorder. Audio system: Turn the audio system on and select
the input source connected to the Recorder.
11 Press OPEN/CLOSE (Z) to open the disc tray.
22 Load your chosen disc in the tray, with the playback side down.
33 Press OPEN/CLOSE (Z) to close the tray.READING appears on the display window, andplayback starts automatically. If playback does notstart, press N (PLAY).In some cases, the disc menu might appearinstead.
ipIf a menu screen is displayedThe menu screen may be displayed first after loading aDVD or Video CD which contains a menu.
Use the b B v V buttons to select the title/chapter youwant to view, then press ENTER to start playback.Press TITLE or LIST/DISC MENU to return to the menuscreen.
Use the number buttons to select the track you wantto view.Press RETURN to return to the menu screen.
Menu setting and the exact operating procedures forusing the menu may differ depending on the disc.Follow the instructions on the each menu screen.You may also set PBC to OFF under Setup menu.See page 30.
otes– If Parental Control is set and the disc is not within the
Rating settings (not authorized), the 4-digit code mustbe entered and/or the disc must be authorized (see“Movie Rating”, on page 26).
– DVDs may have a Region Code.Your recorder will not play discs that have a regioncode different from your recorder. The region code forthis recorder is 2 (two).
General Features
oteUnless stated otherwise, all operations described usethe remote control. Some features may also be avail-able on the Setup menu.
Moving to another TITLE
When a disc has more than one title, you can move toanother title as follows: Press DISPLAY then use v / V to select the title
icon. Then, press the appropriate numbered button(0-9) or b / B to select a title number.
Moving to another CHAPTER/TRACK
When a title on a disc has more than one chapter/track,you can move to another chapter/track as follows: Press PREV/NEXT ('b or B') briefly during playback
to select the next chapter/track or to return to thebeginning of the current chapter/track.
Press PREV ('b) twice briefly to step back to the pre-vious chapter/track.
To go directly to any chapter/track during playback,press DISPLAY twice. Then, use v / V to select chap-ter icon (or for a Video CD, select track icon). Then,enter the chapter/track number using the numberedbuttons (0-9) or press b / B.
Search
1 Press REW (m) or FWD (M) during playback.The recorder will now go into SEARCH mode.
2 Press REW (m) or FWD (M) to select the requiredspeed: b (Reverse play), m, mb, mm,mmb, mmm (backward) or M, MB,MM, MMB, MMM (forward).With a Video CD, the Search speed changes: m,mb, mm (backward) or M, MB, MM
(forward).3 To exit SEARCH mode, press N (PLAY).
Still Picture and Frame-by-Frame Playback
1 Press PAUSE/STEP (X) during playback.The recorder will now go into PAUSE mode.
2 You can advance or back up the picture frame-by-frame by pressing b / B repeatedly during PAUSEmode.
3 To exit PAUSE mode, press N (PLAY).
oteThe picture frame-by-frame in reverse is not availablefor Video CD.
ipYou can advance the picture frame-by-frame by press-ing PAUSE/STEP (X) repeatedly on the remote control.
VCD+R+RWDVD
VCD+R+RWDVD
VCD+R+RWDVD
1/44/26
+R+RWDVD
1/6
VCD
DVD

Eng
lish
35
Operation with DVD and Video CD (Continued)
General Features (Continued)
Slow Motion
1 Press PAUSE/STEP (X) during playback.The recorder will now go into PAUSE mode.
2 Press REW (m) or FWD (M) during PAUSE mode.The DVD Recorder will enter SLOW mode.
3 Use the REW (m) or FWD (M) to select therequired speed: t 1/16, t 1/8, t 1/4, or t 1/2(backward), or T 1/16, T 1/8, T 1/4, or T 1/2 (for-ward).With a Video CD, the Slow speed changes: T 1/8,T 1/4 or T 1/2 (forward).
4 To exit Slow Motion mode, press N (PLAY).
oteSlow motion playback in reverse is not possible withVideo CDs.
Random
1 Press SHUFFLE during playback.The unit automatically begins Random Playback and“SHUFFLE” appears on the TV screen.
2 To return to normal playback, press SHUFFLE until“NORMAL” appears on the TV screen.
ipBy pressing NEXT B' during Random playback, the unitselects another title (track) and resumes Random play-back.
ote This function only works with DVD Karaoke discs or
video CDs without PBC. On a Video CD with PBC, you must set PBC to OFF
in the Setup menu to use the Random function. Seepage 30.
Repeat
DVD Discs - Repeat Chapter/Title/All/Off
Press REPEAT to select a desired repeat mode.• Chapter: repeats the current chapter.• Title: repeats the current title .• OFF: does not play repeatedly.
Video CDs - Repeat Track/All/Off
Press REPEAT to select a desired repeat mode.• Track: repeats the current track.• All: repeats the all tracks on the disc.• OFF: does not play repeatedly.
oteOn a Video CD with PBC, you must set PBC to OFF inthe Setup menu to use the Repeat function. See page30.
Repeat A-B
To repeat a sequence in a title:
1 Press REPEAT A-B at your chosen starting point.Repeat icon and REPEAT A- appears on the TV screen.
2 Press REPEAT A-B again at your chosen end point.Repeat icon and REPEAT A-B appears on the TV screen, andthe repeat sequence begins.
3 To cancel the sequence, press REPEAT A-B repeat-edly to select REPEAT OFF.
Time Search
The Time Search function allows you to start playing atany chosen time on the disc.
1 Press DISPLAY twice during playback. The on-screendisplay appears on the TV screen.The Time Search box shows the elapsed playing time of thecurrent disc.
2 Within 7 seconds, use v / V to select the TimeSearch icon in the on-screen display.The “-:--:--” appears in the Time Search box.
3 Within 7 seconds, use the number buttons to enterthe required start time. Enter hours, minutes, and sec-onds from left to right in the box.You can not enter an invalid time.If you enter the wrong numbers, press b / B to move theunder bar (_) to the wrong number. Then enter the correctnumbers.
4 Within 7 seconds, press ENTER to confirm the starttime.Playback starts from the selected time on the disc.
+R+RWDVD
0:10:30
VCD+R+RWDVD
REPEATA - B
VCD+R+RWDVD
REPEATCHAPTER
VCDKaraoke DVD
VCD+R+RWDVD

English
36
Operation with DVD and Video CD (Continued)
General Features (continued)
Zoom
The Zoom function allows you to enlarge the videoimage and to move through the enlarged image.
1 Press ZOOM during playback or still playback to acti-vate the Zoom function.Each press of the ZOOM button changes the TV screen inthe sequence shown below.x1 size → x2 size → x4 size → x1 size (normal size)
2 Use the b B v V buttons to move through thezoomed picture.
3 To resume normal playback, press CLEAR or pressZOOM repeatedly until the normal picture appears.
oteThe zoom function may not work for some DVDs.
Marker Search
You can start playback from a memorized point. Up tosix points can be memorized.To enter a mark, follow these steps.
1 During disc playback, press MARKER when playback reaches the spot that you want to memorize. The Marker icon will appear on the TV screen briefly.
2 Repeat step 1 to enter up to six Marker points on adisc.
To Recall a Marked Scene
1 Press SEARCH. The Marker Search menu will appear on the TV screen.
2 Use the b B v V buttons to select a Marked scenethat you want to recall.
3 Press ENTER.Playback will start from the Marked scene.
4 To remove the Marker Search menu, press RETURN.
To clear a Marked Scene
1 Press SEARCH during playback or in stop mode.The Marker Search menu will appear on the TV screen.
2 Use b B v V to select the Marked scene that youwant to erase.
3 Press CLEAR.“Delete selected marker. Continue?” message appears.
4 Use b / B to select “Yes” then press ENTER.
5 Repeat steps 2-4 to erase additional Marked scene.
6 To remove the Marker Search menu, press RETURN.
Checking the Contents of DVD Video Discs: MenusDVDs may contain menus that allow you to access special features. To open the disc menu, press LIST/DISC MENU. Then, press the appropriate number but-ton to select an option. Or, use the b B v V buttons tohighlight your selection, then press ENTER.
Title Menu
1 Press TITLE.If the current title has a menu, the menu will appear on theTV screen. Otherwise, the disc menu may appear.
2 The menu may contain camera angles, spoken lan-guage and subtitle options, and chapters for the title.
Disc Menu
1 Press LIST/DISC MENU.The disc menu is displayed.
2 To remove the disc menu, press LIST/DISC MENUagain.
Camera Angle
If the disc contains scenes recorded at different cameraangles, you can change to a different camera angleduring playback. Press ANGLE then press b / B repeatedly during
playback to select a desired angle.The number of the current angle appears on the TV screen.
ipThe ANGLE indicator will blink on the TV screen at scenesrecorded at different angles to indicate that angle switching ispossible.
Changing the Audio Soundtrack
Press AUDIO then press b / B repeatedly during play-back to hear a different audio language or audio sound-track if available.
DVD5.1CH
1. ENG
DVD1/3
DVD
DVD
VCD+R+RWDVD
MARKER1 / 6
+R+RWDVD
DeleteOK CLEAR CloseSelect
Marker Search
Move

Eng
lish
37
Operation with DVD and Video CD (Continued)
Changing the Audio Channel
With a Video CD, press AUDIO then press b / Brepeatedly during playback to hear a different audiochannel (STEREO, LEFT or RIGHT).
3D Surround
This unit can produce a 3D Surround effect, which simulates multi-channel audio playback from two conventional stereo speakers, instead of the five ormore speakers normally required to listen to multi-channel audio from a home theater system. 1 Press DISPLAY twice then use v / V to select the
sound icon. Then, use b / B to select “3D SUR.”.
2 To turn off the 3D Surround effect, select “NORMAL”.
Subtitles
Press SUBTITLE then press b / B repeatedly duringplayback to see the different subtitle languages.
Finding Locations on a Disc You can directly access any point on a video CD usingthis function. Use this function only while a video CD isplaying. Playback jumps to the point specified.
1 Press SEARCH during playback.The progress bar appears on the TV screen.
2 Use b / B to find a start position for playback.
3 Press ENTER to confirm the selected position.Playback starts from the selected position.
oteThis function works only when no marker is memorized.
Last Condition Memory
This recorder memorizes the user settings for the lastdisc that you have viewed. Settings remain in memoryeven if you remove the disc from the recorder or switchoff the recorder. If you load a disc that had its settingsmemorized, the latest stop position is automaticallyrecalled.
otes– Settings are stored in memory for use any time.– This recorder does not memorize settings of a disc if
you switch off the recorder before commencing toplay it.
DVD
33%PBC
33%TRK 1
VCD
DVDABC OFF
VCD+R+RWDVD
3D SUR.
+R+RWVCD

English
38
Audio CD and MP3 Operation
Playing an Audio CD or MP3 Disc The Recorder can play audio CDs. Also, the Recordercan play MP3 formatted recordings on CD-ROM, CD-R,CD-RW, DVD+R or DVD+RW disc.Before playing MP3 recordings, read the notes on MP3Recordings on page 39.
11 Insert a disc and close the tray.AUDIO CD or MP3 CD menu appears on the TVscreen.
AUDIO CD Menu MP3 CD Menu
22 Use v / V to select a track then press N (PLAY). Playback starts. During playback, the current track’s elapsed playingtime will appear on the display window and menu.Playback will stop at the end of the disc.
ips You can view TV channel or video input source
by pressing RETURN. If you want to return to theMusic menu, press LIST/DISC MENU.
You can switch between the Track List andProgram List menus by pressing LIST/DISCMENU.
On CDs with mixed content (audio tracks, MP3files and JPEG files), you can select among theMusic-Audio CD menu, Music-MP3 CD menu,and Photo CD menu by pressing TITLE repeated-ly in Stop mode.
If you select a MP3 and press DISPLAY, the fileinformations are displayed. Press DISPLAY againto remove the file informations.If you select a folder and press DISPLAY, thenumber of subfolders and number of MP3 files inthe folder are displayed.
If you are in a file list and want to return to theFolder list, use the v/V to highlight and pressENTER to return to the previous menu screen.
33 To stop playback at any other time, press STOP (x).
Music menu options
1. To display menu options, select a tack (or folder) onthe menu then press ENTER.
2. Use v / V to select an option then press ENTER toconfirm your selection.
Music-Audio CD menu options Play: Starts playback the selectedtrack.
Program Add: Adds the track(s) toProgram List. (page 40)
Music-CD menu options
• When you select a track.
Play: Starts playback the selectedtrack.
Program Add: Adds the track(s) toProgram List. (page 40)
• When you select a folder.
Open: Displays sub-folders andMP3 files only in the folder.
Program Add: Adds all track(s) inthe folder to Program List. (page 40)
MP3
CD
MP3CD
0:52:16
DurationTrack 1 04:47Track 2 04:01
03:0103:3004:2405:0103:4804:0905:1004:11
Track 3Track 4Track 5Track 6Track 7Track 8Track 9Track 10
Title
Program CloseMarkSelect MARKER LIST
Music- Audio CD
OK
Music
00:00
152 ItemsRoot
FILE 01.mp3FOLDER 01
FILE 02.mp3FILE 03.mp3FILE 04.mp3FILE 05.mp3FILE 06.mp3FILE 07.mp3FILE 08.mp3FILE 09.mp3
Program CloseMarkSelect MARKER LIST
- CD
OK
Play
Program Add
Play
Program Add
Open
Program Add

Eng
lish
39
Audio CD and MP3 Operation (Continued)
Pause 1 Press PAUSE/STEP (X) during playback.
2 To return to playback, press N (PLAY) or pressPAUSE/STEP (X) again.
Moving to Another Track Press PREV 'b or NEXT B' briefly during
playback to go to the next track or to return to thebeginning of the current track.
Press PREV 'b twice briefly to step back to the previ-ous track.
On an Audio CD, to go directly to any track, enter thetrack number using the numbered buttons (0-9) dur-ing playback on the Track List.
Repeat Track/All(Folder)/Off Press REPEAT to select a desired repeat mode.
• TRACK: repeats the current track.• ALL (CD): repeats the all tracks on the disc.• FOLDER (MP3): repeats the all tracks in the current
folder.• OFF (No display): does not play repeatedly.
Random 1 Press SHUFFLE during playback or in stop mode.
The unit automatically begins Random Playback and“SHUFFLE” appears on the menu screen.
2 To return to normal playback, press SHUFFLE repeat-edly until “SHUFFLE” disappears from the menuscreen.
ipBy pressing NEXT B' during Random playback, the unitselects another track and resumes Random playback.
Changing the Audio Channel
Press AUDIO repeatedly to hear a different audio chan-nel (stereo, left or right).
Search 1 Press REW (m) or FWD(M) during playback.
The recorder will now go into SEARCH mode.
2 Press REW (m) or FWD(M) to select the requiredspeed: m, ,, mm (backward) or M, <,MM (forward).Search speed and direction are indicated on the menuscreen.
3 To exit SEARCH mode, press N (PLAY).
Repeat A-B To repeat a sequence in a track:
1 Press REPEAT A-B at your chosen start point.Repeat icon and ‘A-’ appears on the menu screen.
2 Press REPEAT A-B again at your chosen end point.The Repeat icon and ‘A - B’ appears on the menu screen,and the repeat sequence begins.
3 To exit the sequence and return to normal play, pressREPEAT A-B again.The Repeat icon disappears from the menu screen.
Notes on MP3 Recordings
About MP3 An MP3 file is audio data compressed by using the
MPEG1 audio layer-3 file-coding scheme. We callfiles that have the “.mp3” file extension “MP3 files”.
The recorder can not read an MP3 file that has a fileextension other than “.mp3”.
MP3 Disc compatibility with this recorder islimited as follows:1. CD-R physical format should be “ISO 9660” and
“JOLIET”.2. If you record MP3 files using the software which
cannot create a FILE SYSTEM, for example “Direct-CD” etc., it is impossible to playback MP3 files. Werecommend that you use “Easy-CD Creator”, whichcreates an ISO9660 or JOLIET file system.
3. Total number of files and folders on the disc shouldbe less than 999.
This Recorder requires discs/recordings to meet certain technical standards in order to achieve optimalplayback quality. Pre-recorded DVDs are automaticallyset to these standards. There are many different typesof recordable disc formats (including CD-R containingMP3 files) that require certain pre-existing conditions (see above) to insure compatible playback.
Customers should also note that permission isrequired in order to download MP3 files and musicfrom the Internet. Our company has no right togrant such permission. Permission should alwaysbe sought from the copyright owner.
CD
CD
MP3CD
MP3CD
MP3CD
MP3CD
MP3CD

English
40
Programmed Playback with Audio CD and MP3
The Program function enables you to store your favoritetracks from any disc in the recorder memory.Program can contain 99 tracks (Audio CD) or 256tracks (MP3).
11 Insert an Audio CD or MP3 disc.Audio CD or MP3 CD menu will appear.
22 Use v V to select a track or folder on the Listthen press ENTER.The options appears on the left side of the menu.
33 Use v V to highlight the “Program Add” iconthen press ENTER.The selected track is added to the Program List.
44 Repeat steps 2-3 to place additional tracks onthe Program list.
ipYou can add multi tracks on the List to the Program List.
1. Select a track then press MARKER.
2. Repeat step 1 to mark additional tracks.
3. Select any track then press ENTER.The options appears on the left side of the menu.
4. Use v / V to highlight the “Program Add” icon thenpress ENTER.The all marked tracks are added to the Program List.
otes Use the CLEAR button to select all tracks, or cancel
all marked tracks.
If you select folder for Programmed Playback, alltracks in the folder are added to the program list.
55 AUDIO CD : Use B to move to the Program list.
66 Use v / V to select the track you want to startplaying.
77 Press PLAY (N) to start.Playback begins in the order in which you programmedthe tracks and “PRG” indicator appears on the displaywindow.Playback stops after playing the last programmed track onthe program list.
88 To resume normal playback from pro-grammed playback, select a track on theList then press PLAY (NN).“PRG” indicator disappears from the display window.
Program List menu options
1. To display menu options, select a tack on theProgram List menu then press ENTER. The menu options appear on the left side of themenu.
2. Use v / V to select an option then press ENTER toconfirm your selection.
Play: Playback begins in the orderin which you programmed the tracksfrom the selected track.
Move: Moves the track(s) to changethe program order.
Delete: Deletes the track(s) fromthe Program List menu.
Repeat Programmed Tracks
Press REPEAT repeatedly during playback to select adesired repeat mode.
• TRACK: repeats the current track.• ALL : repeats the all tracks on the Program list.• OFF (No display): does not play repeatedly.
Erasing a Track from the Program List1. Select the track you wish to erase from the Program
List.
ipUse the MARKER button to select multiple tracks.
2. Press ENTER.The menu options appear on the left side of themenu.
3. Select ‘Delete’ option then press ENTER.The selected track is deleted from the Program List.
Changing Track Order in the Program List1. Select the track you wish to move.
ipUse the MARKER button to select multiple tracks.
2. Press ENTER.The menu options appear on the left side of themenu.
3. Select ‘Move’ option then press ENTER.A yellow bar appears in the Program List.
4. Use v / V to move the yellow bar to the desiredlocation, then press ENTER.The selected track is moved.
MP3CD
Play
Move
Delete

Eng
lish
Viewing a JPEG FileThe recorder can play discs with JPEG files. Before playing JPEG recordings, read “Notes on JPEGRecordings” at right.
11 Insert a disc and close the tray.The Photo menu appears on the TV screen.
22 Use v V b B to select a folder, then press ENTER.Open icon is highlighted on the left side of themenu.
33 Press ENTER.A list of files in the folder appears.
ote
If the icon displays in the Photo menu, it means youcannot see those JPEG files.
44 Use v V b B to select a file, then press ENTER.The options appear on the left side of the menu.
ip If you are in a file list and want to return to the Folder
list, use the v / V buttons on the remote to highlight
the icon and press ENTER. You can view TV channel or video input source by
pressing RETURN. If you want to return to the Photomenu, press LIST/DISC MENU.
On CDs with mixed content (audio tracks, MP3 filesand JPEG files), you can select among the AUDIOCD menu, MP3 CD menu, and Photo CD menu bypressing TITLE repeatedly in Stop mode.
55 Use v / V to select “Full Screen” option thenpress ENTER.
66 To stop viewing at any time, press STOP.The Photo menu reappears.
Skip ImagesWhile viewing a picture, press PREV 'b or NEXT B'
once to advance to the next file or return to the previousfile.
Rotate ImagesUse v / V while viewing a picture to flip the pictureclockwise or counterclockwise.
View Slide Shows1. Select “Slide Show” option on the Photo menu.
2. Press ENTER.The Slide Show menu appears.
3. Use v V b B to set the options.Object: Selected file or All files.Speed: Sets the speed for Slide Show (Slow,Normal, or Fast)
4. Select the Start option then press ENTER to start theSlide Show.
5. Press STOP to stop the Slide Show and returns tothe Photo menu.
oteUse the MARKER button to select multiple files.
Notes on JPEG Recordings Depending on the size and number of JPEG files, it
may take several minutes for the recorder to read thedisc’s content. If you don’t see an on-screen displayafter several minutes, some of the files are too big —reduce the resolution of the JPEG files to less than 4mega pixels and burn another disc.
The total number of files and folders are free but thetotal number of files on the folder should be less than999.
Some discs may be incompatible due to differentrecording formats or the condition of the discs.
When you are using software such as “Easy CDCreator” to burn JPEG files on a CD-R, ensure that allselected files have the “.jpg” or “.jpeg” extensionbefore copying them into the CD layout.
If the files have “.jpe” extensions, please renamethem as “.jpg” or “.jpeg” files.
File names without the “.jpg” or “.jpeg” extension cannot be read by this recorder, even though the filesare shown as JPEG image files in WindowsExplorer®.
JPEG
JPEG File Operation
MARKEROK MarkSelect
Photo -CD
JPEG Folder 01 Folder 02
Folder 03 Folder 04 Folder 05
Folder 08Folder 06 Folder 07
Close
Start
Object
Speed
Slide Show
Cancel
AllNormal
Photo -CD
JPEG
MARKER MarkSelect CloseOK
4/20
File 03.jpg
90 90 StopPrev Next OK Hide
41

English
42
VCR Mode Tape Playback
Preparation
Before using the remote control, press the VCR but-ton to select the device to be operated.
Turn the TV on and select the video input source con-nected to the Recorder.
Audio system: Turn the audio system on and selectthe input source connected to the Recorder.
Normal Playback
11 Insert a prerecorded video cassette.The indicator will light and the Recorder will power-up automatically. Make sure that the TIMER indicator in the display
window is not lighted. If it is, press STANDBY-ON once. If a tape without a safety tab is inserted, the Recorder
will start playback automatically.
22 Press PLAY (N) once.PLAY icon appears on the TV screen. It is not necessary to select the tape speed for play-back. It will be automatically selected by the Recorder.
33 Press STOP (x) to stop playback.STOP icon appears on the TV screen.If the tape reaches the end before STOP (x) is pressed,the Recorder will automatically stop, rewind and eject thetape, and turn itself off.
Tracking Control Auto TrackingThe automatic tracking function adjusts the picture toremove snow or streaks.The AUTO TRACKING function works in the followingcases: A tape is played back for the first time. Tape speed (SP, LP) changes. Streaks or snow appear because of scratches on the tape.
Manual TrackingIf noise appears on the screen during playback, presseither v/V on the remote control or CHANNEL (v/V) on the front panel until the noise onthe screen is reduced. In case of vertical jitter, adjust these controls very carefully. Tracking is automatically reset to normal when the tape is
ejected or the power cord is unplugged for more than 3 sec-onds.
Special Effect Playback
Special effects playback notes Horizontal lines (noise bars) will appear on the TV screen.
This is normal. The audio is automatically muted during special effect modes,
so there is no sound during search. During the high-speed picture search modes, a short time is
needed to stabilize tape speed when re-entering the PLAYmode. Slight interference may be observed during this time.
Search This function lets you visually search forward and back-ward for a desired scene on your tape.1 Press REW (m) or FWD (M) during playback.
The Recorder will be activated in the SEARCH mode. If the Recorder is left in the SEARCH mode for more than
3 minutes, the Recorder will automatically enter the PLAYmode, to protect the tape and video heads.
2 To return to playback, press PLAY (N).
Still Picture and Frame-by-Frame Playback 1 Press PAUSE/STEP (X) during playback.
A still picture appears on the TV screen. If a still picture vibrates vertically, stabilize it by using
v/V on the remote control. If the Recorder is left in the STILL mode for more than 5
minutes, the Recorder will automatically enter the STOPmode to protect the tape and video heads.
2 Press PAUSE/STEP (X) repeatedly to advance the video picture one frame at a time while viewing a stillpicture.
3 To return to playback, press PLAY (N).
Slow Motion 1 While in still mode, press FWD (M).
The tape will be played back at a speed 1/19 timesslower than the normal speed. During slow playback, use v/V on the Remote Control to
minimize noise bands. If slow motion mode continues for more than 3 minutes,
the Recorder will automatically change to normal playmode.
2 To return to playback, press PLAY (N).
Counter Memory Function This is useful if there is a section of tape you want toview immediately after recording or if you want to returnto the same point several times.1 Begin recording or playing a tape.2 Press DISPLAY repeatedly to display the real-time
counter on the TV screen.3 At the point you want to locate later, reset the real-
time counter to 0:00:00 by pressing CLEAR.Continue to play or record.4 Press STOP when recording or playback finishes.5 Press RETURN.
The tape automatically stops when the tape counterreturns to about “0:00:00”.
VHS
VHS
VHS

Eng
lish
43
Basic Recording
Basic Recording from a TVFollow the instructions below to record a TV program.Recording starts immediately and continues until the disc ortape is full or you stop the recording.
11 Switch on the Recorder, select the device (VCRor DVD) for Recording and load a recordabledisc or tape.Also make sure that the TV input is set to this recorder.
22 Set a recording mode as necessary by pressingREC MODE repeatedly.DVD: SP (Standard quality), LP (Low quality),
XP(High quality), EP (Extended quality)VCR: SP (Standard Play), LP (Long Play)
33 Use CHANNEL (v/V) on the front panel or v/Von the remote control to select the TV channelto record.
44 Use AUDIO to select the audio channel torecord.The table below shows what will be recorded on the different settings for different types of broadcast. The lastcolumn (Monitor Audio) shows what you’ll hear as it isrecording.
55 Press REC (z) once.Recording will start. (The REC indicator lights in thedisplay window.) Recording continues until you press STOP (x) or the
disc (or tape) is full. To record for a fixed length of time, see Instant Timer
Recording on right.
66 Press STOP (x) to stop recording.
Instant Timer RecordingInstant Timer Recording allows you to make a recordingeasily of a preset length without using the programtimer.
11 Follow steps 1-5 as shown left (Basic Recordingfrom a TV).
22 Press REC (z) repeatedly to select the record-ing time length.Recording starts after the first press.DVD: Each subsequent press increases the recordingtime by 10 minutes within free space. VCR: Each subsequent press increases the recordingtime by 30 minutes. Please confirm the VHS tape hasenough remaining time to be recorded before recording.
Instant Timer Record Menu
Checking the Recording TimePress REC (z) or DISPLAY once to check the record-ing time. The recalled setting will automatically return tothe TV screen for a moment.Also, remaining time of recording is shown in the dis-play window.To Extend the Recording TimeThe recording time can be extended anytime by press-ing REC (z).Each subsequent press increases the recording time by10 minutes (DVD) within free space or 30 minutes(VCR).To Pause the Recording1 Press PAUSE/STEP (X) to pause the disc or tape
during recording.2 When you want to continue recording, press
PAUSE/STEP (X) or REC (z).
otes• If you press PAUSE/STEP (X) during the Instant
Timer Recording, it will be canceled.• The Recorder will automatically power off
when the Instant Timer Recording ends.
To record one TV program whilewatching another1 Press MODE to select the TV mode during recording.
The TV indicator appears.2 Using the TV remote controller, select the channel to
be viewed.
ips (VCR mode only)Always use PAUSE/STEP (X) for best results when makingchanges during recording .For example: To change channels during recording, first pressPAUSE/STEP (X) to put the unit in pause mode. Then selectthe desired channel on the Recorder, and press PAUSE/STEP(X) again to resume recording.
VCR
120min Rec.
DVD
00:09:05
30min Rec.
MONO
Input: PR 09
0:17:32SP
MONO
Input: PR 09 2H 01M FreeSP
TV Selected Audio Broadcast Audio MonitorBroadcast Tape +R or +RW Audio
Audio modeL Ch R Ch L Ch R Ch
STEREO STEREO/MAIN STEREO STEREO STEREO
STEREO/SUB STEREO STEREO STEREO
MONO/MAIN MONO MONO MONO
MAIN+SUB STEREO/MAIN MAIN SUB MAIN MAIN MAIN
STEREO/SUB MAIN SUB SUB SUB SUB
MONO/MAIN MAIN SUB MAIN MAIN MAIN
MONO STEREO/MAIN MONO MONO MONO
STEREO/SUB MONO MONO MONOMONO/MAIN MONO MONO MONO

English
44
Basic Recording (Continued)
Copying from DVD to VCR
You can copy the contents of a DVD to a VHS tapeusing the D.DUBBING (or DIRECT DUBBING) button.
oteIf the DVD (or Discs) you are attempting to copy is copyprotected, you will not be able to copy the disc. It is notpermitted to copy Macrovision encoded DVDs (orDiscs).
11 Insert a VHS TapeInsert a blank VHS video tape into the VCR deck.
22 Insert a DiscInsert the disc you wish to copy in the DVD deckand close the disc tray.
33 Select DVD mode by pressing DVD on theremote control or pressing SOURCE on thefront panel.
44 Find the place on the DVD (or Disc) from whichyou want to start recording using the PLAY andPAUSE functions.For best results, pause playback at the point from whichyou want to record.
55 Press the D.DUBBING button on the remotecontrol or press DIRECT DUBBING button onthe front panel.The Dubbing menu appears.
66 Use vv / VV / bb / BB to select the desired RecordMode:• SP (Standard Play)• LP (Long Play, 2 times SP).
77 Select Dubbing then press ENTER or D.DUB-BING (or DIRECT DUBBING) to start copying.
ipIf you press PAUSE/STEP during Copy mode, both theDVD and VCR decks go into Pause mode and the “DUB”indicator blinks on the front panel display. While in Pausemode, you can adjust the DVD playback position usingPLAY, REW, FWD, PAUSE/STEP, etc. The VCR deck willremain in Pause mode. To resume copying, press theD.DUBBING (or DIRECT DUBBING) button twice.
88 Stop the Copy ProcessTo stop copying at any other time, press STOP (x).You must stop the Copy process manually when theDVD movie ends, or the unit may replay and recordover and over again.
Copying from VCR to DVDYou can copy the contents of a VHS tape to a record-able DVD disc using the D.DUBBING (or DIRECTDUBBING) button. This allows you to archive your oldVHS tapes to DVD.
oteIf the VHS video tape you are attempting to copy iscopy protected, you will not be able to copy the tape. Itis not permitted to copy Macrovision encoded tapes.
11 Insert a recordable DVD disc.Insert a blank recordable DVD disc in the DVDdeck and close the disc tray.
22 Insert a VHS TapeInsert the VHS video tape you wish to copy into theVCR deck.
oteWhen using a DVD+RW disc, you must initializebefore copying; see page 28.
33 Select VCR mode by pressing VCR on theremote control or pressing SOURCE on thefront panel.
44 Find the place on the VHS tape from which youwant to start recording using the PLAY, REW,FWD and PAUSE functions.For best results, pause playback at the point from whichyou want to record.
55 Press the D.DUBBING button on the remotecontrol or press DIRECT DUBBING button onthe front panel.The Dubbing menu appears.
66 Use vv / VV / bb / BB to select the desired RecordMode:• EP (Extended Quality)• LP (Low Quality)• SP (Standard Quality)• XP (High Quality)
77 Select Dubbing then press ENTER or D.DUB-BING (or DIRECT DUBBING) to start copying.
ipIf you press PAUSE/STEP during Copy mode, both theDVD and VCR decks go into Pause mode and the “DUB”indicator blinks on the front panel display. While in Pausemode, you can adjust the VCR playback position usingPLAY, REW, FWD, PAUSE/STEP, etc. The DVD deck willremain in Pause mode. To resume copying, press theD.DUBBING (or DIRECT DUBBING) button twice.
88 Stop the Copy ProcessTo stop copying at any other time, press STOP (x).Copying will stop automatically when the VHS tapeends.
Free Space
Rec. Mode
Dubbing
- - %SP
Dubbing Stop
Dubbing
Free SpaceRec. Mode
Dubbing
01H54MSP
Stop

Eng
lish
45
Timer Recording
This Recorder can be programmed to record up to 8 pro-grams within a period of 1 month.
11 Press TIMER.The Timer Record menu will appear.
• Media – Choose a media (DVD or VCR).• PR – Choose a memorized program number, or
one of the external inputs from which to record.
• Date – Choose a date up to 1 month in advance,or select a daily or weekly program.
• Start Time – Set the recording start time.
• End Time – Set the recording end time.
• Mode – Choose a record mode.DVD: SP, LP, EP, XP, or AT (Auto)VCR: SP, LP, AT (Auto)AT (Auto) mode determines how much time isavailable on the disc or tape and switches recordmode, if necessary, to complete recording theprogram.
• VPS/PDC – The VPS/PDC system automaticallyadjusts the recording time so that even if a pro-gram is not running to schedule, you won’t missit. For VPS/PDC to work properly, you must inputthe correct announced time and date of the pro-gram you want to record.Note that VPS/PDC may not work with every sta-tion.
otes• Stations that use VPS/PDC typically include
VPS/PDC information in the teletext TV guidepages. Please refer to these pages when set-ting a timer recording.
• This recorder takes approximately 20 secondsto switch on and start recording. This meansthat when using VPS/PDC, there may beinstances where the beginning of the programis not recorded.
22 Enter the necessary information for your timerrecording(s).• b / B (left/right) – move the cursor left/right• v / V (up/down) – change the setting at the cur-
rent cursor position• Press RETURN to exit the Timer Record menu.• Press TIMER to display Timer Record List.
33 Press ENTER to save the program.The Timer Record List will appear.
44 Press RETURN (O) to exit the Timer RecordList.
55 Make sure that you load a recordable disc ortape and press STANDBY-ON to switch yourunit to Standby.
otes
• The Timer indicator lights on the front panel display.• If the Disc and Tape indicator are blinking, either no disc
or tape is loaded, or the loaded disc is not recordable.• The Recorder will record the audio according to the cur-
rent TV tuner setting (Stereo, Mono or Bilingual).Use the AUDIO button to set the audio before switchingthe Recorder to Standby mode.
• You must press STANDBY-ON to stop the TimerRecording.
• The Recorder will automatically power off when theTimer Recording ends.
• There is a short delay when a timer recording finishes toconfirm the recorded program. If two timer recordings areset to record sequentially (one right after the other), thevery beginning of the later program may not be recorded.
• The Recommendable DVD discs :
TIMEROK OK
Media PR Date Start Time End Time Mode
Timer Record
Timer Rec List Close
198 min Free
9DVD 16/05 Sun 10:07 11:00 SP
SP
C07
VPS/PDC
ON
DVD-R DVD+R DVD-RW DVD+RW
SONY SONY SONY SONYTDK TDK TDK TDK
Imation Imation Imation ImationVerbatim MAXELL Verbatim VerbatimRiDATA RiDATA Memorex RiDATA
Panasonic Fujifilm Fujifilm FujifilmLG Ricoh LG Ricoh
Mitsubishi HP Mitsubishi HPThat’s That’s Samsung Ritek
Pioneer Philips Pioneer Radus

46
Timer Recording with SHOWVIEW® System
This system makes programming timer recordings verysimple. Most TV guides publish SHOWVIEW programmingnumbers with their program details.If you want to makea timer recording of a program, you just input the corre-sponding SHOWVIEW programming number. The date,start, stop and channel settings are made automatically.All you have to do is tell the recorder the recordingmode and quality, and whether it’s a once-only record-ing, or a regular recording.Up to 8 timer programs can be stored in the recorder.
11 Press SHOWVIEW.The SHOWVIEW menu will appear.Press SHOWVIEW again to exit the menu.
22 Use the number buttons then press ENTER toenter the SHOWVIEW programming number.• If you make a mistake before pressing ENTER,
press CLEAR repeatedly to delete passwordnumbers one by one then correct it.
To check the programming, the Timer Record menuwill appear.
You can change the settings as required (Mode,VPS/PDC, etc.)
33 Follow steps 2-5 as shown on previous page(Timer Recording).
Checking Timer Recording Details
Programming can be checked whenever the Recorderis turned on. Press TIMER twice.• Use v / V to select a timer recording.
• Press ENTER to edit the selected program.Timer Record menu appears.
• Press CLEAR to delete the selected program from the Timer Record List.
Canceling a Timer Recording
You can clear a timer setting anytime before the record-ing actually starts.• Use v / V to select a program you want to erase on
the Timer Recorder List. If you want to erase the program, press CLEAR.
Stopping a Timer Recording in Progress
After a timer recording has started, you can still cancelthe program.• Press STANDBY-ON.
Timer Recording Troubleshooting
Even though the timer is set, the recorder will notrecord when:• There is no disc (or tape) loaded.• A non-recordable disc (or tape) is loaded.• Disc Protect is set to ON in the Setup menu
(see page 30).• Power is turned on. (Please ensure that the set is in
Standby mode for Timer recording to activate.)• There are already 49 titles recorded on the disc.
You cannot enter a timer program when:• A recording is already underway.• The time you’re trying to set has already passed.• There are already 8 timer programs set.
If two or more timer programs overlap:• The earlier program takes priority.• When the earlier program finishes, the later program
starts.• If two programs are set to start at exactly the same
time, the program entered first takes priority.
If the disc is damaged, the recording may not completesuccessfully. In this case even though the Check fieldshows “Rec. OK”, it may not be.
Media Start Time LengthDatePR Mode Check
Timer Record List
CloseDeleteCLEAR
16/05 Sun 11 10:12 30min SP
VPS/PDC
ON Rec. OK
Timer RecEdit TIMEROK
TIMEROK OK
Media PR Date Start Time End Time Mode
Timer Record
Timer Rec List Close
198 min Free
9DVD 16/05 Sun 10:07 11:00 SP
SP
C07
VPS/PDC
ON
SHOWVIEW
OK Close
Number
0-9 Input DeleteCLEAROK
English

Eng
lish
47
Recording from an External Input
Recording from External ComponentsYou can record from an external component, such as acamcorder or VCR, connected to any of the recorder’sexternal inputs.
11 Make sure that the component you want torecord from is connected properly to theRecorder. See page 19.
22 Press INPUT repeatedly to select the externalinput to record from.• Tuner: Built-in tuner• AV1: EURO AV1 AUDIO/VIDEO mounted on back panel • AV2: EURO AV2 DECODER mounted on front panel • AV3 : AV3 IN (VIDEO, AUDIO (L/R), S-VIDEO IN)
mounted on front panel • DV: DV IN mounted on front panel
oteCheck that the Audio In settings DV Record Audio areas you want them. See page 28.
33 Load a recordable disc or tape.
44 Select the recording mode as necessary bypressing REC MODE repeatedly. DVD: SP (Standard Quality), LP (Low Quality), XP(High Quality), EP (Extended Quality)
VCR: SP (Standard Play), LP (Long Play)
55 Press REC (z) once.Recording will start. (The REC indicator lights in thedisplay window.)
Recording continues until you press STOP (x) or thedisc or tape is full.
To record for a fixed length of time, see Instant TimerRecording on page 43.
66 Press STOP (x) to stop recording.
oteIf your source is copy-protected using CopyGuard, you will notbe able to record it using this recorder. See Copyright on page10 for more details.
Recording from a Digital CamcorderYou can record from a digital camcorder connected tothe DV IN jack on the front panel of this recorder. Usingthe recorder’s remote, you can control both the cam-corder and this recorder.Before recording, make sure that the audio input for theDV IN jack is set up (see page 28).
ips• The source signal must be DVC-SD format.• Some camcorders cannot be controlled using this
recorder’s remote.• If you connect a second DVD Recorder using a DV
cable, you cannot control the second DVD Recorderfrom this one.
• You can’t control this unit remotely from a componentconnected to the DV IN jack.
• You can’t record date and time information from a DVcassette.
11 Make sure your digital camcorder is connectedto the front panel DV IN jack. See page 19.
22 Check that the DV audio input is as you require.You can choose between Audio 1 (original audio) andAudio 2 (overdubbed audio).• DV Input is set from the DV Record Audio in sub-menu
of the Setup menu. See DV Record Audio on page 28for more information.
33 Press INPUT repeatedly to select the DV input.DV appears in the display window.
44 Find the place on the camcorder tape that youwant to the recording to start from.For best results, pause playback at the point from whichyou want to record.• Depending on your camcorder, you can use this
recorder’s remote to control the camcorder using theSTOP, PLAY and PAUSE functions.
55 Press REC (z) once to start recording.
• Recording is automatically stopped if the recorderdetects no signal.
• You can pause or stop the recording by pressingPAUSE/STEP (X) or STOP (x). You cannot control the camcorder from this remote controlduring recording.
• In Video mode, the final frame of the recordingmay remain displayed on screen for a while afterrecording stops.
• For timer recording to work properly on thisrecorder, the digital camcorder must also beswitched on and in operating.

English
48
Recording from an External Input (Continued)
What is DV?Using DV, also known as i.LINK, you can connect a DV-equipped camcorder to this recorder using a singleDV cable for input and output of audio, video, data andcontrol signals.The i.LINK interface is also known as IEEE 1394-1995.“i.LINK” and the “i.LINK” logo are trademarks.• This recorder is only compatible with DV-format
(DVC-SD) camcorders. Digital satellite tuners andDigital VHS video recorders are not compatible.
• You cannot connect more than one DV camcorder ata time to this recorder.
• You cannot control this recorder from external equip-ment connected via the DV IN jack (including twoDVD recorders).
• It may not always be possible to control the connect-ed camcorder via the DV IN jack.
• Digital camcorders can usually record audio as stereo16-bit/48kHz, or twin stereo tracks of 12-bit/32kHz.This recorder can only record one stereo audio track.Set DV Record Audio to Audio 1 or Audio 2 asrequired (see page 28).
• Audio input to the DV IN jack should be 32 or 48kHz(not 44.1kHz).
• Picture disturbance on the recording may occur if thesource component pauses playback or plays anunrecorded section of tape, or if the power fails in thesource component, or the DV cable becomes discon-nected.
• Although DV Record Audio is set to Audio 2 andAudio 2 signal is not present, DV Rec Audio will bereset to Audio 1 automatically.
DV-Related Messages
You may see the following messages appear on yourTV screen when using the DV IN jack.
Not connected to Camcorder.The camcorder is not connected properly, or the cam-corder is switched off.
Too many devices connected.The DV jack on this recorder supports connection tojust one camcorder.
Check the tape.There is no cassette loaded into the connected equip-ment.
Uncontrollable device.This recorder cannot control the camcorder.
Updating the information.Camcorder is updating the information for DV.
Camera mode.Camcorder is set to camera mode.
Troubleshooting
If you can’t get a picture and/or audio through the DV INjack, check the bullet points:• Make sure the DV cable is properly connected.• Try switching off the connected equipment then
switch back on.• Try switching the audio input.
otes• Depending on the connected camcorder, you may not
be able to control it using the remote control suppliedwith this recorder.
• Before you set the mode of your Camcorder to cam-era mode, turn down the volume of connected Sounddevice. There can be a howling sound.

Eng
lish
49
Title List and Chapter List Menu
Using the Title List menu
The Title List is where you can see the all recordedtitles, and where you can delete titles and make otherchanges to the Original content of the disc. You canalso play titles directly from the Title List menu.The recorder must be stopped in order to edit using theTitle List menu.
11 Press LIST/DISC MENU to display the Title Listmenu.• Use the v / V buttons to display the previous/
next page if there are more than 6 titles.• To exit the Title List menu, press RETURN (O).
22 To view Title List options, select the title youwant then press ENTER.Title List options appears on the left side of themenu.
33 Use v / V to select an option then press ENTERto confirm.
Play: Starts playback theselected title except the hiddenchapters.
Full Play: Starts playback theselected title including the hid-den chapters.
Chapter: Moves Chapter Listmenu of the title. (refer to righton this page)
Delete: Deletes the title. (page 51)
Protect: Protects accidentalrecording, editing or deleting ofthe title. (page 53)
Edit: Selects Edit options.• Title Name: Edits the title
name. (page 52)• Divide: Divides one title into
two titles. (page 54)• Hide (Show): Hides (or
Shows) the all chapters withinthe title. (page 54)
Dubbing: Copys the title to aVHS tape.
44 Press RETURN (O) repeatedly to exit Title Listmenu.
ipPress DISPLAY to display more detailed title informationfor selected title.
CautionIf you press REC (zz) when the Title List menuappears, the selected title is erased then overwriterecording starts. (See page 55 for more details.)
Using the Chapter List menu
11 Press LIST/DISC MENU to display Title Listmenu.
22 Use v V b B to choose the title you want toview Chapter List menu then press ENTER.Title List options appears on the left side of themenu.
33 Use v / V to select ‘Chapter’ from Title Listoptions then press ENTER.Chapter List menu appears on the TV screen.
44 To view Chapter List options, select the chapteryou want then press ENTER.Chapter List options appears on the left side of themenu.
55 Use v / V to select an option then press ENTERto confirm.
Play: Starts playback of theselected chapter.
Title: Moves to Title List menuof the chapter. (refer to left onthis page)
Combine: Combines two chap-ters into one. (page 52)
Hide (Show): Hides (or Shows)the selected chapter. (page 54)
66 Press RETURN (O) repeatedly to exit ChapterList menu.
+RW
+RW
Capter List
Close
1/9
TITLE 116/05/2004 Sun 0:00:55 LP
OK Select
Play
Title
Combine
Hide
TITLE 14hour 8min
FreeLP16/5 0:16:00
TITLE 2
1/12
17/5 0:35:00TITLE 3
18/5 0:30:00
TITLE 4
19/5 0:08:00TITLE 5
20/5 0:10:00TITLE 6
21/5 0:15:00
RECInfoSelect DISPLAY Close
Title List
DVD+RW
OK
Play
Full Play
Chapter
Delete
Protect
Edit
Dubbing
Title Name
Divide
Hide

English
50
Title List and Chapter List Menu (Continued)
Using the Title List menu
The Title List is where you can see the all recordedtitles, and where you can delete titles and make otherchanges to the Original content of the disc. You canalso play titles directly from the Title List menu.The recorder must be stopped in order to edit using theTitle List menu.
11 Press LIST/DISC MENU to display the Title Listmenu.• Use the v / V buttons to display the previous/
next page if there are more than 6 titles.• To exit the Title List menu, press RETURN (O).
22 To view Title List options, select the title youwant then press ENTER.Title List options appears on the left side of the TitleList menu.
33 Use v / V to select an option then press ENTERto confirm.
Play: Starts playback theselected title except the hiddenchapters.
Full Play: Starts playback theselected title including the hid-den chapters.
Chapter: Moves Chapter Listmenu of the title. (refer to righton this page)
Delete: Deletes the title. (page 51)
Protect: Protects accidentalrecording, editing or deleting ofthe title. (page 53)
Edit: Selects Edit options.• Title Name: Edits the title
name. (page 52)• Hide (Show): Hides (or
Shows) the all chapters withinthe title. (page 54)
Dubbing: Copys the title to aVHS tape.
44 Press RETURN (O) repeatedly to exit Title Listmenu.
ipPress DISPLAY to display more detailed title informationfor selected title.
Using the Chapter List menu
11 Press LIST/DISC MENU to display Title Listmenu.
22 Use v V b B to choose the title you want toview Chapter List menu then press ENTER.Title List options appears on the left side of themenu.
33 Use v / V to select ‘Chapter’ from Title Listoptions then press ENTER.Chapter List menu appears on the TV screen.
44 To view Chapter List options, select the chapteryou want then press ENTER.Chapter List options appears on the left side of themenu.
55 Use v / V to select an option then press ENTERto confirm.
Play: Starts playback of theselected chapter.
Title: Moves to Title List menuof the chapter. (refer to left onthis page)
Combine: Combines two chap-ters into one. (page 52)
Hide (Show): Hides (or Shows)the selected chapter. (page 54)
66 Press RETURN (O) repeatedly to exit ChapterList menu.
+R+R
Capter List
Close
1/9
TITLE 116/05/2004 Sun 0:00:55 LP
OK Select
Play
Title
Combine
Hide
TITLE 14hour 8min
FreeLP16/5 0:16:00
TITLE 2
1/6
17/5 0:35:00TITLE 3
18/5 0:30:00
TITLE 4
19/5 0:08:00TITLE 5
20/5 0:10:00Empty Title
- - / - - 1:38:00
InfoSelect DISPLAY Close
Title List
DVD+R
OK
Play
Full Play
Chapter
Delete
Protect
Edit
Dubbing
Title Name
Divide
Hide

Eng
lish
51
Title and Chapter Editing
Adding Chapter Markers
11 Play the title.
22 At the point you want to start a new chapter,press CHP ADD.A chapter marker icon appears on the TV screen.• You can also put chapter markers in during recording.
oteChapter markers are inserted at regular intervals auto-matically. You can change this interval from the InitialSetup menu (see Auto Chapter on page 28).
Changing Title Thumbnails
Each title displayed in the Title List menu is representedby a thumbnail picture taken from the start of that title orchapter.If you prefer, select a different still picture from within atitle.
11 Play the title.
22 Press THUMBNAIL.
Deleting a Title
11 On the Title List menu, use v V b B to choose atitle you want to delete then press ENTER.Options appears on the left side of the screen.
22 Select ‘Delete’ option on the options on themenu.
33 Press ENTER to confirm.The confirm message for deleting will appear.
44 Use b / B to select ‘Yes’ then press ENTER.The selected title is deleted.After pressing ENTER, the new, updated menu isdisplayed.
55 Repeat steps 1 - 4 to continue to delete from themenu.
66 Press RETURN repeatedly to exit the menu.
ote• When DVD+RW recording, the deleted title’s name is
changed to ‘Deleted Title’.• If the deleted titles more than two are continued, the
titles are combined into one.
+R+RW
Thumb.+R+RW
Chapter+R
+RW
Play
Full Play
Chapter
Delete
Protect
Edit
Dubbing

English
52
Title and Chapter Editing (Continued)
Naming a Title
You can name titles independently. Names can be up to32 characters long.
11 On the Title List menu, use v V b B to choosethe title you want to name then press ENTER.Options appears on the left side of the menu.
22 Use v/V to select ‘Title Name’ option then pressENTER. Keyboard menu appears.
33 Enter a name for the title. Use v V b B to selecta character then press ENTER to confirm yourselection. Refer step 3 as shown on page 22(Station Rename).
44 Choose OK then press ENTER to fix the nameand return to the previous menu screen.
55 Press RETURN repeatedly to exit the menu.
otes• Names can be up to 32 characters long.• For discs formatted on a different DVD Recorder, you
will see only a limited character set.
Combining Two Chapters Into One
oteThis function is not available if there is only one chapterwithin the title.
11 On the Chapter List menu, select the secondchapter of the two chapters you want to com-bine then press ENTER. Chapter List options appears on the left side of themenu.
22 Use v / V to select ‘Combine’.The combine indicator appears between the twochapters you want to combine.
33 Press ENTER to confirm.After pressing ENTER, the new, updated menu isdisplayed.
44 Repeat steps 1 - 3 to continue to combine fromthe menu.
55 Press RETURN repeatedly to exit the menu.
+R+RW
+R+RW
01 2 3 4 5 6 7 8 9
A B C D E F G H I J
K L M N O P Q R S T
U V W X Y Z
OK CancelSpace Delete
Language English/Latin Capital
Play
Full Play
Chapter
Delete
Protect
Edit
Dubbing
Title Name
Divide
Hide
Play
Title
Combine
Hide

Eng
lish
53
Title and Chapter Editing (Continued)
Protect a Title
Use this function to protect accidental recording, editingor deleting of the title.
11 Press LIST/DISC MENU to display Title Listmenu.
22 Use v V b B to choose a title you want to pro-tect then press ENTER.Options appears on the left side of the screen.
33 Select ‘Protect’ option on the options.
e.g., If you select “Protect” on Title List menu.
44 Press ENTER to confirm.The lock mark will appears on the title’s thumbnail.
ipIf you select a title that has already been protected onthe Title List menu, you can unprotect it by choosing“Unprotect” from the Title List menu options. After doingthis, you can edit and delete the title.
+R+RW
Play
Full Play
Chapter
Delete
Protect
Edit
Dubbing

English
54
Title and Chapter Editing (Continued)
Hide a Title/Chapter
Use this function to hide a title/chapter on the Title Listor Chapter List menu.
11 On the Title List or Chapter List menu, use v V b B to choose a title or chapter youwant to hide then press ENTER.Options appears on the left side of the screen.
22 Select ‘Hide’ option on the options.
e.g., If you select “Hide” on Title List menu.
33 Press ENTER to confirm.The title’s thumbnail will be dim.
ipIf you select a title that has already been dim on theTitle List menu, you can show it by choosing “Show”from the Title List menu options. After doing this, youcan see the title.
Divide One Title Into Two
Use this command to split a title up into two new titles.
11 On the Title List menu, select a title you want todivide then press ENTER.The menu options appears on the left side of thescreen.
22 Select ‘Divide’ from the Title List menu options.
33 Press ENTER when ‘Divide’ option is highlight-ed.Title Edit-Divide menu appears and goes into STOPmode.
44 Use pause step, search, skip and slow-motionto find the point you want to divide the title.
55 When ‘Divide’ option is highlighted, pressENTER at the point.
You can clear the dividing point and exit the TitleEdit-Divide menu, use v / V to select ‘Cancel’option then press ENTER. The dividing point isclear.
66 Choose ‘Done’ option then press ENTER to fixthe dividing point.The title is divided into two new titles. It take up to 4 minutes to divide.
+RW+R+RW
Play
Full Play
Chapter
Delete
Protect
Edit
Dubbing
Title Name
Divide
Hide
Title EditDivide
TITLE 1
#1 Thumbnail
16/05 00:35:42
0:00:00.00Divide
Cancel
Done Move PointSelect CloseOK
The first title’sthumbnail
Current picture
The second title’sthumbnail
Play
Full Play
Chapter
Delete
Protect
Edit
Dubbing
Title Name
Divide
Hide

Eng
lish
55
Additional Information
Clean-up Recording
You can simply clean-up (erase) all contents on the discthen start recording from the first section of the disc.The disc format is not changed.
11 Switch on the recorder and load a recordabledisc.
22 Press and hold REC (zz) button for more than 3seconds.The message will appears on the TV screen.
33 Use bb / BB to select “Yes” then press ENTER.Recording will start. (The REC icon appears onthe TV screen.)
Overwrite Recording
To overwrite a new video recording to a previouslyrecorded title, follow these steps. This feature is notavailable on DVD+R, which always record at the end ofthe Disc.
11 Select input source you want to record (chan-nel, AV1-3, DV).
22 Press LIST/DISC MENU to display the Title Listmenu.
33 Use v V b B to choose a title you want to over-write.
44 Press REC (zz) to start overwrite recording.Overwrite recording is started from the start point ofthe title.
55 Press STOP (x) to stop the overwrite recording.The new title is created and updated menu is dis-played.
otes This function is not available with a protected title. If the overwriting is elapsed more than the recording
length of the current title, the next title is overwrited.But if next title is protected, the overwriting is stoppedat the starting point of the title.
If the selected title’s recording length is less than 10seconds, the next title is overwrited. But if next title isprotected, the overwriting is stopped.
Viewing Title List menu displayed on other DVD recorders or players
You can view the Title List menu displayed on theanother DVD player that is capable of playing DVD+RWor DVD+R discs.
11 Insert DVD+R or DVD+RW disc recordedalready.
22 Press TITLE button.Title List menu will appear as below.
ipYou can remove the Title List menu by pressingSTOP (x).
33 To play back a title, select the title you wantthen press ENTER or N (PLAY).
Playing Your Recordings on other DVDPlayers (Finalizing a Disc)Check the manual that came with the other player tocheck what kinds of discs it will play.
Finalizing ‘fixes’ the recordings and editings in place sothat the disc can be played on a regular DVD player orcomputer equipped with a suitable DVD-ROM drive. To finalize a disc, refer to “Disc Finalize” on page 29.
otes Unfinalized DVD+RW is playable on regular DVD
players. The edited contents of DVD+RW disc is compatible
on regular DVD players only after finalizing. Any edited contents of the DVD+R disc are not be
compatible on regular DVD players. (Hide, chaptercombine, added chapter mark, etc.)
+R+RW
+RW
+RW
No
Delete all titles and record?
Yes
TITLE 14hour 8min
FreeLP16/5 0:16:00
TITLE 2
1/12
17/5 0:35:00TITLE 3
18/5 0:30:00
TITLE 4
19/5 0:08:00TITLE 5
20/5 0:10:00TITLE 6
21/5 0:15:00
RECInfoSelect DISPLAY Close
Title List
DVD+RW
OK
TITLE 1
7/12 0:16:00TITLE 2
1/2
9/12 0:35:00TITLE 3
10/12 0:30:00
TITLE 4
DVD+RW
13/12 0:08:00TITLE 5
16/12 0:10:00
Title List
TITLE 6
19/12 0:15:00

English
56
Language Code List
Code Language
6566 Abkhazian
6565 Afar
6570 Afrikaans
8381 Albanian
6577 Amharic
6582 Arabic
7289 Armenian
6583 Assamese
6588 Aymara
6590 Azerbaijani
6665 Bashkir
6985 Basque
6678 Bengali; Bangla
6890 Bhutani
6672 Bihari
6682 Breton
6671 Bulgarian
7789 Burmese
6669 Byelorussian
7577 Cambodian
6765 Catalan
9072 Chinese
6779 Corsican
7282 Croatian
6783 Czech
6865 Danish
7876 Dutch
6978 English
6979 Esperanto
6984 Estonian
7079 Faeroese
Code Language
7074 Fiji
7073 Finnish
7082 French
7089 Frisian
7176 Galician
7565 Georgian
6869 German
6976 Greek
7576 Greenlandic
7178 Guarani
7185 Gujarati
7265 Hausa
7387 Hebrew
7273 Hindi
7285 Hungarian
7383 Icelandic
7378 Indonesian
7365 Interlingua
7165 Irish
7384 Italian
7465 Japanese
7487 Javanese
7578 Kannada
7583 Kashmiri
7575 Kazakh
7589 Kirghiz
7579 Korean
7585 Kurdish
7679 Laothian
7665 Latin
7686 Latvian, Lettish
Code Language
7678 Lingala
7684 Lithuanian
7775 Macedonian
7771 Malagasy
7783 Malay
7776 Malayalam
7784 Maltese
7773 Maori
7782 Marathi
7779 Moldavian
7778 Mongolian
7865 Nauru
7869 Nepali
7879 Norwegian
7982 Oriya
8065 Panjabi
8083 Pashto, Pushto
7065 Persian
8076 Polish
8084 Portuguese
8185 Quechua
8277 Rhaeto-Romance
8279 Romanian
8285 Russian
8377 Samoan
8365 Sanskrit
7168 Scots Gaelic
8382 Serbian
8372 Serbo-Croatian
8378 Shona
8368 Sindhi
Code Language
8373 Singhalese
8375 Slovak
8376 Slovenian
8379 Somali
6983 Spanish
8385 Sudanese
8387 Swahili
8386 Swedish
8476 Tagalog
8471 Tajik
8465 Tamil
8484 Tatar
8469 Telugu
8472 Thai
6679 Tibetan
8473 Tigrinya
8479 Tonga
8482 Turkish
8475 Turkmen
8487 Twi
8575 Ukrainian
8582 Urdu
8590 Uzbek
8673 Vietnamese
8679 Volapük
6789 Welsh
8779 Wolof
8872 Xhosa
7473 Yiddish
8979 Yoruba
9085 Zulu
Enter the appropriate code number for the initial settings “Disc Audio”, “Disc Subtitle” and/or “Disc Menu” (See page 24).

Eng
lish
57
Code CountryAD AndorraAE United Arab EmiratesAF AfghanistanAG Antigua and BarbudaAI AnguillaAL AlbaniaAM ArmeniaAN Netherlands AntillesAO AngolaAQ AntarcticaAR ArgentinaAS American SamoaAT AustriaAU AustraliaAW ArubaAZ AzerbaidjanBA Bosnia-HerzegovinaBB BarbadosBD BangladeshBE BelgiumBF Burkina FasoBG BulgariaBH BahrainBI BurundiBJ BeninBM BermudaBN Brunei DarussalamBO BoliviaBR BrazilBS BahamasBT BhutanBV Bouvet IslandBW BotswanaBY BelarusBZ BelizeCA CanadaCC Cocos (Keeling) IslandsCF Central African RepublicCG CongoCH SwitzerlandCI Ivory CoastCK Cook IslandsCL ChileCM CameroonCN ChinaCO ColombiaCR Costa RicaCS Former CzechoslovakiaCU CubaCV Cape VerdeCX Christmas IslandCY CyprusCZ Czech RepublicDE GermanyDJ DjiboutiDK DenmarkDM DominicaDO Dominican RepublicDZ AlgeriaEC EcuadorEE EstoniaEG EgyptEH Western Sahara
Code CountryER EritreaES SpainET EthiopiaFI FinlandFJ FijiFK Falkland IslandsFM MicronesiaFO Faroe IslandsFR FranceFX France (European
Territory)GA GabonGB Great BritainGD GrenadaGE GeorgiaGF French GuyanaGH GhanaGI GibraltarGL GreenlandGM GambiaGN GuineaGP Guadeloupe (French)GQ Equatorial GuineaGR GreeceGS S. Georgia & S. Sandwich
Isls.GT GuatemalaGU Guam (USA)GW Guinea BissauGY GuyanaHK Hong KongHM Heard and McDonald
IslandsHN HondurasHR CroatiaHT HaitiHU HungaryID IndonesiaIE IrelandIL IsraelIN IndiaIO British Indian Ocean
TerritoryIQ IraqIR IranIS IcelandIT ItalyJM JamaicaJO JordanJP JapanKE KenyaKG KyrgyzstanKH Cambodia6KI KiribatiKM ComorosKN Saint Kitts & Nevis AnguillaKP North KoreaKR South KoreaKW KuwaitKY Cayman IslandsKZ KazakhstanLA LaosLB Lebanon
Code CountryLC Saint LuciaLI LiechtensteinLK Sri LankaLR LiberiaLS LesothoLT LithuaniaLU LuxembourgLV LatviaLY LibyaMA MoroccoMC MonacoMD MoldaviaMG MadagascarMH Marshall IslandsMK MacedoniaML MaliMM MyanmarMN MongoliaMO MacauMP Northern Mariana IslandsMQ Martinique (French)MR MauritaniaMS MontserratMT MaltaMU MauritiusMV MaldivesMW MalawiMX MexicoMY MalaysiaMZ MozambiqueAN NamibiaNC New Caledonia (French)NE NigerNF Norfolk IslandNG NigeriaNI NicaraguaNL NetherlandsNO NorwayNP NepalNR NauruNU NiueNZ New ZealandOM OmanPA PanamaPE PeruPF Polynesia (French)PG Papua New GuineaPH PhilippinesPK PakistanPL PolandPM Saint Pierre and MiquelonPN Pitcairn IslandPR Puerto RicoPT PortugalPW PalauPY ParaguayQA QatarRE Reunion (French)RO RomaniaRU Russian FederationRW RwandaSA Saudi ArabiaSB Solomon Islands
Code CountrySC SeychellesSD SudanSE SwedenSG SingaporeSH Saint HelenaSI SloveniaSJ Svalbard and Jan Mayen
IslandsSK Slovak RepublicSL Sierra LeoneSM San MarinoSN SenegalSO SomaliaSR SurinameST Saint Tome and PrincipeSU Former USSRSV El SalvadorSY SyriaSZ SwazilandTC Turks and Caicos IslandsTD ChadTF French Southern
TerritoriesTG TogoTH ThailandTJ TadjikistanTK TokelauTM TurkmenistanTN TunisiaTO TongaTP East TimorTR TurkeyTT Trinidad and TobagoTV TuvaluTW TaiwanTZ TanzaniaUA UkraineUG UgandaUK United KingdomUM USA Minor Outlying
IslandsUS United StatesUY UruguayUZ UzbekistanVA Vatican City StateVC Saint Vincent &
GrenadinesVE VenezuelaVG Virgin Islands (British)VI Virgin Islands (USA)VN VietnamVU VanuatuWF Wallis and Futuna IslandsWS SamoaYE YemenYT MayotteYU YugoslaviaZA South AfricaZM ZambiaZR ZaireZW Zimbabwe
Country Code List
Enter the appropriate code number for the initial setting “Country Code” (See page 27).

English
Symptom
No power.
No picture.
No sound.
The playback picture ispoor.
The Recorder does notstart playback.
The picture from theexternal input is distort-ed
Some channels areskipped over whenusing v / V.
The picture or sound ofbroadcasting channel isweak or missing.
Camcorder image is notshown.
Camcorder image viaA/V input or DV IN toRecorder is not shownon TV screen.
Cause
The power cord is disconnected.
The TV is not set to receive Recordersignal output.
The video cable is not connectedsecurely.
The connected TV power is turned off.
The equipment connected with theaudio cable is not set to receiveRecorder signal output.
The audio cables are not connectedsecurely.
The power of the equipment connectedwith the audio cable is turned off.
The audio connecting cord is damaged.
The disc is dirty.
No disc is inserted.
An unplayable disc is inserted.
The disc is placed upside down.
The disc is not placed within the guide.
The disc is dirty.
The Movie Rating level is set.
The video signal from the external com-ponent is copy-protected.
Those channels are not stored in therecorder.
Aerial or cables are loose.
Camcorder is off.
Recorder INPUT SELECT is incorrect.
Solution
Plug the power cord into the wall outletsecurely.
Select the appropriate video input modeon the TV so the picture from the DVDRecorder appears on the TV screen.
Connect the video cable securely.
Turn on the TV.
Select the correct input mode on theaudio receiver so you can listen to thesound from the Recorder.
Connect the audio cable securely.
Turn on the equipment connected withthe audio cable.
Replace it with new one.
Clean the disc.
Insert a disc.
Insert a playable disc. (Check the disctype, color system, and regional code.)
Place the disc with the playback sidedown.
Place the disc on the disc tray correctlyinside the guide.
Clean the disc.
Cancel the Rating function or changethe rating level.
You cannot connect via this recorder.Connect the component directly to yourTV.
Restore channels. See “Program Edit”on pages 21-22.
Tighten connections or replace cable.
Turn camcorder on and operate properly.
Use AV to select input channel (AV1,AV2, AV3, DV, etc.)
Troubleshooting
Check the following guide for the possible cause of a problem before contacting service.
58

Eng
lish
59
Troubleshooting (Continued)
Symptom
Can’t play a discrecorded using thisrecorder on anotherplayer.
Cannot record or didnot record successfully.
Timer recording is notpossible.
Stereo Audio Recordand/or Playback is notpresent.
The remote controldoes not work properly.
Cause
Some players will not play even a final-ized disc recorded in Video mode.
Discs recorded with copy-once materialcannot be played on other players.
The remaining blank space on the discis insufficient.
The source you are trying to record iscopy protected.
When setting the recording channel, thechannel is tuned on the TV’s own tuner.
Clock in Recorder is not set to correcttime.
Timer has been programmed incorrectly.
Timer record indicator light does notappear after programming timer.
The set is not in standby mode.
TV is not Stereo-compatible.
Broadcast program is not in stereo for-mat.
Recorder A/V Out jacks are not connect-ed to TV A/V In jacks.
Recorder Audio/Video Out is not select-ed for viewing at the TV.
Recorder’s TV audio channel is set tomono.
The remote control is not pointed at theremote sensor of the Recorder.
The remote control is too far from theRecorder.
There is an obstacle in the path of theremote control and the Recorder.
The batteries in the remote control areexhausted.
Solution
No solution.
No solution.
Use another disc.
You cannot record the source.
Select the channel on the recorder’sbuilt-in TV tuner.
Set clock to correct time. See “AutoClock Set” or “Manual Clock Set” onpage 23.
Reprogram Timer. See “TimerRecording” on page 45-46.
Reprogram Timer.
Put the set to standby mode after Timerrecording had been programmed.
No solution.
No solution.
Make A/V connections. Stereo is available only via A/V output fromRecorder.
Select AUX or A/V source as TV input.
Set TV audio channel mode to Stereo.See “Changing TV audio channel” onpage 31.
Point the remote control at the remotesensor of the Recorder.
Operate the remote control within 7 m.
Remove the obstacle.
Replace the batteries with new ones.
Moisture Condensation
Moisture condensation can occur:
• When the Recorder is moved from a cold place to awarm place.
• Under extremely humid conditions.
In locations where moisture condensation may occur:
• Keep the Recorder plugged into an AC power outletwith POWER On. This will help prevent condensation.
• When condensation has occurred, wait a few hoursfor the Recorder to dry before using it.

English
60
Specifications
GeneralPower requirements AC 220-230V, 50 HzPower consumption 35W
Dimensions (approx.) 430 X 78.5 X 354 mm (w x h x d)Mass (approx.) 5.7 kg
Operating temperature 5˚C to 35˚COperating humidity 5 % to 90 %
Television system PAL B/G, PAL I/I, SECAM D/K colour systemRecording format PAL
SystemLaser Semiconductor laser, wavelength 650 nm
Video head system Double azimuth 4 heads, helical scanningSignal system PAL
Recording Recording format DVD+RW/+R Video formatRecordable discs DVD+ReWritable, DVD+RecordableRecordable time Approx. 1 hour (XP mode), 2 hours (SP mode), 4 hours (LP mode),
6 hours (EP mode)Video recording format
Sampling frequency 27MHzCompression format MPEG 2
Audio recording formatSampling frequency 48kHzCompression format Dolby Digital
PlaybackFrequency response DVD (PCM 48 kHz): 8 Hz to 22 kHz, CD: 8 Hz to 20 kHz
DVD (PCM 96 kHz): 8 Hz to 44 kHzSignal-to-noise ratio More than 100 dB (AUDIO OUT connector)Harmonic distortion Less than 0.008% (AUDIO OUT connector)
Dynamic range More than 95 dB (AUDIO OUT connector)
InputsAERIAL IN Aerial input, 75 ohmsVIDEO IN 1.0 Vp-p 75 ohms, sync negative, RCA jack x 1 / SCART x 2AUDIO IN 0 dBm more than 47 kohms, RCA jack (L, R) x 1 / SCART x 2
DV IN 4 pin (i.LINK/IEEE 1394 standard)S-VIDEO IN (Y) 1.0 V (p-p), 75 Ω, negative sync, Mini DIN 4-pin x 1
(C) 0.3 V (p-p) 75 Ω
OutputsS-VIDEO OUT (Y) 1.0 V (p-p), 75 Ω, negative sync, Mini DIN 4-pin x 1
(C) 0.3 V (p-p) 75 ΩCOMPONENT VIDEO OUT (Y) 1.0 V (p-p), 75 Ω, negative sync, RCA jack x 1
(Pb)/(Pr) 0.7 V (p-p), 75 Ω, RCA jack x 2Audio output (digital audio) 0.5 V (p-p), 75 Ω, RCA jack x 1
Audio output (analog audio) 2.0 Vrms (1 KHz, 0 dB), 600 Ω, RCA jack (L, R) x 1 / SCART
Design and specifications are subject to change without notice.
Manufactured under license from Dolby Laboratories. “Dolby”, “Pro Logic” and the double-D symbol are trade-marks of Dolby Laboratories.
P/NO : 3834RV0020M