Victor4 - Tyco Security Productsemeatraining.tycosecurityproducts.com/EMEA_Files/... · Double-...
Transcript of Victor4 - Tyco Security Productsemeatraining.tycosecurityproducts.com/EMEA_Files/... · Double-...

Victor4.7
Zettler Fire Panel Integration Troubleshooting Guide

Contents
1. PERFACE ....................................................................................................................................................................... 3
1.1 How to Use This Manual........................................................................................................................................ 3
2. INTRODUCTION ........................................................................................................................................................... 3
2.1 Overview ................................................................................................................................................................ 3
2.2 Troubleshooting Methods ..................................................................................................................................... 3
3. TRACE VIEW IN VICTOR ............................................................................................................................................... 3
4. Check the CONNECTION BETWEEN ZETTLER AND ZETTLER Panel .............................................................................. 4
4.1 ZETTLER Integration connect with ZETTLER panel by Speak protocol and serial Port .......................................... 5
4.2 ZETTLER Integration connect with ZETTLER panel by Speak protocol and Network Port ..................................... 6
5. Verify that ZETTLER Panel and points properly configured......................................................................................... 7
5.1 Software ................................................................................................................................................................ 8
5.2 ZETTLER Consys and ZETTLER Checker .................................................................................................................. 8
5.3 Dongle driver ......................................................................................................................................................... 8
5.4 MXBN-configdev Overview ................................................................................................................................... 8
5.5 ZETTLER consys Project configure ......................................................................................................................... 9
5.6 ZETTLER configuration download ........................................................................................................................ 13
5.7 ZETTLER Project Export xml file ........................................................................................................................... 13

1. PERFACE
The Zettler Expert (MZX) Fire Integration Troubleshooting Guide is for new and experienced Zettler users. This
manual describes Troubleshooting issues between the Victor and the ZETTLER Speak Fire Integration Panel
1.1 How to Use This Manual This manual includes the following sections. Turn to the appropriate section for the information you need.
2. INTRODUCTION This chapter provides an overview of the methods you can use to troubleshoot ZETTLER Speak
2.1 Overview The ZETTLER Fire Panel Integration enables the users to integrate the ZETTLER Fire Panel with the victor
2.2 Troubleshooting Methods There are several methods for troubleshooting integration issues. You can use
• Trace View in victor
• Check the Connection between ZETTLER integration and ZETTLER PANEL
• Verify that ZETTLER Panel and points properly configured
3. TRACE VIEW IN VICTOR This chapter explains how to use Trace View in VICTOR to resolve issues
If ZETTLER integration service cannot start or shutdown automatically, you can open the trace view to quickly check
the reason.
Open the Server Configuration Application > Click the Diagnostics Ta
Figure 3-1: Server Configuration Application
Click the “Trace” Tab, pop up trace selection dialog, and you can select trace level. In ZETTLER integration(Speak),
select “MZX Speak Processor” , “MZX Speak Protocol”,”MZX ServerComponent” to configure it.
Figure 3-2: Trace Switches

Functional Requirements
4. Check the CONNECTION BETWEEN ZETTLER AND ZETTLER Panel This chapter explains how to check the connections between ZETTLER and ZETTLER panel
1. Please make sure the speak xml file has been imported to victor Database, the communicator can’t be online
unless the xml file been imported.
2. Make sure the Network Node Address imported to victor is the same as ZETTLER panel configuration.

4.1 ZETTLER Integration connect with ZETTLER panel by Speak protocol and serial
Port a) Check the ZETTLER panel , make sure use COM 3 port on ZETTLER connect to COM Port in PC
b) Check the COM Port in PC is not be used by other device
c) Check the connection cable, make sure ZETTLER com3 cable connected to null modem converter to null model
cable to com port of the pc

4.2 ZETTLER Integration connect with ZETTLER panel by Speak protocol and Network
Port d) Make sure the setting in Lantronix are correct (refer to User Manual)
e) Lantronx Limitation: If the lantronix has connected ZETTLER panel by another VICTOR/Victor Server before, the
new VICTOR/victor can’t change to online with the same lantronx, Since Lantronix device will keep try to
communicate to original one
So the way to fix this problem is that power off at first, then applies default setting and re-configure again. Pls.
refer to the following to get details.
Please can use the device installer to config Lantronix. Pls. try the following detailed steps to make it work.
1. Download device installer tools from the following link, then install it. http://www.lantronix.com/device-networking/utilities-tools/device-installer.html
2. Open this application, click search. It will auto-discovery the available lantronix device.
3. Double- click this device, open this device config pane on the right.
4. Click web configuration tab, then click -> to access lantronix device. Default user/password are empty. So just click OK.
5. Click Apply Defaults menu to factory default the setting. Click yes to apply defaults.
6. After it reboot successfully. Refresh the page.
7. Select Channel 1->Serial Settings to open port Settings. Check serial port settings are correct .
8. Select Channel 1->Connection to open Connection Settings. Select Auto start for Active Connection. And set Local port .

9. Click applies settings. After reboot, it should work.
5. Verify that ZETTLER Panel and points properly configured
This chapter explains how to configure
ZETTLER .

5.1 Software We will use the following software for configuring ZETTLER.
Finger1: Software for configuration
5.2 ZETTLER Consys and ZETTLER Checker
1.1.1 ZETTLER Consys used to new ZETTLER project,configure settings,download configuration to panel one by one,export configuration as xml file and so on.
The version is 19.2
1.1.2 ZETTLER Checker used to simulate status changing of point.
The version is 3.0
5.3 Dongle driver If the dongle driver doesn’t install or the dongle doesn’t exist, the window is shown as following:
Finger2: Dongle’s alert
5.4 MXBN-configdev Overview MXBN-configdev used to load xml file, then configure and generate the configuration file, which will be
uploaded to MOXA device.

The Application version is 1.4 and the Configuration version is 1.3.
5.5 ZETTLER consys Project configure
5.5.1 ZETTLER Project templates
ZETTLERConsys-open-select one template, as following:
Finger3:ZETTLER templates
5.5.2 Add Panel and configure
5.5.2.1 ZETTLER Project panel type
Add new panel and select the panel type. The type is the same as the actual panel.
If the configure the loop,only need to add more panels
Finger4:Panel types
5.5.2.2 General-Network Overview
In network overview (in General window) have first to define this ZETTLER Node.

Example for network address is 2:
Please make sure check all the checkbox on send Text with frame, and also tip Broadcast Panel State
checkbox.
.
Finger5:Network Overview setting
5.5.2.3 General-Network card
Setting the network card,select the TLI800,As following:
Finger6: Network Card setting
5.5.2.4 General –Log Setting
In Log settings, set this node no.2 to “Client”.
Do NOT set no. 1 (which is the panel) as client or event All, just the ZETTLER Node!

Finger7:Log Settings
5.5.2.5 General- Communication Ports
Please make sure the baud rates of COM ports are the same as the configuration on panel. These are
not need to change

Finger8: Port Setting
5.5.2.6 Panel Passcodes
Add user and password. You can add one commission user and engineer user (customer 7).
.
Finger 9:Panel passcodes
5.5.2.7 Add points to loop
Select the Point Region-loop address(such as A1)-point type and set point properties, as following:
Finger10: Panel Points add

5.5.2.8 Panel Network Options
:
Finger11:Panel Network Options
5.6 ZETTLER configuration download Connect PC’s serial ports to ZETTLER’Com2, the baudrate must be same on both side. Then click all or
Mods to Download, or Cancel to exit download.
Finger12:Project download to Panel
5.7 ZETTLER Project Export xml file Export the MXZ project and select the file type as TXG.

Finger13:Export 1
Finger14:Export seccessful.

MZX Speak troubleshooting
Tyco Company Confidential











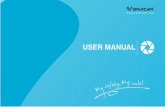







![Table of Contents - Unikcctv · The user that store d in the database can upload to the FP device , click [From PC to Device ] in the user management interface, or click the [ PC](https://static.fdocuments.us/doc/165x107/5b91bcfe09d3f211298c6783/table-of-contents-unikcctv-the-user-that-store-d-in-the-database-can-upload.jpg)