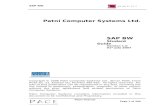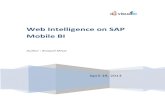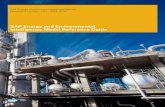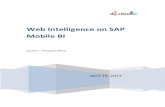Vi1 0 9 User Es- Sap Visual Intelligence
-
Upload
alanjandro -
Category
Documents
-
view
29 -
download
2
Transcript of Vi1 0 9 User Es- Sap Visual Intelligence
© 2013 SAP AG.Reservados todos los derechos. SAP, R/3, SAP NetWeaver, Duet, PartnerEdge,ByDesign, SAP Business BusinessObjects Explorer, StreamWork, SAP HANA y otros productos y
Copyright
servicios de SAP mencionados aquí, así como sus respectivos logotipos, son marcas comercialeso marcas registradas de SAP AG en Alemania y en otros países. Business Objects y el logotipo deBusiness Objects, BusinessObjects, Crystal Reports, Crystal Decisions, Web Intelligence, Xcelsiusy otros productos y servicios de Business Objects mencionados, así como sus logotipos respectivos,son marcas comerciales o marcas registradas de Business Objects Software Ltd. Business Objectses una empresa de SAP. Sybase y Adaptive Server, iAnywhere, Sybase 365, SQL Anywhere y otrosproductos y servicios de Sybase mencionados, así como sus logotipos respectivos son marcascomerciales o marcas registradas de Sybase, Inc. Sybase es una empresa de SAP. Crossgate, m@gicEDDY, B2B 360°, y B2B 360° Services son marcas registradas de Crossgate AG en Alemania y enotros países. Crossgate es una empresa de SAP. Todos los demás nombres de productos y serviciosmencionados son marcas comerciales de sus respectivas empresas. Los datos de este documentosólo tienen carácter informativo. Las especificaciones de productos en cada país pueden ser diferentes.Estos materiales pueden modificarse sin previo aviso. Estos materiales los proporciona SAP AG ysus empresas afiliadas ("SAP Group") con carácter informativo, sin representación ni garantía deningún tipo y SAP Group no se hace responsable de los errores u omisiones en dichos materiales.Las únicas garantías para los productos y servicios de SAP Group son aquellas especificadas en lasclausulas expresas de garantía que acompañan a dichos productos y servicios, si las hubiera. Nadade lo que aparezca en este documento debe interpretarse como garantía adicional.
2013-03-29
Contenido
Nuevas funciones de esta versión..........................................................................................7Capítulo 1
Información general de SAP Visual Intelligence...................................................................13Capítulo 2
Instalar SAP Visual Intelligence............................................................................................15Capítulo 3
Requisitos para la instalación.................................................................................................153.1Usar el programa de instalación de SAP Visual Intelligence....................................................153.2Instalar SAP Visual Intelligence utilizando el programa de instalación.....................................163.2.1Realizar una instalación sin supervisión..................................................................................163.3Para realizar una instalación sin supervisión...........................................................................173.3.1Opciones de instalación adicionales.......................................................................................173.3.2Desinstalar la aplicación SAP Visual Intelligence....................................................................183.4Para desinstalar SAP Visual Intelligence ................................................................................183.4.1Consideraciones importantes para usar SAP HANA..............................................................183.5Para configurar _SYS_REPO para el usuario de SAP Visual Intelligence................................193.5.1Indicadores OLAP admitidos .................................................................................................203.5.2Consideraciones importantes para usar universos de SAP BusinessObjects.........................203.6
Usar SAP Visual Intelligence de principio a final..................................................................21Capítulo 4
Conectarse a orígenes de datos...........................................................................................23Capítulo 5
Adquirir datos de orígenes de datos.......................................................................................235.1Editar orígenes de datos adquiridos........................................................................................245.1.1Formatos de número y fecha aplicados en Visual Intelligence.................................................245.2Trabajar con archivos CSV.....................................................................................................255.3Conectarse a un archivo de datos CSV.................................................................................265.3.1Trabajar con Freehand SQL....................................................................................................265.4Instalar controladores de acceso a datos...............................................................................275.4.1Conectarse a un origen de datos Freehand SQL....................................................................315.4.2Especificar propiedades de conexión para Freehand SQL......................................................325.4.3Trabajar con vistas de SAP HANA.........................................................................................345.5
2013-03-293
Conectarse a un cubo SAP HANA sin conexión.....................................................................355.5.1Conectarse a un cubo SAP HANA en línea............................................................................365.5.2Acceder a datos de SAP BW mediante vistas SAP HANA.....................................................375.5.3Especificar valores para variables y parámetros de entrada de SAP HANA............................375.5.4Conectarse a un archivo Excel...............................................................................................395.6Trabajar con datos de un universo..........................................................................................405.7Conectarse al origen de datos de un universo........................................................................405.7.1Sugerencias para la solución de problemas............................................................................415.7.2
Usar SAP Visual Intelligence................................................................................................43Capítulo 6
Operaciones básicas..............................................................................................................436.1Preparar y compartir modos de trabajo...................................................................................436.1.1Crear un documento nuevo....................................................................................................446.1.2Abrir documentos...................................................................................................................446.1.3Guardar gráficos....................................................................................................................456.1.4Guardar documentos.............................................................................................................456.1.5Abrir conjuntos de datos........................................................................................................456.1.6Importar un documento a la carpeta Documentos en Visual Intelligence.................................466.1.7Orientarse en la interfaz de usuario........................................................................................466.2El panel de datos....................................................................................................................476.2.1El panel semántico.................................................................................................................486.2.2El panel de visualización.........................................................................................................496.2.3Filtrar datos en columnas y gráficos.......................................................................................506.3Filtrar datos en columnas y restricciones................................................................................516.3.1Filtrar datos en gráficos..........................................................................................................516.3.2Utilizar el panel de filtros........................................................................................................526.3.3
Trabajar con SAP Visual Intelligence....................................................................................53Capítulo 7
Preparar los datos..................................................................................................................537.1Editar y limpiar datos..............................................................................................................537.1.1Aplicar formato a números y fechas.......................................................................................567.1.2Mejorar los datos automáticamente.......................................................................................577.1.3Crear jerarquías.....................................................................................................................587.1.4Creación de indicadores.........................................................................................................617.1.5Personalizar columnas con fórmulas ......................................................................................637.1.6Agregar otro set de datos......................................................................................................657.1.7Alternar a otro set de datos...................................................................................................657.1.8Fusionar otro conjunto de datos.............................................................................................657.1.9Visualizar los datos................................................................................................................667.2Crear un gráfico con el panel Alimentador del gráfico.............................................................677.2.1
2013-03-294
Contenido
Crear un gráfico directamente en el área del cuerpo del gráfico.............................................697.2.2Elegir un tipo de gráfico para los datos...................................................................................707.2.3Prever tendencias de datos a lo largo del tiempo...................................................................727.2.4Aplicar cálculos, órdenes y clasificaciones en indicadores......................................................737.2.5Trazar medidas como dimensión en un gráfico.......................................................................747.2.6Ver gráficos en HTML5..........................................................................................................757.2.7Compartir gráficos y conjuntos de datos................................................................................767.3Enviar el gráfico por correo electrónico..................................................................................777.3.1Exportar un conjunto de datos a un archivo............................................................................777.3.2Publicar conjuntos de datos en SAP HANA............................................................................787.3.3Publicar documentos en SAP Streamwork.............................................................................787.3.4Publicar conjuntos de datos en SAP Explorer.........................................................................807.3.5
Administrar SAP Visual Intelligence.....................................................................................83Capítulo 8
Establecer parámetros de configuración.................................................................................838.1Configurar las preferencias de la aplicación............................................................................848.2Modificar el idioma de la interfaz de usuario...........................................................................858.3
Más información...................................................................................................................87Apéndice A
2013-03-295
Contenido
Nuevas funciones de esta versión
Las siguientes nuevas funciones están disponibles en la versión de SAP Visual Intelligence:
Consulte esta secciónDescripciónCaracterísticaVersión
"c_Sending_your_feed-back_about_Visual_Intelli-gence_di-rectly_to_SAP_from_wit-hin_the_application.di-ta#con-cept_B3522DEA6BED4B14AE4A71DAD031F9F1"
Se pueden enviar observaciones direc-tamente al equipo técnico de SAP sintener que salir de la aplicación.
Si tiene algún problema para realizaruna tarea en la interfaz de usuario o sitiene alguna sugerencia para mejorarel funcionamiento de Visual Intelligence,haga clic en el nuevo botónObservacio-nes y obtendrá una instantánea inme-diata de la ventana activa de SAP VisualIntelligence, sobre la que puede hacercomentarios mediante herramientasgráficas y de texto de un editor gráficointerno. Haga clic en "Enviar" y los co-mentarios, la imagen y el archivo de re-gistro de seguimiento se enviarán a SAPpara su análisis.
Observaciones direc-tas al canal de SAP1.0.10
• Conectarse a un cuboSAP HANA sin cone-xión
• Conectarse a un cuboSAP HANA en línea
Puede conectarse directamente a unorigen de datos HANAmediante creden-ciales de inicio de sesión único.
Conexión de inicio desesión único para orí-genes de datos HA-NA
"Functions_reference.di-ta#to-pic_4B71DB5048374D4A89E6B569A96EB138"
Las funciones disponibles en el lenguajede fórmula se documentan junto a lasintaxis explicada y ejemplos.
Documentación delas funciones
2013-03-297
Nuevas funciones de esta versión
Consulte esta secciónDescripciónCaracterísticaVersión
Crear un indicador perso-nalizado
Puede usar funciones del editor defórmulas para crear un indicador nuevobasado en un indicador existente.
Crear un indicadorpersonalizado del indi-cador existente.
1.0.9Trazar medidas como di-mensión en un gráfico
Los datos se visualizan por el nombredel indicador.
Crear una dimensiónde varios indicadores.
Puede agregar varias hojas de cálculode Excel a un único origen de datos deExcel.
Anexar uno o más ar-chivos Excel a un ori-gen de datos existen-te Excel.
2013-03-298
Nuevas funciones de esta versión
Consulte esta secciónDescripciónCaracterísticaVersión
Especificar valores paravariables y parámetrosde entrada de SAP HA-NA
Puede seleccionar valores para las va-riables y los parámetros de entrada deHANA en adquisición de datos. Estosvalores se pueden modificar medianteEditar origen de datostras la adquisi-ción.
Compatibilidad de va-riables SAP HANA yparámetros de entra-da y moneda
1.0.8
Esto se puede llevar a cabo desde He-rramientas de manipulación, o desde elmenú desplegable disponible en la ca-becera de la columna.
Las cadenas de textose pueden convertiral formato Fecha
Creación de un indicadordirectamente de una co-lumna o atributo
Los indicadores no agregados puedenser útiles en algunos gráficos, porejemplo en los diagramas de dispersiónen los que se muestran todos los valo-res distintivos que permiten una hoja dedatos más significativa. Seleccione lafunción Ninguno para un indicador.
Posibilidad de definiruna dimensión numé-rica como indicadorsin agregación.
Modificar el idioma de lainterfaz de usuario
Puede modificar el idioma utilizado enla interfaz de usuario predeterminadode inglés a francés, alemán, japonés,español, chino simplificado, portugués(Brasil), y ruso.
Modifique el idiomade la interfaz deusuario
Admite nuevas funcio-nes HastaFecha() yFechaActual().
Compatibilidad deIBM Netezza
La edición de oríge-nes de datos adquiri-dos también está dis-ponible para univer-sos y Freehand SQL.
Ver gráficos en HTML5Utilizar una vista previa de HTML5 paravisualización con ciertas limitacionespara esta versión.
HTML5 se admite pa-ra crear gráficos
2013-03-299
Nuevas funciones de esta versión
Consulte esta secciónDescripciónCaracterísticaVersión
Compatibilidad con32 bits
1.0.7
Compatibilidad conjerarquías HANA porniveles
Puede agregar o eliminar columnas deun origen de datos adquirido seleccio-nando Datos > Editar origen. Disponi-ble para Excel, CSV, HANA en línea ysin conexión.
Editar un origen dedatos adquirido
Eliminación de la limi-tación de 15 millonesde celdas durante laadquisición en oríge-nes sin conexión.
Disponible para datos numéricos y detexto.
Nueva opción deconversión de tipo dedatos paraHerramien-tas de manipulación
Definir un esquema yun nombre al publicarconjuntos de datos enHANA.
Puede aplicar filtros a su consultamientras adquiere datos del origen dedatos de un universo.
Filtros de consulta enorígenes de datos deuniversos
1.0.6
Mejoras de rendimiento. Ninguna función nueva.1.0.5
2013-03-2910
Nuevas funciones de esta versión
Consulte esta secciónDescripciónCaracterísticaVersión
Nueva compatibilidad con controladoresde acceso a datos IBM DB2 para acce-so a datos de Freehand SQL.
Compatibilidad conIBM DB2 FreehandSQL
1.0.4
Puede aplicar análisis de regresión detendencia y lineares en gráficos de ba-rras y líneas.
Análisis predictivo
Puede exportar un conjunto de datos aun CMS de SAP Explorer. Puede usarel conjunto de datos para crear un espa-cio de información.
Exportar a SAPExplo-rer
Puede implementar cálculos de lamediamóvil.
Cálculos de la mediamóvil
Puede usar datos de latitud y longitudpara crear jerarquías geográficas nue-vas.
Jerarquías geográfi-cas personalizadas
Puede adquirir datos de universos deSAP BusinessObjects creando consul-tas y visualizando datos con SAP VisualIntelligence.
Acceso a datos deuniversos1.0.3
Puede crear su propio proveedor dedatos introduciendo manualmente elSQL para un origen de datos de destino.
Acceso a datos deFreehand SQL
1.0.2
Puede publicar documentos en activida-des en SAP StreamWork.
Publicar en Stream-Work
Puede importar archivos SViD a la car-peta Documentos.Importar a carpeta
La ficha Proxy le permite introducir lainformación del servidor proxy pararealizar actualizaciones automáticas ypublicaciones en StreamWork. La fichaFreehand SQL contiene la lista demiddleware de base de datos que admi-te SAPVisual Intelligence. Puede utilizaresta lista para determinar si su middle-ware de base de datos tiene instaladoel controlador de acceso a datos correc-to para usar Freehand SQL.
Nuevas fichas Proxyy Freehand SQL enPreferencias.
2013-03-2911
Nuevas funciones de esta versión
Temas relacionados• Trabajar con Freehand SQL• Publicar documentos en SAP Streamwork• Configurar las preferencias de la aplicación• Trabajar con datos de un universo• Preparar los datos• Visualizar los datos
2013-03-2912
Nuevas funciones de esta versión
Información general de SAP Visual Intelligence
SAP Visual Intelligence es una herramienta de manipulación y visualización de datos. Puede conectarsea varios orígenes de datos, seleccionar, limpiar, manipular y visualizar datos con una oferta de diferentesgráficos y tablas gráficas. SAP Visual Intelligence está instalado localmente y se puede utilizar en datosde conjuntos de datos almacenados de forma remota o localmente. Los gráficos creados se puedenguardar y enviar por correo electrónico. Los conjuntos de datos se pueden publicar en SAP Hana, ylos documentos se pueden publicar en actividades Streamwork.
Los gráficos que crea en SAP Visual Intelligence se guardan en documentos con el formato de archivo.SViD. Este archivo es un documento que contiene la información de la conexión con el origen dedatos, la definición de los datos, los datos y la visualización.
Temas relacionados• Usar SAP Visual Intelligence de principio a final
2013-03-2913
Información general de SAP Visual Intelligence
Instalar SAP Visual Intelligence
3.1 Requisitos para la instalación
Antes de instalar este producto, asegúrese de que se cumplen los siguientes requisitos:• Se ha instalado el paquete que se corresponde con la tasa de bits de su equipo. Hay disponibles
paquetes de instalación diferentes para equipos de 32 bits y equipos de 64 bits.• Debe tener derechos de administrador para instalar SAP Visual Intelligence en el equipo.• Debe haber suficiente espacio en disco disponible en los siguientes recursos:
Espacio necesarioRecurso
2,5 GBUnidad donde se aloja la carpeta de datos de la aplicación del usuario
200 MBCarpeta temporal del usuario (\AppData\Local\Temp)
1 GBUnidad donde se aloja el directorio de instalación
• Deben estar disponibles los siguientes puertos:
Requerido porPuerto
Instalación de SAP Visual IntelligenceCualquier puerto del rango 4520-4539
El programa de instalación de SAP Visual Intelligence comprobará si se cumplen requisitos previos.
3.2 Usar el programa de instalación de SAP Visual Intelligence
El programa de instalación de SAP Visual Intelligence se encuentra en el archivo autoextraíble (SAPVisualIntelligenceSetup.exe). El programa es un asistente de instalación que le guía en elproceso de instalación de los recursos necesarios de SAP Visual Intelligence en su equipo. El programareconoce automáticamente el sistema operativo del equipo y comprueba los requisitos de la plataforma.Actualiza los archivos según sea necesario.
2013-03-2915
Instalar SAP Visual Intelligence
Para obtener una lista actualizada de las plataformas admitidas e información sobre plataformas yconfiguraciones concretas para SAP Visual Intelligence, consulte la siguiente página:https://websmp103.sap-ag.de/pam.
3.2.1 Instalar SAP Visual Intelligence utilizando el programa de instalación
1. Vaya al archivo autoextraíble de SAP Visual Intelligence (SAPVisualIntelligenceSetup.exe) y haga
doble clic en el icono .
El programa de instalación de SAP Visual Intelligence se extrae del archivo. El gestor de instalacióncomprueba si se cumplen todos los requisitos para la instalación. Si la comprobación de algúnrequisito resulta insatisfactoria, se abre una página "Requisitos previos". Cierre el asistente y corrijalos requisitos previos que no se cumplan antes de volver a ejecutar SAPVisualIntelligenceSetup.exe.
Si se confirman todos los requisitos previos para la instalación, se abre la página "Definirpropiedades".
2. Especifique dónde desea instalar el programa:a. Haga clic en Siguiente para aceptar el directorio de instalación predeterminado.b. Escriba la ruta o haga clic en Examinar para ir a la ubicación donde desea instalar el programa.
Haga clic en Siguiente.Se abre la página "Acuerdo de licencia".
3. Consulte el acuerdo de licencia. Cuando esté preparado, seleccioneAcepto el acuerdo de licenciay haga clic en Siguiente.Se abre la página "Revisar y confirmar".
4. Haga clic en Siguiente para continuar la instalación.La instalación ha finalizado cuando se muestra la página "Finalizar instalación".
5. Para ejecutar automáticamente el programa, seleccione Iniciar SAP Visual Intelligence al finalizarla instalación. Haga clic en Finalizar para cerrar el gestor de instalación.
6. Haga clic en Finalizar para cerrar el gestor de instalación.
3.3 Realizar una instalación sin supervisión
Al utilizar la instalación sin supervisión, los administradores del sistema pueden ejecutar una secuenciade comandos desde la línea de comandos para instalar automáticamente SAP Visual Intelligence encualquier equipo de su sistema sin que el programa de instalación les solicite información ni muestrela barra de progreso. La instalación sin supervisión está principalmente orientada a los usuarios confunciones de administración de red. Una instalación silenciosa es especialmente útil cuando es necesario
2013-03-2916
Instalar SAP Visual Intelligence
realizar varias instalaciones en una red empresarial. Después de crear el archivo de respuesta de lainstalación sin supervisión, puede agregar el comando de instalación sin supervisión a sus secuenciasde comandos de instalación.
3.3.1 Para realizar una instalación sin supervisión
Puede usar el extractor automático de SAP Visual Intelligence para crear el archivo de respuestanecesario para realizar una instalación sin supervisión. Siga estas instrucciones para crear un archivode respuesta y realizar una instalación sin supervisión.1. Haga clic en Inicio > Ejecutar y escriba cmd para abrir una ventana de Símbolo del sistema.2. Desplácese hasta el archivo autoextraíble de SAP Visual Intelligence:
SAPVisualIntelligenceSetup.exe
3. Ejecute el siguiente comando:SAPVisualIntelligenceSetup.exe -w <response_filepath>\response.ini
Nota:<ruta_archivo_respuesta> representa la ruta de archivo donde quiere guardar el archivo derespuesta
.Se abre el programa de instalación de SAP Visual Intelligence.
4. Siga el asistente de instalación para seleccionar las opciones de instalación de SAP VisualIntelligence.
5. En la página "Iniciar la instalación", haga clic en Siguiente.El programa de instalación escribe las opciones de instalación en el archivo response.ini y secierra.
Sugerencia:Puede abrir response.ini en un editor de texto para revisar las opciones de la instalación.
6. Para ejecutar la instalación sin supervisión, abra una ventana de Símbolo del sistema e introduzcael siguiente comando:SAPVisualIntelligenceSetup.exe -s -r <response_filepath>\response.ini
El parámetro -r requiere el nombre y la ubicación del archivo de respuesta como se especifica enel paso 3. El parámetro opcional -s oculta la barra de progreso de la extracción automática durantela instalación sin supervisión.
3.3.2 Opciones de instalación adicionales
2013-03-2917
Instalar SAP Visual Intelligence
Puede especificar opciones de instalación adicionales al instalar SAP Visual Intelligence utilizando lalínea de comandos (ejecutando una instalación interactiva o una instalación sin supervisión. Lasopciones adicionales no están disponibles en el gestor de instalación.
DescripciónParámetro
Puede usar este parámetro para especificar unaclave de licencia de SAP Visual Intelligence parausarla al ejecutar la instalación.
Instalación interactiva:
SAPVisualIntelligenceSetup.exe LicenseKey=<licensekey>
Instalación sin supervisión:SAPVisualIntelligenceSetup.exe -s -r <response filepath>\response.ini LicenseKey=<license key>
LicenseKey
3.4 Desinstalar la aplicación SAP Visual Intelligence
Utilice la utilidad de desinstalación que se encuentra en Panel de control\Programas\Programasy características para desinstalar el producto del equipo:
3.4.1 Para desinstalar SAP Visual Intelligence
1. Para eliminar el producto de su equipo, haga clic con el botón derecho en SAP Visual Intelligence,en Panel de control > Programas > Programas y características y seleccione Desinstalar.Se abre la página "Confirmar desinstalación".
2. Haga clic en Siguiente.SAP Visual Intelligence se elimina del equipo cuando se abre la página "Finalizar desinstalación".
3. Haga clic en Finalizar para cerrar el gestor de instalación.
3.5 Consideraciones importantes para usar SAP HANA
2013-03-2918
Instalar SAP Visual Intelligence
Esta sección contiene importantes consideraciones y requisitos para usar SAP Visual Intelligence conla base de datos SAP HANA.
Requisitos de seguridad para publicar en SAP HANAPara que los usuarios puedan publicar contenido en SAP HANA, es necesario asignarles privilegios yfunciones específicos. Estas funciones y privilegios también son necesarios para recuperar datos deSAP HANA. Use la aplicación SAP HANA Studio para asignar funciones y privilegios a usuarios. Paraobtener información sobre la administración de las bases de datos SAP HANA y el uso de SAP HANAStudio, consulte SAP HANA Database – Administration Guide (Base de datos SAP HANA – Manualde administración). Para obtener información sobre la seguridad de usuarios, consulte el Manual deseguridad de SAP HANA (incluido el documento Seguridad de base de datos SAP HANA).
La cuenta de usuario empleada para iniciar sesión en el sistema HANA desde SAP Visual Intelligencedebe estar asignada a la función "MODELING" (en HANA).
Nota:Esta acción solo la puede realizar un usuario con privilegios ROLE_ADMIN en la base de datos SAPHANA.
Cuando un usuario de SAP Visual Intelligence inicia sesión en el sistema SAP HANA, la cuenta_SYS_REPO interna debe:• Tener privilegios SQL SELECT.• Tener seleccionada la opción Se puede conceder a otros en el esquema del usuario (SAP
Visual Intelligence).
3.5.1 Para configurar _SYS_REPO para el usuario de SAP Visual Intelligence
Si ya se ha definido una cuenta para el usuario de SAP Visual Intelligence en el sistema SAP HANA:1. Desde la conexión del sistema, en la ventana del navegador de SAP HANA Studio, vaya a Catalog
> Authorization > Users.2. Haga doble clic en la cuenta _SYS_REPO.3. En la ficha Privilegios SQL, haga clic en el icono +, introduzca el nombre del esquema del cliente
y haga clic en Aceptar.4. Elija SELECT y el valor Yes correspondiente en Grantable to others.5. Haga clic en Implementar o en Guardar.
Sugerencia:También puede abrir un editor de SQL en SAP HANA Studio y ejecutar la siguiente declaraciónSQL:GRANT SELECT ON SCHEMA <user_account_name> TO _SYS_REPO WITH GRANT OPTION
2013-03-2919
Instalar SAP Visual Intelligence
3.5.2 Indicadores OLAP admitidos
SAP HANA solo admite los siguientes indicadores de agregación en orígenes de datos OLAP:
• SUMA• MIN• MAX• CONTAR
Si su conjunto de datos contiene una agregación en un indicador que no se encuentra en la listasuperior, SAP HANA ignorará la agregación durante la publicación y no formará parte del productofinal publicado.
3.6 Consideraciones importantes para usar universos de SAP BusinessObjects
Si desea adquirir datos de universos existentes en la plataforma de BI 4.0, asegúrese de que está enfuncionamiento el servidor de Web Intelligence. Compruebe también que su plataforma de BusinessIntelligence tiene el nivel de revisión 14 o superior de BI 4.0 SP2. También puede adquirir datos deuniversos de plataformas de BI 4.0 SP3 y BI 4.0 SP4.
2013-03-2920
Instalar SAP Visual Intelligence
Usar SAP Visual Intelligence de principio a final
A continuación se presenta información general sobre el proceso que puede seguir para crear ungráfico de datos. El proceso no es linear, puede pasar de un paso a otro anterior para adaptar el gráficoo los datos.
DescripciónPasos para trabajar con losdatos
Si el origen de datos es:• RDBMS: conéctese al servidor de la base de datos, desplácese
hasta un origen de datos y selecciónelo; por ejemplo, si se va aconectar a SAP HANA, debe seleccionar una vista y un cubo paracrear el gráfico.
• Archivo plano: elija las columnas que desea adquirir, reducir omostrar y ocultar.
• Universo: conéctese al repositorio del Servidor de administracióncentral y seleccione un universo para crear el gráfico.
Conéctese al origen de da-tos.
Los datos adquiridos se pueden ver en columnas o como restricciones.Puede facilitar la creación de gráficos de la forma siguiente:• Cree filtros y oculte las columnas sin final.• Cree jerarquías de indicadores, horarias y geográficas.• Limpie y organice los datos en columnas usando una serie de he-
rramientas de manipulación.• Cree columnas con fórmulas usando una amplia selección de
funciones disponibles.
Vea y organice las columnasy los atributos.
Puede crear gráficos usando:• La vista dividida, que muestra el conjunto de datos y el gráfico que
se está creando.• La vista de visualización para trabajar en un entorno totalmente
gráfico mientras crea un gráfico.La selección de gráficos está organizada por familia en la parte supe-rior del panel de visualización.
Seleccione una vista de tra-bajo y un tipo de gráfico.
2013-03-2921
Usar SAP Visual Intelligence de principio a final
DescripciónPasos para trabajar con losdatos
Puede crear gráficos de tres formas:• Usando el panel Alimentador del gráfico, situado a la izquierda del
panel de visualización.• Directamente en la zona del cuerpo del gráfico, arrastrando los
indicadores y atributos al cuerpo del gráfico.• Directamente en un atributo: seleccione un atributo o indicador,
haga clic en la flecha situada a la derecha del nombre del objetoy seleccione Crear un nuevo gráfico con o Agregar gráfico ac-tual en el menú contextual.
Crear un gráfico
Asigne un nombre y guarde el documento que contiene los gráficos.Se almacena localmente en la carpeta de la aplicación, en Documen-tos, en su ruta de perfil.
Guardar un documento
Puede hacer lo siguiente con sus datos, el gráfico, o ambos:• Compartir el gráfico• Exportar el conjunto de datos a un archivo• Publicar sus datos en SAP HANA como vista analítica• Publicar sus datos y gráficos en Streamwork• Publicar su set de datos a un espacio de información de Busines-
sObjects para que se pueda acceder al mismo desde SAP Busi-nessObjects Explorer.
Compartir datos o gráficos
Temas relacionados• Adquirir datos de orígenes de datos• Orientarse en la interfaz de usuario• Filtrar datos en columnas y gráficos• Preparar los datos• Visualizar los datos• Compartir gráficos y conjuntos de datos
2013-03-2922
Usar SAP Visual Intelligence de principio a final
Conectarse a orígenes de datos
5.1 Adquirir datos de orígenes de datos
Puede adquirir datos de los siguientes orígenes de datos:• Archivo CSV• SAP HANA• Datos SAP BW expuestos como vistas en SAP HANA• MS Excel• Freehand SQL• Universos de SAP BusinessObjects
Según el origen de datos, los datos se pueden adaptar antes de su adquisición para incluir o eliminarcolumnas, atributos, indicadores, o variables y parámetros de entrada de SAP HANA .
Para algunos orígenes de datos dispone de otras opciones como, por ejemplo, formato de datos,nombres de columnas y supresión o especificación de prefijos de nombres de columna. Las opcionesde adquisición se describen para cada origen de datos concreto.
También puede editar un origen de datos adquirido. Puede agregar o eliminar columnas, atributos,indicadores, y variables del origen de datos original.
Nota:Para los datos adquiridos para su manipulación local, el número máximo de celdas que se puedeadquirir es de 15 millones. Las hojas de cálculo que superen este máximo se cortan al llegar a estepunto.
Temas relacionados• Trabajar con archivos CSV• Trabajar con vistas de SAP HANA• Conectarse a un archivo Excel• Trabajar con Freehand SQL• Conectarse al origen de datos de un universo• Editar orígenes de datos adquiridos
2013-03-2923
Conectarse a orígenes de datos
5.1.1 Editar orígenes de datos adquiridos
Puede editar un origen de datos ya adquirido del siguiente modo:• Agregue nuevas columnas que se habían eliminado del origen de datos cuando se adquirieron
originalmente.• Eliminar columnas incluidas en el origen de datos original• Modificar los valores seleccionados para variables y parámetros de entrada de SAP HANA .1. Abra un origen de datos que haya adquirido con SAP Visual Intelligence.2. Seleccione Datos > Editar origen.
Se muestra el cuadro de adquisición de datos. Se sombrean las columnas que no se incluyen enel origen de datos actual.
3. Según su origen de datos, realice una de las siguientes opciones:• Seleccione las casillas de verificación de los nombres de columna para incluir nuevas columnas.• Anule la selección de las casillas de verificación de los nombres de columna para eliminar las
columnas existentes.• Seleccione o borre las elecciones para agregar o eliminar atributos e indicadores.• Haga clic en Editar variables para abrir la casilla Variables de HANA. Puede agregar o eliminar
valores para variables o parámetros de entrada. Haga clic enAceptar para validar las elecciones.
4. Haga clic en Aceptar.El origen de datos se actualiza con las columnas, atributos, indicadores, o variables agregados oeliminados.
5.2 Formatos de número y fecha aplicados en Visual Intelligence
Los formatos estándar de número y fecha de Java para la configuración regional definida en sus ajustesse usan en SAP Visual Intelligence. SAP Visual Intelligence no tiene en cuenta los formatos de númeroo fecha personalizados, dado que se aplicará el estándar de Java de la configuración regionalespecificada. Por ejemplo, si su configuración regional corresponde a Francia, SAP Visual Intelligenceaplica los formatos estándar de número y fecha de Java para francés al adquirir datos. Se ignoran losajustes personalizados para la configuración local de Francia.
Para obtener información sobre los formatos estándar de número y fecha empleados en Java, consultesu documentación de Java.
Nota:Puede conservar el formato de número y fecha utilizado en el origen de datos de un archivo .CSVseleccionando la casilla de verificación Mantener este formato para la visualización en la secciónOpciones de adquisición del cuadro de diálogo de conexión cuando selecciona un archivo .CSV paraadquirir datos.
2013-03-2924
Conectarse a orígenes de datos
5.3 Trabajar con archivos CSV
Puede adquirir datos de un archivo de valores separados por coma (CSV). Un archivo CSV almacenanúmeros y texto en formato de texto plano. Los registros se separan con saltos de línea y cada registrose compone de campos que suelen estar separados con una coma o una tabulación.
En el siguiente ejemplo los campos están separados con comas:"Product","Country","Year","Quantity","Margin""Ski Mask","Italy","2,005","1,297","1,929""Sino CRT TVs","Italy","2,005","609","10,659""PC Systems","UK","2,005","360","37,800""Rappel Mountain Bicycle","Canada","2,007","6,681","224,477"
En SAP Visual Intelligence, el archivo produce cuatro columnas; Producto, País, Año y Margen, y losvalores de fila de las columnas, determinados en función de su posición delimitada por las comas quefuncionan como separadores.
Dispone de las siguientes opciones al seleccionar el archivo CSV:
DescripciónOpciones de adquisición
Puede seleccionar qué delimitador usar para especificar las co-lumnas en los datos adquiridos.
Delimitado por:• Ficha• Punto y coma• Coma• Espacio• Otro
Si no selecciona esta opción, los nombres de columna se nume-ran de forma predeterminada, por ejemplo, Columna1 y Colum-na2.
Establecer la primera fila comonombres de columna
Elimine caracteres que se encuentran detrás o delante de unsigno de puntuación o un carácter especificado.Reducir valores
Puede especificar un prefijo que se aplicará a todas las colum-nas.
Prefijo del nombre de columnapredeterminado
Seleccione esta opción para conservar los formatos de númeroy fecha especificados en el .CSV. Si no se selecciona esta op-ción, se aplica el formato estándar de número o fecha de Javacorrespondiente a la configuración regional de su equipo.
Mantener este formato para la vi-sualización
Temas relacionados• Conectarse a un archivo de datos CSV
2013-03-2925
Conectarse a orígenes de datos
5.3.1 Conectarse a un archivo de datos CSV
Puede conectarse a un archivo de valores separados por coma (CSV) como origen de datos.1. En la pantalla de bienvenida, haga clic en Nuevo documento.2. Haga clic en CSV.3. Vaya hasta un archivo .CSV y selecciónelo.
Los datos se muestran en el panel de presentación preliminar.
4. Seleccione las opciones para especificar cómo se presentan los datos. Las opciones se describenen Temas relacionados. La presentación preliminar se actualiza automáticamente con las opcionesseleccionadas.
5. Haga clic en Adquirir.Los datos se muestran en el panel de datos.
Temas relacionados• Trabajar con archivos CSV
5.4 Trabajar con Freehand SQL
Puede crear su propio proveedor de datos introduciendo manualmente el SQL para un origen de datosde destino. Debe familiarizarse con su base de datos y el idioma SQL para utilizar Freehand SQL.Puede especificar las tablas de origen, las columnas y las funciones para adquirir los datos. Puedeutilizar Freehand SQL con el siguiente middleware de base de datos:
VersiónMiddleware de base dedatos
2005, 2008, 2012Microsoft SQL Server
10, 11Oracle
15Sybase IQ
12, 13Teradata
9, 10IBM DB2
Consulte su administrador de Netezza para obtener información sobre eluso de la versión correcta para SAP Visual Intelligence.IBM Netezza
2013-03-2926
Conectarse a orígenes de datos
Par usar Freehand SQL debe tener instalado el controlador de acceso a datos correcto para elmiddleware de su base de datos. Un controlador de acceso a datos es el software que proporciona unproveedor de base de datos para permitir que una aplicación cliente se conecte al middleware y accedaa los datos de la base de datos. Debe copiar en una carpeta local el controlador de acceso a datos desu middleware, que se encuentra en el sitio web de soporte de su proveedor de base de datos. Acontinuación, desde SAP Visual Intelligence busque y seleccione el controlador para conectarse a labase de datos. SAP Visual Intelligence proporciona una guía para elegir e instalar su controlador deacceso a datos desde Freehand SQL en el cuadro de diálogo Preferencias.
Nota:La instalación de controladores de acceso a datos desde sitios de proveedores puede ser una tareaproblemática debido al abanico de diferentes versiones de controladores y formatos de archivodisponibles. Si no conoce cuál es la versión de su base de datos o el sitio web del proveedor, esrecomendable que consulte con su administrador de bases de datos para obtener dicha información.
Temas relacionados• Instalar controladores de acceso a datos• Conectarse a un origen de datos Freehand SQL• Especificar propiedades de conexión para Freehand SQL
5.4.1 Instalar controladores de acceso a datos
El controlador de acceso a datos Sybase IQ 15 se suministra e instala automáticamente con SAPVisual Intelligence. Si utiliza otras bases de datos, tendrá que instalar el controlador de acceso a datosJDBC para el middleware de su base de datos antes de usar Freehand SQL. El controlador de accesoa datos es un archivo .JAR que puede descargar del sitio de su proveedor de base de datos y copiarloen una carpeta local. A continuación, debe registrar la ruta del controlador buscando y seleccionandoel controlador desde SAP Visual Intelligence.
Obtendrá instrucciones a lo largo del proceso de descarga a través de la ficha Freehand SQL, en elcuadro de diálogo Preferencias.
Puede instalar un controlador de acceso a datos seleccionando el origen de datos Freehand SQL oaccediendo en cualquier momento al cuadro de diálogo Preferencias directamente desde el menúArchivo.1. Active la ficha Freehand SQL de uno de estos dos modos:
• Seleccione Archivo > Preferencias y, a continuación, haga clic en la ficha Freehand SQL.• Seleccione Nuevo documento y, a continuación, haga clic en la opción de origen de datos
Freehand SQL. Se muestra una lista de middleware de bases datos. Si el middleware de labase de datos a la que quiere acceder usando Freehand SQL se muestra con una cruz roja, elcontrolador de ese middleware no está instalado y deberá instalarlo usted. El resto de esteprocedimiento muestra cómo instalar un controlador. Haga clic en el nombre de un middlewarede base de datos de la lista que se muestre con una cruz roja y, a continuación, haga clic en elbotón Mostrar Preferencias en el panel derecho.
2013-03-2927
Conectarse a orígenes de datos
Nota:
• Si su middleware tiene una marca verde, puede empezar a utilizar Freehand SQL.• Si hay un controlador compatible para un middleware, pero no se ha reiniciado SAP Visual
Intelligence, se muestra un icono en forma de interrogante amarillo. Después de reiniciarpodrá usar Freehand SQL directamente.
El cuadro de diálogo Preferencias se muestra con la ficha Freehand SQL activa. Los nombres demiddleware de base de datos se listan acompañados de las indicaciones verdes y rojas sobre elcontrolador.
2. Haga clic en un middleware de base de datos señalado con una cruz roja para instalar su controladorde acceso a datos JDBC.El panel derecho muestra un vínculo al sitio web del proveedor de la base de datos.
3. Haga clic en el vínculo.Se muestra la página web que lista los controladores de acceso a datos JDBC del proveedor. Enfunción de la base de datos, habrá disponibles diferentes tipos de archivos de controladores.Normalmente encontrará un archivo comprimido que contiene los controladores, o un archivoejecutable para instalar los controladores automáticamente. Para SAP Visual Intelligence solo tieneque descargar el archivo comprimido.
4. Descargue el archivo de controladores JDBC comprimido, por ejemplo, un .TAR.GZ o .ZIP quecontenga los controladores para su versión de middleware de base de datos. Use la siguienteinformación como ayuda para seleccionar el controlador correcto:
Para obtener el controladorMiddleware de basede datos
Vaya a la página de descargas de controladores JDBC de Oracle:http://www.oracle.com/technetwork/database/features/jdbc/index-091264.html
Nota:Para descargar los controladores debe crear una cuenta de usuario. Estaacción es gratuita.
Si no sabe qué versión del controlador utilizar, el controlador ojdbc6.jares válido para todas las versiones admitidas de Oracle 10 y 11.
Oracle
2013-03-2928
Conectarse a orígenes de datos
Para obtener el controladorMiddleware de basede datos
• Vaya a la página del centro de descargas de controladores deMicrosoftpara SQL Server 2005, 2008 y 2012: http://www.microsoft.com/es-es/download/driver.aspx?q=driver
• Haga clic en un controlador válido para su base de datos. Si no sabequé versión de controlador usar, Microsoft JDBC Driver 4.0 para SQLServer es válido para todas las versiones de servidor SQL admitidas.
• Descargue un instalador. Si está instalando Microsoft JDBC Driver4.0 para SQL Server, el instalador para un entorno Windows essqljdbc_4.0.2206.100_enu.exe.
• Ejecute el instalador desde su unidad local. Se le solicitará que indiqueuna ruta de extracción para descomprimir los archivos. Introduzca laruta de una carpeta para guardar los archivos de controladores ydescomprimir el archivo. Cierre la ventana al finalizar.
Nota:El archivo de controladores sqljdbc4.jar se descomprime en el siguiente directorio en la carpeta de extracción especificada:\sqljdbc_4.0\enu\
MS SQL Server
• Vaya a la página de descargas de conectividad de Teradata:http://downloads.teradata.com/download/connectivity/jdbc-driver.
Nota:Para descargar los controladores debe crear una cuenta de usuario.Esta acción es gratuita.
• Haga clic en un controlador válido para su base de datos. Si no sabequé versión de controlador usar, Teradata JDBC Driver 14 es válidopara todas las versiones de Teradata admitidas. Para Windows: TeraJDBC__indep_indep.14.00.00.14.zip
• Descargue el archivo comprimido y extraiga los dos archivos jar,tdgssconfig.jar y terajdbc4.jar, en un directorio local.
Teradata
El controlador Sybase se suministra e instala de forma predeterminada.No es necesario que instale el archivo. Para su información, el controladorjconn4.jar se encuentra en esta ubicación en su instalación: \\<Dirinst>\Program Files\SAP Visual Intelligence\Desktop\plugins\com.businessobjects.connectionserver.standalone_3.1.3.v20120603-0404\ConnectionServer\jdbc\drivers\IQ15
Sybase
2013-03-2929
Conectarse a orígenes de datos
Para obtener el controladorMiddleware de basede datos
• Vaya a la página de descarga de conectividad de IBM DB2:https://www.ibm.com/account/profile/us?page=reghelpdesk.
Nota:Para descargar los controladores debe registrarse usando la direcciónde correo de un usuario reconocido de IBM como nombre de cuenta.Esta acción es gratuita.
• Haga clic en un controlador válido para la versión de su base de datos.Si no sabe qué versión del controlador usar, tanto el controlador DB2versión 10.1: DB2 V10.1 FP0 (GA) como V10 son válidos para todaslas versiones a partir de DB2 versión 9.5. En caso de duda, póngaseen contacto con su administrador de bases de datos.
• Descargue el archivo comprimido y extraiga el archivo jar db2jcc.jaren un directorio local. Para versiones anteriores a la versión 9.5, debeextraer db2cc.jar y db2jcc_license_cu.jar.
IBM DB2
Consulte su administrador de Netezza para obtener información sobrela obtención del controlador correcto para SAP Visual Intelligence.IBM Netezza
5. Desde la unidad local, vaya a la carpeta que contiene los archivos de controladores JDBC extraídospara el middleware de su base de datos. En función del middleware de su base de datos, debebuscar uno de los siguientes archivos:
ControladorMiddleware de base dedatos
ojdbc6.jarOracle
sqljdbc4.jarMS SQL Server
terajdbc4.jar y tdgssconfig.jarTeradata
jconn4.jarSybase
db2jcc.jar o, para versiones anteriores a 9.5: db2cc.jar ydb2jcc_license_cu.jar
IBM DB2
nzjdbc.jarIBM Netezza
6. Reinicie SAP Visual Intelligence.Cuando inicia SAP Visual Intelligence y crea un nuevo documento con Freehand SQL, el middlewarede la base de datos de destino se lista con una marca de verificación verde que indica que disponedel controlador necesario para acceder a la base de datos. Si no reinicia SAP Visual Intelligence,la lista de controladores disponibles no estará actualizada.
2013-03-2930
Conectarse a orígenes de datos
Temas relacionados• Conectarse a un origen de datos Freehand SQL• Especificar propiedades de conexión para Freehand SQL
5.4.2 Conectarse a un origen de datos Freehand SQL
Debe instalar un controlador de acceso a datos JDBC para el middleware de su base de datos antesde usar Freehand SQL. El controlador de acceso a datos es un archivo .JAR que puede descargar delsitio de un proveedor de bases de datos y copiarlo en la carpeta de controladores en la ruta de instalaciónde SAP Visual Intelligence. Consulte Temas relacionados para obtener información sobre cómoencontrar e instalar el controlador de acceso a datos correcto para el middleware de su base de datos.
Puede conectarse directamente a una base de datos para especificar qué datos desea adquirir yestablecer parámetros para optimizar la conexión a la base de datos.1. En la pantalla de bienvenida, haga clic en Nuevo documento.2. Haga clic en Freehand SQL.
Se muestra una lista de middleware de bases datos. Si el middleware de la base de datos a la quequiere acceder usando Freehand SQL se muestra con una cruz roja, el controlador para esemiddleware no está instalado, y debe instalar el controlador adecuado. Consulte Temas relacionadospara obtener información sobre cómo encontrar e instalar el controlador de acceso a datos. Si sumiddleware tiene una marca verde, puede empezar a utilizar Freehand SQL.
3. Haga clic en el nombre del middleware de base de datos de su base de datos de destino.• Si el controlador está disponible, se muestran en el panel izquierdo las fichas Inicio de sesión y
Avanzadas del controlador.• Si el controlador no está disponible, haga clic en el botón Mostrar Preferencias en el panel
derecho para instalar el controlador de acceso a datos.
4. Introduzca la información de inicio de sesión en la ficha Iniciar sesión y, si es necesario, especifiquelos parámetros del controlador en la ficha Avanzadas. Estos parámetros se describen en Temasrelacionados.
5. Haga clic en Adquirir.Se abre el editor de freehand SQL.
6. Introduzca el SQL para obtener las tablas que desee, obtenga una presentación preliminar de laconsulta SQL y haga clic en Adquirir.Los datos se muestran en el panel de datos.
Temas relacionados• Especificar propiedades de conexión para Freehand SQL• Usar el editor de SQL para Freehand SQL• Instalar controladores de acceso a datos
2013-03-2931
Conectarse a orígenes de datos
5.4.2.1 Usar el editor de SQL para Freehand SQL
Puede usar un editor de SQL para escribir SQL para crear un origen de datos de Freehand SQL apartir de una base de datos conectada. Al editor de SQL se accede desde la opción de conexión aFreehand SQL al crear un documento nuevo.
Nota:Solo la declaración SELECT está autorizada en el editor de SQL para adquirir datos de tablas de basesde datos.
El editor de SQL ofrece las siguientes opciones para ayudarle a seleccionar tablas para su origen dedatos:
DescripciónOpciones del edi-tor de SQL
Las cuentas disponibles para la base de datos conectada. Expanda cada nodopara ver las tablas disponibles. Haga doble clic en una tabla para introducir latabla en la consulta SQL.
Catálogo
La consulta Select para obtener las tablas. Solamente se admite SELECT.Puede agregar nombres de tabla haciendo doble clic en la tabla, en el nodo decuenta del panel izquierdo.
Consulta
Mantiene un registro de las declaraciones Select usadas en el panel de consul-tas. Haga clic en una declaración para incluirla en la consulta.Historial de SQL
Haga clic para ver una presentación preliminar de las tablas adquiridas porSELECT.
Vista previa dedatos
Puede seleccionar todas las columnas o ninguna. Puede seleccionar columnasindividuales para la adquisición.
Seleccionar to-do/ninguno
Temas relacionados• Conectarse a un origen de datos Freehand SQL
5.4.3 Especificar propiedades de conexión para Freehand SQL
Puede crear su propio proveedor de datos introduciendo manualmente el SQL para un origen de datosde destino para adquirir datos para la tabla. Cuando utiliza Freehand SQL debe introducir información
2013-03-2932
Conectarse a orígenes de datos
para la conexión a la base de datos de destino y, además, puede especificar parámetros de conexiónpara optimizar la obtención de datos. Dispone de las siguientes opciones de inicio de sesión yoptimización:
Tabla 5-5: Parámetros de inicio de sesión
DescripciónOpción
Nombre del usuario
Contraseña
Nombre y puerto del servidor que aloja la base de datos.Servidor<(host>:<puerto>)
Nombre de la base de datosBase de datos
Tabla 5-6: Parámetros avanzados
DescripciónOpción
Si utiliza un conjunto de conexiones, este es el método que se usarápara mantener la conexión activa.
Modo de conjunto de cone-xiones
Si define el Modo de conjunto de conexiones en Mantener la conexiónactiva durante, este es el periodo de tiempo, en minutos, que se man-tendrá abierta la conexión.
Tiempo de espera de con-junto
El número máximo de filas autorizado con cada recuperación desde labase de datos. Por ejemplo, si introduce 20 y la consulta devuelve 100filas, la conexión recupera los datos en 5 recuperaciones de 20 filascada una. Para desactivar Array fetch, introduzca un Tamaño ArrayFetch de 1. Los datos se recuperan fila a fila.
Nota:Al desactivar el tamaño Array fetch, puede aumentar la eficiencia de larecuperación de datos, pero reducir el rendimiento del servidor. Cuantomayor sea el valor de Tamaño Array fetch, más rápido se recuperaránlas filas. Sin embargo, debe asegurarse de que dispone de la memoriade sistema cliente adecuada.
Tamaño Array fetch
Tamaño del Array bind antes de su transmisión a la base de datos. Porlo general, cuanto mayor sea el Array bind, más filas (n) se podráncargar en una operación y mejor será el rendimiento.
Tamaño Array Bind
2013-03-2933
Conectarse a orígenes de datos
DescripciónOpción
El número de minutos antes de que un intento de conexión supere eltiempo de espera y se muestre un mensaje de error.
Tiempo de espera de ini-cio de sesión
Valores para propiedades del controlador JDBC. Puede definir el valorde varias propiedades separándolos con comas. Por ejemplo, el siguien-te valor para Propiedades del controlador JDBC define las propiedadesde los controladores oracle.jdbc.defaultNChar y defaultNChar:
oracle.jdbc.defaultNChar=true,defaultNChar=true
Propiedades del controla-dor de JDBC
5.5 Trabajar con vistas de SAP HANA
SAP HANA es una base de datos que contiene datos a los que se puede acceder en forma de vistas.Una vista es una agrupación virtual predefinida de columnas de una tabla que le permite acceder a losdatos correspondientes a un requisito empresarial específico. Se ofrecen diferentes tipos de vistas enfunción del tipo de tablas disponible y el tipo de cálculos aplicado a las columnas. Por ejemplo, unavista de atributos se basa en tablas de dimensiones, una vista analítica se basa en una tabla de hechosy en vistas de atributos, y una vista de cálculos ejecuta una función en las columnas al acceder a lavista.
Con esta versión de SAP Visual Intelligence puede crear gráficos con los datos disponibles como:• Vistas analíticas• Vistas de cálculos• Vistas de atributos.
Puede conectarse a las vistas de dos formas:
DescripciónConectar como
Puede manipular y editar los datos antes de visualizarlos en gráficos.SAPHANA desconecta-do
Los datos son de solo lectura y se pueden visualizar en gráficos.SAP HANA conectado
Después de conectarse a una vista, los datos se presentan en columnas, restricciones, indicadores,atributos y jerarquías.
Una vez identificados los indicadores y atributos para analizar, puede crear un gráfico moviendo atributosa un espacio de visualización, donde se representan automáticamente en un gráfico. Puede elegir
2013-03-2934
Conectarse a orígenes de datos
entre una amplia gama de gráficos, en función del tipo de visualización que necesite para sus finesempresariales.
Cuando finalice el gráfico, puede guardarlo en un documento. Puede enviar el gráfico por separado asus colaboradores por correo electrónico.
La definición de datos y los datos del documento se pueden exportar como archivo plano o publicaren SAP HANA.
Temas relacionados• Conectarse a un cubo SAP HANA sin conexión• Conectarse a un cubo SAP HANA en línea• Acceder a datos de SAP BW mediante vistas SAP HANA• Especificar valores para variables y parámetros de entrada de SAP HANA
5.5.1 Conectarse a un cubo SAP HANA sin conexión
Puede manipular los datos y crear visualizaciones a partir de un cuboSAP HANA.1. Inicie SAP Visual Intelligence y haga clic en Nuevo documento.
Aparecerá un cuadro de conexión.
2. Haga clic en HANA sin conexión3. Indique el servidor HANA y las credenciales de la instancia del servidor. Consulte con su
administrador de SAP HANA para obtener el nombre y número de puerto del servidor HANA y sunombre de usuario y contraseña, si es necesario.
4. En función del tipo de conexión al servidor HANA, siga uno de los procesos siguientes:• Si realiza la conexión mediante un inicio de sesión a la base de datos, haga clic enAuthenticate
by database user (Autenticar por usuario de base de datos) e introduzca sus credenciales dela base de datos.
• Si se conecta mediante su inicio de sesión único, haga clic en Authenticate by operatingsystem (Autenticar por sistema operativo). Los campos de nombre de usuario y de contraseñaestán desactivados. El servidor HANA se conecta en modo de inicio de sesión único.
5. Haga clic en el botón Conectarse a la instancia de HANA.El panel bajo el cuadro de inicio de sesión se rellena con las vistas de SAP HANA disponibles parasu cuenta.
6. Expanda una vista SAP HANA y seleccione el cubo que contiene los datos.7. Realice una de las siguientes acciones:
• Si desea seleccionar los atributos e indicadores que se deben adquirir, haga clic en Vista previay selección de datos y, a continuación, en Seleccionar.
• Si desea adquirir todos los datos, seleccione Adquirir todo.
2013-03-2935
Conectarse a orígenes de datos
Si ha seleccionado Vista previa y selección de datos, se muestra un cuadro de diálogo con unaselección de atributos e indicadores. Si ha seleccionado Adquirir todo, se abren los datos en elpanel de datos.
8. Seleccione los atributos e indicadores que desea adquirir y haga clic en Adquirir.Los datos se muestran en el panel de datos.
Temas relacionados• Trabajar con vistas de SAP HANA• Especificar valores para variables y parámetros de entrada de SAP HANA
5.5.2 Conectarse a un cubo SAP HANA en línea
Puede ver datos y crear visualizaciones a partir de un cubo SAP HANA en línea.
Nota:Cuando usa un origen de datos SAP HANA en línea, no puede crear un indicador con un atributonumérico o de cadena. Los indicadores en línea en SAP HANA se detectan directamente desde lavista analítica de SAP HANA . Debe crear los indicadores en la vista de SAP HANA para que puedanser adquiridos automáticamente en SAP Visual Intelligence.
1. Inicie SAP Visual Intelligence y haga clic en Nuevo documento.Aparecerá un cuadro de conexión.
2. Haga clic en HANA en línea3. Indique el servidor HANA y las credenciales de la instancia del servidor. Consulte con su
administrador de SAP HANA para obtener el nombre y número de puerto del servidor HANA, asícomo su nombre de usuario y contraseña, si es necesario.
4. En función del tipo de conexión al servidor HANA, siga uno de los procesos siguientes:• Si realiza la conexión mediante un inicio de sesión a la base de datos, haga clic enAuthenticate
by database user (Autenticar por usuario de base de datos) e introduzca sus credenciales dela base de datos.
• Si se conecta mediante su inicio de sesión único, haga clic en Authenticate by operatingsystem (Autenticar por sistema operativo). Los campos de nombre de usuario y de contraseñaestán desactivados. El servidor HANA se conecta en modo de inicio de sesión único.
5. Haga clic en el botón Conectarse a la instancia de HANA.El panel bajo el cuadro de inicio de sesión se rellena con las vistas de SAP HANA disponibles parasu cuenta.
6. Expanda una vista SAP HANA y seleccione el cubo que contiene los datos.7. Realice una de las siguientes acciones:
• Si desea seleccionar los atributos e indicadores que se deben adquirir, haga clic en Vista previay selección de datos y, a continuación, en Seleccionar.
• Si desea adquirir todos los datos, seleccione Conectar.
2013-03-2936
Conectarse a orígenes de datos
Si ha seleccionado Vista previa y selección de datos, se muestra un cuadro de diálogo con unaselección de atributos e indicadores. Si ha seleccionado Conectar, se abren los datos en el panelde datos.
8. Seleccione los atributos e indicadores que desea adquirir y haga clic en Aceptar.Los datos se muestran en el panel de datos.
Temas relacionados• Especificar valores para variables y parámetros de entrada de SAP HANA
5.5.3 Acceder a datos de SAP BW mediante vistas SAP HANA
Puede acceder a datos de SAP BW que se encuentran disponibles en las vistas analítica o de cálculode SAP HANA.
En un sistema BWen HANA, SAPHANAModeler puede usarse para importar modelos BW, por ejemplocubos optimizados HANA, objetos Data Store (DSO) e instantáneas de query BW, así como las vistasanalítica y de cálculo. Una vez activados los modelos, pueden ser consumidos por SAP VisualIntelligence conectándolos al cubo SAP HANA.
Consulte la siguiente documentación para obtener información sobre la implementación de BW en unsistema SAP HANA y la puesta a disposición de los datos a SAP HANA:
UbicaciónDocumentación
http://www.experiencesaphana.com/community/solutions/net-weaver-bw/bwonhanafaqFAQ: BW en HANA
Temas relacionados• Conectarse a un cubo SAP HANA sin conexión
5.5.4 Especificar valores para variables y parámetros de entrada de SAP HANA
Las vistas analíticas de SAP HANA pueden incluir los siguientes tipos de variables que requieren queel usuario introduzca valores al adquirir datos:
2013-03-2937
Conectarse a orígenes de datos
DescripciónTipo de variable HA-NA
Define un filtro en un atributo de la vista. Antes de adquirir los datos, el usuariodebe seleccionar valores de atributo que aparecen como filas de restriccionestras la adquisición.
Variable
Es necesario un valor pasado a un cálculo, por ejemplo para calcular unafórmula para un indicador calculado.
Parámetro de entra-da
Es probable que se le solicite que introduzca valores para parámetros de entrada o variables de SAPHANA al:• Adquirir una vista analítica en HANA sin conexión.• Crear un documento en una vista analítica en HANA en línea.Esta sección describe cómo introducir valores para solucionar peticiones cuando una vista analíticacontiene una variable de SAP HANA o un parámetro de entrada de SAP HANA.1. Conectar con una instancia de SAP HANA en modo HANA sin conexión o en modo HANA en línea.2. Seleccione una vista analítica para llevar a cabo una de las siguientes opciones:
Entonces...Si desea...
• Seleccione Vista previa y selección de datos• Haga clic en Seleccionar.• En la casilla de selección, seleccione o borre elecciones
para atributos e indicadores.• Haga clic en Editar variables.
Nota:Si no hay variables o parámetros de entrada definidos en lavista, el botón Editar variables no está disponible.
Seleccione qué datos se ad-quieren
Seleccione Adquirir todo.Adquirir todos los datos dispo-nibles en la vista
Aparece la casilla Variables de HANA. Lista las variables y los parámetros de entrada definidospara la vista analítica. Las variables van precedidas de VAR y los parámetros de entrada vanprecedidos de IP.
3. Haga clic en la variable o el parámetro de entrada.Los valores de atributo o el valor de entrada se muestran en el área de ventana derecha.
4. Haga clic en uno o más valores y, a continuación, haga clic en Agregar. Los valores se agregan alárea de ventana inferior.
Nota:Pulse CTRL al seleccionar valores individuales, o pulse la tecla MAYÚS al hacer clic en los valoresde inicio y de fin de un rango.
2013-03-2938
Conectarse a orígenes de datos
5. Haga clic en Aceptar. Si está adquiriendo datos a través de Vista previa y selección de datos,haga clic en Adquirir todo para iniciar la adquisición de datos.Los datos se muestran en el panel de datos. Cada variable aparece como una restricción con losvalores de petición seleccionados.
Nota:El botón de variables de Hana aparece en la parte superior del área de ventana de las restricciones.Haga clic aquí para ver los valores seleccionados para las variables de SAP HANA .
5.6 Conectarse a un archivo Excel
Puede seleccionar una hoja de cálculo Excel como origen de datos.
Nota:Si los datos de Excel contienen celdas que se han insertado en una columna y, a continuación, se hanmovido arriba o abajo, es posible que estos datos no se muestren correctamente una vez adquiridos.Se recomienda que elimine las celdas movidas antes de la adquisición en esta versión.
Dispone de las siguientes opciones para configurar la hoja de datos antes de la adquisición:
DescripciónOpciones de adquisición de Excel
Establecer la primera fila como nom-bres de columna
Mostrar columnas ocultas
Mostrar filas ocultas
Si un archivo de Excel contiene varias hojas de cálculo,puede seleccionar la hoja a adquirir.Seleccione la hoja
Si está seleccionado, se agregan todas las hojas de cálculoa los orígenes de datos. Se agregan las columnas comunes,las columnas distintas se agregan como columnas nuevas.
Agregar todas las hojas
Nota:El número máximo de celdas que se puede adquirir es de 15 millones. Las hojas de cálculo que supereneste máximo se cortan al llegar a este punto.
1. Haga clic en Nuevo documento en la página de bienvenida.2. Haga clic en MS Excel.3. En el cuadro Creación de origen de datos, haga lo siguiente:
a. Vaya al archivo Excel.b. Seleccione la hoja que contiene sus datos de la lista desplegable Seleccionar hoja.c. Si es necesario, muestre u oculte las filas y columnas ocultas.
2013-03-2939
Conectarse a orígenes de datos
d. En caso necesario, seleccione la casilla de verificación Agregar todas las hojas para incluirtodas las hojas de cálculo en un único origen de datos.
4. Haga clic en Aceptar.Los datos se muestran en el área de ventana de datos.
5.7 Trabajar con datos de un universo
Puede adquirir datos de un universo y visualizar datos usando una amplia gama de gráficos y tablasde SAP Visual Intelligence. En esta versión puede adquirir datos de archivos Unv XI 3.x y BI 4.0 yarchivos Unx BI 4.0 conectados a bases de datos relacionales.
Nota:
No se admite la adquisición de datos de los siguientes tipos de universos:• Archivo Unx BI 4.0 conectado a un origen de datos OLAP• Universos conectados al origen de datos SAP BW
5.7.1 Conectarse al origen de datos de un universo
1. Inicie SAP Visual Intelligence.2. En la pantalla de "bienvenida", seleccione Nuevo documento.3. Seleccione Universo.4. En el panel "Credenciales de universo", introduzca la siguiente información:
a. Introduzca el nombre o la dirección IP del servidor que aloja su Servidor de administración central(CMS).
Nota:Si se está conectando a un CMS que pertenece a un dominio de red diferente, debe asegurarsede que el archivo de hosts que se encuentra en C:\Windows\System32\drivers\etccontiene la entrada del nombre de host correspondiente. Por ejemplo, x.x.x.x <nombre del equipoque aloja su CMS>
b. Introduzca el nombre de usuario del CMS.c. Introduzca la contraseña del CMS.d. Introduzca el tipo de autenticación del CMS.
2013-03-2940
Conectarse a orígenes de datos
Nota:Para usar el modo de autenticación Windows AD para conectarse al CMS, agregue las dossiguientes entradas al archivo SAPVisualIntelligence.ini que se encuentra en:<Dir_instal_VI>\SAPVisualIntelligence\Desktop
-Djava.security.auth.login.config=<Path_to_bscLogin>\bscLogin.conf-Djava.security.krb5.conf=<Path_to_kbr5>\krb5.ini
Por ejemplo:
-Djava.security.auth.login.config=C:\Windows\bscLogin.conf-Djava.security.krb5.conf=C:\Windows\krb5.ini
e. Seleccione Conectar.Se muestra la lista de universos disponibles en el CMS.
5. Seleccione el universo que desee y elija Seleccionar.Se muestra el árbol de universos con la lista de clases de orígenes de datos y objetos de orígenesde datos.
6. En el panel Árbol de universo, seleccione los objetos que desee y seleccione Adquirir.
Antes de adquirir datos, puede obtener una presentación preliminar de los datos y aplicar filtrosseleccionando la opción Vista previa y selección de datos.
Nota:
• Si la consulta contiene contextos o peticiones, debe responderlos para adquirir los datos.• Al crear una consulta, puede establecer las siguientes propiedades de consulta:
• Máx. filas recuperadas: el número máximo de filas que debe recuperar la consulta.• Tiempo de recuperación máx.: el tiempo máximo que se puede ejecutar una consulta. Debe
introducir el tiempo en segundos.• Recuperar filas duplicadas: seleccione esta opción para recuperar filas duplicadas.
Los datos se muestran en el panel de datos.
5.7.2 Sugerencias para la solución de problemas
Esta sección describe mensajes de error que puede encontrarse al trabajar con el origen de datos deun universo y sus posibles causas.
2013-03-2941
Conectarse a orígenes de datos
CausasRecibo el siguiente mensaje de error al adqui-rir datos del origen de datos del universo
Este error puede producirse en los siguientes casos:• El CMS está fuera de servicio.• Nombre de usuario o contraseña incorrectos.• Tipo de autenticación incorrecto.• Problema de red.
No se pudo conectar al Servidor de administra-ción central (CMS)
Este error puede producirse en los siguientes casos:• El universo está dañado.• El CMS está fuera de servicio.• La conexión con el universo no está configurada
correctamente.
No se pudo cargar el universo seleccionado
Este error puede producirse en los siguientes casos:• Problema con la conexión a la base de datos.• Tipos de datos que no coinciden para el objeto
seleccionado.• El resultado devuelto por el servidor alcanzó el lí-
mite ajustado para el parámetro de configuraciónTamaño máximo de flujo de caracteres (MB) delservidor de informes de Web Intelligence.
• Objeto(s) de universo no configurado(s) correcta-mente.
No se pudo validar la consulta
El objeto u objetos seleccionados producen una con-sulta que devuelve datos vacíos.
La consulta no devuelve conjuntos de filas
2013-03-2942
Conectarse a orígenes de datos
Usar SAP Visual Intelligence
6.1 Operaciones básicas
Al iniciar SAP Visual Intelligence, la página de bienvenida muestra información que le ofrece ayudapara comenzar a crear un nuevo documento, abrir documentos existentes y gestionar sus documentosdentro de la aplicación. También se muestran vínculos a recursos útiles que puede utilizar paradesarrollar su gráfico y adquirir habilidades y conocimiento.
Antes de comenzar, esta sección trata algunos aspectos básicos de la aplicación:• Cómo crear un documento nuevo• Abrir un documento existente• Guardar documentos nuevos o modificados• Abrir un conjunto de datos para crear un gráfico.• Usar los dos modos de trabajo: Preparar y Compartir.
Temas relacionados• Crear un documento nuevo• Abrir documentos• Abrir conjuntos de datos• Guardar gráficos• Guardar documentos• Preparar y compartir modos de trabajo
6.1.1 Preparar y compartir modos de trabajo
SAP Visual Intelligence tiene dos modos de trabajo a los que se accede haciendo clic en los botonessituados en la parte superior de la ventana de la aplicación.
DescripciónModo de trabajo
El área de trabajo donde analiza el conjunto de datos y crea los gráficos.Panel Preparar
2013-03-2943
Usar SAP Visual Intelligence
DescripciónModo de trabajo
El área para compartir donde se listan los conjuntos de datos y los gráficosguardados. Puede enviar gráficos por correo electrónico desde este panel. Nopuede enviar conjuntos de datos por correo.
Nota:Cuando utiliza el panel Compartir, debe asegurarse de no seleccionar ningúnconjunto de datos al seleccionar una visualización. Si es así, no estará activoel botón Enviar visualización por correo electrónico. Cancele la selección delconjunto de datos haciendo clic en él para reactivar el botón Enviar por correoelectrónico. A continuación podrá seleccionar una visualización para enviarla.
Panel Compartir
6.1.2 Crear un documento nuevo
Un documento es su punto de inicio cuando usa SAP Visual Intelligence. Debe crear un documentopara empezar a analizar los datos y crear nuevos gráficos. Puede abrir documentos guardados queestán almacenados localmente para ver o modificar gráficos y conjuntos de datos existentes.
Cada documento es un archivo que contiene:• Parámetros de conexión para el origen de datos, si el origen es un RDBMS.• Conjunto de datos: los datos de la columna usada para crear gráficos.• Los gráficos se crean a partir de los datos y se guardan como visualizaciones.1. En la página de bienvenida, haga clic en el botónNuevo documento situado en la esquina superior
izquierda de la página de bienvenida.2. Conéctese al origen de datos o desplácese a su ubicación.3. Haga clic en Adquirir o Seleccionar, según sus necesidades.
Las columnas se muestran en el panel de datos y los atributos e indicadores a la izquierda, en elpanel semántico. Ya puede comenzar a crear un gráfico con los datos.
6.1.3 Abrir documentos
Puede abrir documentos desde la página de bienvenida.1. En la página de bienvenida, haga clic en la ficha Documentos situada a la izquierda de la página
Aparece una lista de los documentos disponibles.
2. Haga doble clic en un documento.
2013-03-2944
Usar SAP Visual Intelligence
Si se requiere un origen de datos, se muestra un cuadro de conexión. Rellene las credenciales deinicio de sesión si es necesario y haga clic en Aceptar.
3. El documento se abrirá. Las columnas se pueden ver en el panel de datos y las visualizaciones quese han guardado con los datos están disponibles en un panel de presentación preliminar en la parteinferior del panel de visualización.
6.1.4 Guardar gráficos
Puede guardar los gráficos desde el panel de visualización. Cada gráfico guardado en el conjunto dedatos activo se muestra como un icono de presentación preliminar en el panel situado en la parteinferior del panel de visualización.
Los documentos y sus visualizaciones guardadas se guardan en la carpeta Documentos de la aplicaciónSAP Visual Intelligence en su ruta de perfil.1. Crear o modificar un gráfico en el panel de visualización.2. Haga clic en el botón Guardar situado en la parte inferior derecha del panel.
Se muestra un icono del gráfico guardado en el panel, en la parte inferior del panel de visualización.
6.1.5 Guardar documentos
Cuando guarda un documento, se guarda el conjunto de datos y los gráficos que ha guardado porseparado en el panel de visualización.
Nota:Para guardar los gráficos con el conjunto de datos, primero debe guardar cada gráfico individualmenteutilizando el panel de visualización. Si guarda un documento sin haber guardado antes los gráficosque utilizan el conjunto de datos, solo se guardará el conjunto de datos.
1. Asegúrese de que ha guardado todos los gráficos que ha creado utilizando el conjunto de datos.2. Seleccione Archivo > Guardar.
El documento se guarda de modo que incluye el conjunto de datos y sus visualizaciones.
6.1.6 Abrir conjuntos de datos
2013-03-2945
Usar SAP Visual Intelligence
Un conjunto de datos es el conjunto de columnas, jerarquías y filtros que se usa para crear undocumento. No contiene ningún gráfico creado con los datos. Los conjuntos de datos se almacenanen la carpeta Documentos de la aplicación SAP Visual Intelligence en su ruta de perfil.1. En la página de bienvenida, haga clic en la ficha Conjuntos de datos situada a la izquierda de la
página de bienvenida.2. Aparece una lista de los conjuntos de datos disponibles.3. Haga doble clic en un conjunto de datos.
Aparecerá un cuadro de conexión.
4. Rellene las credenciales si es necesario y haga clic en Aceptar.Se abre el conjunto de datos en el panel de datos.
6.1.7 Importar un documento a la carpeta Documentos en Visual Intelligence
Tiene abierto SAP Visual Intelligence y desea importar un archivo SViD a la carpeta Documentos. Elpanel Documentos toma los datos de C/Users/<su nombre de usuario>/My Documents/SAPVisual Intelligence Documents. Puede importar un archivo a esta ubicación para que seavisible en SAP Visual Intelligence.1. En SAP Visual Intelligence, seleccione Archivo > Importar a carpeta.2. En el panel "Importar", vaya al archivo que desea importar.3. Seleccione el archivo y haga clic en Importar.
El archivo se importa a la ficha Documentos de "SAP Visual Intelligence". Se muestra un mensajede confirmación que le permite abrir el archivo si lo desea. Haga clic en Sí para abrir el archivo oen No para continuar sin abrir el archivo.
El archivo importado es visible en la ficha "Documentos".
6.2 Orientarse en la interfaz de usuario
Cuando abre un documento, dispone de tres paneles para visualizar los datos:
2013-03-2946
Usar SAP Visual Intelligence
DescripciónEscritorio Ex-plorer
Haga clic en el botón Datos para activarlo.
Los datos se muestran como columnas en la vista de cuadrícula, o como restriccio-nes en la vista de restricciones. Al usar restricciones, los datos se muestran encolumnas, pero solo lo hacen los valores únicos, los valores repetidos no semuestran. Puede usar el panel de datos para:• Ver datos• Ocultar columnas• Filtrar y ordenar los valores de una columna
Panel de da-tos
Se muestra a la izquierda del panel de datos. Los indicadores, jerarquías, atributosy atributos inferidos se muestran aquí en una lista.
Panel semánti-co
Haga clic en el botón Visualizar para activarlo.
Se puede ver como panel independiente o con el panel de datos cuando se utilizael modo Dividir. Puede crear los gráficos aquí. El panel de visualización incluye unpanel lateral que se contrae llamado Alimentador del gráfico. Puede usar este panelpara crear los gráficos de forma estructurada.
Panel de visua-lización
El panel semántico y el de visualización se describen con más detalle en Temas relacionados.
Temas relacionados• El panel de datos• El panel semántico• El panel de visualización
6.2.1 El panel de datos
El panel de datos es el panel central que muestra los datos. Puede usar el panel de datos para ver,organizar y limpiar los datos. Puede ver los datos de dos maneras:
DescripciónVisualizandolos datos co-mo
Los datos se presentan como columnas y filas. Se muestran todas las filas.Cuadrícula
2013-03-2947
Usar SAP Visual Intelligence
DescripciónVisualizandolos datos co-mo
Los datos se presentan como columnas que muestran tan solo los valores únicos.No se muestran los valores repetidos de las columnas. Puede resultarle útil utilizarrestricciones si tiene muchos valores repetidos.
Restricciones
Dispone de las siguientes herramientas de manipulación y formato de datos para ayudarle a gestionary editar un conjunto de datos:
DescripciónHerramientas de gestiónde datos
Puede adquirir datos de uno o varios orígenes de datos diferentes paraque estén disponibles en la misma sesión. Esto resulta útil si quierecomparar diferentes conjuntos de datos antes de fusionar columnas.
Agregar
Puede fusionar los datos de varios conjuntos de datos en el conjunto dedatos actual. Es necesario que los datos sean compatibles.Fusionar
Puede cambiar de un conjunto de datos a otroModificador de datos
Una herramienta de edición que le permite editar y dar formato a valoresa nivel de columna y de fila.Manipulación de datos
Puede definir restricciones para filtrar los datos de las columnas.Filtros de datos
Puede crear fórmulas usando un editor y el lenguaje de fórmulas definidopara SAP Visual Intelligence.
Creación y edición defórmulas
Temas relacionados• Editar y limpiar datos• Agregar otro set de datos• Fusionar otro conjunto de datos• Alternar a otro set de datos
6.2.2 El panel semántico
El panel semántico se muestra a la izquierda del panel de visualización central. Muestra una lista delos indicadores, las jerarquías, los atributos inferidos y los atributos del conjunto de datos:
2013-03-2948
Usar SAP Visual Intelligence
DescripciónObjetos del panelsemántico
Se asigna a datos agregados en una columna o cálculo. Utilice los indicadorespara obtener el resultado calculado al combinar diferentes columnas. Porejemplo, un indicador llamado Ingresos de ventas puede representar a la co-lumna Ingresos de ventas, y contendrá la suma de los ingresos por ventas.Los indicadores se detectan y listan automáticamente.
Indicador
Hace referencia a más de una columna relacionada en el conjunto de datos.Estas columnas tienen relaciones jerárquicas. Por ejemplo, un objeto Horapuede funcionar como objeto principal que incluya Año, Trimestre y Mes enuna estructura jerárquica.
Jerarquías
Se asignan a las columnas del conjunto de datos.Atributos
Una o varias columnas creadas a partir de datos de geografía u hora disponi-bles en SAP Visual Intelligence para crear una jerarquía. Por ejemplo, si se-lecciona Crear una jerarquía geográfica para el atributo Ciudad, puede se-leccionar los niveles de la jerarquía (País, Región y Ciudad). SAP Visual Inte-lligence infiere los atributos País y Región de una base de datos de geografíay crea las columnas País y Región a partir de los valores de Ciudad. Estascolumnas se agregan al conjunto de datos, pero no forman parte del conjuntode datos original. Se infieren y agregan para respaldar la jerarquía.
Atributos inferidos
6.2.3 El panel de visualización
El panel de visualización es el panel central donde crea sus gráficos y diagramas para visualizar losdatos. El panel de visualización se puede usar como panel completo en lugar de la vista del panel dedatos, o como vista dividida, de modo que conserva la vista de los datos y puede crear visualizacionesdebajo sin dejar de ver los datos en ningún momento. El panel de visualización tiene los siguientescomponentes:
DescripciónComponentes del panelde visualización
Iconos que se muestran en la parte superior del panel de visualización.Cada icono representa un gráfico o familia de gráficos que puede usarpara visualizar los datos. Haga clic en la flecha situada junto a cada iconopara ver los diferentes gráficos y diagramas de cada familia.
Modificador de gráfico
2013-03-2949
Usar SAP Visual Intelligence
DescripciónComponentes del panelde visualización
Este elemento es un panel lateral que se activa al hacer clic en la flechasituada en el borde izquierdo del panel de visualización. El Alimentadordel gráfico contiene los campos usados para los ejes X (categoría) e Y(indicador) en los gráficos. Puede crear un gráfico haciendo doble clic enun objeto o arrastrándolo al campo correspondiente en el Alimentador delgráfico. Normalmente se usa un indicador para el eje Y y un objeto de ca-tegoría para el eje X.
Alimentador del gráfico
El área usada para crear el gráfico. El tipo de gráfico seleccionado en elmodificador de gráfico se muestra inicialmente para guiarle en la ubicaciónde objetos en el gráfico. Puede crear un gráfico arrastrando objetos direc-tamente al cuerpo del gráfico o al Alimentador del gráfico.
Cuerpo del gráfico
Temas relacionados• Visualizar los datos• Elegir un tipo de gráfico para los datos
6.3 Filtrar datos en columnas y gráficos
Un filtro es una restricción impuesta en un conjunto de datos para limitar los valores que se muestran.Por ejemplo, si el gráfico muestra los ingresos por productos vendidos entre los años 1995 y 2012,pero solo quiere ver los ingresos de los años 2010 a 2012, puede crear un filtro en la dimensión Añopara limitar los valores que se muestran para este periodo.
Cada filtro creado en una columna se muestra como entradas en una barra Filtros globales. Puederealizar la edición directamente en la barra de filtros.
Puede definir los siguientes tipos de filtros:
DescripciónÁmbito del filtro
Puede definir un filtro en una columna que se aplique a los datos ylos gráficos que usan los datos de la columna.Filtro de conjunto de datos
Puede definir un filtro en un gráfico que solo se aplique al gráfico. Elfiltro no se aplicará a los datos a nivel de conjunto de datos.Filtro de nivel de visualización
2013-03-2950
Usar SAP Visual Intelligence
Nota:Puede aplicar filtros globalmente seleccionando la casilla de verificaciónUsar filtros globales. Cuandoestá seleccionada, todos los filtros definidos en las columnas se aplican automáticamente a los gráficoscreados con los datos de las columnas.
Temas relacionados• Filtrar datos en columnas y restricciones• Filtrar datos en gráficos• Utilizar el panel de filtros
6.3.1 Filtrar datos en columnas y restricciones
Puede crear un filtro en una columna o restricción desde el encabezado de columna. El filtro definidoen una columna se aplica a los valores de la columna y los gráficos que usan los datos de esa columna.1. Haga clic en los botones Datos o Dividir para mostrar las columnas para el origen de datos.2. Haga clic en el icono del filtro en el encabezado de columna.
Se muestra el panel "Filtro". Contiene las opciones disponibles para definir el filtro.
3. Defina el filtro en el panel "Filtro". El uso del panel "Filtro" se describe en Temas relacionados.
Temas relacionados• Utilizar el panel de filtros
6.3.2 Filtrar datos en gráficos
Si está en el modo de visualización, puede crear filtros directamente en los datos en un gráfico usandoel Alimentador del gráfico:
Nota:Un filtro definido en un gráfico solo se aplica al gráfico.
1. Activar el panel Alimentador del gráfico2. Arrastre un atributo a la sección Filtrar. Este es el atributo que quiere utilizar para filtrar.3. Haga clic en la flecha situada a la derecha del nombre del atributo.4. Defina el filtro en el panel Filtro. El uso del panel Filtro se describe en Temas relacionados.
Temas relacionados• Utilizar el panel de filtros
2013-03-2951
Usar SAP Visual Intelligence
6.3.3 Utilizar el panel de filtros
Puede definir un filtro utilizando el panel de filtros. Puede acceder al panel de filtros desde el menúdesplegable de un encabezado de columna o desde la categoría Filtrar en el panel Alimentador delgráfico.
Nota:Un filtro definido en un gráfico solo se aplica al gráfico.
1. Abra el panel de filtros del siguiente modo:• Haga clic en el icono del filtro en un encabezado de columna.• Abra el Alimentador del gráfico y arrastre un atributo a la categoría Filtrar.Se muestra el panel de filtros. Dispone de las siguientes opciones de filtro para datos de texto:
DescripciónOpciones de filtro
Escriba uno o varios caracteres de un valor de columna para buscary mostrar el valor.Campo de búsqueda
Todos los valores únicos de la columna se listan con el número deveces que aparece cada valor.Todos los valores
Haga clic en el botón correspondiente para agregar un valor parafiltrar, quitar un valor del filtro o quitar todos los valores de la listade valores filtrados.
Agregar, Quitar, Quitar todo
Valores seleccionados para filtrarlos.Valores filtrados
Seleccione esta opción para conservar solo los valores del panelde valores filtrados en la columna. Los demás valores de la columnano se mostrarán en la columna ni la dimensión.
Conservar solo
Seleccione esta opción para incluir todos los valores en la columnao dimensión, a excepción de los valores del panel de valores filtra-dos. Los filtros se definen para excluir valores, no para incluirlos.
Excluir valores
2. Seleccione las opciones que necesite para su filtro según las descripciones recogidas en la tablaanterior.Haga clic en Cerrar.
2013-03-2952
Usar SAP Visual Intelligence
Trabajar con SAP Visual Intelligence
7.1 Preparar los datos
Los datos del panel de datos son datos sin procesar, por lo que a menudo no tienen un formatoconsistente y los usuarios empresariales no pueden interpretarlos fácilmente. Antes de crear los gráficospara visualizar los datos, suele ser necesario limpiar los datos para que se puedan presentar ycomprender.
Puede limpiar los datos en el modo Cuadrícula o Restricción. Puede usar el panel de edición al quehace referencia el botón Herramientas de manipulación en la parte superior del panel de datos pararealizar tareas de gestión de columnas como, por ejemplo; duplicación de columnas, división, cambiode nombre y eliminación. También puede realizar tareas de edición de filas como, por ejemplo; ajustarvalores a minúsculas, buscar y reemplazar, agregar o suprimir texto y agregar fórmulas.
Las tareas de edición se pueden aplicar a todos los valores de una columna o a valores seleccionados.
Temas relacionados• Editar y limpiar datos• Aplicar formato a números y fechas• Crear jerarquías• Creación de un indicador directamente de una columna o atributo• Agregar otro set de datos• Alternar a otro set de datos• Fusionar otro conjunto de datos
7.1.1 Editar y limpiar datos
Puede usar un panel de edición situado a la derecha del panel central para editar y dar formato a losvalores de una columna. El editor se indica mediante la barra lateral vertical Herramientas demanipulación situada a la derecha del panel central. Puede usar el editor en la vista de cuadrícula yde restricciones.
2013-03-2953
Trabajar con SAP Visual Intelligence
Nota:Es posible acceder directamente a algunas de las opciones disponibles en Herramientas demanipulación haciendo clic en la flecha hacia abajo del nombre de la columna, o haciendo clic en elbotón derecho en el nombre de la columna.
1. Realice una de las siguientes acciones:
Haga lo siguiente...Para editar...
Haga clic en el encabezado de columna.Todos los valores de una única columna.
Pulse CTRL y haga clic en los diferentes encabezadosde columna.
Todos los valores en varias columnas.
Haga clic en una celda concreta.Un valor concreto.
Pulse CTRL y haga clic en las celdas concretas.Varios valores en una columna.
Haga doble clic en la vista de cuadrícula o haga dobleclic lento en la vista de restricciones y seleccione unintervalo de caracteres o una palabra.
Nota:Solo disponible para valores de carácter.
Un intervalo de caracteres o una palabraen una celda (selección dentro de celda).
2. Haga clic en la barra lateral verticalHerramientas demanipulación en la esquina superior derechadel panel central.Se abrirá el panel del editor. Los valores de columna únicos se muestran en un cuadro Todos losvalores en la parte superior del panel. Puede seleccionar uno o varios valores para editarlos eneste cuadro, o introducir una cadena de búsqueda en el cuadro Filtrar elementos. Las seleccionesen el panel del editor cancelan las selecciones de valores realizadas directamente en la columna.Las opciones de edición de columna dependen del tipo de datos de la columna y de si se haseleccionado una columna, una celda o un intervalo de caracteres de una celda. Tiene las opcionessiguientes:
Disponible para...Disponible en elmenú del nom-bre de la colum-na (o clic con elbotón derechoen el menú)
Descripción
Herra-mientade edi-ción
Número
Fecha
Carácter
SíSíSíSíPermite crear una nueva columna que seaun duplicado de la columna seleccionada.Duplicar
SíSíSíSíPermite cambiar el nombre de la columna.Cambiarnombre
SíSíSíSíElimina la columna seleccionada.Eliminar
2013-03-2954
Trabajar con SAP Visual Intelligence
Disponible para...Disponible en elmenú del nom-bre de la colum-na (o clic con elbotón derechoen el menú)
Descripción
Herra-mientade edi-ción
Número
Fecha
Carácter
NoNoSíNo
Crea una nueva columna con valores decadena que se muestran detrás de unpunto de separación definido. El punto deseparación puede ser un signo de puntua-ción como, por ejemplo, una coma o unacadena de texto.
Dividir
SíSíNoNo
Crea una nueva columna para tipos numé-ricos y de fecha que aplica una función alos valores. Por ejemplo, una funciónPlanta se puede aplicar a una columnaMargen para crear una nueva columna devalores demargen redondeados al númeroentero inferior más cercano.
Crear
NoNoSíNoCambia los valores de cadena a minúscu-las o mayúsculas.
Optarpor
NoNoSíNoBusca una cadena y la sustituye con unacadena nueva.
Buscar yreempla-zar
NoNoSíNoEspecifica un carácter que se antepondráo pospondrá a una cadena en una longitudde caracteres definida.
Llenarcon
SíNoNoSíInserta una copia de la columna convalores como formato de texto.
Co-lum-na atexto
Convertir
NoNoSíSíInserta una copia de la columna convalores como formato de números.
Co-lum-na anú-me-ro
NoNoSíSí
Selecciona un formato de fecha ylo valida. Se inserta una copia dela columna con valores como elnuevo formato de fecha.
Co-lum-na afe-cha
2013-03-2955
Trabajar con SAP Visual Intelligence
Disponible para...Disponible en elmenú del nom-bre de la colum-na (o clic con elbotón derechoen el menú)
Descripción
Herra-mientade edi-ción
Número
Fecha
Carácter
NoNoSíNoElimine caracteres que se encuentran de-trás o delante de un signo de puntuacióno un carácter especificado.
Reducir
SíSíSíNo
Crea una nueva columna donde puedeestablecer nuevos grupos de filas (porejemplo, grupo 1, grupo 2...) para organizarlas filas. Las filas que no se encuentran engrupos específicos se pueden organizar enun grupo llamado "Otros" o dejar que que-den separadas.
Agrupación
NoNoSíNo
Cuando hace clic en una vista de cuadrícu-la, o hace doble clic en la vista de restric-ciones, y selecciona un rango de caractereso una palabra, puede llevar a cabo lo si-guiente:• Eliminar, sustituir porciones de texto• Crear una columna nueva con las mis-
mas filas pero limpias (por ejemplo: eli-minar "recurso" de valores. )
• Mueva el texto seleccionado al iniciodel valor de fila.
Selec-ción in-terna decelda
3. Haga clic en una opción de edición en el panel derecho. Seleccione o escriba la modificación delos valores y haga clic en Hacerlo.El cambio se efectúa de inmediato en la columna afectada o en la nueva columna.
7.1.2 Aplicar formato a números y fechas
Puede elegir un formato de visualización para las columnas con tipos de datos numéricos y de fecha.1. Haga clic en la flecha hacia abajo en el encabezado de columna de una columna de datos numéricos
o de fecha.2. Seleccione Mostrar formato en el menú desplegable.
Se muestra un cuadro de definición de visualización. Tiene las opciones siguientes:
2013-03-2956
Trabajar con SAP Visual Intelligence
DescripciónOpción de visualización
Punto como separador de decimales.Usar un formato de nú-mero científico
Coma como separador.Usar separador de mi-les
Especifique el número de decimales para los valores de la columna.Número de decimales
Seleccione un formato de fecha.Formatos de visualiza-ción de fecha (solo tipofecha)
3. Seleccione las opciones requeridas y haga clic en Aceptar.
7.1.3 Mejorar los datos automáticamente
El uso de indicadores y jerarquías facilita la creación de gráficos; los indicadores le permiten manipularfácilmente los cálculos y las jerarquías le permiten usar un agrupamiento natural de columnasrelacionadas. Puede crear indicadores y jerarquías manualmente, o dejar que SAP Visual Intelligencedetecte las columnas que son indicadores potenciales, así como jerarquías de tiempo y geografía aladquirir datos. Esta sección describe cómo puede dejar que SAP Visual Intelligence cree indicadoresy jerarquías de forma automática.
Si SAP Visual Intelligence detecta indicadores y jerarquías en los datos, un cuadro de mejora semánticasituado en la parte inferior del panel semántico indica cuántos elementos se han detectado.1. Haga clic en Mostrar si sus datos contienen elementos semánticos detectados.
Se muestra el cuadro de visualización de detección. Lista las columnas que se han reconocidocomo candidatos para indicadores y jerarquías.
Nota:Si desea aceptar todos los indicadores y jerarquías detectados, haga clic directamente en Mejorartodo.
2. Puede realizar una de las acciones siguientes:• Si no desea que se use una o varias columnas como indicadores en una jerarquía en el conjunto
de datos actual, pero desea que la detección permanezca disponible para usarla más tarde,anule la selección de la casilla de verificación de la columna y haga clic en Cerrar.
• Si no desea utilizar la detección en ningúnmomento, haga clic en el botón Eliminar de la columnapara asegurarse de que SAP Visual Intelligence deja de proponer detecciones.
• Seleccione o limpie las columnas que desea que se acepten como indicadores de jerarquías yhaga clic en Mejorar
Los nuevos indicadores y jerarquías se muestran en el panel semántico.
2013-03-2957
Trabajar con SAP Visual Intelligence
Temas relacionados• Creación de un indicador directamente de una columna o atributo• Crear jerarquías
7.1.4 Crear jerarquías
Puede crear jerarquías de tiempo y geografía para mejorar su conjunto de datos. Las jerarquías detiempo y geografía se detectan automáticamente cuando se adquiere un conjunto de datos. Sin embargo,también puede crear jerarquías manualmente cuando lo desee.
Nota:Las jerarquías de tiempo se pueden crear utilizando columnas de tipo numérico y de fecha. Lasjerarquías de geografía solo se pueden crear utilizando columnas que contienen valores compatiblescon los valores de datos de geografía de la base de datos NAVTEQ que utiliza SAP Visual Intelligence.
Puede crear jerarquías desde el menú contextual que señala la punta de flecha hacia abajo que seencuentra en:• el encabezado de columna• el atributo.1. Haga clic en la punta de flecha hacia abajo del encabezado de una columna o un atributo que desee
usar como base para una jerarquía.2. Seleccione Crear una jerarquía geográfica o Crear una jerarquía de tiempo en el menú
desplegable.En función del tipo de jerarquía que desee crear, dispone de las siguientes opciones de mejora decolumna o atributo:
DescripciónOpción de jerarquía
Seleccione los niveles de la jerarquía de tiempo. Puede seleccionar lascolumnas que desea asignar a los niveles Día, Mes y Año.Tiempo
Seleccione los niveles de la jerarquía de geografía. Puede seleccionarlas columnas que desea asignar para algunos o todos los niveles País,Región, Subregión y Ciudad. Estas columnas se exploran para detectarcoincidencias con la base de datos de geografía interna que usa SAP Vi-sual Intelligence.
Geografía
Las columnas detectadas como posibles coincidencias se listan en laslistas desplegables del nivel. Si no se detecta ninguna columna, las listasse muestran vacías. Debe seleccionar el botón Todas las columnas paraque se muestre una selección de todas las columnas para los niveles.
Columnas detecta-das
Se muestran todas las columnas en las listas desplegables del nivel.Todas las columnas
2013-03-2958
Trabajar con SAP Visual Intelligence
3. Seleccione las columnas que desee que coincidan con los niveles de jerarquía y haga clic enAceptar.En función del tipo de jerarquía que cree, obtendrá el siguiente resultado:
ResultadoTipo de jerarquía
Las nuevas columnas de tiempo seleccionadas como niveles se agreganautomáticamente al conjunto de datos, y la nueva jerarquía de tiempo semuestra en la ficha semántica Jerarquías.
Tiempo
Se muestra un cuadro de resolución de ubicación geográfica. Las columnasque coinciden con la base de datos interna se indican en verde, las coinciden-cias ambiguas en naranja y las que no tienen coincidencia en rojo.
Geografía
Columnas creadas para las jerarquías.Atributos inferi-dos
4. Para las coincidencias de geografía propuestas, puede aceptar o modificar las opciones ofrecidaspara las ubicaciones con coincidencia o ambiguas. Para seleccionar otra opción de ubicación, hagaclic en la fila de la propuesta y seleccione una de las siguientes opciones:• Elegir: seleccionar para aceptar la propuesta de la ubicación.• No se encuentra: eliminar de las opciones propuestas.
5. Haga clic en Aceptar.Las nuevas columnas de geografía seleccionadas como niveles se agregan automáticamente alconjunto de datos, y la nueva jerarquía de geografía se muestra en la ficha semántica Jerarquías.
Nota:Las nuevas columnas se agregan al conjunto de datos y la ficha semántica Atributos inferidos.
7.1.4.1 Crear una jerarquía geográfica con datos de latitud y longitud
Si el conjunto de datos contiene datos de latitud y longitud, puede personalizar una jerarquía geográficapara usar estos datos. Los datos de latitud y longitud deben ser numéricos. Si no es así, puede convertirlos valores de columna usando una fórmula de conversión, por ejemplo ToNumber(). Si las columnasde latitud y longitud son numéricas, SAP Visual Intelligence crea un indicador para cada columna aladquirir los datos.
Nota:Si las columnas no son numéricas, deberá definir los atributos de conversión numérica como indicadoresmanualmente.
SAP Visual Intelligence calcula automáticamente niveles de jerarquía sobre y bajo el atributo degeografía seleccionado. Puede aceptar estos niveles calculados en su jerarquía, o sustituirlos conniveles definidos por el usuario en función de los datos de latitud y longitud.
2013-03-2959
Trabajar con SAP Visual Intelligence
1. Compruebe que se han creado los indicadores para las columnas de latitud y longitud:• Si es así, vaya al siguiente paso.• Si no es así, haga lo siguiente:
DescripciónHaga lo siguiente
Haga clic en el atributo o columna de latitud y haga clicen Herramientas de manipulación. En la barra defórmulas, escriba ToNumber(latitud) y haga clicen Hacerlo. Repita lo mismo en el atributo o columnade longitud. Recuerde escribir la longitud como la varia-ble.
Convierta las columnas de latitud ylongitud en un tipo de datos numérico.
Haga clic en la cabeza de flecha junto al nuevo atributonumérico de latitud y seleccioneCrear indicador. Hagalo mismo en el nuevo atributo de longitud.
Defina los nuevos atributos numéricosde latitud y longitud como indicadores.
2. Haga clic en la punta de flecha hacia abajo del encabezado de una columna de geografía o unatributo que desee usar como base para una jerarquía.
3. Seleccione Crear una jerarquía geográfica > Por latitud/longitud.Aparece un cuadro de mejora de información geográfica. El panel Nombre del nivel situado a laderecha del cuadro lista los niveles de jerarquía que ha calculado SAP Visual Intelligence. El atributooriginal se muestra en rojo, y el resto de niveles de jerarquía calculados en verde. Puede aceptarla jerarquía propuesta en función de los datos de latitud/longitud, o personalizar los niveles. Laspropiedades de cada nivel se muestran en el panel izquierdo. Haga clic en un nivel para ver suspropiedades en el panel izquierdo. Dispone de las siguientes propiedades:
DescripciónPropiedad de nivel
La definición del nivel. Se calcula en función de los datos de latitud/longitud,o bien puede definirla el usuario seleccionando la columna en la que se debebasar el nivel.
Categoría
Disponible para niveles definidos por el usuario. Puede seleccionar una columnapara el nivel de jerarquía.
Columna
Disponible para niveles definidos por el usuario. Puede seleccionar los datosde latitud que desea usar en el nivel.
Latitud
Disponible para niveles definidos por el usuario. Puede seleccionar los datosde longitud que desea usar en el nivel.
Longitud
El nombre del nivel en la jerarquía.Tipo de nivel
4. Puede realizar una de las acciones siguientes:• Si desea aceptar los niveles calculados propuestos, haga clic en Aceptar.• Si desea personalizar los niveles propuestos, vaya al siguiente paso.
5. Haga clic en un nivel y, a continuación, haga lo siguiente:
2013-03-2960
Trabajar con SAP Visual Intelligence
a. SeleccioneDefinido por el usuario en la lista desplegable Categoría y, a continuación, seleccionelas propiedades del nivel en las demás listas desplegables.
b. Haga clic en las puntas de flecha arriba/abajo situadas a la izquierda de cada nivel para subir obajar de nivel la jerarquía, en función de sus necesidades.
Nota:Puede eliminar un nivel haciendo clic en el icono X situado a la izquierda del nivel.
c. Si es necesario, haga clic en Agregar nivel para agregar un nuevo nivel a la jerarquía. Estenivel lo define el usuario.
d. Repita estos pasos para cada nivel definido por el usuario de la jerarquía.
6. Haga clic en Aceptar.La nueva jerarquía geográfica se agrega a la categoría Jerarquías en el panel semántico.
Temas relacionados• Crear jerarquías• Personalizar columnas con fórmulas
7.1.5 Creación de indicadores
Puede crear indicadores paramejorar el conjunto de datos. Los indicadores se detectan automáticamenteen los tipos de datos de columna numéricos al adquirir un conjunto de datos. Sin embargo, tambiénpuede crear manualmente indicadores en cualquier momento directamente desde una columna oatributo, o usando el idioma de fórmula para crear un indicador calculado.
Nota:Cuando usa un origen de datos SAP HANA en línea, no puede crear un indicador con un atributonumérico o de cadena. En SAP HANA en línea, los indicadores se detectan directamente desde lavista de análisis de SAP HANA. Debe crear los indicadores en la vista de SAP HANA para que puedanser adquiridos automáticamente en SAP Visual Intelligence.
Temas relacionados• Creación de un indicador directamente de una columna o atributo• Crear un indicador personalizado
7.1.5.1 Creación de un indicador directamente de una columna o atributo
Puede crear un indicador desde cualquier columna o atributo con las siguientes limitaciones:
2013-03-2961
Trabajar con SAP Visual Intelligence
• Si el tipo de datos de columna es Numérico, puede usar cualquier función de agrupamiento paracrear el indicador.
• Si el tipo de datos de columna es Fecha o Cadena, no puede usar la función de suma ni de media.• El agrupamiento se realiza cuando el indicador se usa en las vistas de visualización y de restricciones.
No está disponible en la vista de cuadrícula.
Puede crear indicadores desde el menú contextual que señala la punta de flecha hacia abajo que seencuentra en:• el encabezado de columna• el atributo.1. Haga clic en la punta de flecha hacia abajo del encabezado de una columna o un atributo que desee
usar como base para un indicador.2. Seleccione Crear indicador en el menú desplegable.
Se crea un indicador en la ficha Indicadores del área de ventana semántica.
3. Haga clic en la cabecera de flecha hacia abajo en el nuevo indicador y seleccione una función deagregación del menú desplegable. Dispone de las opciones siguientes:
DescripciónFunción de agrupa-miento
Devuelve la suma de un indicador.Suma
Devuelve el valor más pequeño de un conjunto de valores.Mín.
Devuelve el valor más grande de un conjunto de valores.Máx.
Devuelve el número de valores distintivos de un conjunto de valores.Recuento (distintivo)
Devuelve el número de valores de un conjunto de valores.Recuento (todo)
Devuelve el promedio de un indicador.Promedio
Permite que se use una dimensión del tipo numérico como indicador, perosin agrupamiento. Un indicador definido como Ninguno permite que se vi-sualice cada valor distintivo en un gráfico. Esto puede ser útil para algunostipos de gráficos, por ejemplo un diagrama de dispersión quemuestra valoresde margen y de cantidad vendida; el uso de Ninguno permite que todos lospuntos del diagrama de dispersión se visualicen para proporcionar una hojareal de valores distintivos que no se podrían utilizar con una función deagregación.
Ninguno
4. Para ver el indicador aplicado a los datos del conjunto de datos, haga clic en el botón Restricciónpara introducir una vista de restricciones.Los indicadores se enumeran en el área de ventana de sucesos a la izquierda de las restricciones.
5. Haga clic en un indicador para ver los cambios en los valores de datos que provoca el agrupamiento.
2013-03-2962
Trabajar con SAP Visual Intelligence
7.1.5.2 Crear un indicador personalizado
Puede crear un indicador manualmente definiendo la definición del indicador según el indicador existentemediante el idioma de fórmula.1. Haga clic en el icono Más en el área de ventana Indicadores.
Aparece el editor de fórmulas.
2. Introduzca la definición del indicador en el campo de fórmula.El editor propone nombres de indicador existentes y funciones en una lista desplegable según laprimera letra que se escribe para cada parte de la fórmula.
Nota:El uso del editor de fórmulas se describe en Temas relacionados.
3. Haga clic en el símbolo de funciones Fx al final del campo para ver todo el rango de funcionesdisponibles. Haga clic en una función para introducirla en la fórmula.
4. Haga clic en Crear.Aparece el nuevo indicador en el área de ventana Indicadores. De forma predeterminada, tiene ladefinición de fórmula como nombre actual.
5. Cambie el nombre del indicador. Haga clic con el botón derecho en el nuevo indicador o haga clicen la flecha al final del nombre. A continuación, seleccione Cambiar el nombre.
6. Escriba un nombre nuevo para el indicador y, a continuación, haga clic fuera del campo de nombre.Se cambia el nombre al indicador.
Temas relacionados• Personalizar columnas con fórmulas
7.1.6 Personalizar columnas con fórmulas
Puede crear y aplicar fórmulas en valores de columna usando el idioma de creación de fórmulas deSAP Visual Intelligence. El editor de fórmulas aparece en la parte superior del panel de datos al hacerclic en Herramientas de manipulación. Al crear una fórmula en una columna, se crea una nuevacolumna con los valores a los que afecta la fórmula.
Nota:Cada función disponible en el idioma de creación de fórmulas tiene una descripción asociada de susintaxis.
Dispone de las siguientes características que admite el editor de fórmulas:
2013-03-2963
Trabajar con SAP Visual Intelligence
• Combinar dos columnas cualesquiera en el conjunto de datos.• Aplicar funciones de un conjunto predefinido de funciones numéricas, de fecha y de texto. Las
funciones están acompañadas por una descripción de su sintaxis.• Use cláusulas If...Then...Else.• Use la finalización automática para agilizar la edición.• Use un selector de calendario para los parámetros de fecha.1. Haga clic en Herramientas de manipulación.
Se muestra el editor de fórmulas en forma de barra en la parte superior del panel de datos.
2. Haga clic en botón fx.Aparece una lista de las funciones disponibles.
3. Haga clic en una función.La función se muestra en el cuadro del editor de texto.
Nota:Haga clic en el botón de la punta de flecha doble situado al final de la barra de fórmulas para obtenerayuda relacionada con la función. La ayuda describe la función y su sintaxis.
4. Escriba los parámetros de la función y la información asociada acorde a la tarea de la función. Debeescribir los nombres de las columnas usadas en la fórmula. La característica de finalizaciónautomática sugiere los nombres de columna después de escribir la primera letra.
5. Si está introduciendo información de calendario, haga clic en el botón Agregar fecha para utilizarel selector de fecha.
6. Haga clic en Hacerlo para aplicar la fórmula.Se crea una nueva columna con los valores a los que afecta la fórmula.
Ejemplo: Crear una fórmula
Si quiere crear una fórmula que multiplique los valores de la columna porcentaje_bruto_margen por100 y redondee el resultado al siguiente entero, deberá hacer lo siguiente:
DescripciónPaso
Se muestra el editor de fórmulas en la parte superior delpanel de datos.
Haga clic enHerramientas demanipu-lación
Seleccione Ceil(núm)Haga clic en fx
Ceil(porcentaje_bruto_margen)*100Escriba los parámetros
Columna llamada Ceil(porcentaje_bruto_margen)*100.
Se crea una nueva columna con elnombre de fórmula predeterminado.
Haga clic con el botón derecho en el encabezado de co-lumna y seleccione Cambiar nombre.Cambie el nombre de columna
2013-03-2964
Trabajar con SAP Visual Intelligence
7.1.7 Agregar otro set de datos
Puede abrir varios conjuntos de datos en el mismo documento.1. Haga clic en el botón Agregar en la barra de menús superior.
Se muestra el cuadro Seleccionar un origen.
2. Haga clic en un origen de datos en el panel Nuevo origen de datos o en un origen de datos en elpanel Orígenes de datos recientes.
3. Introduzca la información de conexión correspondiente y haga clic en Adquirir.El origen de datos está disponible haciendo clic en el botónModificar. Consulte Temas relacionadospara obtener más información sobre la conexión a orígenes de datos.
Temas relacionados• Adquirir datos de orígenes de datos
7.1.8 Alternar a otro set de datos
Puede trabajar con varios conjuntos de datos abiertos en un documento. Puede cambiar de un conjuntode datos a otro. Esto resulta útil al preparar una fusión de dos conjuntos de datos.1. Haga clic en el botón Modificar en la barra de menús superior.2. Haga clic en el nombre del conjunto de datos en la lista desplegable.
El conjunto de datos seleccionado es ahora el conjunto de datos activo.
7.1.9 Fusionar otro conjunto de datos
Puede combinar los datos de dos conjuntos de datos diferentes. Las columnas del conjunto de datosque corresponden al segundo conjunto de datos se exploran buscando coincidencias por compatibilidadcon una columna clave. Las columnas coincidentes se proponen con la probabilidad de la coincidencia.Se requieren las siguientes condiciones para poder fusionar dos conjuntos de datos:• El conjunto de datos que se quiere fusionar debe tener una columna clave.• Solo se tienen en cuenta columnas con el mismo tipo de datos.• La fusión agrega todas las columnas.1. Haga clic en el botón Fusionar en la barra de menús.
2013-03-2965
Trabajar con SAP Visual Intelligence
Se muestra el cuadro de fusión de conjuntos de datos. El conjunto de datos actual se muestra enel panel izquierdo.
2. Haga clic en la columna clave primaria que quiere usar como columna de identificación para relacionarlas columnas en la fusión.
3. Realice una de las siguientes acciones:• Si ya está disponible en el documento el conjunto de datos que desea fusionar, seleccione el
conjunto de datos en la lista desplegable que se encuentra sobre el panel derecho.• Si no tiene ningún conjunto de datos abierto, haga clic en el botón Agregar y seleccione un
origen de datos para fusionar.Las columnas con coincidencias según la columna clave del conjunto de datos izquierdo se listanen el panel derecho.
4. Haga clic en Fusionar.• Las columnas se agregan al conjunto de datos original.
7.2 Visualizar los datos
Puede visualizar los datos de dos formas:
Nota:Los títulos del gráfico se generan automáticamente en función de los atributos y filtros que se utilizanpara crear el gráfico. Puede cambiarlos cuando lo desee.
Descripción¿Cómo?Método de visua-lización
El panel Alimentador del gráfico le permite creargráficos de forma estructurada. Puede hacer losiguiente:• Arrastre indicadores y objetos a las categorías
señaladas.• Ordene, clasifique indicadores, defina filtros y
agregue cálculos.
• Activar el panel Alimenta-dor del gráfico
• Arrastre atributos e indica-dores al Alimentador delgráfico.
Usar el panelAlimentador delgráfico
Esta es la forma más rápida de crear un gráfico.A medida que arrastra objetos al cuerpo del gráfi-co, se crea automáticamente el gráfico y se asig-nan los objetos a los diferentes ejes. A través delproceso le guían instrucciones en texto y un gráficofantasma que sirve como plantilla visual del gráfico.
Arrastre objetos directamentedel panel semántico a la par-te correspondiente del cuer-po del gráfico en el panel devisualización.
Crear directa-mente en elcuerpo del gráfi-co
2013-03-2966
Trabajar con SAP Visual Intelligence
Nota:Las visualizaciones están limitadas a 30.0000 puntos de datos con interactividad, y 100.000 sininteractividad, debido a las limitaciones del tamaño de pantalla y a la posibilidad de visualizar grandescantidades de datos. Se muestra una advertencia cuando se supera el límite y se le solicita que filtreel conjunto.
En esta versión de SAP Visual Intelligence también puede ver los datos mediante la tecnología HTML5.Hay ciertas limitaciones en el modo HTML5 específicas para esta versión, incluyendo un límite de3.000 puntos de datos para visualizaciones, que se dirigirán en las siguientes versiones. Para obtenermás información sobre ver gráficos en HTML5, consulte la sección vinculada en Temas relacionados.
Temas relacionados• Crear un gráfico con el panel Alimentador del gráfico• Crear un gráfico directamente en el área del cuerpo del gráfico• Elegir un tipo de gráfico para los datos• Ver gráficos en HTML5
7.2.1 Crear un gráfico con el panel Alimentador del gráfico
El panel Alimentador del gráfico le guía para crear un gráfico. Si no está visible el panel Alimentadordel gráfico, puede activarlo haciendo clic en la pequeña flecha situada a la izquierda del panel devisualización.
Una vez activado, puede arrastrar indicadores y atributos a los cuadros indicados y se crearáautomáticamente el gráfico con cada objeto que agregue.
Dispone de las siguientes categorías y opciones en el panel Alimentador del gráfico:
2013-03-2967
Trabajar con SAP Visual Intelligence
Descripción de la opciónOpcionesDescripción
Catego-ría delAlimenta-dor delgráfico
Haga clic en la flecha hacia abajo situa-da junto al indicador y seleccione unorden ascendente o descendente.
Orden• Los indicadores están predefi-
nidos en la vista y se listan enla ficha Indicadores del panelsemántico.
• Cada gráfico debe tener almenos un indicador.
• En función del tipo de gráfico,si tiene varios indicadores, losvalores se marcan con un co-lor para cada indicador de laclave del gráfico a la derechadel gráfico.
Indicadores
Haga clic en la flecha hacia abajo situa-da junto al indicador y seleccione uncálculo predefinido.
Agregar uncálculo
Haga clic en la flecha hacia abajo situa-da junto al indicador y seleccione unorden de clasificación superior o inferiorpara una dimensión seleccionada enel gráfico.
Clasificarvalores
Según el tipo de gráfico podría ser eleje X, el nombre de área, u otras for-mas de descripción de la zona usadaspara mostrar valores de atributo en unúnico color.
Categoría• Puede agregar varios atribu-
tos al Alimentador del gráfico.• Los valores de atributo mues-
tran una "dimensión" de losdatos a los que afecta el indi-cador.
Dimensiones
Aquí, los valores de atributo se visuali-zan en distintos colores para diferenciarlos atributos.
Color de le-yenda
Puede agregar atributos como fi-las o columnas.Trellis
Puede filtrar la dimensión por unúnico valor de esta o elegir variosvalores.
Filtro
1. Si no está visible el panel Alimentador del gráfico, haga clic en la flecha situada a la izquierda delárea de ventana de visualización.
2. Arrastre y suelte uno o varios indicadores en el cuadro Indicador, en el Alimentador del gráfico. Sies necesario, haga clic en la flecha hacia abajo situada a la derecha de cada indicador para definirun orden, un cálculo o una clasificación.
3. Arrastre uno o varios atributos al cuadro Dimensión. Puede representar dimensiones en un gráficode dos formas:
2013-03-2968
Trabajar con SAP Visual Intelligence
Haga lo siguiente...Para
Arrastre una dimensión al cuadroCategoría.
que las etiquetas de dimensión se muestren en forma decuadrícula en el eje X.
Arrastre una dimensión al cuadroColor de leyenda.
que las dimensiones se codifiquen con color individual-mente y se muestren linealmente en el eje X.
Nota:Las opciones anteriores se aplican a los gráficos de barras, pero en el resto de gráficos lasdimensiones se pueden mostrar de otro modo.
4. Arrastre una dimensión a la sección Filtro. Haga clic en la flecha de la derecha del filtro y seleccionelos valores para el filtro.
El gráfico se crea automáticamente a medida que arrastra objetos a los cuadros del panel Alimentadordel gráfico.
7.2.2 Crear un gráfico directamente en el área del cuerpo del gráfico
Puede crear un gráfico directamente arrastrando objetos al cuerpo del gráfico. Los gráficos deben teneral menos un indicador. Cuando agrega un atributo a un gráfico, los valores se calculan en función delos indicadores, y el atributo se transforma gráficamente en una " dimensión" del indicador. Por estemotivo los atributos se consideran dimensiones en los gráficos.
Puede crear un gráfico directamente en el modo de visualización completa o en el modo dividido.1. Haga clic en una de las opciones siguientes:
• El botón Visualizar en la barra del menú de iconos, si prefiere crear un gráfico con objetos.• El botón Dividir, si prefiere crear un gráfico con columnas o restricciones.
2. Seleccione un tipo de gráfico en la selección de gráficos que se muestra en la barra de menús delgráfico. Puede cambiar el tipo de gráfico en cualquier momento si prefiere utilizar otro tipo de gráficopara la visualización.
3. Haga clic en un indicador y arrástrelo a la parte del cuerpo del gráfico. El texto le guía para soltarel indicador en el eje correcto.
4. Haga clic en un atributo o un encabezado de columna y arrástrelo al gráfico. En función de dóndesuelte el atributo o encabezado de columna en el gráfico, la dimensión se puede representar como:
2013-03-2969
Trabajar con SAP Visual Intelligence
Suelte el atributo o encabezadode columna aquí...Si quiere que la dimensión...
En el eje XSe represente en un único color, con varias dimensionesorganizadas en una cuadrícula en el eje X.
En el centro del cuerpo del gráfi-co.
Se represente en color, con varias dimensiones agrupadasen bloques de colores.
5. Agregue los indicadores y dimensiones que sean necesarios.6. Si desea filtrar los datos en el gráfico, elija una de las siguientes opciones:
Haga lo siguiente...Opción
Vaya al modo dividido y establezca el filtro en la columna quedesee.
Crear el filtro directamente en unacolumna
Abra el panel Alimentador del gráfico y cree el filtro en elcuadro Filtro.
Crear el filtro en el Alimentadordel gráfico
El gráfico se actualiza automáticamente con el nuevo filtro.
Nota:Para obtener información completa sobre la creación de filtros, consulte la sección Temasrelacionados.
El gráfico se crea instantáneamente a medida que arrastra objetos sobre el cuerpo del gráfico.
Temas relacionados• Filtrar datos en gráficos• Elegir un tipo de gráfico para los datos
7.2.3 Elegir un tipo de gráfico para los datos
Dispone de varias familias de tipos de gráfico entre las que puede elegir para visualizar los datos.Puede utilizar gráficos de diferentes familias para representar tipos de información similares, al tiempoque proporciona un aspecto diferente para la información. Aquí puede ver una guía de los tipos degráficos que puede utilizar en función del tipo de análisis que desee mostrar en el gráfico:
2013-03-2970
Trabajar con SAP Visual Intelligence
Gráficos disponiblesDescripciónEl gráfico muestra este tipode análisis de datos
• Gráfico de barras vertica-les
• Gráfico de barras horizon-tales
• Gráfico de barras con dosejes y
• Gráfico radial• Gráfico radial múltiple• Gráfico de superficie• Gráfico de nube de etique-
tas
Se usa para ver las diferencias entrevalores o para mostrar una sencillacomparación de divisiones categóricasde indicadores.
Por ejemplo, puede usar un gráficode barras para comparar las diferen-cias de los ingresos de ventas entredistintos países.
Comparación
• Gráfico circular• Gráfico circular múltiple• Gráfico de barras 100%
apiladas verticales• Gráfico de barras 100%
apiladas horizontales• Treemap
Se usa para mostrar el porcentaje delas partes en un todo o para mostrarvalores como proporciones de un to-do. La leyenda muestra el porcentajey los valores totales. Los tipos degráfico disponibles son los siguientes:
Por ejemplo, utilice un gráfico circularpara ver directamente quién tiene lasventas más altas de un valor total deventas:
Total de ventas = 200 €, Pablo teníaun 10% (20 €), David un 65% (130 €)y Susana un 25% (50 €).
Porcentaje
• Gráfico de dispersión• Gráfico de burbujas
El tamaño de las burbujasdentro del gráfico se deter-mina a partir del tercer in-dicador.
Se usa para ver la relación entre valo-res, o para comparar los valores devarios indicadores.
Por ejemplo, puede ver la correlaciónde dos indicadores y comprender larepercusión del primer indicador en elsegundo.
Correlación
2013-03-2971
Trabajar con SAP Visual Intelligence
Gráficos disponiblesDescripciónEl gráfico muestra este tipode análisis de datos
• Gráfico de líneas• Gráfico de líneas con dos
ejes y• Gráfico de barrasmúltiples• Gráfico de líneas múltiples
(múltiples indicadores)
Se usa para mostrar una tendenciaen los valores de datos, especialmen-te para las dimensiones relacionadascon el tiempo, como Año. También sepuede utilizar para ver la progresiónde los datos y los posibles patrones.
Por ejemplo, puede usar el gráfico delíneas para ver las tendencias de losingresos de ventas de un producto através a una serie de años.
Tendencia
Gráfico País
Se usa para mostrar un mapa del ob-jeto de país utilizado en el análisis.También se usa para ver los datos delas dimensiones ordenados por paísen el mapa, o para ver la dispersióngeográfica de los datos de un paísdeterminado.
Geográfico
7.2.4 Prever tendencias de datos a lo largo del tiempo
Puede usar cálculos predictivos para agregar el siguiente tipo de información a los gráficos:
DescripciónTipo de análisis predictivo
Le permite prever cómo se pueden comportar los datos en un periodofuturo definido. En función del tipo de gráfico, los datos previstos semuestran como barras o en forma de línea de un color que se agregana las representaciones existentes del gráfico en un periodo futuro de-finido.
Previsión
Le permite ver cómo se distribuirán los datos con mayor probabilidaden torno a sus datos reales para ver una tendencia generalizada a lolargo del tiempo. En función del tipo de gráfico, la regresión se muestraen forma de barras o una línea sobre las representaciones existentesdel gráfico.
Regresión linear
2013-03-2972
Trabajar con SAP Visual Intelligence
El cálculo predictivo está disponible para un indicador en el eje Y de un gráfico cuando se representacon una jerarquía temporal en el eje X. No se recomienda el uso de varios indicadores cuando serepresentan varias dimensiones, ya que esto dificulta la interpretación de la predicción.
Nota:La previsión se basa en el algoritmo de triple alisado exponencial que realiza previsiones tomando unúnico periodo de tiempo determinado. Se le pedirá que seleccione el periodo de tiempo para el análisispredictivo, por lo que es recomendable que elija una agregación que pueda ofrecer datos representativosen un ciclo específico. Por ejemplo, si elije una agregación mensual, puede realizar el análisis a lolargo de un año y abstraer ciclos semanales.
En esta versión los análisis predictivos solo están disponibles en gráficos de barras y líneas.1. Arrastre un indicador al eje Y de un gráfico.2. Arrastre un atributo o una jerarquía temporal al eje X de un gráfico.3. Haga clic en la punta de flecha hacia abajo situada a la derecha del icono del indicador y seleccione
una de las siguientes opcionesde la lista desplegable del indicador:• Cálculo predictivo > Previsión• Cálculo predictivo > Regresión linear.Se muestra un cuadro de predicción de periodo.
4. Seleccione el número de unidades de tiempo que desea especificar para el cálculo predictivo en lalista desplegable de periodos para la predicción. Las unidades de tiempo se determinan medianteel nivel de jerarquía seleccionado para la dimensión.
5. Haga clic en Aceptar.La predicción de la previsión o la regresión linear se muestra sobre los datos del gráfico.
7.2.5 Aplicar cálculos, órdenes y clasificaciones en indicadores
Puede aplicar cálculos de total acumulado, media móvil, porcentaje, orden y clasificación en losindicadores del gráfico.1. Haga clic en la punta de flecha hacia abajo situada junto al icono del engranaje de un indicador en
el panel semántico.2. Seleccione una de las siguientes opciones de orden, clasificación o cálculo de la lista desplegable:
Selección de 3.º nivelSelección de 2.º nivelSeleccione esta op-ción
Orden ascendente
Orden descendente
2013-03-2973
Trabajar con SAP Visual Intelligence
Selección de 3.º nivelSelección de 2.º nivelSeleccione esta op-ción
• Running Sum• Running Minimum• Running Maximum• Running Count• Running Count NE• Running Average• Running Average NEAgregar cálculo
Seleccione el número devalores antes y después delvalor de indicador que de-sea usar para la media mó-vil.
Moving Average
Porcentaje
Seleccione el número de valores superioreso inferiores que se debe mostrar para unadimensión seleccionada. También puedeseleccionar (Todo) para clasificar valoresagregados para todas las dimensiones.
Nota:Si hay varios valores idénticos para un indi-cador, la clasificación incluye cada valorcomo nivel de clasificación, por lo que los 3primeros pueden incluir el valor 1, valor 2, yel segundo valor 2 como los tres primeros.
Clasificar valores
El orden y los cálculos de total acumulado se muestran inmediatamente en el gráfico.
3. Haga clic en Aceptar en los cuadros de definición para aplicar los cálculos de media móvil y declasificación.
7.2.6 Trazar medidas como dimensión en un gráfico
Puede incluir dos o más indicadores como dimensión en un gráfico. Cada indicador se traza a modode valor de dimensión en un eje o en un gráfico separado. Puede ser muy útil ver cómo se diseminanlos datos en varios indicadores en un único eje. Al utilizar un gráfico reticulado, cada indicador semuestra en un gráfico separado para cada indicador individual.1. En el modo de división o de visualización, arrastre un indicador al área de ventana Indicadores.
2013-03-2974
Trabajar con SAP Visual Intelligence
2. Arrastre un segundo indicador directamente a la parte inferior del primer indicador en el mismocampo.Los dos indicadores se visualizan juntos.
3. Arrastre cada indicador adicional por debajo del indicador anterior.4. Haga clic en el botón de activación o desactivación en la parte izquierda inferior del área de ventana
Indicadores.Los indicadores se visualizan como una nueva dimensión de indicador en el área de ventanaDimensiones. El gráfico se actualiza manualmente cuando agrega dimensiones al gráfico. Porejemplo, si la dimensión de medida Margen_de_ingresos se encuentra en un campo de eje X, y ladimensión Línea_de_producto en el campo Color de leyenda, cada medida individual se traza enel eje X con valores de Línea_de_producto mostrados en colores distintivos.
5. Para visualizar cada medida en un gráfico separado, arrastre el indicador combinado al campoColumnas por o Filas por en el área de ventana del gráfico reticulado.El gráfico se visualiza dividido por cada nombre de indicador.
6. Para eliminar el indicador combinado, haga clic en el botón de activación y desactivación para borrarel indicador del campo de dimensión.
7.2.7 Ver gráficos en HTML5
Puede visualizar datos mediante el lenguaje de marcado HTML5. Existen ventajas al utilizar HTML5para contenido gráfico, pero para esta versión, el uso de HTML5 es una vista previa de los desarrollosactuales en la tecnología de visualización, y viene con una cantidad de limitaciones que se dirigiránen una versión siguiente.
Generalmente, el rendimiento de HTML5 es más lento, y el límite de puntos de datos que puede trazares inferior que con la versión predeterminada de JAVA.
Las funciones siguientes están disponibles en la ejecución predeterminada de JAVA para gráficos,pero no está disponible en el modo HTML5:• Arrastre la zona al gráfico• Mostrar etiqueta de datos• Plantillas flash de contraste alto y contraste alto• Sugerencias de herramientas en las etiquetas del eje X• Sugerencias de herramientas para títulos de ejes• Leyenda de desplazamiento.• Selección de etiqueta de eje X
Para activar el modo HTML5 para gráficos, realice lo siguiente:1. Seleccione Archivo > Preferencias.2. Haga clic en la ficha Configuración de gráficos.3. Seleccione la casilla de verificación Usar visor HTML5.4. Haga clic en Aceptar.
2013-03-2975
Trabajar con SAP Visual Intelligence
7.3 Compartir gráficos y conjuntos de datos
Puede compartir gráficos creados en SAP Visual Intelligence de dos formas:
DescripciónMétodo para compartir
Puede adjuntar automáticamente un gráfico a unmensaje de correo y enviárselo a sus colaborado-res.
Enviar el gráfico por correo electrónico.
Puede guardar su documento (gráficos y datos)como documento .SViD.Guardar el documento en el sistema de archivos.
Puede compartir sus conjuntos de datos del siguiente modo:
DescripciónMétodo para compartir
Puede guardar un conjunto de datos como archivo C.S.V. o MSExcel.Exportar
Puede publicar un conjunto de datos en SAP Hana como una vistaanalítica nueva.Publicar en SAP HANA
Puede publicar un documento en SAP Streamwork.Publicar en Streamwork
Puede publicar un conjunto de datos en SAP Explorer.Publicar en SAP Explorer
Nota:Al exportar o publicar un conjunto de datos se aplican las siguientes restricciones:• Se exportan los objetos visibles y los ocultos.• No se tienen en cuenta los filtros.• Las columnas a las que se hace referencia varias veces en el conjunto de datos se exportan varias
veces.• No se tiene en cuenta el orden.
Temas relacionados• Enviar el gráfico por correo electrónico.• Guardar gráficos• Exportar un conjunto de datos a un archivo• Publicar conjuntos de datos en SAP HANA• Publicar conjuntos de datos en SAP Explorer
2013-03-2976
Trabajar con SAP Visual Intelligence
7.3.1 Enviar el gráfico por correo electrónico.
Puede enviar su gráfico como archivo gráfico adjunto utilizando su programa de correo electrónicopredeterminado.
Nota:Si el gráfico es de tipo tabla, se adjunta al mensaje de correo como archivo Excel adjunto, no comoarchivo gráfico.
Puede enviar los gráficos de dos formas:• Directamente desde el gráfico• Seleccionando un gráfico guardado en el panel Compartir
En función del método que utilice, realice una de las siguientes acciones:• Si está en un gráfico, haga clic con el botón derecho en el gráfico y seleccione Enviar por correo
electrónico• Si desea elegir un gráfico guardado, haga clic en el botón Compartir en la parte superior de la
aplicación, seleccione un gráfico y haga clic en el botón Enviar por correo electrónico.
Se crea automáticamente un nuevo mensaje en su aplicación de correo predeterminada. El gráfico seadjunta como archivo .PNG.
Nota:Cuando utiliza el panel Compartir, debe asegurarse de no seleccionar ningún conjunto de datos alseleccionar una visualización. Si es así, no estará activo el botón Enviar por correo electrónico.Cancele la selección del conjunto de datos haciendo clic en él para reactivar el botón Enviar por correoelectrónico. A continuación podrá seleccionar una visualización para enviarla.
7.3.2 Exportar un conjunto de datos a un archivo
Puede exportar un conjunto de datos a uno de estos formatos:• Archivos CSV• Hoja de cálculo MS Excel.1. Haga clic en la ficha Compartir en la parte superior de la ventana de la aplicación.
Los conjuntos de datos guardados se listan en el panel Conjuntos de datos.
2. Haga clic en un conjunto de datos.3. Haga clic en el botón Exportar en la barra de menús.4. Vaya a una carpeta de destino y seleccione el tipo de archivo para guardar el conjunto de datos.5. Haga clic en Exportar.
2013-03-2977
Trabajar con SAP Visual Intelligence
Si se exporta a Excel, aparece una casilla con las opciones de exportación. Las siguientes opcionesestán disponibles al exportar a un archivo de Excel:
DescripciónOpciones
Aplicar los filtros del conjunto de datos a los datos exportados.Exportar con filtros
También se exportan las columnas ocultas en el conjunto de datos.Exportar con columnasocultas
Algunas columnas solo se usan con fines técnicos, pero no aparecennunca al usuario final, por ejemplo las columnas Latitud/Longitudgeneradas para jerarquías geográficas creadas por nombres geo-gráficos. Esta opción permite que se exporten estas columnas enel conjunto de datos.
Exportar las columnasocultas aplicables
Los datos se exportan al formato de archivo seleccionado.
7.3.3 Publicar conjuntos de datos en SAP HANA
Puede publicar un conjunto de datos en SAP HANA. Solo puede publicar el conjunto de datos. Lasvisualizaciones asociadas no se publicarán.1. Haga clic en la ficha Compartir en la parte superior de la ventana de la aplicación.
Los conjuntos de datos guardados se listan en el panel Conjuntos de datos.
2. Haga clic en un conjunto de datos.3. Haga clic en el botón Publicar conjunto de datos en Hana en la barra de menús.4. Introduzca la información de conexión y conéctese a la instancia de Hana.5. Vaya a un cubo de destino y haga clic en Nueva vista.
El conjunto de datos se publica como una nueva vista analítica.
7.3.4 Publicar documentos en SAP Streamwork
Puede publicar documentos así como datos y gráficos en una actividad de SAP Streamwork paracompartirlos en una comunidad Streamwork. Antes de publicar en Streamwork debe asegurarse deque dispone de la siguiente información:
2013-03-2978
Trabajar con SAP Visual Intelligence
DescripciónInformación necesaria
Por ejemplo: https://streamwork.comURL de Streamwork
Su nombre de usuario y contraseña.
Debe poder iniciar se-sión correctamente enuna actividad deStreamwork
Si su red utiliza un proxy, debe introducir la dirección y el puerto del servidorque se deben utilizar para acceder a Streamwork en la ficha Proxy delcuadro de diálogo Preferencias.
Dirección del servidorproxy HTTP y númerode puerto
1. Si su red usa un servidor proxy, realice lo siguiente antes de intentar publicar:• Seleccione Archivo > Preferencias• Haga clic en la ficha Proxy y seleccione la casilla de verificación "Necesita el proxy HTTP".
Introduzca la dirección y el número de puerto del servidor proxy HTTP y haga clic en Aceptar.
2. Haga clic en Compartir en la barra de menús en la parte superior de la ventana de la aplicación.3. Realice una de las siguientes acciones:
• Haga clic en un gráfico en el panel Visualizaciones si desea publicar solo un gráfico.• Haga clic en el panel Conjuntos de datos si desea publicar el conjunto de datos.• Haga clic en el conjunto de datos y los gráficos para publicar ambos tipos de elemento.
4. Haga clic en Publicar en StreamWorkSe muestra un cuadro de autenticación de StreamWork.
5. Introduzca la URL del servidor de StreamWork como, por ejemplo, https://streamwork.com,su nombre de usuario y contraseña y haga clic en Conectar.Se muestra el panelConfiguración de publicación. Puede configurar cómo desea que se publiqueel documento en la actividad de StreamWork. Tiene las opciones siguientes:
DescripciónParámetros
Seleccione si desea publicar un documento de VisualIntelligence que contiene un conjunto de datos con to-dos los gráficos que tenga asociados.
Incluir un documento de SAP Visual In-telligence
Nombre del documento.Nombre
Puede publicar el conjunto de datos como hoja decálculo Excel o en formato de texto CSV.Publicar como
La actividad en la que desea publicar el documento.A actividad
Comentarios que describen la publicación.Descripción
2013-03-2979
Trabajar con SAP Visual Intelligence
Nota:La primera vez que se conecte, es posible que se le pida que introduzca información de identificaciónadicional en función de la configuración de su red. Si este es el caso, verá un cuadro de identificacióndonde debe introducir información sobre la aplicación, el nombre y la clave y el secreto del cliente.Introduzca la siguiente información y, a continuación, haga clic en Aceptar para validar la información:• Aplicación: introduzca cualquier información en texto, por ejemplo, "StreamWork"• Clave de cliente: introduzca:XrRVuEtbM7M6NqadR8fL• Secreto de cliente: introduzca:g5WxtYr5flks1CbxlyMuRzHfxT7xUNpml4uNo3Cu
Se muestra el cuadro de autenticación de StreamWork y puede introducir la información indicadaen la tabla anterior.
6. Introduzca la información requerida en el panel Configuración de publicación.7. Haga clic en Publicar.
Los artefactos se publican en la actividad de StreamWork seleccionada.
Temas relacionados• Configurar las preferencias de la aplicación
7.3.5 Publicar conjuntos de datos en SAP Explorer
Puede exportar un conjunto de datos a un servidor SAP Explorer instalado en el Servidor deadministración central (CMS) de SAP BusinessObjects. El conjunto de datos aparece en SAP Explorercomo origen de datos y, a continuación, se puede usar para crear un espacio de información. Unespacio de información es un conjunto de objetos de datos que se puede usar en SAP Explorer paracrear visualizaciones en un explorador web, que es posible implementar en la plataforma BusinessIntelligence de SAP BusinessObjects y en dispositivos móviles.
Nota:Solo puede publicar como conjuntos de datos en SAP Explorer 4.0 SP4 o superior. Asegúrese de quedispone de la versión correcta de SAP Explorer antes de publicar.
1. Haga clic en Compartir en la barra de menús en la parte superior de la ventana de la aplicación.2. Haga clic en un conjunto de datos en el panel Conjuntos de datos situado a la izquierda del panel
Compartir.3. Haga clic en Publicar conjunto de datos en Explorer en la barra de menús situada en la parte
superior del panel de la aplicación.Aparecerá un cuadro de conexión con el CMS. Debe introducir las credenciales de conexión paraconectarse al CMS antes de publicar el conjunto de datos en un servidor de Explorer.
4. Introduzca la siguiente información:
2013-03-2980
Trabajar con SAP Visual Intelligence
DescripciónInformación de conexióncon el CMS
Nombre del servidor del CMS que aloja el servidor de Explorer.Servidor CMS
Usuario y contraseña para conectarse a su cuenta de usuario.Usuario/Contraseña
El protocolo de autenticación usado por el servidor para ejecutar elinicio de sesión de los usuarios.
Tipo de autenticación
5. Haga clic en Conectar.Si la conexión es correcta, las carpetas utilizadas para almacenar archivos en el CMS se muestranen la lista de carpetas. a la derecha del cuadro de conexión.
6. Vaya a la ubicación de la carpeta de destino del conjunto de datos publicado y selecciónela.7. Haga clic en Aceptar.
El conjunto de datos se publica como archivo Excel en la carpeta. En SAP Explorer, el conjunto dedatos se muestra como origen de datos Excel y se puede usar para crear un espacio de información.
Temas relacionados• Limitaciones de publicación en SAP Explorer
7.3.5.1 Limitaciones de publicación en SAP Explorer
Las siguientes limitaciones se aplican al exportar un conjunto de datos a SAP Explorer:
DescripciónRestricción de publicación en Explorer
Los diferentes miembros de dimensión que tienen el mismotítulo en un conjunto de datos se contraen en un únicomiembro en Explorer al realizar la publicación. Pueden darselas siguientes consecuencias:• Inconsistencia en la ubicación de los datos en un conjunto
de datos geográfico. Por ejemplo, Londres (R. U.) yLondres (CA) se fusionarán.
• Valores inconsistentes en los datos agregados. Porejemplo, Londres (R. U.) y Londres (CA) se fusionaránen un único miembro en Explorer.
Varios miembros con títulos idénticos
No se exportan los indicadores que usan funciones deagregación no admitidas en Explorer. Explorer admite actual-mente las siguientes funciones de agregación: NINGUNO,SUMA, MÍN, MÁX, RECUENTO
Indicadores no admitidos
2013-03-2981
Trabajar con SAP Visual Intelligence
DescripciónRestricción de publicación en Explorer
No es posible exportar conjuntos de datos en línea basadosen vistas de HANA.Conjunto de datos de HANA en línea
Los formatos de fecha y número no se conservan duranteel proceso de exportación. Explorer aplica su propio formatosin considerar las opciones de formato originales.
Formatos de fecha y número
Los miembros de dimensión marcados como no resueltosdurante el paso de reconciliación se muestran como “<noresuelto>” en Explorer.
Datos geográficos
No se pueden publicar en Explorar conjuntos de datos conmás de 10 millones de celdas.
Nota:Si experimenta un problema al publicar un conjunto de datosde gran tamaño (pero con menos de 10 millones de celdas),el problema podría deberse al límite de memoria establecidoen el servidor de indexación de Explorer. Consulte la Guíadel administrador de Explorer de SAP BusinessObjects paraobtener información sobre cómo aumentar el tamaño de lamemoria en servidores de Explorer.
Limitación del tamaño del conjunto dedatos exportado
La exportación de un conjunto de datos a Explorar requierealgunos derechos especiales. El usuario debe tener:• Permiso para crear un espacio de información.• Permiso para indexar un espacio de información.• Permiso para escribir en la carpeta seleccionada.
Derechos de Explorer necesarios
2013-03-2982
Trabajar con SAP Visual Intelligence
Administrar SAP Visual Intelligence
8.1 Establecer parámetros de configuración
Puede personalizar determinados ajustes de configuración para optimizar el uso dememoria y el umbralde punto de datos de los gráficos. Los parámetros se almacenan en el archivo SAPVisualIntelligence.ini en la ruta de instalación. Puede definir los siguientes parámetros:
DescripciónValor predetermi-nado
Parámetro de configura-ción
Número máximo de puntos de datos admitidos enun gráfico antes de que se muestre un mensajepara advertirle de que debe filtrar o clasificar losvalores para reducir los puntos de datos. Puedeaumentar este valor para aumentar el umbral.
Nota:Si aumenta el valor máximo de puntos de datostambién puede plantearse aumentar la memoriavirtual asignada a la aplicación.
10000-Dhilo.maxvizdatasetsize
Memoria virtual asignada a la aplicación. Si tieneinstalados 4 GB, es recomendable asignar entre1024 M y 2048 M como máximo a SAP Visual In-telligence. Si tiene más memoria en el sistema,puede aumentar la memoria disponible para SAPVisual Intelligence, pero debe asegurarse de reser-var suficiente memoria para ejecutar el SO.
1024 M-Xmx
1. Vaya a este archivo: \\<DIR INSTAL>\SAP VisualIntelligence\Desktop\SAPVisualIntelligence.ini.
2. Abra el archivo en un editor de texto y establezca los parámetros de configuración necesarios.3. Reinicie la aplicación para que se apliquen los nuevos parámetros.
2013-03-2983
Administrar SAP Visual Intelligence
8.2 Configurar las preferencias de la aplicación
Puede modificar la configuración predeterminada de las siguientes funciones de la aplicación:
DescripciónConfiguración de prefe-rencias de...
Seleccione otra fuente para el texto y los mensajes de la IU.General
Establezca la vista o el modo de abrir preferidos cuando se inicia laaplicación.Vistas
Opciones predeterminadas de color y plantillas para crear gráficos.
Nota:Para ver los gráficos en HTML5, seleccione la casilla de verificaciónUsarvisor HTML5. Hay algunas limitaciones con los gráficos de visualizaciónen HTML5 para esta versión. Consulte la sección en Temas relacionadospara obtener más información.
Configuración de gráficos
Puede elegir cómo se detectan las jerarquías y los indicadores al adquirirdatos. Este proceso recibe el nombre de mejora del conjunto de datos.
Nota:Puede mejorar de forma automática grandes conjuntos de datos quecontengan más de 30.000 millones de filas.
Conjuntos de datos
Establezca cómo se deben descargar e instalar las actualizaciones delsitio web de SAP Service Marketplace. Dispone de las opciones siguien-tes:• Actualización manual: establezca la planificación en Ninguna. Para
obtener actualizaciones deberá seleccionar Buscar nuevas actualiza-ciones en el menú Ayuda y, a continuación, si es necesario, seleccio-nar la opción correspondiente para descargar e instalar las actualiza-ciones.
• Actualización planificada: seleccione un período de comprobación deactualizaciones y, cuando haya una actualización disponible, se lenotificará de ello mediante un indicador en la barra de estado. Acepteel aviso de la actualización y valide su descarga e instalación. Es ne-cesario reiniciar la aplicación para que la actualización surta efecto.
Actualización automática
2013-03-2984
Administrar SAP Visual Intelligence
DescripciónConfiguración de prefe-rencias de...
• Proxy: si su red usa un servidor proxy, debe introducir la dirección yel número de puerto del servidor, así como la información relativa alusuario y la contraseña, si es necesario. Esta información puede sernecesaria para realizar operaciones de actualización automática ypublicación en actividades de StreamWork.
• Configuración de observaciones: se especifica la URL del servidorde observaciones.
Configuración de red
Lista del middleware de base de datos necesario para acceder a FreehandSQL. Las bases de datos indicadas con una cruz roja no tienen instaladoel controlador necesario. Debe descargar el controlador del sitio web delproveedor y copiar el archivo .JAR correspondiente en la carpeta decontroladores en la ruta de instalación de SAP Visual Intelligence. Esteproceso se describe en la sección Trabajar con Freehand SQL incluidaen Temas relacionados. El middleware de base de datos señalado conuna marca de verificación verde tiene el controlador de acceso a datoscorrecto instalado y se puede usar para acceder a Freehand SQL.
Freehand SQL
1. Seleccione Archivo > Preferencias.2. Haga clic en una ficha y establezca los ajustes necesarios.
Temas relacionados• Trabajar con Freehand SQL• Ver gráficos en HTML5
8.3 Modificar el idioma de la interfaz de usuario
Puede modificar el idioma utilizado en la interfaz de usuario por uno de los siguientes idiomas:
CódigoIdioma
ESInglés (Idioma de IUpredeterminado)
FRFrancés
DEAlemán
JAJaponés
ESEspañol
2013-03-2985
Administrar SAP Visual Intelligence
CódigoIdioma
ZH_CNChino: simplificado
PTPortugués (Brasil)
RURuso
Para esta versión, el idioma de la IU se puede modificar editando el parámetro de idioma en el archivoSAPVisualIntelligence.ini . Cuando se haya llevado a cabo la modificación y se haya guardadoel archivo, debe reiniciar SAP Visual Intelligence para que se aplique el nuevo idioma a la IU.1. Examine y abra el siguiente archivo en un editor de texto: C:\Archivos de programa\SAP
Visual Intelligence\Escritorio\SAPVisualIntelligence.ini.2. Establezca el parámetro nl en el archivo para uno de los códigos de idioma en la tabla anterior,
por ejemplo en la siguiente parte del archivo .ini, se ha establecido el idioma Francés como idiomade la IU:-nlFR-vmargs-Xmx1024m-XX:MaxPermSize=128M-Dtracelog.configfile=C:\Program Files\SAP Visual Intelligence\PI 618\Desktop\BO_trace.ini
3. Guarde y cierre en archivo .ini.4. Reinicie SAP Visual Intelligence.
2013-03-2986
Administrar SAP Visual Intelligence
Más información
UbicaciónRecurso de información
http://www.sap.comInformación del producto SAP Bu-sinessObjects
Desplácese a http://help.sap.com/businessobjects/ y en el panel lateralde "SAP BusinessObjects Overview" (Información general de SAP Busi-nessObjects), haga clic en All Products (Todos los productos).
Puede acceder a la documentación más actualizada sobre todos losproductos SAP BusinessObjects y su despliegue en el SAP Help Portal.Puede descargar versiones en PDF o bibliotecas HTML instalables.
Algunosmanuales se almacenan en SAPServiceMarketplace y no estándisponibles desde SAP Help Portal. Estos manuales aparecen listadosen Help Portal junto con un enlace a SAP Service Marketplace. Losclientes con un acuerdo demantenimiento disponen de una identificaciónde usuario registrado para acceder a este sito. Para obtener una identi-ficación, póngase en contacto con su representante de asistencia alcliente.
SAP Help Portal
http://service.sap.com/bosap-support > Documentación• Manuales de instalación: https://service.sap.com/bosap-instguides• Notas de la versión: http://service.sap.com/releasenotes
SAP Service Marketplace almacena algunos manuales de instalación,manuales de actualización y migración, de despliegue, notas de lasversiones y documentos de las plataformas compatibles. Los clientescon un acuerdo de mantenimiento disponen de una identificación deusuario registrado para acceder a este sito. Póngase en contacto su re-presentante de asistencia al cliente para obtener una identificación. Sise le redirige a SAP Service Marketplace desde SAP Help Portal, utiliceel menú del panel de navegación situado a la izquierda para localizar lacategoría que contiene la documentación a la que desea acceder.
SAP Service Marketplace
https://cw.sdn.sap.com/cw/community/docupedia
Docupedia proporciona más recursos de documentación, un entorno decreación colaborador y un canal de intercambio de información interactivo.
Docupedia
2013-03-2987
Más información
UbicaciónRecurso de información
https://boc.sdn.sap.com/
https://www.sdn.sap.com/irj/sdn/businessobjects-sdklibraryRecursos del desarrollador
https://www.sdn.sap.com/irj/boc/businessobjects-articles
Estos artículos se conocían antes como documentos técnicos.Artículos de SAP BusinessObjectsen SAP Community Network
https://service.sap.com/notes
Estas notas se conocían antes como artículos de Knowledge Base.Notas
https://www.sdn.sap.com/irj/scn/forumsForos en SAPCommunity Network
http://www.sap.com/services/education
Desde la formación tradicional en aulas hasta seminarios de e-learningespecíficos, podemos ofrecer un paquete de formación que se ajuste asus necesidades y su estilo preferido de aprendizaje.
Capacitación
http://service.sap.com/bosap-support
SAP Support Portal contiene información acerca de los programas yservicios de asistencia al cliente. También incluye vínculos a un amplioabanico de información técnica y descargas. Los clientes con un acuerdode mantenimiento disponen de una identificación de usuario registradopara acceder a este sito. Para obtener una identificación, póngase encontacto con su representante de asistencia al cliente.
Asistencia en línea al cliente
http://www.sap.com/services/bysubject/businessobjectsconsulting
Los consultores pueden acompañarle desde la fase de análisis inicialhasta la entrega de su proyecto de despliegue. Contamos con expertosen temas como bases de datos relacionales y multidimensionales, conectividad, herramientas de diseño de base de datos y tecnología deincrustación personalizada.
Consultoría
2013-03-2988
Más información