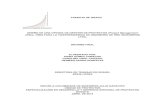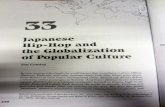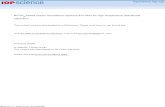vi03.pdf
-
Upload
artoro-gom-g -
Category
Documents
-
view
214 -
download
0
Transcript of vi03.pdf
-
7/26/2019 vi03.pdf
1/36
Simulations and Visualisations with the VI-SuiteFor VI-Suite Version 0.3
Dr Ryan Southall - School of Art, Design & Media - University of Brighton.
-
7/26/2019 vi03.pdf
2/36
Contents
1 Introduction . . . . . . . . . . . . . . . . . . . . . . . . . . . . . . . . . . . . . . . . . . . . . . . . . . . 3
2 Installation . . . . . . . . . . . . . . . . . . . . . . . . . . . . . . . . . . . . . . . . . . . . . . . . . . . . 4
2.1 OS X . . . . . . . . . . . . . . . . . . . . . . . . . . . . . . . . . . . . . . . . . . . . . . . . . . . . 4
2.2 Windows . . . . . . . . . . . . . . . . . . . . . . . . . . . . . . . . . . . . . . . . . . . . . . . . . 4
2.3 Linux . . . . . . . . . . . . . . . . . . . . . . . . . . . . . . . . . . . . . . . . . . . . . . . . . . . 5
2.4 All Platforms . . . . . . . . . . . . . . . . . . . . . . . . . . . . . . . . . . . . . . . . . . . . . . . 53 Configuration . . . . . . . . . . . . . . . . . . . . . . . . . . . . . . . . . . . . . . . . . . . . . . . . . . 6
4 The Vi-Suite Interface . . . . . . . . . . . . . . . . . . . . . . . . . . . . . . . . . . . . . . . . . . . . . 7
4.1 The Node System . . . . . . . . . . . . . . . . . . . . . . . . . . . . . . . . . . . . . . . . . . . . 7
4.2 Visualisation panel . . . . . . . . . . . . . . . . . . . . . . . . . . . . . . . . . . . . . . . . . . . 8
4.3 Common Nodes. . . . . . . . . . . . . . . . . . . . . . . . . . . . . . . . . . . . . . . . . . . . . 9
4.3.1 The VI Location node . . . . . . . . . . . . . . . . . . . . . . . . . . . . . . . . . . . . 9
4.3.2 The ASC Import node . . . . . . . . . . . . . . . . . . . . . . . . . . . . . . . . . . . . 9
4.3.3 The EnVi Results File node . . . . . . . . . . . . . . . . . . . . . . . . . . . . . . . . . 10
4.3.4 The VI Chart node . . . . . . . . . . . . . . . . . . . . . . . . . . . . . . . . . . . . . . 10
4.4 Specific Analysis Nodes . . . . . . . . . . . . . . . . . . . . . . . . . . . . . . . . . . . . . . . . 11
4.4.1 The Vi Wind Rose node . . . . . . . . . . . . . . . . . . . . . . . . . . . . . . . . . . . 11
4.4.2 The Vi Sun Path node . . . . . . . . . . . . . . . . . . . . . . . . . . . . . . . . . . . . 114.4.3 The Vi Shadow Study node . . . . . . . . . . . . . . . . . . . . . . . . . . . . . . . . . 11
4.5 LiVi Nodes . . . . . . . . . . . . . . . . . . . . . . . . . . . . . . . . . . . . . . . . . . . . . . . . 13
4.5.1 The LiVi Geometry Export node . . . . . . . . . . . . . . . . . . . . . . . . . . . . . . 13
4.5.2 The LiVi Context node . . . . . . . . . . . . . . . . . . . . . . . . . . . . . . . . . . . . 13
4.5.3 The LiVi Simulation node . . . . . . . . . . . . . . . . . . . . . . . . . . . . . . . . . . 14
4.6 EnVi Nodes . . . . . . . . . . . . . . . . . . . . . . . . . . . . . . . . . . . . . . . . . . . . . . . 15
4.6.1 The EnVi Geometry node . . . . . . . . . . . . . . . . . . . . . . . . . . . . . . . . . . 15
4.6.2 The EnVi Export node . . . . . . . . . . . . . . . . . . . . . . . . . . . . . . . . . . . . 15
4.6.3 The EnVi Simulation node . . . . . . . . . . . . . . . . . . . . . . . . . . . . . . . . . 16
4.7 EnVi Network Nodes . . . . . . . . . . . . . . . . . . . . . . . . . . . . . . . . . . . . . . . . . . 17
4.7.1 The EnVi Zone nodes . . . . . . . . . . . . . . . . . . . . . . . . . . . . . . . . . . . . 17
4.7.2 The EnVi HVAC node . . . . . . . . . . . . . . . . . . . . . . . . . . . . . . . . . . . . 18
4.7.3 The EnVi Occupancy node . . . . . . . . . . . . . . . . . . . . . . . . . . . . . . . . . 194.7.4 The EnVi Equipment node . . . . . . . . . . . . . . . . . . . . . . . . . . . . . . . . . 19
4.7.5 The EnVi Infiltration node . . . . . . . . . . . . . . . . . . . . . . . . . . . . . . . . . 20
4.7.6 The EnVi Control node . . . . . . . . . . . . . . . . . . . . . . . . . . . . . . . . . . . 20
4.7.7 The EnVi WPC Array node . . . . . . . . . . . . . . . . . . . . . . . . . . . . . . . . . 20
4.7.8 The EnVi Schedule node . . . . . . . . . . . . . . . . . . . . . . . . . . . . . . . . . . 20
4.7.9 The EnVi Surface Flow node . . . . . . . . . . . . . . . . . . . . . . . . . . . . . . . . 21
4.7.10 The EnVi Sub-surface Flow node . . . . . . . . . . . . . . . . . . . . . . . . . . . . . 22
4.7.11 The EnVi External node . . . . . . . . . . . . . . . . . . . . . . . . . . . . . . . . . . . 22
4.7.12 The EnVi Reference Crack Conditions node . . . . . . . . . . . . . . . . . . . . . . . 22
5 Using the VI-Suite. . . . . . . . . . . . . . . . . . . . . . . . . . . . . . . . . . . . . . . . . . . . . . . . 23
5.1 Sun Path Projection. . . . . . . . . . . . . . . . . . . . . . . . . . . . . . . . . . . . . . . . . . . 23
1
-
7/26/2019 vi03.pdf
3/36
VI-Suite v0.3 CONTENTS
5.2 Wind Rose Creation . . . . . . . . . . . . . . . . . . . . . . . . . . . . . . . . . . . . . . . . . . 24
5.3 Shadow Study . . . . . . . . . . . . . . . . . . . . . . . . . . . . . . . . . . . . . . . . . . . . . . 24
5.4 LiVi Lighting Analysis . . . . . . . . . . . . . . . . . . . . . . . . . . . . . . . . . . . . . . . . . 26
5.4.1 LiVi Geometry . . . . . . . . . . . . . . . . . . . . . . . . . . . . . . . . . . . . . . . . 26
5.4.2 LiVi Context creation . . . . . . . . . . . . . . . . . . . . . . . . . . . . . . . . . . . . 27
5.4.3 LiVi Simulation . . . . . . . . . . . . . . . . . . . . . . . . . . . . . . . . . . . . . . . . 27
5.4.4 Photon Mapping . . . . . . . . . . . . . . . . . . . . . . . . . . . . . . . . . . . . . . . 28
5.4.5 LiVi Display . . . . . . . . . . . . . . . . . . . . . . . . . . . . . . . . . . . . . . . . . . 29
5.5 EnVi Energy Analysis . . . . . . . . . . . . . . . . . . . . . . . . . . . . . . . . . . . . . . . . . . 31
5.5.1 EnVi construction specification . . . . . . . . . . . . . . . . . . . . . . . . . . . . . . 31
5.5.2 EnVi geometry conversion . . . . . . . . . . . . . . . . . . . . . . . . . . . . . . . . . 32
5.5.3 Storing EnVi custom constructions . . . . . . . . . . . . . . . . . . . . . . . . . . . . 32
5.5.4 EnVi zone specification . . . . . . . . . . . . . . . . . . . . . . . . . . . . . . . . . . . 32
5.5.5 EnVi network creation . . . . . . . . . . . . . . . . . . . . . . . . . . . . . . . . . . . . 33
5.5.6 EnVi schedule specification . . . . . . . . . . . . . . . . . . . . . . . . . . . . . . . . 33
6 Known issues . . . . . . . . . . . . . . . . . . . . . . . . . . . . . . . . . . . . . . . . . . . . . . . . . . 33
7 Acknowledgements . . . . . . . . . . . . . . . . . . . . . . . . . . . . . . . . . . . . . . . . . . . . . . . 34
Dr Ryan Southall 2 School of Art, Design & Media
-
7/26/2019 vi03.pdf
4/36
VI-Suite v0.3 1 Introduction
1 Introduction
The VI-Suite is an open-source add-on to the 3D modelling and animation package Blender that provides a set
of tools for the analysis of environmental factors within and around buildings. It uses Blenders node system(figure 1) to provide a user interface that allows quick and custom analyses to be created. As of VI-Suite version
0.3 nodes exist for GIS height map import, sun path analysis, wind rose display, shadow studies, lighting metric
prediction, thermal performance prediction and advanced airflow network creation. The lighting and energy
analyses are achieved with the two main VI-Suite components: LiVi, which acts as a pre/post-processor for the
Radiance lighting simulation suite and EnVi, which does the same for the EnergyPlus v8.4 thermal simulation
engine.
Figure 1: Blender nodes
Dr Ryan Southall 3 School of Art, Design & Media
-
7/26/2019 vi03.pdf
5/36
VI-Suite v0.3 2 Installation
2 Installation
Prepackaged VI-Suite zip files for Windows and Mac OS X can be downloaded from the VI-Suite website
http://arts.brighton.ac.uk/projects/vi-suite/downloads. The zip file can be extracted to anywhere on the hostcomputer and the Blender executable run from the created directory.
As there are so many different Linux distributions, and the required software installation is relatively simple,
no complete packaged file is provided for this platform. A VI-Suite zip file, which includes all the VI-Suite
specific filescan however be downloaded from the VI-Suite website and movedto the Blender addons directory.
If a manual installation of the separate components is preferred, platform specific installation guidelines
can be found below.
2.1 OS X
The VI-Suite has been tested on OS X Version 10.10 (64bit).
First download Blender fromhttp://www.blender.org/download and install. Run Blender once and se-
lect "File" - "Save Start Up File" to make sure the Blender configuration directory is created at /Users/user-
name/Library/ Application Support/Blender/blender_versionwhere user-nameis your user-name and blender_versionis the version of Blender downloaded (currently 2.76). Create within this directory a scripts directory, and
within this an addons directory (all lowercase).
The VI-Suite Python files are available as a down-loadable zip file from the VI-Suite website which can be
found at(http://arts.brighton.ac.uk/projects/vi-suite/downloads. The vi-suite folder within the zip file should
be placed in the /Users/user-name/Library/Application Support/Blender/blender_version/scripts/ addons/folder
created earlier.
Download Radiance fromhttps://github.com/NREL/Radiance/releases/and run the Radiance installer.
The VI-Suite assumes Radiance is installed to the folder locations/usr/local/radiance. A recent version of Ra-
diance (5.0 or above) is required.
Download and install EnergyPlus v8.4 fromhttps://github.com/NREL/EnergyPlus/releases. The VI-Suite
assumes EnergyPlus is installed in the/Applications/EnergyPlus-8-4-0directory.
As of Blender version 2.76, Numpy is included with Blender but a number of other dependencies, namelypyparsing, six, sip, dateutils, distutils and pylab, are requiredfor full matplotlibfunctionality. Installing all these
dependencies is troublesome but the easiest method would appear to be installing a Python 3.4 distribution
such as Anaconda https://store.continuum.io/cshop/anaconda/ and copying the relevant files to Blenders Py-
thon folder. If matplotlib still does not work try typing import matplotlib.pyplot as pltin Blenders Python com-
mand window. Any error message should say which Python library is missing.
It is also advisable to use a three-button mouse, which is set up as a three button mouse in OS X.
2.2 Windows
VI-Suite has been tested on a 64bit Windows 7 system, although the Radiance and Blender binaries are both
32bit and should run on older 32bit Windows versions. First download the Blender zip file from
http://www.blender.org/download. The folder within this zip file can be moved to anywhere on your system
as long as there are no spaces in the full directory path. The folder is subsequently referred to here as the
blender_folder. Run Blender once and select "File" - "Save Start Up File" to make sure the Blender configura-
tion directory is created at
C:\Users\user-name\AppData\Roaming\Blender Foundation\Blender\blender_versionwhere user-
nameis your user name andblender_versionis the version number of the downloaded Blender version (2.76
at the time of writing). Create within this directory a scripts directory, and within this an addons directory
(all lowercase). Then download Radiance 5.0 fromhttps://github.com/NREL/Radiance/releases/and install.
Vi-Suite assumes that Radiance is installed in the C:\Program Files(x86) \Radiance folder for 64bit windows and
C:\Program Files\Radiancefor 32bit windows. A recent version of Radiance (5.0 or above) is required.
Download and install EnergyPlus v8.4 fromhttps://github.com/NREL/EnergyPlus/releases. The default
installation location should be chosen which the VI-Suite assumes is in C:\EnergyPlusV8-4-0.
Dr Ryan Southall 4 School of Art, Design & Media
http://arts.brighton.ac.uk/projects/vi-suite/downloadshttp://www.blender.org/downloadhttp://%28http//arts.brighton.ac.uk/projects/vi-suite/downloadshttps://github.com/NREL/Radiance/releases/https://github.com/NREL/EnergyPlus/releaseshttps://github.com/NREL/EnergyPlus/releaseshttps://store.continuum.io/cshop/anaconda/http://www.blender.org/downloadhttp://www.blender.org/downloadhttps://github.com/NREL/Radiance/releases/https://github.com/NREL/EnergyPlus/releaseshttps://github.com/NREL/EnergyPlus/releaseshttps://github.com/NREL/Radiance/releases/http://www.blender.org/downloadhttps://store.continuum.io/cshop/anaconda/https://github.com/NREL/EnergyPlus/releaseshttps://github.com/NREL/Radiance/releases/http://%28http//arts.brighton.ac.uk/projects/vi-suite/downloadshttp://www.blender.org/downloadhttp://arts.brighton.ac.uk/projects/vi-suite/downloads -
7/26/2019 vi03.pdf
6/36
VI-Suite v0.3 2 Installation
From http://arts.brighton.ac.uk/projects/vi-suite/downloads download the VI-Suite Python scripts zip file.
Inside the zip file is a folder called vi-suite, which should be moved to the C:\Users\user-name\ Application
Data\Blender Foundation\ Blender\blender_version\scripts\addons\folder created earlier.
As of Blender 2.76, Numpy is included within Blenders inbuilt Python installation. Installing matplotlib forplotting capabilities is, however, a little complicated. The best way appears to be to download a Python 3.4
environment likeAnacondaand moving the required matplotlib components: PySide, dateutil, six, sip, PyQt4
and pyparsing to the relevant folder in the blender_folder\2.76\python directory. If matplotlib still does not work
try typing import matplotlib.pyplot as pltin Blenders Python command window. Any error message should say
which Python library is missing.
There is a bug in the interaction between Blender and matplotlib which causes Blender to crash if a png file
is saved from a matplotlib window. Save a pdf or svg file instead.
2.3 Linux
VI-Suite has been tested on a 64bit Arch Linux installation. First install Blender, which is available though
most Linux distributions package management system. Run Blender and select "Save Startup File" from the
file menu to create a Blender configuration directory at
/home/user-name/.config /blender/blender_version whereuser-nameis your user name and
blender_version is the Blender version number (2.76 at the time of writing). Create within this directory a
scripts folder and within this an addons folder.
The is available as a zip file from the VI-Suite website at
(http://arts.brighton.ac.uk/projects/vi-suite/downloads. Inside the zip file is a folder called vi-suite. This
folder should be moved to the
/home/user-name/.config/blender/blender_version/scripts/addons/ folder created earlier.
Download Radiance fromhttps://github.com/NREL/Radiance/releases/or from the host package man-
agement system and install to the default folder. The VI-Suite assumes that Radiance is installed in the/usr/loc-
al/radianceor/usr/share/radiancefolder. A recent version of Radiance (5.0 or above) is required.
Download and install EnergyPlus v8.4 fromhttps://github.com/NREL/EnergyPlus/releases. The default
installation location should be chosen which the VI-Suite assumes is in /usr/local/EnergyPlus-8-4-0.As of Blender version 2.76 Numpy is included with the Blender release but in general it is easier to install
Python, numpy, matplotlib and the Python modules sip, six, dateutil, pyparsing and PyQt4 via the distributions
packagemanagement system, and removing the/usr/share/blender/2.76/python folderto force Blender to see the
system Python installation.
2.4 All Platforms
Once the whole VI-Suite has been downloaded and installed, bug fix updates of the actual Python VI-Suite
scripts can be downloaded checking out the code from the github repository. Go to
https://github.com/rgsouthall/vi-suite.v03 and click on the Download ZIP button on the right. Bleeding edge
code(and I really do mean Bleeding Edge) can befound in the v04 repositoryhttps://github.com/rgsouthall/vi-
suite.v04. Once the repository is selected the latest code can be downloaded with the zip link at the top of the
github page.
Dr Ryan Southall 5 School of Art, Design & Media
http://arts.brighton.ac.uk/projects/vi-suite/downloadshttps://store.continuum.io/cshop/anaconda/http://%28http//arts.brighton.ac.uk/projects/vi-suite/downloadshttp://%28http//arts.brighton.ac.uk/projects/vi-suite/downloadshttps://github.com/NREL/Radiance/releases/https://github.com/NREL/EnergyPlus/releaseshttps://github.com/rgsouthall/vi-suite.v03https://github.com/rgsouthall/vi-suite.v04https://github.com/rgsouthall/vi-suite.v04https://github.com/rgsouthall/vi-suite.v04https://github.com/rgsouthall/vi-suite.v04https://github.com/rgsouthall/vi-suite.v03https://github.com/NREL/EnergyPlus/releaseshttps://github.com/NREL/Radiance/releases/http://%28http//arts.brighton.ac.uk/projects/vi-suite/downloadshttps://store.continuum.io/cshop/anaconda/http://arts.brighton.ac.uk/projects/vi-suite/downloads -
7/26/2019 vi03.pdf
7/36
VI-Suite v0.3 3 Configuration
3 Configuration
Running Blender launches the main Blender interface, which should look similar to the one shown in figure
2. The main window is the 3D view where the default cube, lamp and camera can be seen. Below this is theanimation time-line, on the top right is the project outliner that contains a list of everything in the scene, and
bottom right are the properties panels where many of Blenders options and functions reside. At the top of the
properties panel windoware tabs to control which panel is visible. Themain panels used in the VI-Suite are the
"Material" and "Object data" panels. Detailed instructions on how to use Blender are beyond the scope of this
document, but there are excellent and free beginners documents available by James Chronister, available here
and by John Blain, availablehereand good on-line video tutorials availablehereandhere. In addition, there
is a wealth of books[1,2,3], websites and You Tube and Vimeo videos dealing with many aspects of Blenders
capabilities. The Blender Artists forum at http://blenderartists.org/forum/ is an excellent resource for finding
out what other people are doing with Blender, and asking questions of knowledgeable users.
Figure 2: Blender interface
The VI-Suite is an add-on to Blender and will need to be activated on a fresh install. This can be done from
Blenders user preferences. Go to "File" menu at the top of the 3D view and from the drop down list select "User
Preferences". Along the top of the new preferences window there will be an "Addons" tab. Click on this and
then scroll down and select the VI-Suite by clicking on the box on the right of the VI-Suite entry. It may take a
couple of seconds for the box to show a tick indicating that the VI-Suite has been registered. There are other
settings within the "User Preferences" that can be altered as desired, for example to control how the 3D view is
navigated. The resources above contain sections on customising the Blender user interface. By default the 3D
view can be rotated with the middle mouse button, zoomed with the mouse wheel and objects are selected with
the right mouse button (it is recommended to change this to left mouse button select in the user preferences
"Input" tab). Once the VI-Suite addon has been activated, and any other changes have been made, click "Save
User Settings" to make these choices permanent.
Once the VI-Suite has been activatedit sitswithin Blenders node editor. The Blender interface is, in general,whats called a non-overlapping interface i.e. interface areas sit side-by-side rather than on top of each other.
Any area can be turned into any other area type by selecting the type from the drop-down menu at the left-hand
side of the areas header bar, which sits either at the bottom or the top of each area. For example, the time-line
can be turned into the node editor by selecting "Node Editor" in the drop-down menu in the very bottom left
of the time-line area.
Dr Ryan Southall 6 School of Art, Design & Media
http://www.cdschools.org/Page/455http://wiki.blender.org/index.php/Doc:2.6/Books/An_introduction_to_BLENDER_3D_a_book_for_beginnershttp://cgcookie.com/blender/cgc-courses/blender-basics-introduction-for-beginners/http://gryllus.net/Blender/3D.htmlhttp://gryllus.net/Blender/3D.htmlhttp://cgcookie.com/blender/cgc-courses/blender-basics-introduction-for-beginners/http://wiki.blender.org/index.php/Doc:2.6/Books/An_introduction_to_BLENDER_3D_a_book_for_beginnershttp://www.cdschools.org/Page/455 -
7/26/2019 vi03.pdf
8/36
VI-Suite v0.3 4 The Vi-Suite Interface
4 The Vi-Suite Interface
4.1 The Node System
The VI-Suite uses Blenders user customisable node system to provide a flexible user-interface. The node editor
view (figure3)can be panned with the middle mouse button and zoomed with the mouse scroll wheel. Nodes
can be added, deleted, moved, re-sized, collapsed, grouped, linked and unlinked. Once a VI-Suite node tree
has been created nodes can be added using the "Add" menu item at the bottom of the node editor. There are
six node categories:
Input nodes that import data into the VI-Suite
Export nodes that export Blender information to a format that can be used for analysis
Analysis nodes that run analyses
Generative nodes that specify targets and geometry manipulation for Generative Design
Display nodes that display the results of analyses.
Edit nodes that can manipulate data
Some of these nodes are common to multiple types of analyses.
Figure 3: Blender node editor
Before any nodes are created the Blender file should be saved. The VI-Suite project directory will then be
created in the same location as the Blender file is saved to, with the same name as the Blender file name.
Within the node editor VI-Suite nodes can be connected together to perform analyses. Once the node editor
has been selected for an interface area, at the bottom of the node editor area will be a row of menu items and
a row of icons (figure4). The main VI-Suite node tree window is selected by selecting the sun icon in the icon
row. Once the sun icon has been clicked press the new button on the right to create a new VI-Suite node tree.
The "Add" menu entry allows the creation of nodes within the chosen, created node tree.
It should be noted that when switching between different node trees with the node tree icons, the active
node tree in any node tree window will be forgotten, and must be selected again with the drop-down menu to
the left of the "New" node tree button. A video showing activation and set-up of the VI-Suite can be found at
http://blogs.brighton.ac.uk/visuite/2015/10/22/vi-suite-v0-3-tutorial-1-activation.
Dr Ryan Southall 7 School of Art, Design & Media
-
7/26/2019 vi03.pdf
9/36
VI-Suite v0.3 4 The Vi-Suite Interface
Figure 4: Blender node editor menus
Blender nodes can be scripted with Blenders Python scripting back-end andthis allows someuser-feedback
features to be implemented. Nodes in general will be red if:
The node contains a operator button which has not yet been pressed
The options selected within the node are different to the selected options when the operator button was
last pressed
The options selected within the node are invalid within the context of the other nodes the node is con-
nected to.
The node colour will revert to the general Blender theme colour if none of the above conditions are true and
the node, in its current state, is valid as a simulation component.
Links between nodes are also scripted so that only valid links can be made. If a link is attempted between
two node sockets the link will immediately disappear if the connection is not valid. Sockets are generally col-
oured to show which one can be connected (red to red, yellow to yellow etc).
In addition to the VI-Suite nodes, visualisation options, when relevant, become available in the 3D view
properties panel in the "VI Display" tab (section4.2). These options are not presented as nodes as they influ-
ence the 3D view display, and therefore have to sit in the 3D view properties panel.
4.2 Visualisation panel
Control of the visualisation of results within Blenders 3D View is done within 3D view properties panel. Thispanel can be toggled on and off by pressing the "n" key with the mouse over the 3D view. Alternatively you
should see a small "+" sign in the top right of the 3D view. Clicking on this will also open the 3D view prop-
erties panel. At the bottom of this panel is the "VI-Suite Display" tab (figure 5), which will get populated with
visualisation options as they become available.
Figure 5: VI-Suite Display tab
Dr Ryan Southall 8 School of Art, Design & Media
-
7/26/2019 vi03.pdf
10/36
VI-Suite v0.3 4 The Vi-Suite Interface
4.3 Common Nodes
Common nodes are nodes that do not belong to any particular simulation pipeline.
4.3.1 The VI Location node
(a) (b)
Figure 6: VI Location node (a) with manual entry (b)
sourcing EPW weather file
A VI Location node can be added from the "Add" -
"Input nodes" menu entry. The Vi Location node sets
the location of the context to be analysed in terms
of latitude and longitude and, if required, hourly
weather data from an EPW format weather file. This
node is a required node for sun-path, solar shading,
wind rose, energy and most lighting analyses.
The source of the information provided by this
node can either be entered manually by the user (ad-
equate for sun-path, solar shading and some lighting
analyses) or generated from an EnergyPlus weather(EPW) file(required for wind rose, energy andCBDM
analyses but can be used for any location based ana-
lysis type). This choice is made with the nodes first
drop-down menu. If the "Manual" option is chosen here then the user can enter site latitude and longitude
(-180 to 180 degrees with West of the Greenwich meridian having positive values) in the two number dia-
logues. If "EPW" is chosen then a new drop-down menu appears with a list of registered EPW files. EPW
files are registered by placing them in the "EPFiles/Weather" folder within Vi-Suite script folder, and restarting
Blender. The EPW files should have a ".epw" or ".EPW" extension. A good source of EnergyPlus weather files
is http://apps1.eere.energy.gov/buildings/energyplus/weatherdata_about.cfm,but they are a common format
and can be found at many sites for a wide variety of locations.
The VI Location node has one output socket, a green "Location out" socket, which can connect to any green
"Location in" socket.
4.3.2 The ASC Import node
ASCII formatted Esri Grid files are GIS data files which can represent ground elevation data in text file format.
These files often have the extension .asc and are referred to as ASC files here. ASC files can be exported by the
Edina DigiMaps web service that contain accurate terrain height data for the whole of the UK.
Figure 7: VI ASC import node
The ASC import node can be added via the "Input" nodes menu
in the node editor. The node contains two toggle options and an op-
erator button. The toggle options are:
"single". If on, only the ASC file selected is imported. If off,
all ASC files within the directory of the selected ASC file will be
imported.
"splitmesh". If multiple ASC file are imported this option cre-
ates separate meshes for each file. ASC files from DigiMaps
are separated by the map grid squares selected for export. Di-
giMaps can also supply images of roads, building locations etc
for each of these map grid squares and turning on "splitmesh"
can make mapping these images to the geometry imported into Blender easier.
The operator button converts the ASC file into Blender co-ordinates and creates a mesh within the scene which
accurately represents the ground heights in the ASC file. Once this geometry has been imported it can be
subject to further analysis, for example a shadow study (section4.4.3).
A render of the terrain around Mount Snowdon in Wales is shown in figure8.
Dr Ryan Southall 9 School of Art, Design & Media
http://apps1.eere.energy.gov/buildings/energyplus/weatherdata_about.cfmhttp://apps1.eere.energy.gov/buildings/energyplus/weatherdata_about.cfmhttp://apps1.eere.energy.gov/buildings/energyplus/weatherdata_about.cfm -
7/26/2019 vi03.pdf
11/36
VI-Suite v0.3 4 The Vi-Suite Interface
Figure 8: Render of ASC imported terrain height around Mount Snowdon.
4.3.3 The EnVi Results File node
Figure 9: EnVi Results File node
The EnVi Results File node (figure 9) allows for the load-
ing of a previously generated results file from an EnVi sim-
ulation for plotting. The node contains a file select button
which opens up a file selection window to navigate to the de-
sired file, a text box that shows the file name and path of
the currently selected file, and a "Process File" button to con-
vert the results file into data stored within the node. Once
the "Process File" button has been pressed the "Results out"
socket should become visible for connection to a VI chart
node.
4.3.4 The VI Chart node
Figure 10: VI Chart node
The VI Chart node (figure 10) uses Matplotlib
http://matplotlib.org/ to provide simple lineplotting
for certain types of data. As of version 0.3 this chart
node can plot climate data from an EPW file selected
within a "VI Location" node, and results data from
an "EnVi Simulation" or "EnVi Results file" node. Up
to three data sets can be plotted on the y-axis via a
dynamic number of input sockets that get created as
sockets are connected.
Initially only the X-axis socket is exposed. Oncethis socket is connected a "Y-axis 1" socket is ex-
posed. Once this socket is connected a "Y-axis 2"
socket is exposed, which should again be connected to the same "Results out" socket. In total three "Y-axis"
sockets can be exposed. All sockets should be connected to the same "Location out" or "Results out" socket.
Next to each connected socket, menu items will appear to select the type of data to plot on the axis. This
contents of these menu items depends on the contents of the results embedded in the connected results node.
A "Create plot" button in the middle of the node creates the Matplotlib plot in a new window. Buttons
within this new window allow some manipulation of the chart and export to image file. On Windows PNG
export will crash Blender. Select PDF or SVG export instead. The options presented by the node are:
Day - startand end day of the period to be plotted. Defaults to the total day range of the results connected
to the sockets.
Dr Ryan Southall 10 School of Art, Design & Media
http://matplotlib.org/http://matplotlib.org/ -
7/26/2019 vi03.pdf
12/36
VI-Suite v0.3 4 The Vi-Suite Interface
Hour - start and end hour of the day period to be plotted.
Chart type - Line/Scatter for line or scatter plots, and bar for bar charts
Frequency - Hourly, daily, monthly results plotting
4.4 Specific Analysis Nodes
Analysis nodes can be found in the "Add" - "Analysis nodes" menu in the VI-Suite node tree. Analysis nodes
initiate actual calculations. Some analysis nodes need to be part of a larger node set-up, for example LiVi and
EnVi simulation nodes, whereas others represent a complete analysis, for example wind rose and shadow study
nodes. These standalone analysis nodes are described here.
4.4.1 The Vi Wind Rose node
Figure 11: VI Wind Rose node
The VI Wind Rose node takes wind data from an EPW weather
file and creates a wind rose plot. The "VI Wind Rose" node has
one input "Location in" socket that connects to a VI location
node "Location out" socket. As EPW data is required, EPW must
be selected as a source of information in the "VI Location" node
connected to the "Location in" socket. Once a valid "Location
in" socket connection has been made a drop-down menu spe-
cifyingthe type of wind rose to plot (two types of histogram, and
three types of contour, plot are currently available), two numer-
ical input fields to specify the start and end month for the wind
rose data, and one "Export" button are exposed. Upon pressing
the "Export" buttons a new wind rose object is created within
the Blender scene which can be scaled, moved or rotated as de-
sired. Wind rose specific display options are also revealed in the
"VI Display" tab (section4.2).
4.4.2 The Vi Sun Path node
Figure 12: VI Sun Path node
The"VI Sun Path" nodeshown in figure 12 creates objects within
the Blender scene for sun path visualisation (section5.1). These
objects include the sun-path mesh itself, sun lamp, sun mesh
and sky mesh. These objects can be moved around the scene as
desired. As the sun path analysis requires latitude and longitude
data this node has one input socket "Location in" which con-
nects to a "VI Location" nodes "Location out" socket. As only
latitude and longitude data is required either EPW or manual
data input can be used in the "VI Location" node connected to
the "Location in" socket. The node contains no options, simply
a button, which is only visible once a valid "Location in" socket
connection has been made, to create the sun-path geometry.
Once this button is pressed, and the sun path objects created, options appear in the "VI-Suite Display" tab
(section4.2)to control the day, time and size of the sun path objects for real time visualisation of sun position.
4.4.3 The Vi Shadow Study node
The VI Shadow Study node (figure 13) grey-scale colours sensing geometry based on the proportion of time the
geometry is exposed to direct sunshine assuming clear sky conditions. The calculation is done every specified
interval during month and hour range specified if the sun is above the horizon. White means exposed to sun-
shine 100% of the time, and black 0% of the time. The node has one input socket; "Location in" which connects
to a VI location nodes "Location out" socket. Node options include:
Dr Ryan Southall 11 School of Art, Design & Media
-
7/26/2019 vi03.pdf
13/36
VI-Suite v0.3 4 The Vi-Suite Interface
Figure 13: VI Shadow Study node
Animation - to specify whether geometry is animated or
static
Start & end month - to specify the month range
Start & end hour - to specify the daily hour range
Interval (in hours) - to specify the time between calcula-
tions (0.5 would be 30 minutes).
Result point - to specify if the shadow sensing points are
positioned at the face centre of vertices of the sensing ob-
ject
Offset - to specify the distance of the sensing point from
the geometry (this is useful if the sensing mesh has non-planar faces that would place the centre of the face below
the face surface)
Dr Ryan Southall 12 School of Art, Design & Media
-
7/26/2019 vi03.pdf
14/36
VI-Suite v0.3 4 The Vi-Suite Interface
4.5 LiVi Nodes
The lighting analysis nodes control and specify a LiVi simulation for the prediction of lighting metrics. Most of
the lighting analysis nodes ("LiVi Geometry", "LiVi Basic", LiVi Compliance" and "LiVi CBDM") can be added
via the "Export nodes" menu. "LiVi Simulation" can be added from the "Analysis nodes" menu.
4.5.1 The LiVi Geometry Export node
Figure 14: LiVi Geometry node
The LiVi Geometry Export node (figure 14) exports Blender
geometry and materiality to a format that can be under-
stood by the Radiance lighting simulation suite. All unhid-
den lights, geometry and materials on the current Blender
layer are exported and the Radiance description stored
within the node. If the animation option is selected a
description for each valid frame is written. The options
within the node define whether the geometry is to be an-
imated, the frame range for the animation and the pointon any sensing geometry at which results will be calcu-
lated (vertices or faces). The node has one output socket
that can connect to a Text or Geometry in socket.
4.5.2 The LiVi Context node
(a) Basic analysis (b) Compliance analysis (c) CBDM analysis
Figure 15: LiVi Context node
The LiVi Context node (figure 15)controls the export of a lighting simulation context to a text format that
Radiance can understand. In terms of a Radiance simulation, context means the type of sky the building is
exposed to, the time of day and year and the metric to be calculated. On export the sky context is stored within
the node. This node can create three different categories of sky context: Basic, for simple lighting metrics,
Compliance for checking against lighting standards (BREEAM and Code for Sustainable Homes are currently
supported), and CBDM for climate based daylight modelling.
The nodehas one inputsocket andone outputsocket. The inputsocket is a "Location in"socket forconnec-
tion to a VI location nodes "Location out" socket. The output socket is a "Context out" socket for connection
to a Text socket or a LiVi Simulation Context in socket.
Node options are dynamic and presented only if appropriate for the type of analysis selected. Some of the
options are:
Analysis type - Basic:
Dr Ryan Southall 13 School of Art, Design & Media
-
7/26/2019 vi03.pdf
15/36
VI-Suite v0.3 4 The Vi-Suite Interface
Allows calculation of illuminance, irradiance, Daylight Factor & glare
Sky type options - Sunny, partly cloudy, cloudy, Daylight Factor, HDR & Radiance sky. The latter two
allow the selection of an HDR panorama image or a Radiance sky description file respectively.
Animation options - Only available if a sunny, partly cloudy or cloudy sky is selected. If animation
is chosen Blender animation frames will be created from the selected starting frame option (end
frame is calculated automatically).
Time options Start hour/day (only available if a sunny, partly cloudy or cloudy sky is selected in the
sky option) and end hour/day and interval (only available if animation is selected).
Analysis type - Compliance:
Allows assessment of complaince against BREEAM and CfSH startndards
Analysis type - CBDM:
Allows calculation of lighting and radiation exposure, daylight availability, useful daylight illumin-ance and hourly radiation.
Lux levels options - defines the lighting benchmark levels.
Source options - defines the type of climate data used to create the sky context.
HDR: Exports an HDR panorama of the sky.
If valid socket input connections have been made an Export button will appear at the bottom of the node.
Clicking this will export the context to Radiance format and stores it within the node.
4.5.3 The LiVi Simulation node
Figure 16: LiVi Simulation node
The LiVi Simulation node (figure16) calls the rtrace compon-
ent of Radiance to calculate the chosen metric on the sensing
geometry. This node also shows the current range of frames for
which a Radiance simulation will be conducted. It has two in-
put sockets: "Context in", which accepts connections from an-
other nodes "Context out" socket and "Geometry in" for con-
nection to the "Geometry out" socket of a "LiVi Geometry"
node. Once valid socket connections have been made the node
options are exposed. The "Accuracy" menu controls the simula-
tionaccuracy, with more accurate values leading to longer simu-
lation times. The options presented in this menu depend on the
type of analysis being conducted: a LiVi Basic analysis presents
"Low", "Medium", High" and "Custom" options. LiVi Compli-
ance and CBDM analyses give rise to "Initial", "Final" and "Cus-tom" options. A "Custom" selection allows for the input of Ra-
diance command line options into the exposed text box.
The node also contains options for Radiances new Photon
Mapping capability (section 5.4.4). At least version5 of Radiance
is required to use Photon Mapping.
There are two buttons in this node: A Preview and a Calculate button. The "Preview" button brings up
a Radiance rvu window and renders the scene, from the point of view of Blenders camera, and the "Calculate"
button initiates the rtrace simulation. When the "Calculate button is pressed the Blender interface will lock up
during the simulationunless a glare analysis was chosen. In this case the node will turn red untilthe simulation
is completed but the Blender interface will remain interactive.
Dr Ryan Southall 14 School of Art, Design & Media
-
7/26/2019 vi03.pdf
16/36
VI-Suite v0.3 4 The Vi-Suite Interface
4.6 EnVi Nodes
4.6.1 The EnVi Geometry node
Figure 17: EnVi Geometry node
The EnVi Export node (figure 17) exports Blender scene geo-metry and materiality to a form more suitable for EnergyPlus
analysis, which requires a very different geometry format than
that typically used within Blender. The node contains one
"Export" operator button. Upon pressing the "Export" button
the node converts all unhidden geometry, designated as EnVi
thermal or shading zones, on Blenders layer 1 and places it on
layer 2 where it is coloured according to the construction type:
Green for roof, grey for walls, brown for floor, turquoise for win-
dows and red for shading geometry. The construction type is
specified by applying Blender materials to faces of the geometry
that have been given EnVi construction characteristics. After
changes are made to the form or materiality of any geometryon layer 1 the "Export" button should be re-pressed to convert and copy the new geometry to layer 2. Layer
2 should then be checked to confirm the correct geometry and construction designation. The node has one
output socket, "Geometry out" for connection to another EnVi nodes "Geometry in" socket
4.6.2 The EnVi Export node
Figure 18: EnVi Export node
The EnVi Export node converts the modified Blender geometry
and materiality on layer 2 into a valid EnergyPlus text descrip-
tion. It combines this geometry data with the weather data spe-
cification in the connected location node and the terrain con-
text to create a complete EnergyPlus text input file. The input
file created is called in.idf and is stored in the project directory
which is in the same location as the saved Blender file. It is alsoregistered within Blenders text editor, and can be edited before
eventual simulation if required.
The desired individual metrics to be simulated and available
later for visualisation can also be chosen here with the check
boxes at the bottom of the node. The check boxes shown are de-
pendant on the selection in the Results Category drop-down
menu.
The node has two input sockets: "Geometry in" for con-
nection to an EnVi geometry nodes "Geometry out" socket and
"Location in" to connect to a VI location nodes "Locaton out"
socket, and one output socket "Context out", for connection to
an EnVi Simulation nodes "Context in" socket. The connected
"VI Location" node must have "EPW" selected as its information
source. If valid input socket connections are made an "Export"
button will appear at the bottom of the node.
Specific options are:
Name/location - provides a text box for the optional entry of an EnergyPlus project name
Terrain - specifies the type of terrain the building sits in.
Start/end month - specifies the beginning and end month for the simulation.
Time steps - specifies the number of simulation time steps per hour
Dr Ryan Southall 15 School of Art, Design & Media
-
7/26/2019 vi03.pdf
17/36
VI-Suite v0.3 4 The Vi-Suite Interface
Results category - chooses the class of metrics to be calculated. Options are "Zone Thermal", "Comfort",
"Zone Ventilation", "Ventilation Link".
Individual tick boxes for specific metrics within the chosen results category class.Upon pressing this the in.idf file is created in the project directory and the "Context out" socket will become
visible.
4.6.3 The EnVi Simulation node
Figure 19: EnVi Simulation node
The EnVi Simulation node (figure 19) initiates an EnergyPlus
simulation. The EnVi Simulation node has two sockets: "Con-
text in" for connection to another nodes "Context out" socket,
and "Results out" for connection to a "VI Chart" node or a "VI
CSV Export" node. The node contains a text box into which the
name of the EnergyPlus results file (default is "results") can be
specified. This file, with the extension .eso, is saved in the pro-
ject directory. Once a valid socket connection has been made
to the "Context in" socket a "Calculate" button appears, which
when pressed initiates the EnergyPlus simulation. The node will
then turn red and will monitor the EnergyPlus simulation and
give a prediction of simulation progress. The Blender interface
should remain interactive during simulation. When the simula-
tion is finished results can either be plotted or exported in CSV
formatby connecting a VI Chartnode or VI CSV nodeto the Res-
ults out socket.
Dr Ryan Southall 16 School of Art, Design & Media
-
7/26/2019 vi03.pdf
18/36
VI-Suite v0.3 4 The Vi-Suite Interface
4.7 EnVi Network Nodes
EnVi Network Nodes are used within the EnVi Network node tree to specify zone schedules and natural ventila-
tion networks. For details of the meaning of the options presented by these nodes see the EnergyPlus reference
document http://nrel.github.io/EnergyPlus/InputOutputReference/01d-InputOutputReference/.
4.7.1 The EnVi Zone nodes
EnVi zone nodes are created automatically in the "EnVi Network" node tree during EnVi geometry conversion.
Input sockets are created for HVAC, occupancy, equipment and infiltration specification. If a Blender objects
material has the airflow surface or boundary surface option turned on sockets are also created for these sur-
faces. These sockets are coloured brown if representing a boundary surface, green if representing a sub-surface
flow component associated with opening surfaces like windows or doors, and red for a surface flow associated
non-opening surfaces such as walls, floors and roofs. These sockets are created on both sides of the node for
easier arrangement of connections within the node editor.
Figure 20: EnVi Zone node
The example in figure20shows a zone with two sub-surface
flow faces (green sockets) associated with the zone and a oneboundary face (brown socket). The node is coloured red as there
are no connections to these sockets. The three flow and bound-
ary surfaces express themselves with socket names derived from
the name of the material associated with the surface, the index
number of the Blender face and an "s" to denote a surface flow
or "ss" to denote a sub surface flow or a "b" to denote a bound-
ary surface. For example, en_window_4_ss denotes that Blender
material en_window is associated with a face, the face has in in-
dex of 4 and it represents a sub-surface flow. The VI-Suite it-
self does not currently visualise face index numbers but face in-
dex visualisation can be turned on by entering bpy.app.debug =
True into Blenders python console window.
Boundary sockets must be connected to another boundary
socket on another zone node. Surface and sub-surface flow
sockets must be connected to an EnVi Surface flow node or an
EnVi Sub-surface flow node respectively. An additional input
socket "VASchedule" is optional and allows the specification of
a venting availability schedule for the zone.
If an airflow or boundary socket on one side of the node
is connected it will disappear from the other side of the node.
When all airflow/boundary sockets are either connected or hid-
den the node becomes valid and will turn the default colour. It
should be noted that any EnVi zone must have at least two air-
flow surfaces specified within it, and at least two sets of flow sockets should appear in the node.
The node also displays the name of the Blender object/EnergyPlus zone, the calculated volume of the nodeand the ventilation control type. Control types are "None", "Constant" and "Temperature". If "Temperature"
is selected a new input socket "TSPSchedule" must be connected to an EnVi schedule node. This schedule will
set thermostat temperature set-points above which the zone airflow connections will all considered to be fully
open. Some extra options are then also displayed:
Minimum OF - the minimum opening factor of the ventilation flow surfaces
Lower - the lower temperature difference threshold
Upper - the upper temperature difference threshold
See the EnergyPlus input/output reference file for details on these options.
Dr Ryan Southall 17 School of Art, Design & Media
http://nrel.github.io/EnergyPlus/InputOutputReference/01d-InputOutputReference/http://nrel.github.io/EnergyPlus/InputOutputReference/01d-InputOutputReference/ -
7/26/2019 vi03.pdf
19/36
VI-Suite v0.3 4 The Vi-Suite Interface
4.7.2 The EnVi HVAC node
The EnVi HVAC node can created from the Add - Zone Nodes menu and controls the heating and cooling for
the zone represented by the connected EnVi Zone node. An example of such a connection is shown in figure
21. As EnergyPlus is developed in America, where the heating and cooling of spaces with air is common, the
options within theHVAC node specify the temperature, flowratesand heating/cooling capacity of the incoming
air.
Figure 21: EnVi HVAC specification
Node options are:
HVAC Template - whether an HVAC template should be used (as of v0.3 only an ideal load air system has
been implemented)
Heating limit - What type of heating limit is applied to the zone. Options are "None" (no heating), "No
limit" (no limit to the heating capacity of the system), "LimitFlowRateandCapacity" (specify both the air
flow limit and the heating capacity of the system), "LimitCapacity" (limit only the heating capacity of the
system) and "LimitFlow" (only limit the heating air flow rate).
Heating temp. - The temperature of the heating airflow
Heating airflow - if a "Heating limit" has been set that limits air flow this maximum air flow value is set
here.
Heating capacity - if a "Heating limit" has been set that limits capacity this maximum capacity value is
set here.
Thermostat level - sets the thermostat temperature for the zone, this thermostat set-point can be sched-
uled by attaching a schedule (see section5.5.6) node to the HSchedule input socket.
These same options are presented for the cooling section with the thermostat cooling temperature schedule
set by a schedule node connected to the CSchedule node.
The Outdoor air section allows the specification of how much of the incoming heating air is drawn from
outside. If Outdoor air is set none the heating air is purely recirculated.
The overall scheduling of the HVACsystem can be set with a schedule node attached to the Schedule input
socket.
The node also contains three schedule input sockets: Schedule for setting the availability of the heating/-
cooling system, HSchedule for setting the heating thermostat schedule and CSchedule for setting the cooling
thermostat schedule.
Dr Ryan Southall 18 School of Art, Design & Media
-
7/26/2019 vi03.pdf
20/36
VI-Suite v0.3 4 The Vi-Suite Interface
4.7.3 The EnVi Occupancy node
The EnVi Occupancy node sets the level and timing of occupancy for the zone represented by the connected
EnVi Zone node. An example of such a connection is shown in figure22
Figure 22: EnVi Occupancy specification
The occupancy node contains options for the level of occupancy, the metabolic rate, work efficiency and
clothing level of the occupants and the average air velocity within the zone (all required for thermal comfort
calculations) and whether to calculate air-quality via CO2levels within the zone.
An occupancy node has the following options:
Type - specifies the occupancy type and the maximum value of this occupancy type to be seen by the
zone.
Max level - specifies the maximum level of the occupancy type.
Activity level - if no activity schedule is specified then a constant level of activity is specified here.
Comfort calc. - turns on reporting of comfort metrics (as of v0.3 PMV and PPD can be calculated)
If Comfort calc. is selected a number of further dialogues appear to control the work efficiency, air velo-
city and clothing levels and turn on CO2monitoring.
Scheduling for most parameters in this node can be turned on by connecting a schedule node to the appropri-
ate input schedule socket.
The node contains 5 schedule input sockets: OSchedule for the specification of the occupancy schedule,
ASchedule for the specification of the occupant activity (metabolic rate), WSchedule for the specification of
the work efficiency schedule, VSchedule for specification of the air velocity schedule and CSchedule for thespecification of the clothing schedule.
4.7.4 The EnVi Equipment node
The EnVi Equipment node specifies the equipment level as internal heat gain for the zone represented by the
connected zone node. An example of such a connection is shown in figure23.
Dr Ryan Southall 19 School of Art, Design & Media
-
7/26/2019 vi03.pdf
21/36
VI-Suite v0.3 4 The Vi-Suite Interface
Figure 23: EnVi Equipment specification
The node sets the type and level of the internal equipment heat gain. The node has one input schedule
socket for the specification of the equipment schedule.
4.7.5 The EnVi Infiltration node
If no advanced air-flow network is created then simple air infiltration for the zone representedby the connected
EnVi Zone node can be specified here. An example of such a connection is shown in figure24.
Figure 24: EnVi Infiltration specification
The node sets the infiltration type and level and contains one input schedule socket: Schedue for the
specification of the infiltration schedule.
4.7.6 The EnVi Control node
The EnVi control node is created automatically within the EnVi network node tree during EnVi geometry con-
version if a Blender object/EnergyPlus zone contains air flow surfaces. The EnVi control node specifies the high
level options for the ventilation network. For more details of these options refer to the EnergyPlus input/output
reference document. An important option here is "WPC type", which if set to "Input" requires an array of wind
pressure coefficients to be specified. The wind angles for these values are specified with a WPC Array node at-tached to the WPC Array socket of the control node. EnVi External nodes attached EnVi Surface flow and EnVi
Sub-surface nodes then specify the wind pressure coefficient values for these angles for particular surfaces.
4.7.7 The EnVi WPC Array node
The WPC Array node attaches to the EnVi Control node via the Control nodes "WPC Array" socket node and
specifies the angles of the wind from North that wind pressure coefficient values are specified for in the "EnVi
External" nodes.
4.7.8 The EnVi Schedule node
Dr Ryan Southall 20 School of Art, Design & Media
-
7/26/2019 vi03.pdf
22/36
VI-Suite v0.3 4 The Vi-Suite Interface
Figure 25: EnVi Surface flow node
The EnVi Schedule node can be found in the "Add" - "Sched-
ule nodes" menu in the "EnVi Network" node tree. A sched-
ule node creates an EnergyPlus schedule, which is used to
control an inputs time dependence e.g when windows areopen. All EnVi schedules basically operate over defined peri-
ods of a year, for defined days within that period, and defined
hours of those days. The node options reflect the spe-
cification of these three layers of time data. The node is
initially red and will only become the default colour when
the options below are given valid values. The options
are:
"End day 1" - sets the end day of the first schedules year period. This defaults to 365, the last day of the
year.
"Fors" - sets the day types (valid day types are: Alldays, Weekdays, Weekends, Monday, Tuesday, Wednes-day, Thursday, Friday, Saturday, Sunday and AllOtherDays) for the above year period in a space separated
list.weekdays weekendswould for example set two day types for the next "Untils" option.
"Untils" - sets the schedule values with space separated end hour/value pairs, comma separated for each
period within a day type and semi-colon separated for each day type. 12:00 1, 24:00 0; 24:00 1 would, for
example, mean on the first day type (weekdays) the schedule value is 1 from midnight up to midday, and
0 up to midnight, and forthe second day type (weekends) the schedule value is 1 up to midnight. A whole
day period must be covered so 24:00 should always be the last time specified.
If the first end day is less than 365 the three options above are repeated for the next year period. Up to four year
periods can be set.
4.7.9 The EnVi Surface Flow node
Figure 26: EnVi Surface flow node
The "EnVi Surface flow" node creates a flow component within
a solid building construction such as a wall, floor or roof. It con-
tains two input sockets "Node 1" and "Node 2", and two output
sockets "Node 1" and "Node 2". Having sockets on both sides
of the node makes node connections within the node tree more
flexible but only one needs to be connected so if a node socket
on one side of the nodeis connected, the similarly named socket
on the other side of the node will disappear. All of these sockets
are for connection to the surface flow sockets of "EnVi Zone"
nodes.
If both "Node 1" socket and "Node 2" sockets are connected
to two different EnVi zones the surface flow node is assumed to
specify a flow component between the two zones. If only one
socket is connected to an EnVi zone node the surface flow is as-
sumed to sit on the external boundary of the zone and control
airflow between the zone and the outside air. If "Input" is se-
lected for the "WPC type" in the EnVi Control network node,
an "EnVi External" node must then be connected to the other
socket to represent outside conditions.
Options in this node include:
Type - the type of flow component (effective leakage area (ELA) or crack)
Subsequent options control the parameters of the selected component type. Refer to the EnergyPlus
input/output reference file for further details.
Dr Ryan Southall 21 School of Art, Design & Media
-
7/26/2019 vi03.pdf
23/36
VI-Suite v0.3 4 The Vi-Suite Interface
4.7.10 The EnVi Sub-surface Flow node
The EnVi Sub-surface Flow node creates a flow component within an opening building construction such as a
window or door. It contains two input sockets "Node 1" and "Node 2", and two output sockets "Node 1" and
"Node 2". All of these sockets are for connection to the sub-surface flow sockets of EnVi Zone nodes. If a node
socket on one side of the node is connected the similarly named socket on the other side of the node will dis-
appear. This makes node connections within the node tree more flexible. If both "Node 1" socket and "Node
2" socket are connected to two EnVi zones the subsurface flow is assumed to control airflow between the two
zones. If only one socket is connected to an EnVi zone node the surface flow is assumed to sit on the external
boundary of the zone and control airflow between inside and outside.
Figure 27: EnVi Sub-surface flow node
An additional socket is the "VASchedule" input socket which
allows for the specification of a venting availability schedule for
the component.
If the "Control type" option is set to "Temperature" an extra
socket is created to allow a thermostat schedule to be specified.
Options in this node include:
Type - the type of flow component (simple opening, de-
tailed opening, horizontal opening, effective leakage area
or crack)
Subsequent options control the parameters of the selec-
ted component type. Refer to the EnergyPlus input/out-
put reference file for further details.
4.7.11 The EnVi External node
The EnVi External node provides wind pressure coefficients for
the outside surfaces of the building. These nodes are only required if the "WPC type" option in the EnVi control
node is set to "Input". The node has sub-surface flow and a surface flow sockets as both inputs and outputs.
Joining these sockets to a flow component specifies the building wind pressure coefficients for the angles spe-
cified by a WPC Array node. A WPC Array is therefore required to be connected to the EnVi control node for
these nodes to be valid.
4.7.12 The EnVi Reference Crack Conditions node
This optional node sets the reference temperature, pressure and humidity for any ventilation cracks specifiedwithin the network. If not created, EnVi will assume standard values for these parameters, which are the same
as the default values presented within the node.
Dr Ryan Southall 22 School of Art, Design & Media
-
7/26/2019 vi03.pdf
24/36
VI-Suite v0.3 5 Using the VI-Suite
5 Using the VI-Suite
5.1 Sun Path Projection
Figure 28: Sun Path node set-up
Projecting a sun-path analysis into the Blender
scene requires a VI Location node to be created to
provide the latitude and longitude co-ordinates of
the scene. The VI Location node can either take
the latitude and longitude values from an EPW
file, or they can be entered manually. The start
and end month options of the location node are
not exposed when doing a sun path analysis as a
whole year is always considered. Once the loca-
tion node has been set-up a Sun Path node can be
created and the "Location out" socket of the location node dragged to the "Location in" socket of the Sun Path
node. A typical node set-up is shown in figure28.
Figure 29: Sun Path visualisation options
The Sun Path node itself has no options, only a button to beclicked to create the sun-path. Along with a sun-path mesh, a
sun lamp and spherical mesh to represent the sun and a sphere
is created to represent the sky. The sun-path has 4 materials as-
sociated with, and the colour of each of these materials can be
changed as desired or made transparent.
Once a sun-path has been created a number of options are
presented with the 3D view properties panel in the "VI-Suite
Display" tab (section4.2). The sun path options display options
available are shown in figure29. The first and second options
control the day of year and time of day for the position of the
sun lamp and the sun mesh, the third option controls the scale,
or size, of the sun-path (any scaling done within the 3D viewwill reset upon changing the position of the sun with the first
two options). The fourth option controls the display of the hour
numbers on the sun-path. If the "Display hours" option is selected then the last options control the represent-
ation of the hour numbers: font size, font colour and font shadow colour. The sun path mesh can be moved
around the scene and the sun will follow when the time of day/year is updated. Day of year andtime of day can
be animated within Blender and the sun will move accordingly.
If using the Cycles rendering engine a couple more capabilities are enabled. If the Hosek/Wilkie sky is selec-
ted as the sky texture in the world background settings the sun orientation within the sky texture will update to
correspond to the sun-path sun position. In addition, if the sun and sun mesh are given an emissive material,
with a black-body temperature colour, the black-body colour will also change according to the position of the
sun in the sky; orange/red near the horizon, white near noon.
As the sky background is much further away from the 3D viewpoint than the sun and the sun path mesh,
then if the viewpoint is not near the centre of the sun path mesh there will be a misalignment between the sunand the brightness of the sky background. To rectify this a "SkyMesh" is also created, but is hidden by default.
This sky mesh is a sphere, the surface of which sits just outside sun path mesh. If in "Cycles" rendering mode
unhide the sky mesh and select "Emission" as the surface for the "SkyMesh" material, select "Sky Texture" for
colour and select "Texture Coordinate - Normal" for the vector setting. When the 3D viewpoint is now inside
this sky mesh sphere, the sky texture will be projected onto the inside of the sphere in accordance with the sun
position, and will line up more closely with the sun-path mesh itself.
Dr Ryan Southall 23 School of Art, Design & Media
-
7/26/2019 vi03.pdf
25/36
VI-Suite v0.3 5 Using the VI-Suite
5.2 Wind Rose Creation
Figure 30: Wind Rose node set-up
Projecting a wind rose into the scene also requires a
VI Location node. In this case however the location
node provides wind speed and direction data for the
wind rose analysis and therefore an EPW file must be
chosen as the source of information within the loc-
ation node. A typical node set-up is shown in figure
30.
The options within the wind rose node control
the type of wind rose plot to create, and the start and
end months of the date range to plot. Two types of
histogram and three types of contour plot are avail-
able. Examples of a histogram and contour plot are shown in figure 31.
Figure 31: Histogram and contour wind roses
Once the button to create a wind rose is pressed a
wind rose object is created at the centre of the scene.
This object, like any Blender object, can be moved,scaled and re-sized as desired. Each time the wind
rose button is pressed a new object is created.
When a wind rose object has been created one
option will be exposed in the "VI-Suite Display" tab
(section 4.2) of the 3D view properties panel; "Le-
gend". This turns on the legend in the top left of the
3D view that relates wind rose colour to wind speed.
This legend will applyto the last wind rose object cre-
ated.
5.3 Shadow Study
Figure 32: Shadow Study node set-up
The shadow study node also requires a VI Location
node to provide latitude and longitude co-ordinates
so either an EPW file or manual entry can supply this
data. A typical node set-up is shown in figure 32.
A shadow study analysis requires sensing geo-
metry to be specified. This geometry is specified
via its material designation. Once a Blender object
has a material associated with it (and this material
can only be associated with specific faces of an ob-
ject if desired) then in the Blender material panel in
"Vi-Suite Material" tab there is an drop-down menu
called "Material type". Within this menu the option
"Shadow sensor" should be selected. An analysis willthen plot on this sensing geometry a grey-scale col-
ouration signifying how often that point receives dir-
ect sunlight, when the sun is above the horizon, for
the specified simulation period.
The year period for the simulationis set within the ShadowStudy node with the startmonth andend month
options. The period of each day to be simulated is set with the start hour and end hour options. The "Interval"
option sets the hourly time step for the simulation. A value of 1 will do a calculation once per hour, and a value
of 0.25 will do one every 15 minutes. The "Animation" option allows either a static analysis or one based on a
geometry animation. If "Static" is selected then results are valid for the current selected frame. If "Animated"
is selected results will be generated for each frame of the created animation.
Dr Ryan Southall 24 School of Art, Design & Media
-
7/26/2019 vi03.pdf
26/36
VI-Suite v0.3 5 Using the VI-Suite
Figure 33: Shadow study display options
In the 3D properties panel (section4.2) the "VI-Suite
Display" tab will present a shadow study display button
and once this is pressed will also show options relevant to
the shadow study. The display panel options are shown infigure33.
The options in the display panel are:
VI 3D Display - If selected before the display button
is pressed the results can be extruded to provide 3D
result visualisation.
Shadow Display button - When clicked will initiate
display and expose further display options.
Only Render - Removes some interface elements
from the 3D view
Legend - Turns on the legend display in the top left
of the 3D view
3D Level - If VI 3D Display was selected this number
will extrude the results plane for 3D results visualisa-
tion.
In the Point Visualisation section:
Enable - Turns on per-point numerical visualisation of the results
Selected only - Only the currently selected object will display numerical results
Visible only - Only points not obscured in the 3D view show numerical results
Font size, font colour, font shadow - changes the colour and size of the point numerics.
Figure34shows a shadow study analysis of the terrain around Mount Snowdon.
Figure 34: Shadow study analysis of Mount Snowdon
Dr Ryan Southall 25 School of Art, Design & Media
-
7/26/2019 vi03.pdf
27/36
VI-Suite v0.3 5 Using the VI-Suite
5.4 LiVi Lighting Analysis
Lighting analysis is conducted with the LiVi component of the VI-Suite, which acts as a pre/post processor for
the Radiance software simulation suite. A valid Radiance installation is therefore required on the host machine
unless the pre-packaged zip files are used which contains the required Radiance files. Details of the installation
process can be found in section2.
There are five main LiVi nodes: LiVi Geometry, LiVi Context and LiVi Simulation. All are detailed in section
4.5.A LiVi analysis will require a LiVi Geometry node, LiVi Context, and a LiVi Simulation node.
A numerical LiVi lighting analysis, like a shadow study, requires geometry within the scene to be identified
as sensing geometry. This is done in the material panel within the "Vi-Suite Material" section where the option
"LiVi Sensor" should be selected in the "Material type" drop-down list. All geometry to which this material is
associated will now act as a sensing plane. Exceptions to this requirement is if a glare study, or only a preview
of the Radiance scene, is to be conducted. The sensing geometry senses in the direction of the Blender sensing
face or vertex normals.
5.4.1 LiVi Geometry
The LiVi Geometry node, which can be found in the "Add" - "Export Nodes" menu of the VI-Suite node editor,
controls the export of the of the Blender scene geometry and materiality to the Radiance text file format. Only
geometry on the current Blender layer is exported meaning that a number of different scene scenarios can be
set up on different Blender layers. Within a layer, any geometry that is not hidden, and has at least one material
associated with it, will be exported.
Upon pressing the nodes "Export" button the node first converts Blender materials to Radiance mater-
ial descriptions. Specification of the Radiance material type for a particular Blender material is done within
Blenders material panel. At the bottom of the material panel a section called "VI Material Type" presents a
drop down menu called "LiVi Radiance type" that allows the designation of the Radiance material type for the
selected Blender material. Options include "Plastic", "Metal", Glass" etc. Options to further specify the Radi-
ance material are then presented.
Next, suitable geometry is exported as obj files to the "obj" folder created in the project directory. The
obj files are then automatically converted to Radiance mesh files, with Radiances obj2mesh program, and
referenced within the Radiance input text. Actual object vertex co-ordinates are instead written out to the
Radiance input if a Blender objects geometry is non-manifold i.e. not physicallyrealisable (e.g. an edge without
faces), or if a "Mirror" or an "Emission" material is associated with an object as Radiance meshes cannot have
these material attached.
Next Blender lights are exported to Radiance format. There are two ways to set-up lights for Radiance ex-
port: Creating standard Blender lamps, or creating a plane at each face of which a lamp is automatically spe-
cified. If using the first method then selecting a lamp within Blender will display a "LiVi IES File" section at
the bottom of the Lamp properties panel. In this section it is possible to specify an IES file to associate with
the Blender lamp. IES files are released by luminaire and lamp manufacturers, and describe the brightness of
a luminaire or lamp from multiple directions. The desired IES can be picked with the "Select IES File" button.
Three additional options are also presented:
IES Dimension - specifies the distance unit for the geometry described in the file
IES Strength - which allows the light to be dimmed (can be animated)
IES Colour - sets the colour of the lamp (can also be animated).
The second method allows any selected mesh object to have an IES file associated with it via the "LiVi IES file"
section of the "Object data" panel. Any IES file selected here will now be applied in the Radiance scene at each
face centre of the mesh object. This is useful for quickly setting up arrays of lights.
Radiance material, geometry and light descriptions are finally written as text and stored within the node.
If an object with a "LiVi sensor" material is exported the sensing point co-ordinates are written to the
blender_filename.rtrace file, and saved in the project directory.
If undertaking an animated analysis LiVi will export a Radiance scene for each frame from Blenders start
frame to end frame. The range of frames considered for analysis can be set within the node if the Animated
Dr Ryan Southall 26 School of Art, Design & Media
-
7/26/2019 vi03.pdf
28/36
VI-Suite v0.3 5 Using the VI-Suite
Figure 35: Typical LiVi node set-up
option is selected. Any animation of geometry, material or lighting set up within Blender for the selected frame
range will be simulated.
5.4.2 LiVi Context creation
A basic analysis allows for the prediction of illuminance (lux), irradiance (W/m2), Daylight Factor (%) and glare.
The first three metrics are plotted onto sensing planes, in a similar manner to the shadow study analysis, usingthe "rtrace" component of Radiance. A typical node set-up is shown in figure35.
A lighting compliance analysis can be selected from the Context menu of the LiVi Context node. A LiVi
compliance analysis checks lighting performance against internationally recognised standards. As of VI-Suite
version 0.3 compliance with BREEAM HEA1 and Code for Sustainable Homes can be assessed. Once a LiVi
compliance context has been exported a compliance specific drop-down menu is exposed within the "VI-Suite
Material" tab of the material panel to define the type of space a particular sensing material is associated with.
For a BREEAM residential property, for example, this option can select a Kitchen, Living/Dining or Communal
space.
A Climate Based Daylight Modelling (CBDM) analysis can be selected from the Context menu in the LiVi
Context node and allows the lighting performance of a building over longer periods of time to be analysed. The
information for the environmental lighting conditions is provided (at least initially) by a location node, taking
an EPW file as its source of information.
5.4.3 LiVi Simulation
A complete node set-up for a LiVi simulation is shown in figure 35.The simulation node initiates either a visual-
isation preview of the Radiance model, from the point of view of the Blender camera, with the Preview button
or the Radiance simulation with the Calculate button. Once the Calculate button is pressed the Radiance sim-
ulation is initialised, and when finished (the Blender interface will lock up while the simulation runs unless a
glare analysis has been selected), display options appear in the VI Display section of the 3D view properties
panel. These display options are detailed in section5.4.5. When completed the Radiance results are stored
within the meshes of the sensing geometry for visualisation. Options in the "VI Display" panel detailed in sec-
tion5.4.5control visualisation of these results unless a glare analysis has been selected. Glare analysis has a
different visualisation process also detailed in section5.4.5.
Dr Ryan Southall 27 School of Art, Design & Media
-
7/26/2019 vi03.pdf
29/36
VI-Suite v0.3 5 Using the VI-Suite
(a) Without Photon Mapping (b) With Photon Mapping (500,000 global photons and 5,000,000
caustic photons)
Figure 36: One Photon map to rule them all
5.4.4 Photon Mapping
Photon mapping capabilities have been included in version 5.0 of Radiance. Photon mapping can produce
more accurate and quicker results in situations where light sources are to hard to find from the point of view of
the LiVi sensor points e.g. light to the sensors is delivered through light redirecting devices, and when there are
specular surfaces that result in caustics. A classic caustics context is the characteristic pattern at the centre of a
obliquely illuminated reflective ring (figure36).
Within the Blender interface there is one option relevant to using Photon mapping which is situated in
Blenders material panel in the VI-Suite Material tab. This option turns on Photon Port status for that material.
As the Photon Mapping pre-pass sends out rays from the light sources it is useful in some cases to turn on
photon ports to guide these rays to the relevant geometry. When, for example, doing a lighting analysis forthe interior of a building setting up the Photon Port material for the windows on the building periphery will
guide the lighting from the sky to the building interior, vastly reducing up time it takes for the relevant scene
geometry to receive the number of photons required. The normal of the surface with the Photon Port material
attached should point into the room in this case.
The node options relevant to Photon Mapping reside within the LiVi Simulation node. Here Photon Map-
ping can be activated, and the number of global (diffusely reflected), and caustic (specularly reflected) Photons
can be set. In the example shown in figure36global photons were set to 500,000 and the caustic photons set
to 5,000,000. If previewing the scene with Preview button the rvu window will not appear until the required
number of photons have interacted with the relevant geometry.
Dr Ryan Southall 28 School of Art, Design & Media
-
7/26/2019 vi03.pdf
30/36
VI-Suite v0.3 5 Using the VI-Suite
5.4.5 LiVi Display
Figure 37: "VI Display" options
Apart for a LiVi Basic glare analysis LiVi display options are
presented within the VI Display section of the 3D Views prop-
erties panel (toggled with the "n" key over the 3D display). A
basic VI Display section is shown in figure37.
Initially only the "VI 3D display" toggle and the "Radiance
Display" button are shown. The "VI 3D display" toggle controls
whether a 3D display of the results metric is desired. Once the
"Radiance Display" button is pressed new Blender objects will
be created coloured according to the Radiance results and fur-
ther options are presented. These options include:
Only Render - toggles the display of the 3D cursor, axis,
wire-frames and object manipulators
Legend - toggles the display of the legend
Legend max/min - specifies the the maximum and min-
imum value for the legend and colour display (placing the
mouse cursor over the top or bottom of the legend in the
3D display and scrolling with the mouse wheel will also
alter the legend max/min values)
Legend scale - switches result colouration and 3D result
extrusion between lineal and log (log is useful when there
is a large difference between the maximum and minimum
results for example when the sun is shining directly on
part of the sensing surface).
Draw wire - toggles the display of a wire-frame for the se-lected object. May need to be selected twice to turn on the
wire-frame.
3D Level (onlyappearsif VI 3D displayoption was chosen)
- controls the level of 3D extrusion of the results geometry
Transparency - set the transparency level of the result geo-
metry
The next section controls the display of numerical result values for each point of the sensing geometry. Options
in this section include:
Enable - toggles numeric display
Selected only - display numerical results only on the selected geometry
Visible only - only the sensing geometry points visible within the 3D view display numerical values (ori-
entating the view to the selected object may be required to correctly calculate which points are visible)
Font size, colour, shadow controls the number display
Position offset - controls the offset point for the numerical display (in general should be set to the same
value as the offset value in the "LiVi Geometry" node).
The "Display active" option at the bottom turns off result display. This should be used when results display is
no longer required as using Blenders undo feature can crash Blender if this is left on.
If a compliance analysis was undertaken and extra section is presented(figure 38) to control the compliance
panel display.
Dr Ryan Southall 29 School of Art, Design & Media
-
7/26/2019 vi03.pdf
31/36
VI-Suite v0.3 5 Using the VI-Suite
Figure 38: Additional LiVi Compliance dis-
play options
In this section the first option is to turn on the compliance
panel, and the next 4 options allow the user to enter text strings
with project specific information: Assessing organisation, As-
sessing individual, Job number and Project name. Enabling thecompliance panel will show a table at the top left of the 3D view
that displays the relevant metric benchmarks to be achieved,
the actual value achieved, whether this constitutes a pass or fail,
and the number of credits achieved. The total number of credits
achieved box assumes that all sp