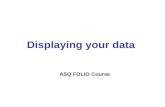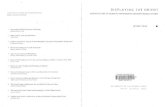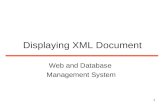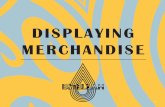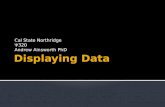Veterinary Export Health Certificate System (VEHCS · returned health certificates and other...
Transcript of Veterinary Export Health Certificate System (VEHCS · returned health certificates and other...

Veterinary Export Health
Certificate System (VEHCS)How to utilize VEHCS
For Exporters, Accredited Veterinarians (AV)
and AV Support Staff
December 2019 1

Welcome to VEHCS Upon logging into the system, you will see your VEHCS Home page containing:
• The Messages block alerting you ofyour pre-purchase account balance,returned health certificates andother notices.
• The What’s New block displayingsystem messages.
• The left menu enabling you to movethroughout VEHCS. In additionVEHCS Home currently displayed,the left menu contains:
• Create Certificate enabling you tocreate certificates using previouslysaved template data or not.
• Manage Template Data enablingyou to maintain data frequentlyused for creating certificates.
• Financial Management enablingyou add funds to your pre-purchase account via a link toDepartment of Treasury's Pay.govapplication
• View Certificates enabling you toaccess your organization’scertificates.
December 2019 2

Create a Certificate • To create certificates without using
previously saved data selectCreate Certificate WithoutTemplate from the left menu.
• Certificate Content, the first of theCertificate Step by Step screens ofthe Creation of an InternationalAnimal Export Health Certificateprocess displays.
• To start creating a certificate,select the destination country.Once the country is selectedadditional fields are displayed.
• Select the remaining data and clickNext to continue to the Generalscreen.
NOTES: 1) The content of the Certificate Step By Step screens that follow is based on selections made on this screen.
2) A VEHCS 'defined', 'universal', or'PDF upload' certificate (based oncurrent bilateral agreements in placewith trading partners) will resultdepending on your selection.
December 2019 3

Create a Certificate (continued)
• The General screen displays when youclick Next from Certificate Content. Note aunique tracking number is associated withthe certificate and the previously entereddata has been saved.
• Continue entering certificate data on theGeneral screen.
• Fields marked with a red asterisk arerequired fields and must be completedprior to submitting the certificate to theVS for processing.
• Depending on the commodity selected forexport, some fields are displayed orhidden. E.g., Importing FeedlotInformation.
• Previously saved consignors andconsignees can be selected for the currentcertificate or use the corresponding Addbutton to add new data. Note: OnlyConsignees from the country selected asthe certificate's destination will display.
• Click Next to continue to the Export andShipping screen.
NOTE: You can use the left menu to move to another Certificate Step by Step screen or to return to VEHCS Home.
December 2019 4

Create a Certificate (continued)
• The Export and Shipping screendisplays when you click Next fromGeneral.
• Continue entering certificate data onthe Export and Shipping screen.
• VEHCS enables you to select aninternal or an external veterinarian tosubmit the certificate to VS. Note:You will not be able to select aninternal veterinarian until thecommodity state of origin is selectedon the General screen and onlyveterinarians licensed and accreditedin the commodity state of origin willbe listed.
• If your port of embarkation/bordercrossing is not listed, select “Other”;use the More Details field to enteryour port/border crossing.
• If you know the containeridentification/seal numbers enterthem individually in the fieldprovided and click Add. Theinformation will appear in the table.
• Click Next to continue to theCommodities screen.
December 2019 5

Create a Certificate (continued)
• The Commodities screen displays whenyou click Next from Export & Shipping.
• The commodity data fields presented tomanually enter data are based oncountry, commodity type and intendeduse initially specified on the CertificateContent screen. Note: An option toupload commodity data from an Excel isavailable for some commodities.
• To manually add rows with similarcommodity data, enter the number ofrows to add, complete the desired fieldsand click Generate Rows. The specifiednumber of rows are added to the table.
• To add blank rows, enter the number ofrows to add and click Generate Rows.
• Then update the commodityinformation in the table as needed.
• When using a universal format, checkIREGS for the information needed in thetable.
• For certificates requiring commodityimages, ONLY identification picturesshould be loaded here. All otherattachments will be in the Attachmentsection.
• Click Next to continue to the Statementsscreen.
December 2019 6

Create a Certificate (continued)
• The Certification Statementsscreen displays when you clickNext from Commodities.
• If your user role is Exporter youcannot select certificationstatements.
• If your user role is AV Support ofan AV organization you can enterdate and test information tocomplete certification statements.You cannot select certificationstatements.
• If your user role is AccreditedVeterinarian you can enter dateand test information to completecertification statements as well asselect the certification statements.
• When using a universal format,check IREGS for the informationneeded for this section.
• Click Next to continue to theAttachments screen.
December 2019 7

Create a Certificate (continued)
• The Attachments screen displayswhen you click Next fromCertification Statements.
• Attachments uploaded hereshould include any informationthat the reviewing USDA personnelwould need to process the healthcertificate (i.e., import permit,laboratory results, etc. as needed)
• To add attachments click AddAttachments and the File Uploadscreen displays.
• Use Browse to locate thedocument to attach. Note: Only.gif, .jpg and .pdf files can beattached.
• Select the file description and clickUpload to attach the file.
• Repeat the steps to uploadadditional attachments.
• Click Next to continue to theSummary/Submit screen.
December 2019 8

Create a Certificate (continued)
• The Summary/Submit screendisplays when you click Next fromAttachments.
• The Summary/Submit screendisplays all the informationentered for a certificate enablingusers to review the certificate dataon one screen.
• If errors are found, click thecorresponding Edit to return toappropriate Certificate Step byStep screen to correct the data.
NOTE: The Issuing VS office is displayed on the Summary/Submit screen. The Issuing VS office is determined by the Commodity Origin State entered on the General screen.
December 2019 9

Create a Certificate (Summary/Submit continued)
December 2019 10

Create a Certificate (continued)
• If an External AccreditedVeterinarian was selected on theExport and Shipping screen, clickthe Submit to AccreditedVeterinarian button. Thecertificate data is now availableto the accredited veterinarian tobe completed and subsequentlysubmitted to VS forendorsement.
December 2019 11

Create a Certificate (continued)
• If an Internal AccreditedVeterinarian was selected on theExport and Shipping screen, onlythat Accredited Veterinarian cansubmit the certificate.
• These are the options(“Previous” or “Save as Work inProgress”) available to theExporter and AV Support usersat the bottom of theSummary/Submit screen.
December 2019 12

Create a Certificate (continued)
• If you are an AccreditedVeterinarian you will see a SubmitCertificate button at the bottom ofthe Summary/Submit screen.
• To submit to the VS Office forendorsement, you must check thetwo statements:
• By submission of this certificate, Icertify that the informationpresented is accurate and Ilegally sign this document. I alsoacknowledge that any applicablefees will be charged uponendorsement and completion ofthis certificate.
• I have uploaded the appropriatelab results on the Attachmentsscreen as applicable.
• Then click Submit Certificate.VEHCS verifies that all requiredfields are completed and that theuser submitting the certificate isthe Accredited Veterinarian notedon the Export and Shipping screen.
December 2019 13

Create a Certificate (continued)
• If errors are found uponsubmission, VEHCS will lead theAccredited Veterinarian to theerrors for correction.
• Click Review Errors to view the firsterror.
• Error messages are displayed atthe top of the screen and theerrors are highlighted.
• Make the necessary correctionsand click Next. VEHCS will showthe next error or theSummary/Submit page when allthe errors have been addressed.
December 2019 14

Create a Certificate (continued)
• If no errors are found uponsubmission, a confirmation that thecertificate was successfully submittedis displayed.
• The certificate is submitted to the VSoffice based on the commodity originnoted on the General screen.
• To speed up the creation of futurecertificates, you can save thiscertificate as a template. Informationfrom the General and Export andShipping screens will be saved.
• Click Save as Template.
• Enter a name for the template.
• Click Save.
• Otherwise, click an option on the leftmenu to continue using VEHCS.
Note: Please contact your local USDA APHIS VS office to ensure processing of your health certificate.
December 2019 15

Manage Template Data • To create and maintain reusable data
to speed up the creation ofcertificates select Manage TemplateData from the left menu.
• The Manage Certificate Templatesscreen is displayed and the optionsto Manage Consignors and ManageConsignees are available in the leftmenu.
• This data is available for use by allusers in your organization.
• To edit a certificate template, clickthe corresponding Update button.
• To delete a certificate template,check the corresponding checkboxand click Delete at the top of thecolumn.
• To create a new template, clickCreate New Template.
NOTE: This is the screen that displays when you select Create Certificate With Template from the left menu. To create a certificate, locate the desired template and click the corresponding Start New Cert button.
December 2019 16

Manage Template Data (continued)
• The Template Details screendisplays when you click CreateNew Template from ManageCertificate Templates.
• Enter the desired data and clickSave. Note: Only the TemplateName is required, you can enter asmuch or as little data to assist increating certificates.
• If the template will be used tocreate other than VEHCSpredefined certificates you canselect a Commodity Table Design.Note: If a commodity table designis selected and a VEHCSpredefined commodity tableexists, the selected commoditytable design will not be used.
• Upon save the template appearson the Manage CertificateTemplates screen.
December 2019 17

Manage Template Data (continued)
• To create and maintainreusable Consignor data selectManage Template Data fromthe left menu, then selectManage Consignors.
• To edit a consignor, click thecorresponding Update button.
• To delete a consignor, check thecorresponding checkbox andclick Delete at the top of thecolumn.
• To create a new consignor, clickAdd Consignor.
December 2019 18

Manage Template Data (continued)
• The Consignor Details screendisplays when you click Updateor Add Consignor from ManageConsignors.
• Enter the desired data and clickSave & Back. Note: To addadditional consignors, click Save& Add Another; the consignor issaved and a blank screendisplays.
• Upon save the consignorappears on the ManageConsignors screen.
December 2019 19

Manage Template Data (continued)
• To create and maintain reusableConsignee data select ManageTemplate Data from the leftmenu, then select ManageConsignees.
• To edit a consignee, click thecorresponding Update button.
• To delete a consignee, check thecorresponding checkbox andclick Delete at the top of thecolumn.
• To create a new consignee, clickAdd Consignee.
December 2019 20

Manage Template Data (continued)
• The Consignee Details screendisplays when you click Updateor Add Consignee from ManageConsignees.
• Enter the desired data and clickSave & Back. Note: To addadditional consignees, clickSave & Add Another; theconsignee is saved and a blankscreen displays.
• Upon save, the consigneeappears on the ManageConsignees screen.
December 2019 21

Manage Template Data (continued)
• To create and maintain reusableCommodity Table data selectManage Template Data from theleft menu, then select ManageCommodity Table Templates.
• User defined commodity tablesare used with the universalcertificates, universal certificatesdo not have VEHCS definedcommodity tables.
• To edit a commodity table, clickthe corresponding Updatebutton.
• To delete a commodity table,check the correspondingcheckbox and click Delete at thetop of the column.
• To create a new commoditytable, click Add Table Template.
December 2019 22

Manage Template Data (continued)
• The Commodity Table TemplateDetails screen displays whenyou click Update or AddCommodity Table Templatefrom Manage Commodity TableTemplates.
• This template describes thedata that will be collected forcommodities. This data couldinclude, but is not limited to:animal ID, age, test dates,vaccination dates, otherdistinguishing marks.
• Enter the desired table datadefinition and click Save.
• Upon save, the commoditytable template appears on theManage Commodity TableTemplates screen.
December 2019 23

Add Funds to your Pre-Purchase (debit) Account
In addition to the traditional methods of payment, your organization can fund a pre-purchase (debit) account in VEHCS to fund the payment for certificates. VEHCS provides a link to Department of Treasury’s Pay.gov application to securely process financial transactions. There is no need to create an account at Pay.gov. The pre-purchase account is automatically created, with a zero balance, when an organization is created in VEHCS.
• To fund your organization’s pre-purchase account select FinancialManagement from the left menu.
• Click Add to Balance. At this pointyou are re-directed to Departmentof Treasury’s Pay.gov site.
December 2019 24

Add Funds to your Pre-Purchase Account (continued)
• The first of three Pay.gov screensdisplays.
• To add funds from a bank account, usethe top half of the screen
• To add funds using a credit card, usethe bottom half of the screen.
• Click the corresponding Continuebutton.
December 2019 25

Add Funds to your Pre-Purchase Account (continued)
• The second of three Pay.govscreens displays when you clickContinue.
• Review the information provided.
• If you want an email receipt, enterthe email address information.
• Check the authorization to debityour bank account or charge yourcredit card checkbox.
• Click Submit Payment.
Note: The ‘Payment’ is a deposit of funds into the pre-purchase (debit) account that can then later fund the payment of processing health certificates created in the system.
December 2019 26

Add Funds to your Pre-Purchase Account (continued)
• The third of three Pay.gov screensdisplays when you click SubmitPayment.
• You can print a copy of theconfirmation of payment to thepre-purchase account.
• Use the link at the bottom of thescreen “Return to your agencywebsite” to return to VEHCS.
December 2019 27

Add Funds to your Pre-Purchase Account (continued)
• The Financial Managementscreen displays when you clickreturn to your agency website.
• The updated pre-purchaseaccount balance is displayed.This is the balance available topay certificate fees.
December 2019 28

Retrieving Certificates • Select View Certificates from the
left menu to retrieve certificates.
• Use Status and Date Range to filterthe certificates displayed or entera tracking number or certificatenumber to retrieve a specificcertificate. Note: a certificatenumber is generated when theVMO endorses a certificate.
• To update certificates that havenot been submitted (Work inProgress) or certificates that havebeen returned by the Area Office,click the corresponding View/Editbutton. To delete one of thesecertificates, click Delete.
• To view other certificates click thecorresponding View button.
• To view the VMO’s returncomments click Comments.
• To print a copy of a completedcertificate click Manage.
December 2019 29

Viewing Certificates
• The View Certificate Details screendisplays when you select Viewfrom the View Certificates screen.
• This is a read only screen.
• If the certificate has not beenEndorsed by VS, you can view adraft of the certificate by clickingView Certificate Draft, located attop of the screen.
• Click Back, located at top orbottom of the screen, to return tothe View Certificates screen.
December 2019 30

Viewing a Certificate Draft
• A Certificate Draft displays in anew window when you select ViewCertificate Draft from the ViewCertificate Details screen.
• Close the new window to return toan unobstructed view of VEHCS.
December 2019 31

Viewing a Certificate Copy
• Click Manage on the ViewCertificates screen to display theManage Certificate screen.
• Select Generate Copy and clickSelect.
• The Certificate Copy displays in anew window.
• Close the new window to return toan unobstructed view of VEHCS.
December 2019 32

Friendly Reminders
• Screen help is available; simply click ‘Need Help ?’ at the top right of any VEHCS screen.
• Online Help and Quick Reference Guides are available on the VEHCS Support screen under Training. Click the ‘Help/Contact Us’ link at the bottom of any VEHCS screen to view the VEHCS Support screen.
• VEHCS does not send email notifications of certificates submitted for VS review or certificates returned to the AV. Please communicate with your VS office and periodically review the Messages block on your VEHCS Welcome screen.
• If you have any questions, please contact the PCIT help desk at 1-866-HLP-PCIT (1-866-457-7248) or [email protected].
December 2019 33