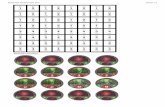Version: V1.00.001 Revised date: 07-09-2020
Transcript of Version: V1.00.001 Revised date: 07-09-2020

Version: V1.00.001
Revised date: 07-09-2020
Statement: LAUNCH owns the complete intellectual property rights for the
software used by this product. For any reverse engineering or cracking actions
against the software, LAUNCH will block the use of this product and reserve the
right to pursue their legal liabilities.

LAUNCH X-431 V+ V4.0 User Manual
i
Copyright Information
Copyright © 2020 by LAUNCH TECH CO., LTD. All rights reserved. No part of
this publication may be reproduced, stored in a retrieval system, or transmitted
in any form or by any means, electronic, mechanical, photocopying, recording or
otherwise, without the prior written permission of LAUNCH. The information
contained herein is designed only for the use of this unit. LAUNCH is not
responsible for any use of this information as applied to other units.
Neither LAUNCH nor its affiliates shall be liable to the purchaser of this unit or
third parties for damages, losses, costs, or expenses incurred by purchaser or
third parties as a result of: Accident, misuse, or abuse of this unit, or
unauthorized modifications, repairs, or alterations to this unit, or failure to strictly
comply with LAUNCH operating and maintenance instructions. LAUNCH shall
not be liable for any damages or problems arising from the use of any options or
any consumable products other than those designated as Original LAUNCH
Products or LAUNCH Approved Products by LAUNCH.
Trademark Information
LAUNCH is a registered trademark of LAUNCH TECH CO., LTD. (LAUNCH) in
China and other countries. All other LAUNCH trademarks, service marks,
domain names, logos, and company names referred to in this manual are either
trademarks, registered trademarks, service marks, domain names, logos,
company names of or are otherwise the property of LAUNCH or its affiliates. In
countries where any of the LAUNCH trademarks, service marks, domain names,
logos and company names are not registered, LAUNCH claims other rights
associated with unregistered trademarks, service marks, domain names, logos,
and company names. Other products or company names referred to in this
manual may be trademarks of their respective owners. You may not use any
trademark, service mark, domain name, logo, or company name of LAUNCH or
any third party without permission from the owner of the applicable trademark,
service mark, domain name, logo, or company name. You may contact LAUNCH
by visiting the website at www.cnlaunch.com, or writing to LAUNCH TECH CO.,
LTD., Launch Industrial Park, North of Wuhe Avenue, Banxuegang, Bantian,
Longgang, Shenzhen, Guangdong, P.R.China, to request written permission to
use Materials on this manual for purposes or for all other questions relating to
this manual.

LAUNCH X-431 V+ V4.0 User Manual
ii
Important Safety Precautions
Important: To avoid personal injury, property damage, or accidental damage to
the product, read all of the information in this section before using the product.
Never collide, throw, or puncture the tool, and avoid falling, extruding and
bending it.
Do not insert foreign objects into or place heavy objects on your device.
Sensitive components inside might cause damage.
Do not use the tool in exceptionally cold or hot, dusty, damp or dry
environments.
In places using the tool may cause interference or generate a potential risk,
please turn it off.
This tool is a sealed unit. There are no end-user serviceable parts inside. All
internal repairs must be done by an authorized repair facility or qualified
technician. If there is any inquiry, please contact the dealer.
Never place the tool into apparatus with strong electromagnetic field.
Keep the tool far away from magnetic devices because its radiations can
damage the screen and erase the data stored on the tool.
DANGER: Do not attempt to replace the internal rechargeable lithium battery.
Contact the dealer for factory replacement.
CAUTION: Please use the included battery and charger. Risk of explosion if
the battery is replaced with an incorrect type.
Precautions on Using This Tool
Before using this tool, please read the following safety information carefully.
Always perform automotive testing in a safe environment.
If the VCI (Vehicle Communication Interface) device is not in use for a long
period of time, it is suggested to unplug the connector from vehicle’s DLC to
conserve battery power.
Wear an ANSI-approved eye shield when testing or repairing vehicles.
The vehicle shall be tested in a well-ventilated work area, as engines produce
various poisonous compounds (hydrocarbon, carbon monoxide, nitrogen
oxides, etc.)
Do not connect or disconnect any test equipment while the ignition is on or

LAUNCH X-431 V+ V4.0 User Manual
iii
the engine is running.
Put blocks in front of the drive wheels and never leave the vehicle unattended
while testing.
Keep the tool dry, clean, free from oil, water or grease. Use a mild detergent
on a clean cloth to clear the outside of the equipment as necessary.
Do not drive the vehicle and operate the tool at the same time. Any distraction
may cause an accident.
Keep clothing, hair, hands, tools, test equipment, etc. away from all moving or
hot engine parts.
Before starting the engine, put the gear lever in the Neutral position (for
manual transmission) or in the Park (for automatic transmission) position to
avoid injury.
To avoid damaging the tool or generating false data, please make sure the
vehicle battery is fully charged and the connection to the vehicle DLC (Data
Link Connector) is clear and secure.
Automotive batteries contain sulfuric acid that is harmful to skin. In operation,
direct contact with the automotive batteries should be avoided. Keep the
ignition sources away from the battery at all times.
Precautions on Operating Vehicle’s ECU
Do not disconnect battery or any wiring cables in the vehicle when the ignition
switch is on, as this could avoid damage to the sensors or the ECU.
Do not place any magnetic objects near the ECU. Disconnect the power
supply to the ECU before performing any welding operations on the vehicle.
Use extreme caution when performing any operations near the ECU or
sensors. Ground yourself when you disassemble PROM, otherwise ECU and
sensors can be damaged by static electricity.
When reconnecting the ECU harness connector, be sure it is attached firmly,
otherwise electronic elements, such as ICs inside the ECU, can be damaged.

LAUNCH X-431 V+ V4.0 User Manual
iv
TABLE OF CONTENTS
1 INTRODUCTION .................................................................................................... 1
1.1 PRODUCT PROFILE ........................................................................................... 1
1.2 FEATURES .......................................................................................................... 1
1.3 COMPONENTS & CONTROLS ........................................................................... 2
1.3.1 DISPLAY TABLET ............................................................................................. 2
1.3.2 VCI CONNECTOR ............................................................................................ 5
1.4 TECHNICAL SPECIFICATIONS .......................................................................... 8
1.4.1 DISPLAY TABLET ............................................................................................. 8
1.4.2 VCI DEVICE ...................................................................................................... 8
1.5 PACKING LIST ..................................................................................................... 9
1.5.1 PASSENGER VEHICLE CONFIGURATION ..................................................... 9
1.5.2 COMMERCIAL VEHICLE CONFIGURATION ................................................ 10
2 PREPARATIONS .................................................................................................. 12
2.1 CHARGING THE TABLET ................................................................................. 12
2.2 USING BATTERY............................................................................................... 12
2.3 POWER ON AND OFF ....................................................................................... 12
2.3.1 POWER ON .................................................................................................... 12
2.3.2 POWER OFF .................................................................................................. 12
2.4 TIPS ON FINGER OPERATIONS ...................................................................... 13
2.5 ONSCREEN KEYS............................................................................................. 13
2.6 ADJUST BRIGHTNESS ..................................................................................... 13
2.7 CHANGE SYSTEM LANGUAGE ....................................................................... 14
2.8 SET STANDBY TIME ......................................................................................... 14
3 NETWORK SETUP .............................................................................................. 15
3.1 CONNECT TO A WI-FI NETWORK .................................................................... 15
3.2 DISCONNECT FROM A WI-FI NETWORK ........................................................ 15

LAUNCH X-431 V+ V4.0 User Manual
v
4 INITIAL USE ......................................................................................................... 16
4.1 DIAGNOSIS FLOWCHART ................................................................................ 16
4.2 GET STARTED .................................................................................................. 16
4.2.1 USER REGISTRATION .................................................................................. 16
4.2.2 JOB MENU ...................................................................................................... 19
4.2.3 DIAGNOSTICS TOOLBAR ............................................................................. 20
4.3 CONNECTIONS ................................................................................................. 21
4.3.1 PREPARATION ............................................................................................... 21
4.3.2 DLC LOCATION .............................................................................................. 21
5 DIAGNOSIS .......................................................................................................... 25
5.1 INTELLIGENT DIAGNOSE ................................................................................ 25
5.2 LOCAL DIAGNOSE ............................................................................................ 29
5.2.1 HEALTH REPORT (QUICK TEST) ................................................................. 35
5.2.2 SYSTEM SCAN .............................................................................................. 39
5.2.3 SYSTEM SELECTION .................................................................................... 40
5.3 REMOTE DIAGNOSE ........................................................................................ 52
5.3.1 INTERFACE LAYOUT ..................................................................................... 52
5.3.2 ADD FRIENDS ................................................................................................ 53
5.3.3 START INSTANT MESSAGING ...................................................................... 54
5.3.4 LAUNCH REMOTE DIAGNOSIS (DEVICE-TO-DEVICE) .............................. 56
5.3.5 LAUNCH REMOTE DIAGNOSIS (DEVICE-TO-PC) ....................................... 58
5.4 FEEDBACK ........................................................................................................ 61
5.5 DIAGNOSTIC HISTORY .................................................................................... 63
6 SPECIAL (RESET) FUNCTION ............................................................................ 65
6.1 OIL RESET SERVICE ........................................................................................ 66
6.2 ELECTRONIC PARKING BRAKE RESET ......................................................... 66
6.3 STEERING ANGLE CALIBRATION ................................................................... 67

LAUNCH X-431 V+ V4.0 User Manual
vi
6.4 ABS BLEEDING ................................................................................................. 67
6.5 TIRE PRESSURE MONITOR SYSTEM RESET ................................................ 67
6.6 GEAR LEARNING .............................................................................................. 67
6.7 IMMO SERVICE ................................................................................................. 68
6.8 INJECTOR CODING .......................................................................................... 68
6.9 BATTERY MAINTENANCE SYSTEM RESET ................................................... 69
6.10 DIESEL PARTICULATE FILTER (DPF) REGENERATION .............................. 69
6.11 ELECTRONIC THROTTLE POSITION RESET ............................................... 70
6.12 GEARBOX MATCHING.................................................................................... 70
6.13 AFS (ADAPTIVE FRONT-LIGHTING SYSTEM) RESET ................................. 70
6.14 SUNROOF INITIALIZATION ............................................................................ 70
6.15 SUSPENSION CALIBRATION ......................................................................... 70
7 SOFTWARE UPDATE .......................................................................................... 71
7.1 UPDATE DIAGNOSTIC SOFTWARE ................................................................ 71
7.2 SET FREQUENTLY USED SOFTWARE ........................................................... 71
7.3 RENEW SUBSCRIPTION .................................................................................. 72
8 MY REPORT ......................................................................................................... 74
9 USER INFO .......................................................................................................... 77
9.1VCI ...................................................................................................................... 77
9.2 VCI MANAGEMENT FOR PASSENGER VEHICLE CONFIGURATION ............ 77
9.3 VCI MANAGEMENT FOR COMMERCIAL VEHICLE CONFIGURATION .......... 77
9.4 ACTIVATE VCI ................................................................................................... 79
9.5 FIRMWARE FIX ................................................................................................. 80
9.6 MY NEWS .......................................................................................................... 80
9.7 DATA STREAM SAMPLE .................................................................................. 80
9.8 MY ORDER ........................................................................................................ 80
9.9 SUBSCRIPTION RENEWAL CARD ................................................................... 80
9.10 PROFILE .......................................................................................................... 81
9.11 CHANGE PASSWORD .................................................................................... 81

LAUNCH X-431 V+ V4.0 User Manual
vii
9.12 SETTINGS ....................................................................................................... 81
9.12.1 UNITS ........................................................................................................... 81
9.12.2 SHOP INFORMATION .................................................................................. 81
9.12.3 PRINTER SET .............................................................................................. 82
9.12.4 ORIENTATION .............................................................................................. 85
9.12.5 CLEAR CACHE............................................................................................. 85
9.12.6 ABOUT .......................................................................................................... 85
9.12.7 DIAGNOSTIC SOFTWARE AUTO UPDATE ................................................ 85
9.12.8 LOGIN/LOGOUT ........................................................................................... 85
9.13 DIAGNOSTIC SOFTWARE CLEAR ................................................................. 86
10 VIDEOSCOPE .................................................................................................... 87
10.1 INTRODUCTION .............................................................................................. 87
10.2 CONNECTIONS & OPERATIONS ................................................................... 87
11 SYNCHRONIZATION .......................................................................................... 88
12 FAQ ..................................................................................................................... 90

LAUNCH X-431 V+ V4.0 User Manual
1
1 Introduction
1.1 Product Profile
The android-based X-431 V+ diagnostic tool is designed to support several
vehicle configurations consisting commercial vehicle and passenger vehicle, it
features powerful functions and test result accuracy through LAUNCH’s
advanced diagnosing technology and wide range of vehicles coverage.
With the simple Bluetooth or Wi-Fi communication (only for Commercial Vehicle
Configuration) communication between VCI (Vehicle Communication Interface)
device and the display handset, the product has achieved full car model and full
system vehicle trouble diagnosis, which include Reading DTCs, Clearing DTCs,
Reading Data Stream, Actuation Test and Special Functions. Taking advantage
of the mobile Internet, it also integrates One-click Update, Remote Diagnosis,
Repair Data and golo Business Manager, which helps to diagnose vehicle
issues more efficiently, and greatly increase customer’s retention ratio and boost
shop revenue.
1.2 Features
Intelligent Diagnose: This module allows you to use the VIN information of the
currently identified vehicle to access its data (including vehicle information,
historical diagnostic records) from the cloud server to perform quick test.
Local Diagnose: Follow the on-screen prompts to start diagnostic session
step by step. Diagnosis functions include: Read DTCs, Clear DTCs, Read
Data Stream, Special Functions etc.
Remote Diagnose: This option aims to help repair shops or technicians
launch instant messaging and remote diagnosis, making the repair job getting
fixed faster.
Reset: All kinds of common maintenance and reset items including Oil lamp
reset, DPF regeneration, ABS bleeding etc. can be done.
One-click Update: Lets you update your diagnostic software online.
Diagnostic History: This function provides a quick access to the tested
vehicles and users can choose to view the test report or resume from the last
operation, without the necessity of starting from scratch.

LAUNCH X-431 V+ V4.0 User Manual
2
Feedback: Enables you to submit the vehicle issue to us for analysis and
troubleshooting.
Vehicle Coverage: Quick dial to view the vehicle models that the tool covers.
My Report: Optional. This function enables you to view, delete or share the
saved diagnostic reports.
1.3 Components & Controls
The diagnostic system has two main components:
Display Tablet – the central processor and monitor for the system (See
Chapter “1.3.1”).
VCI Device – the device for accessing vehicle data (See Chapter “1.3.2”).
The tablet acts as the central processing system, which is used to receive and
analyze the live vehicle data from the VCI device and then output the test result.
1.3.1 Display tablet
Passenger vehicle and commercial vehicle configuration are provided for X-431
V+ V4.0.
The passenger vehicle configuration is shown as below:

LAUNCH X-431 V+ V4.0 User Manual
3
1 POWER Key
In Off mode, press it for 3 seconds to turn the
handset on.
In On mode:
• Press it once to activate the LCD if the LCD is
off.
• Press it once to turn off the LCD if the LCD
lights up.
• Press and hold it for 3 seconds to turn it off.
• Press and hold it for 8 seconds to perform
forced shutdown.
2 Volume +/- Adjusts the system volume.
3 LCD Screen Indicates the test results.
4 Front Camera Support taking photographs
5 USB/Charging
Port
• To connect to AC outlet for charging.
• To connect to PC for data exchange.
6 Microphone Support sound transmission
7 Rear Camera Support taking photographs
8 Docking slot for
VCI
For housing the VCI.
The VCI is pre-installed in this slot on the back
of the display tablet. Use the hand to press the
VCI once, it will automatically ejected from the
docking slot.
When the VCI is not in use, please insert it into
this slot to avoid loss.
9 Speakers Support sound play
The commercial vehicle configuration is shown as below:

LAUNCH X-431 V+ V4.0 User Manual
4
1 LCD Screen Indicates the test results.
2 POWER Key
In Off mode, press it for 3 seconds to turn the
handset on.
In On mode:
• Press it once to activate the LCD if the LCD is
off.
• Press it once to turn off the LCD if the LCD
lights up.
• Press and hold it for 3 seconds to turn it off.

LAUNCH X-431 V+ V4.0 User Manual
5
• Press and hold it for 8 seconds to perform
forced shutdown.
3 Volume +/- Adjusts the system volume.
4 Speakers Support sound play
5 Front Camera Support taking photographs
6 USB/Charging
Port
• To connect to AC outlet for charging.
• To connect to PC for data exchange.
7 Microphone Support sound signal transmission
8 Rear Camera Support taking photographs
9 Adjustable stand Flip it out to any angle and work comfortable at
your desk, or hang it on steering wheel.
1.3.2 VCI connector
VCI connector for Passenger Vehicle Configuration:
The VCI works as a vehicle communication interface device, which is used to
connect to the vehicle’s DLC (Data Link Connector) socket directly or via OBD II
extension cable to read the vehicle data and then send it to the tablet via
Bluetooth.
It is pre-installed in the docking slot on the back of the display tablet. Use the
hand to press the VCI once, it will be automatically ejected from the docking slot.
When it is not in use, please reinsert it into the slot to avoid loss.

LAUNCH X-431 V+ V4.0 User Manual
6
1 OBD-16 diagnostic
connector To connect on vehicle’s OBD II DLC.
2 Mode indicator
It illuminates red when the VCI device is
connected to the vehicle’s DLC.
Blue indicates the VCI device is working in
wireless (BT) communication mode.
VCI connector for Commercial Vehicle Configuration:
Compatible with commercial & passenger vehicles, the VCI module works as a
vehicle communication interface device. It is used to read the vehicle data and
then send it to the tablet via Bluetooth/Wi-Fi communication or USB cable
connection. The LED indicators enable you to easily identify the working status
of the module.

LAUNCH X-431 V+ V4.0 User Manual
7
1 Diagnostic socket Connects the diagnostic cable
2 DC-IN power jack Connects the cigarette lighter cable / battery
clamps cable.
3 LED Indicators
It is defined as follows:
Vehicle: While communicating with the
vehicle, the indicator lights up and flashes.
Otherwise, it will not illuminate.
Power: It illuminates solid red when the
module is powered on.
Bluetooth: Blue indicates the module is
working in Bluetooth mode.
USB: It lights up when the module is

LAUNCH X-431 V+ V4.0 User Manual
8
connected to the diagnostic tool via USB
cable (Currently disabled and only reserved for
subsequent function extension).
Wi-Fi: It lights up when the module works as a
Wi-Fi hotspot or wireless adaptor.
4 USB port Currently disabled and only reserved for
subsequent function extension.
1.4 Technical Specifications
1.4.1 Display tablet
Operating system Android
Memory 3GB
Storage 32GB
Screen 10.1 inch FHD IPS capacitive touch screen with
a resolution of 1920 x 1200 pixels
Camera Front-facing 5.0MP + Rear-facing 8.0MP
camera
Connectivity Wi-Fi (802.11a/b/g/n/ac)
Bluetooth
Working temperature 0℃ ~ 50℃
Storage temperature -20℃ ~ 70℃
1.4.2 VCI device
VCI device for Passenger Vehicle Configuration are as below:
Working voltage 9 ~18V
Working temperature 0℃ ~ 50℃
Relative humidity 20% ~ 90%
VCI device for Commercial Vehicle Configuration are as below:

LAUNCH X-431 V+ V4.0 User Manual
9
Working voltage DC 9 ~36V
Power consumption ≤ 3W
Communication Via Bluetooth/Wi-Fi or USB connection
Working temperature 0℃~ 50℃
1.5 Packing List
Accessories may vary depending on sales regions. Please consult local agency
or check the package list supplied with this tool.
1.5.1 Passenger Vehicle Configuration
No. Item Descriptions Qt.
1 Display tablet Indicates the test result. 1
2 VCI connector Collects the vehicle data and sends it
to the tablet for analysis. 1
3 OBD II extension
cable
To connect the VCI connector to the
OBD II vehicle’s DLC. 1
4 Password envelope
A piece of paper bearing the product
Serial Number and Activation Code for
product registration.
1
5 Power adaptor For charging the tablet via AC outlet. (Optional)
6 Battery clamps
cable
To supply power to the non-16pin
connector from the vehicle’s battery. (Optional)
7 Cigarette lighter
cable
To supply power to the non-16pin
connector from the vehicle’s cigarette
lighter receptacle.
(Optional)
8 USB cable 1

LAUNCH X-431 V+ V4.0 User Manual
10
9 OBD I adaptor box For connecting the VCI connector and
non-16pin adaptor cable. (Optional)
10 Non-16pin adaptor
cable kit
To connect to the vehicle equipped
with non-OBD II management system. (Optional)
1.5.2 Commercial Vehicle Configuration
No. Item Descriptions Qt.
1 Display tablet
The central processor and monitor
for analyzing vehicle data and
showing test results.
1
2 VCI module A device for accessing vehicle live
data. 1
3 Password
envelope
A piece of paper bearing Product
S/N and Activation Code, which is
required for your registration.
1
4 Diagnostic cable To connect the VCI module to
vehicle’s DLC. 1
5 Cigarette lighter
cable
To supply power to the VCI module
through connection to cigarette
lighter receptacle.
(optional)
6 Battery clamps
cable
To supply power to the VCI module
through connection to vehicle’s
battery.
(optional)
7 Power adaptor To charge the tablet through
connection to AC outlet. 1
8 USB cable with
B-shaped terminal
To connect the VCI module and
diagnostic tool to perform vehicle
diagnosis. 1
9 Non-16pin adaptor For different vehicle diagnostic (optional)

LAUNCH X-431 V+ V4.0 User Manual
11
cable kit socket, it may be necessary to use
one of the adaptor cables included
within the kit.
For detailed non-16pin adaptor
cables, please check the package
box.

LAUNCH X-431 V+ V4.0 User Manual
12
2 Preparations
2.1 Charging the Tablet
1. Plug one end of the included charging port of the tool, and the other end to
the power adaptor.
2. Connect the other end to the AC outlet.
If appears on the screen, it indicates it is being charged. If the logo changes
into , it indicates that the battery is fully charged. Unplug the power adaptor
from the tablet.
2.2 Using Battery
If the battery remains unused for a long period of time or the battery is
completely discharged, it is normal that the tool will not power on while being
charged. Please charge it for a period of 5 minutes and then turn it on.
Please use the included power adaptor to charge your tool. No responsibility
can be assumed for any damage or loss caused as a result of using power
adaptors other than the one supplied.
While the tablet has low battery, a beep will sound. If it is very low, the tablet
will be switched off automatically.
2.3 Power on and off
2.3.1 Power on
Press [POWER] to turn the tool on.
Note: If it is the first time you have used this tool or the tool remains idle for a long
period of time, the tool could fail to turn on. Please charge the tool for a minimum of 5
minutes and attempt to turn on again.
2.3.2 Power off
Press [POWER] for 3 seconds, an option menu will pop up on the screen. Tap
“Power off” to turn the tool off.

LAUNCH X-431 V+ V4.0 User Manual
13
2.4 Tips on Finger Operations
Single-tap: To select an item or launch a program.
Double-tap: To zoom in so that the text on a webpage appears in a
column that fits your device’s screen.
Long press: Tap and hold on the current interface or area until a
contextual menu pops up on the screen, and then release it.
Slide: To jump to different pages.
Drag: Tap the application icon and drop it to other location.
Spread apart/pinch together: To zoom in manually, place two
fingers on the screen and then spread them apart. To zoom out,
place two fingers apart on the screen and then pinch them together.
2.5 Onscreen Keys
The following on-screen buttons are available on the bottom of the screen.
BACK Tap it to return to the previous screen.
HOME Tap it to navigate to the Android’s home screen.
Recent Apps Tap it to view the recently launched applications.
Screenshot Tap it to capture the current screen.
2.6 Adjust Brightness
Tips: Reducing the brightness of the screen is helpful to conserve the battery
power.
1. On the home screen, tap Settings -> Display -> Brightness level.

LAUNCH X-431 V+ V4.0 User Manual
14
2. Drag the slider to adjust it.
2.7 Change System Language
The tool supports multiple system languages. To change the language of the
tool, please do the following:
1. On the home screen, tap Settings -> System -> Language & input ->
Languages.
2. Tap Add a language, and then choose the desired language from the list.
3. Tap and hold the desired language and drag it to the top of the screen and
then release it, the system will change into the target language.
2.8 Set Standby Time
If no activity occurs within the defined standby period, the screen will be locked
automatically and the system enters sleep mode to save power.
1. On the home screen, tap Settings -> Display -> Advanced -> Sleep.
2. Choose the desired sleep time.

LAUNCH X-431 V+ V4.0 User Manual
15
3 Network Setup
Note: If you don’t need to use Wi-Fi for a while, you can turn it off to conserve
battery life.
The tablet has built-in Wi-Fi that can be used to get online. Once you’re online,
you can register your tool, surf the Internet, get apps, send email, launch the
remote diagnosis, and check for software updates etc.
3.1 Connect to a Wi-Fi Network
1. On the home screen, tap Settings -> Network & Internet -> WLAN.
2. Slide the Wi-Fi switch to ON, the tablet starts searching for available wireless
networks.
3. Select a wireless network,
If the chosen network is open, the tablet will connect automatically.
If the selected network is encrypted, a network password will need to be
entered.
4. When “Connected” appears, it indicates the Wi-Fi connection is complete.
Note: When Wi-Fi is not required, this should be disabled to conserve battery
power.
Once it is connected successfully, tap the desired Wi-Fi network from the list to
view its name, link speed, security type, IP address etc.
When this tool is in range, it will connect to the previously linked network
automatically.
3.2 Disconnect from a Wi-Fi Network
1. On the home screen, tap Settings -> Network & Internet -> WLAN.
2. Tap the network with a Connected status, then tap “Disconnect”.

LAUNCH X-431 V+ V4.0 User Manual
16
4 Initial Use
4.1 Diagnosis Flowchart
For new users, please follow the operation chart shown as below to get familiar
with and start using this tool.
Tap Diagnose
Select vehicle
Select test systemSelect test function
Select diagnostic
software version
Tap Login to register
Is VCI
activated ?No
Tap Update to
update software
Yes
…… (Refer to
Chapter 4.2)
Register & Activate
OK
4.2 Get Started
4.2.1 User Registration
For initial use, the registration is the necessary first procedure to activate the
tool.
Tap the application icon on the home screen to launch it, and then tap Login to
enter the following login screen.

LAUNCH X-431 V+ V4.0 User Manual
17
(If you are a new user, follow A to proceed.)
(If you have registered to be a member, go to B to login the system directly.)
(In case you forgot password, refer to C to reset a new password.)
A. If you are a new user, tap New Registration to enter the sign-up page.
In the above figure, fill in the information in each field (Items with * must be filled).
After inputting, tap Register, a screen similar to the following will appear:

LAUNCH X-431 V+ V4.0 User Manual
18
Input the Serial Number and Activation Code, which can be found in the
password envelope.
Note: To exit and activate it later, tap Skip. In this case, please activate the VCI
module by tapping User Info -> Activate VCI. For details, please refer to Chapter 9.4
Activate VCI.
Tap Activate to finish your registration.
To download the diagnostic software, tap Yes to enter the update page.
Tap No to download and install it later in the Software Update.
On the download screen, tap Update to start downloading. To pause
downloading, tap Stop. To resume it, tap Continue.
Once download is complete, the system will install the software package
automatically.
Note: In process of download, please make sure it is properly connected to the
WLAN network. It may take several minutes to finish it, please be patient to wait.
B. If you have registered to be a member, input your name and password, and
then tap the Login button to enter the main menu screen directly.
Product SN
Activation code
Product SN

LAUNCH X-431 V+ V4.0 User Manual
19
Note: After the username and password are entered the first time, the system’s
auto-save function automatically stores it. After initial setup it is no longer necessary to
input the account information automatically to log in.
C. If you forgot the password, tap Retrieve password and then follow
on-screen instructions to set a new password.
4.2.2 Job Menu
After logging in, the Login button will change into the button. It mainly
includes the following items:
Name Description
Intelligent
Diagnose
This module allows you to obtain vehicle data from the
cloud server to perform quick test via reading VIN,
which provides a perfect solution to various defects
resulting from step-by-step menu selection. In addition,
user can also check the historical repair records online
through this module.
Local Diagnose To diagnose a vehicle manually.
Reset
To perform all kinds of common repair & maintenance
items, including electronic throttle position reset, ABS
bleeding, oil lamp reset etc.
Software Update To update vehicle diagnostic software and APK.
Diagnostic History
Generally once a vehicle diagnosis is performed, the
tablet will automatically save every details of diagnostic
process. This function provides a quick access to the
tested vehicles and users can resume from the last
operation, without the necessity of starting from scratch.
Feedback To feed back the recent 20 diagnostic logs to us for
issue analysis.
Remote Diagnose
This helps repair shops or mechanics to diagnose a
remote vehicle, and launch instant messages, allowing
for improved efficiency and faster repairs.

LAUNCH X-431 V+ V4.0 User Manual
20
My Report This function enables you to view, delete or share the
saved diagnostic reports.
Mall
An online diagnostic software store. This module
enables you to subscribe some extra software or
service functions that are not integrated in the tool
online.
Vehicle Coverage To view all the vehicle models that the tool covers.
Maintenance
Abundant maintenance data are available, which helps
repair professionals diagnose and repair vehicles
efficiently, accurately and profitably.
User Info
To manage my connector, my reports, change
password, configure Wi-Fi printer, configure system
settings and logout etc.
Other Modules Includes Videoscope, product manual, FAQ and some
system Apps etc.
4.2.3 Diagnostics Toolbar
The diagnostics toolbar contains a number of buttons that allow you to print the
displayed data or make other controls. It is displayed on the upper right corner of
the screen and goes through the whole diagnostic session. The table below
provides a brief description for the operations of the diagnostics toolbar buttons:

LAUNCH X-431 V+ V4.0 User Manual
21
Name Button Description
Home Returns to Job menu screen.
Touch to print the selected screenshots out via
external printer. The printer needs to be
configured separately. For details on printer
setting, refer to Chapter 9.12.3.
Exit To exit the diagnostic application.
4.3 Connections
4.3.1 Preparation
Normal testing conditions
Turn on the vehicle power supply.
Vehicle battery voltage range should be 9-14V or 18-30V.
Throttle should be closed at its close position.
4.3.2 DLC location
The DLC (Data Link Connector or Diagnostic Link Connector) is typically a
standard 16-pin connector where diagnostic code readers interface with the
vehicle’s on-board computer. The DLC is usually located 12 inches from the
center of the instrument panel (dash), under or around the driver’s side for most
vehicles. If DLC is not located under dashboard, a label should be there telling
location. For some Asian and European vehicles, the DLC is located behind the
ashtray and the ashtray must be removed to access the connector. If the DLC
cannot be found, refer to the vehicle’s service manual for the location.

LAUNCH X-431 V+ V4.0 User Manual
22
Vehicle Connection (For Passenger Vehicle Configuration):
The method used to connect the VCI device to a vehicle’s DLC depends on the
vehicle’s configuration as follows:
A vehicle equipped with an OBD II management system supplies both
communication and 12V power through a standardized DLC.
A vehicle not equipped with an OBD II management system supplies
communication through a DLC connection, and in some cases supplies 12V
power through the cigarette lighter receptacle or a connection to the vehicle
battery.
Follow the steps mentioned below to connect OBD II vehicle:
1. Locate vehicle’s DLC socket.
2. Plug the VCI device into the vehicle’s DLC socket (It is suggested to use the
OBD II extension cable to connect the VCI device and DLC socket).
3. Choose one of the two ways to obtain power from:
A. Power adaptor: Connect one end of the included power adaptor to
charging port of the tablet, and the other end to AC outlet.
B. Internal battery pack
For non-OBDII vehicle, proceed as follows:
1. Locate vehicle’s DLC socket.
2. Select the corresponding non-16pin connector.

LAUNCH X-431 V+ V4.0 User Manual
23
3. Plug the non-16pin end of the connector into the DLC socket, then connect
the other end to the OBD I adaptor, and then tighten the captive screws.
4. Connect the other end of the adaptor to the included VCI device.
5. If the pin of the DLC is damaged or has insufficient power, please follow the
either of the following methods to proceed:
A. Cigarette Lighter cable (optional): Connect one end of the cigarette lighter
cable to vehicle’s cigarette lighter receptacle, and the other end to the power
jack of OBD I adaptor.
B. Battery Clamps Cable: Connect one end of the battery clamps cable to
vehicle’s battery, and the other end to the power jack of OBD I adaptor.
Vehicle connection (For Commercial Vehicle Configuration):
The method used to connect the VCI module to a vehicle’s DLC depends on the
vehicle’s configuration as follows:
A. OBD II Vehicle Connection: Plug one end of the diagnostic cable into the
vehicle’s DLC, and the other end into the diagnostic socket of the VCI module,
and then tighten the captive screws.
B. Non-OBD II Vehicle Connection: For vehicles with non-OBD II diagnostic
socket, a non-16pin connector (adaptor cable) is required.

LAUNCH X-431 V+ V4.0 User Manual
24

LAUNCH X-431 V+ V4.0 User Manual
25
5 Diagnosis
5.1 Intelligent Diagnose
Through simple Bluetooth communication between the display tablet and the
VCI, you can easily get the VIN (Vehicle Identification Number) information of
the currently identified vehicle. Once the VIN is successfully identified, the
system will retrieve it from the remote server and then guide you to vehicle
information page without the necessity of step-by-step manual menu selection.
The vehicle information page lists all historical diagnostic records of the vehicle,
which lets the technician have a total command of the vehicle faults. In addition,
a quick dial to local diagnose and diagnostic function are also available on this
page for reducing the roundabout time and increasing productivity.
Note:
• Before using this function, please make sure the VCI is properly connected to the
vehicle’s DLC. For detailed connection, see Chapter 4.3.3 Vehicle Connection.
• A stable network connection is required for this function.
Follow the steps below to proceed.
1. Tap Intelligent Diagnose on the Job menu screen.
Note: If the VCI is not paired up with the tablet before doing this step, a prompt
message box will appear on the screen. Check all the possible reasons of Bluetooth
connection failure carefully, and then tap OK to the following screen.

LAUNCH X-431 V+ V4.0 User Manual
26
If the VCI was once used with other devices, you need to cancel the pairing of the VCI
first via either one of the following ways:
• On the Android’s home screen, tap Settings -> Bluetooth -> Choose the desired
VCI from the Paired list. Tap , and then tap FORGET to unpair it.
• Tap User Info -> VCI Management -> Tap Deactivate matching.
Tap Scan to start searching for the VCI and pairing up with it.
2. Once pairing is complete, the handset starts reading the vehicle VIN.
A. If the VIN can be found from the remote server database, the following
screen will appear:
• Tap Diagnostic to start a new diagnostic session.
• To perform other functions, tap Quick access to directly go to the diagnostic

LAUNCH X-431 V+ V4.0 User Manual
27
function selection screen. Choose the desired one to start a new diagnostic
session.
• Tap Scan History to view its historical repair record. If there are records
available, it will be listed on the screen in sequence of date. If no records
exist, the screen will show “No Record.”
• Tap View record to view the details of the current diagnostic report.
• To perform other functions, tap Quick access to directly go to the
diagnostic function selection screen. Choose the desired one to start a
new diagnostic session.
B. If the handset failed to access the VIN information, the screen will display as
below:
• Tap the input field to directly, tap OK. If the VIN exists on the remote server,
the system will enter the diagnostic function selection screen.

LAUNCH X-431 V+ V4.0 User Manual
28
• Tap to launch the VIN recognition module.
Place the VIN inside the viewfinder rectangle to scan it. The most
recognizable location for this number is in the top left corner on the
vehicle’s dashboard. Other locations include the driver’s door or post, and
the firewall under the hood.
• Tap to switch the display mode of the screen.
• Tap to turn the camera flash on.
• Tap to choose it from the record list if the VIN of the vehicle has
been scanned before.
• Tap to input the VIN manually if the tablet has failed to identify the
VIN of the vehicle.
• Tap to scan the VIN barcode. If the VIN barcode cannot be
recognized, please manually input the VIN.
• Tap to scan the VIN character. If the VIN character cannot be
recognized, please manually input the VIN.
Note: In general, vehicle identification numbers are standardized - all contain
17 characters. VIN characters may be capital letters A through Z and numbers 1
through 0; however, the letters I, O and Q are never used in order to avoid
mistakes of misreading. No signs or spaces are allowed in the VIN.
After scanning, the screen automatically displays the result.

LAUNCH X-431 V+ V4.0 User Manual
29
• If the VIN scanned is incorrect, tap the result field to modify it and then tap
OK.
• To scan it again, tap REPEAT.
If the VIN exists on the remote server, the system will enter the diagnostic
function selection screen.
5.2 Local Diagnose
In this mode, you need to execute the menu-driven command and then follow
the on-screen instruction to proceed.
Tap Local Diagnose to enter the vehicle selection page.
Two approaches are provided for you to access the vehicle diagnostic software.
Choose any one of the following ways:
1. VINSCAN enables you to access it more quickly.
Tap VINScan, the screen displays as follows:

LAUNCH X-431 V+ V4.0 User Manual
30
In this case, camera scan and enter VIN are available.
A. Camera Scan: In this mode, the VCI should be connected to the vehicle’s
DLC first, and then a Bluetooth communication should be established
between the tablet and the VCI.
Tap Camera Scan, a screen similar to the following appears:
Place the VIN inside the viewfinder rectangle to scan it. The most
recognizable location for this number is in the top left corner on the vehicle’s
dashboard. Other locations include the driver’s door or post, and the firewall
under the hood.
• Tap to switch the display mode of the screen.

LAUNCH X-431 V+ V4.0 User Manual
31
• Tap to turn the camera flash on.
• Tap to choose it from the record list if the VIN of the vehicle has been
scanned before.
• Tap to input the VIN manually if the tablet has failed to identify the
VIN of the vehicle.
• Tap to scan the VIN barcode. If the VIN barcode cannot be
recognized, please manually input the VIN.
• Tap to scan the VIN character. If the VIN character cannot be
recognized, please manually input the VIN.
Note: In general, vehicle identification numbers are standardized - all contain 17
characters. VIN characters may be capital letters A through Z and numbers 1
through 0; however, the letters I, O and Q are never used in order to avoid mistakes
of misreading. No signs or spaces are allowed in the VIN.
After scanning, the following screen will appear.
If the VIN scanned is incorrect, tap the result field to modify it and then tap OK.
If the VIN exists on the remote server, the system will navigate to the
diagnostic function selection screen directly.
Tap the desired option to perform the corresponding diagnostic function.
Note: Before using this function, the corresponding diagnostic software and
Auto search file need to be downloaded on your tool first while downloading the
diagnostic software.
B. INPUT VIN: In this mode, you can input the vehicle VIN manually. In general,
the vehicle identification numbers are standardized - all contain 17

LAUNCH X-431 V+ V4.0 User Manual
32
characters. VIN characters may be capital letters A through Z and numbers 1
through 0; however, the letters I, O and Q are never used in order to avoid
mistakes of misreading. No signs or spaces are allowed in the VIN.
Tap Enter VIN, the following screen will appear.
Input the VIN, and tap OK, the tablet will automatically identify the vehicle
model and directly navigate to the diagnostic function selection menu.
2. Tap a corresponding diagnostic software logo, and then follow the on-screen
instruction to access the diagnostic software.
Take Demo as an example to demonstrate how to diagnose a vehicle.
1). Select diagnostic software version: Tap the DEMO to go to Step 2. ( Note:
If more than one version is available on this handset, it will be listed on the screen.)

LAUNCH X-431 V+ V4.0 User Manual
33
On-screen Buttons:
Vehicle Coverage: Tap to view the vehicle models that the current diagnostic
software covers.
What’s new: Tap to view the optimized items and enhancements.
Introduction: Tap to check the software function list.
Note: Tap to read some precautions on using the current diagnostic software.
Search Bluetooth: Tap to search for the available VCI. After the VCI is
successfully activated, it will be bound to the user account and paired with the
tablet automatically.
Note: No Bluetooth connection is required for DEMO program.
OK: Tap it to go to next step.
2). Select vehicle model (varies with different versions): Select the desired
vehicle model. Here we take Ford for example to demonstrate how to
diagnose a vehicle.

LAUNCH X-431 V+ V4.0 User Manual
34
3). Read vehicle information: After reading the vehicle information, double check
if the vehicle information is correct or not. If yes, tap Yes to continue.
4). Select test item: Select the desired test item to proceed.

LAUNCH X-431 V+ V4.0 User Manual
35
5). Turn the ignition key to ON: Set the ignition switch to on.
5.2.1 Health Report (Quick Test)
This function varies from vehicle to vehicle. It enables you to quickly access all
the electronic control units of the vehicle and generate a detailed report about
vehicle health.
On the test item selection screen, tap Health Report and turn on the ignition
switch, the system will start scanning the ECUs. Once the scanning process is
complete, the following screen will appear:

LAUNCH X-431 V+ V4.0 User Manual
36
The tested system with fault code appears in red and the system with OK
displays in black (normally).
Note: Diagnostic Trouble Codes or Fault Codes can be used to identify which
engine systems or components that are malfunctioning. Never replace a part based only
on the DTC definition. Retrieving and using DTCs for troubleshooting vehicle
operation is only one part of an overall diagnostic strategy. Follow testing procedures
(in vehicle’s service manual), instructions and flowcharts to confirm the locations of the
problem.
On-screen Buttons:
Enter: Tap to enter the diagnostic function selection screen.
(Search): Highlight certain diagnostic trouble code and tap it to retrieve it in
the search engine.
Report: Tap to save the diagnostic result as a health report.

LAUNCH X-431 V+ V4.0 User Manual
37
Note: Diagnostic report is classified into three categories: Pre-Repair report,
Post-Repair report and Diagnostic Scan. No matter which type you saved the report as,
the report type will be appended as a tag on the upper right corner of the diagnostic
report for easier identification.
Tap to select the report type from the option list and input the required
information, and then tap OK.
Note: To facilitate the comparison of the pre-repair and post-repair reports and get
accurate test result, please make sure you saved the right type of the diagnostic report.
To save the report as a common diagnostic report, select Diagnostic Scan.

LAUNCH X-431 V+ V4.0 User Manual
38
Note: For workshop information, tap the input box to enter it. Alternatively you can
also set it in User Info -> Settings -> Shop Information.
Once you configured the information, it will be automatically generated every time you
saved the diagnostic report. All vehicle and workshop information will be appended as
tags on the diagnostic report.
To ignore the workshop information, tap Skip to go to the report details screen.
On the report details screen, tap Save to save it. All diagnostic reports are saved
in User Info -> My Report -> Health Report.
Help: Tap to view the help information of the selected DTC item.
Compare Results: Tap to select the pre-repair report to compare. By

LAUNCH X-431 V+ V4.0 User Manual
39
comparison of the pre- and post- repair reports, you can easily identify which
DTCs are cleared and which remain unfixed.
• Post indicates DTC status of post-repair.
• Pre indicates DTC status of pre-repair.
Note: Before performing this function, make sure you have met the following
conditions:
• You have saved a pre-repair report of the currently tested vehicle, and
• You have already made some repairs and service and cleared the DTCs after the
pre-repair reported is generated. Otherwise, no differences exist between the pre-
and post- repair reports.
Clear DTCs: Tap to clear the existing diagnostic trouble codes.
Note: Clearing DTCs does not fix the problem(s) that caused the code(s) to be set.
If proper repairs to correct the problem that caused the code(s) to be set are not made,
the code(s) will appear again and the check engine light will illuminate as soon as the
problem that cause the DTC to set manifests itself.
5.2.2 System Scan
This option allows you to quickly scan which systems are installed on the
vehicle.
On the test item selection screen, tap System Scan, the system start scanning
the systems. Once the scanning process is complete, the following screen will
appear.

LAUNCH X-431 V+ V4.0 User Manual
40
Tap the desired system to go to the diagnostic function selection screen. For
detailed operations on diagnostic function, please refer to Chapter 5.2.3.
5.2.3 System Selection
This option allows you to manually select the test system and function step by
step.
On the test item selection screen, tap System Selection, the screen displays as
follows:
Swipe the screen from the bottom to view the vehicle system on the next page.
Tap the target system (take PCM for example) to navigate to the diagnostic
function selection screen.

LAUNCH X-431 V+ V4.0 User Manual
41
Note: Different vehicle has different diagnostic menus.
A. Version Information
This function is used to read the version information of system mode, vehicle
VIN, software and ECU.
B. Read Fault Code
This function displays the detailed information of DTC records retrieved from the
vehicle’s control system.
Note: Retrieving and using DTCs for troubleshooting vehicle operation is only one
part of an overall diagnostic strategy. Never replace a part based only on the DTC
definition. Each DTC has a set of testing procedures, instructions and flow charts that
must be followed to confirm the location of the problem. This information can be found
in the vehicle’s service manual.
On the diagnostic function selection screen, tap Read Fault Code, the screen
will display the diagnostic result.

LAUNCH X-431 V+ V4.0 User Manual
42
On-screen Buttons:
Freeze Frame: When an emission-related fault occurs, certain vehicle
conditions are recorded by the on-board computer. This information is referred
to as freeze frame data. Freeze frame data includes a snapshot of critical
parameter values at the time the DTC is set.
Help: Tap to view the help information.
Code Search: Tap to search for more information about the current DTC online.
Report: Tap to save the current data in text format. All reports are saved in User
Info -> My Report -> Health Reports. For details on report operations, please
refer to Chapter 9.1 My Report.
C. Clear Fault Code
This function enables you to erase the codes from the vehicle after reading the
retrieved codes from the vehicle and certain repairs have been carried out.
Before performing this function, make sure the vehicle’s ignition key is in the ON
position with the engine off.
Clearing DTCs does not fix the problem(s) that caused the code(s) to be set. If
proper repairs to correct the problem that caused the code(s) to be set are not
made, the code(s) will appear again and the check engine light will illuminate as
soon as the problem that cause the DTC to set manifests itself.
On the diagnostic function selection screen, tap Clear Fault Code, the following
screen will appear.

LAUNCH X-431 V+ V4.0 User Manual
43
Tap YES, the system will automatically delete the currently existing trouble
code.
Note: After clearing, you should retrieve trouble codes once more or turn ignition
on and retrieve codes again. If there are still some trouble codes in the system, please
troubleshoot the code using a factory diagnosis guide, then clear the code and recheck.
D. Read Data Stream
This option lets you view and capture (record) real-time Live Data. This data
including current operating status for parameters and/or sensor information can
provide insight on overall vehicle performance. It can also be used to guide
vehicle repair.
Note:
If you must drive the vehicle in order to perform a troubleshooting procedure,
ALWAYS have a second person help you. Trying to drive and operate the
diagnostic tool at the same time is dangerous, and could cause a serious traffic
accident.
The real time (Live Data) vehicle operating information (values/status) that the
on-board computer supplies to the tool for each sensor, actuator, switch, etc. is
called Parameter Identification Data (PID).
On the diagnostic function selection screen, tap Read Data Stream, the
following screen will appear.

LAUNCH X-431 V+ V4.0 User Manual
44
On-screen Buttons:
Select Page: Tap to select all items of the current page.
Select All: Tap to select all items. To select certain data stream item, just check
the box before the item name.
Unselect: Tap to deselect all data stream items.
OK: Tap to confirm and jump to the next step.
After selecting the desired items, tap OK to enter the data stream reading page.
Note:
1. If the value of the data stream item is out of the range of the standard (reference)
value, the whole line will display in red. If it complies with the reference value, it

LAUNCH X-431 V+ V4.0 User Manual
45
displays in blue (normal mode).
2. The indicator 1/X shown on the bottom of the screen stands for the current
page/total page number. Swipe the screen from the right/left to advance/return to the
next/previous page.
There are 3 types of display modes available for data viewing, allowing you to
view various types of parameters in the most suitable way.
Value – This is the default mode which displays the parameters in texts and
shows in list format.
Graph – Displays the parameters in waveform graphs.
Combine – This option is mostly used in graph merge status for data
comparison. In this case, different items are marked in different colors.
On-screen Buttons:
Graph(Single): Tap to view the parameter in waveform graph.
• Min/Max: Tap to define the maximum / minimum value. Once the value
goes beyond the specified value, the system will alarm.
Graph: Tap to view the parameters in waveform graphs.

LAUNCH X-431 V+ V4.0 User Manual
46
• Combine: This option is mostly used in graph merge status for data
comparison. In this case, different items are marked in different colors
(maximum 4 items can be displayed on the same screen simultaneously).
If the graph is more than one page, swipe the screen from the left to jump
to the next page.
• Value: Switches the current graph display mode to the Value display
mode.
• Customize: Tap key on the right, a pull-down list of the data stream
items appears on the screen. Select / deselect the desired items, and then
screen will display / remove the waveforms corresponding to these items
immediately.

LAUNCH X-431 V+ V4.0 User Manual
47
Compare Sample: Tap to select the sample DS file.
All the values you customized and saved in process of DS sampling will be
imported into the Standard Range (See below) column for your comparison.
Note: Before executing this function, you have to sample the values of data stream
items and save it as a sample Data Stream file.

LAUNCH X-431 V+ V4.0 User Manual
48
Report: Tap to save the current data in text format. All reports are saved in User
Info -> My Report -> Health Reports. For details on report operations, please
refer to Chapter 9.1.
Record: Tap to start recording diagnostic data. Recorded live data can serve as
valuable information to help you in troubleshooting of vehicle problems.
Tap to end recording and save it. The saved file follows the naming rule: It
begins with vehicle type, and then the product S/N and ends with record starting
time (To differentiate between files, please configure the accurate system time).
All diagnostic records can be replayed from User Info -> My Report ->
Recorded Data.
Save Sample: This item enables you to customize the standard range of live

LAUNCH X-431 V+ V4.0 User Manual
49
data stream items and save it as DS sample file. Each time you run the data
stream items, you can call out the corresponding sample data to overwrite the
current standard range.
Tap it to start recording the sample data ( Note: Only data stream items with
measurement units will be recorded), the following screen will appear:
Once the recording process is complete, tap to stop it and navigate to the
data revision screen.
Tap the Min./Max. value to change it. After modifying all desired items, tap Save
to save it as a sample DS file. All DS files are stored in User Info -> Data
Stream Sample.

LAUNCH X-431 V+ V4.0 User Manual
50
E. Actuation Test
This option is used to access vehicle-specific subsystem and component tests.
Available test vary by vehicle manufacturer, year, and model.
During the actuation test, the display tablet outputs commands to the ECU in
order to drive the actuators, and then determines the integrity of the system or
parts by reading the ECU data, or by monitoring the operation of the actuators,
such as switching an injector between two operating states.
On the diagnostic function selection screen, tap Actuation Test, the system will
display as follows:
Simply follow the on-screen instructions and make appropriate selections to
complete the test.

LAUNCH X-431 V+ V4.0 User Manual
51
Each time when an operation is successfully executed, “Completed” displays.
F. Special Function
In addition to amazing & powerful diagnostic function, the tool also features
various reset functions, which varies from vehicle to vehicle.

LAUNCH X-431 V+ V4.0 User Manual
52
5.3 Remote Diagnose
This option aims to help repair shops or technicians launch instant messaging
and remote diagnosis, making the repair job getting fixed faster.
Tap “Remote Diagnose” on the Job menu, the screen appears blank by default.
5.3.1 Interface Layout
1 Home button Tap it to navigate to the Job menu screen.
2 Search bar
Directly input the registered username of the tool to start
searching, and then tap the desired one to add it into your
friend list.
3 Friend list
display area By default it appears blank.
4 Message tab Once an incoming message reaches, a red dot will appear
on the upper right corner of the tab.
1
2
3
5 6 4

LAUNCH X-431 V+ V4.0 User Manual
53
5 Contact tab Tap to enter the friend list.
6 Remote
switch
Tap to slide the switch to ON, the tool keeps online and
becomes accessible on the web client. In this case, inform
the technician of your product S/N, and he/she will control
your device remotely.
5.3.2 Add Friends
Tap Contact to enter the contact page. By default it appears blank.
In the search bar, input the partner’s username and tap Search button next to
the search bar to starts searching from Launch’s golo business database.
The partner must be the users who have registered their Launch’s diagnostic
tools. They may be the following:
Workshop
Technician
golo users
Once the result matches the keyword, the following screen will appear:
Tap Remote Diagnose to launch remote diagnostics directly or follow the steps
below to add the partner into the Contacts list.
Tap the desired name from the list, the following screen appears:

LAUNCH X-431 V+ V4.0 User Manual
54
Tap Add friend, a dialog box pops up:
Tap CONFIRM to send your request.
Once the partner receives the request, a beep will sound. Tap the Message tab:
• Once the partner agreed your request, he/she will automatically be listed in
the Contact tab.
• If a technician sent you a friend request, tap Agree and his/her name will
appear in the friend list (Contact). Or tap Ignore to ignore this request.
5.3.3 Start Instant Messaging
Note: The I/M (Instant Messaging) function is open to all users who had Launch’s
diagnostic tool equipped with this module.
After adding your friends, tap the desired one’s photo to enter a screen similar to
the following figure:

LAUNCH X-431 V+ V4.0 User Manual
55
Tap the input field and use the on-screen keyboard to enter the text message,
and then tap Send to send it.
Tap to send the voice message.
Tap to send the emoj.
Tap to call out more function options.
File: Choose diagnostic reports or local files to send.
Picture: Choose screenshots or pictures to send.
Remote Diagnose: To start a remote diagnostic session. For details, refer to
Chapter 5.3.4.
Camera: Open camera to take pictures.

LAUNCH X-431 V+ V4.0 User Manual
56
Tap Clear to delete all the partner’s dialog logs.
Tap Close to close the current dialog.
5.3.4 Launch Remote Diagnosis (Device-To-Device)
The tool is allowed to initiate remote diagnosis with other diagnostic tools
(including but not limited to the X-431 V+ of Launch family, which are equipped
with this module.
Note: Before performing this operation, please make sure the following no matter
which side sends the remote request:
Turn on the vehicle power supply.
Throttle should be in a closed position.
The tool should be properly connected to the vehicle’s DLC and a successful
communication is required.
On the function option selection screen, tap Remote Diagnostic, a pull-down
menu including the following options appears:
These options are defined as follows:
Actions Results
Request control remote
device
Request to control the partner’s device remotely to
help him diagnose the vehicle.
Note:
Remote diagnosis has the same diagnostic steps as
manual diagnosis.
In process of remote diagnosis, tap the button to
send a voice message.
Once vehicle diagnosis is complete, a report will be
created. Input your comments on this report, and then
tap Send Report to send it to the partner.

LAUNCH X-431 V+ V4.0 User Manual
57
Tap “Request control remote device”
Wait for partner’s confirmation
Start connecting after request confirmed
Start Diagnosis
Generate diagnostic report
Invite remote
diagnostic assistant
If you need support, just use this option to invite a
technician to perform a remote control on your tool.
Note:
Remote diagnosis has the same diagnostic steps as
manual diagnosis.
In process of remote diagnosis, tap the button to
send voice message.
Once you received the report from the partner, tap
View Report to view its details. All diagnostic reports
are saved in User Info -> My Reports -> Remote
Reports.

LAUNCH X-431 V+ V4.0 User Manual
58
Tap “Invite remote diagnostic assistant”
Choose the desired diagnostic software
Wait for partner’s confirmation
Start connecting after request confirmed
Start Diagnosis
Generate diagnostic report
Cancel To cancel this operation.
5.3.5 Launch Remote Diagnosis (Device-To-PC)
Except that the remote diagnosis can be done between different Launch’s
diagnostic tools that come loaded with the module, user also can ask for remote
control from PC client technician.

LAUNCH X-431 V+ V4.0 User Manual
59
Slide the switch to ON
Notify the partner of the remote diagnostic web link
Input the partner’s official account and password
Input the Serial Number of your handset
Start Diagnosis
Generate diagnostic report
Tap the Remote tab, the screen displays as follows:

LAUNCH X-431 V+ V4.0 User Manual
60
1. Slide the switch Allow device to be connected to the WEB client remote
diagnostic device to ON so that the partner can find and connect to this
device while using the PC.
2. Notify the partner of the PC client website http://remote.x431.com. When the
partner accesses the link, the following screen will appear:
Note: Before processing remote diagnosis, please make sure the tool is properly
connected to the vehicle.
3. Tell the partner to input his own official technician account and password, and
then tap Login to navigate to the following figure.

LAUNCH X-431 V+ V4.0 User Manual
61
4. Tell the partner to check the box Serial number and enter the Serial Number
provided by you, and then tap Start remote diagnosis to control your device
remotely.
In process of remote diagnosis, please note the following things:
1) You are not suggested to execute any actions.
2) The partner is not allowed to save any diagnostic reports or records on
your handset.
The operations in remote diagnosis are same as those in local diagnose. Once
the session is complete, a remote diagnostic report will be automatically
generated.
5.4 Feedback
This item allows you to feedback your diagnostic problems to us for analysis and
troubleshooting.
Tap Feedback, a pop-up message will appear:

LAUNCH X-431 V+ V4.0 User Manual
62
Tap OK, the following 3 options will be displayed on the left column of the
screen.
A. Feedback
Tap certain tested vehicle model to enter the feedback screen.

LAUNCH X-431 V+ V4.0 User Manual
63
1) Tap Choose File to open the target folder and choose the desired diagnostic
logs.
2) Choose the failure type and fill in the detailed failure description in the blank
text box and telephone or email address. After inputting, tap Submit Result
to send it to us.
B. History
Tap it to view all diagnostic feedback records. Different process states are
marked with different colors.
C. Offline list
Tap it to display all diagnostic feedback logs which have not been submitted
successfully due to network failure. Once the handset gets a stable network
signal, it will be uploaded to the remote server automatically.
5.5 Diagnostic History
Generally once a vehicle diagnosis is performed, the tool will record the every
details of diagnostic process. The History function provides direct access to the
previously tested vehicles and users can resume from the last operation, without
starting from scratch.
Tap Diagnostic History on the Job menu screen, all diagnostic records will be
listed on the screen in date sequence.
• Tap certain vehicle model to view the details of the last diagnostic report.

LAUNCH X-431 V+ V4.0 User Manual
64
• To delete certain diagnostic history, select it and then tap Delete. To delete
all historical records, tap Select All and then tap Delete.
• Tap Quick Access to directly navigate to the function selection page of last
diagnostic operation. Choose the desired option to proceed.

LAUNCH X-431 V+ V4.0 User Manual
65
6 Special (Reset) Function
Except that the special functions can be performed from the diagnostic menus
(See Chapter 5.2.3) of certain vehicle model, this module provides an easy dial to
quickly access the special functions.
The most commonly performed service functions contain:
Oil Reset Service
Electronic Parking Brake Reset
Steering Angle Calibration
ABS Bleeding
TPMS (Tire Pressure Monitor System) Reset
Gear Learning
IMMO Service
Injector Coding
Battery Maintenance System
Diesel Particulate Filter (DPF) Regeneration
Electronic Throttle Position Reset
Gearbox Matching
AFS (Adaptive Front-lighting System) Reset
Sunroof Initialization
Suspension Calibration
There are two methods to reset service lamp: Manual reset or Auto reset. Auto
reset follows the principle of sending command from the tool to vehicle’s ECU to
do resetting. While using manual reset, users just follow the on-screen
instructions to select appropriate execution options, enter correct data or values,
and perform necessary actions, the system will guide you through the complete
performance for various service operations.

LAUNCH X-431 V+ V4.0 User Manual
66
Select “Reset”
Select the desired reset
item (e.g. oil lamp reset
etc.)
Select the car brand
Select the service mode
(The available mode varies
from vehicle to vehicle)
Follow the instructions
on the screen to operate
6.1 Oil Reset Service
This function allows you to perform reset for the engine oil life system, which
calculates an optimal oil life change interval depending on the vehicle driving
conditions and climate.
This function can be performed in the following cases:
1. If the service lamp is on, you must provide service for the car. After service,
you need to reset the driving mileage or driving time so that the service lamp
turns off and the system enables the new service cycle.
2. After changing engine oil or electric appliances that monitor oil life, you need
to reset the service lamp.
6.2 Electronic Parking Brake Reset
1. If the brake pad wears the brake pad sense line, the brake pad sense line
sends a signal sense line to the on-board computer to replace the brake pad.
After replacing the brake pad, you must reset the brake pad. Otherwise, the
car alarms.
2. Reset must be performed in the following cases:
a) The brake pad and brake pad wear sensor are replaced.
b) The brake pad indicator lamp is on.
c) The brake pad sensor circuit is short, which is recovered.
d) The servo motor is replaced.

LAUNCH X-431 V+ V4.0 User Manual
67
6.3 Steering Angle Calibration
To reset the steering angle, first find the relative zero point position for the car to
drive in straight line. Taking this position as reference, the ECU can calculate the
accurate angle for left and right steering.
After replacing the steering angle position sensor, replacing steering mechanical
parts (such as steering gearbox, steering column, end tie rod, steering knuckle),
performing four-wheel alignment, or recovering car body, you must reset the
steering angle.
6.4 ABS Bleeding
This function allows you to perform various bi-directional tests to check the
operating conditions of Anti-lock Braking System (ABS).
1. When the ABS contains air, the ABS bleeding function must be performed to
bleed the brake system to restore ABS brake sensitivity.
2. If the ABS computer, ABS pump, brake master cylinder, brake cylinder, brake
line, or brake fluid is replaced, the ABS bleeding function must be performed
to bleed the ABS.
6.5 Tire Pressure Monitor System Reset
This function allows you to quickly look up the tire sensor IDs from the vehicle’s
ECU, as well as to perform TPMS replacement and sensor test.
1. After the tire pressure MIL turns on and maintenance is performed, the tire
pressure resetting function must be performed to reset tire pressure and turn
off the tire pressure MIL.
2. Tire pressure resetting must be performed after maintenance is performed in
the following cases: tire pressure is too low, tire leaks, tire pressure
monitoring device is replaced or installed, tire is replaced, tire pressure sensor
is damaged, and tire is replaced for the car with tire pressure monitoring
function.
6.6 Gear Learning
The crankshaft position sensor learns crankshaft tooth machining tolerance and
saves to the computer to more accurately diagnose engine misfires. If tooth

LAUNCH X-431 V+ V4.0 User Manual
68
learning is not performed for a car equipped with Delphi engine, the MIL turns on
after the engine is started. The diagnostic device detects the DTC P1336 'tooth
not learned'. In this case, you must use the diagnostic device to perform tooth
learning for the car. After tooth learning is successful, the MIL turns off.
After the engine ECU, crankshaft position sensor, or crankshaft flywheel is
replaced, or the DTC 'tooth not learned' is present, tooth learning must be
performed.
6.7 IMMO Service
An immobilizer is an anti-theft mechanism that prevents a vehicle’s engine from
starting unless the correct ignition key or other device is present. Most new
vehicles have an immobilizer as standard equipment. An important advantage of
this system is that it doesn’t require the car owner to activate it since it operates
automatically. An immobilizer is considered as providing much more effective
anti-theft protection than an audible alarm alone.
As an anti-theft device, an immobilizer disables one of the systems needed to
start a car’s engine, usually the ignition or the fuel supply. This is accomplished
by radio frequency identification between a transponder in the ignition key and a
device called a radio frequency reader in the steering column. When the key is
placed in the ignition, the transponder sends a signal with a unique identification
code to the reader, which relays it to a receiver in the vehicle’s computer control
module. If the code is correct, the computer allows the fuel supply and ignition
systems to operate and start the car. If the code is incorrect or absent, the
computer disables the system, and the car will be unable to start until the correct
key is placed in the ignition.
To prevent the car being used by unauthorized keys, the anti-theft key matching
function must be performed so that the immobilizer control system on the car
identifies and authorizes remote control keys to normally use the car.
When the ignition switch key, ignition switch, combined instrument panel, ECU,
BCM, or remote control battery is replaced, anti-theft key matching must be
performed.
6.8 Injector Coding
Write injector actual code or rewrite code in the ECU to the injector code of the
corresponding cylinder so as to more accurately control or correct cylinder

LAUNCH X-431 V+ V4.0 User Manual
69
injection quantity.
After the ECU or injector is replaced, injector code of each cylinder must be
confirmed or re-coded so that the cylinder can better identify injectors to
accurately control fuel injection.
6.9 Battery Maintenance System Reset
This function enables you to perform a resetting operation on the monitoring unit
of vehicle battery, in which the original low battery fault information will be
cleared and battery matching will be done.
Battery matching must be performed in the following cases:
a) Main battery is replaced. Battery matching must be performed to clear
original low battery information and prevent the related control module from
detecting false information. If the related control module detects false
information, it will invalidate some electric auxiliary functions, such as
automatic start & stop function, sunroof without one-key trigger function,
power window without automatic function.
b) Battery monitoring sensor. Battery matching is performed to re-match the
control module and motoring sensor to detect battery power usage more
accurately, which can avoid an error message displaying on the instrument
panel.
6.10 Diesel Particulate Filter (DPF) Regeneration
DPF regeneration is used to clear PM (Particulate Matter) from the DPF filter
through continuous combustion oxidation mode (such as high temperature
heating combustion, fuel additive or catalyst reduce PM ignition combustion) to
stabilize the filter performance.
DPF regeneration may be performed in the following cases:
a) The exhaust back pressure sensor is replaced.
b) The PM trap is removed or replaced.
c) The fuel additive nozzle is removed or replaced.
d) The catalytic oxidizer is removed or replaced.
e) The DPF regeneration MIL is on and maintenance is performed.
f) The DPF regeneration control module is replaced.

LAUNCH X-431 V+ V4.0 User Manual
70
6.11 Electronic Throttle Position Reset
This function enables you to make initial settings to throttle actuators and returns
the “learned” values stored on ECU to the default state. Doing so can accurately
control the actions of regulating throttle (or idle engine) to adjust the amount of
air intake.
6.12 Gearbox Matching
1. This function can complete the gearbox self-learning to improve gear shifting
quality.
2. When the gearbox is disassembled or repaired (after some of the car battery
is powered off), it will lead to shift delay or impact problem. In this case, this
function needs to be done so that the gearbox can automatically compensate
according to the driving conditions so as to achieve more comfortable and
better shift quality.
6.13 AFS (Adaptive Front-lighting System) Reset
This feature is used to initialize the adaptive headlamp system. According to the
ambient light intensity, the adaptive headlamp system may decide whether to
automatically turn on the headlamps, and timely adjust the headlamp lighting
angle while monitoring the vehicle speed and body posture.
6.14 Sunroof Initialization
This function can set the sunroof lock off, closed when it rains, sliding / tilting
sunroof memory function, temperature threshold outside the car etc.
6.15 Suspension Calibration
1. This function can adjust the height of the body.
2. When replacing the body height sensor in the air suspension system, or
control module or when the vehicle level is incorrect, you need to perform this
function to adjust the body height sensor for level calibration.

LAUNCH X-431 V+ V4.0 User Manual
71
7 Software Update
This module allows you to update the diagnostic software & App and set
frequently used software.
If you did not download the software in process of product registration or a
pop-up message prompting you that some new software can be updated, you
may use this option to download it or keep it synchronized with the latest
version.
7.1 Update Diagnostic Software
Tap “Software Update” on the Home screen to enter the update center.
By default, all diagnostic software is selected. To deselect certain software, tap
“Unselect”, and then check the box next to vehicle model. Tap “Update” to start
downloading. It may take several minutes to finish it, please be patient to wait.
To pause downloading, tap “Stop”. To resume it, tap “Continue”. If network
connection failure occurs, tap “Retry” to try again.
Once download is finished, the software packages will be installed automatically.
7.2 Set Frequently Used software
To easily locate and quickly update some frequently used software, you can use
the “Common Software” option to create a frequently used software list.

LAUNCH X-431 V+ V4.0 User Manual
72
Tap “+” on the right edge of the screen, a pop-up window appears. Select the
checkbox before the software name and tap “SAVE”, the software will be
displayed in the Common software list. Next time you want to update it, just go to
“Common Software”.
7.3 Renew Subscription
If the software subscription is due or expires, the system will prompt you to
renew your subscription and a “Renew” button will appear on the bottom of the
update page.
Tap “Renewal” to navigate to the payment screen.
There are two ways available for you to make payment: PayPal and Subscription
Renewal Card (*need to buy it from the local dealer where you purchased the tool).
A. Using PayPal
1. Tap “Renewal” on the update page to navigate to the renewal type selection
screen.
2. Select “PayPal”, and then follow the on-screen instructions to finish the
transaction.
3. After payment, go to update center to update the diagnostic software.
B. Using Subscription Renewal Card
1. Tap “Renewal” to navigate to the renewal type selection screen.
2. Select “Subscription Renewal Card”.

LAUNCH X-431 V+ V4.0 User Manual
73
3. Input the 24-digit pin code of Subscription Renewal Card and then
tap “Submit” to finish the renewal.
4. Go to update center to update the diagnostic software.

LAUNCH X-431 V+ V4.0 User Manual
74
8 My Report
This option is used to view, delete or share the saved reports.
Tap “My Report”, there are total 3 options available.
In case the DTC result is saved on Read Trouble Code page, the files will be
listed under Health Reports tab.
• To select certain report, check the box before the report. To select all reports,
tap “Select All”. To deselect all, tap “Unselect”.
• To share the report with others, select the desired one and then tap “Share”.
• Select the desired report and then tap “Delete” to delete it.
• To revise the filename of the report, tap “Rename”.
If user records the running parameters while reading data stream, it will be

LAUNCH X-431 V+ V4.0 User Manual
75
saved as .x431 file and appear under Recorded Data tab.
Tap the desired one to enter:
Select the desired data stream items and tap “Confirm” to jump to the playback
page:

LAUNCH X-431 V+ V4.0 User Manual
76
On-screen Buttons:
Graph – displays the parameters in waveform graphs.
Value – this is the default mode which displays the parameters in texts and
shows in list format.
Combine – this option is mostly used in graph merge status for data comparison.
In this case, different items are marked in different colors.
Frame Playback – plays back the recorded data stream items frame by frame.
Once it is in frame playback mode, this button changes into “Auto Playback”.
Remote Reports lists all diagnostic reports generated in process of remote
diagnosis.

LAUNCH X-431 V+ V4.0 User Manual
77
9 User Info
This function allows users to manage personal information and VCI.
9.1 VCI
This option allows you to manage all your activated VCI devices.
If several VCI devices are activated on this tool, a list of VCIs will be displayed
on the screen. Once you choose the VCI that belongs to other account, you
have to log out, and then input the right account to continue.
9.2 VCI Management for Passenger Vehicle Configuration
This option is used for the tablet to deactivate pairing up with the VCI device via
Bluetooth.
9.3 VCI Management for Commercial Vehicle Configuration
This option is used to set the communication method between the tablet and the
VCI module.
To ensure the tablet can work with the VCI module via Wi-Fi communication,
please follow the steps below to proceed:
1. Check the box “Use Wi-Fi communication mode”, the system will search for
VCI module automatically.

LAUNCH X-431 V+ V4.0 User Manual
78
2. Tap the desired VCI module and a pairing request similar to the following
prompt window will appear:
3. Tap “PAIR” to start pairing. Once the pairing is successfully done, the screen
displays:

LAUNCH X-431 V+ V4.0 User Manual
79
4. There are two Wi-Fi communication modes available for the VCI module.
Work as Wi-Fi hotspot: Once enabled, the VCI module and the tablet
automatically connect and form a LAN network to make communication. In
this case, the tablet cannot surf the Internet.
Work as network adaptor: Once enabled, a Wi-Fi connection dialog box
appears:
Input the Wi-Fi network name and access password (if the network is
encrypted) until it is properly connected. In this case, the tablet can surf the
Internet and communicate with the VCI module.
Note: Please be sure to keep the VCI powered on while performing the operation.
9.4 Activate VCI
This item lets you to activate a new VCI device.

LAUNCH X-431 V+ V4.0 User Manual
80
Input the Serial Number and Activation Code, and then tap “Activate” to activate
the connector.
For details on how to obtain Activation Code, tap the link below to get help.
9.5 Firmware Fix
Use this item to upgrade and fix diagnostic firmware. During fixing, please do not
cut power or switch to other interfaces.
9.6 My News
This option allows you to receive some commercial and promotional activity
messages.
9.7 Data Stream Sample
This feature allows you to manage the recorded data stream sample files.
9.8 My Order
This item allows you to check the status of all your orders.
9.9 Subscription Renewal Card
This item is used to check the status of the subscription renewal card.
Input the 12-digit subscription renewal card number. Tap “Search” to get the
search result.

LAUNCH X-431 V+ V4.0 User Manual
81
9.10 Profile
Use this item to view and configure personal information.
• Tap the user image to change it.
• Tap > next to “Free Upgrade Period” to check the due date of all diagnostic
software.
9.11 Change password
This item allows you to modify your login password.
9.12 Settings
It enables you to make some application settings and view software version
information etc.
9.12.1 Units
It is designed to configure the measurement unit. Metric System and English
System are available.
9.12.2 Shop Information
This option lets you define your print information. It mainly includes Workshop,
Address, Telephone, Fax and License Plate.

LAUNCH X-431 V+ V4.0 User Manual
82
After inputting, tap “Save”.
Once you saved the print information, it will be entered automatically in the “Add
Information” box every time you save the diagnostic report.
9.12.3 Printer Set
This option is designed to establish a wireless connection between the tablet
and the Wi-Fi printer (sold separately) while performing printing operations.
The App is compatible with the “LAUNCH Wi-Fi Printer” (sold separately) and
“System” (external printer).
For LAUNCH Wi-Fi mini printer, follow the steps below to connect the printer.
1. Tap Printer Set.
A. If it is the first time you have operated this printer, please proceed the
following:

LAUNCH X-431 V+ V4.0 User Manual
83
1. For initial use, you are suggested to reset the printer: Press and hold [MODE]
& [FEED] for 8 seconds, the following resetting command will be printed out:
at + default = 1
ok
at + reboot = 1
rebooting...
2. Tap Reset to configure Wi-Fi printer.
Step 1: Connect the printer:
Tap Scan to start scanning and select the desired printer hotspot named with
X-431PRINTER-XXXX (XXXX stands for 4 characters), and then tap
Connect to enter Step 2.
Step 2: Join the Wi-Fi printer into LAN:
Tap Scan to select the desired local Wi-Fi network from the list, and type in
the security password (If it is an open network, password is not required), and
then tap Confirm.
3. Once the Wi-Fi network of the printer is connected and the printer is found,
tap Printing test to test the printing.
Now the Wi-Fi printer is ready for printing.
If the printer is not found, please reset the printer to default factory settings (refer
to Step 2 for details) and check whether the current device and the printer are on
the same LAN.
B. If you have configured the Wi-Fi printer to the LAN:
2. Tap Connect to Printer:
a). If the local network remains as it is, tap Test Print directly to test the
printing.
b). If the local network changes, you have to reset the Wi-Fi printer.
For other Wi-Fi printers,
Before printing, make sure the following conditions are met:
• The Wi-Fi printer is powered on and working normally.
• The print service plug-in associated with the printer is already installed on the
tablet (Go to Google Play or use the Browser to download and install it).

LAUNCH X-431 V+ V4.0 User Manual
84
Follow the steps below to proceed:
1. Set the default printer as System.
2. Go to Settings -> Network & Internet -> WLAN, set the WLAN switch to Off.
3. On the report details page, tap .
4. Touch next to Select a printer on the upper left corner of the screen.
5. Select All Printers -> Add printer and enable the installed printer service,
the system starts searching for all available Wi-Fi printers of the brand.

LAUNCH X-431 V+ V4.0 User Manual
85
6. Select the desired Wi-Fi printer from the list. If the chosen Wi-Fi printer
hotspot is open, the tablet can connect it directly. If it is encrypted, a
password may be required. Refer to the Wi-Fi printer user manual to get the
default password.
7. Now the printer is ready for printing.
8. Alternatively, you can also choose Save as PDF to save the current
diagnostic report as a PDF file for later printing.
9.12.4 Orientation
The option is used to set the screen display orientation.
9.12.5 Clear Cache
This option allows you to clear the App cache. Clearing the cache will restart the
App.
9.12.6 About
The software version information and disclaimer are included.
9.12.7 Diagnostic Software Auto Update
This option is used to set whether automatic update function is ON.
9.12.8 Login/Logout
To logout the current user ID, tap “Logout”.
To login the system again, tap “Login”.

LAUNCH X-431 V+ V4.0 User Manual
86
9.13 Diagnostic Software Clear
This item allows you to hide/clear the diagnostic software that is not frequently
used.
Note: Removing software may completely delete the software from the tablet. If
some software is not used and the tablet runs out of space, you can use this feature to
remove it. To re-download it, go to “Software Update” -> “All Software”.

LAUNCH X-431 V+ V4.0 User Manual
87
10 Videoscope
10.1 Introduction
The videoscope function is a software application that applies to invisible parts
of an engine, such as fuel tank, braking system. With the help of an automotive
videoscope (purchased separately), you can testify the existence of internal
carbon deposit and damage inside the engine freely.
The videoscope is mainly consisted of an inspection camera, a flexible tube and
a data cable. The water-resistant camera lens with adjustable LED lights can
increase visibility to areas that cannot be seen in wet, dark, fluid soaked places,
while the flexible tube stretches your access to hard-to-reach areas.
In addition, the captured pictures and videos also provide you intuitive data for
easy analysis.
10.2 Connections & Operations
To perform a videoscope inspection: 1. Insert the data cable of the videoscope into the charging/data I/O port of port
of the tablet.
2. Bend the neck of the flexible tube as desired and extend the camera with
adjustable LED lights to some unseen or unreachable parts of engine,
hydraulic system, nozzles etc.
3. After connections are properly made and turn the tablet on. Go to Others ->
Videoscope to run it, then the screen will display the scene captured from the
videoscope camera.
5. Adjust it until the lens stops in the desired place and then use the dial for LED
light brightness to adjust the brightness.
6. Press the Snapshot button on the videoscope to take a photo. Alternatively,
you can also press the Snapshot button on the tablet to take photos.
To record a video, switch from Camera mode to Video mode and tap the
Record button on the screen to start recording.
Images are captured in .jpg format and videos are recorded in .avi or .mp4
format. All photographings and videos are saved in DCIM folder where users
can browse and replay it.

LAUNCH X-431 V+ V4.0 User Manual
88
11 Synchronization
You can transfer media files, screenshots and APK between the PC and tablet.
1. Connect one end of the included charging/data cable to the charging/data
I/O port of the tablet, and the other end to the USB port of the PC.
2. Swipe the tablet screen from the top, a pull-down option list will appear on
the screen.
3. Tap Charging this device via USB, the following setting options will be
displayed on the screen.

LAUNCH X-431 V+ V4.0 User Manual
89
4. Select the checkbox “Media device (MTP)” under the Connect as tab.
5. Now you can transfer files between the tablet and PC.

LAUNCH X-431 V+ V4.0 User Manual
90
12 FAQ
1. How to save power?
Please turn off the screen while the tool keeps idle.
Set a shorter standby time.
Decrease the brightness of the screen.
If WLAN connection is not required, please turn it off.
2. Why cannot the tool communication with vehicle ECU?
Please confirm:
1. Whether diagnostic connector is correctly connected.
2. Whether ignition switch is ON.
3. If all checks are normal, send vehicle year, make, model and VIN number to
us using Feedback feature.
3. What if I failed to enter the vehicle ECU system?
Please confirm:
1. Whether the vehicle is equipped with this system.
2. Whether the VCI dongle is correctly connected.
3. Whether ignition switch is ON.
4. If all checks are normal, send vehicle year, make, model and VIN number to
us using Feedback feature.
4. How to reset the tablet?
Resetting may cause data loss. Before doing so, please make sure important data
and information has been backed up.
Do the following to reset the tablet:
1. Tap “Settings” -> “Back & Reset”.
2. Tap “Factory data reset”.
3. Tap “Reset tablet”.
4. Tap “Clear all data” to start resetting until the tool automatically reboots.
5. How to download the X-431 V+ V4.0 App after resetting the tablet?

LAUNCH X-431 V+ V4.0 User Manual
91
Note: Before registration, please make sure the network is properly connected.
After the tablet has been successfully reset, follow the steps below to download
the App:
1. Launch the browser and the default official Launch website opens (If a blank
page pops up, just type in www.x431.com in the input bar).
2. Tap “Login”, input the username and password and tap “Log In.”
3. Make sure that the serial number is correct, tap “APP application program”
and tap the Download icon to start downloading.
4. After the download is complete, follow the on-screen instructions to install it.
5. After installation, use the existing username and password to login and go to
update center to download the diagnostic software.
6. What if the language of vehicle diagnostic software does not match with
the system language?
English is the default system language of the tool. After the system language is
set to the preference language, please go to the update center to download the
vehicle diagnostic software of the corresponding language.
If the downloaded diagnostic software is still displayed in English, it indicates
that the software of the current language is under development.
7. How to retrieve the login password?
Please follow below steps to proceed in case you forgot the login password:
1. Tap the application icon on the home screen to launch it.
2. Tap [Login] button on the upper right corner of the screen.
3. Tap "Retrieve password".
4. Input product S/N and follow the on-screen prompts to retrieve the password.

Warranty
THIS WARRANTY IS EXPRESSLY LIMITED TO PERSONS WHO PURCHASE
LAUNCH PRODUCTS FOR PURPOSES OF RESALE OR USE IN THE
ORDINARY COURSE OF THE BUYER’S BUSINESS.
LAUNCH electronic product is warranted against defects in materials and
workmanship for one year from date of delivery to the user.
This warranty does not cover any part that has been abused, altered, used for a
purpose other than for which it was intended, or used in a manner inconsistent
with instructions regarding use. The exclusive remedy for any automotive meter
found to be defective is repair or replacement, and LAUNCH shall not be liable
for any consequential or incidental damages.
Final determination of defects shall be made by LAUNCH in accordance with
procedures established by LAUNCH. No agent, employee, or representative of
LAUNCH has any authority to bind LAUNCH to any affirmation, representation,
or warranty concerning LAUNCH automotive meters, except as stated herein.
Disclaimer
The above warranty is in lieu of any other warranty, expressed or implied,
including any warranty of merchantability or fitness for a particular purpose.
Purchase Order
Replaceable and optional parts can be ordered directly from your LAUNCH
authorized tool supplier. Your order should include the following information:
Order quantity
Part number
Part name
Customer Service
Any question during the operation, please call +86-755-84557891 or send Email
to our official after-sale service email address: [email protected].
If your unit requires repair service, return it to the manufacturer with a copy of
the sales receipt and a note describing the problem. If the unit is determined to
be in warranty, it will be repaired or replaced at no charge. If the unit is
determined to be out of warranty, it will be repaired for a nominal service charge
plus return freight. Send the unit pre-paid to:
Attn: Customer Service Department

LAUNCH TECH CO., LTD.
Launch Industrial Park,
North of Wuhe Avenue,
Banxuegang, Bantian,
Longgang, Shenzhen, Guangdong
P.R.China, 518129
Launch website: http://www. cnlaunch.com
http://www.x431.com
Statement:
The document is subject to changes without notice due to continuing progress in design, methodologies and manufacturing. We shall have no liability to the damage or errors resulting from the use of this document.