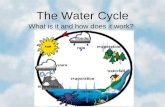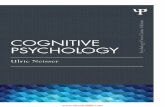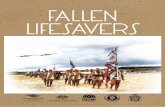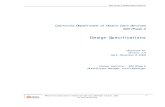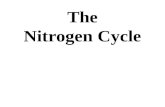Version: Classic Economy 2.04 - Excel Financial Business ...
Transcript of Version: Classic Economy 2.04 - Excel Financial Business ...
Excel-Financial-Model
The easy way to plan, launch and run your business!
Financial Modelling Videos
„Tell me and I forget.Show me and I remember.
Let me do and I understand.“
Confucius (551 B.C. - 479 B.C.)
3Content
www.excel-financial-model.com
Table Of Contents
I Using this Manual 4
II Legal Disclaimer and License Agreement 7
III About the Author and Financial Modelling Videos 10
IV Getting Started 13
................................................................................................................................... 144.1 Loading and Using the Excel-File
................................................................................................................................... 204.2 Password for changing and editing worksheets
................................................................................................................................... 214.3 Financial Modelling and FAST Standard
................................................................................................................................... 224.4 Custom cell style set
................................................................................................................................... 244.5 Overview and Familiarization
V Quick Start Guide 26
VI Planning Process - Guidance on Entering Assumptions 31
................................................................................................................................... 326.1 Sheet Inputs
................................................................................................................................... 456.2 Sheet Sales
................................................................................................................................... 466.3 Sheet Human Resources
................................................................................................................................... 476.4 Sheet Costs 01
................................................................................................................................... 496.5 Sheet Costs 02
................................................................................................................................... 516.6 Sheet Costs 03
................................................................................................................................... 516.7 Sheet Capex
................................................................................................................................... 536.8 Sheet Financing
VII Error Messages 57
VIII Changing Excel-Financial-Model 60
IX Version History 64
5Using this Manual
www.excel-financial-model.com
1 Using this Manual
Notice to Users
This manual and the associated software Excel-Financial-Model (EFM) are supplied undera license agreement and may be used only in accordance with the terms and conditionsof the licence agreement set out in detail here .
Read the legal disclaimer and the license agreement carefully. The use of Excel-Financial-Model constitutes your unconditional and irrevocable acceptance of the termsand conditions of both the legal disclaimer and the license agreement. If you do not agreeto both, do not install or use EFM. The use of Excel-Financial-Model is irrevocablyconditional upon full and constant compliance by you with the terms and conditions of thelicense agreement.
Excel-Financial-Model (Version: Classic Economy)
As Financial Modelling Videos has a policy of continual product improvement, theinformation and data contained in this manual are subject to change without notice and donot represent a commitment by the vendor. Neither the manual nor software may becopied or reproduced in any form, in whole or in part, without prior written permission ofFinancial Modelling Videos or Fimovi GmbH.
© Copyright 2021. Fimovi GmbH. All rights reserved.
This manual relates to the software:
Excel-Financial-Model (Classic Economy)
Version:
2.04.1001
Last update of this manual: 14 Jun 2021
8
8
6Excel-Financial-Model (Classic Economy)
© 2021 Fimovi GmbH. All Rights reserved.
Offline Help File
We also offer our help files as eBook (Windows executable containing an embeddedviewer). Download the Windows eBbook help file here.
Additional Information
In addition to this manual the Excel-file contains a sheet named "Quick Start Guide" withsome introductory information. Furthermore we have added numerous explanatory notesas cell comments. When a cell contains a comment, a small, red triangle is displayed inthe upper-right corner of that cell. The comment is visible when you hover over the cellthat contains the comment.
Where possible, data validation option of Excel has been used to prevent data input errorsand avoid miscalculations.
No information contained in this manual or software should be construed as legal,financial, investment, accounting or tax advice, nor should it be considered a substitute forsuch advice.
8Excel-Financial-Model (Classic Economy)
© 2021 Fimovi GmbH. All Rights reserved.
2 Legal Disclaimer and License Agreement
Legal Disclaimer
No information contained in this Software (as defined below) or obtained from FimoviGmbH or Fimovi should be construed as legal, financial, investment, accounting or taxadvice, nor should it be considered a substitute for such advice.
This Software is supplied under a license agreement and may be used only inaccordance with the terms and conditions of the license agreement set out below. Theuse of this Software is conditional upon the irrevocable and constant compliance bythe user with the terms and conditions of the license agreement.
License Agreement
Application: This agreement applies to the commercial or registered/upgradedversion of Excel-Financial-Model (also referred to as “EFM” or “Software”), comprisingworkbook, related files and supporting documentation.
License grant: Fimovi GmbH grants registered users, i.e. a company, entity orindividual, a license to use this Software on any compatible hardware product (PC,notebook, smartphone, tablet), to which the registered user has exclusive or primaryaccess. “Use” means storing, loading, installing, executing or displaying the Software.
Ownership: The owner and copyright holder of the Software is Fimovi GmbH. Thegranted license confers no title of ownership to the Software and should not beconstrued as a sale of any rights to the Software. This license is not transferable toany other company, entity or individual.
Copyright: The Software is protected by copyright law. You unconditionally andirrevocably acknowledge that no title to the intellectual property in the Software istransferred to you. You further unconditionally and irrevocably acknowledge that titleand full ownership rights to the Software remains the exclusive property of FimoviGmbH and you do not acquire any rights to the Software except as expressly set forthin this license agreement. You agree that any copies of the Software will also containthe same proprietary notices which appear on and in the Software itself.
Unauthorized Use: You may not modify the Software or disable any licensing orcontrol features of the Software. You may not use, copy, rent, lease, sell, modify,decompile, disassemble, otherwise reverse engineer, or transfer the Software exceptas provided in this license agreement. Any such unauthorized use shall result in theimmediate and automatic termination of this license agreement. The Software'sworksheet (“Fimovi”) and VBA routines must not be altered under any circumstances.Registered users may make backups of the Software for backup purposes and for thepurpose of creating additional sets of projections.
9Legal Disclaimer and License Agreement
www.excel-financial-model.com
Limited Warranty: This software is provided on an “as is” basis. Fimovi GmbHdisclaims all warranties relating to this software, whether expressed or implied,including but not limited to any implied warranties of merchantability or fitness for aparticular purpose. Neither Fimovi nor anyone else involved in the creation, productionor delivery of this software shall be liable for any indirect, consequential or incidentaldamages arising out of the use or inability to use such software, even in the case thatFimovi GmbH has been advised of the possibility of such damages or claims. Theperson using the software bears all risk regarding the quality and performance of thesoftware. In no event shall any theory of liability exceed the license fee paid to FimoviGmbH.
Governing Law: This Agreement shall be governed exclusively by the laws of theFederal Republic of Germany to the exclusion of the UN Sales Convention and theconflicts of law rules.
Reserved Rights: Fimovi GmbH retains all rights not expressly granted here.
Trademarks Disclaimer
All product and company names are trademarks™ or registered® trademarks of theirrespective holders. Use of them does not imply any affiliation with or endorsement bythem.
• Excel, Office and Windows are registered trademarks of Microsoft Corporationin the United States and other countries.
• Mac and Mac OS are registered trademarks of Apple Inc., registered in the U.S.and other countries.
• Adobe and Acrobat are trademarks or registered trademarks of Adobe SystemsIncorporated in the U.S. and other countries.
Copyright 2021. Fimovi GmbH. All rights reserved.
11About the Author and Financial Modelling Videos
www.excel-financial-model.com
3 About the Author and Financial Modelling Videos
About the Author
Dirk Gostomski, founder and CEO of FinancialModelling Videos, has extensive experience inthe development and review of financial models.Dirk has been building complex project andoperational models and valuating financialmodels for a broad range of industries includingmining, infrastructure, and energy for more than17 years. He is also engaged in developing andreviewing corporate planning and budgetingmodels for both established and start-upcompanies.
Working as a consultant for SMEs and venturecapital firms - offering business planning,financial due diligence and capital raisingservices - the idea was born to develop andprovide flexible, easy-to-use and robust Excel-based financial modelling tools. The primaryobjective is to help entrepreneurs, seniormanagers and investors create detailed financialmodels to gain full visibility into all of theassumptions, cash requirements, profitability,scalability and the ramp-up of their respectivebusiness. You need not fear the financial sectionof your business plan, and you do not need anMBA to get it right.
About Financial Modelling Videos
Financial Modelling Videos enables its customers to develop flexible and robustfinancial plans and cash-flow models using Excel. The Germany based companyprovides a broad range of financial modelling related services for clients across manyindustry sectors.
Our financial modelling video training courses are “hands-on” with users learningconcepts by building Excel financial models from scratch.
Our templates and excel tools are designed and built to be flexible, future-proof, robustand user-friendly.
12Excel-Financial-Model (Classic Economy)
© 2021 Fimovi GmbH. All Rights reserved.
Our seminar and workshop training services, enable entrepreneurs, corporate clients,and investors to apply best practices when developing financial models. These toolssupport and enhance their business decisions, transactions and strategies.
What Financial Modelling Videos can do for you:
• Ready-to-use Excel tools and templates for corporate planning, budgeting,valuation, cash-flow planning and project finance
• Development of tailor-made, individual models
• Model review, optimization and audit
• Seminars and workshops
Contact us
Financial Modelling Videos is offered by Fimovi GmbH.
Fimovi GmbHSandstraße 10440789 Monheim am Rhein, Germany
Email: [email protected]
Internet: www.excel-financial-model.com
14Excel-Financial-Model (Classic Economy)
© 2021 Fimovi GmbH. All Rights reserved.
4 Getting Started
In this section you will learn how to load and use the Excel template file, removeworksheet protection, how to use and modify cell styles and we will introduce you to thegeneral layout and structure of EFM.
4.1 Loading and Using the Excel-File
Loading and Using the Excel-File
Excel-Financial-Model has been developed for Excel 2007 (v12.0) and later for PCsand Excel 2011 (v14.0) and later for Macs.
EFM does not work in any other spreadsheet software or application such as GoogleSheets, Numbers, or Open Office.
The file contains VBA code you must enable macros to use the tool with its fullfunctionality.
Important Note: You must always save Excel-Financial-Model files in the xlsm (macro-enabled) file format. Saving the file in the xlsx-format removes all macros, and the filewill show errors and cease to function after a few days.
Before using Excel-Financial-Model for the first time, prevent all macros from runningby setting the Excel Trust Center macro settings to “Disable all macros withnotification”. When you open the file, however, if the workbook contains macros, youare provided with an option, to allow the macros to run.
When loading Excel-Financial-Model, click on the “Enable Content” option (seescreenshot).
For even more security and convenience we have digitally signed the VBA code inEFM. Please read next section on how to add Fimovi as trusted publisher.
15Getting Started
www.excel-financial-model.com
Click image to enlarge
Add Fimovi as trusted publisher - Digital VBA-Code Authentication
Digital Code Authentication in Excel - Assurance that VBA code has not beenmodified
In EFM we have used and implemented a code signing certificate from the certifiedsigning authority SECTIGO (https://sectigo.com/). This guarantees that theVBA/macro project created by Fimovi has not been changed or otherwise modified.
A Digital Signature (also known as a digital ID or certificate) is an electronic,encryption-based stamp which can be used to identify the author of the macroscontained in a workbook. The certificate used by Fimovi is like a security tag, whichverifies that the EFM VBA projects are safe.
16Excel-Financial-Model (Classic Economy)
© 2021 Fimovi GmbH. All Rights reserved.
A) View more information about a security warning and the publisher
When Excel displays the Message Bar to warn you about potentially unsafe code in afile, you can view more information about the code and the publisher before decidingwhether to trust the code or the publisher.
To view details about code and the publisher after a security warning
1. Select the File tab
2. In the Security Warning area, click Enable Content => Advanced Options
In Microsoft Office Security Options, Office displays additional information aboutthe cause of the security warning, including any information about the publisher that isincluded with the publisher's code.
B) Enable active content when the Message Bar appears
17Getting Started
www.excel-financial-model.com
When new active content (such as a signed macro or add-in) is in a file from apublisher, the Message Bar appears with a shield icon, warning text, and the EnableContent button. If you know the publisher is reliable, you can enable the active content.By doing so, the file becomes a trusted document, but the publisher is not trusted.We'll talk about designating a publisher as trusted next.
When you select Enable Content on the Message Bar the file opens and is a trusteddocument.
C) Add Fimovi (EFM) as trusted publisher when the Security Warning appears
To add Fimovi as a publisher to the list of Trusted Publishers after a security warning
1. Open the EFM file from Fimovi.
2. Select the File tab.
3. In the Security Warning area, click Enable Content => Advanced Options.
4. In Microsoft Office Security Options, click Trust all documents from this publisher(see below screenshot).
If you want to add a trusted publisher but do NOT currently have a security warning forone of their apps, you can add them as trusted in the Trust Center (see below).
18Excel-Financial-Model (Classic Economy)
© 2021 Fimovi GmbH. All Rights reserved.
D) Add Fimovi (EFM) to the list of trusted publishers in Trust Center
1. Open the file from Fimovi.
2. Click File => Options.
3. Click Trust Center => Trust Center Settings => Trusted Publishers.
4. In the list, select the Fimovi's certificate, and then click OK.
Accessing and Changing the Excel Macro Security Settings
We recommend to set macro security settings to "Disable all macros except digitallysigned macros"
To access and change the Excel macro security settings proceed as follows:
In Excel 2007:
1. Select the main Excel menu (by selecting the Excel Logo or File menu on the topleft of the spreadsheet), and from the bottom right of this menu, select ExcelOptions;
2. From the window that pops up, select the Trust Center Option, and from withinthis, click on the “Trust Center Settings...” button;
3. From within the Macro Settings option, select one of the settings and click OK.
In Excel 2010 and later:
1. Select the File tab, and from this, select Options;
2. From the window that pops up, select the Trust Center Option, and from withinthis, click on the “Trust Center Settings...” button;
3. From within the Macro Settings option, select one of the settings and click OK.
19Getting Started
www.excel-financial-model.com
Note
When you change your Excel macro security setting, you will needto close down and re-start Excel for the new setting to take effect.
Starting the Excel File - Product Activation
Excel-Financial-Model is protected and has a built-in activation process that includesan “Enter Serial Number” dialog that only appears when macros are enabled.
20Excel-Financial-Model (Classic Economy)
© 2021 Fimovi GmbH. All Rights reserved.
Start your copy of Excel-Financial-Model by entering the serial number you received byemail during the order process.
Note: You can use the Software with your license data on any computer, laptop,notebook, or device that has Excel installed (see minimum version requirements). Thedrawback of this flexibility is, that you need to enter your license serial number eachtime you open the file.
Tip
You can copy the serial number using Windows clipboard(CTRL+C) from your order confirmation email or any other sourceand paste (CTRL+V) it directly into the serial number box. In caseyou experience any problems during the activation of the software,contact our technical support via email at: [email protected]
4.2 Password for changing and editing worksheets
Password for changing and editing worksheets
All Excel-Financial-Model worksheets are password protected when supplied in theirdelivery state.
Users are thereby prevented from accidentally moving, deleting, or corrupting importantdata and formulas they contain, while not restricting the potential for expansion or custom-tailoring.
However, by default, you can select and change unlocked input cells. Press the TAB keyto move between these unlocked input cells quickly.
Experienced users can remove the worksheet protection to change or edit formulas,expand the model, or add diagrams, and so on.
1. On the Review tab, in the Changes Group, click Unprotect Sheet.
21Getting Started
www.excel-financial-model.com
2. If prompted, type the password “0000” to unprotect the worksheet.
Note
The Protect Sheet option changes to Unprotect Sheet only when aworksheet is protected.
4.3 Financial Modelling and FAST Standard
Financial Modelling and FAST Standard
All our Excel-based financial models and tools, including Excel-Financial-Model, arecompliant with FAST modelling standard. The FAST standard is the most widely adopted,independently administered financial modelling standard in use today.
The FAST acronym stands for Flexible, Appropriate, Structured and Transparent models.The FAST Modelling Standard is a set of rules providing guidance on the structure anddesign of efficient spreadsheets for financial models, including a common style platform.
Adopting this standard increases your productivity, reduces errors within your models, andmakes them easier to understand and review.
For more information visit www.fast-standard.org, where you can also download the latestversion of the standard in PDF format.
22Excel-Financial-Model (Classic Economy)
© 2021 Fimovi GmbH. All Rights reserved.
4.4 Custom cell style set
Advantages of using cell styles
We consistently use cell styles throughout the whole Excel-Financial-Model allowing quickand easy formatting. Professional cell styles enhance the presentation and readability ofthe Excel-Tool for those not involved in its initial development and setup. These styles alsosimplify ongoing model audit and add a level of consistency and professionalism.
The Excel-Financial-Model comes with a complete set of more than 40 distinct cell styles.These styles have a proven track record in financial modelling and can be used for allkinds of calculations and models. You can find a style guide on the “Formats” sheet ofthe Excel-Financial-Model (see below screenshot).
Click image to enlarge
We recommend having at least a quick look at this style guide to familiarize with the mostcommon styles used in Excel-Financial-Model (Input, OffSheet Reference, Line Summary,Line Closing, Empty Cell, etc.).
For all changes and enhancements to the model, we recommend the usage of thepredefined custom styles to maintain consistency and transparency. If needed, you canquickly adapt each style according to your preferences, needs, or corporate designguidelines (colors, fonts, number format, etc.) and they will update immediately throughoutthe whole model.
23Getting Started
www.excel-financial-model.com
Application of a Cell Style
Before applying or changing cell styles, remove workbook password protection(password: "0000").
To apply a Cell Style to one or more cells, highlight the cell(s) that you wish to format andclick on the Cell Styles button in the “Home” tab.
Tip: If you do not see the Cell Styles button, click "Styles", then click the "More" buttonnext to the cell styles box.
The box shown below appears.
Now simply choose the cell style which you want.
24Excel-Financial-Model (Classic Economy)
© 2021 Fimovi GmbH. All Rights reserved.
Note
Sometimes it makes sense to use two cell styles in combination.For example, you can combine one of the styles that only containthe Number formatting attribute (Date, Number Standard, or NumberPercent) with another like Line Closing or Input (which contain all theother formatting attributes except "Number" (“Alignment”, “Font”,“Border”, “Fill”, or “Protection”).
4.5 Overview and Familiarization
To become familiar with the general layout and structure of Excel-Financial-Model, have alook at the model flow chart and try adding or changing some of the supplied assumptionsin the example model. Click the sheet tabs to navigate through the model’s input sheetand view the different calculation and output sheets.
For a better overview and quick navigation, the data in each worksheet is outlined(grouped). Outline symbols are on the left side of the worksheet. You can display differentlevels of data by using the mouse to click on the various symbols. To display rows for alevel, click the appropriate outline symbol (one, two, three, etc.). We recommend startingby clicking “one”, which gives you a quick overview at the top level (everything collapsed).To expand or collapse specific data in your outline, click the plus and minus outlinesymbols.
25Getting Started
www.excel-financial-model.com
Click image to enlarge
The numbers outline the recommended order of planning steps in preparing a new model(see next chapter => Quick Start Guide).
27Quick Start Guide
www.excel-financial-model.com
5 Quick Start Guide
The intent of this Quick Start Guide for Excel-Financial-Model is to get you up and runningwith the tool and give you a brief overview of the most important steps and order of yourinputs (without reading the entire manual). It gives you an overview of a “recommendedplanning procedure”. Further guidance and details on entering assumptions are in theplanning process chapter.
How to build a new model
1. Open Excel-Financial-Model and save new file
To start constructing a new model, load the original (or a modified) xlsm-file andimmediately save it with an appropriate new file name.
2. Remove all existing assumptions and input data
As the original file comes with a fictive example planning, click the button „Newplanning - erase all input data“ on the “Inputs” sheet. After running this macro (thismay take 20 to 30 seconds), you have an empty template.
3. Enter general model assumptions
Go to the “Inputs” sheet and fill in the general model assumptions. Important: Defaultcurrency and denomination should not be changed later on as the input values(currencies) will not be converted. Only the variable descriptions and unit descriptionschange accordingly.
4. Enter assumptions for products and services
On the “Inputs” sheet fill in descriptions for up to 10 different products or services,corresponding input/output taxes (if applicable, otherwise choose zero rate), revenueshare per product and bad debts (both optional).
32
28Excel-Financial-Model (Classic Economy)
© 2021 Fimovi GmbH. All Rights reserved.
5. Enter assumptions for human resources
On the “Inputs” sheet fill in names or position for up to 5 divisions (Direct LaborStaff, Management & Administration Staff etc.). Note: Base salary has to be for 12months, without income taxes or social insurance. The detailed staff planning (monthlydeployment schedule) will be covered later on the “Human Resources” sheet. Fill inpercentage for income taxes & social insurance and assumptions about “Other StaffCosts” (optional).
6. Enter financing assumptions
Financing Assumptions should be entered at the end of the planning process since thefunding requirements depend on all the other input data. To avoid funding shortfallsduring the planning process, we recommend temporarily setting “Initial Equity” to avery high number (e.g. 5 million) and set "cash-in at first month" to “NO” (details aboutthe funding waterfall in the financing chapter ).
7. Enter payment targets and tax assumptions
On the “Inputs” sheet fill in the remaining assumptions (payment targets and taxes).These inputs can be easily changed at any time during or after the planning process.Be aware that any change later on may have (positive or negative) effects on fundingrequirements.
8. Enter assumptions for inventory planning and opening balance
If you would like to include detailed inventory planning, please activate correspondingselection on the “Inputs” sheet. Profit & Loss items and Balance Sheet items can beplanned later on. The opening balance is optional. For “new” companies (foundations)or projects leave input cells blank.
9. Enter Sales
Go to the “Sales” sheet and enter monthly sales quantities and prices. For eachproduct/service you have two input options, 1. Manual direct input and 2. Pricemultiplied by quantity.
53
29Quick Start Guide
www.excel-financial-model.com
10. Enter monthly personnel deployment schedule
Go to the “Human Resources” sheet and decide for each position/employeewhether social security contributions should be calculated and fill in monthly numberand availability (Direct Labor Staff will be planned separately later on).
11. Enter Cost of Materials/Packaging or Goods required and targetinventory
Go to the “Costs 01” sheet and enter cost of materials or goods required for each ofyour product/service. There are 3 different planning methods available. You are free touse one of them, two or all three at the same time.
If inventory planning is switched on (=> “Inputs” sheet) you can enter individualinventory targets for each product as percentage of net sales.
12. Enter direct costs
Go to the “Costs 02” sheet to enter direct labor costs and other direct costs.Planning logic for direct labor costs is the same as for other employees (=> “Human
Resources” sheet). For other direct costs variable descriptions (input cells) can bechanged.
13. Enter indirect costs (Overheads)
Go to the “Costs 03” sheet to enter all indirect costs. There are 5 different groups(Management & Administrative, Operational, Sales & Marketing etc.). You can changethe variable descriptions (input cells) according to your needs. Note: Payroll costs aredirectly linked from the “Human Resources” sheet (no input here).
14. Enter capital expenditures
Go to the “Capex” sheet to enter capital expenditures. You will find separate groupsfor intangible, tangible and financial assets. There are also options for finance lease,sale of assets and capitalization of company produced assets. For more details referto the capex chapter .51
30Excel-Financial-Model (Classic Economy)
© 2021 Fimovi GmbH. All Rights reserved.
15. Enter financing assumption (final step)
Before going to the “Financing” sheet to fine-tune funding sources and structure,enter tax advances (prepayments) on the “Inputs” sheet. Below the input row youcan see the actual amounts, calculated by the tool based on your inputs andassumptions.
Back on the “Financing” sheet the drawdown of capital tranches is organized by adefault funding waterfall (aka "funding cascade"). After calculation of monthly fundingneeds, equity will be used first, followed by different debt tranches and an overdraftfacility at the end of the cascade. See details in the financing chapter , for examplehow to control and limit the various funding sources to optimize your funding structure.
Tip
To be on the safe side, be sure to save the model at regularintervals (CTRL+S).
53
32Excel-Financial-Model (Classic Economy)
© 2021 Fimovi GmbH. All Rights reserved.
6 Planning Process - Guidance on Entering Assumptions
This section offers detailed guidance on entering assumptions into the various sheets.Any currency symbols and denominations are for illustrative purposes only.
Excel-Financial-Model contains many variables and features that may not be required byall users. These can be left blank or filled with zero values. The entry of assumptions forthe opening balance is entirely optional and only makes sense for existing companies withhistorical data.
Note: Assumptions should be entered only in dedicated, specially formatted input cells(cell style “Input” or “Input_perm”).
Where possible, Excel's data validation option has been used to prevent data input errorsand avoid miscalculations. Some cells have a drop down arrow to select from a list ofoptions. In other cases there are error (stop) alerts when entering invalid data, indicatingwhich inputs are acceptable (only negative numbers, only integers between 1 and 12,etc.).
The following sections give guidance on entering some important and critical assumptions(self-explanatory assumptions are not covered here) as well as background informationwhere helpful. The sections cover each sheet in the recommended processing order (asdescribed in chapter "Overview and Familiarization ").
6.1 Sheet Inputs
General Model Assumptions
To start a new plan, click the "New Planning - Erase all input data" button (see macrobutton in the screenshot below). This permanently clears all input data and cannot beundone. If necessary cancel and save the workbook before continuing. This macrooperation can take 20-30 seconds to erase data across all sheets.
The input fields in the section "Names and Information" (“Legal Form” through “LastUpdate”) are for information purposes only. The link to the cover sheet and the top of eachsheet.
24
33Planning Process - Guidance on Entering Assumptions
www.excel-financial-model.com
Language/Terminology
To be as flexible as possible, Excel-Financial-Model allows for changing betweenUK/International or US/Canadian accounting formats and terminologies. The maindifferences relate to spelling (labour vs. labor for example), terminology (see tablebelow for examples), and the accommodation of taxes on sales, valued added (VAT)and goods & services (GST).
Note: Printer page sizes (European A4 vs. US Letter) must be set individually withinExcel according to your needs.
Selected differences between UK/International and US/Canadian terminology:
UK / International US / Canadian
Profit & Loss (or P&L) Income Statement
Stocks Inventory
Debtors Receivables
Creditors Payables
This feature is implemented by using Excel’s CHOOSE function.
Syntax: CHOOSE(index_num, value1, [value2], ...)
with index_num being the named cell “language”. This argument can be 1 or 2. Ifindex_num (language) is 1, CHOOSE returns value1 (= UK Terminology); if it is 2,CHOOSE returns value2 (US Terminology); and so on.
Example: =CHOOSE(language;"Profit and Loss Statement";"IncomeStatement")
Flexibility is high priority within Excel-Financial-Model, you may change the terminologyor add additional text as needed.
34Excel-Financial-Model (Classic Economy)
© 2021 Fimovi GmbH. All Rights reserved.
Currency (code or symbol and denomination)
You can define different currencies codes or symbols (GBP or £, USD or $, EUR or €,etc.) and denominations (1 or 000s). Currency inputs are independent of yourlanguage settings (UK vs. US). We recommend the international standard three-letterISO 4217 currency codes (EUR, USD, GBP, AUS, etc.).
For more information: http://www.iso.org/iso/home/standards/currency_codes.htm
Note
Default currency and denomination should be defined at thebeginning of a planning process and not be changed later on asinput values (currencies) will not be converted. Only variabledescriptions and unit descriptions change accordingly.
Timing and Fiscal Year
In this section, enter a start date and the planning horizon. The start date has to be thefirst day of a month. Otherwise, you will get an error message.
Fiscal Year
It is possible to define fiscal years (FY) which differ from calendar years (CY). In thiscase use input cell “Last month of financial year” to choose a specific timing. In casethe input value is December (Month 12) fiscal year and calendar year are the same.The terms “fiscal year” and “financial year” are synonymous. They both refer to anaccounting period of 12 consecutive months beginning on a date other than January 1.
However, to qualify for a different fiscal year, you must meet certain requirements,depending on country-specific laws. We cannot give any advice at this point, as thiswould go beyond the scope of this manual.
Tax year
A tax year is the accounting period you choose to calculate your income and expensesfor taxation purposes. In the current version of Excel-Financial-Model the tax yearalways equals the fiscal year (i.e. if you set the last month of the fiscal year toDecember => fiscal year = tax year = calendar year).
Planning Horizon
35Planning Process - Guidance on Entering Assumptions
www.excel-financial-model.com
Excel-Financial-Model allows for a maximum planning horizon of 5 Years (start yearplus max. 4 additional years). Depending on the start date and fiscal year you haveentered, the first year may be a short (less than 12 months) business year.
Note
It is possible to shorten the planning horizon at any time, even if youhave entered data for the full 5 years. All reports and tables reflectfigures within the selected time frame (= model life).
Products and Services
In this section basic assumptions regarding sales will be entered. For up to 10 differentproducts/services a description can be defined. These names will be used throughout thecomplete model. However, the detailed monthly sales forecasts (quantities and salesprices) for each product/service will be defined on sheet “Sales”.
Input/output taxes and Revenue Share
When using input/output taxes select the appropriate rate. In case you are planningwithout VAT, GST or Sales Tax, set rate to “zero rate” for each product/service (formore details on input/output tax settings see paragraph taxes => “VAT / Sales Tax”).
In addition for each product/service a specific revenue share in percent can beentered. The percentage of revenue entered here will go to the partner, agent, broker,service provider, platform etc.
Allocation of other direct costs to products/services
Some direct costs (direct operational costs on the “Costs 02” sheet) need to beallocated to the appropriate product group to allow for product/service specific costand profit analyses. This can be done either on
1. the basis of the corresponding direct payroll costs,
2. based on the relevant sales of the product/service groups, or
3. based on a manually set percentage distribution.
42
36Excel-Financial-Model (Classic Economy)
© 2021 Fimovi GmbH. All Rights reserved.
Select the desired allocation basis via the drop-down menu (see screenshot). You canchange your selection at any time. For this allocation to work as indicated, direct laborlevels, sales, or percentage values need to be entered for each product/service groupused. If this is not the case, you may get an error message, because the automaticallocation of the total direct costs is not possible.
Click image to enlarge
If there are neither direct labor nor sales projected for a particular month, you may getan error message, because the automatic allocation of the total direct costs is notpossible. In this case, complete the missing data or change the allocation basis topercentage distribution. You can set the specific percentage values for eachproduct/service in the "Allocation of other direct costs to products/services" section onthe "Costs 02" sheet.
Note
The informative value of direct cost allocation is dependent on yourinputs in one of the above sections (i.e. direct payroll costs, sales orpercentage distribution).
Bad Debts
You may optionally globally determine bad debts as a percentage of sales within thisinput section. Sales receipts and input/output taxes (sales taxes, GST, VAT) are
37Planning Process - Guidance on Entering Assumptions
www.excel-financial-model.com
automatically adjusted to take the bad debt percentage into account. The cost of baddebts is treated as an expense in the income statements (P&L).
Monthly sales forecasts (quantities and sales prices) for each product/service aredefined on the “Sales” sheet.
Human Resources
This section covers basic assumptions regarding personnel expenses. Enter employeenames or clearly-identifiable descriptions for each position in up to 5 divisions (DirectLabor Staff, Management & Administration Staff etc.).
Salary
Enter a base salary (for the first planning year) and an appropriate annual raise(optional) for each employee/position. If necessary you can also overwrite formulas inthe years following the base year (see tip below).
Note: The base salary always refers to a period of 12 months (= annual salary),without income taxes and social insurance, even if an employee is only expected towork a few months of a year. Do your detailed staff planning (monthly deploymentschedule) on the “Human Resources” sheet.
Tip
If the annual raise does not fit your purposes it is possible tooverwrite calculated annual salaries for the years 2 to 5 with hardcoded numbers (see red marking in the screenshot above). In thiscase the automatic percentage increase formula will no longerfunction. We also recommend applying the cell style "Input" toclearly indicate that an input value is necessary for the "new" cell(s).Note: Remove worksheet protection to enable editing.
20
38Excel-Financial-Model (Classic Economy)
© 2021 Fimovi GmbH. All Rights reserved.
Social security contributions and taxes
Fill in a percentage (of base salary) for income taxes and social insurance. It ispossible to turn on/off the calculation of Social security contributions and taxes foreach employee/position on the “Human Resources” sheet.
Other Staff Costs
For each division assumptions for additional staff costs can be entered. Apart from thefirst row item (“Recruiting Costs (one-time upon hiring)”) descriptions can be changedaccording to your needs. Note: Pay careful attention to the units (column E) of eachrow item (e.g. USD/FTE/month vs. % of base salary etc.). If you change a unit, theformulas on the “Human Resources” sheet need to be edited accordingly(recommended only for experienced excel users).
Financing
One of Excel-Financial-Model’s main USPs is its implied funding waterfall. This is anordered cascade of equity and debt draws with alternative funding priority.
As with modelling any cash flow waterfall, the process is expedited by calculating themonthly deficit cash flow, setting up criteria for the maximum amount of equity and debtthat is still available for funding and making all calculations regarding fees, interest,repayments etc. to get the associated balance sheets accounts.
The model consists of the following capital funding elements (= sources) which are usedin a defined order: Two equity tranches and (up to) five different debt tranches.
Equity
Initial Equity
For the first equity tranche (= initial equity) you have to decide whether the full amountshould go into the model in the first month (select “Yes”) or if you prefer a draw downon an as-needed basis. In the latter case the amount entered in “share capital” can beunderstood as maximum and may not be fully needed (if the total funding requirementis less).
39Planning Process - Guidance on Entering Assumptions
www.excel-financial-model.com
Additional Equity
For the second (optional) equity tranche (= additional equity) you can enter an amountand the date the money will be made available (see above screenshot).
Note
We assume that both equity tranches are relevant for liquidity. Incase you have set up an opening balance , these amounts areadded to the share capital defined there. If there is no furtherincrease in share capital during model life (i.e. no equity funding),leave these input fields blank.
Debt
Four different loans (debt tranches) and an additional automatic overdraft facility areincluded in the funding waterfall.
Debt 1 to 4
The first loan (debt 1) is a fully automatic annuity. The regular payment interval(interest & principal repayment) can be freely selected (monthly, bi-monthly, quarterly,semi-annual, and annual). This debt can be switched on/off at any time by “one click”and allows for automatic coverage of capital requirements up to the maximum debtlimit.
While using this mechanism you see the direct impact of any change in assumptionson the capital requirement (e.g. when running different scenarios).
If debt 1 has been switched on you can enter the following assumptions:
• Facility description => goes through the full model and allows easyidentification (e.g. in balance sheet, etc.)
44
40Excel-Financial-Model (Classic Economy)
© 2021 Fimovi GmbH. All Rights reserved.
• Maximum debt => limit for this tranche
• Drawdown Period => drawdowns are only possible during this period
• Tenor => period starts after drawdown period
• Grace period => (optional) “waiting period” after the end of the drawdownperiod before repayment begins (interest calculated quarterly; not capitalizedin the model)
• Monthly interest payments during grace period can be switched on/off
• Interest and repayment interval => Options: monthly, bi-monthly, quarterly,semi-annual, annual
• Interest rate
• Fees (upfront and commitment fee)
Click image to enlarge
Debt 2 to 4 are identical structured apart from their hierarchy in the funding cascade.On the “Inputs” sheet, you can assign a facility description for each loan and decidewhether interest should be calculated automatically. In this case, enter an interest rate.If you prefer to enter interest payments manually, enter them directly on the“Financing” sheet. You must always enter loan disbursement and repayments fordebts 2 to 4 on the “Financing” sheet.
Overdraft Facility / Current Account
For the current account, you can set up a maximum overdraft (set to zero or leaveblank if not used) and an interest rate. The overdraft facility comes at the end of the
41Planning Process - Guidance on Entering Assumptions
www.excel-financial-model.com
funding cascade. If liquidity is available, the model automatically uses it for highestpossible reduction of this “expensive” credit facility.
Other Assumptions
Payment Targets Debtors/Creditors
Excel-Financial-Model allows for detailed customization with regard to the paymenttargets of debtors and creditors. For each product/service different payment profilescan be defined (debtors / receivables).
Note
You can distribute payments over a period of up to 4 months.However, for any row the sum has to be 100%, otherwise an errormessage will be displayed (in column J). The same is true forcreditors (payables).
Creditor payment profiles, set on the “Inputs” sheet, will only be used for cost ofmaterials/packaging and for goods required.
For all other cost items (for example, other direct costs or overheads) you can directlyenter individual credit periods (in months) in column F (on the "Costs 02" and "Costs
03" sheets) by entering integers from 1 to 4 (or 0 for immediate cash payment =>same month).
42Excel-Financial-Model (Classic Economy)
© 2021 Fimovi GmbH. All Rights reserved.
Taxes
a.) Taxes on Profit
As tax regimes are country specific and extremely heterogeneous, Excel-Financial-Model has a straightforward implementation of tax calculation, which can be adaptedindividually where necessary. On the “Inputs” sheet, a tax rate (in percent) and a taxloss carried forward can be entered. The tax rate is applied to net profits before tax ofeach fiscal year.
Advance tax payments can be entered for each planning year to straightening out cashflow effects of a single annual tax payment. Prepayment dates are quarterly, and youcan set their exact timing (in months). In addition, you can define the date (month) forthe tax payment in the following year.
It is recommended to enter tax prepayments at the end or the planning process, as theactual tax burden depends on numerous model assumptions and inputs. The rowbelow the input line for advance tax payments helps you choose appropriate amountsfor the prepayments, as it shows tax payable according to the model’s calculations.
b.) VAT/GST/Sales Tax
If no sales or input/output tax is applied, simply set rate 1 to rate 3 to 0%.
When using input/output taxes you can change the descriptive term according to theappropriate country specifics. It is possible to choose between “Sales Tax”, “GST” forGoods & Services Tax or “VAT” for Value Added Tax.
Define up to three different local input/output tax rates (besides a predefined zerorate), e.g. a standard rate and one or two reduced rates.
43Planning Process - Guidance on Entering Assumptions
www.excel-financial-model.com
You can set different options for claiming and paying VAT/GST etc. Select anaccounting basis for claiming and returning your VAT/GST. The options are the invoiceor payments basis.
Invoice basis (aka imputed taxation)
Using the invoice basis, you account for VAT/GST at the end of the taxable periodwhen you issued an invoice to your customers or received an invoice from yoursupplier. You will pay the amount of VAT/GST shown on the invoices you've given toyour customers (whether you've received a payment or not), and claim a credit for theamount of VAT/GST shown on tax invoices you've received from your suppliers(regardless of whether you've paid your supplier or not).
Payments basis (aka actual taxation)
Under the payments basis you account for VAT/GST at the end of the taxable periodwhen you make or receive the payment. This helps you manage your cash flowbecause you only pay VAT/GST after you've received the payment from yourcustomers, and you only claim VAT/GST for the purchases and expenses you've paidfor.
Filing frequency / intervals
You can set the payment day interval when VAT/GST is paid to or refunded bystate/tax authority (filing frequency). Select one of the five options: 1. Monthly, 2. Bi-Monthly, 3.Quarterly, 4. Semiannual or 5. Annual.
Finally, choose the rates applied for a.) cost of materials/packaging and goods and b.)all other non-payroll expenses (other operating expenses, overheads etc.). If there areitems within these groups with mixed rates or if not for all positions input/output tax isapplicable enter a percentage of the amounts which are subject to VAT, GST, SalesTax etc.
Output tax rates for products/services have to be entered in the products and servicesassumptions section .
Enter input tax rates for capital expenditures on the “Capex” sheet. Percentage andtax rate can be set individually for each item.
Miscellaneous
1. For sources and uses calculation and overview (on summary 01 sheet), thenumber of months to be calculated/shown, can be entered and changed at any time.In case the number of months entered is longer than the model duration (based onyour timing assumptions), you will get a warning/error message.
35
44Excel-Financial-Model (Classic Economy)
© 2021 Fimovi GmbH. All Rights reserved.
2. The interest rate for bank deposits (cash) can be set (interest receipts).
3. In addition you will find an option to switch on/off inventory planning globally.
4. Finally it is possible to plan further P&L and Balance Sheet items (for exampleextraordinary expenses, accruals, changes in advances received, advance payments,etc.) Detailed input options can be found at the bottom of the “Inputs” sheet. Thetable within the section “Miscellaneous” simply gives an overview of the figures on anannual basis. It is formatted and integrated for (the optional) printing of the “Inputs”
sheet.
Opening Balance
For existing companies with a financial history, enter all the necessary initial values.Check the control cell “balance check” just below the opening balance input cells, tomake sure the opening balance is balanced. If the control cell does not show “OK”, thedelta is indicated to help you review the values entered.
Click image to enlarge
For new projects or start-up companies with no initial values leave input fields blank orset to zero.
47
45Planning Process - Guidance on Entering Assumptions
www.excel-financial-model.com
6.2 Sheet Sales
Sales Forecast
For each product/service two different options for sales planning are included in themodel. You can choose either one of them or even combine both methods to achieve anappropriate forecast.
1. Direct Input:
Fill in estimated revenues for each month. It is also possible to use/insert formulas toimplement escalations or you are free to link in cells/rows from a more detailed,separate calculation of your own (eventually integrated on a separated sheet orsection within your workbook).
Click image to enlarge
2. Price x Quantity:
As revenue for a given period is generally a result of price times quantity, you canenter any sales quantities and net selling prices for all products/services and months.
Click image to enlarge
If you combine both methods for numerous products/services you may find it helpful tohave an overview of the totals at the bottom of the sheet. This summary will also be usedfor the calculation of GST/VAT, taking into account optional bad debts.
46Excel-Financial-Model (Classic Economy)
© 2021 Fimovi GmbH. All Rights reserved.
Note
All assumption values should be entered net of input/output taxes(like VAT, GST or Sales Taxes)
6.3 Sheet Human Resources
Staff Planning
This sheet provides detailed staff planning (monthly deployment schedule). Thedescriptions for employees/positions are derived from the “Inputs” sheet and can bechanged there.
You just have to decide whether social security charges (= SSC) shall be applied (YES orNO => see red marking in below screenshot) and fill in the number of employees at thedesired period (months). This also allows for easy planning for instance in the case of areduction in staffing due to seasonal work or similar.
Click image to enlarge
All further calculations (wages & salaries, social security contributions & taxes, and otherstaff costs) are performed automatically with no additional inputs required.
Note
47Planning Process - Guidance on Entering Assumptions
www.excel-financial-model.com
Direct labor staff will be planned separately on the “Costs 02”
sheet, as it will be assigned to the respective product/service (directcosts).
6.4 Sheet Costs 01
Sheet “Costs 01” is dedicated to making inputs and providing calculations regarding:
1. Cost of materials/packaging and goods required as well as
2. Inputs and calculations regarding the target inventory (stocks).
Cost of materials/packaging and goods required
The section cost of materials/packaging or goods required offers three different planningmethods for each product, which can be used either individually or in combination.
1. Direct Input: For each product, enter costs manually for each period (month)
2. Costs x Quantity: Quantities are linked from the “Sales” sheet. In addition, youneed to define the cost of materials/goods per unit for each period.
3. Percentage of Sales: Using this method you define a percentage of the sales ofthe corresponding product. The “cost-of-sales ratio” (in percent) can be setindividually for each year to take into account cost reductions due to increasedproduction volumes, price advantages due to rising purchasing volumes, or otherfactors.
Note
All assumption values should be entered net of input/output taxes(like VAT, GST or Sales Taxes)
Inventory Planning
To activate the automatic inventory planning you must globally switch on this functionalityon the “Inputs” sheet. One can then enter an inventory target for each product. Targetinput is in % of net sales of the given product.
48Excel-Financial-Model (Classic Economy)
© 2021 Fimovi GmbH. All Rights reserved.
The resulting changes in inventory are calculated automatically for each product. Theactual changes may differ from the target value aimed for, if, for example, no sales areplanned for a month, the corresponding inventory cannot be reduced.
Example
If you would like to have inventory for a special product for a quarter andyour “cost-of-sales ratio” is 30%, you have to enter 90% (3 months x30%) as inventory target.
The corresponding balance sheet account (Inventory/Stock (manufacturing &merchandise)) for each product is on the “Costs 01” sheet. The initial values are theinput values defined in the "Opening Balance" section on the “Inputs” sheet..
Tip
To be even more flexible in inventory planning you are free tooverwrite the formulas in the row “Inventory target” of each product(columns J to BU). You can either manually enter the requiredvalues or use a formula to calculate for instance inventory for thenext x months based on your sales planning (see example andscreenshot below).
Assuming you receive (and pay for) materials only once per quarter,put in the figures in the month of purchase and set the inventorytarget for the following two months to zero. In this case, the modelreduces the inventory in month 2 and 3 accordingly, and won't effectliquidity further during this period. You can implement numerousother possible combinations and applications. We recommendexperimenting with this feature, using a new, almost empty planningfile to get a better feeling for the impact on inventory and liquidity (=>keeping in mind creditor payment targets on the “Inputs” sheet).
The following screenshot shows a simple example. Assumptions: Sales quantity: 50desktop computers per month; Sales price: EUR 1,000 each (set on the "Sales" sheet).The assumed ratio of cost of materials to sales is 60%, i.e. EUR 30,000 per month. Wehave replaced the formulas in row 128 (inventory target => columns J to BU) by input cells(see applied cell style) and have set cell F128 to zero (cell style: empty cell).
Now we can fine-tune inventory planning, for example purchase of material/goods onlyonce a quarter. In month 2 and 3 and 5 to 7 inventory is reduced accordingly (see balancesheet account at the bottom of the screenshot).
49Planning Process - Guidance on Entering Assumptions
www.excel-financial-model.com
Click image to enlarge
The situation is also correctly reflected in the corresponding P&L and Cash FlowStatement (not shown here).
6.5 Sheet Costs 02
Sheet “Costs 02” is dedicated to making inputs and providing calculations regarding:
1. Direct labor and
2. Other direct costs.
Direct Labor
This section is similar in its structure and design to the “Human Resources” sheet.Define how many employees are allocated as direct labor to each product. Assumptionsfor the various positions (description, base salary, etc.) are derived from the HumanResources section of the “Inputs” sheet.
Again, social security charges (SSC) can be switched on or off (YES or NO) for eachemployee/position. Corresponding wages & salaries and also social security contributions& taxes are calculated automatically with no additional inputs required.
Plan other staff costs for each product/service either as a percentage of the productgroup’s base salary or by direct manual input (rows 233 onwards).
Other Direct Costs
Other direct costs include the different sub-groups:
1. Energy costs (of production & manufacturing),
2. Third-party services, and
3. Various other direct costs.
50Excel-Financial-Model (Classic Economy)
© 2021 Fimovi GmbH. All Rights reserved.
There are multiple input rows available. Variable descriptions can be changed (input cells).Input values in column "F" allow for setting of individual credit periods (number of months).Allowed input values are integers from 1 to 4 (or 0 for immediate cash payment => samemonth).
Note
If you need more rows within these groups, simply insert additionallines. However, don’t forget to add/link the newly inserted lines onthe “Debtors+Creditors” sheet as this defines the cash impact.
Allocation of other direct costs to products/services
The calculations that allocate "other direct costs" to the given products/services, allowingfor product/service specific cost and profit analyses, are further down the "Costs 02"
sheet.
You have to enter percentage values here only if you choose option 3 (allocation basedon a manually set percentage distribution) on the "Inputs" sheet.
Note
An error message shows, if the sum of all products/services is not100% (see screenshot => column F).
35
51Planning Process - Guidance on Entering Assumptions
www.excel-financial-model.com
6.6 Sheet Costs 03
Overheads (indirect costs)
All operating expenses (overheads, indirect costs) of the company’s different divisions areon this sheet.
Payroll costs are already linked in from sheet “Human Resources” (apart from block 5“General Costs & Miscellaneous”). Multiple input rows are available for each section.Variable descriptions can be changed (input cells). Input values in column "F" allow forsetting of individual credit periods (number of months => see below screenshot). Allowedinput values are integers from 1 to 4 (or 0 for immediate cash payment => same month).
6.7 Sheet Capex
All fixed asset assumptions and calculationson are on the “Capex” (capital expenditure)sheet. The sheet handles three different categories of fixed assets:
1. Intangible assets,
2. Tangible assets,
3. Financial assets.
Within the tangible assets, there are three separate asset classes. You can change theinitial asset class descriptions (Land & Buildings, Plant & Machinery and Vehicles) asneeded. There is a summary of the three fixed assets categories at the bottom of the“Capex” sheet.
The structure for each section (including six subsections A to F) is always the same:
52Excel-Financial-Model (Classic Economy)
© 2021 Fimovi GmbH. All Rights reserved.
A - Purchases
Percentage and rate for input tax (VAT/GST etc.) are defined (if input/output tax isapplicable) in this section. In addition, amounts and disbursement scheme for newinvestments items can be entered (excluding lease).
Note
Combine only similar assets in each subsection (i.e. with the sameuseful life). They are summed up, and depreciation is onlycalculated only for the total amount.
B - Amortisation/Depreciation
Enter the useful life (in months) and select whether straight-line depreciation should beapplied to the original cost (select “1”) or the double-declining-balance method foraccelerated depreciation (select “2”). Be sure that the method you select and apply islegal in your country.
C - Company produced additions
This input row is for company produced assets which should be capitalized. Anyamounts entered in this row influence depreciation and the given balance sheetaccount, but have no impact on liquidity. Be sure that any expenses (capitalized here)are included/planned in other sections (like direct or indirect costs) where they affectcash outflows.
D - Finance Lease
This subsection includes input cells for purchases financed by leasing, lease charges(interest) and lease payments. These entries should refer to new finance and capitalleases only.
53Planning Process - Guidance on Entering Assumptions
www.excel-financial-model.com
E - Sale of Assets
Use these rows for disposals of fixed assets. Enter details of the proceeds, costs andrelated accumulated depreciation. Profits/losses derived from the sale of fixed assetsare included in the income statements (P&L). Fixed asset and depreciation balancesare automatically reduced to take account of fixed asset sales.
F - Input tax on fixed asset purchases and leased assets
Input tax is calculated automatically according to your assumptions in subsection A.No further inputs are required here.
The corresponding balance sheet account is at the end of each category. At the bottom ofthe "Capex" sheet, there is a summary for all assets/asset classes.
6.8 Sheet Financing
Funding Waterfall
The “Financing” sheet is for funding input and calculations. The main section of thesheet is related to the funding waterfall, an ordered cascade of equity and debt draws withalternative funding priority.
In the top section (“cash before funding”) the monthly cash flow is calculated. Only in caseof a deficit, additional cash (= funding) is required (amount to be funded = uses).
54Excel-Financial-Model (Classic Economy)
© 2021 Fimovi GmbH. All Rights reserved.
Click image to enlarge
The second section (“financing”) consists of the actual funding waterfall. The variouscapital funding elements (= sources) are used in the following order: Equity first, followedby debt 1 to 4 and in a final step the overdraft facility.
An error message indicating insufficient funding will show, if cash after funding (andoptional dividend payout) is negative.
55Planning Process - Guidance on Entering Assumptions
www.excel-financial-model.com
Click image to enlarge
Before you plan or optimize your funding structure you should finalize all other inputs(sales, human resources, costs, and capex) and also fill in principal repayments andinterest payments for the debt facilities at model start (entered in the opening balance onthe “Inputs” sheet). Principal and interest payments for these liabilities can be plannedon the “Financing” sheet in rows 144 onwards. This is important as these paymentsmay influence your pre-funding cash.
Example
Let’s exemplify some options you have to optimize your financingstructure:
At the first stage of the funding cascade, you have several options. The fullamount entered on the “Inputs” sheet may come in in the first month (ifthe corresponding option is selected), or on a cash-needed basis until themaximum is reached.
If additional funds are required (subtotal < 0) the automatic debt 1 maykick-in (if activated on the “Inputs” sheet). Be aware that two conditionsmust be met for successful drawdowns. 1. There must be still capitalavailable for funding deficit cash flow (depends on your inputs regarding
56Excel-Financial-Model (Classic Economy)
© 2021 Fimovi GmbH. All Rights reserved.
maximum facility limit); 2. The deficit must fall within the drawdown period(depends on your inputs regarding drawdown period, both on the “Inputs”
sheet).
If additional funds are required (subtotal < 0) debt 2 can be utilized. Anydrawdowns can be entered manually in the corresponding input line. Enterany repayments in the line below (as negative values). In case you haveselected automatic interest calculation no further inputs are required, if not,manually enter interest payments (and financing fees, if applicable) belowthe corresponding balance sheet account (row 114 onwards).
Debt 3 and 4 can be used in the same way. Last but not least the overdraftfacility will automatically try to fund any deficit cash flow left, provided youhave entered a maximum amount on the “Inputs” sheet and there is stilloverdraft capital available.
Enter any dividend in line 75. An error message will show, if dividends exceed cashavailable.
In case any debt repayments are financed partly or wholly by using the overdraft facility awarning message will appear in the respective period (line 78). This is not an error in thenarrow sense, but in some cases, it is possible to shift repayments and therefore avoid(further) drawdowns of the most expensive overdraft facility.
58Excel-Financial-Model (Classic Economy)
© 2021 Fimovi GmbH. All Rights reserved.
7 Error Messages
The integrity of your model is vital in business. Users need to be confident in the figuresthat are produced and do not want to spend time going through each of their formulas tocheck for accuracy. The way Excel-Financial-Model overcomes this is an extensiveintegration of checksums and sanity checks.
All model specific checksums (more than 30 different control cells => see belowscreenshot) are consolidated in the integrity and error checks section at the bottom of the"Inputs" sheet. This section is where you will be alerted of any errors anywhere in yourmodel workbook. An error produces a flag and the message “FAIL” in red in column"H" (see screenshot).
Click image to enlarge
59Error Messages
www.excel-financial-model.com
How to solve problems with model integrity
The master integrity flag is linked to the header of every sheet. It indicates if any erroris preventing your model from calculating correctly. This helps ensure the maximumintegrity of your model. The screenshot below ("Sales" sheet), shows the mastermodel integrity indicating an error (“Fail”).
The following general procedure should help locate and eliminate errors:
1. Click on the link “Go to error checks”
This takes you to the integrity and error checks section on the “Inputs” sheet.
2. Pinpoint the location and description of the error in the table.
If there is more than one error message, solve one problem at a time.
3. Click on the appropriate link "To control cell".
This takes you to the calculation, causing the error
4. Locate and eliminate the cause by changing inputs or assumptions.
61Changing Excel-Financial-Model
www.excel-financial-model.com
8 Changing Excel-Financial-Model
One of Excel-Financial-Model’s main USPs is its flexibility and expandability. While manyusers use EFM exactly as supplied, others may wish to take advantage of their Excelexpertise to tailor or extend it to meet specific requirements. This section gives somegeneral advice on changing the model.
Note: If you have only minimal expertise with Excel or you need complex changes, weprovide individual customization services to deliver the exact solution you need. Contactus using the form at the following URL:
http://excel-financial-model.com/contact/
for any enquiries.
Some general advice
Some precautions and principles to keep in mind when changing Excel-Financial-Model:
• When starting to change Excel-Financial-Model, always work from a copy of anerror-free version.
• Before editing any sheet, unprotect the worksheet (Password: “0000”)
• Never delete or alter the supplied range or worksheet names or interfere with themacros supplied with Excel-Financial-Model.
• Whenever a model has been changed or extended, always fully test it (by usingpositive and negative inputs, zero values or empty cells) to ensure that the changeswork as intended and have no undesirable or unexpected consequences.
• Having removed protection to make changes within a workbook, always restoreprotection as soon as practicable to prevent a user from accidentally or deliberatelymoving or deleting important data and formulas.
Inserting new worksheets
Adding new worksheets is a powerful way of expanding a model. It is both, user-friendly and relatively unsusceptible to errors. This approach can be used for additionaloutput sheets as well as for more detailed input calculations, which are then plugged(= linked) into the existing sheets.
62Excel-Financial-Model (Classic Economy)
© 2021 Fimovi GmbH. All Rights reserved.
Extensions of simple formulas to plug into existing variables within Excel-Financial-Model include the following:
• Inserting new worksheets to incorporate very detailed projections (see examplesbelow). These calculations can be summarized and plugged into the existingsheets.
• Using Copy & Paste Special | Link to pull aggregated data from another Excel fileinto Excel-Financial-Model.
• Copying & pasting values into existing assumption blocks or specifically designatedblocks below assumption reports.
The potential to expand Excel-Financial-Model in this way is effectively unlimited. Forexample, detailed calculations of sales funnels for individual products, customeracquisition, lists of materials, detailed cost analyses, capital expenditure schedules,and much more.
In addition very detailed or specialized reports (e.g. for presentation purposes) couldbe created with new diagrams, additional subtotals or with different levels ofaggregation and details. Another example of applying this technique could be theconstruction of additional reports in foreign languages or currencies, which utilize thesame data as the underlying model.
By inserting additional worksheets containing these new reports laid out exactly asdesired and incorporating simple cell reference formulas to link back into cells withinexisting Excel-Financial-Model calculations or reports. This approach is simple, lesserror prone, and completely avoids the need to make any structural changes.
Avoiding calculation errors when making complex changes
When customizing and extending Excel-Financial-Model, it is important to ensure thatno calculation errors arise; that all checksums are correct, and that no imbalancesoccur in the opening or projected balance sheets.
Because Excel-Financial-Model does not use floating values to balance its balancesheets, it is very sensitive to formula errors. Consequently, all structural changes tothe model must be applied correctly. For example, if an additional cash flow relateditem is introduced into the model as an assumption row, changes may be needed inthe income statement (P&L), cash flow and balance sheet output reports as well as intheir corresponding output reports on the “Summary 01” sheet (within the sources &uses overview). In addition, corresponding changes may also be required in all thequarterly and annual output reports (sheets “Summary 02” to “Summary 04”).
63Changing Excel-Financial-Model
www.excel-financial-model.com
For all changes and enhancements of the model we recommend the usage of thepredefined custom cell styles to maintain consistency and transparency.
Note
Only very experienced users, familiar with both EFM and Excel,should make these kind of extensions and structural changes. Makea backup version of your file before beginning with complexchanges.
22
65Version History
www.excel-financial-model.com
9 Version History
This document provides a quick historical reference to Excel-Financial-Model versions,release dates, features, and improvements.
Version 2.04 (Release date: 14 June, 2021)
· New: The regular payment interval (interest & principal repayment) of debt 1 (thefully automatic annuity loan) can now be freely changed between monthly, bi-monthly, quarterly, semi-annual, and annual.
· Revised: Interest payments during grace periods can now be switched on/off at anytime.
· New: For sources and uses calculation and overview (on summary 01 sheet),number of months to be calculated/shown can be entered/changed on inputs sheet(miscellaneous section).
· New: Digital Code Authentication. The VBA/macro code has been digitally signed byFimovi GmbH (= software developer). A Code Signing Certificate from the certifiedsigning authority SECTIGO (https://sectigo.com/) guarantees that the VBA/macroproject created by Fimovi has not been changed or otherwise modified.
· Improvement of selected formulas and formats.
Version 2.03 (Release date: 19 March, 2018)
· Fixed: File saving problems when using EFM with macOS High Sierra 10.13.2 andExcel for Mac 2016 version 16.9 (180116). The problem only occasionally occurredfor Mac users after an update from Microsoft in January 2018.
Version 2.02 (Release date: 30 March, 2017)
· New assumption to select VAT accounting basis was added oh the "Inputs" sheet.You can now choose between invoice basis (aka imputed taxation) and paymentsbasis (aka actual taxation).
· New bi-monthly interval added for filing VAT returns and associated paymentsto/from the tax authorities.
· Improvement of selected formulas and formats.
Version 2.01 (Release date: 12 April, 2016)
· Initial version