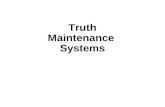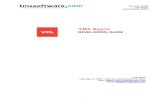Truth Maintenance Systems. Outline What is a TMS? Basic TMS model Justification-based TMS.
Version 8.2.0 May 26, 2020 - Home - ThinLinX Pty Ltd · any type choose TMS -> File -> Load...
Transcript of Version 8.2.0 May 26, 2020 - Home - ThinLinX Pty Ltd · any type choose TMS -> File -> Load...

ThinLinX Management Software
FREE for TLXOS Customers
User Manual
Version 8.2.0
May 26, 2020

1 INTRODUCTION ........................................................................................................................................................ 3
2 TMS ON WINDOWS INSTALLATION ........................................................................................................................... 3
3 TMS ON LINUX INSTALLATION .................................................................................................................................. 3
4 STARTING TMS .......................................................................................................................................................... 3
5 CONFIGURING TMS .................................................................................................................................................. 3
6 TLXOS DEVICE DISCOVERY VIA TMS .......................................................................................................................... 7
7 DHCP OPTION FLAGS FOR TMS DISCOVERY & TLXOS CONFIGURATION ..................................................................... 9
8 ASSIGNING A HOSTNAME TO A TLXOS DEVICE........................................................................................................ 10
9 SETTING THE REMOTE SERVER AND CONNECTION MODE ...................................................................................... 11
10 SETTING THE CLIENT PROTOCOL EXPERIENCE LEVEL ............................................................................................... 15
11 SETTING SCREEN RESOLUTION & SCREENSAVER ON OR OFF ................................................................................... 19
12 REBOOTING A TLXOS DEVICE .................................................................................................................................. 21
13 SETTING THE TIME ZONE AND SERVER ................................................................................................................... 21
14 DOWNLOADING FIRMWARE UPDATES FOR TLXOS DEVICES .................................................................................... 23
16 NETWORK CONFIGURATION ................................................................................................................................... 25
17 PERIPHERALS CONFIGURATION .............................................................................................................................. 27
18 FIREWALL CONFIGURATION .................................................................................................................................... 28
19 UPLOAD FILES TO YOUR DEVICES ............................................................................................................................ 28
20 STORAGE CONFIGURATION ..................................................................................................................................... 29
21 REFRESH DEVICE INFORMATION ............................................................................................................................. 30
22 THE FILE MENU ....................................................................................................................................................... 30
23 THE DEVICE MENU .................................................................................................................................................. 32
24 SORTING TMS CLIENTS INTO DEPARTMENTS .......................................................................................................... 49
25 HELPFUL INFORMATION AND LINKS ....................................................................................................................... 51

1
1 Introduction
ThinLinX Management Software (TMS) provides the ability to configure and manage any device
running the ThinLinX Operating System (TLXOS) from anywhere in the World
TMS can be used for a variety of tasks, ranging from something as simple as rebooting a
TLXOS device, applying hotfixes, to upgrading the device with the latest TLXOS software.
TMS runs on Windows and Linux, supports all TLXOS devices including Raspberry Pi
devices, Intel Small Factor devices such as the Intel NUC’s & clones, Compute Sticks and Re-
Purpose PC & Laptops.
2 TMS on Windows installation
TMS is available as a downloadable self-executable. The same executable runs on both 32 and
64 bit versions of Windows. To install TMS, download the .exe installer file from here
https://thinlinx.com/download/ onto your Windows system, double click the downloaded file
and follow the instructions.
3 TMS on Linux installation
TMS is available as a downloadable Ubuntu .deb package and as a Redhat / Centos .rpm
package, to install the Ubuntu Linux package copy the file to your Linux system and install
with the command
“dpkg –i tms-filename.deb”
To install the Redhat / Centos .rpm package, copy the Centos Linux package to your Linux
system and install with command
“rpm –i tms-filename.rpm”
4 Starting TMS
Start TMS by double clicking on the desktop shortcut
5 Configuring TMS
When installing TMS the recommended procedure is to accept the default installation directory.
The first time TMS is run on a system, the TMS Preferences dialog appears. Any time after
installation you can manually launch the TMS Preferences dialog if required by clicking on Tools
-> Options

2
The TMS Preferences box is shown below
TMS Folder denotes where TMS will store firmware updates, hotfixes and temporary data and
also department configuration files

3
SSL Port denotes the SSL port number that will be used by TMS. All communications between
TMS and TLXOS devices are SSL encrypted. The connection between the TLXOS client and
TMS is initiated by the client allowing the encrypted data to travel through Firewalls allowing
remote management from anywhere in the World. The default SSL port is 8085. If you change
this port number on TMS, you need to close TMS and restart it. If you are using DHCP or Static
TMS Discovery on TLXOS you must also change the Port number there to match the TMS Port
number used by TMS. If you are running TMS on a Linux system, the SSL port must be > 1024
as any port number < 1024 can only be accessed by a program running with root permissions.
UDP broadcast port denotes the port used by TMS to send broadcast packets to TMS Clients
and is used for initial communication. The default port number is 9097 and cannot be changed
Broadcast frequency defines how often TMS transmits a UDP broadcast packet. This packet
contains the TMS Hostname and Port number, the default value is 5 seconds. The TMS client
end of the connection is integrated into TLXOS and by default listens for the UDP broadcast,
then connects to TMS using the information provided in the UDP broadcast.
Update Server shows the default Server for downloading updates using TMS, do not change
this unless you are operating a highly secure Network without Internet access and have purchased
the ThinLinX Download and License Server Virtual Appliance.
License Server shows the default License Server, do not change this unless you are operating a
highly secure Network without Internet access and have purchased the ThinLinX Download and
License Server Virtual Appliance.
Use HTTP proxy server checkbox enables the TMS Administrator to set the Hostname or IP
Address of a proxy server. This may be required to allow TMS to access the Internet on some
Networks. Internet access is required to download Firmware updates and License Products
running TLXOS.
Authentication some proxy servers require a Username & Password before allowing access to
the Internet. Enter your Proxy Server User name and Password here
Columns to Display allows for custom fields to be displayed within the TMS device discovery
frame. This includes the removal or addition of fields and the ability to reorder the fields in top
to bottom preference order. Firmware Type, Hostname & Status are greyed out as they are always
displayed.
If you make any changes to the above settings, you must restart TMS to allow the new settings
to take effect.

4
In the image below you can see the seven subdirectories that are created when TMS is installed.
The db directory is the TLXOS devices configuration database which contains information on
every TLXOS device ever detected by TMS. If you dispose of a device you can delete it from
the TMS database by using TMS -> Device -> Delete Device
The filestore directory is reserved for a future release of TMS
All firmware images downloaded via the TMS Download Icon are automatically unzipped in the
firmware directory.
All Hotfixes downloaded via the TMS Download Icon are automatically unzipped in the hotfix
directory.

5
The profiles directory is used for storing profiles that are created with TMS and then deployed
to one or more devices. To save a Configuration (Profile) highlight a TLXOS device, then choose
TMS -> File -> Save Configuration. To copy that Configuration to any Highlighted devices of
any type choose TMS -> File -> Load Configuration
The temp directory is used to store TMS configuration information such as which devices are
located in each Department
The tmsclient directory is used to store updated versions of the TMS client, these are downloaded
using the TMS Download Icon
6 TLXOS device discovery via TMS
TMS utilizes three methods to discover TLXOS devices, the default is UDP Broadcast but this
is only effective when the TLXOS device is on the same Network Subnet as the system running
TMS. TLXOS devices listen for UDP broadcasts that contain the TMS server Hostname and port
number. When TLXOS receives this broadcast, it extracts the information and connects to a TMS
server over an encrypted SSL connection. Thereafter, all communication between TMS server
and a TLXOS device is secured.
You can configure the UDP broadcast frequency in seconds using TMS -> Tools -> Options
To toggle the UDP broadcast on or off, click on the Discover Icon as shown below
The default setting is UDP discovery turned on. When TMS is launched this commences the
TMS server packet broadcast via UDP to all TLXOS Clients. Once acknowledged, the TLXOS
devices then connect to the TMS server and display/populate under the TMS client area
Highlighting one or more devices allows the Administrator to send commands to the highlighted
TLXOS devices. This also allows for more than one TLXOS device to be selected and sent
commands at the same time.
If UDP discovery is being used do NOT run more than one instance of TMS on the same Network
Subnet as the TLXOS clients will connect to the first instance of TMS that they receive UDP

6
packets from. As they are already connected to TMS they will NOT appear on the second instance
of TMS. In some circumstances some TLXOS devices will be connected to one instance of TMS
and others will be connected to the second instance. The Golden rule is to only run one instance
of TMS when UDP Discovery is used. TMS is not designed to be multi-user, you should only
run one instance, this is also important especially if you have configured TLXOS to connect to
TMS at a fixed IP Address using DHCP Option flags or Static discovery
TMS and TLXOS devices must be on the same network subnet for UDP Broadcast discovery of
TLXOS devices to be successful. If the TLXOS devices are to be located on a different Network
Subnet or in a Branch Office then either DHCP or Static Discovery must be used.
To manually configure the TMS Discovery method, select TMS -> Device -> Network
Configuration -> Configure TMS Discovery. For Static discovery a default Hostname of “tms”
has already been entered in the Static and Auto Hostname dialog box by ThinLinX. The
advantage of this method of discovery is the System Administrator can set a DNS CNAME which
assigns “tms” to the Hostname of the system running TMS. No configuration is required at the
client as TLXOS will be able to use DNS to resolve the “tms” Hostname and the default Auto
choice will use Static Discovery if DHCP options have not been configured. Note in the images
below that the DHCP & UDP Broadcast choices automatically “Grey” out the Hostname & Port

7
If a different Port number than the default 8085 is chosen you must also set the same Port number
on TMS via the Tools Options Dialog Box. If you are using DHCP or Static TMS discovery you
may need to select the checkbox next to DHCP or Static instead of Auto if discovery is not
working on your Network after closing and then later re-opening TMS. If your devices do not
reappear after you close TMS and then reopen TMS at a later time you should manually select
Static or DHCP
7 DHCP option flags for TMS discovery & TLXOS configuration
DHCP option flags can also be used to point the TLXOS device to TMS which could be located
on a system anywhere in the World. TLXOS just needs to know the Hostname & Port number to
initiate the connection to TMS. As the connection is initiated by TLXOS from inside the Network
it can tunnel out of the Network using a secure SSL connection to the TMS system located
anywhere. This makes it possible to manage TLXOS devices located anywhere.
Vendor specific DHCP options (also known as site specific DHCP options) must be configured
on the Network DHCP Server. When vendor specific DHCP options are used, TMS Clients
automatically connect to a nominated TMS server on boot up, additional information may also
be passed to TLXOS devices such as the Hostname of the Remote Desktop Server to connect to,
the Mode to use for the connection, e.g. Citrix HDX, VMware Horizon, Microsoft RDP etc. Also
Mode arguments specific to the selected Mode can also be passed using DHCP
The following vendor specific DHCP options are supported by TLXOS devices;
Note: The DHCP Data type MUST be configured as text NOT integer for all five options below
Option name Code number in decimal Data type
tlx-tms-server 231 text
tlx-tms-port 232 text
tlx-mode-server 233 text
tlx-mode 234 text
tlx-mode-args 235 text

8
tlx-tms-server specifies the Hostname or IP address of the TMS server on the network. When a
TLXOS device detects this setting, it will attempt to automatically connect to a TMS server at
this hostname or IP address on port number specified by option tlx-tms-port. When Option tlx-
tms-server is specified, you must also specify Option tlx-tms-port.
tlx-tms-port specifies the SSL port on which the TMS server is listening. This setting must
match the SSL Port setting in TMS preferences, which is configured using TMS -> Tools ->
Options, otherwise TLXOS devices will be unable to connect to the TMS server.
tlx-mode-server specifies the Server Hostname or IP address that TLXOS devices should
connect to for their Remote Desktops
tlx-mode specifies the protocol that TMS Clients should use to connect to the remote server.
Possible values must be lower case, and are dsi, hdx, vmview, desktop, mplayer, nx, rdp, spice,
ssh, tn3270, tn5250, telnet, userdef, vnc, web, x11.
("dsi" means "digital signage", "local" means "Local Desktop", and "vmview" means "horizon")
tlx-mode-args specifies the optional argument to be added to the connection request. e.g. If your
Windows Desktop HDX name in Storefront is Windows10 you would add Windows10 as the tlx-
mode-args value
To connect to a Website in Kiosk mode you would set option 233 to http://wherever/whatever,
Option 234 would be web and Option 235 would be --kiosk
8 Assigning a Hostname to a TLXOS device
TMS allows for the setting of a Hostname for selected TLXOS devices in the interest of better
identification on the network. To assign a Hostname to a TLXOS Device, highlight the Line by
clicking on it, then click on the Name Icon as shown below;

9
9 Setting the Remote Server and Connection Mode
When a TLXOS device boots, if configured correctly it will automatically connect to a Remote
Server using the specified connection Mode. Up to 16 different connection Modes can be
configured. These connection types are
a) Digital Signage, changes the mode to Digital Signage, play Images, Video, Web Content
b) Citrix HDX, launches the native Citrix Receiver interface which supports secure SSL
connections only to a Remote Citrix Storefront. To use this mode you must have set up
Citrix Storefront to accept SSL connections and copied your CA Certificate using TMS to
the TLXOS device. See more details in the FAQ’s at the end of this document
c) Horizon (VMware) Connect to VMware Horizon Hardware Accelerated Blast sessions on
the Raspberry Pi or on Intel Small Form Factor and Re-Purpose PC connect with either
Blast or PCoIP
d) Local Desktop mode, this places a taskbar with Icons for launching any application that
is supported as a Mode choice. You must first configure the required Modes using the
Mode icon and you can then launch multiple modes on the Local Desktop by selecting the
required modes from the “Auto hide” taskbar on the left side of the Local Desktop screen.
The Local Desktop mode can be used to simultaneously launch any combination of the
available Modes
e) Media Player, runs a local Video / Audio Player
f) NX (NoMachine) launches an Open Source NoMachine client
g) RDP, detects the capability of the Remote Desktop and then automatically launches
either a RemoteFX or standard RDP connection to that Desktop
h) Spice, launches a Red Hat Spice Protocol client
i) SSH, launches a SSH session
j) TN3270, launches the TN3270 IBM Mainframe client
k) TN5250, launches the TN5250 IBM Mainframe client
l) Telnet, launches an Telnet client
m) User Defined (Bespoke) Enables a custom App to be launched
n) VNC, Launches Turbo VNC Viewer
o) Web, launches a Web Browser, for many users this is the preferred method of launching
Citrix Receiver for a Storefront connection as it supports both http and https sessions. We
suggest that the user selects the Kiosk mode checkbox and enters the Storefront URL in
the Server Name [:Port] arguments box on the Web mode Dialog box
p) X11, launches a X11 client to connect to a Linux Desktop using XDMCP

10
The hostname for a remote server can be configured via TMS. To configure the remote server,
select one or more TLXOS Devices then click on the Mode Icon. Web mode is shown below, this
has been configured with Kiosk mode selected to automatically launch a Citrix HDX session,
and you may also select a Poxy Login in the case that you are using a NetScaler appliance as a
connection broker. Note the greyed out selections which are not available

11
The image below shows a Citrix HDX native client session connection to Citrix Storefront, the
Storefront name “xendesktop.thinlinx.com”, User Name, Domain and Password have been pre-
configured, Auto Login is selected, the Desktop named Windows10 has been selected as the
desktop to launch. This configuration will auto launch Windows10 and auto login

12
The image below shows a Citrix HDX native client session connection to Citrix Storefront, the
Storefront name is “xendesktop.thinlinx.com” and the Desktop named Windows10 has been
selected as the desktop to launch, the Auto Reconnect check box is ticked. This configuration
will auto launch Windows10 and prompt for a Login ID & Password on first connection and also
on every Log out of the Windows Desktop. This configuration locks down the desktop with the
only dialog box on the Desktop being the Citrix Login Dialog

13
10 Setting the client protocol experience level
As per Setting the connection type used to connect to a remote server, the Application Protocol
dialogue box allows users to set various settings for TMS clients in relation to the experience
level of various settings including;
Depending on the Mode selected many of these options will be greyed out
Color Depth sets the display color depth on the client, available settings are protocol dependent
but may include 8 bit, High Color (16 bit), True Color (24), True Color (32) or Auto
Graphics Quality sets the image quality and level of detail, translations depend greatly with
protocol used: settings include High, Medium, Best or Auto
Audio Quality sets the audio quality, translations depend greatly with protocol used: settings
include High, Medium, Best or Auto
Redirect Audio enables the redirection of audio playback when available within the protocol
selected, settings include Yes or No
Redirect mic enables the redirection of microphone input when available within the protocol
selected, settings include Yes or No
Redirect USB normally set to Auto, Off or Manual depending on the Mode being configured,
click on Show Overrides to display or change USB redirection defaults

14

15
Redirect Serial provides a list of serial devices to redirect
Latency sets optimizations for the type of network environment that the client faces when
connecting to servers, settings include Low (LAN), Medium (WAN), High (Internet/VPN) or
Auto
Security sets a security level baseline for the protocol used, depending on the Mode being
configured, RDP options include Auto, NLA, SSL and RDP or if you are using VMware Horizon
the Options are HTTPS (use for self-signed CA SSL Certificates) or HTTPS (strict validation)
otherwise.
Window Size sets the window size for the established remote session on the client, options

16
include Full screen, percent of screen (see below) and Auto
Window Percentage is enabled when percent of screen is enabled within Window Size, options
range from 0-100 percent, the default is 80%
Server/Broker[:Port] enter the Name or IP Address of the Remote Desktop, Citrix Storefront
or VMware Horizon Server
Gateway/Proxy[:Port] enter the Name or IP Address of the Gateway/Proxy
Cmd line arguments enables the entry of command line strings that allow for specific features
for the relevant protocol used, more information about these arguments can be found by clicking
the Get application help Icon to display a list of available command line options
When entering command line arguments manually, you should not enter the command name or
the hostname, just the command line arguments.
To delete previously set command line arguments, simply delete all commands and click on the
OK Icon. To set new command line arguments, or to override previously set command line
arguments, enter the new arguments and click on OK. If you just want to view the current
command line arguments, double click on a TLXOS device or press Enter on any highlighted
line

17
11 Setting screen resolution & Screensaver on or off
TMS allows you to set the Screen resolution on any TLXOS devices, this may be the Single or
Dual Display Raspberry Pi, the Dual Display Intel NUC or a Re-Purposed PC. In most cases the
Auto setting is the best option as it will select the most appropriate resolution for your Monitor.
In the image below the Administrator wants to choose a valid mode from the RPi list below
800 x 600
1024 x 768
1280 x 720
1280 x 960
1280 x 1024
1366 x 768
1440 x 900
1600 x 1200
1680 x 1050
1920 x 1080 is also known as 1080p this is the default resolution on most Monitors

18
In the image below a Dual Display device has been configured, the Extend desktop checkbox is
selected. In this case the secondary display on Output 2 is located to the right of the Primary
display on Output 1
The Screen Rotation defaults to Normal but may be set to either Right, Left or Inverted
The Mode set defaults to Auto but may be set to CEA (TV) or DMT (Monitor)
Set the Screensaver timeout in minutes to zero to disable the screensaver
After changing the Display settings a reboot of the TLXOS device is required

19
12 Rebooting a TLXOS Device
To reboot TLXOS devices, highlight the devices and then click on the Reboot Icon as per the
image below
The TLXOS devices will update their status on TMS then reboot. Once the board reboots, it will
reconnect to the TMS server as configured (either DHCP, Static or TMS broadcast).
13 Setting the Time Zone and Server
When a TLXOS device is shipped, the default time zone is set to GMT, UK. To change the time
zone and or the default Time Server, select one or more TMS Clients, then click on the Locale
Icon as shown below

20
The following dialog box will appear allowing you select the Continent or Ocean, Time zone,
Language as shown below. In addition to this a specific NTP Time Server value must also be
specified, by default TLXOS devices uses the pool.ntp.org Time Server. You may wish to set this
to your local Network Time Server instead
Click the OK Icon to apply the time zone on the selected TLXOS devices(s).
Setting a Time Server and the correct Time Zone values is recommended to avoid potential issues
with SSL Certificates and other key security measures that rely on an accurate time values. This
is particularly important on devices such as the Raspberry Pi which does not have an onboard
battery backed Real Time Clock (RTC). The RPi obtains the time on boot up by connecting to a
Time Server.
An incorrect time can also affect TMS Discovery of clients

21
14 Downloading firmware updates for TLXOS Devices
Upgrading the firmware on a TLXOS device is very easy, simply click on the Download Icon,
select a download Mirror, and click in the check box next to the Firmware, Hotfix, TMS client
or TMS that you want to download then click on OK
The download will start with the download progress displayed at the bottom left of TMS, once
the download completes the Firmware, Hotfix or TMS client is automatically unzipped in the
TMS Firmware, Hotfix or Tmsclient directory.
If you have selected TMS Server for Windows, this will be downloaded and installed
automatically replacing the current TMS for Windows. If you select the Linux versions of TMS
you will need to use your distributions Linux package management tools to install the
downloaded TMS for Linux which is downloaded to the TMS temp directory

22
The Firmware, Hotfix or TMS client is downloaded once and can then be installed on many
TLXOS devices simultaneously by highlighting each device
In the case of a Firmware Upgrade click on the Upgrade Icon
In the case of a Hotfix select TMS -> Device -> Update -> Install Hotfix. In the case of a TMS
client upgrade, select TMS -> Device -> Update -> Upgrade TMS client.
In the case of a Firmware install, a dialog box with the latest downloaded version of the
firmware pre-selected will appear. Please note if the pre-selected Firmware is older than the
current Firmware you will need to use the download Icon to select the latest Firmware and then
download that first before clicking on the Upgrade Icon, otherwise you will be downgrading
your Firmware Not Upgrading it
Click on OK to start the firmware upgrade process. In some cases depending on the firmware
that has been previously downloaded you may need to select “Let me select the firmware to
install” option to ensure you install the latest firmware.
When a TLXOS device receives the upgrade command it starts the upgrade process by rebooting
the device into ThinLinX Maintenance Mode (TFM) mode, TMS displays, “going Offline”.
Upgrade mode loads a tiny version of TLXOS which runs completely in RAM, this is necessary
to allow the Boot, TFM & Root Partitions to be upgraded with the new version of TLXOS.
TMS displays periodic messages in the status column, this begins with the message
“Downloading Kernel: 10%”, followed by “Downloading TFM: 10%”, followed by
“Downloading RFS: 10%”. The percentage shows how much of each file has been downloaded.
After the Boot, TFM and Root Filesystem have been downloaded the message “Writing Kernel”
followed by “Writing TFM” followed by “Writing RootFS” appears in each device Status line.
Many TLXOS devices can be upgraded simultaneously as they are all running independently of
each other. Depending on the device being upgraded the upgrade can take anywhere from 5

23
minutes for fast storage up to 30 minutes for a slow SD Card. After the upgrade completes
successfully each device reboots into Normal mode running the new version of TLXOS. When
upgrading a Raspberry Pi running the NOOBS bootloader, you will notice that the RPi will
initially reboot with the TFM Partition selected as the Boot partition, you will notice a 10 Second
countdown, do not interrupt this process, you must allow TFM to boot to enable the upgrade to
succeed.
16 Network Configuration
Click on the Network Icon to change the configuration of the Wired or Wireless interfaces. The
default setting is DHCP, this can be changed to Static where all interface information must be
manually entered. Another option is DHCP with DNS Override, this must be set if the DHCP
Server is not providing DNS information in which case the DNS Server IP Address information
may be manually entered.
TLXOS supports different wired Protocols including 802.1X (password) where you are can enter
a Username & Password, 802.1X (certificate) where you enter a Username and click on Upload
PKCS#12 Certificate or DIY (use wpa_supplicant.conf) which you edit yourself

24
If your device has WiFi support built in you can select the check box for Wireless interface, the
default setting is DHCP, with Static or DHCP with DNS override available also. The secure
encryption Protocols offered are WPA/WPA2 Personal (default), WPA2 Enterprise (password),
WPA2 Enterprise (Certificate) or DIY (use wpa_supplicant.conf). We do NOT recommend the
insecure choices of None or WEP. You must enter your WiFi Access Point SSID and a password
which must be at least 8 characters long (maximum of 63 characters) If you are unsure of your
Wireless access point SSID you can scan for the SSID using a Mobile Phone set to WiFi mode.
You may need to reboot to enable WiFi mode

25
17 Peripherals Configuration
To configure your Keyboard, Mouse and Audio click on the Peripherals Icon, highlight the
devices to be configured.
Mouse Orientation for Right handed or Left handed is selectable as is Mouse sensitivity
Numlock can be enabled (requires a reboot before taking effect)
An On-Screen Keyboard can be switched on
Audio Volume can be set for all TLXOS devices and Audio Output Port for Raspberry Pi devices
can be set here. Default volume for a USB Headset cannot be set here, you must use the Key
combination, Ctrl-Alt-v to launch the Alsamixer dialog box where you can set USB Headphone
and Microphone default Volume. (This dialog box is launched on the local Desktop before
connecting to the remote session)

26
18 Firewall Configuration
TLXOS has a firewall enabled as the default, if you wish to switch off the Firewall click on the
Network Icon and deselect Enable Firewall
19 Upload Files to your devices
Some file types can be uploaded to your devices by selecting the Upload Icon, these are CA
Certificate, Printer PPD file, your Public SSH key, a Certificate bundle (.pfx), a Wallpaper
PNG image that is displayed after boot up as the background image.
(a) CA Certificate used for SSL connection with Citrix Receiver and VMware Horizon,
Use TMS to upload the client end SSL Certificate to the TLXOS devices by highlighting
the devices, then click on the Upload Icon, Select CA Certificate (.cer), and browse to
the Directory with the Certificate which must have a .pem extension. Certificates can be
exported in either DER (binary) or PEM (ASCII) format. If you export your certificate
using Windows it will be DER by default - use the "Base64-encoded" option instead;
this is what Windows calls PEM. The ".cer" filename extension doesn't really mean
anything and is used for both formants
(b) PPD file, you can upload a Printer PPD file to your device, then use the local
configuration menu to select Web Browser mode, use the Web Browser CUPS
Bookmark to configure a local Printer using your PPD file for a better printing
experience than the built in drivers.
(c) SSH Key, you can upload your Public SSH key to the device to obtain root access, see
FAQ on page 42

27
(d) Wallpaper PNG image, upload your preferred Wallpaper using your own PNG image.
(e) Certificate bundle (.pfx) This is used for WiFi WPA2 Enterprise (Certificate) and Wired
802.1X (Certificate)
(f) HTML Bookmarks File, this will be uploaded to your local Web Browser replacing the
Bookmarks file
(g) OpenVPN Configuration File (.ovpn) This uploads your custom .ovpn file which allows
a TLXOS device to establish a secure encrypted tunnel between itself and an OpenVPN
Server, typically at the remote Office
You must reboot your device to permanently save the uploaded files to the storage.
20 Storage Configuration
Storage Configuration is used in conjunction with a tiny RePC ISO Stub installer. This can be
downloaded from the ThinLinX Website Downloads page. The CDROM ISO image is a small
ThinLinX Firmware Maintenance image which runs entirely in RAM. After booting up the ISO
the RePC device appears on the TMS Console, select the device, then click on the Storage Icon,
this will detect the Disk drives in the RePC device, and you can either select the suggested
default Disk Drive for installation or manually select the Disk Drive you wish to use for
installation. This is useful if you have multiple Disk Drives and wish to preserve the contents of

28
one of them. Next click on the Upgrade Icon and select the default latest RePC for installation
or manually select a different version if you have downloaded multiple versions of the RePC
firmware. TLXOS will be installed on the selected Disk Drive, you will then be prompted to
remove the CD Rom and then press any key to reboot to a running version of RePC
21 Refresh device information
Click on the Refresh Icon to Refresh device information
22 The File menu

29
Get Log files, this prompts for a directory to save the Log files in then will download the log
files from the device, the log files are pre-pended with the device Mac Address see image
below
Install File – provides the same functions as the TMS Upload Icon
Load Configuration - Any previously saved Configuration can be copied to any Highlighted
devices
Save Configuration - allows the TMS user to save the Configuration of a highlighted device to
a filename of the user’s choice.
Export Device List – Exports all device information in the TMS Database as a .csv document

30
23 The Device menu
Bootstrap – This provides the same function as the TMS Storage Icon
Commands
Refresh Information - Refreshes the TMS Database with latest information stored on each
highlighted TLXOS device

31
Enter/Exit Maintenance Mode – All highlighted devices will reboot into ThinLinX Firmware
Maintenance mode or Exit Maintenance Mode after selecting from the dialog box below and
pressing OK
Reboot/Power Off device - All highlighted devices will either reboot or power off depending
on the selection below
Reset to Defaults, this command resets all highlighted devices to the Reset state as configured
in the “Set Reset State” dialog shown below. If nothing has been previously set, the devices
will be reset to Factory Defaults

32
Set Reset State, allows you to set a Reset State which is loaded when you action the Reset to
Defaults command, the Reset State can be one of the three choices in the image below
Synchronize Digital Signage Folders - This will carry out a file sync with any Digital Signage
folders that have been previously checked, see image below. You can add or remove content to
a Signage folders, then carry out a sync, this will add or remove content on the TLXOS device
for that Output directory. See information below on Digital Signage configuration

33
One of the Protocols supported by your TLXOS device is Digital Signage for Advertising,
Information, and Timetables etc. TLXOS supports up to three displays. The Digital Signage
mode can play fixed Images, Videos or run a Web Browser in Kiosk mode.
Depending on the number of Monitor Outputs on your TLXOS devices you should create up to
four subdirectories on the PC running TMS, we recommend that you create a Digital Signage
directory with three subdirectories named erase, images, movies and web
Copy Images to the Images directory, movies to the Movies directory and html Web content to
the Web directory. Do not mix Images, Videos or Web content in the one directory as this will
lead to delays in the content being displayed as the player switches modes.
PowerPoint can be used to create amazing content which you save as a mpeg4 or .wmv file and
then copy to the Movies directory using TMS

34
In this example we will configure Images to play on Output 1 and Videos to play on Output 2,
and a remote Website on Output 3. In the image below I have configured the web content
dialog to point an online Website. You could if you wished create a static Website on your PC
with the html files stored in a directory which you can select with the browse Icon
Step one is to use the TMS Mode Icon to switch your TLXOS device to Digital Signage mode,
this will launch the Dialog box below. Next step is to click on the selection check box on each
Output that you wish to use. In this example we have an Intel NUC that has three Video
Outputs, so we select all three.
You have the same three choices on each of the three possible Outputs; Video, Images or Web
Content.
I have selected the Video checkbox on Output 1. I have also clicked on the Browse Icon to
enable me to select the Digital Signage directory on my PC that has Movies in it.
I have selected the Images checkbox on Output 2. Note that in the case of images you must also
enter a time in seconds to wait before playing the next image I have also clicked on the Browse
Icon to enable me to select the Digital Signage directory on my PC that has Images in it.
I have selected the Web checkbox on Output 3. In this case I have entered a URL for the
ThinLinX Website. I could have also clicked on the Browse Icon to enable me to select the
Digital Signage directory on my PC that has static Web content in it.

35
Update
Install Hotfix - from time to time between new TLXOS Firmware releases a Hotfix may be
released to correct a bug, update Citrix Receiver etc. To install a Hotfix, first click on the
Download Icon, select the Hotfix from the Dialog box list, click OK to download the Hotfix to
TMS. Select any devices that you wish to install the Hotfix to (by clicking on the lines with the
devices to select them) then click on Device -> Update -> Install Hotfix to launch the selection
dialog box shown below, click on the Hotfixes to install, then OK to copy the Hotfix to selected
TLXOS devices. You will be prompted to reboot the devices to finalize the installation and
permanently save the Hotfix to the devices storage. Please note that each Hotfix has a TLXOS
version number as part of their names, you can only install Hotfixes for the same version of
TLXOS as the device is running
Update License – The License Type in the Dialog box shown below defaults to “Paid
License”, this can be changed to Free Trial if the automatic Free Trial failed to install during
TLXOS installation for some reason. The Update License selection is used to either Install or
Reinstall a Paid License, Revoke a License, Verify an existing License or renew an expired

36
Paid License on older TLXOS installations converting it to an unlimited License. All ThinLinX
TLXOS Licenses are now perpetual and never need to be paid for again.
To carry out any of the License actions below just enter the email address and password that
you registered at the ThinLinX Online Store into the Email and Password dialog boxes. You
must have purchased at least one TLXOS License for the device type that you wish to License,
either RPi 2,3,or 4, RPi 1 or Zero, Re-Purpose PC / Laptop and Intel Small Factor Devices.
To update a Free Trial to a Paid License select Install/Reinstall. The encrypted License is
automatically created by the License Server and downloaded to the TLXOS device where it is
stored. The License is preserved during Firmware upgrades. In the very unlikely event that you
have a SD Card Failure or you decide to use a faster SD Card you can just reinstall TLXOS on
the new SD Card, which will automatically contact the License Server to check if the hardware
is licensed. The License Server already has your hardware details in its database, it will send
the previous License Key for your hardware to the new SD Card, you do NOT need to buy a
new License.
If you have an old version of TLXOS installed you can convert the old 3 Year License to a new
perpetual License by selecting Renew
If you select Verify this will update the number of Licenses that you have used of each type as
shown on TMS
Do not Revoke a License unless you never want to run TLXOS on that device again. Revoking
a License allows you to reuse that License on another device. This is very useful in the case of
a hardware failure where you want to reuse the License on a new device or in the case a device
has been stolen or lost or if you upgrade from a RPi3 to a RPi4 and don’t want to run TLXOS
ever again on the RPi3. The same applies to any TLXOS device, including RePC or ISFF
To be able to revoke a License it must be visible on TMS, which means that it must have been
detected at some point by TMS and displayed on the TMS console. You can only revoke a
License on a device shown as offline on TMS

37
The TLXOS installer attempts to automatically License a 30 Day Free Trial on the installation
device by connecting to the ThinLinX License Server at https://tls.thinlinx.com during the
installation.
If the installer is unable to automatically License the device with the ThinLinX License Server
at https://tls.thinlinx.com the device will open a Dialog Box with a four minute Countdown to
give you time to use either the local configuration menu or TMS to install either a Free or Paid
License. After 4 minutes a dialog box will appear advising a License has been acquired or if
this was unsuccessful it will boot into ThinLinX Firmware Maintenance (TFM) mode. You can
License a device that is in TFM mode by selecting it on TMS and then following the
Install/Reinstall procedure above.
The failure to License can be caused either the wrong date on the device or a proxy server
blocking the connection. If a Proxy Server is blocking the connection you need to use TMS ->
Tools -> Options to launch the TMS Preferences dialog, enter your Proxy server information,
click on Save, close TMS, then Open TMS to restart it. If your device boots into TFM mode
due to the 30 Day Free Trial failing to License you can still use TMS -> Device -> Install
License, select Free Trial to License the 30 Day Free trial. You cannot enter any information,
just click on OK. To exit the TFM mode, either press Enter on the Local Desktop or use TMS
-> Device -> Commands -> Enter/Exit Maintenance Mode
If the Free Trial failed because you are behind a Proxy Server please either follow the
procedure above or edit the proxy.txt file on the USB stick installer or RPi SD Card installer to
add your proxy server details before attempting installation

38
To obtain a Permanent License for a Product you must purchase a License from the ThinLinX
online Store https://tls.thinlinx.com/store/index.php/
The Store accepts Paypal or Credit Cards through Paypal, contact ThinLinX at
[email protected] for other payment options.
Upgrade Firmware – This provides the same functionality as clicking on the TMS Upgrade
Icon. You should check that you have downloaded the latest firmware for your TLXOS device
before carrying out a Firmware Upgrade. To do this click on the TMS Download Icon and
select the firmware for your device. The firmware is downloaded, unzipped once then can be
deployed to any highlighted TLXOS device of the same class.
Upgrade TMS client - every TLXOS firmware release includes the latest TMS client which
communicates information from the TLXOS device to the PC running TMS. In some
circumstances a new version of the TMS client is made available between Firmware releases,
this can be downloaded using the Download Icon and then copied to highlighted TLXOS
devices by using this option. Whenever a newer version is available the Client Version number
it is shown in Blue on the TMS console, see more information below

39
Whenever a newer version of either TLXOS Firmware or the integrated TMS client is available
it is shown on the TMS console in Blue. In the example below you can see that there is a newer
version of TLXOS available for the Firmware Version shown in Blue as these are both older
than the latest version. The same applies to the Client Version. TMS will default to check for
Firmware and TMS client updates on startup. You can change this to check to either “Manually
or Daily” which are selected on the TMS Preferences dialog reached by selecting TMS -> Tools
-> Options
Local Configuration
Change Hostname – This option provides the same function as clicking on the “Name” Icon
Configure Displays – This option provides the same function as clicking on the “Displays”
Icon
Configure Peripherals – This option provides the same function as clicking on the Peripherals
Icon

40
Set Client Log Level – Set client Log level to Debug or Quiet
Set Power Saving – Set Powersave mode to Enabled or Disabled
Set Restricted Feature Password – Set Restrictive Feature Password is very useful to lock
end users out of the Tlxconfig local configuration menu. Highlight the devices that you want to
be password locked and enter the details below

41
Set TimeZone and Language – This option provides the same features as the “Locale” Icon
You can highlight a device and press Enter to display all the Device information that TMS
has stored in its database

42
Network Configuration
Configure Network – This option provides the same features as the Network Icon
Configure TMS Discovery – This is covered earlier in this user manual
Optional Services
Google Cloud Print configuration - allows your TLXOS device to act as a Google Cloud
Print Server, just fill out the information below, ensure you have a Printer connected via USB
or Ethernet, configure your Printer with CUPS via the local Web Browser bookmark

43
Configure PXE Server - This mode is used for Network installation of TLXOS or Diskless
Booting of devices. Before you enable this mode ThinLinX recommends that you set up a
separate Network using a Router, even a DSL modem with a Switch port is a good option if
you do not have access to a Router.
Plug the Router / DSL Modem WAN Port into your normal Network to provide Internet
connectivity which is required for Automatic Licensing of the 30 Day Free trial. Plug your
TLXOS device being configured as a PXE Server into one of the Switch ports on the Router /
DSL Modem, plug you other devices of the same class to be installed with TLXOS into the
other Switch Ports. If you are using RePC the devices will be installed with RePC, if you are
using the Intel Small Form Factor version of TLXOS, your devices must be Intel based
Configure the Network information below or use your own choice of values. Reboot the
TLXOS device which you just configured as the PXE Server to permanently save the values
you have entered. You can now PXE boot any of the devices to be installed with TLXOS, they
will download and install TLXOS from the PXE Server. The PXE Server mode runs in the
background. You must be connected to the Internet for the 30 Day Free Trial to successfully
register. If the Free trial fails to register due to a Web Proxy, you can use TMS to Register the
Free Trial or Permanent License after installation of TLXOS. You may configure Diskless
Clients if you wish to boot devices without any storage fitted

44
Configure Remote Triggering – Enables an application on TLXOS to be launched remotely
Delete Device – This will delete any highlighted devices on the TMS Console, you would
normally only use this option to delete an offline device that you no longer have. If you delete a
device by mistake it will reappear the next time that you boot it
Tools

45
Options – This is explained in the first few pages of this user guide
Reset TMS Options – Resets TMS Options back to defaults
Download Updates – This open the Download Dialog box, you can also use TMS Download
Icon to launch this dialog box. This allows you to download TLXOS Firmware Upgrades, TMS
Upgrades, TMS Client Upgrades and Hotfixes
Device Discovery – This Enables or Disables UDP Device discovery, you can also click on
TMS Discover Icon to toggle UDP Discovery on or off
Help
Offline Help – Launches the TMS internal PDF TMS User Manual which allows for offline
help

46
About TMS – Launches a dialog box with the TMS version number and the ThinLinX Pty Ltd
Copyright message

47
Notes on USB Redirection – Redirection of USB devices can be configured in Citrix HDX,
VMware Horizon and RDP modes when Redirect USB is set to Auto or Manual. A “Show
Overrides” Icon appears in the left side of the Mode configuration dialog box, you can fine tune
USB settings by clicking on this Icon
24 Sorting TMS Clients into departments
It’s recommended when managing a higher volume of TLXOS units that devices are grouped
into sub folders or containers called departments. When TMS is first installed, a default
department called Orphans is created and all TMS Clients that connect to TMS are stored in this
department. You can create as many departments as you wish and store your TMS Clients in
these departments.

48
To create a new department, right click in the Department section on the left hand side of the UI,
then click on the New Department pop-up, as shown below, then enter a name for the department
and click on the OK Icon.
Once a department has been created, you can rename it or delete it by right clicking on the
department then clicking on the pop-up as shown below
TMS does not allow you to delete departments that have TMS clients assigned to them. First
reassign clients before deleting a department.

49
You can change the order in which the departments you created are displayed. Simply drag and
drop them to create the order you want.
To move a TLXOS device to particular department, just drag it from the UI and drop it into the
relevant department.
If a TLXOS device that was previously discovered and visible on TMS is no longer visible, check
each department to see if you have misplaced it and in fact it is visible but hidden in a different
department. When you click on a department you will only see devices that are in that
department. If a device is still not visible it may need to be power cycled to force a reboot.
25 Helpful information and links
Please take the time to read the following additional user guides
https://thinlinx.com/tlxos-user-manual.pdf
https://thinlinx.com/faq/
http://help.thinlinx.com/knowledgebase.php
How do I obtain root access on a device running TLXOS?
The O/S has been tightly locked down to help prevent thin clients from being used as an attack vector
against servers. Although SSH is installed, it does not support password authentication, and in any case
none of the accounts on the system – including root – have password hashes; they are all locked
accounts. The only way you can get root access is to SSH in as root using a trusted key. By default,
only public keys belonging to ThinLinX developers are listed in /root/.ssh/authorized_keys, and these
keys are only integrated into the ThinLinX Firmware Maintenance (TFM) image, they are NOT
integrated into the TLXOS Normal mode image which is used by customers.
It is possible to use TMS to install more ssh Keys via the TMS Upload Icon -> SSH Key. The public
key that you upload must be in OpenSSH format. On Windows platforms, PuTTYgen (part of the
PuTTY suite - http://www.chiark.greenend.org.uk/~sgtatham/putty/) can be used to display the public

50
key of a PPK file in OpenSSH format (copy and paste from the text box at the top – do not use the Save
Public Key Icon, as creates keys in a non-OpenSSH format).
Requirements: TMS, PuTTYgen, PuTTY for Windows Devices. RPi with TLXOS installed and ready.
PuTTY is an SSH client for Windows that you will use to generate your SSH keys. You can download
PuTTY from www.chiark.greenend.org.uk.
When you install the PuTTY client, you also install the PuTTYgen utility. PuTTYgen is what you will
use to generate your SSH key for a Windows VM.
This page gives you basic information about using PuTTY and PuTTYgen to log in to
your provisioned machine. For more information on PuTTY, see the PuTTY
documentation
1. Generating an SSH key
To generate an SSH key with PuTTYgen, follow these steps:
2. Open the PuTTYgen program.
3. For Type of key to generate, select SSH-2 RSA.
4. Click the Generate Icon.
5. Move your mouse in the area below the progress bar. When the progress bar is full, PuTTYgen
generates your key pair.
6. Type a passphrase in the Key passphrase field. Type the same passphrase in the Confirm
passphrase field. You can use a key without a passphrase, but this is not recommended.
7. Click the Save private key Icon to save the private key. You must save the private key. You
will need it to connect to your machine.
8. Right-click in the text field labeled Public key for pasting into OpenSSH authorized_keys
file and choose Select All.
9. Right-click again in the same text field and choose Copy.

51
10. Create a new text file (ex. Publickey.txt) and Paste the information into that text file.
11. Rename that file PPK extension (ex. Publickey.PPK) Note: this is file you will upload to the
RPi with TLXOS.
12. Open the TMS manager
13. Locate and select the devices you want to upload the public key to.
14. Click on Upload from menu bar.
15. Select: SSH Key and location the public key then Click OK

52
You will get a confirmation that the key has been up loaded successfully.
Once this is completed you will need Putty with the private key to get Root Access to the device.
1. Open Putty
2. Session> Host Name (or IP Address): X.X.X.X
3. SSH>Auth> Private key file or Authentication: (Click on Browser) locate the Private PPK file
4. Click on Open
5. Click on Yes

53
6. Type root <Enter>; Passcode: **** <Enter>
You are now logged in as root.
You can also use TMS to launch a ssh session using Putty if you save the session information as you
configured it above with the name “TLXOS”

54
To ssh to a TLXOS using TMS, highlight the device by clicking on it, then right click to launch the
SSH to Device option and then press Enter
Press Enter or Click on “SSH to Device” to launch the SSH Session, enter your Passcode when the
Xterm SSH Window appears, you are now logged in as root.

55
Some of our users want to install additional software of their choice, of course they are free to do this if
they wish, at their own risk
Any Software that is installed may be deleted / completely erased at any time by simply carrying out a
Factory reset using TMS or the Local Desktop
You can see in the above Putty xterm window that I have typed df to see the file system disk space
usage on a 1GB RAM RPi4. Note that tmpfs is mounted on /run, this is the directory that is used to
temporarily store any software that you install before storing it permanently to the SD Card or Disk
drive on Shut down or Reboot of a TLXOS device
In the example above you can see there is only 382020 1K-Blocks available, if you are planning on
installing some large software packages you may run out of space unless you run the following
command to allocate more system memory to /run
“mount –o remount,size=85% /run” You can adjust the 85% to larger or smaller
The next step is to run “apt-get update”
Then apt-get install “your package name”
If you are installing a number of packages it is still possible to run out of Ram in which case you
should run the “df” command between packages to see if the /run directory is nearly full
If so, simply reboot TLXOS, the shutdown / reboot will take longer than usual as the system is writing

56
the installed packages to the SD Card / Hard Disk during the shutdown phase.
To continue installing new packages repeat the process above
How do I pair a Bluetooth Device?
ThinLinX will add a GUI to make this easy but for now you have to ssh as root and then run the
commands below, this example is for pairing a Bluetooth Keyboard (modify for your detected
Hardware)
# bluetoothctl
[NEW] Controller 00:10:20:30:40:50 pi [default]
[bluetooth]# agent KeyboardOnly
Agent registered
[bluetooth]# default-agent
Default agent request successful
[bluetooth]# scan on
Discovery started
[CHG] Controller 00:10:20:30:40:50 Discovering: yes
[NEW] Device 00:12:34:56:78:90 myLino
[CHG] Device 00:12:34:56:78:90 LegacyPairing: yes
[bluetooth]# pair 00:12:34:56:78:90
Attempting to pair with 00:12:34:56:78:90
[CHG] Device 00:12:34:56:78:90 Connected: yes
[CHG] Device 00:12:34:56:78:90 Connected: no
[CHG] Device 00:12:34:56:78:90 Connected: yes
Request PIN code
[agent] Enter PIN code: 1234
[CHG] Device 00:12:34:56:78:90 Paired: yes
Pairing successful
[CHG] Device 00:12:34:56:78:90 Connected: no
[bluetooth]# connect device 00:12:34:56:78:90

57
Copyright
© 2020 ThinLinX Pty Ltd All rights reserved.
Information in this manual is protected by copyright laws and is the intellectual property of ThinLinX
Pty Ltd No changes may be made to this manual without the written consent of ThinLinX Pty Ltd No
part of this manual may be copied, reproduced, translated or published in any form or by any means
without prior written permission from ThinLinX Pty Ltd