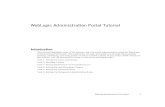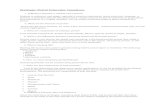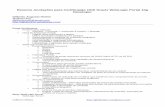Version 8.1 SP4 December 2004 · 2009-06-24 · When you build a portal in WebLogic Workshop, the...
Transcript of Version 8.1 SP4 December 2004 · 2009-06-24 · When you build a portal in WebLogic Workshop, the...

Version 8.1 SP4December 2004

CopyrightCopyright © 2003 BEA Systems, Inc. All Rights Reserved.
Restricted Rights LegendThis software and documentation is subject to and made available only pursuant to the terms of the BEASystems License Agreement and may be used or copied only in accordance with the terms of that agreement.It is against the law to copy the software except as specifically allowed in the agreement. This document maynot, in whole or in part, be copied, photocopied, reproduced, translated, or reduced to any electronic mediumor machine readable form without prior consent, in writing, from BEA Systems, Inc.
Use, duplication or disclosure by the U.S. Government is subject to restrictions set forth in the BEA SystemsLicense Agreement and in subparagraph (c)(1) of the Commercial Computer Software−Restricted RightsClause at FAR 52.227−19; subparagraph (c)(1)(ii) of the Rights in Technical Data and Computer Softwareclause at DFARS 252.227−7013, subparagraph (d) of the Commercial Computer Software−−Licensing clauseat NASA FAR supplement 16−52.227−86; or their equivalent.
Information in this document is subject to change without notice and does not represent a commitment on thepart of BEA Systems. THE SOFTWARE AND DOCUMENTATION ARE PROVIDED "AS IS" WITHOUTWARRANTY OF ANY KIND INCLUDING WITHOUT LIMITATION, ANY WARRANTY OFMERCHANTABILITY OR FITNESS FOR A PARTICULAR PURPOSE. FURTHER, BEA Systems DOESNOT WARRANT, GUARANTEE, OR MAKE ANY REPRESENTATIONS REGARDING THE USE, ORTHE RESULTS OF THE USE, OF THE SOFTWARE OR WRITTEN MATERIAL IN TERMS OFCORRECTNESS, ACCURACY, RELIABILITY, OR OTHERWISE.
Trademarks or Service MarksBEA, Jolt, Tuxedo, and WebLogic are registered trademarks of BEA Systems, Inc. BEA Builder, BEACampaign Manager for WebLogic, BEA eLink, BEA Liquid Data for WebLogic, BEA Manager, BEAWebLogic Commerce Server, BEA WebLogic Enterprise, BEA WebLogic Enterprise Platform, BEAWebLogic Enterprise Security, BEA WebLogic Express, BEA WebLogic Integration, BEA WebLogicPersonalization Server, BEA WebLogic Platform, BEA WebLogic Portal, BEA WebLogic Server, BEAWebLogic Workshop and How Business Becomes E−Business are trademarks of BEA Systems, Inc.
All other trademarks are the property of their respective companies.

Table of ContentsDeveloping Portal User Interfaces.....................................................................................................................1
The Portal User Interface Framework.............................................................................................................2
How Look & Feel Determines Rendering.........................................................................................................5
How the Shell Determines Header and Footer Content................................................................................17
How Portal Components Are Rendered.........................................................................................................26
Portal User Interface Framework Reference.................................................................................................40
Designing a Portal User Interface...................................................................................................................45
Building User Interfaces to Address Accessibility Guidelines......................................................................46
Creating a Portal Application and Portal Web Project................................................................................50
Creating a Portal File.......................................................................................................................................53
Creating Look & Feels......................................................................................................................................55
Look & Feel Architecture................................................................................................................................56
Creating Look & Feel Files..............................................................................................................................60
Creating Skins and Skin Themes.....................................................................................................................63
Creating Skeletons and Skeleton Themes.......................................................................................................67
Creating Layouts...............................................................................................................................................72
Modifying Navigation Menus...........................................................................................................................76
Creating Shells..................................................................................................................................................78
Left Navigation Shell........................................................................................................................................80
Building Portlets................................................................................................................................................83
Enabling Desktop Selection..............................................................................................................................84
Adding Visitor Tools to Portals.......................................................................................................................86
Properties for Portal Components..................................................................................................................89
Developing Portal User Interfaces
i

Table of ContentsProperties for All Portal Components............................................................................................................90.............................................................................................................................................................................92
Desktop Properties............................................................................................................................................93.............................................................................................................................................................................94
Header and Footer Properties.........................................................................................................................95.............................................................................................................................................................................96
Book and Page Properties................................................................................................................................97...........................................................................................................................................................................101
Placeholder Properties....................................................................................................................................102...........................................................................................................................................................................103
Portlet Properties............................................................................................................................................104
Developing Portal User Interfaces
ii

Developing Portal User InterfacesWebLogic Portal provides a flexible, highly extensible framework for building portal user interfaces. Thissection guides you through design considerations and steps necessary to create portal user interfaces.
The Portal User Interface Framework
Describes the portal user interface framework and illustrates how portal components developed in the PortalDesigner are converted to rendered HTML.
Designing a Portal User Interface
Discusses design considerations for putting a traditional Web application into a portal interface. This sectionalso contains guidelines for building user interfaces that address accessibility guidelines.
Creating a Portal Application and Portal Web Project
Shows you how to lay the foundation of portal development by creating a portal application and portal Webproject or installing Portal in existing applications and projects.
Creating a Portal File
Shows you how to create a portal file so you can begin creating portal desktops in WebLogic Workshop andthe WebLogic Administration Portal.
Creating Look & Feels
Provides instructions on creating the resources that determine a portal desktop's look & feel.
Building Portlets
Provides instructions on creating and customizing portlets, adding portlets from Sample Portal to your portalapplication, and establishing inter−portlet communication.
Enabling Desktop Selection
Shows you how to let users access any of the portal desktops to which they are entitled.
Adding Visitor Tools to Portals
Shows you how to let users customize their portal desktops.
Related Topics
Portal Key Concepts and Architecture
Developing Portal User Interfaces 1

The Portal User Interface FrameworkThis section details how the portal framework turns a portal you develop in WebLogic Workshop into theportal desktop visitors see in a browser (see the figures at the bottom of this topic). The goal of describing theportal framework is to help you develop and troubleshoot your portals. These topics should enable you to lookat a rendered portal in a browser and understand which pieces of the underlying framework you need tomodify to get the results you want.
Topics Included in This Section
The following topics describe key portal framework components and walk you through the portal renderingprocess:
How Look & Feel Determines Rendering
Describes how look & feel determines how a portal desktop is rendered and what it looks like.
How the Shell Determines Header and Footer Content
Describes how shells determine the content of a desktop header and footer.
How Portal Components Are Rendered
Illustrates the rendering process, showing how a portal component is converted to HTML.
Portal User Interface Framework Reference
Shows some of the main cascading style sheet classes and the skeleton JSPs that affect portal rendering.
The topics in this section show you the underlying processing that converts an XML−based .portal file createdin WebLogic Workshop (below)...
The Portal User Interface Framework 2

...to fully rendered HTML (below).
Developing Portal User Interfaces
The Portal User Interface Framework 3

Developing Portal User Interfaces
The Portal User Interface Framework 4

How Look & Feel Determines RenderingWhen you build a portal in WebLogic Workshop, the look & feels you use are the key to how your portal isrendered and what it looks like when it is rendered. This topic shows you how the different pieces of the look& feel framework are combined and configured to provide what the portal framework needs to render the look& feel in HTML.
This topic contains the following sections:
Overview
The Look & Feel File
The Portal File
Location of the Look & Feel Resources
The skin.properties File
Look & Feel Overrides
Summary
Overview
The look & feel determines the following:
Skin − A skin is a group of Cascading Style Sheet (CSS) files, framework images (mainly for portlettitlebar icons), and JavaScript functionality that is used in the portal desktop when it is rendered inHTML. A portal Web project can have multiple skins. When you select a look & feel for a desktop, aspecific skin is used. Following are example skin elements:ImageCSS Style JavaScript Function
.bea−portal−button−float{}.bea−portal−button−float img{ vertical−align: top; margin: 1px; border−style: solid; border−width: 1px; border−color: #666699;}
function initPortletFloatButtons(){ var links = document.getElementsByTagName("a"); for (var i = 0; i < links.length; i++) { if (links[i].className && links[i].className == "bea−portal−button−float") { initPortletFloatButton(links[i]); } }}
•
Skeleton JSPs − A skeleton is a group of JSPs that are used to render each component of the portaldesktop as HTML, from the desktop to books and pages to portlet titlebars. The skeleton provides thephysical boundaries of the portal components and provides references to the images, CSS classes, andJavaScript functions from the skin needed to render the portal. A portal Web project can havemultiple skeletons. When you select a look & feel for a desktop, a specific skin and skeleton is used.
•
A look & feel is represented by an XML file (with .laf extension), as shown in the following figure.
How Look & Feel Determines Rendering 5

Developers building portals with WebLogic Workshop are not the only users who can select the look & feelused by a portal desktop. While developers create look & feels and select the default look & feel used by aportal, portal administrators and visitors may ultimately determine the desktop look & feel. The followingfigures show how portal administrators and users can change the look & feel used by the desktop.
After a portal administrator creates a desktop in the WebLogic Administration Portal, the administrator canchange the desktop look & feel on the Dekstop Properties page.
Developing Portal User Interfaces
How Look & Feel Determines Rendering 6

If visitor tools are enabled for the desktop, visitors can click the "Customize My Portal" link and change thedesktop look and feel.
Developing Portal User Interfaces
How Look & Feel Determines Rendering 7

The following section shows the look & feel XML file and describes how it is used as the basis of portaldesktop rendering.
The Look & Feel File
Look & feel files point to the specific skin and skeleton to be used for the overall desktop look & feel.
Look & feel files are stored in the following location:<portal_Web_project>/framework/markup/lookandfeel/. Following is the avitek.laf provided by BEA. Thekey attributes are highlighted.
<?xml version="1.0" encoding="UTF−8"?><netuix:markupDefinition xmlns:netuix="http://www.bea.com/servers/netuix/xsd/controls/netuix/1.0.0" xmlns:xsi="http://www.w3.org/2001/XMLSchema−instance" xsi:schemaLocation="http://www.bea.com/servers/netuix/xsd/controls/netuix/1.0.0 markup−netuix−1_0_0.xsd"> <netuix:locale language="en"/> <netuix:markup>
<netuix:lookAndFeel definitionLabel="avitek" title="avitek" description="The avitek look and feel" skin="avitek" skinPath="/framework/skins/" skeleton="default" skeletonPath="/framework/skeletons/" markupType="LookAndFeel" markupName="avitek"/> </netuix:markup></netuix:markupDefinition>
The following table describes the look & feel attributes.
Developing Portal User Interfaces
How Look & Feel Determines Rendering 8

Attribute Description
definitionLabel
Requried. The unique label used to identify the look & feel forsetting entitlements. Each look & feel in the portal Web projectmust have a unique definitionLabel. For best practices, use thesame name as the markupName.
titleRequired. The string used to display the name in the Look & Feeldrop−down fields in WebLogic Workshop, the WebLogicAdministration Portal, and on the visitor tools page.
description
Optional. Description of the look & feel. The description is usedin the WebLogic Administration Portal; when you select a look &feel in the portal Library, the description appears on the Look &Feel Properties page.
skin
Optional. The name of the directory containing the skin you wantto use.
If you do not set this attribute, the /framework/skins/default skinis used.
skinPath
Optional. The path, relative to the portal Web project, to theparent directory of the skin directory.
If you do not set this attribute, the/framework/skins/<skin_attribute_name> skin is used.
•
If no skin attribute is set, the /framework/skins/defaultskin is used.
•
skeleton
Optional. The name of the directory containing the skeleton JSPsyou want to use.
If you do not set this attribute, the framework uses thedefault.skeleton.id path in the skin.properties file of theskin used.
•
If you do not set this attribute and no default.skeleton.idpath is set in skin.properties, the/framework/skeletons/default skeleton is used.
•
skeletonPath
Optional. The path, relative to the portal Web project, to theparent directory of the skeleton directory.
If you do not set this attribute, the framework uses thedefault.skeleton.path in the skin.properties file of the skinis used.
•
If you do not set this attribute and nodefault.skeleton.path is set in skin.properties, the/framework/skeletons/<skeleton_attribute_name>skeleton is used.
•
If you do not set this attribute and no skeleton attribute isset, the /framework/skeletons/<default.skeleton.id>skeleton is used.
•
If you do not set this attribute and no skeleton attribute isset, and skin.properties contains no default.skeleton.id,the /framework/skeletons/default skeleton is used.
•
Developing Portal User Interfaces
How Look & Feel Determines Rendering 9

markupTypeRequired. The name of the type of component. Must always be"LookAndFeel".
markupNameRequired. The name for the look & feel. Each look & feel in theportal Web project must have a unique markupName. For bestpractices, use the same name as the definitionLabel.
When you select a Look and Feel in the WebLogic Workshop Property Editor for a selected desktop, the look& feel XML is automatically added to the underlying XML in the .portal file, as shown in the followingsection.
The Portal File
Following is an example portal file, created with the Portal Designer, showing the inserted look & feel XMLfrom the .laf file. The look & feel XML was inserted when the Look and Feel property was set for the selecteddesktop in the Property Editor (see the first figure in this topic). When the .laf file is inserted into the .portalfile, its job is finished in the rendering process and the .portal file is used to set look & feel.
<?xml version="1.0" encoding="UTF−8"?><portal:root xmlns:html="http://www.w3.org/1999/xhtml−netuix−modified/1.0.0" xmlns:netuix="http://www.bea.com/servers/netuix/xsd/controls/netuix/1.0.0" xmlns:portal="http://www.bea.com/servers/netuix/xsd/portal/support/1.0.0" xmlns:xsi="http://www.w3.org/2001/XMLSchema−instance" xsi:schemaLocation="http://www.bea.com/servers/netuix/xsd/portal/support/1.0.0 portal−support−1_0_0.xsd"> <portal:directive.page contentType="text/html;charset=UTF−8"/> <netuix:desktop definitionLabel="defaultDesktopLabel" markupName="desktop" markupType="Desktop" title="New Portal Desktop">
<netuix:lookAndFeel definitionLabel="avitek" description="The avitek look and feel" markupName="avitek" markupType="LookAndFeel" skeleton="default" skeletonPath="/framework/skeletons/" skin="avitek" skinPath="/framework/skins/" title="avitek"/>
<netuix:shell description="A header with a link and footer is included in this shell." markupName="headerFooterVisitor" markupType="Shell" title="Header−Footer Visitor Shell"> <netuix:head/> <netuix:body> <netuix:header> <netuix:jspContent contentUri="/portlets/header/header.jsp"/> </netuix:header>
[XML for books, pages, and portlets...]
<netuix:footer> <netuix:jspContent contentUri="/portlets/footer/footer.jsp"/> </netuix:footer>
The portal file is a template with which multiple desktops can be created in the WebLogic AdministrationPortal. When used as a template, the portal file determines the default look & feel of any desktop created fromit.
Location of the Look & Feel Resources
The look & feel attributes in the portal file tell the portal which skin and skeleton to use to render the portal inHTML. The portal in the previous example will use the following skin and skeleton resources:
Skin Skeleton
Developing Portal User Interfaces
How Look & Feel Determines Rendering 10

The /css, /images, and /js directoriescontain the CSS files, frameworkimages (mainly portlet titlebar icons),and JavaScript files that will be used inthe skin. The skin.properties file(discussed in the next section) containsreferences to these resources, and atrendering time those resourcereferences are inserted into the HTML<head> region. You can name yourskin resource directories anything youlike as long as you reference themcorrectly in skin.properties (orskin_custom.properties).
Skins can also contain subdirectoriesfor sub−skins, or themes (discussed inLook & Feel Overrides).
The skeleton is made up of JSPs thatmap to and convert each portalcomponent to HTML. The XMLelements for the portal components inthe .portal file determine the order inwhich the skeleton JSPs are called andrendered as HTML.
This figure shows a clipped view of theskeleton contents. The subdirectoriesshown are skeleton themes andskeletons used for mobile devices. TheJSPs in the root /default directory makeup the "default" skeleton.
Themes are discussed in Look & FeelOverrides.
Note About Portlet Titlebar Icons
The icons used in portlet titlebars are stored in the skin's /images directory. The portal framework reads theportal Web project's WEB−INF/netuix−config.xml file to determine which of these graphics to use for theportlet's different states and modes (minimize, maximize, help, edit, and so on).
The skin.properties File
Each skin has a skin.properties file, which is used by the portal framwork to populate the <head> section ofthe rendered HTML, among other things. Included in skin.properties are references to the images directory,the CSS files containing the styles to be used in the HTML, and the JavaScript files containing the functionsthat will be used in the HTML.
Developing Portal User Interfaces
How Look & Feel Determines Rendering 11

Note: You can also create a file called skin_custom.properties in the same directory as skin.properties. Anyentries you include in skin_custom.properties are also added to the HTML <head> region. This feature letsyou customize the properties without having them overwritten by product updates.
The following will not be rendered:
Style Sheet styles that do not exist in one of the .css files listed in the <head>.• JavaScript functions that do not exist in one of the .js files listed in the <head>.•
That is why it is important to add references to all skin resources in skin.properties or skin_custom.properties.
The skin.properties or skin_custom.properties files can also contain skeleton path information that is used ifskeleton attributes are omitted from the look & feel (.laf) file, as described in The Look & Feel File.
The following table shows an example of how entries in skin.properties for the active skin are converted toHTML <head> entries. Different skins may have different entries.
skin.properties Entries Rendered HTML <head> Entries
images.path: images content="/framework/skins/avitek/images"/>
link.body.href: css/body.csslink.body.rel: stylesheet
link.book.href: css/book.csslink.book.rel: stylesheet
link.button.href: css/button.csslink.button.rel: stylesheet
link.fix.href: css/fix.csslink.fix.rel: stylesheet
link.form.href: css/form.csslink.form.rel: stylesheet
link.layout.href: css/layout.csslink.layout.rel: stylesheet
link.portlet.href: css/portlet.csslink.portlet.rel: stylesheet
link.window.href: css/window.csslink.window.rel: stylesheet
link.window−plain.href:css/plain/window.csslink.window−plain.rel: stylesheet
<link href="/sampleportal/framework/skins/avitek/css/body.css"rel="stylesheet"/>
<link href="/sampleportal/framework/skins/avitek/css/book.css"rel="stylesheet"/>
<link href="/sampleportal/framework/skins/avitek/css/button.css"rel="stylesheet"/>
<link href="/sampleportal/framework/skins/avitek/css/fix.css"rel="stylesheet"/>
<link href="/sampleportal/framework/skins/avitek/css/form.css"rel="stylesheet"/>
<link href="/sampleportal/framework/skins/avitek/css/layout.css"rel="stylesheet"/>
<link href="/sampleportal/framework/skins/avitek/css/portlet.css"rel="stylesheet"/>
<link href="/sampleportal/framework/skins/avitek/css/window.css"rel="stylesheet"/>
<linkhref="/sampleportal/framework/skins/avitek/css/plain/window.css"rel="stylesheet"/>
Developing Portal User Interfaces
How Look & Feel Determines Rendering 12

script.skin.src: skin.jsscript.skin.type: text/javascript
script.menu.src: menu.jsscript.menu.type: text/javascript
script.float.src: float.jsscript.float.type: text/javascript
script.menufx.src: menufx.jsscript.menufx.type: text/javascript
script.util.src: util.jsscript.util.type: text/javascript
script.delete.src: delete.jsscript.delete.type: text/javascript
script.search.path: js
<script type="text/javascript"src="/sampleportal/framework/skins/avitek/js/skin.js"></script>
<script type="text/javascript"src="/sampleportal/framework/skins/avitek/js/menu.js"></script>
<script type="text/javascript"src="/sampleportal/framework/skins/avitek/js/float.js"></script>
<script type="text/javascript"src="/sampleportal/framework/skins/avitek/js/menufx.js"></script>
<script type="text/javascript"src="/sampleportal/framework/skins/avitek/js/util.js"></script>
<script type="text/javascript"src="/sampleportal/framework/skins/avitek/js/delete.js"></script>
Provides the directory for the location of the JavaScript files.
You can control the order in which the CSS and JavaScript entries are inserted into the HTML <head> sectionby adding link.input.index: 1 to a CSS entry and script.util.index: 1 to a script entry, where the number is theorder in which the entry should be inserted. All CSS entries are inserted first, followed by all script entries.
Look & Feel Overrides
You can override the skin elements and skeletons on individual portal components so that those componentshave a different look & feel than the other portal components. For example, you can override the look & feelof a portlet so that it looks different than the other portlets on a page.
Overriding Look & Feel with Themes
As part of each skin or skeleton, you can create sub−skins and sub−skeletons called "themes." Themes containall or part of the resources contained in a skin or skeleton. For example, a skin theme can contain a /csssubdirectory with a single CSS file, and a skeleton theme can contain a single JSP to render a portlet titlebar.Themes can be used on books, pages, and portlets.
Each theme requires a .theme file located in <portal_Web_project>/framework/markup/theme/. Following is asample theme file:
<?xml version="1.0" encoding="UTF−8"?><netuix:markupDefinition xmlns:netuix="http://www.bea.com/servers/netuix/xsd/controls/netuix/1.0.0"xmlns:xsi="http://www.w3.org/2001/XMLSchema−instance" xsi:schemaLocation="http://www.bea.com/servers/netuix/xsd/controls/netuix/1.0.0 markup−netuix−1_0_0.xsd"> <netuix:locale language="en"/> <netuix:markup>
<netuix:theme name="alert" title="Alert Theme" description="A simple alert theme." markupType="Theme" markupName="alert"/> </netuix:markup></netuix:markupDefinition>
Developing Portal User Interfaces
How Look & Feel Determines Rendering 13

The theme file contains two key attributes:
title − The title attribute value is used to populate the Theme drop−down list where it appears in thebook, page, and portlet properties in the Portal Designer and in the WebLogic Administration Portal.
•
name − The name attribute value tells the portal framework the name of the theme directory to lookin to apply theme resources to the book, page, or portlet.
•
The theme XML is inserted in the .portal around the XML for the book, page, or portlet to which the themeapplies.
The following figures show where you set a theme in WebLogic Workshop and in the WebLogicAdministration Portal.
WebLogic Workshop WebLogic Administration Portal
Theme selection for a book, page, or portlet does not depend on the look & feel selected for a desktop. Allthemes are available for selection for all look & feels, whether or not the skins and skeletons for the look &feels contain the selected theme. If a skin or skeleton does not contain the selected theme, the theme isignored. If both a skin and a skeleton theme exists for the selected look & feel, both are used.
The following figures show an example theme directory structure for the theme file, a skin theme, and askeleton theme:
Theme File Skin Theme Skeleton Theme
If skin or skeleton resources are not explicity contained in a theme, the parent skin or skeleton resources are
Developing Portal User Interfaces
How Look & Feel Determines Rendering 14

used. For example, if a skeleton theme uses only a JSP to render a portlet titlebar, the parent skeleton JSPs areused to render the rest of the portlet.
For skeletons, the ability to use parent resources is dependent on a file in the skeleton theme directory calledskeleton.properties,which contains a single entry:
jsp.search.path: ., ..
where ., .. is a relative path to the theme's own skeleton JSPs and to the parent skeleton's JSPs.
In the parent skin, the skin.properties must contain path information to its skin themes in the following format:
theme.alert.search.path: alert/images, images
The name of the theme directory is the second entry in the property. The path to the theme images is set(alert/images), along with the path to the parent skin's images directory (images) in case the theme images arean incomplete subset of the necessary images.
Overriding Look & Feel with Properties
For any selected component in the Portal Designer, you can override CSS properties and the skeleton JSPused to render the component. With the portal component selected in the Portal Designer, set the propertyoverrides you want in the Property Editor under Presentation Properties, as shown in the following figure.
When the portal desktop is rendered as HTML, the skeleton JSP you selected is used to render the component,and the style overrides you entered are automatically inserted into the XML of the .portal file.
Summary
The look & feel selected for a portal desktop serves as the basis for how the desktop is rendered in HTML.The look & feel XML file (.laf) points to a specific skin and a specific skeleton on the file system to use forrendering.
Skins are made up of framework images (like portlet titlebar icons), CSS files, and script files, such asJavaScript. Skeletons are JSPs that convert XML−based portal components to HTML.
Once a look & feel is selected, its XML is inserted into the .portal XML file, which is the primary XML fileused to control desktop rendering (.portlet XML files are used to render portlets). The look & feel settingspoint to the file−based skin and skeleton resources that are used to generate and used in the rendered HTML.
Developing Portal User Interfaces
How Look & Feel Determines Rendering 15

The skin used in a look & feel contains a skin.properties and an optional skin_custom.properties file thatcontains references to all images, CSS files, and script files that are used by the skin. The entries inskin.properties and skin_custom.properties are converted to HTML <head> entries so that any frameworkimages, CSS styles, and script functions used in the HTML are recognized.
You can override the look & feel for any book, page, or portlet by using themes; and using the Portal Designerand Portlet Designer Property Editor you can override CSS styles, attributes, and the skeleton JSP used torender desktops, books, pages, and portlet titlebars and windows.
Related Topics
The Portal User Interface Framework
How the Shell Determines Header and Footer Content
How Portal Components are Rendered
Portal User Interface Framework Reference
Creating Look & Feel Files
Creating Skins and Skin Themes
Creating Skeletons and Skeleton Themes
Creating a Portal File
Properties for All Portal Components (property overrides)
Adding Visitor Tools to Portals
Tutorial: Changing a Portal's Look & Feel and Navigation
Developing Portal User Interfaces
How Look & Feel Determines Rendering 16

How the Shell Determines Header and Footer ContentWhen you build a portal in WebLogic Workshop, the shell that you select determines the header and footercontent of the portal desktop. The shell can point to JSP or HTML files that contain the content,personalization, or other behavior you want to include in your headers and footers.
This topic contains the following sections:
Overview
The Shell File
The Portal File
Location of the Shell Resources
How the Shell Relates to Look & Feel
Summary
Overview
The following figure shows the area of a portal desktop controlled by the shell:
How the Shell Determines Header and Footer Content 17

The shell could also be set up to include a left navigation region, as illustrated in the left navigation sample inthe Sample Portal. So the shell really controls everything outside the main page book in a portal.
A shell is represented by an XML file (with .shell extension), as shown in the following figure.
Developing Portal User Interfaces
How the Shell Determines Header and Footer Content 18

Developers building portals with WebLogic Workshop are not the only users who can determine the shellused by a portal desktop. While developers create shells and select the default shell used by a portal, portaladministrators ultimately determine the desktop shell.
After a portal administrator creates a desktop in the WebLogic Administration Portal, the administrator canchange the desktop shell on the Dekstop Properties page.
Developing Portal User Interfaces
How the Shell Determines Header and Footer Content 19

The following section shows the shell XML file and describes how it is used to provide header and footercontent.
The Shell File
The shell provides paths to the JSP or HTML files to be used in the desktop header and footer.
Shell files are stored in the following location: <portal_Web_project>/framework/markup/shell/. Following isthe headerFooterVisitor.shell provided by BEA with the key attributes highlighted.
<?xml version="1.0" encoding="UTF−8"?><netuix:markupDefinition xmlns:netuix="http://www.bea.com/servers/netuix/xsd/controls/netuix/1.0.0" xmlns:xsi="http://www.w3.org/2001/XMLSchema−instance" xsi:schemaLocation="http://www.bea.com/servers/netuix/xsd/controls/netuix/1.0.0 markup−netuix−1_0_0.xsd"> <netuix:locale language="en"/> <netuix:markup>
<netuix:shell title="Header−Footer Visitor Shell" description="A header with a link and footer is included in this shell." markupType="Shell" markupName="headerFooterVisitor"> <netuix:head/>
Developing Portal User Interfaces
How the Shell Determines Header and Footer Content 20

<netuix:body> <netuix:header> <netuix:jspContent contentUri="/portlets/header/header.jsp"/> </netuix:header> <netuix:break/> <netuix:footer> <netuix:jspContent contentUri="/portlets/footer/footer.jsp"/> </netuix:footer> </netuix:body> </netuix:shell> </netuix:markup></netuix:markupDefinition>
The following table describes the shell attributes and shows how they are used to put content in the desktopheader and footer:
This <element> orattribute...
does this
titleRequired. The string used to display the name in the shelldrop−down fields in WebLogic Workshop and theWebLogic Administration Portal.
description
Optional. Description of the shell. The description is used inthe WebLogic Administration Portal; when you select a shellin the portal Library, the description appears on the ShellProperties page.
markupTypeRequired. The name of the type of component. Must alwaysbe "Shell".
markupNameRequired. The name for the shell. Each shell in the portalWeb project must have a unique markupName.
<netuix:head/>Required. This element maps to the head.jsp skeleton filethat renders the boundaries of the HTML <head> region.
<netuix:body>Required. This element maps to the body.jsp skeleton filethat renders the boundaries of the HTML <body> region.
<netuix:header>Required. This element maps to the header.jsp skeleton filethat renders the boundaries of the header region in HTML.
<netuix:footer>Required. This element maps to the footer.jsp skeleton filethat renders the boundaries of the footer region in HTML.
<netuix:jspContent>
Optional. Use this element to reference the JSPs or HTMLfiles you want to use for content in the header and/or footer(by way of the contentUri attribute). To use this element,make sure the <netuix:header> and <netuix:footer> tagshave opening and closing elements inside which this tag isinserted. Use the contentUri attribute to reference the JSP orHTML file relative to the portal Web project.
The shell XML is automatically added to the underlying XML in the .portal file.
The Portal File
Developing Portal User Interfaces
How the Shell Determines Header and Footer Content 21

Following is an example portal file, created with the Portal Designer, showing the inserted shell XML fromthe .shell file. The shell XML was inserted when the Shell property was set for the selected desktop in theProperty Editor. When the .shell file is inserted into the .portal file, its job is finished in the rendering processand the .portal file is used to set the header and footer content.
<?xml version="1.0" encoding="UTF−8"?><portal:root xmlns:html="http://www.w3.org/1999/xhtml−netuix−modified/1.0.0" xmlns:netuix="http://www.bea.com/servers/netuix/xsd/controls/netuix/1.0.0" xmlns:portal="http://www.bea.com/servers/netuix/xsd/portal/support/1.0.0" xmlns:xsi="http://www.w3.org/2001/XMLSchema−instance" xsi:schemaLocation="http://www.bea.com/servers/netuix/xsd/portal/support/1.0.0 portal−support−1_0_0.xsd"> <portal:directive.page contentType="text/html;charset=UTF−8"/> <netuix:desktop definitionLabel="defaultDesktopLabel" markupName="desktop" markupType="Desktop" title="New Portal Desktop"> <netuix:lookAndFeel definitionLabel="avitek" description="The avitek look and feel" markupName="avitek" markupType="LookAndFeel" skeleton="default" skeletonPath="/framework/skeletons/" skin="avitek" skinPath="/framework/skins/" title="avitek"/> <netuix:shell description="A header with a link and footer is included in this shell." markupName="headerFooterVisitor" markupType="Shell" title="Header−Footer Visitor Shell"> <netuix:head/> <netuix:body> <netuix:header> <netuix:jspContent contentUri="/portlets/header/header.jsp"/> </netuix:header>
[XML for books, pages, and portlets...]
<netuix:footer> <netuix:jspContent contentUri="/portlets/footer/footer.jsp"/> </netuix:footer>
The portal file is a template with which multiple desktops can be created in the WebLogic AdministrationPortal. When used as a template, the portal file determines the default shell of any desktop created from it.
Location of the Shell Resources
The shell attributes in the portal file tell the portal which content to use for the portal header and footer whenthe portal is rendered in HTML. The portal in the previous example will use the following shell resources:
Developing Portal User Interfaces
How the Shell Determines Header and Footer Content 22

The headerFooterVisitor.shell example file contains two tags that point to the content to use in the header andfooter, one inside the <header> element and one inside the <footer> element:
<netuix:jspContent contentUri="/portlets/header/header.jsp"/>• <netuix:jspContent contentUri="/portlets/footer/footer.jsp"/>•
The locations of those files are highlighted in the previous figure. When the portal is rendered, those JSPs areconverted to HTML and inserted into the header and footer regions of the portal. The JSP files can containany content or functionality allowed in a JSP, including personalization.
The JSPs referenced by this example shell do not have to be called header.jsp and footer.jsp. They could beany JSPs in the portal Web project. However, the skeleton JSPs used to render the boundaries of the headerand footer regions are always called header.jsp and footer.jsp in the skeleton framework. The skeleton JSPsare different than the JSPs referenced by the shell. The following section explains the difference in moredetail.
How the Shell Relates to Look & Feel
While the shell controls the content of the area surrounding the main book of a portal, the look & feeldetermines which skeleton header.jsp and footer.jsp are used to render the boundaries and styles of the headerand footer areas.
In the following examples, do not be confused by the identically named header.jsp for both the look & feeland the shell header. They are different files with different uses. The fact that both have the same name iscoincidence.
Look & Feel (header.jsp skeleton)
The "avitek" look & feel in the portal file uses the "default" skeleton located in/sampleportal/framework/skeletons/default/. Included in the default skeleton is a file called header.jsp that isused to render the <header> element in the portal file.
<%@ page import="com.bea.netuix.servlets.controls.application.HeaderPresentationContext" %><%@ page session="false"%><%@ taglib uri="render.tld" prefix="render" %>
<% HeaderPresentationContext header = HeaderPresentationContext.getHeaderPresentationContext(request);%>
<render:beginRender> <%−− Begin Body Header −−%>
<div <render:writeAttribute name="id" value="<%= header.getPresentationId() %>"/> <render:writeAttribute name="class" value="<%= header.getPresentationClass() %>" defaultValue="bea−portal−body−header"/> <render:writeAttribute name="style" value="<%= header.getPresentationStyle() %>"/>
></render:beginRender>
[The JSP referenced in the shell <header> element is inserted here at rendering.]
<render:endRender></div>
<%−− End Body Header −−%>
Developing Portal User Interfaces
How the Shell Determines Header and Footer Content 23

</render:endRender>
This is a simple skeleton file that, when rendered, produces the following HTML:
<!−− Begin Body Header −−>
<div class="bea−portal−body−header">
</div>
<!−− End Body Header −−>
The opening <div> tag uses a CSS class called "bea−portal−body−header" and then closes itself. The ending</div> tag at the end of rendering closes the <div> section. The JSP referenced in the shell header is insertedbetween the opening and closing <div></div> tags where its content is rendered as shown in the followingexample:
<!−− Begin Body Header −−>
<div class="bea−portal−body−header">
[The JSP referenced in the shell <header> element is inserted here at rendering.]
</div>
<!−− End Body Header −−>
The shell's header.jsp inserted into the <div> tag of the header region controls the content, styles, andbehavior of the header content. The only elements provided by the look & feel are the <div> tag and thebea−portal−body−header style class.
For troubleshooting purposes, you could view the rendered portal and view the bea−portal−body−header class(contained in the avitek skin's body.css) to find out which style elements for which the look & feel isresponsible. Following is the definition of bea−portal−body−header:
.bea−portal−body−header, .bea−portal−body−footer{ margin: 0px; padding: 1px; color: #C3C6B1;}.bea−portal−body−header{ font−size: large; font−weight: bold;}
Summary
The shell selected for a portal desktop determines the content of the area surrounding the portal's main book.The shell XML file (.shell) includes references to the HTML or JSP files you want to appear in the desktop
Developing Portal User Interfaces
How the Shell Determines Header and Footer Content 24

header and footer.
HTML and JSP files used in a header or footer can contain any content or functionality allowed in those typesof files, including personalization in JSP files.
Once a shell is selected, its XML is inserted into the .portal XML file, which is the primary XML file used tocontrol desktop rendering (.portlet XML files are used to render portlets).
While look & feel determines the physical boundaries of the header and footer and can include CSS styles andother skin elements generated by the skeleton header.jsp or footer.jsp files, the HTML or JSP files inserted inthe header or footer by the shell control the content, styles, style overrides, and behavior of the header andfooter.
Related Topics
The Portal User Interface Framework
How Look & Feel Determines Rendering
How Portal Components are Rendered
Creating Shells
Creating a Portal File
How Do I: Personalize a Desktop Header or Footer?
Developing Portal User Interfaces
How the Shell Determines Header and Footer Content 25

How Portal Components Are RenderedWith the look & feel and shell selected for a portal desktop, the rendering service has the basic information itneeds to convert a .portal XML file into a final HTML file.
This topic shows the rendering lifecycle, step by step, for a single portal component. The same renderingprinciples apply for all other portal components.
This topic includes the following sections:
Overview
Single File vs. Streamed Rendering
Rendering Lifecycle of a Book
Summary
Overview
There are three basic stages in the portal rendering process�a process that ultimately results in a portaldesktop being displayed in a browser:
Building a portal in XML − In the portal development process, you use the Portal and Portletdesigners in WebLogic Workshop to build .portal and .portlet files. Both types are XML files. As youbuild portals and portlets in WebLogic Workshop, the XML elements and attributes are automaticallybuilt under the surface.
The previous topics, How Look & Feel Determines Rendering and How the Shell Determines Headerand Footer Content, described part of the XML−building process: how the look & feel and shell XMLfiles are added to the portal XML file to provide rendering instructions.
1.
Portal XML elements mapped to JSP skeleton files − The portal framework maps specific XMLelements to specific JSP skeleton files. They are called skeleton files because they are used to renderthe physical boundaries and structure�the skeleton�of their portal components. For example, a portlettitlebar in a portlet XML file uses an element called <netuix:titlebar>. The portal framework knows touse the titlebar.jsp skeleton file to render the portlet titlebar.
2.
JSP skeleton files and skin.properties are rendered as HTML − Each skeleton JSP file performs itsown processing, such as retrieving property values you set in the WebLogic Workshop PropertyEditor (and were automatically added to the portal XML file), and generates the appropriate HTMLfor the portal component. The skin.properties and optional skin_custom.properties files for theselected look & feel are converted to image path entries, CSS file entries, and script file entries in theHTML <head> area.
3.
The following figure is a simplified illustration of the rendering process.
How Portal Components Are Rendered 26

This topic will expand on these three stages using the rendering lifecycle of a single portal component as anexample.
Before going into greater detail on the rendering process, it is important to understand the difference betweenviewing a portal in the development environment (WebLogic Workshop) and viewing it in theadministration/end user environment (WebLogic Administration Portal/browser). The three−stage renderingprocess occurs in slightly different ways in the two different environments. The following section describesthe basic principles of each.
Single File vs. Streamed Rendering
The .portal file you create in WebLogic Workshop is a template. In this template you create books, pages andportlets and define defaults for them. When you view the .portal file with your browser the portal is renderedin "single file mode," meaning that you are viewing the portal from your file system as opposed to a database.The .portal file's XML is parsed and the rendered portal is returned to the browser. The creation and use of a.portal is intended for development purposes, but you can access a .portal file in production. Because there isno database involved you cannot take advantage of features such as user customization or entitlements.
Once you have created a .portal file you can use it to create desktops for a production environment.
A desktop is a particular view of a portal that visitors access. A portal can be made up of multiple desktops,making the portal a container for desktops. A desktop contains all the portlets, content, shells, layouts, andlook and feel elements necessary to create individual user views of a portal.
When you create a desktop based on the .portal file in the WebLogic Administration Portal, the .portal and itsresources are placed into the database. The settings in the .portal file, such as the look & feel, serve as defaults
Developing Portal User Interfaces
How Portal Components Are Rendered 27

to the desktop. Once a new desktop is created from a .portal template, the desktop is decoupled from thetemplate, and modifications to either the .portal file do not affect the desktop, and vice versa. For example,when you change a desktop's look & feel in the WebLogic Administration Portal, the change is made only tothe desktop, not to the original .portal file. When you view a desktop with a browser it is rendered in"streaming mode" (from the database). Now that a database is involved, desktop customizations can be savedand delegated administration and entitlements can be set on portal resources.
Rendering Lifecycle of a Book
This section illustrates the rendering lifecycle of a book, which will help you understand the renderinglifecycle of other portal components, such as pages and portlets.
This section contains the following topics:
1. Building a portal in XML
2. Portal XML elements mapped to JSP skeleton files
3. JSP skeleton files and skin.properties are rendered as HTML
1. Building a portal in XML
This section describes steps that populate and configure the .portal XML file.
Selecting Look & Feel
When you select the look & feel for a desktop, the look & feel file determines which skin and skeleton is usedto render all desktop components. In the following example, the "avitek" look & feel has been selected, whichpoints uses the "avitek" skin and the "default" skeleton. The look & feel XML is added to the .portal XMLfile.
<netuix:markup> <netuix:lookAndFeel definitionLabel="avitek" title="avitek" description="The avitek look and feel"
skin="avitek" skinPath="/framework/skins/" skeleton="default" skeletonPath="/framework/skeletons/" markupType="LookAndFeel" markupName="avitek"/></netuix:markup>
The skin and skeleton come into play later in the rendering process, when the desktop is viewed with abrowser. Before that happens, the book that will be used to illustrate the rendering process will be added to theportal.
Developing Portal User Interfaces
How Portal Components Are Rendered 28

Adding a Book to a Portal
In this section a book is added to the desktop in the .portal file and configured. Books can also be added byportal administrators in the WebLogic Administration Portal, which adds the book directly to the database.
The following figure shows a book control being dragged onto the desktop.
After the book is added to the desktop, the book title is changed from "New Book" to "My Book," and thenavigation style is set to Multi Level Menu, as shown in the following figure.
Navigation controls the way a book's sub−books and pages are accessed. The single−level menu provides textlinks/tabs to sub−books and pages, and the multi−level menu provides a drop−down menu to accesssub−books and pages. (Books must be added to books rather than to pages inside books for drop−downnavigation to work. So in the following example, for the multi−level menu to produce a drop−down menu,you would need to drag a new book control into Main Page Book, right next to Page 1, as shown in thefigure.)
Developing Portal User Interfaces
How Portal Components Are Rendered 29

After the Navigation style is set on My Book, the following is what the book looks like in XML in the .portalfile. If you add a book in the WebLogic Administration Portal, the XML is added to the database. This XMLis used as the basis for the rendering of the book.
<netuix:book defaultPage="newPage.1" definitionLabel="my_book_3" markupName="book" markupType="Book" title="My Book"> <netuix:multiLevelMenu description="This menu can navigate across may nested books." markupName="multiLevelMenu" markupType="Menu" title="Multi Level Menu"/> <!−− in this example, the nested page content has been removed −−></netuix:book>
2. Portal XML elements mapped to JSP skeleton files
When the desktop is viewed in a browser, the portal framework reads the XML elements and uses the skeletonpath to map the desktop's XML elements to skeleton JSPs. The following examples show which elements inthe book XML are mapped to skeleton JSPs and which skeleton JSPs are used to render the elements.
book XML − The highlighted elements are mapped to skeleton JSPs.
<netuix:book defaultPage="newPage.1" definitionLabel="my_book_3" markupName="book" markupType="Book" title="My Book"> <netuix:multiLevelMenu description="This menu can navigate across may nested books." markupName="multiLevelMenu" markupType="Menu" title="Multi Level Menu"/> <!−− in this example, the nested page content has been removed −−></netuix:book>
skeleton − Referenced in the look & feel
Developing Portal User Interfaces
How Portal Components Are Rendered 30

/framework/skeletons/default/book.jspmultilevelmenu.jspsubmenu.jsp (referenced in multilevelmenu.jsp)Once rendering has been handed off to the JSPs, the JSPs perform the tasks necessary for conversion toHTML. Following are the book.jsp, multilevelmenu.jsp, and submenu.jsp used in this example. Comments areadded to describe what the JSPs are doing.
book.jsp
The book.jsp serves as a high−level container for the book's menu and the book's child books and pages.
<%@ page import="com.bea.netuix.servlets.controls.page.BookPresentationContext, com.bea.netuix.servlets.controls.page.MenuPresentationContext"%><%@ page session="false"%><%@ taglib uri="render.tld" prefix="render" %>
<render:beginRender>
<%−− The content inside the <render:beginRender> tag is processed first and ultimately renders whatever is inside it. In most cases, the skeletons produce an opening <div> HTML tag with specific attributes such as CSS classes.
The following block determines where the book falls in the desktop hierarchy (whether it is the top−level book or a nested book). It also sets the base name of the CSS class to use (bea−portal−book) and appends different endings to the base class to apply a different CSS class for each book context. Only processing, not HTML rendering, occurs in this block.−−%>
<% BookPresentationContext book = BookPresentationContext.getBookPresentationContext(request); MenuPresentationContext menu = (MenuPresentationContext) book.getFirstChild("page:menu"); String bookClass = "bea−portal−book"; String useBookClass = bookClass;
if (book.isDesktopBook()) { bookClass += "−primary"; useBookClass = bookClass; } else if (book.isLikePage()) { useBookClass += "−invisible"; }
String bookContentClass = bookClass + "−content";%>
<%−− The next block begins the actual HTML rendering, beginning with the comment "Begin Book" followed by an opening <div> HTML tag. Notice the JSP tags used before the closing bracket of the <div> tag. These populate the div tag with style attributes. The methods retrieve any presentation property override values
Developing Portal User Interfaces
How Portal Components Are Rendered 31

you entered in the WebLogic Workshop Property Editor for the book. For the "class" attribute, the default value is useBookClass, which earlier is set to "bea−portal−book". (If through getting the context the book was found to be the top−level book, the value of useBookClass would be "bea−portal−book−primary".) With no overrides, the useBookClass variable will produce the following HTML, because the book is acting like a page:
<div class="bea−portal−book−invisible" >
The style sheet class is provided by the skin, and the CSS file containing the class is referenced in the skin's skin.properties file and added to the HTML <head> region.−−%>
<%−− Begin Book −−%>
<div <render:writeAttribute name="id" value="<%= book.getPresentationId() %>"/> <render:writeAttribute name="class" value="<%= book.getPresentationClass()%>" defaultValue="<%= useBookClass %>"/> <render:writeAttribute name="style" value="<%= book.getPresentationStyle() %>"/> >
<%−− The following JSP tag gets the names of the pages and books it will display in its navigation menu, and based on the navigation element used in the portal XML file (in this case netuix:multiLevelMenu), uses the corresponding menu JSP (multilevelmenu.jsp) to render the menu in this position of the HTML.−−%>
<render:renderChild presentationContext="<%= menu %>"/>
<%−− The following block provides a <div> HTML container for the book's content area−−the child books and pages. Again, it uses a JSP tag to set the style sheet "class" attribute.−−%>
<%−− Begin Book Content −−%> <div <render:writeAttribute name="class" value="<%= book.getContentPresentationClass()%>" defaultValue="<%= bookContentClass %>"/> <render:writeAttribute name="style" value="<%= book.getContentPresentationStyle() %>"/> ></render:beginRender>
<%−− The closing </render:beginRender> tag signals the portal framework to stop rendering the book. After the book's children and their children are rendered, the portal framework uses the following <render:endRender> tag to close the book's parent HTML tags.−−%>
<render:endRender> </div> <%−− End Book Content −−%> </div> <%−− End Book −−%></render:endRender>
Following is a description of the multilevelmenu.jsp, which is used by the book to render the navigation menu
Developing Portal User Interfaces
How Portal Components Are Rendered 32

for the book's child books and pages.
multilevelmenu.jsp
The multilevelmenu.jsp is rendered inside the book container and provides the boundaries for multi−levelmenus on books. This JSP also uses submenu.jsp to perform the actual rendering of the menu links.
<%@ page import="com.bea.netuix.servlets.controls.window.WindowPresentationContext, com.bea.netuix.servlets.controls.page.BookPresentationContext, com.bea.netuix.servlets.controls.page.MenuPresentationContext, java.util.List, java.util.Iterator, com.bea.netuix.servlets.controls.page.PagePresentationContext, com.bea.netuix.servlets.controls.window.WindowCapabilities" %><%@ page session="false"%><%@ taglib uri="render.tld" prefix="render" %>
<%−− The following block determines where the book falls in the desktop hierarchy (whether it is the top−level book or a nested book). It also sets the base name of the CSS class to use (bea−portal−book) and defines different menu style classes by appending different endings to the base class. Only processing, not HTML rendering, occurs in this block.−−%>
<% BookPresentationContext book = BookPresentationContext.getBookPresentationContext(request); MenuPresentationContext menu = MenuPresentationContext.getMenuPresentationContext(request); String bookClass = "bea−portal−book";
if (book.isDesktopBook()) { bookClass += "−primary"; }
final String menuClass = bookClass + "−menu"; final String menuContainerClass = menuClass + "−container"; final String menuItemClass = menuClass + "−item"; final String menuItemActiveClass = menuItemClass + "−active"; final String menuItemLinkClass = menuItemClass + "−link"; final String menuHookClass = menuClass + "−hook"; final String menuButtonsClass = menuItemClass + "−buttons"; List menuChildren = menu.getChildren();%>
<render:beginRender>
<%−− The content inside the <render:beginRender> tag is processed first and ultimately renders whatever is inside it, such as opening <div> HTML tags with specific attributes and tables.
The following block creates a table cell, sets CSS styles on the <td> tag (based on the members defined in the previous block). −−%>
<%−− Begin Multi Level Menu −−%> <div class="bea−portal−ie−table−buffer−div"> <table border="0" cellpadding="0" cellspacing="0" width="100%"> <tr>
Developing Portal User Interfaces
How Portal Components Are Rendered 33

<td class="<%= menuContainerClass %>" align="left" nowrap="nowrap">
<%−− The following block builds the menu in the table cell. It first adds an unordered list <ul> to the cell and sets its style class. Then, an IF statement checks to see if the book is in VIEW mode. If true, CSS styles are put in the request as attributes to be used by the menu.
After the attributes are added to the request, the skeleton's submenu.jsp is inserted, which does the following:
* Gets the CSS styles from the request. * Gets the book's child pages and books. * Creates list items <li> of the children and creates links out of them. The menuHookClass at the end of the block is used by the skin's menu.js file to insert the rendered menu. The <ul> that is generated is a menu structure description that is read and rewritten by menu.js. * Adds CSS styles to the request and includes submenu.jsp to handle the menus of nested books.
After the menu is built, the CSS styles are removed from the request.−−%>
<ul <render:writeAttribute name="id" value="<%= menu.getPresentationId() %>"/> <render:writeAttribute name="class" value="<%= menu.getPresentationClass() %>" defaultValue="<%= menuClass %>"/> <render:writeAttribute name="style" value="<%= menu.getPresentationStyle() %>"/> ><% if (book.getWindowMode().equals(WindowCapabilities.VIEW)) { request.setAttribute(BookPresentationContext.class.getName() + ".root−flag", Boolean.TRUE); request.setAttribute(BookPresentationContext.class.getName() + ".menu−item", book); request.setAttribute(BookPresentationContext.class.getName() + ".menu−class", menuClass); request.setAttribute(BookPresentationContext.class.getName() + ".menu−item−class", menuItemClass); request.setAttribute(BookPresentationContext.class.getName() + ".menu−item−active−class", menuItemActiveClass); request.setAttribute(BookPresentationContext.class.getName() + ".menu−item−link−class", menuItemLinkClass); %><jsp:include page="submenu.jsp"/><% request.removeAttribute(BookPresentationContext.class.getName() + ".root−flag"); request.removeAttribute(BookPresentationContext.class.getName() + ".menu−item"); request.removeAttribute(BookPresentationContext.class.getName() + ".menu−class"); request.removeAttribute(BookPresentationContext.class.getName() + ".menu−item−class"); request.removeAttribute(BookPresentationContext.class.getName() + ".menu−item−active−class"); request.removeAttribute(BookPresentationContext.class.getName() + ".menu−item−link−class"); } %></ul>
<div class="<%= menuHookClass %>"></div> </td>
<%−− The following block adds a table cell next to the menu table cell if a menu is present. The <render:endRender> contents are inserted in the HTML after all menu children are inserted, which closes the menu table.−−%>
<% if (menuChildren != null && menuChildren.size() > 0) {%> <td class="<%= menuButtonsClass %>" align="right" nowrap="nowrap"><% }
Developing Portal User Interfaces
How Portal Components Are Rendered 34

%></render:beginRender><render:endRender><% if (menuChildren != null && menuChildren.size() > 0) {%> </td><% }%> </tr> </table> </div> <%−− End Multi Level Menu −−%></render:endRender>
submenu.jsp
The submenu.jsp is inserted inside the multilevelmenu.jsp. It retrieves a book's child books and pages andbuilds the navigation links to those children.
<%@ page import="java.util.Iterator, java.util.List, com.bea.netuix.servlets.controls.page.BookPresentationContext, com.bea.portlet.PageURL, com.bea.netuix.servlets.controls.page.PagePresentationContext"%><%@ page session="false"%>
<%−− The following block gets the CSS styles placed in the request by multilevelmenu.jsp.−−%>
<% Boolean isRoot = (Boolean) request.getAttribute(BookPresentationContext.class.getName() + ".root−flag"); BookPresentationContext bookCtx = (BookPresentationContext) request.getAttribute(BookPresentationContext.class.getName() + ".menu−item"); String menuClass = (String) request.getAttribute(BookPresentationContext.class.getName() + ".menu−class"); String menuItemClass = (String) request.getAttribute(BookPresentationContext.class.getName() + ".menu−item−class"); String menuItemActiveClass = (String) request.getAttribute(BookPresentationContext.class.getName() + ".menu−item−active−class"); String menuItemLinkClass = (String) request.getAttribute(BookPresentationContext.class.getName() + ".menu−item−link−class");%>
<%−− The following block checks to see if the book and its children are visible. If true, the labels of the children are retrieved, iterated over, and inserted as hyperlinked list items <li> inside the unordered list <ul> inserted by multilevelmenu.jsp. Notice the nested <ul> at the end of the block, which provides for submenu nesting.−−%>
<% if (!bookCtx.isHidden() && bookCtx.isVisible()) { if (bookCtx instanceof BookPresentationContext)
Developing Portal User Interfaces
How Portal Components Are Rendered 35

{ List bookChildren = bookCtx.getPagePresentationContexts(); Iterator it = bookChildren.iterator();
while (it.hasNext()) { PagePresentationContext childPageCtx = (PagePresentationContext) it.next();
if (!childPageCtx.isHidden() && childPageCtx.isVisible()) { %><li class="<%= isRoot.booleanValue() && childPageCtx.isActive() ? menuItemActiveClass : menuItemClass %>"><% %><a class="<%= menuItemLinkClass %>" href="<%= PageURL.createPageURL(request, response, childPageCtx.getDefinitionLabel()).toString() %>"><%= childPageCtx.getTitle() %></a><%
if (childPageCtx instanceof BookPresentationContext) { %><ul class="<%= menuClass %>"><% request.setAttribute(BookPresentationContext.class.getName() + ".root−flag", Boolean.FALSE); request.setAttribute(BookPresentationContext.class.getName() + ".menu−item", childPageCtx); %><jsp:include page="submenu.jsp"/><% request.removeAttribute(BookPresentationContext.class.getName() + ".root−flag"); request.removeAttribute(BookPresentationContext.class.getName() + ".menu−item"); %></ul><% }
%></li><% } } } }%>
JavaScript in Menus
The menus in a desktop use JavaScript functions for such functionality as drop−down menus and rollovers.These JavaScript functions are called from the skeleton's body.jsp, which contains the following entry:
<render:writeAttribute name="onload" value="<%= body.getOnloadScript() %>"/>
The onload value is retrieved from the following property in the skin's skin.properties file:
document.body.onload: initSkin()
Following is the HTML written by the body.jsp:
<body
class="bea−portal−body"
onload="initSkin();"
>
The initSkin() JavaScript function is the base function that calls menu−rendering functions in other JavaScriptfiles. The initSkin() function is contained in the skin.js file. Other menu functions are contained in the menu.jsand menufx.js files. Since all of those JavaScript files are listed in the skin's skin.properties file, they areautomatically added to the HTML <head> region at rendering, and the functions they contain are recognized.
Developing Portal User Interfaces
How Portal Components Are Rendered 36

The next section describes the final process of the skeleton JSPs and skin.properties being converted toHTML.
3. JSP skeleton files and skin.properties are rendered as HTML
The previous section described the skeleton JSPs that are used to convert a book with a multi−level menu toHTML. The descriptions in that section described briefly some of the HTML generated by the JSPs.
This section shows the final HTML that is generated for a book, describes where it came from, and showswhere some of the CSS styles used are defined.
Not all HTML for the desktop is shown in the following table. Only the sections that relate to the look & feeland the example book are shown.
skin.properties and skin_custom.properties − The paths to skeletons, skins, images, style sheets, and JavaScript files in theHTML <head> region are inserted from the skin's skin.properties and skin_custom.properties files. To see the originalskin.properties entries, see The skin.properties File in "How Look & Feel Determines Rendering." The <head> tag is insertedby the head.jsp file used for the shell. The <title> is inserted from the desktop title in the .portal file.
The first three <meta> tags are for testing and debugging purposes. These can be removed from skin.properties by setting theenable.meta.info property to false.<head>
<title>New Portal Desktop</title><meta name="bea−portal−meta−skeleton" content="/framework/skeletons/default"/><meta name="bea−portal−meta−skin" content="/framework/skins/avitek"/><meta name="bea−portal−meta−skin−images" content="/framework/skins/avitek/images"/><link href="/sampleportal/framework/skins/avitek/css/body.css" rel="stylesheet"/><link href="/sampleportal/framework/skins/avitek/css/button.css" rel="stylesheet"/><link href="/sampleportal/framework/skins/avitek/css/window.css" rel="stylesheet"/><link href="/sampleportal/framework/skins/avitek/css/plain/window.css" rel="stylesheet"/><link href="/sampleportal/framework/skins/avitek/css/portlet.css" rel="stylesheet"/><link href="/sampleportal/framework/skins/avitek/css/book.css" rel="stylesheet"/><link href="/sampleportal/framework/skins/avitek/css/fix.css" rel="stylesheet"/><link href="/sampleportal/framework/skins/avitek/css/layout.css" rel="stylesheet"/><link href="/sampleportal/framework/skins/avitek/css/form.css" rel="stylesheet"/><script type="text/javascript" src="/sampleportal/framework/skins/avitek/js/menu.js"></script><script type="text/javascript" src="/sampleportal/framework/skins/avitek/js/util.js"></script><script type="text/javascript" src="/sampleportal/framework/skins/avitek/js/delete.js"></script><script type="text/javascript" src="/sampleportal/framework/skins/avitek/js/float.js"></script><script type="text/javascript" src="/sampleportal/framework/skins/avitek/js/menufx.js"></script><script type="text/javascript" src="/sampleportal/framework/skins/avitek/js/skin.js"></script>
</head>
The following section shows the HTML that is produced by each skeleton JSP.
book.jsp
<div class="bea−portal−book−invisible">
multilevelmenu.jsp
Developing Portal User Interfaces
How Portal Components Are Rendered 37

<div class="bea−portal−ie−table−buffer−div"> <table border="0" cellpadding="0" cellspacing="0" width="100%"> <tr> <td class="bea−portal−book−menu−container" align="left" nowrap="nowrap"> <ul class="bea−portal−book−menu" >
submenu.jsp
<li class="bea−portal−book−menu−item−active"><a class="bea−portal−book−menu−item−link" href="http://localhost:7001/sampleportal/my.portal?_nfpb=true&_pageLabel=my_page_6">New Page</a></li>
</ul> <div class="bea−portal−book−menu−hook"></div> </td>
</tr> </table> </div>
<div class="bea−portal−book−content" >
<%−− The book content (sub−books and pages) is inserted here. −−>
</div></div>
When the desktop for this example is rendered, the following appears in the browser:
The circled area in this figure is the only content rendered for the book. The book contains only one page, sothere is only one menu item for the book. The "Page 1" and "My Book" tabs are menu items rendered by theparent Main Page Book. That is why you do not see the "My Book" in the previous HTML block: because thebook is responsible for rendering only a menu of its child books and pages.
If "New Page" contained a portlet, the portlet would appear in the browser. However, the rendering of thepage and portlet is handled by different skeleton JSPs: one to provide a container for the page content, one torender the layout of the page (table cells that contain portlets and sub−books), and a few to handle therendering of the portlet.
The book is responsible for rendering only two things:
The menu of sub−books and pages it contains.• Opening and closing <div> tags to serve as the container for sub−books, pages, portlets, and othersub−components contained in the book.
•
Developing Portal User Interfaces
How Portal Components Are Rendered 38

CSS Styles in the Example
As you can see from the previous example of rendered HTML code, the skeleton JSPs insert many CSS styles.For example, the multilevelmenu.jsp inserts <td class="bea−portal−book−menu−container" ...>. The styleclasses inserted by multilevelmenu.jsp are rewritten by the skin's menu.js file.
Also, some of the style classes inserted by the skeleton JSPs are not defined in any of the CSS files providedby BEA. You can add these style classes to your custom CSS files to control those styles in your portaldesktops.
To determine which styles you want to modify, see Portal User Interface Framework Reference.
Changing Look & Feel
If the look & feel is changed, a different skin and skeleton is referenced by the look & feel file, and renderingis subject to that skin and skeleton. With a different skin and skeleton, CSS files and script code can changecompletely.
Summary
There are three basic stages in the portal rendering process: building a portal in XML, portal XMLcomponents being mapped to skeleton JSPs, and skeleton JSPs rendering the portal desktop in HTML. Thelatter two stages are handled automatically by the portal framework.
There is a rendering difference between viewing a portal desktop in development mode and inadministration/end user mode. In development mode, when you view the .portal file in a browser you see it in"single file" mode, meaning the desktop is being rendered from the file system. In administration/end usermode, you view a portal desktop in a browser in "streamed" mode, meaning the desktop components are beingstreamed from a database. When you create a portal desktop in the WebLogic Administration Portal using a.portal file as a template for the desktop, the portal components are added to the database and are decoupledfrom the original .portal file.
Related Topics
Portal Key Concepts and Architecture
The Portal User Interface Framework
How Look & Feel Determines Rendering
How the Shell Determines Header and Footer Content
Portal User Interface Framework Reference
Developing Portal User Interfaces
How Portal Components Are Rendered 39

Portal User Interface Framework ReferenceMany styles and skeletons are used to render a portal desktop. This topic shows some of the main CSS styleclasses used in desktop look & feels that are shipped with WebLogic Portal and describes the skeleton JSPsused to render portal components in HTML. Use this topic to help you troubleshoot your portal desktops.
This topic contains the following sections:
Style Sheet Class Reference
Skeleton Reference
Style Sheet Class Reference
The following figure points to some key pieces of a desktop that are controlled by CSS classes. The tables thatfollows identify the style classes used. For each piece, the style class controls all aspects, including font color,background color, border, padding, and so on.
The style classes listed occur in multiple places in the CSS file. For example,.bea−portal−book−primary−menu−single, .bea−portal−book−primary−menu−single a, and.bea−portal−book−primary−menu−single span are grouped to share a specific set of attributes, yet astandalone entry for .bea−portal−book−primary−menu−single a exists to let you apply style attributes to thatclass only. When you modify one of the classes listed, determine whether you want the attributes to be sharedamong multiple classes or used by only that one class. Then modify or add the attribute(s) you want in theappropriate location in the CSS file.
The style classes used in the illustration change depending upon the navigation type of the book at each level.The figure shows a mix of books with single−level menus and books with multi−level menus.
Portal User Interface Framework Reference 40

If the book is set to Single−Level Menu
Description Style(s) Style sheet
1Top−level unselected menuitem
.bea−portal−book−primary−menu−single a book.css
Rollover on top−levelunselected menu item
.bea−portal−book−primary−menu−single a:hoverbook.css
2Top−level selected menuitem
.bea−portal−book−primary−menu−single span book.css
3Top−level menubackground
.bea−portal−book−primary−menu−single book.css
4First−level unselectedmenu item
.bea−portal−book−menu−single a book.css
Rollover on first−levelunselected menu item
.bea−portal−book−menu−single a:hover book.css
5First−level selected menuitem
.bea−portal−book−menu−single span book.css
6
First−level menubackground. Also appliesto the background thatdisplays sub−books andpages.
.bea−portal−book−single book.css
7/8Second−and−higher−level selected menus use the same style classes as thefirst−level menus.
book.css
9 Portlet titlebarbackground: .bea−portal−window−titlebartitle: .bea−portal−window−titlebar−title
window.css
10 Portlet titlebar iconsThese are not determined by style classes. Theycome from the skin's /images directory. Thisinformation is presented for convenience.
N/A
11 Portlet border .bea−portal−window window.css
12 Page background .bea−portal−book−page book.css
13
Portlet content (mainly forpadding)
The content in the portletitself (JSP, HTML, or JPF)are not skin−related andcontrols the styles usedwithin itself.
.bea−portal−window−content window.css
If the book is set to Multi−Level Menu
Description Style(s) Style sheet
1Top−level unselected menuitem
.bea−portal−book−primary−menu−root a book.css
Rollover on top−levelunselected menu item
.bea−portal−book−primary−menu−root a:hover book.css
Developing Portal User Interfaces
Portal User Interface Framework Reference 41

2 Top−level selected menu item.bea−portal−book−primary−menu−root a book.css
3 Top−level menu background.bea−portal−book−primary−menu−root book.css
4
Sub−level menu items in adrop−down list from thetop−level menu (not shown inthe figure)
.bea−portal−book−primary−menu−nested−item abook.css
Different combinations of menus result in different styles used that are not listed. For example, if a book witha multi−level menu is nested in a book with a single−level menu, the drop−down list for the nested books andpages in the multi−level menu is controlled by .bea−portal−book−menu−root a:hover; and if the same bookcontains only pages, resulting in no drop−down list, the styles for the menu items are controlled by.bea−portal−book−menu−root a.
Troubleshooting the Styles
If you do not find the styles you need to modify in the previous tables, use the following guidelines.
Style classes ending with space−a (" a") control clickable menu items.• Style classes ending with a:hover control rollover styles.• Style classes ending with space−span (" span") usually control selected menu items.• Style classes ending with space−ul or space−li (" ul" or " li") control unordered lists and list items,particularly their inline horizontal placement rather than vertical placement.
•
Base style classes usually control the menu background.• Style classes inserted by the skeleton JSPs that do not have corresponding entries in a CSS file areignored.
•
Another way to pinpoint the styles you need to modify is to view the HTML source and look at the stylesused, as shown in the following example:
<div class="bea−portal−ie−table−buffer−div"> <table border="0" cellpadding="0" cellspacing="0" width="100%"> <tr> <td class="bea−portal−book−primary−menu−single−container" align="left" nowrap="nowrap"> <ul
class="bea−portal−book−primary−menu−single"
><li class="bea−portal−book−primary−menu−single−item"><a href="http://localhost:7001/sampleportal/my.portal?_nfpb=true&_pageLabel=my_page_2">Page 1</a></li><li class="bea−portal−book−primary−menu−single−item−active"><span>My Book</span></li></ul> </td>
In this example, the unordered list <ul>, which corresponds to a list of menu items, controls the menu styles.The style class used is bea−portal−book−primary−menu−single. However, the context of the menu'ssub−elements determines the more fine−grained styles used. For example, if a menu item is linked (using an<a> tag), the style class you would modify to control the linked menu items isbea−portal−book−primary−menu−single a. If an active menu item was wrapped in a <span> tag, the styleclass you would modify is bea−portal−book−primary−menu−single span.
Skeleton Reference
The following table lists portal components and shows which skeletons are used to render each.
This portal component... to:
Developing Portal User Interfaces
Portal User Interface Framework Reference 42

uses this skeletonJSP...
Desktop desktop.jsp
Insert the HTML documentdeclarations and insert <!−− BeginDesktop −−> and <!−− EndDesktop −−> comments.
Shell shell.jsp
Insert the HTML document'sopening and closing <html> tag andinsert <!−− Begin Shell −−> and<!−− End Shell −−> comments.
Shell − The<netuix:head> tag in a.shell file
head.jsp
Insert the HTML document'sopening and closing <head> tagand insert <!−− Begin Head −−>and <!−− End Head −−>comments.
Shell − The<netuix:body> tag in a.shell file
body.jspInsert the HTML document'sopening and closing <body> tagand provide presentation logic.
Shell − The<hetuix:header> tag in a.shell file
header.jsp Render the desktop's header region.
Shell − The<netuix:footer> tag in a.shell file
footer.jsp Render the desktop's footer region.
Book book.jspRender the book framework andstyles.
Navigation Menu singlelevelmenu.jspRender the Single Level Menuprovided by WebLogic Portal.
Navigation Menu multilevelmenu.jspRender the Multi Level Menuprovided by WebLogic Portal.
Navigation Menu submenu.jsp
Used by multilevelmenu.jsp tocreate a book's navigation links.Also provides rendering for nestedbooks and pages.
Page page.jspRender a page framework andstyles.
Layout − The<netuix:gridLayout> tagin a .layout file
gridlayout.jspRender placeholders in the layoutusing the Grid Layout style.
Layout − The<netuix:borderLayout>tag in a .layout file
borderlayout.jspRender placeholders in the layoutusing the Border layout style.
Layout − The<netuix:flowLayout> tagin a .layout file.
flowlayout.jspRender placeholders in the layoutusing the Flow layout style.
Layout − The<netuix:placeholder> tag
placeholder.jsp Render an individual placeholder ina Layout.
Developing Portal User Interfaces
Portal User Interface Framework Reference 43

in the .layout file
Portlet titlebar titlebar.jsp Render a portlet titlebar.
Portlet titlebar buttons forfloating windows
buttonfloat.jspRender a button that launchesseparate portlet mode windows (forexample, Edit and Help).
Portlet titlebar togglebuttons
togglebutton.jsp
Render a button that togglesbetween portlet states (for example,Minimize/Restore andMaximize/Restore).
Portlet titlebar Deletebutton
buttondelete.jspRender a button that removes aportlet from a page.
Portlet error.jsp Display error messages in a portlet.
Portlet webflowportlet.jsp
Render a Webflow portlet createdin previous versions of WebLogicPortal and running in acompatibility domain.
Book, Page, and Portlet window.jspRendering the container for thecontent area.
Theme theme.jspRender books, pages, and portletsin the themes applied to them.
Related Topics
How the Shell Determines Header and Footer Content
How Portal Components are Rendered
Creating Look & Feel Files
Creating Skins and Skin Themes
Creating Skeletons and Skeleton Themes
Developing Portal User Interfaces
Portal User Interface Framework Reference 44

Designing a Portal User InterfaceThe WebLogic Workshop Portal Extensions let you surface your applications in portlets and arrange thoseportlets on pages (that use tabs or other navigation functionality) within a portal. Portals can use differentlooks and feels, and you can let users customize their portal desktops by adding their own pages, adding andarranging portlets, and changing the look and feel of the desktop.
The following illustration shows a JSP application before and after it is surfaced in a portal interface. The JSPapplication that took up an entire browser window can be displayed in a portlet, along with other applications.
Displaying applications in a portal environment is flexible and powerful, but it also potentially reduces theamount of screen real estate available for your applications (moving from an entire browser window to aPortlet window), especially when mobile devices access your portals.
Portlet real estate depends on the page layout used and the number of portlets on a page. For example, a pagelayout can use a single table cell to render a single large portlet, or a layout can contain a number of rows andcolumns and render multiple, smaller portlets. So JSP and HTML design must account for that reduced realestate. For example, the content or functionality of a single JSP or HTML page may need to be dividedbetween two or more portlets, which requires the creation of more JSPs or HTML pages.
In addition to basic portal design considerations, you may also want to consider accessibility design issues.For more information, see Building User Interfaces to Address Accessibility Guidelines.
To learn more about building portal interfaces, see Developing Portal User Interfaces.
Designing a Portal User Interface 45

Building User Interfaces to Address AccessibilityGuidelinesThis topic contains information on the following subjects:
Accessibility Standards and the Internet• Accessibility Checkpoints• Industry Guidelines• Government Regulations and Standards• Accessibility Evaluation and Testing Tools•
Accessibility Standards and the Internet
The Internet provides you with the ability to communicate with a diverse audience from a single point via aportal or web site. Many organizations are required to provide web sites that meet industry or governmentstandards for supporting people with special needs. And even if you do not have specific requirements, it isjust good business to design your site to serve the needs of a diverse audience.
WebLogic Portal provides a flexible architecture that supports the design, development, and management ofaccessible portals and applications, for example, the ability to target specific user interfaces based on userpreferences or browser and request attributes.
To learn more about building user interfaces with WebLogic Portal see Creating Look and Feels.
Accessibility Checkpoints
When you develop web sites, you can use the following general guidelines to facilitate accessibility. For acomplete list, refer to the industry or government regulation relevant for your implementation.
Text TagsProvide a text equivalent for every non−text element (for example, via "alt", "longdesc", or in elementcontent).
Multimedia PresentationsSynchronize equivalent alternatives for any multimedia presentation.
ColorDesign web pages so that all information conveyed with color is also available without color. (for example,from context or markup.)
Readability (style sheets)Organize documents so they are readable without requiring an associated style sheet.
Server−Side Image MapsProvide redundant text links for each active region of a server−side image map.
Client−Side Image MapsProvide client−side image maps instead of server−side image maps except where the regions cannot be
Building User Interfaces to Address Accessibility Guidelines 46

defined with an available geometric shape.
Data Table (simple row and column headers)Identify row and column headers for data tables
Data Tables (multiple levels of row and column headers)Use markup associate data cells and header cells for data tables that have two or more logical levels of row orcolumn headers.
FramesEntitle frames with text that facilitates frame identification and navigation.
Flicker RateDesign pages to avoid causing the screen to flicker with a frequency greater than 2 Hz and lower than 55 Hz.
Text−Only AlternativeProvide atext−only page, with equivalent information or functionality, to make a web site comply with theprovisions of this section when compliance cannot be accomplished in any other way. You must remember toupdate the content of the text−only page whenever the primary page changes.
ScriptsWhen pages use scripting languages to display content, or to create interface elements, you must identify theinformation provided by the script with functional text that can be read by assistive technology.
Applets and Plug−insWhen a web page requires that an applet, plug−in or other application be present on the client system tointerpret page content, you must provide a link in the page to a plug−in or applet that complies with Section508 §1194.21(a) through (l).
Electronic FormsWhen electronic forms are designed to be completed on−line, you must create the form to allow people usingassistive technology to access the information, field elements, and functionality required for completion andsubmission of the form, including all directions and cues.
Navigation LinksProvide a method that permits users to skip repetitive navigation links.
Time DelaysWhen a timed response is required, you must alert users and give them sufficient time to indicate more time isrequired.
Industry Guidelines
W3C Web Content Accessibility Guidelines
http://www.w3.org/WAI/w3c.htm − Checklist of Checkpoints for Web Content AccessibilityGuidelines 1.0
•
http://www.w3.org/TR/WCAG10/full−checklist.html•
Developing Portal User Interfaces
Building User Interfaces to Address AccessibilityGuidelines 47

Government Regulations and Standards
UNITED STATES
Section 508http://www.section508.gov
CLF Accessibility best practiceshttp://www.cio−dpi.gc.ca/clf−upe/1/1d_e.asp
CANADA
Adaptive Computer Technology Training Center (Canada)http://www.cio−dpi.gc.ca/clf−upe/standards/1−1/references/references_e.asp
UNITED KINGDON
Guidelines for U.K. Government Web Siteshttp://www.web−access.org.uk/
Accessibility Evaluation and Testing Tools
These tools allow you to validate web page code. They do not repair your code, but they do provide reports onwhat does and doesn't need to be fixed, as relating to HTML 4.0, W3C, Section 508 and general Accessibilityissues.
W3C Web Accessibility Initiative
W3C Web Accessibility Initiative's Web Tools Page − Evaluation, Repair, and Transformation Toolsfor Web Content Accessibilityhttp://www.w3.org/WAI/ER/existingtools.html
•
W3C HTML Validator − The W3C HTML Validation Service checks HTML documents forconformance to W3C HTML and XHTML recommendations and other HTML standards.http://validator.w3.org/
•
CSS Validator − If you are using Cascading Style Sheets (CSS), then you should use the CSSValidator. http://jigsaw.w3.org/css−validator/
•
For more information, visit the W3C's Evaluation & Repairs Tools page.http://www.w3.org/TR/2000/WD−AERT−20000426
Bobby
The Bobby tool identifies W3C accessibility issues by priority level and Section 508 issues.http://bobby.watchfire.com/bobby/html/en/index.jsp
Note: The free version of Bobby allows you to test one page at a time.
Developing Portal User Interfaces
Building User Interfaces to Address AccessibilityGuidelines 48

Lynx Viewer
The Lynx Viewer generates an HTML page that indicates how much of the content of your page would beavailable to Lynx, which is a text−only browser. In addition to showing how useful a site would be for avisually−impaired person, it is also a good indicator for anyone with older technology.http://www.delorie.com/web/lynxview.html
Developing Portal User Interfaces
Building User Interfaces to Address AccessibilityGuidelines 49

Creating a Portal Application and Portal Web ProjectTo create the necessary resources for portal development, you must do one of two things:
Option 1: Create a new portal application and add a Portal Web Project to it
or
•
Option 2: Install Portal into an existing application and add a Portal Web Project to it•
Following are the procedures for each option.
Option 1: To create new portal application and add a Portal Web project to it
Use this procedure to create a new portal application.
You do not need to perform these steps if you are developing on a shared domain and the portal applicationhas already been created and stored in a version−control system. Simply synchronize to the current version ofthe domain to put the portal application on your machine.
If you have not yet created a portal domain on your development machine, create one with theConfiguration Wizard. For instructions, see the Overview of Platform Configuration on the BEA'se−docs Web site.
Performing this step ensures you have a server (config.xml) for your portal application to use, asdescribed later in this procedure.
1.
Create a new portal application. In WebLogic Workshop Platform Edition, choose File −−>New−−>Application.
2.
In the New Application window, select Portal Application in the right pane.3. In the Directory field, click Browse to set the location of the new application. The application will becreated in a subdirectory of the directory you select.
4.
Make sure the Name field contains the name of the application. This name will be the applicationdirectory.
5.
In the Server field, click Browse and select the config.xml file for the server (domain) you want touse.
The config.xml file is in the portal domain directory you created.
6.
Click Create. The application directory appears in the Application window. The application containsthe WebLogic Administration Portal (contained in Modules/adminPortal.war), a datasync directory(data) for interaction management development, and application−level EJBs and APIs.
7.
Create a portal Web project for your application. Right−click the <app_name> directory in theApplication window, and choose New −−>Project.
8.
In the New Project window, select Portal Web Project in the right pane.9. In the Project name field, enter the name for the portal Web project. This will be the name of a Webapplication directory.
10.
Click Create. The project folder appears in the Application window. The portal Web project containsWebLogic Portal JSP tags, Web−application−level APIs, and default portal framework files.
11.
If you have any external projects or files you want to include in your portal application, perform anyof the following steps:
To import a project, right−click the <app−name> directory in the Application window andchoose Import Project. In the Import Project window, select the type of project to import,
♦
12.
Creating a Portal Application and Portal Web Project 50

browse to select the project folder, and click Import.To import files, such as existing datasync files (User Segments, Campaigns, Placeholders, andso on) or the Workshop Portal Extensions sample portlets to use in your portals , right−clickthe appropriate directory in the Application window and choose Import. In the Import Fileswindow, select the directory or files you want to import, and click Import.
The sample portlets are located in<BEA_HOME>\<WEBLOGIC_HOME>\samples\portal\portalApp\sampleportal\portlets.There are other useful sample files throughout the<BEA_HOME>\<WEBLOGIC_HOME>\samples directory. See the instructions in PortalSamples for more information.
♦
You now have the resources and directories for developing personalized applications and creatingportals to surface applications.Start your development server. In WebLogic Workshop, choose Tools−−>WebLogic Server−−>StartWebLogic Server. The server you assigned to your application in the previous steps starts. All yourwork is deployed automatically on your machine as you develop.
13.
Option 2: To install portal in an existing application and add a Portal Web project to it
Use this procedure to add portal services to an existing application.
You do not need to perform these steps if you are developing on a shared domain and the portal−enabledapplication has already been created and stored in a version−control system. Simply synchronize to thecurrent version of the domain to put the portal application on your machine.
In WebLogic Workshop Platform Edition, open the application in which you want to install portal.1. In the Application window, right−click the <app_name> directory and choose Install−−>Portal.WebLogic Workshop adds the WebLogic Administration Portal (contained inModules/adminPortal.war), a datasync directory (data) for interaction management development, andapplication−level EJBs and APIs.
2.
Create a portal Web project for your application. Right−click the <app_name> directory in theApplication window, and choose New−−>Project.
3.
In the New Project window, select Portal Web Project in the right pane.4. In the Project name field, enter the name for the portal Web project. This will be the name of a Webapplication directory.
5.
Click Create. The project folder appears in the Application window. The portal Web project containsWebLogic Portal JSP tags, Web−application−level APIs, and default portal framework files.
6.
If you have any external projects or files you want to include in your application, perform any of thefollowing steps:
To import a project, right−click the <app−name> directory in the Application window andchoose Import Project. In the Import Project window, select the type of project to import,browse to select the project folder, and click Import.
♦
To import files, such as existing datasync files (User Segments, Campaigns, Placeholders, andso on) or the Workshop Portal Extensions sample portlets to use in your portals , right−clickthe appropriate directory in the Application window and choose Import. In the Import Fileswindow, select the directory or files you want to import, and click Import.
The sample portlets are located in<BEA_HOME>\<WEBLOGIC_HOME>\samples\portal\portalApp\sampleportal\portlets.There are other useful sample files throughout the<BEA_HOME>\<WEBLOGIC_HOME>\samples directory. See the instructions in Portal
♦
7.
Developing Portal User Interfaces
Creating a Portal Application and Portal Web Project 51

Samples for more information.You now have the resources and directories for developing personalized applications and creatingportals to surface applications.Start your development server if it is not already running. In WebLogic Workshop, chooseTools−−>WebLogic Server−−>Start WebLogic Server. All your work is deployed automatically onyour machine as you develop.
8.
Related Topics
Portal Samples
Developing Portal Applications
How Do I: Create a New Application?
The WebLogic Workshop Development Environment
Developing Portal User Interfaces
Creating a Portal Application and Portal Web Project 52

Creating a Portal FileThe first step in creating a Portal is creating a Portal file in the Portal Designer. The file, which represents aportal desktop, appears in the Portal Designer as a graphic representation of your desktop, letting you drag anddrop books, pages, and portlets and set properties to construct your portal. The .portal file that is created,along with any .portlet files for corresponding portlets added to the portal, supply all the configurationinformation the portal framework needs to perform the rendering process.
The .portal files you create serve as templates that portal administrators use to create new desktops in theWebLogic Administration Portal.
Create a portal application.1. With your portal application open in WebLogic Workshop Platform Edition, right−click a portal Webproject in the Application window and choose New −−> Portal.
2.
In the New File window, enter the name of the portal file in the File name field. Be sure to keep the.portal extension. Click Create.
The new portal desktop appears in the Portal Designer with a default header, body, and footer. Themain book contains a page.
3.
Add books and pages to the Portal Desktop.4. Apply layouts to pages.5. Set up navigation for the Portal Desktop.6. Select the default header and footer you want the desktop to use.7. Add portlets to your pages.8. Change the Look & Feel of your portal desktop.9. In the Document Structure window, select each component and set its properties in the PropertyEditor window. See Properties for Portal Components for guidance.
10.
Save the portal file.11. To view your Portal in a browser, choose Portal−−>Open current portal.12.
Samples
See the Portal Samples for instructions on viewing a sample portal file.
Related Topics
The Portal User Interface Framework
Tutorial: Building Your First Portal
Adding Books and Pages to a Portal
Setting up Navigation
Adding Portlets to Pages
Changing Look & Feel
Deploying Portal Applications
Creating a Portal File 53

Developing Portal User Interfaces
Creating a Portal File 54

Creating Look & FeelsLook & Feels are a combination of interrelated parts that control the physical appearance of your portals. Thefollowing topics describe the Look & Feel architecture and show you how to create and use Look & Feels inyour portals.
Look & Feel Architecture
Describes the architecture behind Look & Feel components that determine the appearance of portal desktops.
Creating Look & Feel Files
Provides instructions on creating Look & Feel files that reference different skins and skeletons.
Creating Skins and Skin Themes
Provides instructions for creating the styles, graphics, and and JavaScript behavior of skins and themes for usein desktop Look & Feels.
Creating Skeletons and Skeleton Themes
Provides instructions for creating skeletons used as part of Look & Feels to render portal desktops
Creating Layouts
Provides instructions for creating page layouts for placing books and portlets in portal desktops.
Creating Shells
Provides instructions for creating shells and using them to add content to portal desktop headers and footers.
Modifying Navigation Menus
Provides instructions for creating custom navigation menus for books and pages.
Related Topics
The Portal User Interface Framework
Developing Portal Applications
WebLogic Portal Overview
Creating Look & Feels 55

Look & Feel ArchitectureWebLogic Portal's Look & Feel architecture provides flexible, powerful framework for determining theappearance of your portals. The following sections describe in general terms the different resources of a portalLook & Feel and the relationships among them.
The Look & Feel architecture involves the following resources:
Look & Feel Files, Skins, Skeletons, and Themes• Layouts• Navigation Menus• Shells•
Look & Feel Files, Skins, Skeletons, and Themes
A portal Look & Feel determines the physical appearance of a portal. It includes two main elements:
Look (skins) − The graphics, cascading style sheets (CSS), and JavaScript files used in a skin.• Feel (skeletons) − The skeleton JSP files that determine the physical boundaries of portal componentssuch as header, footer, book, page, portlet, and portlet title bar.
•
A portal Look & Feel stems from a single XML file (with a .laf extension). The .laf file determines the nameof the Look & Feel and points to the skeleton and skin that the Look & Feel will use, as shown in thefollowing illustration. This simple, extensible framework makes it easy for portal administrators and end usersto completely change the appearance of a portal by selecting a different Look & Feel.
You can apply subsets of skins and skeletons to books, pages, and portlets. These subsets are called themes.Themes let you give individual books, pages, and portlets a different Look & Feel than the rest of the portaldesktop. When you select a theme for a book, page, or portlet, the portal framework looks for themesubdirectories under the main skin and skeleton directories used by the selected Look & Feel.
Look & Feel Architecture 56

For example, if a desktop Look & Feel uses the /framework/skeletons/default skeleton and you select a themecalled "modern" for a portlet, the portal framework looks in the /framework/skeletons/default/moderndirectory for skeleton JSPs to render just that portlet. Other non−themed portlets are rendered with skeletonJSP files in the /framework/skeletons/default directory.
Layouts
Layouts define the placeholders (rows and columns) of a portal page in which portlets can be placed. Layoutsalso determine whether books and portlets are placed on top of each other (vertical) or beside each other(horizontal) in a placeholder.
A Layout is made up of two files: an XML file (with a .layout extension) and an HTML file (with a .html.txtextension), as shown in the following illustration.
The .layout file is the actual layout structure rendered. The .html.txt file is used to simulate the layout in theWebLogic Workshop Portal Extensions Portal Designer and in the WebLogic Administration Portal.
Layouts also have corresponding skeleton JSPs that render them. The desktop's selected Look & Feeldetermines which skeletons are used. The Creating Skeletons and Skeleton Themes topic contains a table thatshows which skeleton JSPs are used.
Navigation Menus
Navigation Menus are used to navigate among books and pages in a portal. WebLogic Portal supplies thefollowing default Navigation Menu styles:
Single Level Menu − Provides visible layering of page links. Any sub−books and pages appear inrows below the main book navigation.
•
Multi Level Menu − Provides a single row of tab−like page links for the top−level pages. Anysub−books and pages appear in a drop−down list for selection. The Multi Level Menu implementsJavaScript functionality contained in the skins.
•
No Navigation − No navigation is provided.•
A Navigation Menu is made up of an XML file (with a .menu extension), as shown in the followingillustration. The menu file references a menu class that determines the menu's behavior, and the menu classreferences the skeleton JSP file that renders the menu.
Developing Portal User Interfaces
Look & Feel Architecture 57

Shells
A shell defines the area around the books and pages of a portal. When a portal is rendered, the shell createsthe HTML opening and closing <html>, <head>, and <body> tags and creates the header and footer regionsabove and below a portal's books and pages.
In the header and footer elements of the shell, you can reference JSPs that display content in the header orfooter.
A Shell is made up of an XML file (with a .shell extension), as shown in the following illustration.
Shells also have corresponding skeleton JSPs that render them. The Creating Skeletons and Skeleton Themestopic contains a table that shows which skeleton JSPs are used.
Samples
The Portal Samples contain portals that use a default set of Look & Feel resources. See the section in thattopic on "Viewing the Samples" for instructions on opening the portals in WebLogic Workshop PlatformEdition to see how the Look & Feel resources are used. Run the Tutorial Portal in a browser to view differentLook & Feel implementations.
Also, when you add a Portal Web Project to an application in WebLogic Workshop Platform Edition, defaultLook & Feel resources are included with the project in the <project>\framework directory.
Related Topics
Developing Portal User Interfaces
Look & Feel Architecture 58

The Portal User Interface Framework
Creating Look & Feels
Portal Overview
Developing Portal User Interfaces
Look & Feel Architecture 59

Creating Look & Feel FilesA Look & Feel file is a simple XML file that determines the skin and skeleton used for the desktop Look &Feel. When you create a Look & Feel file, you can select the new Look & Feel in the Portal Designer for yourportal desktops.
To create a Look & Feel file
In WebLogic Workshop, with your portal application open, open any .portal file in the PortalDesigner.
1.
In the WebLogic Workshop menu, choose Portal > Manage Look and Feel Properties. The ManageLook and Feel Properties window appears, showing a list of existing look & feels.
2.
Click New. The New Look and Feel window appears.3.
Enter values for the fields using the following table for guidance:4.
Creating Look & Feel Files 60

File NameEnter a filename for the look and feel. A .laf extension is addedautomatically.
Create in
Leave the default value. The only time you should change this value isif you want to create the look & feel in a different portal Web projectthan the one shown. The path must always be<project>/framework/markup/lookandfeel.
Title Enter a title that will appear in the look & feel drop−down list.
Definition LabelEnter a unique label name. Each look & feel in a portal Web projectmust have a unique definition label. Definition labels are used forsetting delegated administration.
Skeleton
Click the ellipsis icon [...] and select the skeleton directory you want thelook & feel to use. In many cases, you may just want to use the"default" skeleton stored in <project>/framework/skeletons/default. Thedirectory you select must be located in <project>/framework/skeletons/.
If you do not provide a skeleton, the skeleton identified in the skin'sskin.properties file is used. See Creating Skins and Skin Themes.
SkinClick the ellipsis icon [...] and select the skin directory you want thelook & feel to use. The directory you select must be located in<project>/framework/skins/.
Description Enter an optional description of the look & feel.Click Save. In the Manage Look and Feel Properties window, click Done.
Note: You can also set the default icon to be used in portlet titlebars by opening the .laf file inWebLogic Workshop and adding defaultWindowIcon and defaultWindowIconPath attributes. Forexample, if the icon you want to use is located at <project>/images/window−icon.gif, set the attributeslike this:
defaultWindowIcon="window−icon.gif" defaultWindowIconPath="images/"
5.
To use the Look & Feel for a portal, open the portal in WebLogic Workshop Platform Edition, selectthe Desktop icon in the Document Structure window, and select the Look & Feel in the PropertyEditor Look and Feel field.
6.
Selecting a Look and Feel for a desktop in the Portal Designer simply gives the portal a default Look and Feelsetting. Portal administrators and end users can change the Look and Feel used for a desktop.
The key to Look & Feels working properly is in the correct creation and storage of your skins and skeletons.Skin and skeleton property files must be set up correctly and include all necessary paths, skeleton JSPs mustbe valid, and skin resources (such as images, CSS files, and JavaScript files) must be referenced correctly inyour JSP skeleton files. For example, the icons for the portlet title bars must use the correct graphics names.
Samples
The WebLogic Workshop Portal Extensions include a set of predefined Look & Feel files. You can find thesepredefined files in the sampleportal project at<BEA_HOME>/weblogic81/samples/portal/portalApp/sampleportal/framework/markup/lookandfeel. Thepredefined Look & Feels are also included with any Portal Web Project you add to a portal application. Thefiles are located in <project>/framework/markup/lookandfeel.
Developing Portal User Interfaces
Creating Look & Feel Files 61

The Tutorial Portal contains examples of Look & Feel implementations that let end users change a portal'sLook & Feel. For instructions on viewing the Tutorial Portal, see Portal Samples.
Related Topics
How Look & Feel Determines Rendering
Creating Look & Feels
Creating Skins and Skin Themes
Creating Skeletons and Skeleton Themes
Changing Look & Feel
What is a Portal?
Creating a Portal File
Developing Portal User Interfaces
Creating Look & Feel Files 62

Creating Skins and Skin ThemesSkins are the graphics, cascading style sheets (CSS), and JavaScript behaviors that define button graphics, textstyles, mouseover actions, and other elements in the way a portal looks. Skins, combined with skeletons, makeup a portal desktop's Look & Feel. When you select a Look & Feel for a portal desktop, the Look & Feelpoints to the skins and skeletons to use.
A skin is a unified collection of graphics, CSS files, and JavaScript files stored under a parent skin directory.You can create as many skins as you need. Skins can also contain subdirectories for mobile device−specificskins.
Skins can also contain themes. A skin theme is a subset of graphics, CSS styles, and/or JavaScript behaviorthat can be used on books, pages, and portlets to give them a different look than the rest of the portal desktop.
This topic contains the following procedures:
To create a skin• To create a skin theme•
To create a skin
With your portal application open in WebLogic Workshop platform edition, duplicate an existing skindirectory in your Portal Web Project. For example, right−click <project>\framework\skins\defaultand choose Duplicate.
The new skin directory appears with a number appended to the end of the name.
1.
Rename the new skin directory.2. Delete any skin subdirectories you do not plan to use.3. In the images subdirectories, modify the button icons as desired. Do not modify filenames withoutalso modifying the names where they appear in your JSPs or skeleton JSPs.
4.
In the css subdirectories, add any new CSS files you have created. Do not rename any of the defaultstyles or CSS files provided by BEA. The styles are used in places like skeleton JSPs and layout filesto render the styles.
To support Multi Level Menus in mobile devices, delete the line display: none; in the book.css file.
5.
In the js subdirectories, modify the JavaScript as desired.
Do not put business logic in skins. Create separate JSPs for business logic and surface those JSPseither in the portal shells (for the desktop headers or footers) or in portlets.
6.
Modify the skin.properties file for the root skin and any sub skins.
The skin.properties file contains references to images, themes, style sheet links, JavaScript scriptentries, skeleton dependencies, and other information. The is self−documented to guide you throughthe file modification process.
Entering all references in skin.properties is important because these references are inserted into theHTML head when the portal is rendered. Missing references will cause the skin to render incorrectly.
Note: You can also create a file called skin_custom.properties in the same directory as skin.properties.Use skin_custom.properties to list custom CSS and JavaScript files you create or to override the
7.
Creating Skins and Skin Themes 63

settings in skin.properties. Creating a skin_custom.properties file is useful for custom entries, becauseyou can replace skin.properties with new product releases without overwriting your customizations.Open or create a Look & Feel file and associate the skin with the Look & Feel. See Creating Look &Feel Files.
8.
To use the skin for a portal, open the portal in WebLogic Workshop Platform Edition, select theDesktop icon in the Document Structure window, and select the Look & Feel in the Property EditorLook and Feel field.
9.
Selecting a Look and Feel for a desktop in the Portal Designer gives the portal a default Look and Feel setting.Portal administrators and end users can change the Look and Feel used for a desktop.
To create a skin theme
A theme is represented by a single .theme file that is shared between skins and skeletons. For example, if youselect a theme called "alert" for a portlet, the portal framework looks for skin and skeleton subdirectoriescalled "alert."
With your portal application open in WebLogic Workshop platform edition, duplicate an existingtheme file in your Portal Web Project. For example, right−click<project>\framework\markup\theme\alert.theme and choose Duplicate.
The new theme file appears with a number appended to the end of the name.
1.
Rename the new theme file. Be sure to retain the .theme extension.2. With the new theme file open, modify the following attributes in the <netuix:theme> element:
nameRequired. Tells the portal framework the name of the themedirectory to look in to apply theme resources to the book,page, or portlet.
titleRequired. Used to populate the Theme drop−down list whereit appears in the book, page, and portlet properties in thePortal Designer and in the WebLogic Administration Portal.
description Optional description of the theme.
markupNameRequired. The markupName must be unique among the otherthemes in the portal Web project. For best practices,markupName should be the same as the name.
Note: The markupType attribute for themes must always be "Theme".
3.
Save the theme file.4.
Now create the theme resources.
In a skin directory, create a subdirectory with the same name as the theme.5. Determine which (if any) files from the skin you want to modify for the theme, and copy them intothe new theme directory, retaining any subdirectory structure.
6.
Make the necessary modifications to the theme resources. (Do not modify filenames without alsomodifying the names where they appear in either skin.properties or in your JSPs or skeleton JSPs.)
7.
In the skin.properties file for all skins that will use the theme, reference the theme in the "THEMEIMAGES DIRECTORIES" section of the file with the following type of entry:
theme.alert.search.path: alert/images, images
8.
Developing Portal User Interfaces
Creating Skins and Skin Themes 64

Note that the name of the theme is the second item in the property name.Save all modified files.9. If you want other skins to be able to use the theme, copy the theme directory into those skindirectories and add appropriate entries in each skin.properties "THEME IMAGES DIRECTORIES"section.
10.
All available themes (identified by the .theme files) are selectable for books, pages, and portlets regardless ofwhether or not a skin contains them. If the Look & Feel selected for the desktop references a skin that doesnot contain the selected theme in its skin.properties file, as outlined in the previous steps, no theme is used.
Creating Your Own Style Sheet Classes
If you want to add your own CSS styles to a skin, do the following:
Instead of adding your own styles to the BEA−provided CSS files, where the files are subject topossibly being overwritten by product updates, create your own CSS files, even if you want to addonly a few classes.
1.
Add your CSS paths and filenames to the "Link Entries" section of the skin_custom.properties files ofany skins in which you want to use your styles. You may need to create the skin_custom.propertiesfile, in the same directory as skin.properties. Doing this lets you use CSS styles in any JSP or HTMLthat will be used in the portal, because the CSS reference is automatically inserted into the renderedHTML from the skin.properties file.
Note: You could also add your custom CSS entries to skin.properties, but future product releasescould overwrite the skin.properties files.
2.
If you want to use your styles in any skeleton JSP files to render portal components, be sure to addthose styles inline in the JSPs where appropriate. Open an existing skeleton JSP for guidance to seehow it implements styles.
3.
About Portlet Titlebar Icons
The icons used in portlet titlebars are stored in a skin or theme /images directory. The portal framework readsthe portal Web project's WEB−INF/netuix−config.xml file to determine which of these graphics to use for theportlet's different states and modes (minimize, maximize, help, edit). If you want to change the name of thegraphics used for the portlet titlebar icons, change the filenames and the corresponding entries for thosegraphics in netuix−config.xml.
Samples
The WebLogic Workshop Portal Extensions have sample portals that contain skin and theme files you canview in WebLogic Workshop Platform Edition. For instructions on viewing the sample portals, see PortalSamples.
Also, when you create a Portal Web Project, a predefined set of skins and themes is added to your project in<project>\framework\skins and <project>\framework\markup\theme.
Related Topics
How Look & Feel Determines Rendering
Developing Portal User Interfaces
Creating Skins and Skin Themes 65

Look & Feel Architecture
Creating Look & Feel Files
Creating Skeletons and Skeleton Themes
Creating Portals for Mobile Devices
Developing Portal User Interfaces
Creating Skins and Skin Themes 66

Creating Skeletons and Skeleton ThemesA portal desktop is a collection of portal components, such as books, pages, and portlets, that have ahierarchical relationship to each another. (Books contain pages, pages, contain portlets, and so on.) Sinceportal components are largely XML files, rendering them in a browser requires a conversion to HTML. Thatrendering is the function of skeletons.
Each portal component has one or more corresponding skeleton JSP files. When a portal desktop is rendered,the skeleton JSPs for each portal component (in conjunction with any related classes) perform their logic andinsert the resulting HTML into the correct hierarchical locations of the HTML file.
Skeletons can also contain themes. A skeleton theme is a subset of skeleton JSPs that can be used on books,pages, and portlets to give them a different feel than the rest of the portal desktop.
Skeletons, combined with skins, make up a portal desktop's Look & Feel. When you select a Look & Feel fora portal desktop, the Look & Feel points to the skeletons and skins to use.
This topic contains the following procedures and information:
When should you create a skeleton?• To create a skeleton• To create a skeleton theme• How portal components map to skeletons•
When should you create a skeleton?
When you create a Portal Web Project in a portal application, the project includes predefined skeletons youcan use. In most cases you can use the predefined skeletons to suit your needs. Changing the physicalappearance and behavior of a portal desktop can be accomplished largely by creating new skins and shellsrather than creating new skeletons.
Create a skeleton if you need to:
Change the default behavior of an existing skeleton without modifying the existing skeleton.• Create rendering behavior not provided in the default skeletons. For example, you can set an"Orientation" attribute on books and portlets that determine the physical location of NavigationMenus and titlebars. The default skins do not provide logic for changing orientation, so you couldcreate a new book.jsp or titlebar.jsp skeleton to perform the desired behavior.
•
Create skeletons to support specific classifications of mobile devices (for example, Palm).•
To create a skeleton
With your portal application open in WebLogic Workshop Platform Edition, create a copy of anexisting skeleton directory. For example, right−click the <project>\framework\skeletons\defaultdirectory and choose Duplicate. When the duplicate directory appears, rename it.
If you are creating a skeleton to support a mobile device, move the new directory to a subdirectory ofthe main skeleton. Give the new directory the exact name of the device's classification name in the<project>\WEB−INF\client−classifications.xml file.
1.
Creating Skeletons and Skeleton Themes 67

In the new skeleton directory, open the skeleton.properties file. (If you copied the default skeletondirectory, copy skeleton.properties from another skeleton into the root of your new skeleton directoryand open it.)
2.
In skeleton.properties, make any necessary modifications to the skeleton search order. For example:
jsp.search.path: ., ../default
With this entry, a skeleton file is first searched for in the current directory (.). If not found in thecurrent directory, the ../default directory is searched. If no skeleton is found in either directory, theentire skeleton directory is searched until a skeleton is found.
3.
Save skeleton.properties.4. Modify the skeleton JSPs to perform the rendering you want. Use tags in the Portal Rendering JSP taglibrary. In particular, use the <render:beginRender> and <render:endRender> tags.
For guidance on which skeleton JSPs to modify, see the following table under How PortalComponents Map to Skeletons.
Do not rename the skeleton files. The skeleton filenames are hard−coded in their respective classfiles. The only exception to this is if you are creating a new rendering infrastructure that uses its ownbacking class files and explicitly identifies the name of the skeleton you are creating.
5.
Save the skeleton JSPs.6. Make any appropriate modifications to skeleton.properties or skeleton JSPs for any device skeletonsstored in subdirectories of your skeleton.
7.
To use the new skeleton, reference it in a Look & Feel file. See Creating Look & Feel Files.
Also, when working with portals in the WebLogic Workshop Portal Extensions Portal Designer, eachselected portal component has a Skeleton URI property you can set in the Property Editor. Thisproperty lets you point to a specific skeleton file you want the component to use instead of theskeleton identified in the selected Look & Feel for the portal desktop.
8.
Do not add business logic to skeletons. Skeletons are designed for physical rendering only. Add business logicto shells (headers or footers). See Creating Shells and How Do I: Personalize a Desktop Header or Footer?
To create a skeleton theme
A theme is represented by a single .theme file that is shared between skins and skeletons. For example, if youselect a theme called "alert" for a portlet, the portal framework looks for skin and skeleton subdirectoriescalled "alert." If a theme already exists that you want to simply create a skeleton for, start with step 5 of thisprocedure.
With your portal application open in WebLogic Workshop platform edition, duplicate an existingtheme file in your Portal Web Project. For example, right−click<project>\framework\markup\theme\alert.theme and choose Duplicate.
The new theme file appears with a number appended to the end of the name.
1.
Rename the new theme file. Be sure to retain the .theme extension.2. With the new theme file open, modify the following attributes in the <netuix:theme> element: name,title, description, markupName. The title attribute provides the name for selecting the theme in adrop−down menu; the markupName must be unique among the other themes.
3.
Save the theme file.4. In a skeleton directory, create a subdirectory with the same name as the theme.5.
Developing Portal User Interfaces
Creating Skeletons and Skeleton Themes 68

Copy the appropriate skeleton JSPs from an existing skeleton directory into the new theme directory.You need skeleton JSPs for only the portal components you want the theme to affect. Portalcomponents without corresponding theme skeleton JSPs will use the parent skeleton JSPs.
6.
Modify the skeleton JSP files in the skeleton theme. Do not modify filenames.7. Copy the skeleton theme directory as a subdirectory to other skeleton directories.8.
All available themes (identified by the .theme files) are selectable for books, pages, and portlets regardless ofwhether or not a skeleton contains them. If the Look & Feel selected for the desktop references a skeleton thatdoes not use the selected theme, no theme is used.
How portal components map to skeletons
This portal component...uses this skeletonJSP...
to:
Desktop desktop.jsp
Insert the HTML documentdeclarations and insert <!−−Begin Desktop −−> and <!−− EndDesktop −−> comments.
Shell shell.jsp
Insert the HTML document'sopening and closing <html> tagand insert <!−− Begin Shell −−>and <!−− End Shell −−>comments.
Shell − The<netuix:head> tag in a.shell file
head.jsp
Insert the HTML document'sopening and closing <head> tagand insert <!−− Begin Head −−>and <!−− End Head −−>comments.
Shell − The<netuix:body> tag in a.shell file
body.jspInsert the HTML document'sopening and closing <body> tagand provide presentation logic.
Shell − The<hetuix:header> tag in a.shell file
header.jspRender the desktop's headerregion.
Shell − The<netuix:footer> tag in a.shell file
footer.jspRender the desktop's footerregion.
Book book.jspRender the book framework andstyles.
Navigation Menu singlelevelmenu.jspRender the Single Level Menuprovided by WebLogic Portal.
Navigation Menu multilevelmenu.jspRender the Multi Level Menuprovided by WebLogic Portal.
Navigation Menu submenu.jsp
Used by multilevelmenu.jsp tocreate a book's navigation links.Also provides rendering fornested books and pages.
Page page.jsp
Developing Portal User Interfaces
Creating Skeletons and Skeleton Themes 69

Render a page framework andstyles.
Layout − The<netuix:gridLayout> tagin a .layout file
gridlayout.jspRender placeholders in the layoutusing the Grid Layout style.
Layout − The<netuix:borderLayout>tag in a .layout file
borderlayout.jspRender placeholders in the layoutusing the Border layout style.
Layout − The<netuix:flowLayout> tagin a .layout file.
flowlayout.jspRender placeholders in the layoutusing the Flow layout style.
Layout − The<netuix:placeholder> tagin the .layout file
placeholder.jspRender an individual placeholderin a Layout.
Portlet titlebar titlebar.jsp Render a portlet titlebar.
Portlet titlebar buttons forfloating windows
buttonfloat.jspRender a button that launchesseparate portlet mode windows(for example, Edit and Help).
Portlet titlebar togglebuttons
togglebutton.jsp
Render a button that togglesbetween portlet states (forexample, Minimize/Restore andMaximize/Restore).
Portlet titlebar Deletebutton
togglebuttondelete.jspRender a button that removes aportlet from a page.
Portlet error.jspDisplay error messages in aportlet.
Portlet webflowportlet.jsp
Rrender a Webflow portletcreated in previous versions ofWebLogic Portal and running in acompatibility domain.
Book, Page, and Portletwindow.jspRendering the container for thecontent area.
Theme theme.jspRender books, pages, and portletsin the themes applied to them.
There are no skeleton files for skins. Skeletons include references to skin resources to render their componentswith appropriate graphics, styles, and JavaScript functionality. Though themes are related to skins, themesrequire a skeleton because themes are inline styles that must be inserted to override skin styles.
Samples
See Portal Samples for instructions on viewing a sample portal file.
Related Topics
How Look & Feel Determines Rendering
Developing Portal User Interfaces
Creating Skeletons and Skeleton Themes 70

Look & Feel Architecture
Creating Look & Feel Files
Creating Skins and Skin Themes
Creating Portals for Mobile Devices
Developing Portal User Interfaces
Creating Skeletons and Skeleton Themes 71

Creating LayoutsLayouts provide the placeholders (table structure) for a page in which books, pages, and portlets can beplaced. For example, a layout that uses three table cells provides three placeholders in which portlets can beplaced on a page.
The WebLogic Workshop Portal Extensions provide the following three layout styles you can use to createyour own layouts:
Grid LayoutThe grid layoutautomaticallypositions the numberof placeholders youspecify into thenumber of columnsand rows youspecify. Thisexample setscolumns="3" toposition 8placeholders.
Flow LayoutThe flow layoutautomatically positions thenumber of placeholdersused either vertically orhorizontally with nowrapping.
Border LayoutThe border layoutlets you use up tofive placeholders.You can position theplaceholders withthe attributes"north," "south,""east," "west," and"center."
For the purposes of creating layouts, a layout includes two files:
An XML file with a .layout extension − The actual layout that is rendered on a page.• An HTML file with a .html.txt extension − Used simply to simulate the layout in the WebLogicWorkshop Portal Extensions Portal Designer and in the WebLogic Administration Portal.
•
There are also skeleton JSPs that are used to render each style of layout: gridlayout.jsp, flowlayout.jsp, andborderlayout.jsp. Since these skeleton files govern the behavior of each style, you do not have to modify theskeletons.
The following topics provide instructions on creating a layout, including specific instructions for creating eachtype of layout.
To create a standard layout
With your portal application open in WebLogic Workshop Platform Edition, duplicate an existinglayout file in your Portal Web Project. For example, right−click<project>\framework\markup\layout\fourcolumn.layout and choose Duplicate.
The new layout file appears with a number appended to the end of the name.
1.
Creating Layouts 72

Rename the new layout file. Be sure to retain the .layout extension.2. Duplicate an existing .html.txt file to use for the new layout. Rename it for easy association with the.layout file. Be sure to retain the .html.txt extension. Structure the HTML table in the .html.txt file sothat it looks like what you expect the rendered layout to look like.
3.
Inside the <netuix:markup> tag, insert opening and closing <netuix:gridLayout>,<netuix:flowLayout>, or <netuix:borderLayout> tags, depending on the type of layout you want tocreate. (Replace the existing opening and closing <netuix:*Layout> tag.)
4.
Inside the opening <netuix:*Layout> tag, add (or modify) the following attributes:
title − Provides the name for selecting the layout in a drop−down menu.
description − Provides a description for the selected layout.
GridLayoutattributes
columns − Determines the number of columns in the layout. Thenumber of rows are determined automatically. Do not use the"rows" attribute if you use the "columns" attribute.
rows − Determines the number of rows in the layout. Thenumber of columns is determined automatically. Do not use the"columns" attribute if you use the "rows" attribute.
FlowLayoutattributes
orientation − Enter "vertical" or "horizontal" to determine thedirection in which the placeholders are positioned.
BorderLayoutattributes
layoutStrategy − Enter "order" or "title".
If you enter "order," the placeholders are ordered according tothe value you put in the <netuix:placeholder> tag (covered in thefollowing steps). For example:
<netuix:placeholder>North</netuix:placeholder> makes theplaceholder the north placeholder.
If you enter "title," the placeholders are ordered according to the<netuix:placeholder> "title" attribute value. For example:
<netuix:placeholder title="south" ...></netuix:placeholder>makes the placeholder the south placeholder.
For example, if you are modifying a copy of the fourcolumn.layout to create a border layout, replacethe columns attribute with the layoutStrategy attribute and change its value.
htmlLayoutUri − Provides the path (relative to the project) to the .html.txt file you created. Forexample, "/framework/markup/layout/yourNewLayout.html.txt".
iconUri − For compatibility domain administration only. When administering a portal running in acompatibility domain, this provides a path (relative to the project) to an icon that graphicallyrepresents the layout. For example, "/framework/markup/layout/yourNewLayout.gif".
markupName − The markupName must be unique among the other layouts.
5.
Developing Portal User Interfaces
Creating Layouts 73

Inside the <netuix:*Layout> tag, add opening <netuix:placeholder> and closing</netuix:placeholder> tags for each placeholder you want in the layout.
If you are creating a border layout, use no more than five placeholders.
6.
In the opening <netuix:placeholder> tag of each placeholder, add the following attributes:
title − Enter a title for the placeholder. If you are using a border layout with the layoutStrategyattribute set to "title," enter "north," "south," "east," "west," or "center" for the title to determinewhich position of the placeholder in the border layout.
description − Enter a description for the placeholder.
flow − Optional. If you want to control the positioning of books and portlets in the placeholder, enter"true."
usingFlow − Optional. If you set the "flow" attribute to "true," enter "vertical" or "horizontal" for thisattribute value. This value determines whether books and portlets are positioned on top of each otherin the placeholder (vertical) or side by side (horizontal).
width − Optional. Set a width for the placeholder.
markupType − Required. Enter "Placeholder".
markupName − Required. Used as an ID for the placeholder. Each placeholder must have a uniquemarkupName across all layouts.
7.
If you are creating a border layout and the layoutStrategy attribute is set to "order," enter "North,""South," "East," "West," or "Center" as the content between the opening and closing<netuix:placeholder> tag to determine each placeholder's position in the layout. For example,<netuix:placeholder>North</netuix:placeholder> makes a placeholder the north placeholder.
8.
Save the layout file.9. Modify the layout's *.html.txt file to create an HTML table that simulates the layout of the .layoutfile. This file is used to display the layout in the Portal Designer.
10.
To use the layout, in the Portal Designer select a page in the Document Structure window. In theProperty Editor window, select the new layout in the Layout Type field. (The server must be runningfor the new layout to appear in the Layout Type drop−down list.)
11.
Samples
The WebLogic Workshop Portal Extensions have sample portals that contain layouts you can view inWebLogic Workshop Platform Edition. For instructions on viewing the sample portals, see Portal Samples. Inparticular, the Tutorial Portal provides sample implementations of each layout style.
Also, when you create a Portal Web Project, a predefined set of layouts is added to your project in<project>\framework\markup\layout.
Related Topics
The Portal User Interface Framework
Look & Feel Architecture
Developing Portal User Interfaces
Creating Layouts 74

Creating a Portal File
Adding Books and Pages to a Portal
Changing a Page Layout
Setting up Navigation
Building Portlets
Changing the Header and Footer
Developing Portal User Interfaces
Creating Layouts 75

Modifying Navigation MenusNavigation Menus provide a way to select different pages in a portal desktop. WebLogic Portal provides adefault set of Navigation Menus:
Single Level Menu − Provides visible layering of book and page links. Any sub−books and pagesappear in rows below the main book navigation.
•
Multi Level Menu − Provides a single row of tab−like links for the books and pages at the level youapply the Multi Level Menu. Any sub−books and pages appear in a drop−down list for selection. TheMulti Level Menu implements JavaScript functionality contained in the skins.
•
If you want navigation menu behavior other than what is provided with the default menus, you can modifyeither of the default menus to suit your needs.
To modify one of the default navigation menus, do the following:
Modify the navigation menu file• Modify the skeleton JSP file•
To modify the navigation menu file
Open either .menu file in <project>\framework\markup\menu\.1. Inside the <netuix:markup> tag, modify the following attributes in the <netuix:singleLevelMenu ... />or<netuix:multiLevelMenu ... /> tag. Do not change the name of the tag.
title − Change the title of the menu. The title appears in drop−down lists. (Your developmentserver must be running to see the title change in the Property Editor window.)
♦
description − Change the description of the modified menu.♦ markupName − Change the markupName to better reflect the name of the menu.♦ Other attributes:
align − Set to "left," "center," or "right." This is a rendering hint to align the menu. Neitherdefault menu skeleton supports this functionality by default. You must modify the skeleton tosupport this.
♦
Be sure to leave the schema references in the file header.
2.
Save the file.3.
To modify the skeleton JSP file
Back up the original skeleton JSP in case you want to revert back to it later. The skeleton files,multilevelmenu.jsp and singlelevelmenu.jsp, are located in the following directory:<project>\framework\skeletons\default.
These files are also located in other skeleton directories. You will replace those files with themodified file when you are finished.
1.
Modify the skeleton JSP. Do not rename the file.
The multilevelmenu.jsp skeleton file uses JavaScript functions contained in the menu.js, located indifferent skin directories under <project>\framework\skins.
2.
Modifying Navigation Menus 76

After you have finished modifying the JSP, copy it to the other relevant skeleton directories, replacingthe existing versions of that file.
3.
To use the modified navigation menu, in the Portal Designer select a book in the Document Structure window.In the Property Editor window, select the new navigation menu in the Navigation field. (The server must berunning for the new navigation menu to appear in the Navigation drop−down list.)
Samples
See Portal Samples for instructions on viewing a sample portal file.
Related Topics
Creating Skeletons and Skeleton Themes
The Portal User Interface Framework
Look & Feel Architecture
Setting up Navigation
Developing Portal User Interfaces
Modifying Navigation Menus 77

Creating ShellsA shell represents the rendered area surrounding a portal desktop's main content area (books, pages, andportlets). Most importantly, a shell controls the content that appears in a desktop's header and footer regions.
You can configure a shell to use specific JSPs or HTML files to display content�especially personalizedcontent�in a header or footer.
For each set of different header/footer combinations, create a new shell.
To create a shell
Make sure the server is running on your development machine. If it is not, open the portal applicationand choose Tools−−>WebLogic Server−−>Start WebLogic Server.
1.
In WebLogic Workshop Platform Edition, open an existing shell (in the<project>\framework\markup\shell directory).
2.
In the <netuix:shell> element, modify the title, description, and markupName attributes. The titleattribute provides the name for selecting the shell in a drop−down menu; the markupName must beunique among the other shells.
3.
Use the <netuix:header> or <netuix:footer> elements to point to the JSPs or HTML file you want touse for the header or footer using the following steps:
Change the element from an empty element to one with opening and closing tags. Forexample:
Change<netuix:header/>
to<netuix:header>
</netuix:header>
a.
Add the <netuix:jspContent conentUri=" "> tag to the <netuix:header> or <netuix:footer> tag,using the contentUri attribute to point to the JSP or HTML file you want to appear in theheader or footer. The path to this file is relative to the project. For example, if you want yourheader to use the file <project>\my_jsps\campaign_header.jsp, set up your shell header asfollows:
<netuix:header><netuix:jspContent contentUri="/my_jsps/campaign_header.jsp"/></netuix:header>
Make sure the JSP or HTML file does not contain <html>, <head>, <title>, or <body> HTMLtags, because the file will be inserted into a single HTML file that already has these tags. Youcan format the file simply with <div>, <table>, <p>, or any other nested HTML tags.
b.
In the <netuix:jspContent> tag you can also point to an error JSP and a backing file to use forthe header or footer JSP, using the following attributes:
errorUri − Enter the path (relative to the project) to an error JSP to be used if there areproblems with the contentUri JSP.
c.
4.
Creating Shells 78

backingFile − If you want to class for any preprocessing prior to the rendering of the headeror footer JSP (for example, authentication), enter the fully qualified name of that class. Thatclass should implement the interfacecom.bea.netuix.servlets.controls.content.backing.JspBacking or extendcom.bea.netuix.servlets.controls.content.backing.AbstractJspBacking.
The following example shows a shell header that uses a JSP, an error JSP, and a backing file:
<netuix:header><netuix:jspContent contentUri="/my_jsps/campaign_header.jsp"errorUri="/my_jsps/my_error.jsp"backingFile="custom.portal.backing.campaignBacking" /></netuix:header>
Save the shell file.5. To select the shell for a desktop, select Desktop in the Document Structure window and select theshell in the Property Editor Shell field. (The name of the new shell will not appear if the server is notrunning.)
6.
Selecting a Shell for a desktop in the Portal Designer simply gives the portal a default Shell setting. Portaladministrators can use the WebLogic Administration Portal to change the Shell used for a desktop.
Samples
See Portal Samples for instructions on viewing a sample portal file. The Sample Portal also includes anexample of a shell that creates a left navigation frame.
Related Topics
The Portal User Interface Framework
Look & Feel Architecture
Creating a Portal File
Adding Books and Pages to a Portal
Changing a Page Layout
Setting up Navigation
Building Portlets
Changing the Header and Footer
Developing Portal User Interfaces
Creating Shells 79

Left Navigation ShellThe left navigation shell demonstrates using a navigation tree in the left frame of a portal desktop.
Concepts Demonstrated by this Sample
This sample uses a shell to create a left table cell that contains a navigation tree of links for the selected book.The main page book is rendered in the right table cell.
This portlet uses functionality similar to the Targeted Menu Portlet. The difference between the two samplesis scope. The left navigation shell provides navigation an entire desktop, and the Targeted Menu portletprovides navigation for a single book.
Following is the leftNav.shell file, which shows how the header, footer, and left navigation JSPs are includedto provide a left navigation area in the shell:
<?xml version="1.0" encoding="UTF−8"?>
<netuix:markupDefinition xmlns:netuix="http://www.bea.com/servers/netuix/xsd/controls/netuix/1.0.0" xmlns:xsi="http://www.w3.org/2001/XMLSchema−instance" xsi:schemaLocation="http://www.bea.com/servers/netuix/xsd/controls/netuix/1.0.0 markup−netuix−1_0_0.xsd"> <netuix:locale language="en"/> <netuix:markup> <netuix:shell title="Left Nav Shell" description="A shell with a left nav section." markupType="Shell" markupName="leftNav"> <netuix:head/> <netuix:body> <netuix:header> <netuix:jspContent contentUri="/portlets/header/header.jsp"/> </netuix:header> <netuix:jspContent contentUri="/navigation/shell/beginBody.jsp"/> <netuix:break/> <netuix:jspContent contentUri="/navigation/shell/endBody.jsp"/> <netuix:footer/> </netuix:body> </netuix:shell> </netuix:markup></netuix:markupDefinition>
Following are descriptions of the JSPs used in the shell:
header.jsp is included to provide a header only. It is not required for left navigation functionality.• beginBody.jsp file provides two table cells: one for the left navigation area and the other to containthe main page book of the desktop, represented by the <netuix:break/> tag. The left cell includes a<jsp:include page="/navigation/shell/leftNav.jsp"/> tag to insert the contents of leftNav.jsp in the leftnavigation cell. leftNav.jsp includes all the navigation functionality.
•
endBody.jsp supplies the closing HTML tags for the right table cell, the table row, and the table,wrapping the main page book area within the shell (which is why the JSP is referenced after the<netuix:break/> tag).
•
Left Navigation Shell 80

Location of Sample Files
This sample is located in the<BEA_HOME>/<WEBLOGIC_HOME>/samples/portal/portalApp/portalApp.workapplication.
How to Run the Sample
See Viewing the Samples in Portal Samples.
How to Use the Sample in Your Portals
Create a portal application. Make sure you create a Portal Application and add a Portal Web Project toit.
1.
Import or copy the following directories and files into your portal application and portal Web project.You may need to create the appropriate directories in your application:Import or copy this to this directory (create if necessary)
<WEBLOGIC_HOME>/samples/portal/portalApp/sampleportal/framework/markup/shell/leftNav.shell
<PORTAL_APP>/<project>/framework/markup/shell/
<WEBLOGIC_HOME>/samples/portal/portalApp/sampleportal/navigation/shell/beginBody.jspendBody.jspleftNav.jsp
<PORTAL_APP>/<project>/navigation/shell/
<WEBLOGIC_HOME>/samples/portal/portalApp/sampleportal/framework/markup/skins/<skin>/css/treenav.css
<PORTAL_APP>/<project>/framework/markup/skins/<skin>/css/
<WEBLOGIC_HOME>/samples/portal/portalApp/sampleportal/framework/markup/skins/<skin>/images/treenav*.gif
<PORTAL_APP>/<project>/framework/markup/skins/<skin>/images/
<WEBLOGIC_HOME>/samples/portal/portalApp/sampleportal/framework/markup/skins/<skin>/skin.properties
If you already have a skin.properties file for a skinthat you do not want to overwrite, copy the CSSentry for treenav.css from a skin in Sample Portalinto your skin.properties file. Otherwise, copy theentire sample skin.properties file into:
<PORTAL_APP>/<project>/framework/markup/skins/<skin>/
2.
Open your portal file and navigate the page where you want the portlet to appear.3. In the Data Palette window, drag the Login to Portal portlet onto a placeholder on the page.4. In the Property Editor window, set any relevant properties.5. Save the portal file.6. View your portal with the WebLogic Test Browser or with your default browser.
WebLogic Test Browser − In the WebLogic Workshop toolbar, click the Start button (orpress Ctrl+F5).
♦
Default Browser − In the WebLogic Workshop menu, choose Portal−−>Open CurrentPortal.
♦
7.
Related Topics
Developing Portal User Interfaces
Left Navigation Shell 81

How the Shell Determines Header and Footer Content
Targeted Menu Portlet
Creating Shells
Creating Skins and Skin Themes
Portal Samples
Developing Portal User Interfaces
Left Navigation Shell 82

Building PortletsPortlets are the basic building blocks of portal Web applications, and enable the presentation behavior of asubset of an application to be managed as a single unit. A portlet exists as a set of associated files, mostlyXML and JPSs. In the WebLogic Workshop IDE, portlets can be edited visually in Design View, and the JSPscan be edited in Design View and Source View.
You can think of portlets as the windows that surface your applications, information, and business processes.Portlets can communicate with each other, they can work with Java controls, and take part in Java Page Flowsthat determine a user's path through an application. You can have multiple portlets on a page. You can alsohave multiple instances of a single portlet.
Architecturally, a portlet is a collection of objects described by an XML file with the .portlet extension. Theframework uses the elements described in that file to render the Portlet at runtime, applying any permissionsand customization at specific points in the assembly of the HTML that is eventually generated. The Portletitself can use a JSP, a Page Flow, or an optional backing file, and can be built to conform to the JSR 168standard for portlet compatibility. Portlets can consume existing Web applications and content (ASP, JSP,HTML, XML, and so on).
The following topics guide you through the portlet creation process:
Using Portlets from the Portlet Library
To save time and get a head start on your development work, you can use the sample portlets in the PortletLibrary.
Creating Portlets
If the portlets in the Portlet Library do not match your current needs, you can develop new portlets in a varietyof ways, including through the use of the Portlet Wizard.
Customizing Portlets
After creating your portlets, you can customize them to suit the requirements of your portal application.
Related Topics
Developing Portal Applications
Developing Personalized Applications
Portal Reference
Portal Samples
Portal Tutorials
Building Portlets 83

Enabling Desktop SelectionOftentimes users are entitled to view multiple desktops in your portals. This topic shows you how to let usersselect from a list of the specific desktops to which they are entitled.
The desktop selection feature is a JSP used by the shell that provides a drop−down list of desktops and linksto other resources. Because the desktop selector lets users switch between multiple desktops, it must run instreaming mode where multiple desktops exist. When viewing the feature in single file mode (development),only one desktop is ever available at a time.
The following figure shows the desktop selector in action.
To add the desktop selector to your desktops
The following procedure for adding Visitor Tools assumes you are adding them to a custom portal application(not the portalApp sample). If your application an/or project is not portal−enabled, install portal in both. SeeCreating a Portal Application and Portal Web Project.
Set up some form of authentication for your portal desktop. Authentication allows visitor entitlementsto take effect. See Login Portlet, Login Director, or Implementing Authentication for information onadding authentication to your desktops.
1.
In WebLogic Workshop create a new portal file.2. Import the following files from Sample Portal into your application:
Import or copy this to this directory (create if necessary)
<WEBLOGIC_HOME>/samples/portal/portalApp/sampleportal/portlets/header/header.jsp
<PORTAL_APP>/<project>/portlets/header/
<WEBLOGIC_HOME>/samples/portal/portalApp/sampleportal/images/
<PORTAL_APP>/<project>/images/
3.
Enabling Desktop Selection 84

Open <PORTAL_APP>/<project>/portlets/header/header.jsp in WebLogic Workshop and replace thestring sampleportal with the name of your project.
4.
Create a shell and make <PORTAL_APP>/<project>/portlets/header/header.jsp the header content.5. In a .portal file open in the Portal Designer, select the new shell for the desktop.6. Save the portal file.7.
When portal administrators create desktops in the WebLogic Administration Portal and select that shell for thedesktop, the desktop selector appears in the rendered desktops.
Developing Portal User Interfaces
Enabling Desktop Selection 85

Adding Visitor Tools to PortalsYou can add functionality to your portal desktops that lets visitors modify their desktops, books, and pages. Inorder to use these Visitor Tools, visitors must be logged in to a desktop that is running in streaming mode.
Visitors access the visitor tools by clicking a text link or an icon in the desktop menu bar, as shown in thefollowing illustration.
In this example, visitors can click on either the Customize My Portal link or the icon below it to access theVisitor Tools. The Customize My Portal link is supplied by the JSP used in the shell (described later in thistopic), and the Edit icon is inserted by the menu skeleton JSP. Notice that the visitor must be logged in toaccess the Visitor Tools.
The following figure shows the Visitor Tools.
Adding Visitor Tools to Portals 86

To add the Visitor Tools to Your Portals
The following procedure for adding Visitor Tools assumes you are adding them to a custom portal application(not the portalApp sample). If your application an/or project is not portal−enabled, install portal in both. SeeCreating a Portal Application and Portal Web Project.
Set up some form of authentication for your portal desktop. See Login Portlet, Login Director, orImplementing Authentication for information on adding authentication to your desktops.
1.
In WebLogic Workshop create a new portal file.2. In the Portal Designer, select the Main Page Book.3. In the Property Editor window, set either of the following combinations of property values:
Navigation: Single Level Menu or Multi Level MenuEditable: Edit in Menu
or
Navigation: No NavigationEditable: Edit in Titlebar
4.
In the Mode Properties that appear, click the ellipsis icon [...] in the Content URI field, select<project>/visitorTools/visitorTools.portion, and click Open.
5.
Set the Visible property to false.6.
Developing Portal User Interfaces
Adding Visitor Tools to Portals 87

In the Portal Designer, select the Desktop.7. In the Property Editor window, set the Shell to "Visitor Tools Shell."
Now you must create a streaming desktop using the .portal file as a template to use the Visitor Tools.
8.
If the server is not running, start it. Choose Tools −−> WebLogic Server −−> Start WebLogic Server.9. When the server is running, choose Portal −−> Portal Administration to start the WebLogicAdministration Portal.
10.
Log in to the WebLogic Administration Portal (the default username and password isweblogic/weblogic).
11.
Create a new desktop using your .portal file as a template. See Create a New Portal and Create aDesktop in the WebLogic Administration Portal online help posted on e−docs.
12.
Select the new desktop in the Portal Resources tree, and go to the Desktop Properties page. At thebottom of the page, click View Desktop.
13.
When the desktop appears, log in and access the Visitor Tools.14.
You will notice that you can access the Visitor Tools by clicking the Customize My Portal link or the Editicon. You do not have to use both ways to access the Visitor Tools.
To use the Customize My Portal link only, use the Visitor Tools Shell and set the Main Page Book'sEditable property to "Not Editable."
•
To use the Edit icon, leave the Editable and Content URI property values in place and choose a shellother than Visitor Tools Shell.
•
The main page book in your .portal file can be used as the main page book when creating a desktop in theWebLogic Administration Portal to enable Visitor Tools. This will provide the desktop with Visitor Tools.
Note: You can also use the default New Blank Desktop template in the WebLogic Administration Portal tocreate a desktop that has Visitor Tools enabled.
Related Topics
Creating Shells
Developing Portal User Interfaces
Adding Visitor Tools to Portals 88

Properties for Portal ComponentsAs you modify a portal file in WebLogic Workshop Platform Edition, you can use the Property Editorwindow to set component properties. The following topics describe the properties you can view and set for thefollowing components:
Properties for All Portal Components
Desktop Properties
Header and Footer Properties
Book and Page Properties
Placeholder Properties
Portlet Properties
Samples
The WebLogic Workshop Portal Extensions contain sample portals you can open in WebLogic WorkshopPlatform Edition to view portal properties in the Property Editor window. See Portal Samples.
Properties for Portal Components 89

Properties for All Portal ComponentsAs you modify a .portal or .portlet file in WebLogic Workshop Platform Edition, you can use the PropertyEditor window to set portal and portlet properties. The following table describes the common properties youcan set for all portal components.
Administration Properties
Markup Name
Read−only. The unique name of a component markup type. Forexample, three shell files (markup type "shell") must each use aunique Markup Name inside their .shell files. (Because desktops,books, and pages do not have associated .desktop, .book, and.page files, the exact same Markup Name is used for each.)
Presentation Properties
PresentationClass
Optional. Typically a style sheet style, or class. Overrides theclass attribute that would otherwise be used by the component'sskeleton.
For proper rendering, the class must exist in a cascading stylesheet (CSS) in the desktop's selected skin, and the skin'sskin.properties file must reference the CSS file.
Sample − If you enter my−custom−class, the rendered HTMLfrom the default skeletons will look like this:
<div class="my−custom−class">
The properties you enter are added to the component's parent<div> tag. On books, pages, and portlets, use the ContentPresentation Class property to set properties on the component'scontent/child <div> tag, especially for setting a style class thatenables content scrolling and height−setting.
Presentation ID
Optional. A unique ID inserted in the rendered HTML tag for thecomponent. The value you enter (which must be unique amongall presentation IDs in the portal) overrides the ID that mightotherwise be inserted by the component's skeleton. An exampleuse would be inserting a unique ID that JavaScript could operateon.
Sample − If you enter 12345, the rendered HTML from thedefault skeletons will look like this:
<div id="12345">
Properties for All Portal Components 90

PresentationStyle
Optional. HTML style attribute to insert for the portalcomponent. This attribute is equivalent to a style sheet classattribute and overrides any attributes in the style sheet class.Separate multiple entries with a semicolon.
Sample − If you enter {background−color: #fff} for a portlettitlebar, the rendered HTML from the default skeletons will looklike this:
<div class="bea−portal−window−titlebar"style="{background−color: #fff}">
and the portlet titlebar will have a white background. Thebackground−color attribute you entered overrides thebackground−color attribute in the bea−portal−window−titlebarclass.
The properties you enter are added to the component's parent<div> tag. On books, pages, and portlets, use the ContentPresentation Style property to set properties on the component'scontent/child <div> tag, especially for setting content scrollingand height.
Skeleton URI
Optional. The path (relative to the project) to a skeleton JSP thatwill be used to render the portal component. This JSP overridesthe skeleton JSP that would otherwise be used by the selectedLook & Feel for the desktop. For example, enter/frameworks/myskeletons/mytitlebar.jsp.
Related Topics
Desktop Properties
Header and Footer Properties
Book and Page Properties
Placeholder Properties
Portlet Properties
Developing Portal User Interfaces
Properties for All Portal Components 91

92

Desktop PropertiesWhen you select the desktop in the Portal Designer, the following properties appear in the Property Editorwindow:
TitleRequired. Enter a title for the desktop. The title is used only forlabeling in the Portal Designer.
Look and FeelRequired. Select the Look & Feel to determine the defaultdesktop appearance (combination of skins and skeletons).
ShellRequired. Select the default shell for the area outside of thebooks, pages, and portlets. Shells determine the content for thedesktop header and footer.
Related Topics
Properties for All Portal Components
Header and Footer Properties
Book and Page Properties
Placeholder Properties
Portlet Properties
Desktop Properties 93

94

Header and Footer PropertiesWhen you select the "Content" node under the Header or Footer node in the Portal Designer's DocumentStructure window, the following properties appear in the Property Editor window:
Content URI
Read−only. The JSP file referenced in a shell that is used todisplay content in the desktop header or footer. This value is readfrom the <netuix:jspContent> "contentUri" attribute in the .shellfile <header> or <footer> tag. If you select a different shell forthe desktop, you may see a different value here.
Error Page URI
Read−only. The file referenced in a shell that is used to displayan error message in the desktop header or footer if the contentUriJSP encounters errors. This value is read from the<netuix:jspContent> "errorUri" attribute in the .shell file<header> or <footer> tag. If you select a different shell for thedesktop, you may see a different value here.
Backing File
Read−only. The class referenced in a shell that is used forpreprocessing prior to rendering a shell's header or footer JSP.This value is read from the <netuix:jspContent> "backingFile"attribute in the .shell file <header> or <footer> tag. If you selecta different shell for the desktop, you may see a different valuehere.
Related Topics
Properties for All Portal Components
Desktop Properties
Book and Page Properties
Placeholder Properties
Portlet Properties
Header and Footer Properties 95

96

Book and Page PropertiesWhen you select a book or page in the Portal Designer, the following properties appear in the Property Editorwindow.
The term "hint" in the descriptions means available capabilities that are not supported in the default skeletonsprovided with the WebLogic Workshop Portal Extensions.
TitleRequired. Enter a title for the book or page. Page titles are used forthe page tabs/navigation menus.
ThemeOptional. Select a theme to give the book or page a different look andfeel than the rest of the desktop.
DefinitionLabel
Required. Unique identifier for each book or page. A default value isentered automatically, but you can change the value. Each book orpage must have a unique Definition Label. Definition Labels can beused to navigate to books or pages. Also, components must haveDefinition Labels for entitlements and delegated administration.
Backing File
Optional. If you want to use a class for preprocessing (for example,authentication) prior to rendering the book or page, enter the fullyqualified name of that class. That class should implement theinterfacecom.bea.netuix.servlets.controls.content.backing.JspBacking orextendcom.bea.netuix.servlets.controls.content.backing.AbstractJspBacking.
See the Tutorial Portal in the Portal Samples for examples of backingfiles.
UnselectedImage
Optional. Select an image to override the icon that appears next to thebook or page title. This image appears on the tab of unselected pages.
SelectedImage
Optional. Select an image to override the icon that appears next to thebook or page title. This image appears on the tab of selected pages.
RolloverImage
Optional. Select an rollover image for the icon that appears next tothe book or page title. This image appears when the mouse rolls overthe tabs of unselected pages.
Orientation
Optional. Hint to the skeleton to position the navigation menu on thetop, bottom, left, or right side of the book. You must build your ownskeleton to support this property. Following are the numbers used inthe .portal file for each orientation value: top=0, left=1, right=2,bottom=3.
Packed Optional. Rendering hint that can be used by the skeleton to renderthe book or page in either expanded or packed mode. You must buildyour own skeleton to support the property.
When packed="false" (the default), the book or page takes up asmuch horizontal space as it can.
When packed="true," the book or page takes up as little horizontalspace as possible.
Book and Page Properties 97

From an HTML perspective, this property is most useful when thewindow is rendered using a table. When packed="false," the table'srelative width would likely be set to "100%." When packed="true,"the table width would likely remain unset.
HiddenOptional. Hides the navigation tab for the book or page to preventdirect access. You can access the page or book with a link (to thedefinition label) or by using a backing file.
Default Page(Book only)
Required. Select the page that appears by default when the desktop isaccessed. The list is populated with Definition Labels of all pages inthe portal.
Return toDefault Page(Book only)
Optional. Determines the page displayed when a book is selected.
When Return to Default Page="false" (the default), the last page thatwas active in a book is displayed when the book is selected.
When Return to Default Page="true," the page selected in the DefaultPage property is always displayed when a book is selected.
ContentPresentationClass
Optional. The primary uses are to allow content scrolling and contentheight−setting.
For scrolling, enter a stylesheet class that uses one of the followingattributes:
overflow−y:auto − Enables vertical (y−axis) scrolling• overflow−x:auto − Enables horizontal (x−axis) scrolling• overflow:auto − Enables vertical and horizontal scrolling•
For setting height, enter a stylesheet class that uses the followingattribute:
height:200px
where 200px is any valid HTML height setting.
You can also set other style properties for the content as you wouldusing the Presentation Class property. The properties are applied tothe component's content/child <div> tag.
ContentPresentationStyle
Optional. The primary uses are to allow content scrolling and contentheight−setting.
For scrolling, enter one of the following attributes:
overflow−y:auto − Enables vertical (y−axis) scrolling• overflow−x:auto − Enables horizontal (x−axis) scrolling• overflow:auto − Enables vertical and horizontal scrolling•
For setting height, enter the following attribute:
height:200px
Developing Portal User Interfaces
Book and Page Properties 98

where 200px is any valid HTML height setting.
You can also set other style properties for the content as you wouldusing the Presentation Style property. The properties are applied tothe component's content/child <div> tag.
Layout Type(Pages only)
Required. Select the page layout style for positioning books andportlets in placeholders on a page.
Navigation(Book only)
Required. Select the default type of menu to use for navigationamong books and pages.
Editable(Book only)
Optional. If you have visitor tools enabled so that users can modifybook properties, setting Editable to "Edit in Titlebar" or "Edit inMenu" puts a visitor tool link in that location. "Edit in Menu" is onlyavailable if you select a menu type for the Navigation property.
When you select "Edit in Titlebar" or "Edit in Menu," a group ofMode Properties appears in the Property Editor.
Mode Properties (edit mode properties available on books when you select "Edit inTitlebar" or "Edit in Menu" for the Editable property)
Content URIRequired. The path (relative to the project) to the JSP or HTML fileto be used for book's edit page. For example, if the content is storedin <project>/edit/editBook.jsp, the Content URI is /edit/editBook.jsp.
Backing File
Optional. If you want to use a class for preprocessing (for example,authentication) prior to rendering the book's edit page, enter the fullyqualified name of that class. That class should implement theinterfacecom.bea.netuix.servlets.controls.content.backing.JspBacking orextendcom.bea.netuix.servlets.controls.content.backing.AbstractJspBacking.
See the Tutorial Portal in the Portal Samples for examples of backingfiles.
Error URI
Optional. The path (relative to the project) to the JSP or HTML file tobe used for the error message if the book's edit page cannot berendered. For example, if the error page is stored in<project>/exception/errorBookEdit.jsp, the Content URI is/exception/errorBookEdit.jsp.
Name Enter the name of the mode, such as "Edit".
VisibleOptional. Makes the edit icon in the titlebar or menu invisible (false)or visible (true). Set Visible to "false" when, for example, you want toprovide an edit URL in a desktop header.
Related Topics
Properties for All Portal Components
Desktop Properties
Header and Footer Properties
Developing Portal User Interfaces
Book and Page Properties 99

Placeholder Properties
Portlet Properties
Developing Portal User Interfaces
Book and Page Properties 100

101

Placeholder PropertiesWhen you select a placeholder in the Portal Designer, the following read−only properties appear in theProperty Editor window. The property values are read in from the .layout file that corresponds to the selectedLayout Type for the page.
TitleRead−only. The name of the placeholder. This value is read fromthe .layout file for the page's selected Layout Type.
Flow
Read−only. If the "Using Flow" property is set to true, this valuecan be "vertical" or "horizontal." Flow determines whether booksor portlets put in the placeholder are positioned on top of eachother (vertical) or beside each other (horizontal). This value isread from the .layout file for the page's selected Layout Type.
Using Flow
Read−only. If this value is set to "true," books and portlets put inthe placeholder are positioned according to the value of the"Flow" property. If this value is set to "false," the default flow isused (vertical). This value is read from the .layout file for thepage's selected Layout Type.
PlaceholderWidth
Read−only. Displays the width set for the placeholder. This valueis read from the .layout file for the page's selected Layout Type.
Related Topics
Properties for All Portal Components
Desktop Properties
Header and Footer Properties
Book and Page Properties
Portlet Properties
Placeholder Properties 102

103

Portlet PropertiesThis topic describes the properties you can set on portlets in the Portal and Portlet designers.
Portlet Properties in the Portal Designer
Portlet Properties in the Portlet Designer
The term "hint" in the property descriptions means available capabilities that are not supported in the defaultskeletons provided with the WebLogic Workshop Portal Extensions.
Portlet Properties in the Portal Designer
When you select a portlet instance in the Portal Designer (as opposed to opening the .portlet source file), thefollowing properties appear in the Property Editor window.
TitleRequired. Enter a title only if you want to override the defaulttitle provided by the .portlet file. The title is used in the portlettitlebar.
Instance Label
Required. A single portlet, represented by a .portlet file, can beused multiple times in a portal. Each use of that portlet is aportlet instance, and each portlet instance must have a unique ID,or Instance Label. A default value is entered automatically, butyou can change the value. Instance Labels are necessary forinter−portlet communication between Java Page Flow portlets.Also, portlets must have Instance labels for entitlements anddelegated administration.
Portlet URI
Required. The path (relative to the project) of the parent .portletfile. For example, if the file is stored in<project>\myportlets\my.portlet, the Portlet URI is/myportlets/my.portlet.
ThemeOptional. Select a theme to give the portlet a different look andfeel than the rest of the desktop.
Orientation
Optional. Hint to the skeleton to position the portlet titlebar onthe top, bottom, left, or right side of the portlet. You must buildyour own skeleton to support this property. Following are thenumbers used in the .portal file for each orientation value: top=0,left=1, right=2, bottom=3.
Change the value for this property only if you want to overridethe default orientation provided by the .portlet file.
DefaultMinimized
Optional. Select "true" for the portlet to be minimized when it isrendered. The default value is "false." Change the value for thisproperty only if you want to override the default value providedby the .portlet file.
Portlet Properties 104

Portlet Properties in the Portlet Designer
When you open a portlet in the Portlet Designer, the following properties appear in the Property Editorwindow:
JSP Content
Content URI
Required. The path (relative to the project) to the JSP or HTML fileto be used for portlet's content. The Content URI was set when theportlet was created. You can use this property to point to a differentfile. For example, if the content is stored in<project>/myportlets/my.jsp, the Content URI is /myportlets/my.jsp.
Error PageURI
Optional. The path (relative to the project) to the JSP or HTML file tobe used for the portlet's error message if the main content cannot berendered. For example, if the error page is stored in<project>/myportlets/error.jsp, the Content URI is/myportlets/error.jsp.
Backing File
Optional. If you want to use a class for preprocessing (for example,authentication) prior to rendering the portlet, enter the fully qualifiedname of that class. That class should implement the interfacecom.bea.netuix.servlets.controls.content.backing.JspBacking orextendcom.bea.netuix.servlets.controls.content.backing.AbstractJspBacking.
See the Tutorial Portal in the Portal Samples for examples of backingfiles.
Thread Safe
Optional. Performance setting for books, pages, and portlets that usebacking files.
When Thead Safe is set to "true," an instance of a backing file isshared among all books, pages, or portlets that request the backingfile. You must synchronize any instance variables that are not threadsafe.
When Thread Safe is set to "false," a new instance of a backing file iscreated each time the backing file is requested by a different book,page, or portlet.
Portlet Properties
TitleRequired. Enter the title that will appear in the portlet's titlebar. Youcan override this title in each instance of the portlet (in the PortalDesigner).
Orientation
Optional. Hint to the skeleton to position the portlet titlebar on thetop, bottom, left, or right side of the portlet. You must build your ownskeleton to support this property in the .portal file. Following are thenumbers used in the .portal file for each orientation value: top=0,left=1, right=2, bottom=3.
You can override the orientation in each instance of the portlet (in thePortal Designer).
Developing Portal User Interfaces
Portlet Properties 105

Packed
Optional. Rendering hint that can be used by the skeleton to renderthe portlet in either expanded or packed mode. You must build yourown skeleton to support this property.
When packed="false" (the default), the portlet takes up as muchhorizontal space as it can.
When packed="true," the portlet takes up as little horizontal space aspossible.
From an HTML perspective, this property is most useful when thewindow is rendered using a table. When packed="false," the table'srelative width would likely be set to "100%." When packed="true,"the table width would likely remain unset.
DefinitionLabel
Required. Unique identifier for the portlet. A default value is enteredautomatically, but you can change the value. Each portlet must have aunique Definition Label. Definition Labels can be used to navigate toportlets. Also, components must have Definition Labels forentitlements and delegated administration.
DefaultMinimized
Required. Select "true" for the portlet to be minimized when it isrendered. The default value is "false."
RenderCacheable
Optional. To enhance performance, set to "true" to cache the portlet.For example, portlets that call Web services perform frequent,expensive processing. Caching Web service portlets greatly enhancesperformance.
Do not set this to "true" if you are doing your own caching.
Cache Expires(seconds)
Optional. When the "Render Cacheable" property is set to "true,"enter the number of seconds in which the portlet cache expires.
Fork Render
Optional. Intended for use by a portal administrator when configuringor tuning a portal. Setting to "true" tells the framework that it shouldattempt to multithread render the portlet. This property can be set totrue only if the "Forkable" property is set to "true."
Forkable
Optional. Lets a portlet developer determine whether or not theportlet is allowed to be multithread rendered. When set to "true," aportal administrator can use the "Fork Render" property to make theportlet multithread rendered.
ClientClassifications
Optional. Select the multichannel devices in which the portlet can beviewed. The dialog list of devices comes from<project>\WEB−INF\client−classifications.xml.
In the Manage Portlet Classifications dialog:
Select whether you want to enable or disable classificationsfor the portlet.
1.
Move the client classifications you want to enable or disablefrom the Available Classifications to the SelectedClassifications, and click OK.
2.
Developing Portal User Interfaces
Portlet Properties 106

When you disable classifications for a portlet, the portlet isautomatically enabled for the classifications you did not select fordisabling.
Portlet Titlebar
Icon URIOptional. The path (relative to the project) to the graphic to be used inthe portlet titlebar. You must create a skeleton to support thisproperty.
Help URI Optional. The path (relative to the project) to the portlet's help file.
Edit URI Optional. The path (relative to the project) to the portlet's edit page.
Can Maximize Optional. If set to "true," the portlet can be maximized.
Can Minimize Optional. If set to "true," the portlet can be minimized.
Can Delete Optional. If set to "true," the portlet can be deleted from a page.
Mode Properties (Available when you add a mode to a portlet)
Content URI
Required. The path (relative to the project) to the JSP or HTML fileto be used for portlet's mode content, such as the edit page. Forexample, if the content is stored in<project>/myportlets/editPortlet.jsp, the Content URI is/myportlets/editPortlet.jsp.
Backing File
Optional. If you want to use a class for preprocessing (for example,authentication) prior to rendering the portlet's mode page (such as theedit page), enter the fully qualified name of that class. That classshould implement the interfacecom.bea.netuix.servlets.controls.content.backing.JspBacking orextendcom.bea.netuix.servlets.controls.content.backing.AbstractJspBacking.
See the Tutorial Portal in the Portal Samples for examples of backingfiles.
Error URI
Optional. The path (relative to the project) to the JSP or HTML file tobe used for the error message if the portlet's mode page cannot berendered. For example, if the error page is stored in<project>/myportlets/errorPortletEdit.jsp, the Content URI is/myportlets/errorPortletEdit.jsp.
Name Enter the name of the mode, such as "Edit".
VisibleOptional. Makes the mode icon (such as the edit icon) in the titlebaror menu invisible (false) or visible (true). Set Visible to "false" when,for example, you want to provide an edit URL in a desktop header.
Presentation Properties
PresentationClassPresentationIDPresentationStyleSkeleton URI
See Properties for All Portal Components.
ContentPresentation
Optional. The primary uses are to allow content scrolling and contentheight−setting.
Developing Portal User Interfaces
Portlet Properties 107

Style For scrolling, enter one of the following attributes:
overflow−y:auto − Enables vertical (y−axis) scrolling• overflow−x:auto − Enables horizontal (x−axis) scrolling• overflow:auto − Enables vertical and horizontal scrolling•
For setting height, enter the following attribute:
height:200px
where 200px is any valid HTML height setting.
You can also set other style properties for the content as you wouldusing the Presentation Style property. The properties are applied tothe component's content/child <div> tag.
ContentPresentationClass
Optional. The primary uses are to allow content scrolling and contentheight−setting.
For scrolling, enter a stylesheet class that uses one of the followingattributes:
overflow−y:auto − Enables vertical (y−axis) scrolling• overflow−x:auto − Enables horizontal (x−axis) scrolling• overflow:auto − Enables vertical and horizontal scrolling•
For setting height, enter a stylesheet class that uses the followingattribute:
height:200px
where 200px is any valid HTML height setting.
You can also set other style properties for the content as you wouldusing the Presentation Class property. The properties are applied tothe component's content/child <div> tag.
Related Topics
Properties for All Portal Components
Desktop Properties
Header and Footer Properties
Book and Page Properties
Placeholder Properties
Developing Portal User Interfaces
Portlet Properties 108

Developing Portal User Interfaces
Portlet Properties 109