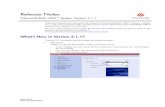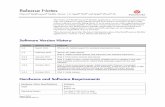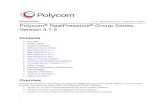Version 8.1 | July 2013 3725-74600-002 Polycom® RealPresence® Collaboration Server ... · 2019....
Transcript of Version 8.1 | July 2013 3725-74600-002 Polycom® RealPresence® Collaboration Server ... · 2019....
-
[Type the document title]
Polycom Document Title 1
Version 8.1 | July 2013 | 3725-74600-002
Polycom® RealPresence® Collaboration Server 800s, Virtual Edition Release Notes
-
Trademark Information
POLYCOM® and the names and marks associated with Polycom's products are trademarks and/or service marks of Polycom, Inc., and are registered and/or common law marks in the United States and various other countries.
All other trademarks are the property of their respective owners.
Patent Information
The accompanying product may be protected by one or more U.S. and foreign patents and/or pending patent applications held by Polycom, Inc.
This document provides the latest information for security-conscious users running Version 8.1 software. The information in this document is not intended to imply that DoD or DISA certifies Polycom RMX systems.
End User License Agreement
Use of this software constitutes acceptance of the terms and conditions of the Polycom® RealPresence® Collaboration Server 800s Virtual Edition system end-user license agreements (EULA).
The EULA for your version is available on the Polycom Support page for the Polycom® RealPresence® Collaboration Server 800s system.
This software has not achieved UC APL certification.
© 2013 Polycom, Inc. All rights reserved.
Polycom, Inc. 6001 America Center Drive San Jose CA 95002 USA
No part of this document may be reproduced or transmitted in any form or by any means, electronic or mechanical, for any purpose, without the express written permission of Polycom, Inc. Under the law, reproducing includes translating into another language or format.
As between the parties, Polycom, Inc., retains title to and ownership of all proprietary rights with respect to the software contained within its products. The software is protected by United States copyright laws and international treaty provision. Therefore, you must treat the software like any other copyrighted material (e.g., a book or sound recording).
Every effort has been made to ensure that the information in this manual is accurate. Polycom, Inc., is not responsible for printing or clerical errors. Information in this document is subject to change without notice.
-
Table of Contents
Table of ContentsVersion 8.1 - New Features List . . . . . . . . . . . . . . . . . . . . . . . . . . . . . . . . . . . . . . 1Version 8.1 - Changes to Existing Features List . . . . . . . . . . . . . . . . . . . . . . . . 2Version 8.1 - Interoperability Table . . . . . . . . . . . . . . . . . . . . . . . . . . . . . . . . . . . 3
Devices ........................................................................................................................................ 3RealPresence Collaboration Server 800s, Virtual Edition Conferencing Options .... 4
Resources and Feedback ........................................................................................................... 6Hardware Requirement ............................................................................................................ 6Collaboration Server Web Client ............................................................................................ 6
Windows 7™ Security Settings ....................................................................................... 7Internet Explorer 8 Configuration ................................................................................... 8
Version 8.1 - Upgrade Package Contents . . . . . . . . . . . . . . . . . . . . . . . . . . . . . 11Where to Get the Latest Product Information ..................................................... 11
Upgrade Procedures . . . . . . . . . . . . . . . . . . . . . . . . . . . . . . . . . . . . . . . . . . . . . . 12Guidelines ................................................................................................................................. 12Preparing for the Upgrade ..................................................................................................... 12Upgrading from Version 8.0 to 8.1 ........................................................................................ 12Upgrading the RMX Manager Application ......................................................................... 16
Version 8.1 Detailed Description - New Features . . . . . . . . . . . . . . . . . . . . . . . 18Video Preview .......................................................................................................................... 18
Video Preview Guidelines .............................................................................................. 18Workstation Requirements ............................................................................................ 19
Testing your Workstation ....................................................................................... 19Previewing the Participant Video ................................................................................. 20
Network Quality Indication ................................................................................................... 22Network Quality Levels ................................................................................................. 22
Indication Threshold Values .................................................................................. 23Guidelines ......................................................................................................................... 23Customizing Network Quality Icon Display .............................................................. 23
SIP Call Disconnect After Abnormal Call Termination ..................................................... 25Configuring the System Flag ......................................................................................... 25
Sending Text Messages to All Participants using Message Overlay ............................... 26Guidelines ................................................................................................................. 26
Enabling, Disabling and Modifying Message Overlay Display in the Conference Profile ........................................................................................................... 27Enabling, Disabling and Modifying Message Overlay Display During the Ongoing Conference ....................................................................................................... 29
Sending Text Messages to Selected Participants using Message Overlay ...................... 30Version 8.1 - Changes to Existing Features . . . . . . . . . . . . . . . . . . . . . . . . . . . 31
Product Activation .................................................................................................................. 31SNMP Traps ............................................................................................................................. 32Terminate Conference after Chairperson Drops ................................................................ 34
Polycom, Inc i
-
Polycom RealPresence Collaboration Server 800s Virtual Edition Release Notes - Version 8.1
Known Limitations and Corrections . . . . . . . . . . . . . . . . . . . . . . . . . . . . . . . . . 35Version 8.1 Corrections ........................................................................................................... 35Version 8.1 System Limitations ............................................................................................. 37
Troubleshooting Instructions . . . . . . . . . . . . . . . . . . . . . . . . . . . . . . . . . . . . . . 41Collaboration Server Web Client Installation - Troubleshooting Instructions ............... 41
Procedure 1: Ending all Internet Explorer Sessions .................................................... 42Procedure 2: Deleting the Temporary Internet Files, Collaboration Server Cookie and Collaboration Server Object ...................................................................... 42
Deleting the Temporary Internet Files .................................................................. 43Deleting the RMX/Collaboration Server Cookie ................................................ 45Deleting the RMX/Collaboration Server ActiveX Object .................................. 46
Procedure 3: Managing Add-ons Collisions ................................................................ 47Procedure 4: Add the Collaboration Server to the Internet Explorer Trusted Sites List ............................................................................................................................. 48Procedure 5: Browser Hosting Controls (Optional) .................................................... 50
ii Polycom, Inc
-
Version 8.1 - New Features List
Version 8.1 - New Features ListThe following table lists the new features in 8.1.
Table 1-1 8.1 - New Features List
# Category Feature Name Description
1 Conferencing Video Preview Collaboration Server users can preview the video sent from the participant to the conference (MCU) and the video sent from the conference to the participant, enabling users to monitor the quality of the video sent and received by the participant.
2 Conferencing Network Quality Indication
If network quality issues occur, a Network Quality Indicator is displayed in the CP layout indicating the quality of the participant’s video channel.
3 Conferencing SIP Call Disconnect after Abnormal Call Termination
When an abnormal disconnection of SIP endpoints occurs, SIP endpoints remain connected to the conference causing connection disruptions. To detect the disconnection of SIP endpoints a new system flag can be defined to specify the amount of time that the MCU should wait for an RTCP or RTP message from the SIP endpoint before the endpoint starts the disconnection process.
4 Conferencing Sending Text Messages to all Participants using Message Overlay
Enables the operator or administrator to send text messages to all participants during an ongoing conference. The message is displayed as part of the video information on screen.
5 Conferencing Sending Text Messages to selected Participants using Message Overlay
Enables the operator or administrator to send messages to a single or selected number of participants during a conference.
6 Video/Partners HD RTV Video Protocol
HD RTV Video Protocol is supported enabling the use of legacy endpoints.
7 Video Support for H.261 H.261 Video Protocol is supported enabling the use of legacy endpoints.
Polycom, Inc. 1
-
RealPresence Collaboration Server 800s Virtual Edition Release Notes - Version 8.1
Version 8.1 - Changes to Existing Features List
The following table lists the changes to existing features in 8.1
Table 2 Changes to Existing Features (Continued)
# Category Feature Name Description
1 General Product Activation
The Product Activation dialog box has an additional check box: I accept the license agreementThis check box enables Online Registration of your product.
2 General SNMP Traps Several entities in the RMX MIB do not generate traps.
3 Conferencing Terminate Conference after Chairperson Drops
The flag TERMINATE_CONF_AFTER_CHAIR_DROPPED is replaced by a new field in the Conference Profile - IVR dialog box: Terminate Conference after Chairperson Drops. This option allows a conference to be automatically terminated after the chairperson left the conference.
2 Polycom, Inc.
-
Version 8.1 - Interoperability Table
Version 8.1 - Interoperability Table
DevicesThe following table lists the devices with which 8.1 was tested:
Table 1-1 Version 8.1 Device Interoperability Table
Device Version
Gatekeepers/Proxies
Polycom CMA 6.2.0.ER22
Polycom XMA 7.3.0,7.1.1
Cisco (Tandberg) VCS X7.2.2
Cisco (Tandberg) Gatekeeper N6.1
Cisco (Tandberg) Gateway G3.2
Cisco 3241 Gateway 2.1(1.43)p
Radvision ECS gatekeeper 7.1.2.12
Microsoft Lync Server 4.0.7577.183 (CU5version)
Microsoft Lync Server W15 Lync Server 2013- 5.0.8308.0
Broadsoft Proxy R18SP1
RPAD 2.1.1
Recorder
Polycom RSS 2000 8.5
Polycom RSS 4000 8.6.0.0
MCUs, Call Managers Network Devices and Add ins
Polycom MGC 25/50/100 and MGC+50/100 9.0.4.3
Polycom RMX 1000 2.1.2
Polycom DMA 7000 6.0.2
Endpoints
Polycom HDX Family 3.1.1.3, 3.1.2
Polycom GS Family 4.1.1
Polycom Telepresence (ITP) Systems 3.1.1.3, 3.1.2
Polycom VSX and V-Series Family 9.0.6.2
Polycom, Inc. 3
-
RealPresence Collaboration Server 800s Virtual Edition Release Notes - Version 8.1
* RealPresence Collaboration Server 800 registration to the CMA Gatekeeper is supported. Bridge information (management & monitoring) and scheduling are not supported.** RealPresence® Resource Manager (XMA) can schedule calls through the DMA. Reservations are not supported. Wave 7 version of RealPresence® Resource Manager (XMA) does not support management, monitoring and scheduling of conferences on the RPCS 800s that are directly managed by RealPresence® Resource Manager (XMA).*** Lync 2013 is not supported.
RealPresence Collaboration Server 800s, Virtual Edition Conferencing Options
The following table summarizes the conferencing capabilities and options available in the different Conferencing Mode.
Polycom Viewstation Family 7.5.4 or higher
Polycom Viewstation FX/EX/4000 6.0.5 or higher
Polycom CMA Desktop 5.2.4
Polycom CMA Desktop for MAC 5.2.4
Polycom QDX6000 4.0.3
Polycom Real Presence Desktop 3
Polycom RealPresence Mobile iPad 3
Polycom RealPresence Mobile Android 3
Polycom m100 1.0.5
Microsoft Lync 15 client 15.0.4420.1017
Microsoft Lync 14 client 4.0.7577.4356
Table 1-1 Version 8.1 Device Interoperability Table (Continued)
Device Version
Table 1-2 Features by Conferencing Mode
Features CP Only Mixed CP & SVC SVC Only
Reservations
Operator Conferences
Entry Queues * * *
Dial Out
Cascading **
4 Polycom, Inc.
-
Version 8.1 - Interoperability Table
* Entry Queue & Destination Conference must have the same profile (i.e. SVC only to SVC only, Mixed CP and SVC to Mixed CP and SVC)** Only Basic Cascading is available*** For AVC, the LPR error resiliency is used, for SVC endpoints other error resiliency methods are used.
IVR Reduced IVR set for SVC endpoints
Permanent Conferences
LPR *** ***
Auto Redial
Content All Content Settings,All Content Protocols
Graphics Only, H.264
Cascade & SVC Optimized
Graphics Only,
H.264 Cascade & SVC Optimized
Presentation Mode
Lecture Mode
Same Layout
Layout Selection AVC endpoints only
Layout set to Auto Layout and defined
on the endpoint
Skins AVC endpoints only
Encryption
Recording AVC recording only
Site Names AVC endpoints only
Managed by the endpoint (not iva
MCU)
Message Overlay
Table 1-2 Features by Conferencing Mode (Continued)
Features CP Only Mixed CP & SVC SVC Only
Polycom, Inc. 5
-
RealPresence Collaboration Server 800s Virtual Edition Release Notes - Version 8.1
Resources and FeedbackTo find support and to report findings, register on the beta web site and use the following resources:
Hardware RequirementThe RealPresence Collaboration Server 800s software-based MCU is hosted on the Dell® PowerEdge™ R620 E5-2690 Rack Server.
Collaboration Server Web ClientThe following table lists the environments (Web Browsers and Operating Systems) with which the Collaboration Server Web Client was tested*. It is not recommended to run RP Collaboration Server Web Client and Polycom CMAD applications simultaneously on the same workstation.
Table 1-3 Polycom Support and Resources
Polycom Support For support please contact the Polycom Team at [email protected]
Polycom Test SystemsGo to http://www.polycom.com/videotest for a list of worldwide numbers that you can use to test your video conferencing system.
Table 1-4 Collaboration Server Web Client Environment Interoperability Table
Web Browser Operating System
Internet Explorer 7Windows Vista™
Windows 7
Internet Explorer 8 Windows 7
Internet Explorer 9 Windows 7
6 Polycom, Inc.
mailto:[email protected]://support.polycom.com/PolycomService/support/us/support/documentation/video_test_numbers.html
-
Version 8.1 - Interoperability Table
Windows 7™ Security SettingsIf Windows 7 is installed on the workstation, Protected Mode must be disabled before downloading the software to the workstation.
To disable Protected Mode:1 In the Internet Options dialog box, click the Security tab.
The Security tab is displayed.
Polycom, Inc. 7
-
RealPresence Collaboration Server 800s Virtual Edition Release Notes - Version 8.1
2 Clear the Enable Protected Mode check box for each of the following tabs:— Internet— Local intranet— Trusted sites
3 After successful connection to Collaboration Server, the Enable Protected Mode check boxes can be selected to enable Protected Mode for the following tabs:— Internet— Local intranet
Internet Explorer 8 ConfigurationWhen using Internet Explorer 8 to run the RP Collaboration Server Web Client or RMX Manager applications, it is important to configure the browser according to the following procedure.
To configure Internet Explorer 8:1 Close all browsers running on the workstation.2 Use the Windows Task Manager to verify that no iexplore.exe processes are running on the
workstation. If any processes are found, use the End Task button to end them.
8 Polycom, Inc.
-
Version 8.1 - Interoperability Table
3 Open Internet Explorer but do not connect to the MCU.4 In the Internet Explorer menu bar select Tools >> Internet Options.
The Internet Options dialog box is displayed with General tab open.
5 In the Browsing history section, click the Delete button.The Delete Browsing History dialog box is displayed.
6 Select the Temporary Internet files and Cookies check boxes.7 Click the Delete button.8 The Delete Browsing History dialog box closes and the files are deleted.9 In the Internet Options dialog box, click the Settings button.
Polycom, Inc. 9
-
RealPresence Collaboration Server 800s Virtual Edition Release Notes - Version 8.1
The Temporary Internet Files and History Settings dialog box is displayed.
10 Click the View objects button.The Downloaded Program Files folder containing the installed Program Files is displayed.
11 Select the EMAClassLoader.dll file and press the Delete key on the workstation or right-click the EMA.ClassLoader.dll file and then click Delete.
12 Close the Downloaded Program Files folder and the Temporary Internet Files and History Settings dialog box.
13 In the Internet Options dialog box, click the OK button to save the changes and close the dialog box.
10 Polycom, Inc.
-
Version 8.1 - Upgrade Package Contents
Version 8.1 - Upgrade Package Contents
Version 8.1 upgrade package must be downloaded from the Polycom Resource Center and includes the following items:• lan.cfg file• LanConfigUtility.exe• RealPresence Collaboration Server 800s documentation:
— RealPresence Collaboration Server 800s V8.1 Release Notes— RealPresence Collaboration Server 800s Getting Started Guide V8.1— RealPresence Collaboration Server 800s Administrator’s Guide V8.1— Installation Quick Start Guide for RealPresence Collaboration Server 800s
Where to Get the Latest Product InformationTo view the latest Polycom product documentation, visit the Support section of the Polycom website at http://support.polycom.com
Polycom, Inc. 11
-
RealPresence Collaboration Server 800s Virtual Edition Release Notes - Version 8.1
Upgrade Procedures
Guidelines
Preparing for the UpgradeTo prepare for the upgrade:1 Download the RealPresence Collaboration Server 800s Intermediate Version 8.0.0.169.2 Download the 8.1 software from the Polycom Resource Center web site.3 Obtain the 8.1 Product Activation Key from the Polycom Resource Center web site. For
more information, see the RealPresence Collaboration Server 800s Getting Started Guide, "Obtaining the Activation Key” on page 2-28.
4 If the RMX is used with a DMA, disable DMA functionality:a Log into the DMA that handles call transfers for the RMX.b Select Network -> MCU -> MCUs.c Select the MCU and choose either Stop Using or Busy Out.
5 Verify that all conferences, including permanent conferences, have been terminated.
6 Backup the configuration file. For more information, see the Polycom® RealPresence Collaboration Server 800s Administrator’s Guide, "Software Management” on page 21-59.
Upgrading from Version 8.0 to 8.1To upgrade from Version 8.0 to 8.1, an Intermediate Version must be installed first. The Collaboration Server is not usable until the entire procedure is complete.
To upgrade to the Intermediate Version:1 Install the Intermediate Version 8.0.0.169.
On the Collaboration Server menu, click Administration> Software Management > Software Download.
• If Windows7™ is installed on the workstation, Protected Mode must be disabled before downloading the Collaboration Server software to the workstation. For more information see “Windows 7™ Security Settings” on page 7.
• To maximize conferencing performance, especially in high bit rate call environments, a 1 Gb connection is recommended for each LAN connection.
• If the default POLYCOM user is defined in the Collaboration Server Web Client, an Active Alarm is created and the MCU status changes to MAJOR until a new Administrator user replaces the default user.
After the upgrade is complete, all permanent conferences must be manually rescheduled.
12 Polycom, Inc.
-
Upgrade Procedures
2 Browse to the Install Path, selecting the 8.0.0.169.bin file in the folder where the Intermediate Version is saved and click Install.
3 The Install Software information box that the file Copying files is In progress.
At the end of the Copying Files process the system displays an indication that the MCU must be reset.
4 Click the Yes button.A system message alert may appear, if so then click Next/Cancel.
Connection to the Collaboration Server is terminated.5 Wait approximately 10 minutes, close, and reopen the browser.
The Intermediate Version is installed.
To upgrade from Version 8.0 to 8.1:1 Install MCU Software 8.1.
On the Collaboration Server menu, click Administration> Software Management > Software Download.
2 Browse to the Install Path, selecting the 8.1.x.x.bin file in the folder where 8.1 is saved and click Install.
It is recommended to immediately proceed with the rest of the procedure.
Polycom, Inc. 13
-
RealPresence Collaboration Server 800s Virtual Edition Release Notes - Version 8.1
3 The Install Software information box that the file Copying files is In progress.
At the end of the Copying Files process the system displays an indication that the software copying procedure is Done and a new Activation Key is required.
4 Click the OK button.The Product Activation dialog box is displayed with the serial number field completed.
5 In the Activation Key field, enter or paste the Product Activation Key obtained earlier and click the OK button.At the end of the Product Activation process the system displays an indication that the MCU must be reset.
6 Click the Yes button.A system message alert may appear, if so then click Next/Cancel.
Connection to the Collaboration Server is terminated.7 Wait approximately 10 minutes, close, and reopen the browser.
14 Polycom, Inc.
-
Upgrade Procedures
8 Enter the IP address of the Collaboration Server Control Unit in the browser’s address line and press Enter to reconnect to Collaboration Server.If the browser displays a message indicating that it cannot display the requested page, close and reopen the browser and connect to the Collaboration Server.The version number in the Welcome screen has changed to 8.1.
9 In the Collaboration Server Web Client – Welcome screen, enter your User Name and Password and click Login.
10 If the MCU is used with a DMA, enable DMA functionality:a Log into the DMA that handles call transfers for the RMX.b Select Network -> MCU -> MCUs.c Select the MCU and choose Start Using.d Verify that the version number is updated.
The upgrade to 8.1 is complete.
If the error “Browser environment error. Please close all the browser sessions” appears, close all the browser sessions, and reconnect to the Collaboration Server. If the error message appears again, either run the automatic troubleshooter utility or manually preform the suggested troubleshooting procedures. For more details, see the RealPresence Collaboration Server 800s Release Notes, “Troubleshooting Instructions” on page 41.
Polycom, Inc. 15
-
RealPresence Collaboration Server 800s Virtual Edition Release Notes - Version 8.1
Upgrading the RMX Manager ApplicationThe RMX Manager application can be downloaded from one of the Collaboration Server systems installed in your site or from Polycom web site at http://www.polycom.com/support.
To install RMX Manager (downloading the application from the Collaboration Server):
1 Start Internet Explorer and connect to the Collaboration Server from which the current version was installed.The Login screen is displayed.
2 Click the Install RMX Manager link on the upper right corner of the Login screen.The installer verifies the application’s requirements on the workstation.
The Install dialog box is displayed.3 Click the Install button.
The installation proceeds.
• When upgrading the RMX Manager application, it is recommended to backup the MCU list using the Export RMX Manager Configuration option. For more details, see RealPresence Collaboration Server 800s Administrator’s Guide, "Software Management” on page 21-59.
• When upgrading the RMX Manager from a major version (for example, version 8.0) to a maintenance version of that version (for example, 8.0.1), the installation must be performed from the same MCU (IP address) from which the major version (for example, version 7.0) was installed. If you are upgrading from another MCU (different IP address), you must first uninstall the RMX Manager application using Control Panel > Add or Remove Programs.
If the following error message is displayed: “You cannot start application RMX Manager 7.8 from this location because it is already installed from a different location” you are upgrading from an MCU that is other than the one used for the installed version (different IP address).In such a case, first uninstall the Collaboration Server Manager application using Control Panel > Add or Remove Programs.
16 Polycom, Inc.
http://www.polycom.com/supporthttp://www.polycom.com/support
-
Upgrade Procedures
The installation completes, the application loads and the RMX Manager - MCUs screen is displayed.
The list includes the previously defined MCUs.
MCUs Pane
MCUs Toolbar
If the MCUs list is empty, import the backed up list using the Import RMX Manager Configuration option. For more details, see the RealPresence Collaboration Server 800s Administrator’s Guide "Import/Export RMX Manager Configuration” on page 20-22.
Polycom, Inc. 17
-
RealPresence Collaboration Server 800s Virtual Edition Release Notes - Version 8.1
Version 8.1 Detailed Description - New Features
Video PreviewCollaboration Server users can preview the video sent from the participant to the conference (MCU) and the video sent from the conference to the participant. It enables the Collaboration Server users to monitor the quality of the video sent and received by the participant and identify possible quality degradation.The video preview is displayed in a separate window independent to the Collaboration Server Web Client. All Web Client functionality is enabled and conference and participant monitoring as well as all other user actions can be performed while the video preview window is open and active. Live video is shown in the preview window as long as the window is open. The preview window closes automatically when the conference ends or when participant disconnects from the conference. It can also be closed manually by the Collaboration Server user.
Video Preview Guidelines• Video preview is available for AVC participants. It is not available for SVC participants.• Video preview window size and resolution are adjusted to the resolution of the PC that
displays the preview.• Video Preview of the video sent from the conference to the participant is shown
according to the line rate and video parameters of the level threshold to which the participant is connected.
• All users can view a video preview.• Only one preview window can be displayed for each Collaboration Server Web Client
connection (workstation).• Only one preview window can be displayed for a single conference and up to four
preview windows can be displayed for each system on different workstations (one per workstation and one per conference).
• Live video that is shown in the preview window does not include the Content when it is sent by the participant.
• Video Preview is supported in cascaded conferences.• If the video preview window is opened when the IVR slide is displayed to the
participant, it will also be displayed in the video preview window.• Video Preview is supported with H.264 High Profile.• Video Preview is not supported for endpoints using the RTV protocol.• Video Preview is disabled in encrypted conferences.• Video preview cannot be displayed when the participant’s video is suspended.
18 Polycom, Inc.
-
Version 8.1 Detailed Description - New Features
• Participant’s video preview and the CMAD window cannot be open and running simultaneously on the same PC as both require the same DirectDraw resource.
Workstation RequirementsTo be able to display the video preview window, the following minimum requirements must be met:• Windows XP, Windows Vista and Windows 7• Internet Explorer 7 and later• DirectX is installed• DirectDraw Acceleration must be enabled and no other application is using the video
resource• Hardware acceleration must be enabled
Testing your WorkstationTo ensure that your workstation can display the video preview window:1 In Windows, click Start > Run.
The Run dialog box opens.2 In the Open field, type dxdiag and press the Enter key or click OK.
A confirmation message is displayed. 3 Click Yes to run the diagnostics.
The DirectX Diagnostic Tool dialog box opens.4 Click the Display tab.
Polycom, Inc. 19
-
RealPresence Collaboration Server 800s Virtual Edition Release Notes - Version 8.1
To be able to display the video preview window, the DirectDraw Acceleration and Direct3D Acceleration options must be Enabled.
If the video card installed in the PC does not support DirectDraw Acceleration, a black window may be viewed in the Video Preview window.
5 Click the Exit button.
Previewing the Participant VideoTo preview the participant video:1 List the conference participants in the Participants pane.2 Right-click the participant whose video you want to preview and then click one of the
following options:
20 Polycom, Inc.
-
Version 8.1 Detailed Description - New Features
— View Participant Sent Video - to display the video sent from the participant to the conference.
— View Participant Received Video - to display the video sent from the conference to the participant.
The Video Preview window opens.
If the video card installed in the PC does not support DirectDraw Acceleration, a black window may be viewed.
Polycom, Inc. 21
-
RealPresence Collaboration Server 800s Virtual Edition Release Notes - Version 8.1
Network Quality IndicationIf network quality issues occur, the Network Quality icon provide information to participants about their own network quality and that of other participants displayed in the cells of the conference Video Layout.
Network Quality LevelsNetwork quality is determined by the percentage of packet loss according to the following default threshold values:• Packet loss less than 1% is considered Normal • Packet loss in the range of 1% - 5% is considered Major• Packet loss above 5% is considered Critical.Major and Critical states are indicated with yellow and red indicator bars respectively.
When network quality improves from Critical to Major remaining stable for 5 seconds, the Network Quality Indicator is changed accordingly and when network quality improves from Major to Normal, remaining stable for 5 seconds, the Network Quality Indicator is no longer displayed.
Conference Participant with Major Indication
Conference Participant with Critical Indication
Participant’s own endpoint with Major Indication
Major Critical
22 Polycom, Inc.
-
Version 8.1 Detailed Description - New Features
Indication Threshold ValuesThe default Major and Critical indication threshold values can be modified by manually adding the following System Flags and modifying their values as required.
For more information see the Polycom® RealPresence Collaboration Server 800s Administrator’s Guide, "Manually Adding and Deleting System Flags” on page 22-19.
GuidelinesNetwork Quality icons are displayed for:• The Video Channel only in AVC Conferencing Mode.
Content, Audio and FECC Channel quality issues are not indicated.• The participant’s own endpoint:
— Network Quality icons are displayed by default and can be disabled— For media transmitted to and received from the Collaboration Server (Video in / Video
out).• Participants displayed in the cells of the conference Video Layout:
— Network Quality icons are not displayed by default and can be enabled— The media transmitted from the endpoint to the RMX (Video in).
Network Quality icons:• Are not supported in:
— SVC Conferencing Mode— AVC - Video switched conferences
Customizing Network Quality Icon DisplayDisplay of the Network Quality icon can be customized for the following:• The participant’s own endpoint• Participants displayed in the cells of the conference Video Layout
Table 1-5 Network Quality Icon - Indication Threshold Flags
Flag Description
NETWORK_IND_MAJOR_PERCENTAGE The percentage degradation due to packet loss required to change the indicator from Normal to Major.Default: 1
NETWORK_IND_CRITICAL_PERCENTAGE The percentage degradation due to packet loss required to change the indicator from Major to Critical.Default: 5
Polycom, Inc. 23
-
RealPresence Collaboration Server 800s Virtual Edition Release Notes - Version 8.1
The display of Network Quality icon (showing or hiding the icon) and the position of the icon in the video layout cell can be customized by manually adding the following System Flags and modifying their values as required.
For more information see the Polycom® RealPresence Collaboration Server 800s Administrator’s Guide, "Manually Adding and Deleting System Flags” on page 22-19.
Table 1-6 Network Quality Icon - Display Customization Flags
Flag Description
DISABLE_SELF_NETWORK_IND Disable the display of the Network Quality icon of the participant’s own endpoint.Default: NORange: YES / NO
DISABLE_CELLS_NETWORK_IND Disable the display of Network Quality icons displayed in the cells of the conference Video Layout.Default: YESRange: YES / NO
SELF_IND_LOCATION Change the location of the display of the Network Quality icon of the participant’s own endpoint.Default: BOTTOM_RIGHTRange:• TOP_ LEFT• TOP• TOP_RIGHT• BOTTOM_ LEFT• BOTTOM• BOTTOM_RIGHT
CELL_IND_LOCATION Change the location of the display of Network Quality icons displayed in the cells of the conference Video Layout.Default: TOP_RIGHTRange: • BOTTOM_LEFT• BOTTOM_RIGHT• TOP_LEFT• TOP_RIGHT
24 Polycom, Inc.
-
Version 8.1 Detailed Description - New Features
SIP Call Disconnect After Abnormal Call TerminationWhen an abnormal disconnection of SIP endpoints occurs because of network problems or client application failures, SIP endpoints remain connected to the conference causing connection disruptions. For example, the video freezes in the layout or blocks content for SIP endpoints when a quick re-connection is performed. It can take several minutes to detect the SIP endpoint disconnection using the SIP standard behavior.In a normal SIP video call, audio and video (RTP and RTCP) messages are sent from the endpoints to the MCU to detect the signaling of connected endpoints. Conversely, SVC endpoints might not send video RTP messages to the MCU when a participant is not displayed in the video layout of any of the participants in the conference. For SVC endpoints, the MCU will only verify audio RTP and RTCP messages and video RTCP messages. Video RTP messages will not be checked.To detect the disconnection of SIP endpoints in a reasonable amount of time, a new system flag can be defined to specify the amount of time that the MCU should wait for an RTCP or RTP message from the SIP endpoint before the endpoint starts the disconnection process. The system default value is automatically set to 20 seconds.The system flag, DETECT_SIP_EP_DISCONNECT _TIMER, contains the amount of time in seconds to wait for an RTCP or RTP message to be received from the endpoint. When the time that was set in the system flag has elapsed and no RTCP or RTP audio or video message has been received on either the audio or the video channel, the MCU disconnects the SIP endpoint from the conference. A CDR event record is created with a Call Disconnection Cause of “SIP remote stopped responding”.The Microsoft Lync add-in endpoint opens audio and content channels. Lync endpoints can send RTCP/RTP messages and empty RTP audio messages. When the time that was set in the system flag has elapsed and no RTCP or RTP message has been received on the audio channel, the MCU disconnects the endpoint from the conference. SIP audio only endpoints use the audio channel only. When the time that was set in the system flag has elapsed and no RTCP or RTP message has been received on the audio channel, the MCU disconnects the SIP audio endpoint from the conference.
Configuring the System FlagWhen you want to change the system default value of 20 seconds, the system flag, DETECT_SIP_EP_DISCONNECT_TIMER, can be manually added to the System Flags configuration to detect the disconnection of SIP endpoints. For more information see the Polycom® RealPresence Collaboration Server 800s Administrator’s Guide, "Manually Adding and Deleting System Flags” on page 22-19.The value range is from 0 to 300 seconds. When the value is set between 0 and 14, the feature is disabled and SIP endpoints are not detected for disconnection. When the value is set between 15 and 300, the feature is enabled.
Polycom, Inc. 25
-
RealPresence Collaboration Server 800s Virtual Edition Release Notes - Version 8.1
Sending Text Messages to All Participants using Message Overlay
Message Overlay enables the operator or administrator to send text messages to all participants during an ongoing conference. Sending text messages using the Message Overlay options can be defined in the Conference Profile (CP AVC-based) or during the ongoing conference.The text message is seen as part of the participant’s video layout on the endpoint screen or desktop display.
Guidelines• Sending text messages using the Message Overlay options is available only in CP
AVC-based conferences.• Changes to the Message Overlay display characteristics (position, size, color and speed)
are immediately visible to all participants. • Changes to the Message Overlay Content are immediately visible to all participants.
When there is a current Message Overlay:— The current message is stopped immediately. — The Display Repetition count is reset to 1.— The new message Content is displayed times or until it is
stopped and replaced by another Content change.
Message Overlay
26 Polycom, Inc.
-
Version 8.1 Detailed Description - New Features
Enabling, Disabling and Modifying Message Overlay Display in the Conference Profile
Sending text messages to all conference participants using the Message Overlay options can be enabled, disabled and modified using the New Profile - Message Overlay tab. If it is enabled in the Conference Profile, once the conference using the Profile is started, the text message defined in the profile will be sent to all conference participants. For example, you can use it to publish the administrator phone number if the conference participants require assistance.
You can disable or enable sending the text messages, or you can modify the text message itself during the ongoing conference.
To define text messaging using Message Overlay in the Conference Profile:>> Modify the following fields.
Table 1-7 New Profile / Profile Properties - Message Overlay Tab
Field Description
Enable Select this check box to enable Message Overlay. Clear this check box to disable Message Overlay.Default: Cleared.
Content Enter the message text. The message text can be up to 50 Chinese characters.
Polycom, Inc. 27
-
RealPresence Collaboration Server 800s Virtual Edition Release Notes - Version 8.1
Font Size Click the arrows to adjust the font size (points) for the Site Name display.Range: 9 - 32Default: 24
Color From the drop-down menu select the color and background of the Message Overlay display text.The choices are:
Vertical Position Move the slider to the right to move the vertical position of the Message Overlay downward within the Video Layout.Move the slider to the left to move the vertical position of the Message Overlay upward within the Video Layout.Default: Top Left (10)
Background Transparency
Move the slider to the left to decrease the transparency of the background of the Message Overlay text. 0 = No transparency (solid background color).Move the slider to the right to increase the transparency of the background of the Message Overlay text. 100 = Full transparency (no background color).Default: 50
Display Repetition Click the arrows to increase or decrease the number of times that the text message display is to be repeated.Default: 3
Display Speed Select whether the text message display is static or moving across the screen, the speed in which the text message moves:• Static• Slow• FastDefault: Slow
Table 1-7 New Profile / Profile Properties - Message Overlay Tab
Field Description
Default:White TextRed Background
28 Polycom, Inc.
-
Version 8.1 Detailed Description - New Features
Enabling, Disabling and Modifying Message Overlay Display During the Ongoing Conference
During ongoing conferences, Message Overlay display may be enabled, disabled and modified using the Conference Properties - Message Overlay tab.
The parameters are the same as in the Conference Profile - Message Overlay dialog box. For more details, see “Enabling, Disabling and Modifying Message Overlay Display in the Conference Profile”.
Polycom, Inc. 29
-
RealPresence Collaboration Server 800s Virtual Edition Release Notes - Version 8.1
Sending Text Messages to Selected Participants using Message Overlay
During an ongoing conference, text messages can be sent to selected participants (a single participant or a number of participants) using the Send Text Message to Participant right-click menu option.
To send text to selected participants:1 In the Participant List pane, choose a participant or a number of participants.2 In the Participant List pane, right-click a participant or a number of participants and
then select Send Text Message to Participant.The Send Text Message to Participant dialog box is displayed.
3 In the Content field, enter the text to be displayed to all the conference participants. The number of characters that can be included in a message varies according to the language and can differ due to the type of font used.
4 Modify the remaining fields as set out in the Polycom® RealPresence Collaboration Server 800s Administrator’s Guide, "Message Overlay for Text Messaging” on page 2-80.
5 Click the OK button.
30 Polycom, Inc.
-
Version 8.1 - Changes to Existing Features
Version 8.1 - Changes to Existing Features
Product ActivationThe Product Activation dialog box has an additional check box: I accept the license agreementThis check box enables Online Registration of your product.
Polycom, Inc. 31
-
RealPresence Collaboration Server 800s Virtual Edition Release Notes - Version 8.1
SNMP TrapsThe following table lists the entities that appear in the RMX MIB of the SNMP that do not generate traps. These traps will be displayed as Faults in the System Alerts pane (at the bottom of the Collaboration Server (RMX) Web Client screen.
Table 1-8 SNMP MIB entities that do not generate traps
Key Description Comment
5002 Resource process did not receive the Meeting Room list during startup.
5004 Task terminated
5008 Low Processing Memory
5009 Low system Memory
5010 High system CPU usage
5014 High CPU utilization
5016 Process idle
5107 Failed to open Apache server configuration file
5108 Failed to save Apache server configuration file
5110 A private version is loaded
5111 NTP synchronization failure
5112 Invalid date and time
5116 Incorrect Ethernet Settings
5117 Smart Report found errors on hard disk
5118 Invalid MCU Version
5150 Music file error
5205 Unspecified problem
5207 Unit not responding
5209 Failed to mount Card folder
5401 The Log file system is disabled
5450 Action redirection failure
5601 Process terminated
5602 Terminal initiated MCU reset
5603 User initiated MCU reset
5604 Internal MCU reset
5605 MCU reset
32 Polycom, Inc.
-
Version 8.1 - Changes to Existing Features
5606 MCU Reset to enable Diagnostics mode
5607 Startup process failure
5801 Polycom default User exists. For security reasons, it is recommended to delete this User and create your own User.
Only in non-Ultra Secure Mode
5904 Single clock source
5950 MCU is not configured for AVF gatekeeper mode
5652 Hard disk error /AA_HARD_DISK_FAILURE Not in use
5551 Port configuration modified Not in use
5011 Used for testing the Active Alarms mechanism Not in use
5001 License not found Not in use (Product activation failure is trapped)
Table 1-8 SNMP MIB entities that do not generate traps (Continued)
Key Description Comment
Polycom, Inc. 33
-
RealPresence Collaboration Server 800s Virtual Edition Release Notes - Version 8.1
Terminate Conference after Chairperson DropsTerminate Conference after Chairperson Drops allows a conference to be terminated after the chairperson leaves. When the chairperson leaves, the Chairperson Has Left IVR message is played to all participants, at which point the conference terminates. This way an operator does not need to monitor a conference to know when to terminate it manually.In previous versions similar functionality was provided by the TERMINATE_CONF_AFTER_CHAIR_DROPPED flag. This flag is no longer in use. Now this functionality is set on a per conference basis.The Chairperson can be either an AVC-enabled or SVC-enabled endpoint.If there is a single chairperson in the conference who is changed to a regular participant the conference will be terminated as if the chairperson left. If there is more than one chairperson then changing one chairperson to a regular participant will not terminate the conference. It is therefore recommended that before changing a single chairperson to regular participant, another participant first be changed to chairperson.
To set a conference to terminate once the chairperson has left:1 In a new or existing profile, click the IVR tab.
2 Select Conference Requires Chairperson and Terminate Conference after Chairperson Drops.
34 Polycom, Inc.
-
Known Limitations and Corrections
Known Limitations and Corrections
Version 8.1 CorrectionsTable 1-9 Version 8.1 Corrections
# Key Category Description Detected in Version Workaround
1 BRIDGE-2812 General When the RPCS 800s is in a secure mode (https), after the system reboots, you cannot install the RMX Manager application from the Login screen.
V8.0 Do not use secure mode.
2 BRIDGE-2767 General When adding a new participant to conference and then saving the participant to the address book, the RPCS 800s client may freeze and the user is logged out.
V8.0
3 BRIDGE-2754 DTMF During a conference, when using a DTMF code to initiate an operation, while pressing the error key identifier (e.g. # and then *1 for pausing the recording), the operation will not be executed unless you wait 10 seconds before entering the required DTMF code (*1).
V8.0 Wait 10 seconds before entering the next DTMF codes.
4 BRIDGE-2726 General On systems with the Microsoft Outlook PCO add-in, Gathering Settings are not available.
V8.0
5 BRIDGE-2706 Inter-operability Rarely, during low bit rates and resolutions, when Lync clients connect the aspect ratio switches between the VGA (4X3) and 6X9 formats.
V8.0
6 BRIDGE- 2696 CDR Retrieve the CDR file, the SVC SIP PARTICIPANT CONNECTED event does not display any information.
V8.0 SVC CDR is supported in v. 8.1.
7 BRIDGE-2673 General Using the Fast Configuration Wizard to configure the IP service, if the Signaling, Router and Gateway IP addresses are left blank, no warning popup message appears.
V8.0
8 BRIDGE-2661 General When the "H.264 Cascade and SVC Optimized" option in the conference profile is selected, RPD endpoints cannot send content during an H.323 conference.
V8.0
9 BRIDGE-2649 Inter-operability When Wave 15 Lync clients connect to a meeting room from external and internal network (federated call) in a disabled Microsoft ICE environment, no video could be seen.
V8.0 Stop and then restart the video.
Polycom, Inc. 35
-
RealPresence Collaboration Server 800s Virtual Edition Release Notes - Version 8.1
10 BRIDGE-2639 Encryption An RPD endpoint fails to connect to a mixed CP and SVC conference, when Encryption is set to “Encrypt when possible”.
V8.0
11 BRIDGE-2602 Partners - Microsoft
When a Lync Participant connected to a Mixed CP and SVC conference is abruptly disconnected, its video remains on display but frozen.
V8.1
12 BRIDGE-2586 General When creating a new conference Profile, after selecting SVC only and clicking the Video Setting tab, the conferencing mode changed to mixed CP and SVC.
V8.0
13 BRIDGE-2556 General When creating a new conference Profile, after selecting SVC only and accessing the line rate drop down list includes the unsupported line rates of 68 & 96 Kbps.
V8.0
14 BRIDGE-2326 Content When sending content in a conference set to H.264 Tandberg endpoints cannot view content, as they use H.263 for content sharing.
V8.0 Set the conference to H.263.
15 BRIDGE-2224 General A "Filter Syntax Error" is not generated in the Network Traffic Capture when entering random words in the Filter field and the capture fails.
V7.8.0
16 BRIDGE-2111 Resource Capacity
The Resolution Slider > Detailed Configuration dialog box displays inaccurate consumption ratios.CIF and SD should appear together (same line) and display (1 resource). HD720p30 should display (2 resources)
17 BRIDGE-2206 Video On mixed AVC and SVC calls, when SVC endpoints experience packet loss, video artifacts may appear on AVC endpoints.
V7.8.0
18 BRIDGE-2191 General When a DNS string is entered in the IP address field of the Ping dialog box (Administration > Tools), an error is displayed stating "Failure Status”.
"V7.8.0
19 BRIDGE-2136 General The RPCS 800s client is onlysupported on Windows 7 32 bitmachines. When using the RPCS800s Web client on Windows 7 64 bitplatform, a pop-up dialog boxappears requesting you to perform anew client installation or restart theMCU.
"V7.8.0
Table 1-9 (Continued)Version 8.1 Corrections
# Key Category Description Detected in Version Workaround
36 Polycom, Inc.
-
Known Limitations and Corrections
Version 8.1 System Limitations
Table 1-10 Version 8.1 Known Limitations
# Key Category Description Detected in Version Workaround
1 BRIDGE-6618 Software Defect
No video display, but audio is received on CX7000 when dialed into meeting room using an Entry Queue on SoftMCU.
V8.1.7
2 BRIDGE-6614 Conferencing No SIP data or SIP Messages in SIP trace on CloudAxis.
V8.1.7
3 BRIDGE-6609 Conferencing TLS Participants connected via DMA in mixed mode (SIP/H.323) conference are displayed in the Welcome Slide but cannot see all other participants in the conference. They are displayed twice in the layouts of other participants.
V8.1.7
4 BRIDGE-6608 Content Content is seen in small cell instead of large layout cell when sent from VSX endpoint connected via DMA in mixed mode (SIP/H.323) as video stream using People+Content. When video is stopped, Content is displayed while video from the endpoint is displayed in a small cell with video freezes. When content is stopped, the last Content image is displayed in a small layout cell. The VSX receives no video, displays a black screen. Content sent by People+Content is displayed.
V8.1.7
5 BRIDGE-6556 Software Defect
MCU Management cannot be accessed through VPN. Frequency: Rare.
V8.1.7 /8.1.8
6 BRIDGE-6504 Conferencing When SVC and AVC participants connect via DMA to a mixed CP and SVC conference running on RPCS 800s at a line rate of 1920kbps with Encrypt when possible, sometimes the AVC SIP participant appears as a blank cell on the SVC endpoints.
V8.1
7 BRIDGE-6502 Conferencing When AVC participants (several endpoints are encrypted) connect via DMA to a CP conference running on RPCS 800s at a line rate of 1920kbps with Encrypt when possible, the AVC SIP RPD endpoints experience loss of Lip Sync.
V8.1
Polycom, Inc. 37
-
RealPresence Collaboration Server 800s Virtual Edition Release Notes - Version 8.1
8 BRIDGE-6500 Conferencing When AVC participants connect via DMA to a CP conference running on RPCS 800s at a line rate of 1920kbps with Encrypt when possible,, sometimes the AVC SIP participant appears as a blank cell on the SVC endpoints.
V8.1
9 BRIDGE-6493 Software Defect
RP Desktop SVC endpoints have blank cells in layout empty cells when approximately 17 participants are connected.
V8.1.7
10 BRIDGE-6350 Conferencing Poor video quality is encountered during a CP conference, when a Lync 2013 endpoint switches to a full screen mode.
V8.1.6
11 BRIDGE-6296 Software Defect
In an encrypted mixed AVC-SVC 1920 kbps conference in a high packet loss network, after 30 minutes the video froze on all SVC endpoints. After the SVC endpoints disconnected and reconnected, the endpoints only saw their own video.
V8.1.6
12 BRIDGE-6295 Software Defect
In an encrypted mixed AVC-SVC 1920 kbps conference in a high packet loss network, content delivery from a RealPresence Desktop SVC client was delayed by 2-3 minutes, even though the content provider had the content token immediately.
V8.1.6
13 BRIDGE-6246 Software Defect
In a mixed mode conference with 18 SD clienbts and 10 HD AVC clients, after 18 hours the SoftMCU was not accessible using the web interface, all parties were disconnected, and core dumps were produced.
V8.1.6
14 BRIDGE-6224 Software Defect
After all 59 SVC participants in a 1920 kbps conference were disconnected at once, a core dump was produced and the SoftMCU no longer responded to pings.
V8.1.6
15 BRIDGE-4947 Software Defect
In a mixed AVC-SVC 1920 kbps conference with 7 H.323 dial-in participants, at least one of which connects via VPN, there maybe noticeable lipsync issues.
V8.1.3
16 BRIDGE-4882 Interoperability CIsco EX90 and CUCM SIP 9971 Video Phone endpoints can put other endpoints on hold but can not resume them.
V8.1.3
Table 1-10 (Continued)Version 8.1 Known Limitations
# Key Category Description Detected in Version Workaround
38 Polycom, Inc.
-
Known Limitations and Corrections
17 BRIDGE-3929 Interoperability If the SoftMCU is registered to a Siemens Server using TCP, after reseting the SoftMCU the SoftMCU will display the system alert, “Failed to connect to SIP registrar.”
V8.1.2 Deregister and reregister the SoftMCU.
18 BRIDGE-3870 Software Defect
If the SoftMCU is registered to a Siemens Server using TLS with a certificate and password file installed successfully, after reseting the SoftMCU the SoftMCU will display the system alert, “SIP TLS: NO Response from Registration Server.”
V8.1.2 Deregister and reregister the SoftMCU.
19 BRIDGE-3300 Software Defect
In a 768 kbps conference with Auto-Redial enabled the REDIAL_INTERVAL_IN_SECONDS flag set to 10, the NUMBER_OF_REDIAL set to 3, the ENABLE_IP_REDIAL set to YES, the SEND_SIP_BUSY_UPONRESOURCE_THRESHOLD set to YES, and the audio ports set to the lowest possible value, when an endpoint that is set to non-multiple (it cannot connect to more than one conference at a time) is disconnected and dials out to another endpoint point-to-point, the SoftMCU produces a core dump instead of auto redialing.
V8.1.6
20 BRIDGE-2811 Hardware On the RPCS 800s with a backup power supply, the Hardware Monitor pane lists the power supply (PWR) Status as Major instead of Normal.
V8.0
21 BRIDGE-2786 Partners - Microsoft
When a Lync client connects as Audio only to a conference and later attempts to escalate to Video, the endpoint's video does not connect. Video Escalation not enabled on the RPCS 800s.
V8.0
22 BRIDGE-2675 Recording During a recorded conference on the RPCS 800s, endpoints cannot view the Recording or the Pause icons on their desktop.
V8.0
23 BRIDGE-2642 Resource Capacity
Resources are not calculated correctly on the RPCS800s, and hence an audio only non-SAC call consumes 1 SD/CIF resource.
V8.0
24 BRIDGE-2572 Content When an RPD endpoint that is connected to an SVC conference sends content, it is not reflected in the Participant Properties - Channel status dialog box, Content in/out fields.
V8.0
Table 1-10 (Continued)Version 8.1 Known Limitations
# Key Category Description Detected in Version Workaround
Polycom, Inc. 39
-
RealPresence Collaboration Server 800s Virtual Edition Release Notes - Version 8.1
25 BRIDGE-2437 Partners - Microsoft
When connecting a Lync endpoint to a Meeting Room, the RTV Media information in the Participant Properties, Channel Status - Advanced tab, is incorrect (CIF or VGA should be displayed).
V8.0
26 BRIDGE-2401 General When enabling the Secure Communication Mode on the Collaboration Server, you must wait at least 1 minute after system restart before trying to connect using https, otherwise the security mode is not implemented for login.
V8.0
27 BRIDGE-2392 IVR In the conference Profile - Advanced tab, configure the conference to "Auto Terminate" to 6 minutes before the end and select "When last participant remains". The conference terminates 6 minutes before the end, however the audio message "End conference Alert" could not be heard when it should.
V8.0
28 BRIDGE-2331 Partners - Microsoft
When a conference is started on RPCS 800s that is registered to the same Lync Server, the conference is listed as offline in the Lync client when it should be online.
V8.0
29 BRIDGE-2213 H.323 Packet Loss value always shows "0" in the Channel Status - Advanced dialog box even when there is packet loss.
V8.0
30 BRIDGE-2138 General In the RPCS 800s Web client, theAgent's Engine Identification (ID)field is missing in the SNMPProperties dialog box (Setup >SNMP) and is a requirement forSNMPv3.
V7.8.0
31 BRIDGE-1907 IP In IP Service - Fixed Ports, whenconfiguring a number of TCP portsthat is lower than the number of UDPports, no warning message isdisplayed indicating that this mayaffect the MCU capacity
V7.8.0
Table 1-10 (Continued)Version 8.1 Known Limitations
# Key Category Description Detected in Version Workaround
40 Polycom, Inc.
-
Troubleshooting Instructions
Troubleshooting Instructions
Collaboration Server Web Client Installation - Troubleshooting Instructions
If a Browser Environment Error occurs, close all the Internet Explorer sessions and reconnect to the MCU.If the problem persists, you can run the Automatic Troubleshooting Utility or perform the Troubleshooting Procedures manually.
The Manual Troubleshooting Procedures include several procedures that can be performed in order to solve the connection error. At the end of each procedure, check if you can connect to the MCU and if the problem persists, perform the next procedure.
The following troubleshooting procedures can be performed manually: • Procedure 1: Ending all Internet Explorer Sessions• Procedure 2: Deleting the Temporary Internet Files, Collaboration Server Cookie and
Collaboration Server Object• Procedure 3: Managing Add-ons Collisions• Procedure 4: Add the Collaboration Server to the Internet Explorer Trusted Sites List• Procedure 5: Browser Hosting Controls (Optional)
In Secured Mode (https//:), the DNS name specified in the Collaboration Server’s Certificate must correspond with that of the DNS Server used by the Client that is connecting to the RMX.
Polycom, Inc. 41
-
RealPresence Collaboration Server 800s Virtual Edition Release Notes - Version 8.1
Procedure 1: Ending all Internet Explorer SessionsIn some cases, although all the Internet Explorer sessions were closed, the system did not end one or several IE processes. These processes must be ended manually.
To end all Internet Explorer sessions:1 Start the Task Manager and click the Processes tab.2 Select an iexplore process and click the End Process button.
3 Repeat this process for all iexplore processes that are currently active.4 Close the Windows Task Manager dialog box.5 Open the Internet Explorer and connect to the MCU.If the problem persists, continue with Procedure 2.
Procedure 2: Deleting the Temporary Internet Files, Collaboration Server Cookie and Collaboration Server Object
If at the end of Procedure 1 the error message is still displayed, and you cannot connect to the MCU, perform the following operations:• Delete the Temporary Internet files• Delete the RMX/Collaboration Server Cookie• Delete the RMX/Collaboration Server ActiveX Object
42 Polycom, Inc.
-
Troubleshooting Instructions
Deleting the Temporary Internet FilesTo delete the Temporary files:1 In the Internet Explorer, click Tools > Internet Options.
The Internet Options dialog box opens.2 In the Browsing history pane, click the Delete button.
The Delete Browsing History dialog box opens.
Polycom, Inc. 43
-
RealPresence Collaboration Server 800s Virtual Edition Release Notes - Version 8.1
3 It is recommended to delete only the Temporary Internet files. By default, the Cookies option is also selected. Clear it if you do not want to clear the cookies from your computer.
4 Click the Delete button.5 When the process is complete, the system return to the Internet Options dialog box.
44 Polycom, Inc.
-
Troubleshooting Instructions
Deleting the RMX/Collaboration Server CookieTo delete the Collaboration Server Cookie:6 In the Internet Options dialog box - Browsing History pane, click the Settings button.
The Temporary Internet Files and History Settings dialog box opens.7 Click the View files button.
The Windows Explorer screen opens, listing Windows Temporary Internet Files.
Polycom, Inc. 45
-
RealPresence Collaboration Server 800s Virtual Edition Release Notes - Version 8.1
8 Browse to the RMX/ Collaboration Server cookie. The cookie is listed in the format: cookie:user name@Collaboration Server/RMX IP address. For example: cookie:[email protected].
9 Right-click the Collaboration Server cookie and click Delete.
The system prompts for confirmation.10 Click Yes.
The cookie is deleted.11 Close the Windows Explorer screen.
Deleting the RMX/Collaboration Server ActiveX ObjectTo delete the RMX/Collaboration Server ActiveX Object:12 In the Temporary Internet Files and History Settings dialog box, click the View objects
button.
The Windows Explorer screen opens, listing the Windows Downloaded Program Files.
46 Polycom, Inc.
-
Troubleshooting Instructions
13 Right-click the EMA.ClassLoader.dll and then click Delete.
The system prompts for confirmation.14 Click Yes.
The Collaboration Server object is deleted.15 Close the Windows Explorer screen.16 In the Temporary Internet Files and History Settings dialog box, click OK.17 In the Internet Options dialog box, click OK to close it.18 Close the Internet Explorer session and reopen it.19 Connect to the Collaboration Server.If the problem persists, continue with Procedure 3.
Procedure 3: Managing Add-ons CollisionsIn some cases, previously installed add-ons, such as anti virus programs can create collisions between applications and prevent the installation of a new add on. Disabling these add-ons may be required in order to install the Collaboration Server Web Client.
Polycom, Inc. 47
-
RealPresence Collaboration Server 800s Virtual Edition Release Notes - Version 8.1
To disable an add-on:1 In the Internet Explorer, click Tools > Manage Add-ons.
The Manage Add-ons - Toolbars and Extensions dialog box opens.2 Scroll to the add-on to disable (for example, the anti virus add-on), right-click it and
then click Disable.Alternatively, select the add-on and click the Disable button.
3 Click the Close button to close this dialog box.4 Connect to the Collaboration Server.If the problem persists, continue with the Procedure 4.
Procedure 4: Add the Collaboration Server to the Internet Explorer Trusted Sites List
In some cases, local security settings may prevent Internet Explorer from accessing the Collaboration Server.
To add the Collaboration Server to the Internet Explorer Trusted Sites list:1 In the Internet Options dialog box, click the Security tab.
48 Polycom, Inc.
-
Troubleshooting Instructions
The Security tab is displayed.
2 Click the Trusted Sites tab.3 Click the Sites button.
The Trusted sites dialog is displayed.
4 If the Collaboration Server is using Secure Mode:a In the Add this website to the zone: field, enter, “https://” followed by the IP address
or the DNS name of the Collaboration Server.b Click the Add button.c Click the Close button.
5 If the Collaboration Server is using Standard Security Mode:a In the Add this website to the zone: field, enter, “https://” followed by the IP address
or the DNS name of the Collaboration Server.b Click the Add button.c Clear the Require server verification (https:) for all sites in this zone checkbox.d Click the Close button.
Polycom, Inc. 49
-
RealPresence Collaboration Server 800s Virtual Edition Release Notes - Version 8.1
Procedure 5: Browser Hosting Controls (Optional) If the Collaboration Server Web Client does not load and run after Procedures 1-4 have been performed, the reason may be that .NET Framework 4 or higher is running on the workstation with Managed Browser Hosting Controls disabled.Managed Browser Hosting Controls is an Internet Explorer operating mode required by the Collaboration Server Web Client. By default, .NET Framework 4 and higher are not enabled to support Managed Browser Hosting Controls.Perform Procedure 5 to:• Determine whether .NET Framework 4 or higher is running on the workstation.• Determine whether a 32-bit or 64-bit version of Windows is running on the workstation.• Enable Managed Browser Hosting Controls if .NET Framework 4 or higher is running on
the workstation.
To enable Managed Browser Hosting Controls:1 Determine whether .NET Framework 4 or higher is running on the workstation.
a On the Windows Desktop, click Start.b In the Start Menu, click Control Panel.c In the Control Panel, click Programs and Features.d Inspect the Programs and Features list for the version of Microsoft .NET Framework
Client Profile that is installed.2 Determine whether a 32-bit or 64-bit version of Windows is running on the workstation:
a On the Windows Desktop, click Start.b In the Start Menu, click Computer.c In the Computer Menu, System properties and inspect the value of the System type
field in the System section3 Enable Managed Browser Hosting Controls if .NET Framework 4 or higher is running on
the workstation.a Open the Registry.b Navigate to the Subkey:
• 32-bit System: HKEY_LOCAL_MACHINE\SOFTWARE\MICROSOFT\.NETFramework
• 64-bit System: HKEY_LOCAL_MACHINE\SOFTWARE\Wow6432Node\Microsoft\.NETFramework
c Add the Dword Value: EnableIEHostingd Set value of EnableIEHosting to 1.e Close the Registry.f Close and re-open Internet Explorer.
50 Polycom, Inc.
Table of ContentsVersion 8.1 - New Features ListVersion 8.1 - Changes to Existing Features ListVersion 8.1 - Interoperability TableDevicesRealPresence Collaboration Server 800s, Virtual Edition Conferencing Options
Resources and FeedbackHardware RequirementCollaboration Server Web ClientWindows 7™ Security SettingsInternet Explorer 8 Configuration
Version 8.1 - Upgrade Package ContentsWhere to Get the Latest Product Information
Upgrade ProceduresGuidelinesPreparing for the UpgradeUpgrading from Version 8.0 to 8.1Upgrading the RMX Manager Application
Version 8.1 Detailed Description - New FeaturesVideo PreviewVideo Preview GuidelinesWorkstation RequirementsTesting your Workstation
Previewing the Participant Video
Network Quality IndicationNetwork Quality LevelsIndication Threshold Values
GuidelinesCustomizing Network Quality Icon Display
SIP Call Disconnect After Abnormal Call TerminationConfiguring the System Flag
Sending Text Messages to All Participants using Message OverlayGuidelinesEnabling, Disabling and Modifying Message Overlay Display in the Conference ProfileEnabling, Disabling and Modifying Message Overlay Display During the Ongoing Conference
Sending Text Messages to Selected Participants using Message Overlay
Version 8.1 - Changes to Existing FeaturesProduct ActivationSNMP TrapsTerminate Conference after Chairperson Drops
Known Limitations and CorrectionsVersion 8.1 CorrectionsVersion 8.1 System Limitations
Troubleshooting InstructionsCollaboration Server Web Client Installation - Troubleshooting InstructionsProcedure 1: Ending all Internet Explorer SessionsProcedure 2: Deleting the Temporary Internet Files, Collaboration Server Cookie and Collaboration Server ObjectDeleting the Temporary Internet FilesDeleting the RMX/Collaboration Server CookieDeleting the RMX/Collaboration Server ActiveX Object
Procedure 3: Managing Add-ons CollisionsProcedure 4: Add the Collaboration Server to the Internet Explorer Trusted Sites ListProcedure 5: Browser Hosting Controls (Optional)