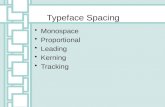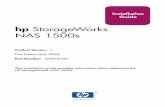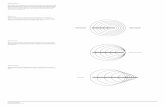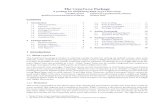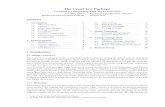VERSION 8 Installation Guide · SECURITY EXPLORER 8 INSTALLATION GUIDE III UPDATED 3 MAY 2011...
Transcript of VERSION 8 Installation Guide · SECURITY EXPLORER 8 INSTALLATION GUIDE III UPDATED 3 MAY 2011...

ScriptLogic® Security Explorer ®
VERSION 8 Installation Guide

SECURITY EXPLORER® 8 INSTALLATION GUIDE II
UPDATED 3 MAY 2011
© 2011 by ScriptLogic Corporation All rights reserved. This publication is protected by copyright and all rights are reserved by ScriptLogic Corporation. It may not, in whole or part, be copied, photocopied, reproduced, translated, or reduced to any electronic medium or machine‐readable form without prior consent, in writing, from ScriptLogic Corporation. This publication supports Security Explorer 8.x. It is possible that it may contain technical or typographical errors. ScriptLogic Corporation provides this publication “as is,” without warranty of any kind, either expressed or implied. ScriptLogic Corporation 6000 Broken Sound Parkway NW Boca Raton, Florida 33487‐2742 1.561.886.2400 www.scriptlogic.com Trademark Acknowledgements: ScriptLogic and Security Explorer are trademarks and registered trademarks of ScriptLogic Corporation. Quest and Quest Software are trademarks and registered trademarks of Quest Software, Inc. All other trademarks are property of their respective owners.

SECURITY EXPLORER® 8 INSTALLATION GUIDE III
UPDATED 3 MAY 2011
DOCUMENTATION CONVENTIONS
Typeface Conventions
Bold Indicates a button, menu selection, tab, dialog box title, text to type, selections from drop-down lists, or prompts on a dialog box.
CONTACTING SCRIPTLOGIC
ScriptLogic may be contacted about any questions, problems or concerns you might have at:
ScriptLogic Corporation 6000 Broken Sound Parkway NW Boca Raton, Florida 33487-2742
561.886.2400 Sales and General Inquiries 561.886.2450 Technical Support
561.886.2499 Fax
www.scriptlogic.com
SCRIPTLOGIC ON THE WEB
ScriptLogic can be found on the web at www.scriptlogic.com. Our web site offers customers a variety of information:
Download product updates, patches and/or evaluation products.
Locate product information and technical details.
Find out about Product Pricing.
Search the Knowledge Base for Technical Notes containing an extensive collection of technical articles, troubleshooting tips and white papers.
Search Frequently Asked Questions, for the answers to the most common non‐technical issues.
Participate in Discussion Forums to discuss problems or ideas with other users and ScriptLogic representatives.

SECURITY EXPLORER® 8 INSTALLATION GUIDE IV
UPDATED 3 MAY 2011
Contents INSTALLING SECURITY EXPLORER..............................................................................................................................1 MINIMUM SYSTEM REQUIREMENTS..........................................................................................................................1 Supported Versions of SharePoint for Security Explorer ........................................................................................1 Supported Versions of SQL Server for Security Explorer .......................................................................................2 Minimum Requirements for Exchange Web Service...............................................................................................2 Supported Versions of Microsoft Exchange for Security Explorer ..........................................................................3 User Privilege Requirements ...................................................................................................................................8 Permission Requirements to Manage Microsoft Exchange in Security Explorer ...................................................8 BEFORE YOU BEGIN ................................................................................................................................................12 Install Microsoft .NET Framework 4 ....................................................................................................................12 UPGRADING SECURITY EXPLORER..........................................................................................................................12 Back Up Your Files................................................................................................................................................12 Moving Scheduled Backup Jobs .............................................................................................................................12 RUNNING THE SETUP WIZARD...............................................................................................................................13 STARTING SECURITY EXPLORER FOR THE FIRST TIME............................................................................................16 Applying a License File .........................................................................................................................................16 Evaluating the Product..........................................................................................................................................17 VIEWING LICENSES .................................................................................................................................................18 FOR MORE INFORMATION ......................................................................................................................................18
TROUBLESHOOTING ..................................................................................................................................................19 USING LOG FILES ....................................................................................................................................................19 INSTALLATION ISSUES WITH WINDOWS 64 BIT OPERATING SYSTEMS...................................................................19

SECURITY EXPLORER® 8 INSTALLATION GUIDE 1
UPDATED 3 MAY 2011
Installing Security Explorer Security Explorer is provided in a Windows Installer package format, which allows for robust, self‐repairing of application files, and ease of installation and software distribution. The Windows Installer service is included with Windows 2000 and later.
MINIMUM SYSTEM REQUIREMENTS
Important: The minimum system requirements listed are for the computer on which Security Explorer is installed. Security Explorer can be used to manage permissions on other computers that have Windows NT or Windows 2000 as an operating system.
Processor: Pentium 600MHz or faster
Operating Systems:
Windows XP
Windows Vista
Windows 7
Windows Server 2003
Windows Server 2008
Windows Server 2008 R2
Microsoft .NET Framework 4
Disk Space: 50 MB
Memory: 256 MB
Screen resolution: 1024 x 768
Supported Versions of SharePoint for Security Explorer
Microsoft Office SharePoint Server 2007
Windows SharePoint Services 3.0
Microsoft SharePoint Server 2010
SharePoint Foundation 2010

SECURITY EXPLORER® 8 INSTALLATION GUIDE 2
UPDATED 3 MAY 2011
Supported Versions of SQL Server for Security Explorer
SQL Server 2000
SQL Server 2005
SQL Server Express 2005
SQL Server 2008
SQL Server 2008 R2
Microsoft SQL Server Desktop Engine (MSDE)
Minimum Requirements for Exchange Web Service
Client Access Server Configuration
1. Check that the following Windows services are started
IIS Admin Service
Microsoft Exchange Information Store
Microsoft Exchange System Attendant
2. Check that the Exchange Web Service Web Application is configured correctly in IIS:
Authentication: Windows Authentication is Enabled
SSL Settings: Require SSL is switched on
Client configuration
1. Open port 443 on the firewall.
2. Install an Exchange Server SSL certificate.

SECURITY EXPLORER® 8 INSTALLATION GUIDE 3
UPDATED 3 MAY 2011
Supported Versions of Microsoft Exchange for Security Explorer
Exchange 2000/2003
Client Type Prerequisites
32 Bit OS: Windows XP 32 bit Windows Server 2003 32 bit
CDOEXM Can be installed with Microsoft Exchange 2003 Management Tools, which comes from Microsoft Exchange Server 2003 Service Pack 2 (http://www.microsoft.com/downloads/details.aspx?FamilyID=535bef85-3096-45f8-aa43-60f1f58b3c40&DisplayLang=en). To install Microsoft Exchange 2003 Management Tools, the following must be installed:
Internet Information Services
Windows Administration Tools Pack http://www.microsoft.com/downloads/details.aspx?FamilyID=86b71a4f-4122-44af-be79-3f101e533d95&DisplayLang=en
Windows Vista 32 bit Windows Vista 64 bit
CDOEXM Can be installed with Exchange System Manager for Windows Vista (http://www.microsoft.com/downloads/details.aspx?familyid= e17e7f31-079a-43a9-bff2-0a110307611e&displaylang=en)
To install Exchange System Manager Exchange 2003 Management Tools, the following must be installed:
Internet Information Services
Microsoft Exchange Server MAPI Client and Collaboration Data Objects (http://www.microsoft.com/downloads/details.aspx?familyid=e17e7f31-079a-43a9-bff2-0a110307611e&displaylang=en)
Windows Administration Tools Pack 32 bit version: http://www.microsoft.com/downloads/details.aspx?FamilyID=86b71a4f-4122-44af-be79-3f101e533d95&DisplayLang=en 64 bit version: http://www.microsoft.com/downloads/details.aspx?familyid=514BD06E-F3BC-4054-8429-C49F51E2190B&displaylang=en
Windows 7 32 bit Windows Server 2008 32 bit
Not officially supported. There is no CDOEXM version. Please see Exchange System Manager for Windows Vista - Release Notes.doc.
64 Bit OS: Windows XP 64 bit Windows 7 64 bit Windows Server 2003 64 bit Windows Server 2008 64 bit Windows Server 2008 R2
Security Explorer cannot manage Exchange 2003 if Security Explorer is installed on a 64 bit operating system. There is no CDOEXM version for a 64 bit operating system and Security Explorer requires CDOEXM.

SECURITY EXPLORER® 8 INSTALLATION GUIDE 4
UPDATED 3 MAY 2011
Exchange 2007
Client Type Prerequisites
Windows XP 32 bit Windows XP 64 bit Windows Server 2003 32 bit Windows Server 2003 64 bit
Exchange 2007 Management Tools Comes from Microsoft Exchange Server 2007 Service Pack 3 http://www.microsoft.com/downloads/en/details.aspx?FamilyID=1687160b-634a-43cb-a65a-f355cff0afa6&displaylang=en
To install Exchange 2007 Management Tools, the following must be installed:
Internet Information Services
.NET Framework 3.5 SP1 http://www.microsoft.com/downloads/details.aspx?familyid=ab99342f-5d1a-413d-8319-81da479ab0d7&displaylang=en
Microsoft Management Console (MMC) 3.0 http://support.microsoft.com/?kbid=907265
Windows PowerShell http://www.microsoft.com/windowsserver2003/technologies/management/powershell/download.mspx
Windows Vista 32 bit Windows Vista 64 bit Windows 7 32 bit Windows 7 64 bit Windows Server 2008 32 bit Windows Server 2008 64 bit
Exchange 2007 Management Tools Comes from Microsoft Exchange Server 2007 Service Pack 3 http://www.microsoft.com/downloads/en/details.aspx?FamilyID=1687160b-634a-43cb-a65a-f355cff0afa6&displaylang=en
Before installing Exchange 2007 Management Tools, the following must be installed:
Internet Information Services 6 (IIS 6 Management Console, IIS 6 Metabase and IIS 6 configuration compatibility are mandatory)
Windows PowerShell (only for Windows Vista) http://www.microsoft.com/windowsserver2003/technologies/management/powershell/download.mspx
To manage Exchange 2007 if Security Explorer is installed on 32 bit or 64 bit Vista (with or without SP1), Exchange Server 2007 SP1 or higher tools must be installed. Security Explorer cannot manage Exchange 2007 from Vista if a previous version of the tools is installed. See http://support.microsoft.com/kb/931903.
Windows Server 2008 R2 Exchange 2007 Management Tools Comes from Microsoft Exchange Server 2007 Service Pack 3 http://www.microsoft.com/downloads/en/details.aspx?FamilyID=1687160b-634a-43cb-a65a-f355cff0afa6&displaylang=en
Before installing Exchange 2007 Management Tools, the following must be installed:
Internet Information Services 6 (IIS 6 Management Console, IIS 6 Metabase and IIS 6 configuration compatibility are mandatory)“

SECURITY EXPLORER® 8 INSTALLATION GUIDE 5
UPDATED 3 MAY 2011
Exchange 2003 – Exchange 2007 (Mixed Mode)
Client Type Prerequisites
32 bit OS: Windows XP32 bit Windows Server 2003 32 bit
Exchange 2007 SP1 Management Tools
32 bit version can be downloaded from http://www.microsoft.com/downloads/details.aspx?familyid=6be38633-7248-4532-929b-76e9c677e802&displaylang=en#filelist
64 bit version comes from Microsoft Exchange Server 2007
CDOEXM Can be installed with Microsoft Exchange 2003 Management Tools, which comes from Microsoft Exchange Server 2003 distributive or from Microsoft Exchange Server 2003 Service Pack 2 (http://www.microsoft.com/downloads/details.aspx?FamilyID=535bef85-3096-45f8-aa43-60f1f58b3c40&DisplayLang=en)
Important: Exchange 2007 Management Tools should be installed before Exchange 2003 Management Tools. Order is important.
To install Exchange 2007 Management Tools, the following must be installed:
Internet Information Services
.NET Framework 3.5 SP1 http://www.microsoft.com/downloads/details.aspx?familyid=ab99342f-5d1a-413d-8319-81da479ab0d7&displaylang=en
Microsoft Management Console (MMC) 3.0 http://support.microsoft.com/?kbid=907265
Windows PowerShell http://www.microsoft.com/windowsserver2003/technologies/management/powershell/download.mspx
To install Microsoft Exchange 2003 Management Tool, IIS and Windows Administration Tools Pack are required, so to install CDOEXM the following are needed:
Internet Information Services
Windows Administration Tools Pack http://www.microsoft.com/downloads/details.aspx?FamilyID=86b71a4f-4122-44af-be79-3f101e533d95&DisplayLang=en

SECURITY EXPLORER® 8 INSTALLATION GUIDE 6
UPDATED 3 MAY 2011
Client Type Prerequisites
Windows Vista 32 bit Windows Vista 64 bit
Exchange 2007 SP1 Management Tools
32 bit version can be downloaded from http://www.microsoft.com/downloads/details.aspx?familyid=6be38633-7248-4532-929b-76e9c677e802&displaylang=en#filelist
64 bit version comes from Microsoft Exchange Server 2007
CDOEXM Can be installed with Exchange System Manager for Windows Vista(http://www.microsoft.com/downloads/details.aspx?familyid= e17e7f31-079a-43a9-bff2-0a110307611e&displaylang=en)
Important: Exchange 2007 Management Tools should be installed before Exchange System Manager. Order is important.
To install Exchange 2007 Management Tools, the following must be installed:
Internet Information Services 6 (IIS 6 Management Compatibility: IIS 6 Metabase Compatibility and IIS 6 Management Console are mandatory)
Windows PowerShell http://www.microsoft.com/windowsserver2003/technologies/management/powershell/download.mspx
To install Exchange System Manager, the following must be installed:
Internet Information Services
Microsoft Exchange Server MAPI Client and Collaboration Data Objects http://www.microsoft.com/downloads/details.aspx?familyid=e17e7f31-079a-43a9-bff2-0a110307611e&displaylang=en
Windows Administration Tools Pack 32 bit version: http://www.microsoft.com/downloads/details.aspx?FamilyID=86b71a4f-4122-44af-be79-3f101e533d95&DisplayLang=en 64 bit version: http://www.microsoft.com/downloads/details.aspx?familyid=514BD06E-F3BC-4054-8429-C49F51E2190B&displaylang=en
Note: Exchange 2007 Management Tools SP1 must be installed. Security Explorer cannot manage Exchange 2007 from Vista of a previous version of the tools is installed.
Windows 7 32 bit Windows 2008 server 32 bit
Not officially supported. There is no CDOEXM version. Please see Exchange System Manager for Windows Vista - Release Notes.doc.
64bit OS: Windows XP 64 bit Windows 7 64 bit Windows Server 2003 64 bit Windows Server 2008 64 bit Windows Server 2008 R2
Not supported There is no CDOEXM version for a 64 bit operating system and Security Explorer requires CDOEXM if there is Exchange Server 2003 in Organization.

SECURITY EXPLORER® 8 INSTALLATION GUIDE 7
UPDATED 3 MAY 2011
Exchange 2010
Client Type Prerequisites
Windows XP 32 bit Windows Vista 32 bit Windows Vista 64 bit Windows Server 2003 32 bit Windows Server 2003 64 bit Windows Server 2008 32 bit Windows Server 2008 64 bit
Windows Management Framework Core 32 bit and 64 bit versions for different operating systems can be downloaded from http://support.microsoft.com/kb/968930
Windows 7 32 bit Windows 7 64 bit Windows Server 2008 R2
No prerequisites are required. Windows Management Framework Core components are included in Windows 7 and Windows 2008 Server R2 operating systems.
Windows XP 64 bit Not supported. There is no Windows Management Framework Core for Windows XP 64 bit.
Exchange 2007 – Exchange 2010 (Mixed Mode)
Client Type Prerequisites
Windows XP 32 bit Windows Vista 32 bit Windows Vista 64 bit Windows Server 2003 32 bit Windows Server 2003 64 bit Windows Server 2008 32 bit Windows Server 2008 64 bit
Windows Management Framework Core
32 bit and 64 bit versions for different operating systems can be downloaded from http://support.microsoft.com/kb/968930
Exchange 2007 SP1 Management Tools
32 bit version can be downloaded from http://www.microsoft.com/downloads/details.aspx?familyid=6be38633-7248-4532-929b-76e9c677e802&displaylang=en#filelist
64 bit version comes from Microsoft Exchange Server 2007
To install Exchange 2007 Management Tools, the following must be installed:
Internet Information Services 6 (IIS 6 Management Compatibility: IIS 6 Metabase Compatibility and IIS 6 Management Console are mandatory)
.NET Framework 3.5 SP1 http://www.microsoft.com/downloads/details.aspx?familyid=ab99342f-5d1a-413d-8319-81da479ab0d7&displaylang=en
Microsoft Management Console (MMC) 3.0 (only for WindowsXP and Windows Server 2003) http://support.microsoft.com/?kbid=907265
Windows PowerShell http://www.microsoft.com/windowsserver2003/technologies/management/powershell/download.mspx

SECURITY EXPLORER® 8 INSTALLATION GUIDE 8
UPDATED 3 MAY 2011
Client Type Prerequisites
Windows 7 32 bit Windows 7 64 bit Windows Server 2008 R2
Exchange 2007 SP1 Management Tools
32 bit version can be downloaded from http://www.microsoft.com/downloads/details.aspx?familyid=6be38633-7248-4532-929b-76e9c677e802&displaylang=en#filelist
64 bit version comes from Microsoft Exchange Server 2007
To install Exchange 2007 Management Tools, the following must be installed:
Internet Information Services 6 (IIS 6 Management Compatibility: IIS 6 Metabase Compatibility and IIS 6 Management Console are mandatory)
.NET Framework 3.5 SP1 http://www.microsoft.com/downloads/details.aspx?familyid=ab99342f-5d1a-413d-8319-81da479ab0d7&displaylang=en
Exchange 2007 SP2 Management Tools cannot be installed on Windows 7 and Windows Server 2008 R2, however Exchange 2007 SP1 Management Tools can be.
Windows XP 64 bit Not supported. There is no Windows Management Framework Core for Windows XP 64 bit.
User Privilege Requirements
To start Security Explorer, a user must be a member of the local Administrators, otherwise errors messages display.
Permission Requirements to Manage Microsoft Exchange in Security Explorer
To connect to an Exchange Server, a user must be a domain user, have mailbox on one of the Exchange Servers, and be an Exchange Administrator.
To connect to an Exchange 2000/2003 Organization, a user must be a domain user, have a mailbox on one of the Exchange 2003 Servers, and have been delegated Exchange Full Administrator rights on Exchange Organization level.
To connect to an Exchange 2007 Organization (Mixed Mode), a user must be a domain user, have a mailbox on one of the Exchange Servers, be a member of the Exchange Organization Management group, and have impersonation rights on Exchange 2007 client access server(s) and mailbox database(s). For more details on configuring user impersonation please see http://msdn.microsoft.com/en‐us/library/bb204095%28EXCHG.80%29.aspx.
To connect to an Exchange 2003‐2007 Organization (Mixed Mode), a user must be a domain user, have a mailbox on Exchange 2007 Server, have been delegated Exchange Full Administrator rights on Exchange Organization level, be a member of the Exchange Organization Management group, and have impersonation rights on Exchange 2007 client access server(s) and mailbox database(s). For more details on configuring user impersonation please see http://msdn.microsoft.com/en‐us/library/bb204095%28EXCHG.80%29.aspx.

SECURITY EXPLORER® 8 INSTALLATION GUIDE 9
UPDATED 3 MAY 2011
To connect to an Exchange 2010 Organization, a user must be a domain user, have a mailbox on one of Exchange Servers, be a member of the Organization Management group, and have impersonation rights. For more details on configuring user impersonation please see http://msdn.microsoft.com/en‐us/library/bb204095%28EXCHG.140%29.aspx.
To connect to an Exchange 2007‐2010 Organization (Mixed Mode), a user must be a domain user, have a mailbox on Exchange 2010 Server, be a member of the Exchange Organization Administrators group, and have impersonation rights on all versions of Exchange servers. For more details on configuring user impersonation please see http://msdn.microsoft.com/en‐us/library/bb204095%28EXCHG.80%29.aspx and http://msdn.microsoft.com/en‐us/library/bb204095%28EXCHG.140%29.aspx.
Only a user who is a Domain Administrator and Exchange Administrator has no restrictions for mailbox management in Security Explorer. There are possible restrictions in Security Explorer for mailbox management.
If a user uses Run As to start Security Explorer and that user does not have enough privileges and enters valid Alternative Credentials (Domain User, Exchange Administrator, Local Administrator, Has Mailbox, Has Impersonation), there are some restrictions with mailbox management in Security Explorer.
Exchange 2000/2003 Privileges for user entered in Run as window
Privileges used to connect to Exchange Server
Possible actions in Security Explorer
Windows Authentication Domain Administrator Full Exchange Administrator Valid Alternative Credential
No restrictions
Windows Authentication Domain User Full Exchange Administrator
Valid Alternative Credential
Cannot create and delete mailboxes Cannot manage Active Directory and mailbox permissions for mailboxes (View only mode)
Windows Authentication Cannot connect to Exchange Domain User
Valid Alternative Credential
Cannot create and delete mailboxes Cannot manage Active Directory permissions for mailboxes (View only mode)

SECURITY EXPLORER® 8 INSTALLATION GUIDE 10
UPDATED 3 MAY 2011
Exchange 2007 Privileges for user entered in Run as window
Privileges used to connect to Exchange Server
Possible actions in Security Explorer
Windows Authentication Domain Administrator Exchange Organization Administrator Valid Alternative Credential
No restrictions
Windows Authentication Domain User Exchange Organization Administrator
Valid Alternative Credential
Cannot create, delete and manage distribution groups. Cannot manage Active Directory permissions for mailboxes and public folders (View only mode)
Windows Authentication Cannot connect to Exchange Domain User
Valid Alternative Credential
Cannot create, delete and manage security and distribution groups (except dynamic distribution groups) Cannot manage Active Directory permissions for mailboxes and public folders (View only mode)
Exchange 2010 Privileges for user entered in Run as window
Privileges used to connect to Exchange Server
Possible actions in Security Explorer
Windows Authentication Domain Administrator Exchange Organization Administrator Valid Alternative Credential
No restrictions
Windows Authentication Domain User Exchange Organization Administrator
Valid Alternative Credential
Cannot create, delete and manage distribution groups. Cannot manage Active Directory permissions for mailboxes and public folders (View only mode)
Windows Authentication Cannot connect to Exchange Domain User
Valid Alternative Credential
Cannot create, delete and manage security and distribution groups (except dynamic distribution groups) Cannot create mail-enabled public folders Cannot manage Active Directory permissions for mailboxes and public folders (View only mode)

SECURITY EXPLORER® 8 INSTALLATION GUIDE 11
UPDATED 3 MAY 2011
Mixed mode (Exchange 2003 – 2007) Privileges for user entered in Run as window
Privileges used to connect to Exchange Server
Possible actions in Security Explorer
Windows Authentication Domain Administrator Exchange Organization Administrator (2007) Valid Alternative Credential
No restrictions
Windows Authentication Domain User Exchange Organization Administrator (2007)
Valid Alternative Credential
Cannot create, delete and manage distribution groups. Cannot manage Active Directory permissions for mailboxes (View only mode)
Windows Authentication Cannot connect to Exchange Domain User
Valid Alternative Credential
Cannot create, delete and manage security and distribution groups (except dynamic distribution groups) Cannot manage Active Directory permissions for mailboxes (View only mode)
Mixed mode (Exchange 2007 – 2010)
Privileges for user entered in Run as window
Privileges used to connect to Exchange Server
Possible actions in Security Explorer
Windows Authentication Domain Administrator Exchange Organization Administrator (2007)
Valid Alternative Credential No restrictions
Windows Authentication Domain User Exchange Organization Administrator (2007) Valid Alternative Credential
Cannot create, delete and manage distribution groups. Cannot manage Active Directory permissions for mailboxes and public folders (View only mode)
Windows Authentication Cannot connect to Exchange Domain User
Valid Alternative Credential
Cannot create, delete and manage security and distribution groups (except dynamic distribution groups) Cannot manage Active Directory permissions for mailboxes and public folders (View only mode)

SECURITY EXPLORER® 8 INSTALLATION GUIDE 12
UPDATED 3 MAY 2011
BEFORE YOU BEGIN
Download the latest version of Security Explorer from the ScriptLogic Web site:
http://www.scriptlogic.com/support
Install Microsoft .NET Framework 4
If you do not have Microsoft .NET Framework 4 on the computer where you want to install Security Explorer, the Security Explorer installation process provides an opportunity to download and install Microsoft .NET Framework 4.
You must restart the install process once Microsoft .NET Framework 4 is installed, so to avoid this you might want to install it before you begin the installation of Security Explorer.
UPGRADING SECURITY EXPLORER
Back Up Your Files
As with all software installations, it is recommended that you back up your files before installing the new software. The simplest way to back up your files is to navigate to the directory on the server where Security Explorer is installed. Press CTRL‐A to select all files in this folder. Press CTRL‐C to copy the files to the clipboard. Create a new folder and press CTRL‐V to paste these files into this new backup folder.
Security Explorer is provided in a Windows Installer package format, which allows for robust, self‐repairing of application files, and ease of installation and software distribution. The Windows Installer service is included with Windows 2000 and later.
Moving Scheduled Backup Jobs
Security Explorer version 8.x uses a different installation folder location than Security Explorer version 7.x, so you need to copy the SavedTasks.xml file from the Security Explorer 6 installation folder (The default location for this folder is C:\Program Files\ScriptLogic Corporation\Security Explorer 7) to the Security Explorer 8 installation folder (The default location for this folder is C:\Program Files\ScriptLogic Corporation\Security Explorer 8).

SECURITY EXPLORER® 8 INSTALLATION GUIDE 13
UPDATED 3 MAY 2011
RUNNING THE SETUP WIZARD
Important: If you are running Active Administrator on the same computer as Security Explorer, exit Active Administrator and stop all Active Administrator services before upgrading to Security Explorer.
1. After downloading Security Explorer, double‐click the .msi file. The Welcome box appears.
2. Click Next. The License Agreement box appears.

SECURITY EXPLORER® 8 INSTALLATION GUIDE 14
UPDATED 3 MAY 2011
3. Select I accept the terms in the license agreement, and then click Next. The Customer Information box appears.
4. If necessary, change the default values in the User Name and Organization boxes. Also
choose whether to permit access to all users or just yourself. Click Next. The Destination Folder box displays the default installation path.
To change the installation path, click Change, and then select a new path.

SECURITY EXPLORER® 8 INSTALLATION GUIDE 15
UPDATED 3 MAY 2011
5. Click Next. The Ready to Install box appears.
Note: If Microsoft .NET Framework 4 is not installed, you see a message box. Click Download the Microsoft .NET Framework 4. You will need to restart the Security Explorer installation process.
6. Click Install. A progress bar displays the installation process.
When the installation is complete, the final box appears.
7. Click Finish.

SECURITY EXPLORER® 8 INSTALLATION GUIDE 16
UPDATED 3 MAY 2011
STARTING SECURITY EXPLORER FOR THE FIRST TIME
Depending on your system, choose one of these ways to start Security Explorer:
Click Start, point to All Programs > ScriptLogic Corporation > Security Explorer 8, and then select Security Explorer 8.
Click Start, and then click
Each time you run the program you are greeted by the splash screen, which displays program version and copyright information. To view more detail about the version of Security Explorer in use, choose About from the Help menu.
Applying a License File
The first time you start Security Explorer after installation, you see the New Installation box, which allows you to choose whether to apply a license file for full functionality, or evaluate the full product.
Security Explorer requires a valid license file in order to function properly. If you have a company license file or were provided with an evaluation or temporary license file, you must enter the location and filename in the License File box.
The license file is approximately 1KB in size and has a .lic file extension. Your Sales account executive or License Team specialist should have emailed this file to you as an attachment.
Click to locate the license file, and then click Apply License File.

SECURITY EXPLORER® 8 INSTALLATION GUIDE 17
UPDATED 3 MAY 2011
Evaluating the Product
Note: The full and evaluation versions of are identical. The license file is the sole determinant of program functionality. In the File and Print Management modules (NTFS Security, Share Security, and Printer Security) you are limited to two servers and 2,500 files, folders, printers, or shares. In all other modules, you have unlimited searching with no changes. Extended evaluations with more functionality are available upon request.
If you are evaluating the software and would like to use the preset values for the number of licenses, objects, and evaluation days, click Begin Evaluation.
The evaluation countdown displays at the bottom of the box. The countdown begins on the day you click Begin Evaluation. You can apply a license at any time by choosing Help View License Dashboard.

SECURITY EXPLORER® 8 INSTALLATION GUIDE 18
UPDATED 3 MAY 2011
VIEWING LICENSES
When Security Explorer opens, the License Dashboard displays which modules are enabled or disabled, the license or evaluation expiration date, the number of licenses used and available, and any restrictions on the license or evaluation.
Show this dialog when Security Explorer first starts
By default, the License Dashboard displays each time you start Security Explorer. To suppress the display, clear the check box. To display the License Dashboard, select View License Dashboard from the Help menu.
Button Description
Run a disabled module in evaluation mode. Unavailable if no modules are disabled.
View details about a license or remove a server from the license.
Apply a new license file (*.lic)
Export the selected license file to a text file (*.txt)
Open the Transaction Product Agreement (*.rtf)
FOR MORE INFORMATION
Proceed to the Security Explorer User Guide for instructions on using Security Explorer.

SECURITY EXPLORER® 8 INSTALLATION GUIDE 19
UPDATED 3 MAY 2011
Troubleshooting In its Knowledge Base, ScriptLogic Corporation has a library of articles that may provide an answer to a problem you are experiencing. Before calling technical support, check to see if your problem is documented here. You might also browse the Discussion Forums to see if anyone else is experiencing the same issue.
http://www.scriptlogic.com/support
USING LOG FILES
By default, there is one log file written to the Security Explorer installation directory. To get more log information run Security Explorer.exe with /d key to write two log files to the installation directory. C:\Program Files\ScriptLogic Corporation\Security Explorer 8 \SecurityExplorer.exe /d
For the Exchange Security module, the ExchangeAccess log files contain Exchange module log data.
INSTALLATION ISSUES WITH WINDOWS 64 BIT OPERATING SYSTEMS
When Microsoft Remote Server Administration Tools (RSAT) is installed on 64‐bit versions of Windows Vista or Windows 7, the files adprop.dll.mui and dsadmin.dll.mui are not installed to the correct location, so you may see the message — The resource loader cache does not have loaded MUI entry — when attempting administrative operations on Active Directory objects from within Security Explorer.
1. Download the 32‐bit version of the Microsoft Remote Server Administration Tools (RSAT) to a local directory on the 64‐bit Windows Vista or Windows 7 computer where Security Explorer is installed.
Windows Vista http://www.microsoft.com/downloads/details.aspx?FamilyID=9ff6e897‐23ce‐4a36‐b7fc‐d52065de9960&DisplayLang=en
Windows 7 http://www.microsoft.com/downloads/details.aspx?FamilyID=7D2F6AD7‐656B‐4313‐A005‐4E344E43997D&displaylang=en
Note: The 32‐bit version of the Windows 7 RSAT package is used in the following examples.

SECURITY EXPLORER® 8 INSTALLATION GUIDE 20
UPDATED 3 MAY 2011
2. At a command prompt, use the Expand command to extract the .cab file from the Microsoft Update Standalone Package (MSU) package.
For example, if the RSAT package was saved to C:\MSUFolder, then type:
expand -F:* x86fre_GRMRSAT_MSU.msu c:\MSUFolder
3. There will be two .cab files in the expansion directory, one with a KB article in the title
and one named WSUSSCAN.cab.
4. Use the Expand command to decompress the .cab file with the KB article in its title.
Continuing with the example above, if the RSAT package was extracted to C:\MSUFolder, then type:
expand Windows6.1-KB958830-x86.cab -F:adprop.dll.mui C:\MSUFolder
5. After executing the command, the subfolders that are created in the expansion directory correspond to different language versions. Locate the subfolder for language version of the operating system on which the Security Explorer is installed.
6. Repeat step #4 to extract dsadmin.dll.mui.
Following the example above, the command would be:
expand Windows6.1-KB958830-x86.cab -F:dsadmin.dll.mui C:\MSUFolder
7. Copy adprop.dll.mui and dsadmin.dll.mui to C:\Windows\SysWOW64\en‐US.
If the language version of the operating system is different than what is referenced in the examples above, the files should be copied into the appropriate language resource directory.