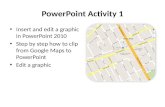Version 7 · 2021. 1. 21. · Edit a clip name / Delete a clip / Change the clip order Edit a clip...
Transcript of Version 7 · 2021. 1. 21. · Edit a clip name / Delete a clip / Change the clip order Edit a clip...

© 2020 ZOOM CORPORATION
Copying or reprinting this manual in part or in whole without permission is prohibited.
Reference guide
Version 7.0
This document cannot be displayed properly
on black-and-white displays.

— 2 —
ContentsIntroduction . . . . . . . . . . . . . . . . . . . . . . . . . . . . . . . . . . . . . . . . . . . . . . . . . 3
Copyrights . . . . . . . . . . . . . . . . . . . . . . . . . . . . . . . . . . . . . . . . . . . . . . . . . . 3
Installing and launching . . . . . . . . . . . . . . . . . . . . . . 3
EFFECT View - Overview . . . . . . . . . . . . . . . . . . . . . . . . . . . . . . . . . . . . . . . 4
PATCH View - Overview . . . . . . . . . . . . . . . . . . . . . . . . . . . . . . . . . . . . . . . 5
Import IR View - Overview . . . . . . . . . . . . . . . . . . . . . . . . . . . . . . . . . . . . . . 6
EDITOR View - Overview . . . . . . . . . . . . . . . . . . . . . . . . . . . . . . . . . . . . . . . 7
NEWS View - Overview . . . . . . . . . . . . . . . . . . . . . . . . . . . . . . . . . . . . . . . . 8
Opening the EFFECT view . . . . . . . . . . . . . . . . . . . . . . . . . . . . . . . . . . . . . 9
Checking the amount of device memory used . . . . . . . . . . . . . . . . . . . . . 10
Loading new effects on the device . . . . . . . . . . . . . . . . . . . . . . . . . . . . . . 10
Deleting effects on the device / Restoring deleted effects /
Viewing effect properties . . . . . . . . . . . . . . . . . . . . . . . . . . . . . . . . . . . . . . 11
Selecting favorite effects . . . . . . . . . . . . . . . . . . . . . . . . . . . . . . . . . . . . . . 12
Sorting effects . . . . . . . . . . . . . . . . . . . . . . . . . . . . . . . . . . . . . . . . . . . . . . 12
Opening the PATCH view . . . . . . . . . . . . . . . . . . . . . . . . . . . . . . . . . . . . . 13
Checking patch sounds / Changing patch order /
Showing patch properties . . . . . . . . . . . . . . . . . . . . . . . . . . . . . . . . . . . . . 14
Editing patch names . . . . . . . . . . . . . . . . . . . . . . . . . . . . . . . . . . . . . . . . . 15
Editing patch comments . . . . . . . . . . . . . . . . . . . . . . . . . . . . . . . . . . . . . . 16
Undoing the last change to a patch . . . . . . . . . . . . . . . . . . . . . . . . . . . . . . 16
Backing up patches on the device . . . . . . . . . . . . . . . . . . . . . . . . . . . . . . . 17
Restoring patches to the device . . . . . . . . . . . . . . . . . . . . . . . . . . . . . . . . 18
Opening the Import IR view . . . . . . . . . . . . . . . . . . . . . . . . . . . . . . . . . . . 19
Importing IRs to the device . . . . . . . . . . . . . . . . . . . . . . . . . . . . . . . . . . . . 20
Editing User IR names . . . . . . . . . . . . . . . . . . . . . . . . . . . . . . . . . . . . . . . . 21
Opening the EDITOR view . . . . . . . . . . . . . . . . . . . . . . . . . . . . . . . . . . . . 22
Adjust effect parameters / Change an effect type . . . . . . . . . . . . . . . . . . . 23
Add effects/ Delete effects/ Change effect order . . . . . . . . . . . . . . . . . . . 24
Create a clip/ Add a clip to a patch . . . . . . . . . . . . . . . . . . . . . . . . . . . . . . . 25
Edit a clip name / Delete a clip / Change the clip order . . . . . . . . . . . . . . . 26
Save a patch / Adjust patch level/ Adjust tempo / Tune your instrument . . 27
Opening the NEWS view . . . . . . . . . . . . . . . . . . . . . . . . . . . . . . . . . . . . . . 28
Select and view news updates / Add new patches to Guitar Lab . . . . . . . 29
Managing versions . . . . . . . . . . . . . . . . . . . . . . . . . . . . . . . . . . . . . . . . . . 30
Showing the update history . . . . . . . . . . . . . . . . . . . . . . . . . . . . . . . . . . . 31
Showing the manual . . . . . . . . . . . . . . . . . . . . . . . . . . . . . . . . . . . . . . . . . 31
Using when connected to a GCE-3 Guitar Lab Circuit Emulator . . . . . . . . 32

— 3 —
is an application that is compatible with ZOOM effect products. Using this app, you can add and remove effects, manage patches and even edit and/or create new patches from a computer.
Installing and launching
Introduction
1. Download to the computer
Download the application from the ZOOM website (zoomcorp.com/en/jp/support/).
HINT
• Download the latest from the above website.• Download for the operating system that you are using.
2. Install on the computer
Follow the instructions that appear on screen to install .
3. Start
Click the icon and launch the application.
4. Select the effects product
Use a USB cable to connect the computer and a ZOOM effects product supported by .
NOTE
When using with a GCE-3 Guitar Lab Circuit Emulator connected, select the product
to emulate. (→ “Selecting the product emulated by the GCE-3” on P.32)
• Windows® is a registered trademark of Microsoft® Corporation. • Mac® is a registered trademark of Apple Inc.Note: Product names, registered trademarks and company names in this document are the property of their respective companies. All trademarks and registered trademarks in this document are for identification purposes only and are not intended to infringe on the copyrights of their respective owners.
Copyrights

— 4 —
EFFECT View - Overview
Managing versions / Showing the Update History/ Showing the manual P.30 – P.31
Checking the amount of device memory used P.10
Deleting and restoring effects on the device / Viewing effect properties P.11
Sorting effects P.12
Opening the EFFECT view P.9
Loading new effects on the device P.10
Selecting favorite effects P.12
Server connection LED
Connected Not connected
* As shown connected to G11.

— 5 —
PATCH View - Overview
Undoing the last change to a patch P.16
Checking patch sounds / Changing patch order / Showing patch properties P.14
Editing patch names P.15 Editing patch comments P.16
Showing the manual / Update History P.31
Opening the PATCH view P.13
Backing up patches on the device / Restoring patches to the device P.17 — P.18
Managing Versions P.30

— 6 —
Import IR View - Overview
IR Number
IR Category Editing User IR Names P.21
Showing the manual / Update History P.31
Opening the IR view P.20
Importing IRs to the device P.20
Managing Versions P.30
* Import IR View is available in products that suppport IRs.

— 7 —
EDITOR View - Overview
Save patch/ Adjust level/ Adjust tempo/ Tune your instrument P.27
Select patches for editing
Display Overview Opening the EDITOR view P.22
Add effects/ Delete effects/Reorder effects P.24
View, changeand adjust effects P.23
Create clips/ Add clips / Delete clips / Rename clips / Change clip order P.25 — P.26
* As shown connected to G11.

— 8 —
NEWS View - Overview
Click on an update to view its contents P.29
Add Patches to Guitar Lab’s patch pool P.29
Open the NEWS view P.28
Preview sound examples and video clips
News update featuring artists

— 9 —
Opening the EFFECT view
Click the EFFECT icon.Click

— 10 —
1. Click the new effect to add.
2. Select “Load to device”.
HINT
appears by folders that contain new effects.
You can check the amount of memory used on the device.
Checking the amount of device memory used
Click
Click
Loading new effects on the device

— 11 —
Deleting effects on the device
1. Right-click the effect to delete.
2. Select “Delete From Device”.
3. Click “OK”.
Restoring deleted effects
Click the load icon to restore the effect.
HINT
The load icon will appear for effects that had been loaded after they are removed.
Viewing effect properties
Double-click an effect to view its proper-ties.
Deleting effects on the device / Restoring deleted effects / Viewing effect properties
Click
Click
Click
Double-Click
Click

— 12 —
Selecting favorite effects
Sorting effects
Click the to select an effect as a favorite.
Select the order in which effects are sorted.
■ Sort condition types
Category Sort in category order.
Effect Sort in alphabetical order.
Power Sort by power usage.
Use Show by the number of times used in patches on the device.
Sort with favorites first.
Click
Click

— 13 —
Opening the PATCH view
Click the PATCH icon.
HINT
appears next to patches that use effects that are not loaded on the device.
Click

— 14 —
Checking patch sounds / Changing patch order / Showing patch properties
Checking patch sounds
Select a patch to check its sound.
Changing the patch order
1. Select the patch to reorder.
2. Drag that patch to the position you want.
3. Release the mouse to drop the reordered patch.
Showing patch properties
1. Select the patch to view.
2. Right-click the patch and select “Properites...” from the context menu.
Click Click
Drag
Drop
Click

— 15 —
Editing patch names
1. Double-click the patch name to edit.
2. Edit the patch name.
NOTE
• The characters and symbols that can be used are as follows. ! # $ % & ’ ( ) +, -. ; = @ [] ^ _ ` { }~(space) A‒Z, a‒z, 0‒9
• Patch names can have a maximum of 10 characters.
Click

— 16 —
Editing patch comments
1. Double-click the comment to edit.
2. Edit the comment.
NOTE
A comment can have a maximum of 200 characters.
Click
1. Click “Edit”.
2. Select “Undo”.
Undoing the last change to a patch
Click
Click

— 17 —
Backing up patches on the device
Backing up individual patches
1. Right-click a patch to back up.
2. Select "Save To Patch Pool" to back up the patch.
3. The patch is copied to the pool.
Backing up all patches
1. Select a patch on the device.
2. Select “Backup All”.
HINT
• Select multiple patches to back up by holding down the Cmd key (Mac) /Ctrl key (Win) as you click them.• Export patches by dragging and dropping them outside the application window.• Import patches by dragging and dropping their files into the application window.
Click Click
ClickClick

— 18 —
Restoring patches to the device
Restoring individual patches
1. Select where to restore the patch.
2. Right-click the patch to restore.
3. Select “Copy To Device”.
Restoring patch backups
1. Select the patch backup to restore.
2. Click “Restore All”.
HINT
Select multiple patches by holding down the Cmd Key (Mac)/ Ctrl key(Win) as you click them.
ClickClick
Click
Click
Click

— 19 —
Opening the Import IR view
Click the IMPORT IR icon.Click

— 20 —
Importing IRs to the device
Importing an IR to the device
1. Drag and drop one or more compatible IRs from the OS into the IR Pool.
2. Select the IR in the Pool.
3. Drag and drop it to an User IR Slot.
4. The IR is imported into the Device.
HINT
Impulse Response data in the following format can be Loaded:• Format: WAV• Sampling frequency: 44.1 - 192 kHz
Drag and Drop
Click
Drag and Drop

— 21 —
Editing User IR names
1. Double-click the user IR name to edit.
2. Edit the IR name.
NOTE
• The characters and symbols that can be used are as follows. ! # $ % & ’ ( ) +, -. ; = @ [] ^ _ ` { }~(space) A‒Z, a‒z, 0‒9
• IR names can have a maximum of 9 characters.
• Only User IR Names can be edited.
Double-Click

— 22 —
Opening the EDITOR view
Click the EDITOR icon.
Click

— 23 —
Adjust effect parameters / Change an effect type
Adjust effect parameters of a patch
1. Select a patch you want to edit.
2. Click and drag any of the knobs to adjust their values.
Change an effect type
1. Select the patch you want to edit.
2. Click TYPE at the top of the effect.
3. Select a category and an effect from the Effect Type View.
Category Effect
Click Click
Click and
drag up or
down on
knobs to
adjust
Click
Click to bypass effect
HINTS
• Press ESC to close the Effect Type View.• When changing parameters use CTRL + mouse (Win) CMD + mouse (Mac) to make fine adjustments.• Click the at the bottom right to zoom the display of an effect.

— 24 —
Delete an effect
1. Click the DELETE button in the toolbar.
2. Place the mouse cursor in the Display Overview on the effect you wish to remove.The effect is highlighted.
3. Click to delete it.
Change effect order
1. In the Display Overview, click the effect that you want to move.
2. Drag it left or right along the signal flow line to re-order it.
3. Release the mouse when the effect is in the desired position.
Add effects/ Delete effects/ Change effect order
Add an effect to the patch
1. Click the ADD button in the toolbar.
2. Place the mouse cursor in the Display Overview where you’d like to insert the effect and click the mouse button.
3. A bypassed effect unit will be inserted.
4. Click the TYPE button in the effect header to open the Effect Type View.
5. Select a category and an effect.
Category Effect

— 25 —
Add a clip to a patch
1. Click to select a clip in the clipboard.
2. Drag the clip from the clipboard into the Display Overview.
3. Release the mouse when the indicator is in the desired location.
The effects from the clip are added to the patch.
Create a clip/ Add a clip to a patch
Create a clip
1. Click the CLIP button in the toolbarand select any effect.
2. Resize the highlighted selection box by clicking and dragging the left/right edge to include up to 4 effects in your clip.
You can also move the selection box.
3. Click the clip icon in the selection box to add the clip to the Clipboard. The new clip appears in the Clipboard pane.
Clips
A “Clip” is a frequently used combination of 1 - 4 effects and their settings. In Guitar Lab, you can create your own clips, store them in the Clipboard pane, and use them to quickly build new patches.

— 26 —
Change the clip order
1. Click the clip you want to reorder.
2. Drag that clip to the position you want.
3. Release the mouse to drop the reordered clip.
Edit a clip name / Delete a clip / Change the clip order
Edit a clip name
1. Double-click the clip name to edit it.
2. Edit the clip name.
3. Press ENTER to accept the change, or press ESC to cancel.
Delete a clip
1. Right-click the clip you want to delete.
2. Choose “Delete”.
Double-Click
Click
Click
Drag

— 27 —
Adjust tempo
1. Click the “TAP” button repeatedly to set the tempo to your mouse click interval.
2. Double-click the tempo value.
3. Type in the desired tempo value.
4. Press ENTER to accept the change. Press ESC key to cancel the change.
Tune your instrument
1. Click the Tuner button to show/hide the tuner display .
2. Use the on Display Overview to help you adjust the tuning of your instrument.
Save a patch / Adjust patch level/ Adjust tempo / Tune your instrument
Saving edits to a patch
1. Click the SAVE button in the toolbar.
2. Use the up/down arrow buttons to select the patch number you want to overwrite.
3. Click “OK” to save the patch or “Cancel” to return to the EDITOR view.
Adjust patch level
On the hardware, each patch has its own level setting (Menu | Patch | Level ). In Guitar Lab, you can easily adjust patch level in the Display Overivew:
1. Click and drag the patch level knob to ad-just the volume of the patch.
Click
ClickClick
Autosave
When autosave is enabled on your device, any edits are automatically saved. You can also save a patch at any time whether the hardware’s autosave feature is enabled or not.
If a patch has been edited the SAVE button will appear orange.
If a patch hasn’t been edited, the SAVE button will appear white.
Click

— 28 —
Opening the NEWS view
Click the NEWS icon.Click

— 29 —
Add new patches to Guitar Lab
1. Select an update to view.
2. Click the “Add Patches to Patch Pool” link for your hardware.
The patches will be downloaded, extracted and installed into the Patch Pool.
3. Select one or more of the patches and drag into the Patch List to install it on your hardware device.
Select and view news updates / Add new patches to Guitar Lab
Select and view news updates
News updates are organized by hardware model, then into 3 categories: “LATEST UP-DATE,” “CREATOR PATCHES,” and “FACTO-RY PATCHES.”
1. Double-click a Gray header label (e.g. “FACTORY PATCHES”) to show the list of contents.
2. Click a factory patch (e.g. “VioletDST Up-date”). The news update related to “VioletDST Update” will appear in the main part of the screen.
NOTE
Guitar Lab must be connected to the internet to view News Updates.
Double-click
to show list
Click
Select patch
and drag to
Patch List

— 30 —
Managing versions
Showing the application and device version
1. Click “ZOOM Guitar Lab”.
2. Select “About”.
3. Check the application and hardware device versions.
Setting version update notifications
1. Click “ZOOM Guitar Lab”.
2. Select “Preferences...”
3. Select “Notify when the new version of ZOOM Guitar Lab exists” and/or “Notify when the new version of firm-ware exists” from the Preferences panel.
Click Click
Click Click

— 31 —
Showing the manual
1. Click “Help”.
2. Select “Update History”.
1. Click “Help”.
2. Select “ZOOM Guitar Lab Manual”.
Showing the update history
Click
Click
Click
Click

— 32 —
Using when connected to a GCE-3 Guitar Lab Circuit Emulator
Selecting the product emulated by the GCE-3
GCE-3GCE-3 With ZOOM GCE-3 , you can immediately access the massive library of preset patches and artist patches available for products that are compat-ible with Guitar Lab. You can also edit all the amp models and effects. You can also edit patches with the GCE-3 and share them with emulated prod-ucts. For example, you can use a compact GCE-3 at home and a ZOOM multi-effect processor unit with high mobility for rehearsals and live perfor-mances. Use the model that is best for your circumstances.You can also use GCE-3 as a USB audio interface. Since DSP is built-in, you can use it to record in real time to a Mac/Windows computer.
1. Click the icon .
2. Click the product to emulate.
See the ZOOM website (zoomcorp.com) for information about supported products.
NOTE
The rhythm and looper functions are not supported with the following products. G1 FOUR / G1X FOUR / B1 FOUR / B1X FOUR / A1 FOUR / A1X FOUR
Click
Click

— 33 —
NOTE
The rhythm and looper functions are not supported with the following products. G1 FOUR / G1X FOUR / B1 FOUR / B1X FOUR / A1 FOUR / A1X FOUR
Changing tuner settings
1. Click “Edit”.
2. Select “Device Settings...”
3. Change the tuner settings.
■ OUTPUT SOUND
Setting ExplanationBYPASS Effects are bypassed and the guitar sound is output.MUTE The guitar sound is not output.
■ CALIBRATIONThe standard pitch setting range is 435–445 Hz for middle A.
■ TYPE
Setting ExplanationCHROMATIC The pitch detuning is shown according to the nearest note (in semitones).
Other tuner typesThe nearest string number is shown according to the selected type, and the amount of detuning from its pitch is shown. The following tuner types can be selected.
For Guitar
Display ExplanationString number/note
7 6 5 4 3 2 1GUITAR Standard guitar tuning with a 7th string B E A D G B EOPEN A Open A tuning (open strings play A chord) - E A E A C# EOPEN D Open D tuning (open strings play D chord) - D A D F# A DOPEN E Open E tuning (open strings play E chord) - E B E G# B EOPEN G Open G tuning (open strings play G chord) - D G D G B DDADGAD Alternate tuning often used for tapping and other techniques - D A D G A D
For Bass
Display ExplanationString number/note
LB 4 3 2 1 HCBASS Standard bass guitar tuning (including basses with five and six strings) B E A D G B
NOTE
“LB” is for the low B string, and “HC” is for the high C string.
■ FLATAll strings can be tuned flat from an ordinary tuning by 1 (♭×1), 2 (♭×2) or 3 (♭×3) semitones.
NOTE
Flat tuning cannot be used when the tuner type is “CHROMATIC”.
Click
Click

— 34 —
■ MONITAR BALANCEYou can balance the GCE-3 output and the computer output.
NOTE
When using the monitoring function of DAW software, always set the USB audio monitor-ing balance to DAW. Any other setting will give the output signal a flanger-like sound.
■ RECORDING GAINThis adjusts the volume sent to the computer (DAW software).
■ LOOPBACKThe GCE-3 output and computer output can be mixed and sent back to the computer.
Changing audio interface settings
1. Click “Edit”.
2. Select “Device Settings...”
3. Change the audio interface settings.
Click
Click

— 35 —
Restore [GCE-3] to factory default settings
1. Click “Edit”.
2. Click “All Initialize…”
3 .Click “OK”.
NOTE
Initialization will overwrite all settings, including patches, to their factory defaults. Be certain before using this function.
Click
Click
Click

Z2I-2592-06
ZOOM CORPORATION4-4-3 Kanda-surugadai, Chiyoda-ku, Tokyo 101-0062 Japan
zoomcorp.com