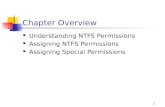Version 6BackBox User Manual – Version 6 Table of Contents 5 Network Map ..... 89 CHAPTER 10 How...
Transcript of Version 6BackBox User Manual – Version 6 Table of Contents 5 Network Map ..... 89 CHAPTER 10 How...

User’s Manual
Version 6

BackBox User Manual – Version 6
2
Copyright © 2017 Safeway. All rights reserved. No part of this publication may be reproduced, transmitted, transcribed, stored in a retrieval system, or translated into any language, in any form or by any means, electronic, mechanical, photocopying, recording, or otherwise, without prior written permission from Safeway. All copyright, confidential information, patents, design rights and all other intellectual property rights of whatsoever nature contained herein are and shall remain the sole and exclusive property of Safeway Ltd. The information furnished herein is believed to be accurate and reliable. However, no responsibility is assumed by Safeway for its use, or for any infringements of patents or other rights of third parties resulting from its use. The Safeway name and Safeway logo are trademarks or registered trademarks of Safeway Limited. All other trademarks are the property of their respective owners.

BackBox User Manual – Version 6
3
TABLE OF CONTENTS CHAPTER 1. INTRODUCTION .................................................................................................................. 10
Features ........................................................................................................................................................... 10 Who should use it ............................................................................................................................................ 10
CHAPTER 2. INSTALLATION .................................................................................................................... 11
System Requirements ...................................................................................................................................... 11 Prerequisites .................................................................................................................................................... 11 Installing BackBox ............................................................................................................................................ 12
CHAPTER 3. GETTING STARTED .............................................................................................................. 14
Logging In ......................................................................................................................................................... 14 The Dashboard System Status Screen.............................................................................................................. 20 The BackBox Interface: Screens and Tables ..................................................................................................... 20
Configuring Table Columns ........................................................................................................................................... 20 Sorting a Table ............................................................................................................................................................... 21 Grouping Table Rows .................................................................................................................................................... 21 Filtering Tables .............................................................................................................................................................. 22
Understanding the Sidebar .............................................................................................................................. 23 Understanding the Dashboard ......................................................................................................................... 28
Configuring the Widgets ................................................................................................................................................ 28
CHAPTER 4. SETTINGS ............................................................................................................................ 34
Interfaces ......................................................................................................................................................... 35 Editing an Interface ....................................................................................................................................................... 35
Routing ............................................................................................................................................................. 36 Adding or Editing a Route .............................................................................................................................................. 36 Deleting a Route ............................................................................................................................................................ 36
DNS .................................................................................................................................................................. 37 Date and Time .................................................................................................................................................. 37 Alerts ................................................................................................................................................................ 38 Administration ................................................................................................................................................. 38
Settings Tab: .................................................................................................................................................................. 39 Maintenance Tab: ......................................................................................................................................................... 40 Customizations Tab: ...................................................................................................................................................... 40 Cluster Tab: ................................................................................................................................................................... 41
Licenses ............................................................................................................................................................ 42 Access Rules ..................................................................................................................................................... 42 Sites .................................................................................................................................................................. 43
Adding a Site ................................................................................................................................................................. 43 Editing a Site .................................................................................................................................................................. 44 Deleting a Site ............................................................................................................................................................... 44
Agents .............................................................................................................................................................. 44 Adding an Agent ............................................................................................................................................................ 45 Editing an Agent ............................................................................................................................................................ 45 Upgrading an Agent....................................................................................................................................................... 45 Deleting an Agent .......................................................................................................................................................... 45 Creating an Agent Group ............................................................................................................................................... 45
Auditing ............................................................................................................................................................ 46 Viewing the Audit Logs .................................................................................................................................................. 47 Viewing the Messages Log ............................................................................................................................................ 49 Viewing the VSFTPD Log ................................................................................................................................................ 49
CHAPTER 5. AUTHENTICATION .............................................................................................................. 50
Authentication Templates ............................................................................................................................... 50 Adding an Authentication Template ............................................................................................................................. 50

BackBox User Manual – Version 6 Table of Contents
4
Deleting an Authentication Template ........................................................................................................................... 51 Authentication Servers .................................................................................................................................... 52 BackBox Users .................................................................................................................................................. 52
Adding a New User ........................................................................................................................................................ 52 Editing a User ................................................................................................................................................................ 53
User Roles ........................................................................................................................................................ 53 Adding a New Role ........................................................................................................................................................ 54 Editing a Role ................................................................................................................................................................. 54 Deleting a Role .............................................................................................................................................................. 54
Operating System Users ................................................................................................................................... 55 Adding a New Operating System User .......................................................................................................................... 55 Editing an Operating System User ................................................................................................................................. 55 Deleting an Operating System User .............................................................................................................................. 56
CHAPTER 6. NOTIFICATIONS .................................................................................................................. 57
Configuring Notification Jobs ........................................................................................................................... 58 Adding a Notification ..................................................................................................................................................... 58 Editing a Notification ..................................................................................................................................................... 59 Deleting a Notification .................................................................................................................................................. 59 Testing a Notification .................................................................................................................................................... 60
CHAPTER 7. SCHEDULES ......................................................................................................................... 61
Adding a new Schedule .................................................................................................................................... 61 Deleting a Schedule ......................................................................................................................................... 62
CHAPTER 8. BACKUPS ............................................................................................................................ 63
The Backup Jobs Screen ................................................................................................................................... 63 Adding a Backup Job...................................................................................................................................................... 64 Deleting a Backup Job ................................................................................................................................................... 66 Running a Backup Job .................................................................................................................................................... 66
The Backup Queue Screen ............................................................................................................................... 66 Removing a Job from the Queue ................................................................................................................................... 66
Backup History Screen ..................................................................................................................................... 66 Filtering the Backup History .......................................................................................................................................... 67 Backup Trail Log ............................................................................................................................................................ 67
CHAPTER 9. DEVICES .............................................................................................................................. 68
Devices Screen ................................................................................................................................................. 68 Devices Table Legend .................................................................................................................................................... 70 Adding a New Device..................................................................................................................................................... 70 Discovering Devices Within a Specific IP Range ............................................................................................................ 72 Using Export/Import to Add Multiple Devices .............................................................................................................. 75 Displaying the Details of an Individual Device ............................................................................................................... 76
Device Details Tab .................................................................................................................................................... 77 Retention Button ...................................................................................................................................................................... 78
Device History Tab.................................................................................................................................................... 79 IntelliChecks Tab ...................................................................................................................................................... 81 Inventory Tab ........................................................................................................................................................... 82 Network Info Tab ..................................................................................................................................................... 82
Deleting a Device ........................................................................................................................................................... 83 Comparing Backups ....................................................................................................................................................... 83
Devices Groups Screen .................................................................................................................................... 86 Adding a New Device Group.......................................................................................................................................... 87 Editing a Device Group .................................................................................................................................................. 87 Deleting a Device Group ................................................................................................................................................ 87
IP Address Management .................................................................................................................................. 88 Adding a Segment ......................................................................................................................................................... 88 Editing and Deleting Segments...................................................................................................................................... 89 Synchronizing Existing Devices into Segments .............................................................................................................. 89

BackBox User Manual – Version 6 Table of Contents
5
Network Map ................................................................................................................................................... 89
CHAPTER 10. TASKS ................................................................................................................................. 90
How It Works ................................................................................................................................................... 90 The Task Configuration Screen ........................................................................................................................ 90 Adding a New Task ........................................................................................................................................... 90 Creating a Task Script ....................................................................................................................................... 91 Assigning Tasks to Devices and Scheduling Task Execution ............................................................................. 93 Viewing Task Job History ................................................................................................................................. 96 Modifying an Existing Task Job ........................................................................................................................ 96 Viewing a Task Job in the Queue ..................................................................................................................... 96 Viewing Task History ........................................................................................................................................ 96 Task File Repository ......................................................................................................................................... 97
CHAPTER 11. REPORTS ............................................................................................................................. 99
Adding a New Report ....................................................................................................................................... 99 Editing a Report ............................................................................................................................................. 100 Deleting a Report ........................................................................................................................................... 100 Types of Predefined Reports.......................................................................................................................... 100 Creating Customized Reports ........................................................................................................................ 101
Adding a Customized Report ....................................................................................................................................... 101
CHAPTER 12. INTELLICHECKS ................................................................................................................. 103
IntelliChecks Signatures Screen ..................................................................................................................... 103 Adding a new Signature .............................................................................................................................................. 103
IntelliChecks Groups Screen .......................................................................................................................... 104 IntelliChecks Jobs Screen ............................................................................................................................... 105
Creating new IntelliChecks job .................................................................................................................................... 105 IntelliChecks Queue Screen ........................................................................................................................... 106 IntelliChecks History Screen ........................................................................................................................... 107
CHAPTER 13. ACCESS ............................................................................................................................. 108
Connecting to Devices Using the Terminal Screen ........................................................................................ 108 Running A Toolbox’s Command Script ........................................................................................................... 109 Editing Toolboxes and Commands ................................................................................................................. 111
Adding Categories or Commands to a Toolbox ........................................................................................................... 111 Editing the Name of a Toolbox .................................................................................................................................... 111 Cloning a Toolbox ........................................................................................................................................................ 112 Deleting a Toolbox ...................................................................................................................................................... 112 Editing Commands ...................................................................................................................................................... 112 Deleting a Command ................................................................................................................................................... 112
CHAPTER 14. CUSTOMIZE ...................................................................................................................... 113
Customizing Vendor, Product, and Version Lists ........................................................................................... 113 Option Configuration Screen ......................................................................................................................... 114
Option Configuration Scripting Tabs ........................................................................................................................... 115 Understanding the Compare Exceptions Section.................................................................................................... 116 Understanding the Dynamic Fields Sections .......................................................................................................... 116
Authentication ....................................................................................................................................................................... 117 Authentication Templates ...................................................................................................................................................... 117 Server IP ................................................................................................................................................................................. 117 Username .............................................................................................................................................................................. 117 Password ............................................................................................................................................................................... 117 Extra Password ...................................................................................................................................................................... 118 Username 2 ............................................................................................................................................................................ 118 Password 2 ............................................................................................................................................................................. 118 SNMP Version ........................................................................................................................................................................ 118 SNMP Community string ........................................................................................................................................................ 118

BackBox User Manual – Version 6 Table of Contents
6
Port ........................................................................................................................................................................................ 118 Backup Custom Field .............................................................................................................................................................. 118 Cluster Node IP ...................................................................................................................................................................... 118
Understanding the Connect Section ....................................................................................................................... 119 Understanding the Backup Section ........................................................................................................................ 119 Understanding the Inventory Section ..................................................................................................................... 120 Understanding the Restore Section ........................................................................................................................ 120 Understanding the Cleanup Section ....................................................................................................................... 121 Understanding the Network Section ...................................................................................................................... 121
APPENDIX A VMWARE INSTALLATION .................................................................................................. 122
INDEX .......................................................................................................................................................... 129

BackBox User Manual – Version 6
7
LIST OF FIGURES Figure 1: Installation Screen ................................................................................................................................. 12 Figure 2: Configure TCP/IP Screen ........................................................................................................................ 12 Figure 3: Manual TCP/IP Configuration Screen .................................................................................................... 13 Figure 4: BackBox Access Screen .......................................................................................................................... 13 Figure 5: Login Screen ........................................................................................................................................... 14 Figure 6: Dashboard System Status Screen .......................................................................................................... 20 Figure 7: Changing the Width of a Column ........................................................................................................... 21 Figure 8: Column Sort Menu ................................................................................................................................. 21 Figure 9: Example of Group Option ...................................................................................................................... 21 Figure 10: Example of Grouping According to Vendor ......................................................................................... 22 Figure 11: Example of Expanding a Grouped Row ................................................................................................ 22 Figure 12: Example of a Filtered Table ................................................................................................................. 22 Figure 13: Sidebar Screen Navigation Buttons ..................................................................................................... 23 Figure 14: System Status Screen ........................................................................................................................... 28 Figure 15: Widget Menu ....................................................................................................................................... 28 Figure 16: Widgets Sub-menus ............................................................................................................................. 29 Figure 17: Charts Display Options ......................................................................................................................... 30 Figure 18: Interfaces Screen ................................................................................................................................. 35 Figure 19: Edit Interface Dialog Box ..................................................................................................................... 35 Figure 20: Routing Screen ..................................................................................................................................... 36 Figure 21: New Route Configuration Dialog Box .................................................................................................. 36 Figure 22: DNS Screen .......................................................................................................................................... 37 Figure 23: Date and Time Screen – NTP View....................................................................................................... 37 Figure 24: Alerts Screen ........................................................................................................................................ 38 Figure 25: Administration Screen ......................................................................................................................... 38 Figure 26: License Screen ..................................................................................................................................... 42 Figure 27: Access Rules Screen ............................................................................................................................. 42 Figure 28: Add Access Rule Dialog Box ................................................................................................................. 42 Figure 29: Sites Screen .......................................................................................................................................... 43 Figure 30: New Site Configuration Dialog Box ...................................................................................................... 44 Figure 31: Agents Screen ...................................................................................................................................... 44 Figure 32: New Agent Configuration Dialog Box .................................................................................................. 45 Figure 33: Agents Screen ...................................................................................................................................... 46 Figure 34: Create Agents Group Dialog Box ......................................................................................................... 46 Figure 35: Auditing Screen .................................................................................................................................... 46 Figure 36: Audit Log Screen .................................................................................................................................. 47 Figure 37: Audit Details Log Screen ...................................................................................................................... 49 Figure 38: Trail Log Screen .................................................................................................................................... 49 Figure 39: Authentication Templates Screen ....................................................................................................... 50 Figure 40: Authentication Template Dialog Box ................................................................................................... 50 Figure 41: Authentication Servers Screen ............................................................................................................ 52 Figure 42: BackBox Users Screen .......................................................................................................................... 52 Figure 43: Add a New User Dialog Box ................................................................................................................. 53 Figure 44: User Roles Screen ................................................................................................................................ 54 Figure 45: New Role Configuration Dialog Box ..................................................................................................... 54 Figure 46: Operating System Users Screen ........................................................................................................... 55 Figure 47: Add OS User Dialog Box ....................................................................................................................... 55 Figure 48: Notification Alerts Screen .................................................................................................................... 57 Figure 49: Jobs Notifications Screen ..................................................................................................................... 58 Figure 50: New Notification Configuration Dialog Box ......................................................................................... 58 Figure 51: Schedules Screen ................................................................................................................................. 61 Figure 52: New Schedule Configuration Dialog Box ............................................................................................. 61 Figure 53: Backup Jobs Screen .............................................................................................................................. 63

8
BackBox User Manual – Version 6 List of Figures
Figure 54: New Backup Job Configuration Dialog Box .......................................................................................... 64 Figure 55: Backup Queue Screen .......................................................................................................................... 66 Figure 56: Backup History Screen ......................................................................................................................... 67 Figure 57: Devices Screen ..................................................................................................................................... 68 Figure 58: Device Table Legend ............................................................................................................................ 70 Figure 59: New Device Configuration Dialog Box - Step 1 of 4 ............................................................................. 70 Figure 60: New Device Configuration Dialog Box - Step 2 of 4 ............................................................................. 71 Figure 61: New Device Configuration Dialog Box - Step 3 of 4 ............................................................................. 71 Figure 62: New Device Configuration Dialog Box - Step 4 of 4 ............................................................................. 72 Figure 63: Discovery Dialog Box............................................................................................................................ 73 Figure 64: SNMP Details Dialog Box ..................................................................................................................... 73 Figure 65: SNMP Details Editor Dialog Box ........................................................................................................... 74 Figure 66: Hide Existing Devices Option ............................................................................................................... 74 Figure 67: Export Devices Password Encryption ................................................................................................... 75 Figure 68: Spreadsheet with new devices added ................................................................................................. 75 Figure 69: Import Devices File Upload .................................................................................................................. 75 Figure 70: Devices Screen Displaying Newly Added Devices ................................................................................ 76 Figure 71: Device Details Screen........................................................................................................................... 76 Figure 72: Upper Right Corner of the Devices Details Tab ................................................................................... 77 Figure 73: Retention Policy Dialog Box for a Device ............................................................................................. 79 Figure 74: Device History Tab ............................................................................................................................... 79 Figure 75: Example for Backup Trail Log Screen ................................................................................................... 80 Figure 76: IntelliChecks Tab .................................................................................................................................. 81 Figure 77: Example of Inventory Tab .................................................................................................................... 82 Figure 78: Confirm Delete Devices Prompt .......................................................................................................... 83 Figure 79: Deletion Process Message ................................................................................................................... 83 Figure 80: Successful Deletion Message ............................................................................................................... 83 Figure 81: Compare Backups Dialog Box .............................................................................................................. 84 Figure 82: Compare Backups Screen with Files Selected ...................................................................................... 85 Figure 83: Compare Backups Screen with File Comparison Result ....................................................................... 85 Figure 84: Compare Screen Showing Excluded Line in Grey and Export Options................................................. 86 Figure 85: Devices Groups Screen ........................................................................................................................ 86 Figure 86: Device Group Dialog Box ..................................................................................................................... 87 Figure 87: The IP Address Management Screen ................................................................................................... 88 Figure 88: New Segment Dialog Box ..................................................................................................................... 88 Figure 89: Task Configuration Screen ................................................................................................................... 90 Figure 90: New Task Configuration Dialog Box ..................................................................................................... 91 Figure 91: Edit Task Configuration Dialog Box displaying Add Access .................................................................. 92 Figure 92: Edit Task Configuration Dialog Box Displaying Task Commands ......................................................... 92 Figure 93: Conditions Dialog Box .......................................................................................................................... 93 Figure 94: Task Jobs Screen .................................................................................................................................. 93 Figure 95: New Task Job Configuration Screen .................................................................................................... 95 Figure 96: Task Job History Tab ............................................................................................................................ 96 Figure 97: Task Queue Screen .............................................................................................................................. 96 Figure 98: Task History Screen .............................................................................................................................. 97 Figure 99: Tasks File Repository Screen ................................................................................................................ 97 Figure 100: New Tasks File Dialog Box .................................................................................................................. 97 Figure 101: Edit Tasks File Box .............................................................................................................................. 98 Figure 102: Reports Screen ................................................................................................................................... 99 Figure 103: New Report Configuration Dialog Box ............................................................................................. 100 Figure 104: Report Type List ............................................................................................................................... 100 Figure 105: Editor Screen Listing Customized Reports ....................................................................................... 101 Figure 106: Custom Report Configuration .......................................................................................................... 101 Figure 107: Custom Report Configuration Types List ......................................................................................... 102 Figure 108: Custom Report Layout Preview ....................................................................................................... 102 Figure 109: IntelliChecks Signature Screen Displaying Signatures, Types, Tags, and Site. ................................. 103 Figure 110: New IntelliChecks Signature Configuration screen .......................................................................... 104

9
BackBox User Manual – Version 6 List of Figures
Figure 111: IntelliChecks Groups Screen ............................................................................................................ 104 Figure 112: IntelliChecks Jobs Screen ................................................................................................................. 105 Figure 113: New IntelliChecks Job Configuration Screen ................................................................................... 105 Figure 114: Search for IntelliChecks Group ........................................................................................................ 106 Figure 115: Enable IntelliChecks Dialog .............................................................................................................. 106 Figure 116: IntelliChecks Queue Screen ............................................................................................................. 106 Figure 117: IntelliCheck History Screen .............................................................................................................. 107 Figure 118: Devices Tab on the Terminal Screen................................................................................................ 108 Figure 119: Changing the Port ............................................................................................................................ 109 Figure 120: Terminal Screen with Multiple Devices Connected ......................................................................... 109 Figure 121: Commands Tab Listing Toolboxes ................................................................................................... 110 Figure 122: Toolbox Displaying Category and Commands ................................................................................. 110 Figure 123: Command Options Menu ................................................................................................................ 110 Figure 124: Add Node Dialog Box ....................................................................................................................... 111 Figure 125: Edit Command Dialog Box ............................................................................................................... 112 Figure 126: Customize Screen ............................................................................................................................ 113 Figure 127: Customize Editing Interface ............................................................................................................. 114 Figure 128: Customize Configuration Screen ..................................................................................................... 114 Figure 129: Firewall Rule Menu .......................................................................................................................... 116 Figure 130: Inventory Section of the Dynamic Fields Tab .................................................................................. 119 Figure 131: Connect Tab ..................................................................................................................................... 120 Figure 132: Inventory Tab ................................................................................................................................... 120 Figure 133: Restore Tab ...................................................................................................................................... 120
LIST OF TABLES Table 1: Functions of Sidebar Screen Navigation Buttons .................................................................................... 24 Table 2: Widgets ................................................................................................................................................... 30 Table 3: Settings Screens ...................................................................................................................................... 34 Table 4: Settings Tab ............................................................................................................................................. 39 Table 5: Maintenance Tab .................................................................................................................................... 40 Table 6: Customizations Tab ................................................................................................................................. 40 Table 7: Cluster Tab .............................................................................................................................................. 41 Table 8: Audit Log Filter Criteria ........................................................................................................................... 48 Table 9: Authentication Template Fields .............................................................................................................. 51 Table 10: Notification Alerts Columns .................................................................................................................. 57 Table 11: New Notification Configuration Fields .................................................................................................. 59 Table 12: Backups Jobs Screen: Fields and Buttons .............................................................................................. 63 Table 13: New Backup Job Configuration Fields ................................................................................................... 65 Table 14: Device Fields ......................................................................................................................................... 68 Table 15: Devices Toolbar Buttons ....................................................................................................................... 69 Table 16: Device Details Fields and Buttons ......................................................................................................... 77 Table 17: Device History Buttons.......................................................................................................................... 80 Table 18: Task Job Fields ....................................................................................................................................... 94 Table 19: Option Configuration Scripting Tabs ................................................................................................... 115 Table 20: Options Columns of Dynamic Fields ................................................................................................... 116

10
BackBox User Manual – Version 6 List of Figures
CHAPTER 1. Introduction
BackBox provides comprehensive backup/restoration management, the ability to automate any kind of task, signature-based health checks and compliance, and jumpbox functionality. The intuitive dashboard uses a single pane to display all your devices (network/security/telephony/etc.) so that you can easily see the status of backups and selected IntelliChecks signatures. BackBox enables security and network administrators to manage complete backup schedules and monitor the health of every device in the system, with configurable status alerts. BackBox’s unique multi-check engine ensures backups have run successfully and verifies that all saved configurations meet the criteria needed for successful restoration.
Features
• Single application for backup/restore of all security and networking devices
• Intelligent automation for device mgmt. tasks, health checks, and compliance
• Support for over 150 vendors with out-of-the-box connection scripts
• Web-based management for alerts, notifications, and reports
• Multiple authentication options and granular user role options
• Jumpbox functionality with video capture and indexed keyword searches
• Live dashboard with real-time backup and monitor status display
Who should use it
• Backbox can be used by people with varying levels of IT knowledge:
• System administrators – to install, configure, and schedule backups
• Backup operators – to configure and schedule backups
• Monitor users – to review backups and system statuses

11
BackBox User Manual – Version 6
CHAPTER 2. Installation
This chapter outlines the system requirements and prerequisites necessary to run BackBox. It also provides instructions for installing the system.
System Requirements
The following are the minimum hardware requirements:
• Intel CPU (dual core)
• Disk space: 250GB (estimated for 6 months of backups)
• Memory: 4GB
• At least one network interface card (NIC)
• CD-ROM drive (for physical hardware installations)
Prerequisites
• Static IP address
• DNS server IP address (and DNS suffix)
• IP address of SMTP server (and routing/SMTP access between the BackBox server and the SMTP server)
• Routes through firewalls to target devices on required ports
• Chrome or Firefox browser. IE doesn’t follow HTML5 and causes GUI errors.

12
BackBox User Manual – Version 6 List of Figures
Installing BackBox
To install BackBox: 1. Insert the CD in the drive. The Installation screen appears.
Figure 1: Installation Screen
2. Press Enter. The Configure TCP/IP screen appears.
Figure 2: Configure TCP/IP Screen

13
BackBox User Manual – Version 6 List of Figures
3. Specify the TCP/ IP settings and click OK. If you specify Manual configuration the following screen appears:
Figure 3: Manual TCP/IP Configuration Screen
Note: If Dynamic configuration is selected then the VM will automatically configure, and the BackBox Access screen appears. See Figure 4.
4. After IP configuration completes, the BackBox Access screen appears:
Figure 4: BackBox Access Screen

14
BackBox User Manual – Version 6
CHAPTER 3. Getting Started
Logging In
To login to BackBox: 1. In your web browser, enter the IP address or host name in one of the following
formats:
https://<BackBox_IP_or_Hostname>
The Login screen is displayed:
Figure 5: Login Screen
2. Enter your BackBox Username and Password and press Enter. The following default values appear:
Username: admin Password: "password" (default supplied with system) If this is the first time you have logged into the GUI, you will be taken through the First Time Configuration Wizard, to help you get your BackBox instance correctly set up and ready to go.

15
BackBox User Manual – Version 6 List of Figures
The initial Wizard screen will look like this:
Once you agree to the terms and click Next, you will see this screen:
This is where you choose between Management (main unit) or Agent (dependent unit). Agent units are only able to accept commands from a Management unit, so be sure you already have a Management unit before choosing Agent. Click Next when ready. Now you can change the default passwords, both for the GUI ID (admin/password), and the CLI ID (root/HayaldaB@gan1).

16
BackBox User Manual – Version 6 List of Figures
After configuring the passwords, click Next.
Ensure the IP address is correct, then click Next.

17
BackBox User Manual – Version 6 List of Figures
Browse to your license file and import it. If you don’t have it yet, just click Next.
Set the date to the method you prefer, then click Next.

18
BackBox User Manual – Version 6 List of Figures
Enter your SMTP information (using an identifying email address such as [email protected]) and click Next.
Configure your global retention option. The default is 30 backups, though you may want to decrease this to 7, or choose a retention policy. Then click Next.

19
BackBox User Manual – Version 6 List of Figures
Click Download on the Complete Configuration Wizard screen to download your encryption key and store it in a safe place. Your key is unique to your installation. Click Finish to implement your choices and then restart Backbox. After restarting, the Login screen reappears. When you login again, the Dashboard’s System Status screen is displayed.

20
BackBox User Manual – Version 6 List of Figures
The Dashboard System Status Screen
The Dashboard System Status screen looks like this:
Figure 6: Dashboard System Status Screen
At the top left of the screen are displayed the time and date. On the right side are an Alerts button as well as buttons for Username, Help and Logout. Clicking the Alerts button displays the Notification Alerts screen. (The button is highlighted when there are indeed notification alerts.) Clicking on Help displays BackBox Online Help.
The BackBox Interface: Screens and Tables
Aside from the Dashboard Status screen, most BackBox screens consist of tables that display information on backups, devices, health checks, etc. All BackBox tables are dynamic – that is, you can choose the columns to display and, in many cases, you can group rows to make a more readable display.
Configuring Table Columns
At the right of each table is the Columns button . Clicking the Columns button displays a list of columns to choose from. Select the columns you want to display in the table and click outside the list to return to the table. You can change the width of a column by placing your mouse cursor at the right side of the column’s head and dragging the column guide right or left to widen or narrow the width; for example, in the following screen, the Notification column will be altered by dragging:

21
BackBox User Manual – Version 6 List of Figures
Figure 7: Changing the Width of a Column
You can also reposition columns by pressing on an empty space in a column’s head and dragging the entire column right or left.
Sorting a Table
You can sort tables by any column by clicking the Sort button located at the right side of the head of the column by which you want to sort; a menu like the following is displayed:
Figure 8: Column Sort Menu
Select an option and click outside the menu. For a quick sort, just click the column’s name at the top of the column: clicking the name toggles between Ascending and Descending sort orders.
Grouping Table Rows
For some tables, BackBox also enables you to group multiple rows into one row according to selected criteria. To group rows, click the Sort button in the head of the column by which you want to group the rows, to display a menu as in the following screen:
Figure 9: Example of Group Option
By clicking Group in the above example, the table’s rows with identical vendors will be collapsed into single rows; each row indicates how many items have been grouped, like this:

22
BackBox User Manual – Version 6 List of Figures
Figure 10: Example of Grouping According to Vendor
Clicking the Expand/Collapse buttons / in the left column of a row displays/collapses the rows underneath, like this:
Figure 11: Example of Expanding a Grouped Row
By using the features to display and sort columns and to group rows, you can create easy to read tables that give you the data you need.
Filtering Tables
You can filter any table in a BackBox screen. To filter a table, click the Filter Results button at the upper right of the screen, which displays a Filter box over each column of the table. You can also filter for more than one value. The following example shows a table with the filter value “Cisco” in the Vendor column and “Successful” in the Status column:
Figure 12: Example of a Filtered Table

23
BackBox User Manual – Version 6 List of Figures
Understanding the Sidebar
The Sidebar enables you to quickly navigate BackBox screens:
Figure 13: Sidebar Screen Navigation Buttons

24
BackBox User Manual – Version 6 List of Figures
Table 1: Functions of Sidebar Screen Navigation Buttons
Button Description
The Dashboard has four options:
Status displays System Information, License Information, Network and RAM Usage, as well as the status of Device Backup and Health Checks.
Reports displays the list of reports Backbox has been set to generate. Here you can add, edit, and delete reports as needed.
Editor enables you to create customized report types which you can then select from the Reports screen.
Trends is where you can create your own Trending graphs, based on the tracked data you want displayed.
Backups enables you to create, schedule, and run backup jobs.
Backups includes the following three options:
Jobs is where you specify which devices run on which schedule.
Queue is where you can see which jobs/devices are currently running.
History will show you all the jobs that have run, the time, and their status.
Exports allows the exporting of backups to AWS or other remote locations.
Tasks enables you to automate, schedule, and track various activities to be performed on devices in your system.
Tasks includes the following options:
Configuration is where you can see the existing tasks that can be cloned and/or run.
Jobs will allow you to schedule tasks to run on specified devices. You can chain existing tasks together into a single job.
Queue will show you any currently running tasks.
History shows all tasks that have been run, the time, and the status.

25
BackBox User Manual – Version 6 List of Figures
File Repository contains files that you want to reference in tasks, be it configuration files to copy, or patch files to be used for upgrades.
IntelliChecks enables you to decide which health checks you wish to run on a set of devices. This is also where you can run tests for specific devices to ensure that their configuration is in compliance with organizational guidelines.
IntelliChecks contains the following five options:
Signatures shows you all the existing signatures available.
Groups enables you to set a number of signatures as a schedulable collection.
Jobs allows for scheduling individual signatures or groups to run on specified devices.
Queue shows currently running jobs.
History lists the executed jobs and their respective statuses.
Devices is where you can manage backups and restores, and functionality around your infrastructure.
Devices has four options:
Devices is where you can add/edit/remove device profiles, and view statuses for a device’s tasks backups, and IntelliChecks.
Groups will allow you to set functional or operational hierarchies to simplify management.
IP Address Mgmt. will show you your IP segments and their members.
Network Map will graphically display all devices and show how they connect to each other.
Access is the Jumpbox functionality module. It enables you to use BackBox to run commands and scripts directly on devices within the system. Scripts can include task, health checks, IntelliChecks, and backup scripts. The chapter on Writing Command Scripts has detailed information on syntax and grammar.
Schedules is where you to create, modify, and delete schedules used for backups, tasks, IntelliChecks, and reports.

26
BackBox User Manual – Version 6 List of Figures
Notifications enables you to configure and view notifications for failed actions.
Notifications has two options:
Alerts serves as an internal bulletin board that can show failed/suspect actions for any device. Alerts will send output to the internal Notification-Alerts screen.
Jobs is where external notifications can be configured for combinations of Email, Syslog, SNMP, and HTTP.
Authentication enables you to create groups out of the devices that share authentication details.
Authentication contains five options:
Authentication Templates allows for simplifying password mgmt. by entering credentials into a single field that can be used for many devices of a given type.
Authentication Servers is where you choose an authentication method (RADIUS, TACACS, LDAP, SSH, or CyberArk).
Backbox Users is where you create users (individuals or groups) who can access the GUI.
User Roles allows for RBAC. Unchecking the Read attribute will result in that section not being displayed for the given role.
Operating System Users is used to create landing zones for devices that write backups to BackBox, with an associated local credential set.
Settings enables you to set parameters for your BackBox instance.
Settings contains eleven options:
Interfaces allows you to set IP addresses, speed, and DHCP status.
Routing displays the routing settings and allows you to add/edit a route.
DNS allows for DNS server entries.
Date and Time manages time zones and date formats.
Alerts is where you set up SNMP traps and Syslog destinations.
Administration is where you set global retention policy, encryption, backup retry, proxies, and clustering (HA) This is

27
BackBox User Manual – Version 6 List of Figures
also where patching, SSL certificates, and GUI customization are handled.
Licenses allows for license management.
Access Rules restricts routes to BackBox.
Sites is where you manage multi-tenancy groupings, their license and retention settings.
Agents allows for the management of the remote Agent VMs.
Auditing allows for easy monitoring of BackBox’s actions, via Auditing, Messages, and Vsftpd.
Customize enables you to clone and customize or create new BackBox scripts that perform various activities.

28
BackBox User Manual – Version 6 List of Figures
Understanding the Dashboard
The Dashboard provides general information about BackBox and the computer on which it is running. You can configure the Dashboard with many different widgets as explained below. A typical screen looks like this:
Figure 14: System Status Screen
Configuring the Widgets
You can easily configure the widgets shown on the dashboard by clicking the Add a Widget
symbol in the upper left corner of the screen. After clicking, the following window appears:
Figure 15: Widget Menu

29
BackBox User Manual – Version 6 List of Figures
Click on the widget you want to add. The following sub-menu is displayed (if applicable): System Backups
Config IntelliChecks
Trends
Figure 16: Widgets Sub-menus
Selecting Trends displays a dropdown menu that lets you decide according to which IntelliChecks group or single signature you wish the Trends graph to display data. For graphs that support multiple display formats you can choose a format by clicking the Chart Display icon (three bars), and then making your choice from the dropdown menu (Doughnut, Pie, or Bar).

30
BackBox User Manual – Version 6 List of Figures
Figure 17: Charts Display Options
Table 2: Widgets
Widget Description
Backup Status displays a chart showing the statuses of the device backup operations performed: Successful, Suspect, and Failed.
Clicking on a status on the chart displays the Devices screen with only the devices for that status listed.
In addition to the All Devices view, you can sort by type, by group, and by site.

31
BackBox User Manual – Version 6 List of Figures
Widget Description
System Information displays the version you are running, total devices, available disk space in both, the number of Gigabytes and the percentage of disk used, as well as a bar graph. Clicking available disk space displays the Devices Disk Usage screen.
The Devices Disk Usage screen shows all devices, their usage, and whether they are using global, local, or no retention settings.
CPU and Memory information are also displayed.
RAM and CPU Usage show data points related to their respective statistics. You can choose Real-Time, Daily Avg, or Monthly History.
Network Usage displays the amount of network bandwidth being used by BackBox on a real-time basis. You can choose to display the values according to Real-Time, Daily Avg, or Monthly History.

32
BackBox User Manual – Version 6 List of Figures
Widget Description
License Information displays detailed license numbers for every module, with color coding to indicate when the license is within 30 days of expiration (yellow) or expired (red).
Config Changes displays the percentage of devices whose configuration was changed or remained the same as detected in the backup.
There are separate widgets for configuration changes by startup and baseline.
IntelliChecks displays the status of signatures that have been run for a specified device list. IntelliChecks can be displayed according to Status, Group, Site, and Type.

33
BackBox User Manual – Version 6 List of Figures
Widget Description
Trends is where you can view graphical displays over time for specified statistics on devices you choose.

34
BackBox User Manual – Version 6
CHAPTER 4. Settings
Settings is where all the system parameters for BackBox are set. Settings displays a list of options that enable you to access various functions. Only the administrator has access to Settings. On the Sidebar, clicking Settings, defaults to the Interfaces screen. The following table provides an overview of the screens accessible from Settings.
Table 3: Settings Screens
Screen Description
Interfaces Displays the interfaces which define the connections to the devices in the system and whether the link is up or down. They are used in routing entry definitions.
Routing Displays the routing tables of the BackBox servers.
DNS Displays the DNS settings that specify the location of the domain name servers.
Date and Time Displays the fields where the date and time are set. The time can be set as Static or NTP.
Alerts Displays the fields for setting alert protocols. There are three different protocols: SNMP, SMTP, and Syslog.
Administration Displays general settings for backup retention, execution time, and server IP address.
Licenses Enables uploading a license and displays license information.
Access Rules Displays the settings that control the local Firewall of the BackBox server. This determines which IP address can access the web interfaces and the CLI interfaces.

35
BackBox User Manual – Version 6 List of Figures
Screen Description
Sites Displays information about existing sites, such as the number of devices assigned, and the number of users. You can also add, delete, and edit sites.
Agents Displays a list of agents and their IP addresses. It also shows which operating systems are assigned to the agent.
System Logs Displays a detailed log of each user’s activity while in the system.
Interfaces
Interfaces displays basic network information. When the Status button is green, it indicates the link is up; when it is red , the link is down.
Figure 18: Interfaces Screen
Editing an Interface
You can edit the interface by selecting the interface you want to edit and clicking the Edit button . You can edit the IP address, subnet mask and other settings as shown here:
Figure 19: Edit Interface Dialog Box
Edit the fields and click Save.

36
BackBox User Manual – Version 6 List of Figures
Routing
To display the Routing settings, click Routing:
Figure 20: Routing Screen
Adding or Editing a Route
You can add or edit a route. To add a route, on the Routing screen, click the Add button . The New Route Configuration dialog box appears:
Figure 21: New Route Configuration Dialog Box
Fill in the fields and click Save. To edit a route, on the Routing screen, select the route you want to edit and click the Edit button . Edit the fields and click Save.
Deleting a Route
To delete a route: In the list of routes, select the route you want to delete and click the Delete button . You are prompted to confirm the delete. Click Yes.

37
BackBox User Manual – Version 6 List of Figures
DNS
On the DNS screen you can define primary, secondary, and tertiary settings as well as a domain name.
Figure 22: DNS Screen
Date and Time
The Date and Time screen, enables you to configure the date and time:
Figure 23: Date and Time Screen – NTP View
Note: The tab defaults to the NTP (Network Time Protocol) view. Click the Static button to view the current date, place, and time.

38
BackBox User Manual – Version 6 List of Figures
Alerts
The Alerts screen enables the administrator to create the following alert protocols: SMTP, SNMP monitoring, SNMP traps, Syslog, and HTTP:
Figure 24: Alerts Screen
Note: The SNMP monitoring and SNMP traps have three versions to choose from: v1, v2c, or v3. Each version has different fields to be completed. Complete the appropriate fields in the desired protocol and click Save.
Administration
The administrator uses the Administration screen to add and edit general settings, perform maintenance tasks, implement customizations such as uploading a logo, and create clusters of devices:
Figure 25: Administration Screen

39
BackBox User Manual – Version 6 List of Figures
Settings Tab:
Table 4: Settings Tab
Field Description
Backup Retention Can be set for either the number of backups to keep or a retention policy before deletion occurs.
Execution Time Specified time to run the retention checks.
Encrypt Backup Files Files may be encrypted while at rest using AES-256
Lock Site Devices to Site Agents Enables/disables locking site devices to site agents.
Keep Duplicate Backups Enables/disables option to keep only unique backups.
Stty Columns Setting Linux default setting for STTY.
Backup Failures Retry Instructs BackBox to use retry parameters should a backup fail to complete.
Syslog/SNMP Trap Receiver Allows for Trap Receiver configuration.

40
BackBox User Manual – Version 6 List of Figures
Maintenance Tab:
Table 5: Maintenance Tab
Field Description
Upgrade to New Version Uses hotfix zip files to upgrade/patch.
Restore Configuration Restore BackBox configuration from backup file.
Rollback to version X Allows for rollback to previous working version.
Backup (Config only) Backs up the configuration of the BackBox instance.
Download Tech Support Info Downloads and zips the common log files.
Clear SSH Keys Wipes out existing keys and forces reloading for all SSH keys.
System Allows for Reboot or Shutdown of VM from the GUI.
Proxy Enter the Name, Port, and creds for the Proxy
Customizations Tab:
Table 6: Customizations Tab
Field Description
Upload Custom Logo Replace the default BB logo with another logo.
Restore Default Logo Restore the default BB logo.
Generate CSR Create a CSR with the specified alias.

41
BackBox User Manual – Version 6 List of Figures
Field Description
Install p7b SSL Cert Enables installation of p7b SSL certs.
Configure SSL Ciphers Allows specifications of which ciphers are allowed or disallowed.
Cluster Tab:
Table 7: Cluster Tab
Field Description
Enable Cluster Enables HA clustering.
Synchronization Scheduled or Real-time Synchronization.
Cluster Role Selection Choose primary or secondary role for the instance.
Cluster IP Entry Enter the IP of the target cluster member.
Shared key Unique key to authenticate the cluster members.
Sync Schedule Set the scheduled sync time.

42
BackBox User Manual – Version 6 List of Figures
Licenses
The License screen enables uploading a license and displays information about the current license. The fields are populated when the license is uploaded.
Figure 26: License Screen
Access Rules
The Access Rules screen allows the administrator to control the local Firewall of the BackBox server. This determines which IP address/network can access BackBox via SSH, the web interfaces, or the CLI interfaces.
Figure 27: Access Rules Screen
To add an Access Rule, click Add to display the following dialog box:
Figure 28: Add Access Rule Dialog Box
Specify the desired settings and click Save.

43
BackBox User Manual – Version 6 List of Figures
Sites
A site is a logical partition which contains devices, device groups, templates, or backup instructions. It is a mechanism used by the Global administrator to delegate administration of all aspects of the BackBox application to local servers. These local servers are managed by site administrators who control the configuration, notifications, and backup jobs. Creating sites is an efficient and effective way to help organize and manage the devices and backups in larger and more complex installations. Sites help users know what devices they are authorized to access. Sites can be assigned based on the combination of geographic location, device type, and whatever other criteria the Global administrator decides. On the Sidebar, under Settings, click Sites:
Figure 29: Sites Screen
For each site, the Sites screen displays site information, including: site name, and number of devices, users, retention (how long backups are retained), and the number of simple and complex licenses for backups and IntelliChecks.
Adding a Site
1. On the Sites screen, click the Add button to display the New Site Configuration dialog box:

44
BackBox User Manual – Version 6 List of Figures
Figure 30: New Site Configuration Dialog Box
2. Type a name for the site, fill in the appropriate fields, and click Save. The new site is displayed in the list.
Editing a Site
1. On the Sites screen, in the list of sites, click the site whose settings you want to change and click the Edit button .
2. Make the relevant changes and click Save.
Deleting a Site
1. On the Sites screen, select the sites that you want to delete and click the Delete button . A prompt appears requesting confirmation.
2. Click Yes to confirm.
Agents
Agents are used to manage the backups when there are larger installations with multiple servers in an off-site network. On the Sidebar, under Settings, click Agents. The Agents screen appears:
Figure 31: Agents Screen

45
BackBox User Manual – Version 6 List of Figures
Adding an Agent
1. On the Agents screen, click the Add button . The Configure New Agent dialog box appears.
Figure 32: New Agent Configuration Dialog Box
2. Fill in the agent’s name, IP address, password (customer created and used to authenticate the mgmt. and agent instances to one another), and site; then click Save. Note: File Replication will result in backup files from the Agent being copied back to the Mgmt. server, resulting in redundant backups.
Editing an Agent
You can edit the details of an agent, as well as the agent’s OS users. To edit the details of an agent:
1. On the Agents screen, in the list of agents, click the agent whose settings you want to change and click the Edit button .
2. Make the relevant changes and click Save.
Upgrading an Agent
You can upgrade an agent to a new version by clicking the Upgrade button .
Deleting an Agent
1. On the Agents screen, select the agent to be deleted. 2. Click the Delete button . A prompt requesting confirmation appears. 3. Click Yes.
Creating an Agent Group
You can create Agent Groups to simplify managing agents. 1. Select the Agents you wish to group, then click Create Agents Group.

46
BackBox User Manual – Version 6 List of Figures
Figure 33: Agents Screen
2. In the Create Agents Group dialog, type a name for the group and select the group members.
Figure 34: Create Agents Group Dialog Box
3. Click Save to finish.
Auditing
BackBox allows administrators to audit each user who accesses the system. The program keeps a detailed log of each action performed in the system, as well the object of the action. The log details each time a user logs-in, adds, updates, or deletes. It also records the objects of these actions such as devices, backup jobs, time and date, etc. For example, if a device group is changed, the log will show which user made the change, what the change was, when it was done and whether the change was successful. When you click Auditing, the following is displayed:
Figure 35: Auditing Screen

47
BackBox User Manual – Version 6 List of Figures
The screen displays three types of logs: Auditing, Messages, and Vsftpd. These are explained in the following sections.
Viewing the Audit Logs
To view the audit logs, click the View Log button in the View column of the Auditing row. The Audit Log screen appears:
Figure 36: Audit Log Screen
The Filter button at the top right enables you to filter the log using any of the following criteria: timestamp, user, screen, action, object, and notes.

48
BackBox User Manual – Version 6 List of Figures
Table 8: Audit Log Filter Criteria
Criterion Description
Timestamp Date and time
User The user’s name
Screen The screen that was accessed
Action You can filter for the following actions: Login, Add, Update, Delete
Object
You can choose to filter the following:
Administration
Agent
Alert
Authentication Template
Backup Job
DNS
Time and Date
Device
Device History
Group
Interface
Access
Notification
Role
Routing
Schedule
Site
Operating System User
BackBox User
Notes Success/Failure
On some of the items displayed, there is more detailed log information available. To view the additional log details, click the View Change button at the end of the row. The Audit Details Log screen appears:

49
BackBox User Manual – Version 6 List of Figures
Figure 37: Audit Details Log Screen
Note: Each object will display different details in the log.
Viewing the Messages Log
The Messages log shows a trail log from the BackBox operating system (/var/log/messages). To open the Messages’ Trail Log screen, in the System Logs screen, click the View Log button
in the View column of the Messages row. The Trail Log screen appears:
Figure 38: Trail Log Screen
You can download message logs to your computer by clicking the Download Log button at the end of the Messages row.
Viewing the VSFTPD Log
VSFTPD shows the BackBox VSFTPD log (/var/log/vsftpd.log). To open the VSFTPD’s Trail Log, click the View Log button in the View column of the VSFTPD row. The VSFTPD Trail Log appears: You can download the VSFTPD log by clicking the Download Log button at the end of the VSFTPD row.

50
BackBox User Manual – Version 6 List of Figures
CHAPTER 5. Authentication
The administrator controls how users access the system, and the level of permissions they have after authenticating.
Figure 39: Authentication Templates Screen
Authentication Templates
BackBox allows you to create templates to store common credentials and simplify password management for large groups of devices. When the password for that group changes, you change the password once in the template, causing all the device profiles using the template to use that new password, when running backups, tasks, etc.
Adding an Authentication Template
To add an authentication template: 1. On the Authentication Template screen click the Add button . The
Authentication Template dialog box appears:
Figure 40: Authentication Template Dialog Box
2. Complete the fields as detailed in the following table and click Save.

51
BackBox User Manual – Version 6 List of Figures
Table 9: Authentication Template Fields
Field Description
Type Standard creds, or CyberArk.
Site The site to which the template is assigned (optional).
Name The name given to the template.
Description A short description of the template (optional).
Username Username authorized to access the device.
Password Password required for authentication.
Extra Password Field to enter additional passwords, e.g. Expert Mode or other secondary authentications.
SNMP Community The SNMP community string (optional).
Deleting an Authentication Template
To delete an Authentication Template: 1. Select the template(s) you wish to delete and click the Delete button .
A prompt appears requesting confirmation. 2. Click Yes.

52
BackBox User Manual – Version 6 List of Figures
Authentication Servers
You can specify RADIUS, LDAP, TACACS, SSH key, or CyberArk for authentication methods.
Figure 41: Authentication Servers Screen
BackBox Users
The BackBox Users screen shows existing users and groups, detailing username/group name, email address, site, user role, and account type.
Figure 42: BackBox Users Screen
Adding a New User
To add a new user: 1. In the BackBox Users screen, click the Add button to display the Add a New
User screen:

53
BackBox User Manual – Version 6 List of Figures
Figure 43: Add a New User Dialog Box
2. Select a type, and specify a name, user name, password, confirm password, and an E-mail address (Notification accounts are used for group email addresses or for distro lists).
3. Specify whether the user is to receive system alerts by clicking the Receive System Alerts button .
4. Select a notification type: Details or Summary. 5. Select a role. For example: Administrator. 6. Optionally, select a site by clicking the the Sites field to display a list of available
choices.
Note: Accounts created in the BackBox User section enable access to the web GUI.
Editing a User
To edit a user, in the BackBox Users screen, click the username to display the Edit User dialog box for that user and edit the fields. Click Save.
User Roles
The User Roles screen enables you to create a user role and configure permissions for the role. Permissions can be configured for every part of the BackBox system. For example, you can configure a role so that someone with that role can only initiate a backup, but not stop one or edit device information.

54
BackBox User Manual – Version 6 List of Figures
Figure 44: User Roles Screen
Adding a New Role
To add a new role, click the Add button . The New Role Configuration dialog box appears:
Figure 45: New Role Configuration Dialog Box
In the New Role Configuration dialog box, check the permissions for the role and click Save. If you uncheck the Read options from an entire section that section will not display for users assigned to that role.
Editing a Role
To edit a role, on the User Roles screen, select the role you want to edit and click the Edit button to display the Edit Role dialog box. Edit the relevant fields and click Save.
Deleting a Role
To delete a role, on the User Roles screen, select the role and click the Delete button .

55
BackBox User Manual – Version 6 List of Figures
Operating System Users
The Operating System Users screen enables you to create accounts that connects to BackBox via SSH to the CLI. This is also used to create Landing Zones for devices that simply write their backups out to a network location. After creating the OS User (which automatically creates the associated LZ), remember to create a Device Profile to schedule the collection, encryption, and transfer of the file from the LZ. You can specify a name and a password for the operating system user, as well as a site to which the operating system user is assigned.
Figure 46: Operating System Users Screen
Adding a New Operating System User
To add a new operating system user, in the Operating System Users screen, click the Add button . The Add OS (Operating System) User dialog box appears:
Figure 47: Add OS User Dialog Box
Fill out the fields and click Save.
Editing an Operating System User
To edit an operating system user, in the Operating System Users screen, select the operating system user you want to edit and click the Edit button . Edit the fields and click Save.

56
BackBox User Manual – Version 6 List of Figures
Deleting an Operating System User
To delete an operating system user, in the Operating System Users screen, select the user you want to delete and click the Delete button . A prompt appears requesting confirmation. Click Yes.

57
BackBox User Manual – Version 6
CHAPTER 6. Notifications
BackBox is designed to send notifications to specified vectors with information concerning the backups, tasks, and IntelliChecks. The Notifications screen enables you to review and configure notifications and alerts. To open the Notifications screen, on the Sidebar, click Notifications. The Notification Alerts screen is displayed:
Figure 48: Notification Alerts Screen
The screen will display a list of unacknowledged alerts, and includes the following:
Table 10: Notification Alerts Columns
Field Description
Type Type of alert
Digest A short digest of what the alert is about
Description A more detailed description of the alert
Fire Time When the alert was generated
Severity The Severity of the alert (Critical, Warning, etc.)
Acknowledge By clicking the Acknowledge button , you indicate that you are aware of the alert. You can also click the Acknowledge All button
at the top of the screen to indicate that you have seen all the alerts listed. This will clear the acknowledged alerts from the screen.

58
BackBox User Manual – Version 6 List of Figures
Configuring Notification Jobs
You use the Notification Jobs screen to set up notification vectors. The screen displays the name of the notification and the chosen notification method: E-mail, Syslog, SNMP, HTTP, or Alerts. It further displays the site to which the notification can be received, when it was created, when it was last modified, and whether it is in use. You can add a new notification, as well as edit or delete an existing one.
Figure 49: Jobs Notifications Screen
Adding a Notification
To add a notification: 1. On the Jobs Notifications screen, click the Add button . The New Notification
Configuration dialog box appears:
Figure 50: New Notification Configuration Dialog Box

59
BackBox User Manual – Version 6 List of Figures
Table 11: New Notification Configuration Fields
Field Description
Name Name of the notification
Email/Syslog/SNMP/Http/Alerts Select the way you want the notification to be received. Checking Alerts will send the results of a given task to the Notifications-Alerts screen. Create a Notification User as a placeholder for group email boxes/distro lists.
Site The site to which the notification will be available.
Email - Available Recipients The people available to receive notifications (of the backup). Note that you can type criteria in the Filter box to shorten the list. Those who are to be notified must be moved to the Selected Recipients box. Select the names of people who are to receive the notification and click the Include button to move them into the Selected Recipients list.
Email - Selected Recipients Displays names of people that will receive notifications. Note that you can type criteria in the Filter box to shorten the list. To remove a name from the list, select the name and click the Exclude button .
2. Complete the fields and click Save. Deselecting the Success button will result in the Notification only being sent for failed/suspect states.
Editing a Notification
To edit a notification method in the list, select the method and click the Edit button to display the dialog box. Edit the settings and click Save.
Deleting a Notification
To delete a notification method, select the notification you want to delete and click the Delete button .

60
BackBox User Manual – Version 6 List of Figures
Testing a Notification
Clicking the Test button in a notification’s dialog box, enables you to send a test notification to the specified recipients.

61
BackBox User Manual – Version 6
CHAPTER 7. Schedules
BackBox allows you to schedule any action Backbox can perform. They can be set to run hourly, daily, weekly, or monthly. The Schedules screen lists all the schedules defined in the system. You can add more schedules to the list as well as delete any of them.
Figure 51: Schedules Screen
The Schedules screen displays the name given to the schedule, the description, the assigned site, the date the schedule was created, when it was last modified, the type, and whether it is in use or not .
Adding a new Schedule
You can add new schedules to the list of schedules. To add a new schedule:
1. On the Schedules screen, click the Add button . The New Schedule Configuration dialog box appears:
Figure 52: New Schedule Configuration Dialog Box
2. Fill in the fields and specify the interval and time for the new schedule and click Save.

62
BackBox User Manual – Version 6 List of Figures
Deleting a Schedule
To delete one or more schedules: 1. Select the schedule(s) you wish to delete. 2. Click the Delete button . A prompt appears requesting confirmation. 3. Click Yes.

63
BackBox User Manual – Version 6
CHAPTER 8. Backups
Clicking Backups on the Sidebar displays the Backup Jobs screen. The screen lists all the backup operations that have been defined in the system, as well as when they are scheduled to run, the current status of the backup, and other relevant information. Clicking on Queue displays the current jobs in the backup queue. Clicking on History displays the backup history of each device in the system.
The Backup Jobs Screen
The Backup Jobs screen displays a list of backup jobs along with their schedule, notification, next execution, site, and status:
Figure 53: Backup Jobs Screen
Table 12: Backups Jobs Screen: Fields and Buttons
Field Function
Name Displays the name assigned to the backup
Schedule Displays the schedule that has been configured for the backup. To create a Schedule, see the chapter on Schedules.
Notification Displays the people to be notified in case of failure or after the completion of the backup. To add a notification, see the chapter on Notifications.
Next Execution Displays the date and time of the next scheduled backup, providing the job is enabled.
Site Displays the site on which the backup will be run.
Status Indicates whether the backup is Enabled or Disabled .

64
BackBox User Manual – Version 6 List of Figures
Field Function
Enables you to edit the configuration for a backup.
Enables you to delete a backup job listed in the Backup Jobs screen. To delete a backup job, select the job you want to delete and click the Delete button .
Manually runs the backup now, regardless of the scheduled time. Check the box next to the desired job and click the Run Now button
.
Adding a Backup Job
BackBox allows you to add additional backups to meet your needs. To add another backup job:
1. On the Backup Jobs screen, click the Add button . The New Backup Job Configuration dialog box appears:
Figure 54: New Backup Job Configuration Dialog Box

65
BackBox User Manual – Version 6 List of Figures
Table 13: New Backup Job Configuration Fields
Field Description
Name Type a name that identifies the new backup.
Description Type a brief description of the backup – this field is optional but recommended.
Site Select the name of the site to which the device is assigned. If the site is locked to an agent, you cannot run a backup from Global. Sites can be locked to an agent in the Agent screen, which is located under Settings in the Sidebar.
Schedule Select a schedule for the backup. You can create a new schedule by clicking the Add Schedule button next to the Schedule list or select a schedule from the list. For further details, see the
Notifications Select the notification configuration to be implemented regarding the completion/failure of the backup. If the notification configuration includes E-mail, below notifications, an additional button is displayed on the screen enabling you to attach comparison result files to the E-mail.
In addition, you can click the Add Notification button next to the Notifications list to configure a new notification. For further details, see the chapter on Notifications.
2. Complete the fields with the desired parameters. 3. Click the Add Devices button (under Site:) to display a list of available devices.
Available columns display item type (with an icon), device name, IP, vendor, site, and group to which the device belongs.
4. Click one or more devices which you want to add to the backup job and click the Add button .
7. To remove a device from this list, click the Remove Device button . 5. In the New Backup Job Configuration screen, click the Save button . If you
wish to run the backup now, click the Save and Run button .

66
BackBox User Manual – Version 6 List of Figures
Deleting a Backup Job
To delete a backup job: 1. On the Backup Jobs screen, select the Backup Job to be deleted. 2. Click the Delete button . The Delete Backup Job dialog box appears requesting
confirmation. 3. Click Yes.
Running a Backup Job
Backup jobs will run according to the schedule that you assigned them. Their next execution is displayed on the Backup Jobs screen. However, you can run a backup immediately by selecting a backup job and clicking the Run Now button .
The Backup Queue Screen
The Backup Queue screen contains all the backup jobs currently running or waiting to run. Each entry listed contains the device name (one line for each device in the queue), IP address, date started, duration (the time taken to run until now, if currently running) and the run status, i.e. running or pending. The View and Terminate columns display buttons for viewing the backup job or terminating it.
Figure 55: Backup Queue Screen
Removing a Job from the Queue
A job can be removed from the queue, or stopped if currently running, by clicking the Terminate button displayed in the job’s Terminate column. To terminate all the jobs in the queue, double-click the Terminate All button . Note: Due to the significance of terminating a backup job, you must double-click the Terminate All button as opposed to a single click for most other functions.
Backup History Screen
The Backup History screen is a log of all the backups. Each entry listed displays the device name, its IP address, the date and time it was run, and the status of the run (Success, Success - Configuration Changed, Failure, or Suspected Failure). For those with a Failure status, the adjoining column also records the failure reason as shown in the following:

67
BackBox User Manual – Version 6 List of Figures
Figure 56: Backup History Screen
Filtering the Backup History
You can filter backup jobs listed on the Backup History screen. Clicking the Filter Results button at the top right of the screen displays filter boxes at the top of each column: Device Name, IP, Date, and Status columns. To filter the backup jobs listed on the Backup History screen, type a value into the filter box by which you want to filter the table. To remove the filter, click the filter boxes’ Cancel button . To remove the display of the filter boxes, click the Filter Results button again.
Backup Trail Log
For any backup, clicking on the View Log button in the Log column displays a backup trail log that you can download.

68
BackBox User Manual – Version 6
CHAPTER 9. Devices
The Devices screen displays all the devices you are authorized to view. You can display these by any field (Vendor, Group, etc.) to make it easier to navigate.
Devices Screen
Figure 57: Devices Screen
The Devices screen displays the following columns:
Table 14: Device Fields
Fields Description
Name The name given to the device profile.
IP Address The IP address assigned to the device. IPv6 addresses are supported.
Vendor Vendor of the device.
Group The group to which the device is assigned.
Last Backup Date of last backup.

69
BackBox User Manual – Version 6 List of Figures
Fields Description
Status Displays information about the backup status: Successful/ Suspected/ Failed and more. Click the icon or see Devices Table Legend for other statuses.
Reason Reason a backup failed or was considered suspect.
IntelliChecks Gauge showing the percentage of successful signatures.
Description Additional details about the device.
The Devices screen also displays buttons that enable you to perform the following tasks:
Table 15: Devices Toolbar Buttons
Buttons Description
Add a device for backup.
Edit a device’s details.
Delete a device.
Clone an existing device so that the clone has the same backup parameters.
Click to run the backup immediately.
Export a device list to a CSV file.
Import a device list from a CSV file.

70
BackBox User Manual – Version 6 List of Figures
Discover devices within a specified IP range. See Discovering Devices Within a Specific IP Range below for details. IPv6 addresses are supported.
Compare Backup files by comparing their ASCII.
Legend: displays the icons and their meaning.
Devices Table Legend
The Devices Table Legend provides a key to understanding the status icons in the Status column on the Devices screen:
Figure 58: Device Table Legend
Adding a New Device
To add a new device: 1. On the Devices screen, click the Add button . The New Device Configuration
dialog box (Step 1 of 4) appears:
Figure 59: New Device Configuration Dialog Box - Step 1 of 4

71
BackBox User Manual – Version 6 List of Figures
2. Add the device name, the device IP address (and if you have created them, add the Group, Agent, and/or Site you wish to assign to the device), then click Next . The second dialog box appears:
Figure 60: New Device Configuration Dialog Box - Step 2 of 4
3. Complete the Vendor, Product, Version, and Backup Type fields, and click Next
. The third dialog box appears:
Figure 61: New Device Configuration Dialog Box - Step 3 of 4
4. Complete the Authentication (Custom=profile specific, Template=group creds) Username, Password, (Expert Password if applicable) and Port fields, and click Next
. The fourth dialog box appears:

72
BackBox User Manual – Version 6 List of Figures
Figure 62: New Device Configuration Dialog Box - Step 4 of 4
5. Optionally, check Enable IntelliChecks and/or Enable Access to turn on that functionality for the device.
6. If you want to create local retention settings for the device, click the Backup Retention field. Note: Leave unchecked to apply Global retention settings. If you turn on Backup Retention, two additional fields are displayed: one for the number of days that backups are retained, and one for choosing backups or setting retention policy. Indicate the number of backups to be retained or select Retention Policy and click the Edit button to set a new retention policy.
7. Click Add Device or Save & Run Device .
Discovering Devices Within a Specific IP Range
The Devices screen’s Discovery button enables you to search for all devices within a specified IP range. Once a list of devices is generated, you can then add selected devices to BackBox. To search for devices within an IP range:
1. On the Devices screen, click the Discovery button . The Discovery dialog box is displayed:

73
BackBox User Manual – Version 6 List of Figures
Figure 63: Discovery Dialog Box
2. Use the Start IP and End IP fields to specify the range of IP addresses you are searching for.
3. Click the SNMP Credentials button to display the SNMP Details dialog box:
Figure 64: SNMP Details Dialog Box
4. Because devices are discovered by sending out SNMP messages, you need to configure SNMP details here. Click the Add button or Edit button to add or edit SNMP details:

74
BackBox User Manual – Version 6 List of Figures
Figure 65: SNMP Details Editor Dialog Box
5. In the Credential Set Name and Description fields, type a name for the credentials, and a short description. Click the SNMP Version field and select the appropriate SNMP version. After selecting a version, the appropriate fields appear. Fill in the remaining fields that appear and click Save. The Credential Set Name for the SNMP details now appears in the SNMP Details dialog box.
6. Close the SNMP Details dialog box to return to the Discovery dialog box. 7. Click the Scan Now button . A list of devices within the specified IP range is
displayed. To stop the scan, click the Stop Scan button . To clear the list of devices, click the Clear List button .
8. To add a device to BackBox, select the device and click the Add to BackBox button .
If you want to schedule Discovery sweeps to routinely check for new devices, the Hide Devices already in Backbox switch will filter out existing devices, so that only new devices will show in the results.
Figure 66: Hide Existing Devices Option

75
BackBox User Manual – Version 6 List of Figures
Using Export/Import to Add Multiple Devices
The Devices screen’s Export button enables you to export the list of devices to a password protected spreadsheet. To export a list of devices to a password protected spreadsheet:
1. Click the Export button and, in the Export Devices dialog box, type a password to be used when reimporting the exported devices:
Figure 67: Export Devices Password Encryption
2. Add new devices to the spreadsheet. You can speed up your work by copying a device row and then overriding the Device Name and IP fields with the information of additional devices you want to add. For example, in the following spreadsheet, we have copied the F5 BiG-IP2 device row, and then pasted it in twice, thereby adding two additional F5 devices: F5 BiG-IP2-1, and F5 BiG-IP2-2.
Figure 68: Spreadsheet with new devices added
Click the Import button to import the spreadsheet back into BackBox. Ignore any errors about devices that already exist. We are only concerned about the new devices being imported.
Figure 69: Import Devices File Upload

76
BackBox User Manual – Version 6 List of Figures
The Devices screen displays all the new devices with the same Backup Jobs, Notifications, Group, and Site settings as the original device.
Figure 70: Devices Screen Displaying Newly Added Devices
Displaying the Details of an Individual Device
To display the details of an individual device listed on the Devices screen, click a device name in the list. The Device Details screen appears with the device name, displaying the following tabs: Details, History, IntelliChecks, Inventory, and Network Info. The default view upon opening is the Device Details tab.
Figure 71: Device Details Screen

77
BackBox User Manual – Version 6 List of Figures
Device Details Tab
The Device Details tab displays information about the device. You can edit the details, then click Save to save the details, or click Run to immediately apply the device details/backup information and run a backup. These actions can be run using the row of icons in the upper right corner:
Figure 72: Upper Right Corner of the Devices Details Tab
Depending on the device, some, or all the fields in the following table appear:
Table 16: Device Details Fields and Buttons
Field/Button Description
Device Name Name of the device
Device IP IP address of the device
Clear SSH This button clears the SSH key for authorization.
Vendor Vendor’s name
Product Product name
Version Product version
Backup Type Backup type
Group The group to which the device is assigned for backup.
Agent The agent to which the device belongs.
Site The site to which the device belongs.

78
BackBox User Manual – Version 6 List of Figures
Field/Button Description
Backup Jobs The backup jobs to which the device is assigned.
Specify how many days backups and other files are retained. See below for details.
Click NAT IP to specify a NAT address for the device.
Enables the device to interact with the Access module.
Allow size check of current backup against previous backup. Suspect status assigned if the backups have a +/- 30% size difference
Provides detailed instructions on how to configure the backup.
Provides detailed instructions on how to restore a backup configuration, if required.
Enables you to specify a Compare Exception for a device so that you can exclude specific lines from the configuration when running the comparison feature.
Clears out SSH keys, forcing new collection.
Retention Button
Click the Retention button to specify how many days backups and other files are retained. Clicking Retention displays two options:
• Backups
• Retention Policy Backups enables you to type the number of backups you want to retain.

79
BackBox User Manual – Version 6 List of Figures
Retention Policy enables you to edit the retention policy for backups and other files. Select the Retention Policy option and click the Edit button next to it. The Retention Policy dialog box for the device appears:
Figure 73: Retention Policy Dialog Box for a Device
Edit the number of backups for a given field and click Save. The default values allow 23 backups to provide coverage for roughly 12months.
Device History Tab
The Device History tab lists all the backups and Access sessions for the device. The details displayed include the type of backup (scheduled/manual), date performed, file size, status (success, failure, suspect), failure reason (if the backup failed), log (and stream/download for Access sessions), comment (which can be edited by you to type a short comment), Site (if applicable), and Remote Status.
Figure 74: Device History Tab

80
BackBox User Manual – Version 6 List of Figures
You can view a detailed log of each backup by clicking the View Log button in the Log column. The Backup Trail Log screen appears:
Figure 75: Example for Backup Trail Log Screen
To download the log, click the Download button at the upper right corner . The Device History screen is also where you initiate a Restore, or perform other actions as detailed in the following table:
Table 17: Device History Buttons
Button What it Does
Restores the selected device configuration. If a Restore script was written for a device on the Restore tab of Customize, clicking this button will start the script.
Downloads the selected configuration
Compares backup files
Compares the selected configuration to a Baseline configuration

81
BackBox User Manual – Version 6 List of Figures
Enables you to set a configuration as a Baseline
Deletes a backup from the list
Terminates selected running backup job in the list
Archives selected backup files
IntelliChecks Tab
The IntelliChecks tab displays the health checks and compliance tests for the device:
Figure 76: IntelliChecks Tab
If a device has multiple IntelliChecks groups that run against it, the output is separated with headers, providing summary information for the group. Whether the device can have
IntelliChecks run against it is controlled by the button at the stop of the
screen. The button determines whether the information can be used by the Trends widget on the Dashboard.

82
BackBox User Manual – Version 6 List of Figures
Inventory Tab
The Inventory tab displays additional information about the device, such as Serial Numbers, OS Versions, License Info, and other defining data points about the device.
Figure 77: Example of Inventory Tab
Network Info Tab
The Network Info tab displays details around the interface used by the device (Type, Name, IP, etc.), and any Routing rules that have been applied to the device.
Figure 93: Example of Network Info Tab

83
BackBox User Manual – Version 6 List of Figures
Deleting a Device
To delete a Device: 1. On the Devices screen, select the device to be deleted. 2. Click the Delete button . The Delete Device dialog box appears requesting
confirmation.
Figure 78: Confirm Delete Devices Prompt
3. Click Yes. 4. You will see a deletion process message, and then a message informing you of
successful deletion:
Figure 79: Deletion Process Message
Figure 80: Successful Deletion Message
Comparing Backups
BackBox enables you to compare backup files, line by line. This enables you to identify where backups have added or deleted lines, etc. To compare backups:
1. In the Devices screen, click the Compare button at the top of the screen. The Compare Backups dialog box appears:

84
BackBox User Manual – Version 6 List of Figures
Figure 81: Compare Backups Dialog Box
All the devices with backup files in the BackBox system appear in both the left and right columns.
2. In the left column, click a device and its subfolder. In the subfolder, click the backup file that you want to compare. The selected backup file will be highlighted in blue and a message above the Compare button appears, indicating that the file will be compared.
3. Follow the same procedure for the right column. The selected backup file will be highlighted in blue, and a message below the Compare button appears, indicating that the file will be compared. For example, in the left column you may want to select a txt file that was generated at a certain date and time. In the right column, you might select the same file that was generated for the same device at a later date and time.

85
BackBox User Manual – Version 6 List of Figures
The Compare Backups dialog box records your selections like this:
Figure 82: Compare Backups Screen with Files Selected
4. Click the Compare button . The Compare screen appears, listing each line of both backups, like this:
Figure 83: Compare Backups Screen with File Comparison Result
If the backup files are identical, an additional message is displayed informing you of this. If the backup files are not identical, you can scroll through the lines of the backup files and note the differences. Additions, deletions, and changes are highlighted by color as indicated by the colored buttons at the top of the screen.

86
BackBox User Manual – Version 6 List of Figures
Additionally, you can click the buttons above to view the changed lines. Moreover, you can export the comparison as a CSV or PDF, by clicking the Columns button .
Figure 84: Compare Screen Showing Excluded Line in Grey and Export Options
Devices Groups Screen
Backups can be done on a single device or on a group of devices at the same time. BackBox enables the grouping of devices to make backups more manageable and efficient. The Devices Groups screen displays the list of devices grouped together for backup. Groups can be created based on vendor or by the device function such as Firewall, Load Balancer, Switch etc. The Device Groups screen displays the device group name, together with information on how many devices are included in the group, when the group was created and when it was last modified:
Figure 85: Devices Groups Screen

87
BackBox User Manual – Version 6 List of Figures
Adding a New Device Group
To add a new Device Group: 1. On the Device Groups tab click the Add button . The Device Group dialog box
appears:
Figure 86: Device Group Dialog Box
2. Specify a name for the new group, and, optionally, a short description. In the Site field, select the site to which you want to assign the group.
3. In the list, select the devices according to name, IP address, or vendor that you want
to add to the group and click Save . The group is created with the specified devices.
Editing a Device Group
To edit a Device Group, on the Device Groups screen, click a device group in the list to display
the Device Group dialog box. Edit the group details you want to change and click Save .
Deleting a Device Group
To delete a Device Group: 1. Select the device group you wish to delete and click the Delete button . The
Delete Groups dialog box appears, requesting confirmation. 2. Click Yes.

88
BackBox User Manual – Version 6 List of Figures
IP Address Management
The IP Address Management screen displays a list of segments that contain IP addresses. You can create segments or edit/delete a segment. You can also synchronize existing devices into segments.
Figure 87: The IP Address Management Screen
Adding a Segment
To add a segment to the BackBox system, in the IP Address Management screen, click the Add Segment button . The New Segment dialog box appears:
Figure 88: New Segment Dialog Box
Specify a name, description, IP address, subnet mask, and site for the segment and click Save. Note: IPv6 is supported.

89
BackBox User Manual – Version 6 List of Figures
Editing and Deleting Segments
To edit or delete a segment, select the segment, and click the Edit or Delete button.
Synchronizing Existing Devices into Segments
After creating the segments, you can synchronize existing devices into the segments by clicking the Sync Existing Devices into Segments button .
Network Map
The Network Map screen displays the devices as a network topographical map, complete with routing paths and function-based icons.
Figure 89: The Network Map Screen

90
BackBox User Manual – Version 6
CHAPTER 10. Tasks
Tasks enables you to automate routine tasks to be performed on various devices within your system. You can create and schedule tasks such as changing passwords and permissions, maintenance tasks such as deleting, copying, or moving data, powering devices on or off, and many others. You can also specify conditions that restrict or trigger the tasks to be performed.
How It Works
The Task Configuration screen displays a list of previously configured tasks and enables you to configure new tasks. A task can include any sequence of commands (a script) that the device normally responds to when using the command line. By writing a script, you are actually writing a series of commands that will be executed as if you were at the command line. The Task Configuration screen helps you to write the script by enabling you to select commands from a simple dialog box as explained below. After saving the task, you can then use the Task Jobs screen to assign the task to various devices and determine when the task is executed (see Understanding the Dynamic Fields Sections. Assigning Tasks to Devices and Scheduling Task Execution).
The Task Configuration Screen
To display the Task Configuration screen, click Tasks on the Sidebar:
Figure 90: Task Configuration Screen
Adding a New Task
You can add a new task and write a task script using the Task Configuration screen.

91
BackBox User Manual – Version 6 List of Figures
To configure a new task: 1. On the Tasks screen, click the Add button to display the New Task
Configuration dialog box:
Figure 91: New Task Configuration Dialog Box
2. Type a Name for the Task and click Save. The task now appears in the list of tasks in the Task Configuration screen, where you can edit it and write a script as shown in the next section,
3. Creating a Task Script.
Creating a Task Script
You can create a task script for any task listed in the Task Configuration screen. Creating a task script enables you to insert conditions, variables, and other elements that provide greater control of the automated task. To create a script for a task:
1. In the Task Configuration screen, select a task and click the Edit button . Alternatively, click on a task name displayed in the list. A dialog box appears with the name of the selected task, which by default displays the Dynamic Fields Tab, for example:

92
BackBox User Manual – Version 6 List of Figures
Figure 92: Edit Task Configuration Dialog Box displaying Add Access
2. Edit the Name, Description, and Site fields as desired. 3. To add fields and variables, click the Add button . 4. To add a command to the script, or to edit commands in the script, click the Task
Commands tab. If the task already has a script, a list of commands to be executed is displayed, for example:
Figure 93: Edit Task Configuration Dialog Box Displaying Task Commands
The dialog box enables you to change the order of command execution by dragging the command’s Reorder button up or down. You can also specify indicators for the command’s

93
BackBox User Manual – Version 6 List of Figures
execution by clicking the Results Options button in the command’s Results field or the Status button in the Status field. For an explanation of Timeout and other fields, see the chapter on Understanding the Dynamic Fields Sections.
5. To add a new command to the script, click the Add button . The Conditions dialog box appears:
Figure 94: Conditions Dialog Box
6. Select the type of command (Internal, Local, Remote, or Verification), type the exact command in the Command field and use the remaining fields as desired. For details on these fields, as well as examples on writing command scripts, see the section on Understanding the Dynamic Fields Sections.
Assigning Tasks to Devices and Scheduling Task Execution
The Task Jobs screen enables you to assign tasks to specific devices and to specify when the task is executed:
Figure 95: Task Jobs Screen

94
BackBox User Manual – Version 6 List of Figures
The Task Jobs screen displays a list of tasks, the number of devices to which the task has been assigned and other information. The following fields and buttons are displayed:
Table 18: Task Job Fields
Field/Button Description
Name Name which identifies the task job.
# of Devices Number of devices to which the task has been assigned.
Schedule The schedule assigned to the task that determines when it is executed. See below,
To assign a task to a device and schedule its execution, for instructions on assigning a schedule.
Notification The notification configuration to be implemented regarding the completion/failure of the task.
To add a notification, see the section on Adding a Notification.
Next Execution The date and time of the next execution of the task.
Site The site to which the task is assigned.
Status Enabled/Disabled
Displays the New Task Job Configuration screen.
Displays the Task Job Configuration screen for selected task jobs.
Deletes selected task jobs.
Clones selected task jobs.
Runs selected task jobs immediately.
To assign a task to a device and schedule its execution:
1. On the Task Jobs screen, click the Add button ; the New Task Job Configuration screen appears:

95
BackBox User Manual – Version 6 List of Figures
Figure 96: New Task Job Configuration Screen
2. Specify a name and description for the task job. 3. In the Notifications list select the desired notification configuration. Use the Add
Notification button or Edit Notification button to create or edit a notification configuration.
4. In the Site list, select a site for the task. 5. In the Schedule list, select a schedule that specifies when the task is to run. Use the
Add Schedule button or Edit Schedule button to create or edit a schedule. Alternatively, select Run once on, and specify a date and time for the task to run.
6. In the Task list, select the task that you want to execute. To create a new task on the fly, click the Add Task to System button next to the Task field. Alternatively, you can select a task and edit it by clicking the Edit Task button .
7. You can add additional tasks or remove tasks by clicking the Add Task to Job button or Remove Task from Job button that are displayed underneath the Task list.
For each task, a Dependency list appears that enables you to specify the task that will trigger the next.
8. To add devices to the task, click the Add Devices button underneath Tasks. The Add Devices dialog box appears. Select the Devices you want to add and click Add
. 9. To remove a device from the Device list, select the device you want to remove and
click the Remove button . 10. You can also use the Filter button to display the filter boxes by which to filter the
Device list. For information on creating schedules and notifications, see the chapters on Schedules, and Notifications.
11. Click Save , or Save and Run .

96
BackBox User Manual – Version 6 List of Figures
Viewing Task Job History
You can view the history of a task job by clicking the Task Job History tab in the Task Job Configuration screen for the selected task job. The Task Job History tab displays the following parameters: Start Time, End Time, Status, Comments, and Task Name.
Figure 97: Task Job History Tab
Modifying an Existing Task Job
You can edit a task job listed in the Task Jobs screen by selecting a task job displayed in the list and clicking the Edit button . The Task Job Configuration screen for the selected task job appears with the same fields as those in the New Task Job Configuration screen. Edit the fields as desired and click Save or Save and Run .
Viewing a Task Job in the Queue
You can view the progress of a task job in the Task Queue screen:
Figure 98: Task Queue Screen
For each device to which the task is assigned, the screen displays the device name, device IP, date, duration (how long the device has been running the task), and status of the job (for example, Running). To terminate a task job for a specific device, click the button in the Terminate column for that device. To terminate all task jobs in the queue, double-click the Terminate All button .
Viewing Task History
The Task History screen displays a list of devices that have run task jobs, along with the job name, the task name, device name, device IP, the date when the task job was run, its status (success, failure) and, if the status is failure, the reason for the failure.

97
BackBox User Manual – Version 6 List of Figures
Figure 99: Task History Screen
You can download a log of the history by clicking the View Log button in the Log column for the device.
Task File Repository
You can upload a task file in the Tasks File Repository screen.
Figure 100: Tasks File Repository Screen
To upload a new tasks file: 1. In the Tasks File Repository screen, click the Add button . The New Tasks File
dialog box appears.
Figure 101: New Tasks File Dialog Box
2. Drag a file from your computer to the Upload File Box in the center, or alternately, click on the Upload File Box and select a file to upload.
3. Add a description, select an agent, and click Save .

98
BackBox User Manual – Version 6 List of Figures
To edit a tasks file: 1. Select a file and click the Edit button . The Edit Tasks File dialog box appears,
with the name of the tasks file in the Title Bar, for example:
Figure 102: Edit Tasks File Box
2. Edit the Description and Agents fields as desired and click Save . To delete a tasks file:
1. Select the file you want to delete and click the Delete button . A prompt appears, asking you to confirm deletion.
2. Click Yes.

99
BackBox User Manual – Version 6
CHAPTER 11. Reports
BackBox enables you to generate reports that provide information about your devices and the statuses of the backups, using all the data available in the BackBox system. You can either use BackBox’s wide range of predefined report types, or you can create your own customized reports. For either kind of report you can specify scheduling and notification. To display reports that have already been generated, on the Sidebar, click Dashboard, then click Reports; the Reports screen appears:
Figure 103: Reports Screen
Adding a New Report
Use the Reports screen to create and schedule new reports. You can create reports by either selecting predefined reports or by selecting a customized report. For information on how to create a customized report, see Creating Customized Reports. To add a new report:
1. On the Reports screen click the Add button . The New Report Configuration dialog box appears:

100
BackBox User Manual – Version 6 List of Figures
Figure 104: New Report Configuration Dialog Box
2. Type a name and a short description for the report. 3. In the Report Type list, select a Predefined or Customized Report type for your
report. For a description of predefined report types, see Types of Predefined Reports below. Customized report types also appear in the Report Type list. For an explanation of how to create a customized report type, see Creating Customized Reports.
4. Select a schedule and method of notification. 5. Select the site where you want the report to be implemented. 6. Click Save.
Editing a Report
You can change report parameters using the Edit button . To edit a report:
1. In the list of reports, select a report and click the Edit button . The New Report Configuration dialog box appears with the details for the selected report.
2. Edit the appropriate fields. 3. Click Save.
Deleting a Report
To delete a report: 1. In the Report Types list, select the report to delete and click the Delete button
. A prompt appears requesting confirmation. 2. Click Yes.
Types of Predefined Reports
You can create reports from a list of 17 predefined report types. This section provides examples of each predefined report type.
Figure 105: Report Type List

101
BackBox User Manual – Version 6 List of Figures
Creating Customized Reports
BackBox enables you to create customized reports that display information according to the layout and format that you specify. You use the Dashboard’s Editor screen to create the report type. After you create and save the Customized Report Type, it is automatically added to the Report Type list that is displayed when creating a new report on the Reports screen. You can then select the new customized report type just as you do with any of the predefined report types.
Adding a Customized Report
To create a customized report: 1. On the Sidebar, select Dashboard, and then select Editor. The Editor screen appears,
listing any customized reports that have already been created.
Figure 106: Editor Screen Listing Customized Reports
2. Click the Add button to display the Custom Report Configuration screen:
Figure 107: Custom Report Configuration

102
BackBox User Manual – Version 6 List of Figures
3. Click the default name of the report, empty, type a name for the report, and click the Confirm button to save the name.
4. For each of the square areas displayed on the report, select the type of information that you want to display: Text, Image, Graph, Table, or Separator.
Figure 108: Custom Report Configuration Types List
Text and Image options enable you to type text and upload images from your computer. Graph and Table enable you to include a wide range of data from the BackBox system (for Graph, you can select Pie or Bar). The Separator option inserts a horizontal line to separate between rows.
5. You can exchange the position of boxed areas by dragging them. To add another row of boxed areas, click the Add Row button . To remove an empty row, click the Remove Row button . To discard changes, click the Discard Changes button .To remove a box, click the Cancel button in the upper right corner of the box. While designing your report, you can gain a schematic overview of the design by inspecting the Layout Preview at the right of the screen:
Figure 109: Custom Report Layout Preview
6. After finishing the layout of your customized report type, click Save. The report type now appears in the Report Types list under Customized.

103
BackBox User Manual – Version 6
CHAPTER 12. IntelliChecks
IntelliChecks enables you to monitor the health of every device in your system by automatically running sets of tests on the device, at regular intervals. You can also run compliance checks to test whether certain devices conform to your specifications. These checks are stored as signatures, which are listed in the Signatures section.
IntelliChecks Signatures Screen
IntelliChecks uses a database of hundreds of signatures that test various conditions across a wide variety of devices. This page displays the list of existing signatures and enables you to clone/edit them or create completely new signatures.
Figure 110: IntelliChecks Signature Screen Displaying Signatures, Types, Tags, and Site.
Adding a new Signature
To add a new IntelliChecks signature:
1. In the IntelliChecks Signature screen, click the Add button . The New IntelliChecks Signature dialog box appears:

104
BackBox User Manual – Version 6 List of Figures
Figure 111: New IntelliChecks Signature Configuration screen
2. In the dialog box, you can add values for new signatures or edit values for cloned existing signatures.
IntelliChecks Groups Screen
By using Groups, you can simplify management of similar devices. By putting all of the devices of specific type in a group, you can run a single job, and have it applied to every member of the group, rather than having to specify each device separately.
Figure 112: IntelliChecks Groups Screen

105
BackBox User Manual – Version 6 List of Figures
IntelliChecks Jobs Screen
This screen shows the name and description of the job, along with the specified schedule and notification, and whether the job will attempt remediation.
Figure 113: IntelliChecks Jobs Screen
The screen also displays when the next execution will occur. In addition, you can select a job in the list and use the buttons at the top of the screen: Edit, Delete, or, Run Now.
Creating a New IntelliChecks Job
1. Click the Add button . The New IntelliChecks Job Configuration dialog box appears:
Figure 114: New IntelliChecks Job Configuration Screen
2. Type a name and description for the job in the appropriate fields. Select the group on which you want to run the job, using the dropdown menu.

106
BackBox User Manual – Version 6 List of Figures
Figure 115: Search for IntelliChecks Group
3. If you want the job to run the remediation commands for the signature, click the
toggle for it: . 4. Choose a Schedule and Notification for the job, and then select the devices on which
you want to run the job. Selecting both the buttons displays all devices with a checkmark next to the selected devices.
5. To run the IntelliChecks job ad hoc, select the Run Now option . 6. Manage Devices lets you view and assign IntelliChecks licenses.
Figure 116: Enable IntelliChecks Dialog
IntelliChecks Queue Screen
You can view a list of devices for which you have scheduled IntelliChecks jobs in the IntelliChecks Queue screen:
Figure 117: IntelliChecks Queue Screen

107
BackBox User Manual – Version 6 List of Figures
The IntelliChecks Queue screen displays the device name, signature name, IP, date and duration of the IntelliChecks job, and its current status (running, pending, or enqueued). It also enables you to view the job’s log in real time. In addition, you can terminate selected IntelliChecks jobs, or terminate all IntelliChecks jobs:
• To terminate a single job, click the Terminate button at the right side of row for that job.
• To terminate all the IntelliChecks jobs for all devices in the queue, click the Terminate All button at the top of the screen.
IntelliChecks History Screen
You can view a list of all IntelliChecks jobs and signatures that were run on devices by displaying the IntelliChecks History screen:
Figure 118: IntelliChecks History Screen
You can see the Signature Name, Device Name, IP, and Date. In the Status column, the screen also shows whether the device successfully ran the job or failed. If the device failed to run the job, the reason for failure is stated. You can also click on a job’s Log button to display and download a detailed log of the jobs and their status. The final column will show the Site the device is associated with.

108
BackBox User Manual – Version 6
CHAPTER 13. Access
Access enables you to use BackBox as a jumpbox and funnel all connections to your devices through a single point. This simplifies firewall rule management (as you no longer need rules for every person to every device), helps thwart man-in-the-middle attacks, and even allows for greater accountability for employees. Once connected to a device, you can run commands ad hoc, or you can use toolboxes of preconfigured commands. BackBox has several toolboxes already configured, but users can easily create their own as well.
Connecting to Devices Using the Terminal Screen
The Terminal screen enables you to connect to one or more devices. For each device, a terminal is opened on which you can run commands. To connect to devices:
1. On the Sidebar, click Access; the Terminal screen is displayed by default. 2. Click the Devices tab; a list of devices is displayed:
Figure 119: Devices Tab on the Terminal Screen
3. Select devices to which you want to connect by clicking in the column to the left of the device.
4. Select the method of connection: SSH, Telnet, RDP, or Web. 5. Edit the Port if desired by clicking the port number and using the
Increment/Decrement button that appears to specify another port and click the Submit button .

109
BackBox User Manual – Version 6 List of Figures
Figure 120: Changing the Port
6. Click the Connect button ; a name is displayed at the top of the screen for each device that you selected. Clicking the device name displays the terminal for that device. You can run scripts on more than one device by clicking from device to device:
Figure 121: Terminal Screen with Multiple Devices Connected
Running A Toolbox’s Command Script
Once you connect to one or more devices, the Access’s Terminal screen enables you to run toolbox scripts on the terminal display for each device. To run commands on a device:
1. Once you have your connection running, click the Commands tab; a list of toolboxes appears:

110
BackBox User Manual – Version 6 List of Figures
Figure 122: Commands Tab Listing Toolboxes
2. Click a toolbox to display its commands. Some toolboxes have Categories; click the Category to display its commands:
Figure 123: Toolbox Displaying Category and Commands
3. To run a command, on the device’s terminal, click the command and right-click to display the following menu:
Figure 124: Command Options Menu

111
BackBox User Manual – Version 6 List of Figures
4. Click one of the following options:
• Edit to make changes to the command.
• Delete to remove the command from the toolbox.
• Send to execute the command.
• Broadcast to send the command to all open windows.
Editing Toolboxes and Commands
You can edit toolboxes and their commands directly on the Commands tab on the Terminal screen. You can edit the name of the toolbox, as well as add commands or sections to it. Categories help organize commands.
Adding Categories or Commands to a Toolbox
To add a category or command to a toolbox: 1. Right-click the toolbox to which you want to add the category or command. The Add
Node dialog box appears:
Figure 125: Add Node Dialog Box
2. If you select Subsection for the Type, you will enter the name for the subsection. If you select Command as the Type, then you enter a name for the command as well as the code of the command in the field at the bottom.
3. Click Save.
Editing the Name of a Toolbox
To edit the name of a toolbox: 1. Right-click the toolbox you want to edit and click Edit. A dialog box with the name of
the toolbox appears. 2. Edit the name and click Save.

112
BackBox User Manual – Version 6 List of Figures
Cloning a Toolbox
To clone a toolbox: 1. Right-click the toolbox and click Clone. The Clone Toolbox dialog box appears. 2. Edit the name of the clone as desired and click Save. The cloned toolbox appears in
the list of toolboxes on the Terminal screen.
Deleting a Toolbox
To delete a toolbox: 1. Right-click the toolbox you want to delete and click Delete. A Delete prompt appears. 2. Click Yes.
Editing Commands
You cannot edit BackBox created commands, but you can Clone them and then edit the clones. You can always edit commands that you have created, without the need to clone. To edit a command:
1. Right-click the command you want to edit and click Edit.
Figure 126: Edit Command Dialog Box
2. Edit the command’s name, or the command’s code and click Save.
Deleting a Command
To delete a command: 1. Right-click the command you want to delete and click Delete. A Delete prompt
appears. 2. Click Yes.

113
BackBox User Manual – Version 6
CHAPTER 14. Customize
The Customize screen enables you to customize backup scripts, restore scripts, inventory information, toolbox commands, automated tasks, and health checks. BackBox supports a robust scripting environment that makes it easy to write and edit scripts with easy-to-use tabs and drop-down lists. The scripting environment is available in various modules in BackBox including Tasks, Health Checks, IntelliChecks, Devices, and Customize. Besides enabling you to write scripts, the Customize screen also allows you to customize lists that appear in other BackBox screens. On the Sidebar, click Customize. The Customize screen appears:
Figure 127: Customize Screen
Customizing Vendor, Product, and Version Lists
The Customize screen enables you to customize Vendor, Product, and Version lists that appear in other screens in BackBox such as in the Devices screen. Use the Add, Edit, and Delete buttons next to each list to add, edit or delete items. Some of the items listed are dependent on others. For example, if you selected a vendor in the Vendor list, the products that appear in the Product list are from that vendor only. BackBox issued interface scripts cannot be edited; however, they can be cloned and the clones can be edited. After selecting Vendor, Product, Version, and Option, click the Edit icon . The Customize editing interface appears:

114
BackBox User Manual – Version 6 List of Figures
Figure 128: Customize Editing Interface
Option Configuration Screen
The Option Configuration screen enables you to customize backups for any device in your system. It enables you to write command scripts for device backup, inventory, restore, health checks, and cleanup as well as define additional options and fields for the Devices screen. You can customize additional fields and their defaults for the Device Details tab and the Inventory tab for a device. To display the Option Configuration screen, on the Sidebar, click Customize. The Customize screen appears. Select the vendor, product, and version, and in the Option box, select the option you want to edit or click the Add Option button to create a new option. In either case, the Option Configuration screen appears:
Figure 129: Customize Configuration Screen
(In the above example, the screen is named SSH-new because this is the name of the clone that we created.)

115
BackBox User Manual – Version 6 List of Figures
Option Configuration Scripting Tabs
The Option Configuration screen’s scripting tabs include: Compare Exceptions, Dynamic Fields, Connect, Backup, Inventory, Restore, Cleanup, and Network. The scripting tabs enable you to write and edit scripts for a variety of actions. You can add a sequence of commands that will be executed, line by line. Note: Commands on the Connect tab and the Inventory tab can only be initiated if called by a command on the Backup tab as explained in the relevant sections below. The scripting tabs and their uses are as follows:
Table 19: Option Configuration Scripting Tabs
Tab Used for
Compare Exceptions Listing fields that can be selected for comparisons.
Dynamic Fields Creating dynamic variables.
Connect Connecting to a remote device.
Backup Creating a backup for the device.
Inventory Providing information about the device.
Restore Restoring the device.
Cleanup Cleaning up remains of the backup process.
Network Providing network information
The relationship between the six scripting tabs is as follows:
• The command sequence on the Connect tab can be called by a Connect command from the Backup, Restore, Health Checks, and Cleanup tabs.
• The command sequence on the Inventory tab can be called by an Inventory command from the Backup, Restore, Health Checks, and Cleanup tabs.

116
BackBox User Manual – Version 6 List of Figures
1. In the Name box, type or edit the name of the option as desired. It is recommended to indicate the protocol in use in the name. For example, common names are SSH, TELNET, FTP.
2. If you want to select Firewall rules, the dropdown menu has several choices:
Figure 130: Firewall Rule Menu
Understanding the Compare Exceptions Section
Compare Exceptions will allow you to select fields that you want to have compared from one backup to another.
Understanding the Dynamic Fields Sections
Dynamic Fields enables you to define fields that appear on the Device Details tab for a device listed in the Devices screen. The tab contains two sections:
• Dynamic Fields section in the upper part of the tab. Here you determine whether a field is Mandatory, Encrypted, or Hidden.
• Inventory section in the lower part of the tab (you may need to scroll the tab to display this part). Here you assign the fields to be shown in the Inventory report for the device.
Table 20: Options Columns of Dynamic Fields
Selecting this: Causes this:
Mandatory The field becomes required. You cannot save the settings on the Device Details tab without supplying a value for this field.
Encrypt Encrypts the field’s contents so that it appears as dots. This is the default for fields such as Password.

117
BackBox User Manual – Version 6 List of Figures
Selecting this: Causes this:
Hide Command The field will not appear in the Backup log.
Free Text Displays the text that will appear as the name of the field on the screen.
Default Value A default value will appear in the field when the screen is displayed. This is optional.
Authentication
Determines whether this device will be enabled to use with authentication templates. The default action is that they will, and that the authentication will be mandatory. If an authentication template is chosen, the Username / Password / etc. fields that are irrelevant will be hidden.
Authentication Templates
When Use Templates is selected in the Authentication list, it displays a list of authentication templates to select from.
Server IP
Displays a list of IP addresses of the BackBox server. These IP addresses will be used by BackBox to determine the IP address to which to send the file.
Variable: %%SERVER_IP%%
Username
Displays a field for the Username login to the remote device. Variable: %%USER%%
Password
Displays a field for the Password login to the remote device. Variable: %%PASSWORD%%

118
BackBox User Manual – Version 6 List of Figures
Extra Password
Displays a field for the Extra Password (expert mode, enable mode, priv mode, su, etc.) to the remote device.
Variable: %%SU_PASSWORD%%
Username 2
Sometimes a device will need a dual login. This field is for the second username to log-in to the remote device.
Variable: %%COMMAND_USER%%
Password 2
Sometime a device will need a dual login. This will display a field for the second user password to the remote device.
Variable: %%COMMAND_PASSWORD%%
SNMP Version
Displays a field for the SNMP version login to the remote device. Variable: %%SNMP_VERSION%%
SNMP Community string
Displays a field for the SNMP community to the remote device. Variable: %%SNMP_COMMUNITY%%
Port
Displays a field for the communication port to the remote device. Variable: %%PORT%%
Note: In this field, the free text value will be configured as the default value, and the label is hard-coded to the port.
Backup Custom Field
Displays a custom field to use with the remote device. Variable: %%CUSTOM_1%%
Cluster Node IP
Some devices may be part of a cluster. This field displays a field for the cluster node IP. The Inventory section of the Dynamic Fields tab is in the lower part of the tab (scroll down) and looks like this:

119
BackBox User Manual – Version 6 List of Figures
Figure 131: Inventory Section of the Dynamic Fields Tab
This section enables you to create fields for the device’s Inventory tab in the Devices screen. To create a field for the device’s Inventory tab, click the Add button . The new Inventory field is added to the list of field labels. In the Free Text column, type a name for the field and click the Submit button . After clicking Save, the fields will be displayed on the Inventory tab for the device in the Devices screen. Variables: To access the contents of any of the Inventory fields in backup command scripts, use the variables %%Custom_Field1%%, %%Custom_Field2%%, etc., and not the name given in Free Text. Clicking the Add button on a scripting tab’s toolbar or clicking on the large Add icon in the middle of the tab’s screen, displays the Conditions dialog box, in which you can configure the command and its parameters. Clicking Save returns you to the Option Configuration screen, which now displays information on your configuration, including such items as the type of command, description, timeout, the message that the command generates upon execution or failure (Result Option), etc.
Understanding the Connect Section
The Connect section contains the commands used to log into the target device. This command set can be invoked by other sections by using the Internal command “Connect”.
Understanding the Backup Section
The Backup section is where the backup commands for a given device are located. You use these commands to backup additional files.

120
BackBox User Manual – Version 6 List of Figures
Figure 132: Connect Tab
Understanding the Inventory Section
This is where the commands are given to collect specified inventory data items.
Figure 133: Inventory Tab
Understanding the Restore Section
These commands are used when a Restore is selected.
Figure 134: Restore Tab

121
BackBox User Manual – Version 6 List of Figures
Understanding the Cleanup Section
This section contains any commands to be run after the job, and ensures the environment is purged of any leftover values or files.
Understanding the Network Section
Collects network information for the device.

122
BackBox User Manual – Version 6
Appendix A VMWare Installation
This chapter provides instructions on how to install BackBox on a system running VMWare.
1. Open the vSphere client. 2. From the upper pane, click on File. 3. Select New -> Virtual Machine. 4. On the Configuration pane, select Custom and click Next.
5. On the Name and Location pane, in the Name field, specify "BackBox" or any other name, and click Next.

123
BackBox User Manual – Version 6 Appendix A VMWare Installation
6. On the Storage pane, select the data store that you want BackBox to reside on and click Next.
7. In the Virtual Machine Version pane, select Virtual Machine Version 8, and click Next.

124
BackBox User Manual – Version 6 Appendix A VMWare Installation
8. On the Guest Operating System pane, select Linux and in the Version box, select CentOS 4/5/6 (64-bit) and click Next.
9. On the CPU pane, make sure that the Total number of cores is at least 4, and click Next. For more specific details, consult the Sizing document.

125
BackBox User Manual – Version 6 Appendix A VMWare Installation
10. On the Memory pane, for Memory Size, specify a minimum of 4096MB. For more specific details, please consult the Sizing document.
11. On the Network pane, select the E1000 network adapter and click Next.

126
BackBox User Manual – Version 6 Appendix A VMWare Installation
12. On the SCSI Controller pane, select LSI Logic Parallel and click Next.
13. On the Select a Disk pane, select Create a new virtual disk and click Next.

127
BackBox User Manual – Version 6 Appendix A VMWare Installation
14. On the Create a Disk pane, select a Disk provisioning option and location. Note that the Minimum disk size for BackBox is 40 GB.
15. On the Advanced Options pane, in the Virtual Device Node list choose SCSI (0:0) and click Next.

128
BackBox User Manual – Version 6 Appendix A VMWare Installation
16. On the Ready to Complete pane, select Edit the virtual machine settings before
completion and click Continue.
17. From the left pane, select CD/DVD. 18. From the right pane, select Data store ISO file and click on Browse to locate the
BackBox ISO file. 19. Click Finish.

129
BackBox User Manual – Version 6
Index
A
Access 36, 42
Administration 36, 39
Agents 36, 45
Adding an Agent 45
Deleting an Agent 46
Editing an Agent 45
Alerts 36
Audit Log criteria 47
Auditing
Audit Details Log window 48
Messages 48
VSFTPD 49
Authentication Templates
Adding an Authentication Template 50
Deleting an AuthenticationTemplate 51
B
BackBox Access screen 15
Backup History 65
Backup Jobs 62
Adding a Backup Job 63
Deleting a Backup Job 65
Manual backup 63
Next Execution 62
Backup Queue 65
Terminating a job in queue 65
Backup Retention 40, 41
Backup Trail Log 85
C
Customization
Customizing Vendor, Product and Version Lists 123
Customize 123
Option Configuration Screen 124
D
Device Groups 92
Adding a new Device Group 92
Deleting a Device Group 93
Device Groups screen 92
Devices 36, 92
Adding a new Device 69, 73
Deleting a Device 89
Device Details tab 82
Device IP 83
Displaying the details 69, 81
Exporting a Device 69

130
BackBox User Manual – Version 6 Index
How to restore a device 83
Importing a device 69
DNS 36, 38
E
Encrypt Backup Files 40, 41
Execution Time 40, 41
Export a Device 69
G
Gateway 15
I
Importing a Device 69
Installation 14
Interfaces 36
Inventory 87
IP Address 13
IP v4 15
IP v6 15
L
License 42
Logging in 16
Login screen 16
M
Main screen
Toolbar 25
Main screen toolbar
Understanding the toolbar 25
N
Notifications 57
Adding a Notification 58
O
Option Configuration Screen
Customize 124
R
Reports 106
Adding a new Report 106
Deleting a Report 108
Editing a Report 107
Types of Reports 108
Routing 37
Adding a Route 37
Deleting a Route 38
S
Schedules 60
Deleting a Schedule 61
Settings 36
Sites 36, 43
Adding a Site 44
Deleting a Site 44
Editing a Site 44, 45
SMTP 39
SNMP 39
Syslog 39
System Logs 36, 46
System Prerequisites 13

131
BackBox User Manual – Version 6 Index
System Requirements 13
T
Tasks
assigning task to devices 100
definition of 97
history 103
Tasks Command Configuration screen 97
TCP/IP
Settings 15
TCP/IP Configure screen 14
Terminating 65
Time and Date 36, 38
Toolbar 25
V
VMWare
installation of BackBox 132
VSFTPD 49