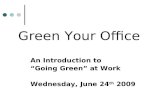Version: 6-05-2006 1 Table of Contents When To use Project Office2 Benefits of Project Office2...
-
Upload
verity-kennedy -
Category
Documents
-
view
216 -
download
1
Transcript of Version: 6-05-2006 1 Table of Contents When To use Project Office2 Benefits of Project Office2...

1Version: 6-05-2006
Table of Contents When To use Project Office 2
Benefits of Project Office 2
Project office set up 3
Naming proposals 4
Overview of the proposal process 5
Log in, change your password 6
Using reference documents 8
Creating a new proposal 9
Opening an existing proposal 11
Completing the overview tab 12
Adding owners 16
Completing the construction request tab 18
Releasing your proposal for review 21
Reviewing status 22
Completing a proposal narrative 25
Completing and publishing the budget template 28
Completing the Employment Management System (EMS) Questionnaire
35
Completing a PAQ for staff positions 43
Hiring faculty 47
Appendix A: Example of a justification memo for a faculty position 48
Appendix B: Example of a justification memo for a staff position 53
Appendix C: Example justifications for construction requests 55
Appendix D: Inserting an Excel spreadsheet into a Word document 58
Appendix E: Hints and tips for completing an EMS questionnaire 64
Appendix F: Examples – Essential and secondary functions for a PAQ
67

2Version: 6-05-2006
When to use Project Office
Project Office is your mechanism for making a proposal regarding how Baylor should spend its money. You make a proposal in Project Office whenever:
• You have an idea that will require more money than what your current budget can accommodate.
• You are making a personnel request (other than a temporary request), whether you have the money in your budget or not.
• You are proposing a capital project (construction project) that you think will cost more than $5,000, whether you have the money in your budget or not. Also, use Project Office for construction projects under $5,000 when you do not have the money in your departmental budget.
• Major Strategic Proposals.
Benefits of Project Office
• Better idea of the big picture – stewardship
• Accountability – SACS, etc.
• Easily check and see status
• Standard process
• Insure accuracy, better control of positions, better budget control
• Reduce paper

3Version: 6-05-2006
Project Office set-up
To use Project Office, you will need a PC. The Project Office application will not run correctly on a Mac.
To complete a Project Office proposal, you will need the Project Office software installed on your PC in addition to the regular Microsoft Office suite.
This application is available for you to install yourself through the App. Center. The App. Center can be found by selecting “Software Installers” from the favorites list on your Internet Explorer Browser. If you need help installing this software, call the Helpline (ext. 4357).

4Version: 6-05-2006
Naming Proposals
Faculty naming convention:
The naming convention for faculty requests in Project Office is “college-department-position”. For example, if the business law department in the business school were requesting a new ethics professor it would be “HSB-BL-Ethics Professor.” If the religion department were requesting a new Old Testament professor it would be “AS-REL-OT professor.” This naming convention will make it much easier to organize and manage the long list of proposals.
Preferred abbreviations for the schools:
• College of Arts and Sciences (AS)
• Hankamer School of Business (HSB)
• Honors College (HC)
• Louise Herrington School of Nursing (LHSON)
• School of Engineering and Computer Sciences (ECS)
• School of Education (SOE)
• School of Music (MS)
• Truett Seminary (TRUETT)
Staff naming convention:
The naming convention for staff position requests in Project Office is “department-position.” For example, if an area in ITS were requesting a programmer it would be “ITS-Programmer.”
Naming convention for other proposals:
The naming convention for other proposals is “College - department - Project” or “department-project.” For example, new vans for the environmental studies department might be “AS - ES - new vans” or a renovation project for admissions might be “Admissions - front office renovation.”

5Version: 6-05-2006
Overview of the proposal process
Log inCreate your
project
Complete the
project profile
Release for
review
Proposal Narrative
Budget spreadsheet
EMS questionnaire
(personnel)
Review status

6Version: 6-05-2006
Go to the Start bar at the bottom of your screen.
Select “Programs Pacific Edge Software Project Office”.
When the login screen appears :1. Enter your Bear ID and
password,2. Make sure “Strategic Planning”
is selected as your Project Office database,
3. Check the “Set as my default database” checkbox so that you do not have to change this each time you log in,
4. Click “Log On”.
Log in, change your password
An Important note about passwords:
The first time you log on to Project Office, the password will be set to an arbitrary password assigned by the Project Office Administrator. For security purposes, it is very important that you immediately establish your own password. Project Office is not a part of the university wide password system, so it will not automatically “know” your password.

7Version: 6-05-2006
To change your password in Project Office, go to “Tools Change Password” .
Once there, you will need to enter your old password followed by your new password and a confirmation of that new password.
Log in, change your password

8Version: 6-05-2006
Using reference documents
In addition to what you are learning in this course, there are reference materials on-line to help you make proposals through Project Office.
To get to the reference materials, go to the Dashboard Gantt Chart Screen and click on “Links” in the bottom left corner of the screen.
You will see that the “Links” button has moved to the upper left corner of the screen, and a new set of choices appears on the list of icons at the left of your screen. Click on each of these icons to open the various reference documents that are available.
To return to the original set of choices, click on the “Views” button in the upper left of the screen.
Note: These documents are in PDF format; you are welcome to print and review them at your convenience. The most up to date versions will always be available from this “Links” menu.

9Version: 6-05-2006
When you log on to Project Office you will see this screen. It is called the Dashboard Gantt Chart Screen.
Notice that there is a folder for each division in the university.
Select (by clicking on it) the folder for your division, for this example, “Academic Affairs.”
Note: You can click on the “+” in front of each folder to see all the proposals in that folder.
To add a new proposal, select “File New Project” from the toolbar at the top of the screen.
(Alternate: You could also click on the blank document icon -- .)
You will see this New Project Wizard dialogue box.
Select “Make a copy of an existing template”. (It will probably already be selected.)
Enter the name of your new project. For this example: AS-ES-new van. (See page 5 for correct naming convention.)
Click “Next”.
Creating a new proposal

10Version: 6-05-2006
Click the “+” next to the file box icon labeled “Templates.” This will display the list of templates.
Select either “Major Strategic Proposal or Operational Proposal”.
Click “Next”.
Check the box next to “Launch default view upon creation.” (It may already be checked.)
Then, click “Create”.
Creating a new proposal
After a few moments of processing, this Overview Tab Screen should appear.
The project name will be filled in, and your name will be filled in as the “owner.”
Note: If this screen does not appear, double-click on your new proposal’s name in the list on the Dashboard Gantt Chart Screen.

11Version: 6-05-2006
You can open an existing proposal from the Dashboard Gantt screen by either double clicking on the name of the proposal or by clicking on the name once and then clicking on the “profile” icon toward the top left corner of the screen.
Opening an existing proposal

12Version: 6-05-2006
The Overview I Tab -- When you create a new proposal, or open one from the Dashboard Gantt screen, you will see this Overview Tab screen. You will complete this screen for all proposals submitted through Project Office. The white fields indicate areas where you are asked to enter information about your proposal.
Tabs – Notice near the top of the screen there is a row of tabs labeled Overview, Construction Request, Review Status, etc. By clicking on these tabs you will go to the various screens where you may enter or read information about your proposal. You will complete different tabs depending on the nature of your proposal. Not all tabs are required for all proposals.
Project ID – Notice your proposal has also been assigned a Project ID number. This number will be used to track your proposal through the various administrative systems that may be a part of the approval process.
Hint: You will need to be able to view this entire screen. You may need to use the “maximize” button in the upper right hand corner of the screen to make sure you are seeing the entire screen.
TABS
Project ID
Completing the Overview Tab
MAXIMIZE

13Version: 6-05-2006
Completing the Overview Tab
Complete the white fields on the overview tab screen as directed below:
1. Name – The project name will be filled in here. Type over it if you want to use a different name.
2. Owner – Owners are the people who will be able to view and edit the profile and the attached documents (budget, etc.) You will automatically be listed as an owner, as will the department head you enter. Instructions for adding additional owners are on the following pages.
3. Fiscal year proposed – Enter the fiscal year when you would like to begin work on your proposed project. (Note: The 2006-2007 school year would be fiscal year 2007.) Click on the arrow to select a year from the drop down list.
4. Contact phone number – Enter your phone number, or a number where people can call if they have questions about your proposal.
5. Initiative start/initiative finish – The date when you would like to begin working on your proposed project and the date by when you expect your project will be complete. Click on the arrows to select dates from drop down calendars.
6. Primary requesting department – Trax ID – Click on the arrow to select your department name from the drop down list.
1 2
3
5
4
6

14Version: 6-05-2006
Complete the white fields on the overview tab as directed below: 7. Executive council member – Click on the down arrow to select the executive
council member under whose purview your proposal will fall.
8. Department head – Click on the down arrow to select the appropriate department head from the drop down menu. Note: For the purposes of Project office, a “Department Head” is someone who reports directly to an Executive Council member, for example, a Dean. This is different from the TRAX definition of department head.
9. Description – Enter a short description of your proposal (1-3 sentences or so). If you need to enter a longer description/explanation you may attach a proposal narrative using the “Links to Documents” icon, instructions begin on page 41.
10. Budget Publish Date – The date in this box is the last time your project budget was published. If there is no date, that means you have not published a budget yet.
7
8
9
Completing the Overview Tab
10

15Version: 6-05-2006
Complete the white fields on the overview tab as directed below: 11. Routing checkboxes – Read this information carefully and check each box that
applies to your project. These checks determine how the project will be routed for approval. It is very important that it be routed correctly.
12. Release for review – You will check this box when you are ready to release your proposal for review. When you check this box, and click “OK”, an e-mail will be sent to the department head you selected telling him/her that it is time to review the proposal.
Completing the Overview Tab
11
12

16Version: 6-05-2006
Adding additional owners
You and the department head you selected will automatically be listed as owners.
To add additional owners, click the button with the “…” next to the owner box.
Note: Who should be added as owners? Anyone else that you want to give permission to modify the proposal or to have access to documents attached to the proposal should be added as an owner. For example, if you are a faculty/staff member in an academic department and you are writing the proposal, you will probably want to add your department chair as an owner. If you are a department chair writing the proposal and you want your administrative assistant to be able to make modifications, he/she should be added as an owner.
For all College of Arts and Sciences proposals, you should add Julie Stahl, Lynette Geary and your department chair as owners.
For all Hankamer School of Business proposals, you should add Evelyn Hupp, Debbie Magee and your department chair as owners.
You do not need to add people from budget, HR or compensation and benefits; they will automatically have access.
When you see this pop-up window, click “Add”.

17Version: 6-05-2006
Select the person you want to add as an owner by clicking on his or her name, then clicking on “Assign” in the lower right corner of the screen.
Note: You may have to scroll to find the person you want. If you do not find the name of the person you want to add, call the Office of Strategic Planning at ext. 8460.
The owner you added should appear on this screen.
Click “Add” again to add another owner, or click “OK” to finish and return to the Overview Tab.
Adding additional owners

18Version: 6-05-2006
If your proposal contains a construction request, you will need to complete the Construction Request Tab.
First, be sure to check the appropriate routing box on the overview screen.
Click on the Construction Request Tab.
Completing the Construction Request Tab
Note: Any construction request that you estimate will cost more than $2,000 should be proposed through Project Office whether you have the money in your budget to complete it or not.

19Version: 6-05-2006
1
Complete the Construction Request Tab according to the following guidelines:
1. Required move-in date – In this field, enter the date by which you must move into the newly constructed area. Click on the down arrow to click a date on the pull down calendar.
2. Construction type request – Click on the down arrow to select the type of construction from the pull down calendar.
3. Building name – Click on the down arrow to select the name of the building where you are proposing renovation. If your proposal is for a new building, leave this field blank.
4. Description – In this space, enter a succinct justification for and description of the construction needed. For examples of how to complete this field see Appendix C.
2
3
4
Completing the Construction Request Tab

20Version: 6-05-2006
Complete the Construction Request Tab according to the following guidelines (continued):
5. Funding questions – Click all the boxes of sources from which you expect to get funding for construction part of this project. If you plan to use some money from your operating budget, enter the Department ID and Account number in the space provided and indicate the amount you plan to use in the space under “Available funds.” If you plan to use some money from a restricted fund, enter that Department ID and Account number in the space provided and indicate the amount you plan to use in the space under “Available funds.”
5
Completing the Construction Request Tab

21Version: 6-05-2006
Releasing your proposal for review
Once you have completed the appropriate tabs of your proposal profile, and attached any supporting documents such as a budget spreadsheet, you are ready to release your proposal for review.
To release the proposal for review, click the “ Release for review” box; on the Overview Tab screen, then click “OK” in the bottom right hand corner of the screen. (There may be a few moments processing time.)
The proposal will be released and an e-mail will be sent to the department head you selected letting him/her know that the proposal is ready for review. If you have not selected a department head, the e-mail will go directly to the executive council member you selected.

22Version: 6-05-2006
Reviewing status
To review the status of your proposal, click the “review status” tab.
Depending on the nature of your proposal, different people will need to review it and click the appropriate boxes to indicate their approval. One of the benefits of Project Office is that you can very quickly see who has “signed off” on your proposal and who has not by checking this review status screen.
Note: In the Project Office system, there are no actual written signatures. Clicking the appropriate check box on the review status screen carries the same weight as a written signature.

23Version: 6-05-2006
This review status tab screen allows you to see how your proposal is progressing in the review process. This screen lists the reviewers. A checkmark and a date indicate that a particular reviewer has “signed off” on the proposal and sent it to the next reviewer on the list. Appropriate phone numbers are also listed. If your proposal seems to have stalled at a particular review point, feel free to call and see if there is anything you can do to get the process moving again.
1. Default reviewer list -- Depending on the nature of your proposal, different reviewers may need to mark their approval. Projects that do not contain personnel requests or construction requests only need approval by this default list of reviewers shown in the area marked “1” above.
2. Initiative state – All proposals start out with an initiative state of “proposed.” Once all reviewers have clicked the appropriate boxes, the initiative state will be changed to reflect the disposition of the proposal. For example, when a project is approved the initiative state will be changed to “approved,” if it is rejected, the initiative state will be changed to “rejected.” You can click the down arrow to see the list of possible initiative states.
1
2
Reviewing status

24Version: 6-05-2006
3. Reviewers for personnel requests -- There are a few additional “check offs” required for proposals that contain personnel requests. Between the executive council member review and the budget review, these proposals will also be reviewed by Compensation and Benefits and Human Resource Services. When grant funds are used, OSP will review as well.
4. Reviewers for construction requests -- A proposal that includes a construction request also requires a few additional approvals. The following review process occurs between the Executive Council and budget office reviews:
First, the proposal is reviewed by Facilities Management. They will either reject it or release it for estimate.
If it is released for estimate, it will be routed to either building services or design and construction services. One of these two offices will prepare an estimate. (Once the estimate is complete, you can review it by clicking on the Construction Estimate Tab).
Then, Facilities Management will review this estimate and, if it is approved, release the proposal for budget review.
Reviewing status
4
3

25Version: 6-05-2006
What is a proposal narrative?
For simple, straightforward proposals you will probably be able to write all the description and justification you need in the description box on the overview tab. For more complex or expensive proposals, you may want to include more explanation and information. In those cases, you may want to attach a narrative to your proposal.
A proposal narrative is simply a Word document in which you explain and justify your proposal in more detail than you can do conveniently in the description boxes on the Project Office profile screens.
For your convenience, a Word document has already been attached to all project office proposals. To use this document for your proposal narrative you need only supply the content. You may either type the content in directly or copy and paste the content from another document.
When should you use a proposal narrative?
You can use a proposal narrative anytime you want to attach more detailed explanation or information to a proposal, but there are some times when a proposal narrative is required. You should, for example, include a proposal narrative anytime you are requesting university funds. You should also include a proposal narrative anytime you are requesting a new or replacement faculty position or a new staff position.
Proposal narratives for personnel requests
Some personnel requests are so simple and straightforward that you may not need to use a proposal narrative because they require very little explanation and justification. For example, a proposal to replace a retiring DPS officer, might require very little explanation. In those cases, the description box on the overview tab gives you plenty of space to explain and make your case. Requests for new positions, however, will require more explanation, and you will need to attach a proposal narrative. For an example of the format you should use for a proposal narrative for requesting a staff position see Appendix B.
For new faculty positions, the deans require certain information be included in the proposal narrative, including the following:
• A short memo justifying the position (1-2 pages)
• A summary of faculty workloads and attrition for the department
• A copy of the FTE Faculty Positions and SCH Trends report. (You can get this report in electronic format from Institutional Research and Testing.)
This information should be combined into a single Word document and attached as a proposal narrative. For an example of the format you should use, see Appendix A.
To complete a proposal narrative follow the process outlined on the following pages.
Completing a proposal narrative

26Version: 6-05-2006
Double-click on the “Proposal Narrative” icon. This will open up a Word document.
Make sure your proposal is selected on the Dashboard Gantt Chart Screen.
Click on the “Links to Documents” icon in the left column of the Dashboard Gantt Chart Screen.
The Proposal Narrative is simply a Word document that has been pre- attached to Project Office.
You may type your proposal narrative content directly into this Word document, or you may copy and paste it from another document.
Completing a proposal narrative

27Version: 6-05-2006
If your proposal is for faculty, it should include, in one Word document: a justification memo, a workload/attrition analysis table, and an FTE/SCH trend report.
When you have finished entering your content, save the Proposal Narrative document.
You may now close or exit Word. Your revised Proposal Narrative document is attached to your proposal. You can return to it and edit it at your convenience by using the “Links to Documents” button on the Dashboard Gantt Chart Screen.
Completing a proposal narrative
Note: You will only be able to attach ONE Word document to your proposal. All your justification materials, including relevant spreadsheets need to be consolidated into a single Word document. For help inserting a spreadsheet into a Word document see Appendix D.
Note: For example proposal narratives for new positions see Appendices A and B.
Note: Notice that the name of this Word document is “Proposal Narrative.” When you save the document, DO NOT change the name.

28Version: 6-05-2006
Using the budget spreadsheet -- For almost all projects you will need to complete at least part of the budget spreadsheet. To get to the spreadsheet you will use the “links to documents” icon.
Close the profile screen by clicking on the “X” in the upper right hand corner of the screen.
Make sure your proposal is selected on the Dashboard Gantt Chart Screen.
Click on the “Links to Documents” icon in the left column of the Dashboard Gantt Chart Screen.
Completing and Publishing the budget template

29Version: 6-05-2006
Enable macros -- When you see this window, click “Enable Macros.”
Completing and publishing the budget template

30Version: 6-05-2006
Orientation to the budget spreadsheet:
1. Proposal information – The name, project number, and starting year for your proposal will be filled in. If your proposal has a specific end date, enter the fiscal year for that date here. Note: School year 2005-2006 would be fiscal year 2006. Not all proposals have end dates. For example, if your proposal is to create a new position, it probably will not have an end date.
2. Publish Button – When you have completed the budget spreadsheet, you will click on this big grey button to publish it to Project Office. Publishing is how you connect your budget information to the rest of your proposal information in Project Office.
3. Information box – Throughout the spreadsheet you will see white boxes with blue writing. These boxes contain important information and instructions about how to complete the various parts of the spreadsheet correctly.
1 2
3
Completing and publishing the budget template

31Version: 6-05-2006
Orientation to the budget spreadsheet (continued):
4. Action buttons – These buttons give you a convenient way to open and close the entire spreadsheet and to go directly to the budget summary page.
5. Questions and answer buttons – The budget spreadsheet is organized around questions. Each question is associated with a particular part of the spreadsheet. When you click “yes” to a question, you will be shown the part of the spreadsheet you need to complete. Note: Some “no” clicks are more important than others. The red instruction messages to the right of the buttons will help you know when you should click “no.”
6. Worksheet tabs – The only tab you need to complete is the first one, the “input questionnaire.” The information you enter will be summarized under the second tab, the “summary-project” tab, which you may want to review from time to time. The other tabs contain information which you may or may not need/want to review depending on the nature of your project.
4
5
6
Completing and publishing the budget template

32Version: 6-05-2006
If appropriate, fill in the fiscal year when your proposal would end.
Scroll down through the list of questions and click on the appropriate answer buttons for your proposal. Each affirmative answer will open a part of the spreadsheet that applies to your proposal. For example, if your proposal were to purchase a van, that would be considered capital equipment, so you would click “yes” in answer to question 5.
Completing and publishing the budget template

33Version: 6-05-2006
When you click “yes,” a piece of the budget spreadsheet will appear on the screen for you to complete. In this example, you would enter “equipment” in the first column, “Van” in the second column, and your cost estimate -- $35,000 -- in the third column.
Note: You may type over the example information in the white areas.
Note: Before completing a section of the spreadsheet, be sure to read all the instructions in the white information boxes.
When you are finished completing this section of the spreadsheet click “close this section” to go back to the list of questions. Then, you can continue completing other questions as applicable.
When you have finished completing all applicable sections of the budget spreadsheet, publish your budget to Project Office.
To publish, click the grey button at the top of the spreadsheet labeled “Publish to Project Office.”
Note: This is a very important step. If you don’t publish, your budget information will not be attached to your proposal.
Completing and publishing the budget template

34Version: 6-05-2006
When you click the gray button you should get a message saying “Publish to XXXXXX complete.”
Click “OK”.
If you don’t get this message, it may mean that you have disabled the Project Office macro in Excel. If this happens, make sure you have saved your work. Close the spreadsheet and then reopen it. When the macros notice window appears, enable the macros (see page 33). (If the window does not appear, call the Helpline for assistance, ext. 4357).
You may now exit or close Excel; your budget has been attached to your proposal in Project Office. You can return to it and edit it at your convenience by using the Links to Documents icon on the Dashboard Gantt Chart Screen.
Hint: If you do return to edit your budget at a later time, be sure to remember to click the grey button to publish your changes.
Completing and publishing the budget template

35Version: 6-05-2006
Completing the EMS questionnaire
The EMS process in general
Here is how the EMS process works in general, the following pages will give you more detail about each step.
1. Create the project in Project Office and complete the project profile. Close the profile and click on the Employment Mngmt System button to enter the EMS system. (See figure 1.)
2. Enter information about the department requesting the personnel action and select the personnel action you need. (See figure 2.)
3. Complete the EMS questionnaire. (See figure 3.)
4. Send budget data to the budget template in Project Office by clicking on the green message at the top of the screen.
5. Check the budget template to make sure your information “arrived safely.”
6. Complete the rest of the budget template (if necessary) and publish the budget to Project Office.
7. Return to the project Overview screen in Project Office and release the proposal for review.
Figure 1 – Create your project in Project Office. Complete and close the profile. With your project highlighted, click on the Employment Management System (EMS) button in the menu to the left of the screen.

36Version: 6-05-2006
Figure 2 – Enter information about the department requesting the personnel action and select the appropriate personnel action.
1. Notice your project number. The information you complete will be associated with that project. You can associate multiple personnel actions with a single project.
2. Click the down arrow next to the “department making request field” – type the first letter of your department. Then, scroll or use the down arrow key to get to your department name. Click or press enter to select it.
3. Enter your Trax Department ID number into the Department ID field. Example:0281106. No hyphens or spaces.
4. Indicate whether this will be a staff personnel action or a faculty action.
5. Click the down arrow to select from a list of possible personnel actions.
6. When you have selected the personnel action you want to work on, click “continue.”
7. Click on the green writing to see either the staff action guide or faculty action guide as needed. These guides give you more detailed information about various personnel processes.
1
34
5
2
6
Completing the EMS questionnaire
7

37Version: 6-05-2006
1. This table will list all the personnel actions that you have associated with this project number.
2. Select edit/review -- Project owners can edit/review the information in the questionnaire by clicking here.
3. Show summary -- You can see a consolidated summary of the information you entered by clicking here.
1
2
3
Figure 3 -- From this point, the EMS will present you with a series of questions. You will get different questions depending on which personnel action you selected. Follow the on-screen instructions carefully; they will guide you through the process step-by-step.
If you are not sure what to enter in a particular field, try “hovering” the cursor over the field. Many fields have additional help information available in this manner. Also refer to Completing the EMS Questionnaire: Tips and Hints in the appendix of this guide.
When you have completed the questionnaire, EMS will return you to this personnel action screen:
Completing the EMS questionnaire

38Version: 6-05-2006
2
1. Important: When you have finished an EMS questionnaire, you will see this message in green at the top of the screen: ”Click here to copy all project data to project office budget template.” Click on that message – this will send all the budget information you have entered in the questionnaire to the Project Office Budget Template for review by the budget department.
2. When the budget information has been copied successfully you will get this message in blue at the top of the screen: “Budget data successfully copied for use by Project Office.” This will take a few moments of processing time.
3. At this point you can close EMS and return to Project Office.
Send budget data to the budget template in Project Office.
Completing the EMS questionnaire
1
3

39Version: 6-05-2006
You have finished entering information in EMS, and you have copied that information to the budget template. The last step is to check to make sure your personnel request budget information found its way to the budget template.
Highlight your project on the dashboard gantt screen in Project Office; click the Links to Documents button.
On this screen, click on the budget icon.
Checking the budget template and publishing to Project Office

40Version: 6-05-2006
Enable macros -- When you see this window, click “Enable Macros.”
Checking the budget template and publishing to Project Office

41Version: 6-05-2006
This is the budget template input questionnaire. Across the bottom of the screen you will see a row of tabs. You can use the summary-project tab to make sure the budget information about your personnel action was copied correctly.
Scroll down to the “Expenditures related to the new initiative.” the faculty/staff salary numbers should equal the salary amount you are asking from the university for your request. It will be the net of the amount you need minus the amount you are funding through other sources besides the university allocation.
Checking the budget template and publishing to Project Office

42Version: 6-05-2006
When you have checked your budget numbers, click on the “input questionnaire” tab at the bottom of the screen to return to the Budget Template Input Questionnaire.
Fill out the other sections of the input questionnaire as appropriate for your project. Then click on the big gray button at the top of the page to publish to Project Office.
Note: If you want to revise the personnel related budget numbers, you will need to go back into the EMS. Do not try revise personnel budget numbers directly on this budget template.
Checking the budget template and publishing to Project Office

43Version: 6-05-2006
Completing a PAQ for staff positions
Position Analysis Questionnaire (PAQ) is a part of EMS
For most staff personnel actions you will be asked to complete a Position Analysis Questionnaire (PAQ) as a part of the overall EMS questionnaire. You will not need to remember when to do this – the EMS questionnaire will automatically present you with the PAQ questions. In order to understand how this part of the process works, you need to know a little bit about the purpose and uses of the PAQ.
Purpose and uses of the PAQ
The PAQ collects specific information about the functions, requirements and working conditions of the position being considered. This information will be used for several purposes:
• In the near future, Human Resource Services (HRS) will use PAQ information to create the job description for the position. If it is a new or replacement position, HRS will also use the PAQ information to advertise for the position and to screen job candidates.
• The Department of Compensation and Benefits (C&B) uses the PAQ information to classify the position and to recommend the appropriate rate of pay. Correct classification of a position is important because it has implications for whether the position will be hourly or salaried, and for retirement benefits.
How what you enter on the PAQ affects pay and job classification
There are hundreds of different positions on campus, each with different requirements and different functions. C&B is responsible for classifying and recommending an appropriate rate of pay for each of these positions. The staff of C&B is not as familiar with the specific functions and responsibilities of your positions as you are. They depend on you to communicate this information to them accurately and concisely through the PAQ and subsequent conversations. They use the function descriptions and weights you provide in the PAQ to determine classification, benefits and pay.
For example, two very different positions might have a function of “performs administrative support tasks.” A position in which “performs administrative support tasks” means answering the phone and filing for 75% of the time would be paid at a very different rate from a position in which that same function description means answering the phone and filing 10% of the time, and other more challenging tasks the rest of the time. Please consider your answers to the PAQ carefully.

44Version: 6-05-2006
Identifying the essential/secondary functions of a position
Most of the questions in the PAQ are straightforward multiple choice questions. The appropriate answers to these questions will probably be self-evident to you as you complete the questionnaire. One section that might require a bit more explanation is the section on essential/secondary functions. In this section you will be asked to list the essential and secondary functions of a position and to give each function a weight (i.e. identify the percentage of time the employee will spend on this particular function.)
Consider these two function descriptions:
Manages budget –purchasing, travel, requisitions, vouchers, helps director plan budget needs, helps director monitor budget, uses all paper and electronic systems related to departmental finances (TRAX, Project Office, etc.), keeps abreast of budget policies and helps director manage according to policies.
Function weight=20%
Manages budget –prepares operating budget for the college including coordinating the budgets of all academic departments within the college and combining them into the overall operating budget for the college, monitors budget and reports any significant deviation from approved budget to the dean, makes suggestions to the dean regarding effective use of the college’s financial resources.
Function weight = 40%
Clearly, these would be functions in two very different positions which would probably be classified very differently and paid very differently. Your primary job in completing the PAQ list of functions is to provide enough specific information so that C&B can classify the job correctly and recommend a fair rate of pay. This information will also be used to create the job description for the position.
Tips for completing the function section
Essential functions should be the primary duties of the position. You do not need to list every single task for which the position will be responsible – think in terms of general duty areas. You might list, for example, “provides administrative support for the department” or “manages budget,” then, provide a few tasks as examples of what you mean. The descriptions above of “manages budget” are good examples of this technique. You will probably end up with no more than 4-8 essential functions for a position. If you are listing 12 or more essential functions, you might want to “chunk” some tasks together into a larger duty area.
Secondary functions are usually functions for which this position serves as a back up. They are usually the primary function of some other position.
Completing a PAQ for staff positions

45Version: 6-05-2006
Completing a PAQ for staff positions How the PAQ affects the EMS process
Compensation and Benefits (C&B) needs the information you provide in the PAQ to recommend a fair rate of pay for a particular position. Likewise, you need the pay recommendation as you complete the EMS questionnaire. Consequently, here is how the EMS process works if a PAQ is involved:
1. Create the proposal in Project Office and click on the Employment Mngmt System button to enter the EMS system.
2. Select the staff personnel action you need. EMS will automatically feed you the PAQ questions if they are appropriate. Once you see a finish button, exit the EMS page.
3. Go back into the Profile of your request and check the “release for review” box.
4. You will get an e-mail from C&B when they have completed their review. This will be your signal to go back into Project Office, back into EMS, and complete the EMS questionnaire for the position.
5. When you get into EMS, you will click on “select review/edit” for the appropriate position action request. (See figure 2, following page.)
6. Then, follow the on-screen instructions to complete the EMS questionnaire. When you have finished the EMS questionnaire, you will send the budget information to the Project Office Budget Template. Then, go back into the Budget Template and “publish” it to Project Office.

46Version: 6-05-2006
Figure 2 -- When you receive your e-mail saying your PAQ has been reviewed, go back into Project Office, highlight your project and then click the EMS button. Your EMS position action screen will look something like the screen above:
1. This section of the table shows the personnel action requests you have started.
2. This section of the table shows the PAQs you have started and their status. You can tell which PAQ goes with which personnel action request by the tracking numbers.
3. Show CBR summary -- Click here to see a summary of the C&B review for your position.
4. Select to edit/review -- Click here to continue completing the EMS review once you have gotten the e-mail that your C&B review is complete.
5. Tracking numbers – use these to match the personnel action requests and the PAQs that go with them.
1
2
5
3
4
Completing a PAQ for staff positions

47Version: 6-05-2006
Hiring faculty You will use the Project Office/EMS system to hire faculty members. (The ability to hire staff members will be added in a later version.)
For example, imagine you are in the geology department and one of the geology professors is retiring. You might create a proposal in Project Office called: AS-GEO-New Associate Professor.
When that project is approved, you begin the process of finding a new professor. Eventually, months later, you select a candidate. The department and the candidate settle on the terms of his/her employment at Baylor.
At that point you would return to Project Office and create a new proposal for the hire. You will use EMS to enter the actual details about the hire. This new proposal might be named: AS-GEO-Hire New Associate Professor.
--- Important: Naming convention for faculty hiring ---
When creating a new project office proposal for a faculty hire, be sure to include the word “hire” in the proposal name.
For example: AS-GEO-Hire new associate professor.
This will eliminate confusion by clearly differentiating this hiring proposal from the earlier position request proposal.
Steps for completing a faculty hire in Project Office/EMS:
1.Create a new proposal in Project Office. Give it a new name that includes the word “hire.” On the Overview II screen – click in the box for a faculty hire.
2.Complete the proposal profile. On the Overview II screen – click in the box for a faculty hire. Close the profile to return to the dashboard Gantt screen. With the proposal still highlighted on the dashboard Gantt screen, click on the EMS button.
3.On the personnel action screen in EMS, select “hire faculty” as the appropriate action.
4.Complete the EMS questionnaire by following the on-screen instructions.
5.Copy the budget data from EMS to the Project Office budget template by clicking on the green message at the top of the personnel action screen.
6.Check the budget template to make sure your information copied correctly.
7.Complete the other sections of the budget template as necessary and publish the budget template to Project Office.
8.Return to the proposal profile Overview II screen and release the proposal for review.

48Version: 6-05-2006
Appendix A: Example of a Justification Memo for a Faculty
Position

49Version: 6-05-2006
To: Terry Maness From: John Q. Professor Date: April 26, 200X Re: New Ethics Position Request _______________________________________________________________________ PROPOSAL: New faculty position for ethics in the Department of Accounting and Business Law. PROPOSED START DATE: Fall 200X JUSTIFICATION: Our goals in instituting this new position would be: 1. To meet the requirements of the Texas State Board of Public Accountancy for a 3-hour collegiate ethics course for all CPA exam candidates. -- The Texas State Board of Public Accountancy has recently made a rule change that will require a 3-hour collegiate ethics course of all CPA exam candidates. While the requirement does not take effect until July 2005, we must begin offering this course in Fall 2004 to prepare students who will be enrolled in our program at that time and who will be taking the exam after the effective date of the rule change. In addition to requiring the course, the State Board has stated content that must be covered in the course. These topics – integrity, independence, objectivity, and other professional rules of conduct – would not be covered in ethics courses offered across the University in Religion or Philosophy. Thus, we cannot send our students to these departments for the course. With approximately 160 new accounting majors each year and a maximum section size of 40, the course will need to offer four sections per year, the equivalent teaching load of a full-time faculty member. 2. To reduce departmental SCH/FTEF – The comparisons of FTE Faculty Positions and SCH trends during the 1990s show the Accounting and Business Law department consistently below comparable HSB figures. However, since 2000, the Department’s SCH/FTEF have been moving more in line with the Business School. In Spring 2002 and 2003, the Department SCH/FTEF was actually higher than the Business School average. The increase in the Department’s SCH/FTEF is of concern for several reasons:

50Version: 6-05-2006
The Department of Accounting and Business Law teaches no mass sections of freshman or sophomore courses.
Accounting courses are very rigorous and tend to be very difficult for most
business students. The department is committed to limiting enrollment in introductory accounting course to 35-40 in order to maintain adequate opportunities for student-faculty interaction. Major courses in accounting should be limited to 28-30 per section so that adequate attention can be given to expanded competencies such as writing and oral presentations. We cannot consistently accomplish that objective at this time.
Six faculty members (excluding the chair) have teaching loads of only two
courses per semester either as a result of holding endowed positions or due to arrangements that are mutually beneficial to the school and the individual.
The department offers a number of graduate courses to our Master of
Accountancy students and Master of Taxation students which generate lower enrollments than undergraduate courses.
We feel the steady increase in SCH/FTEF indicates that our class size is growing to a level that is counterproductive to the educational experience we strive to provide. Only by adding faculty will we be able to deliver courses that emphasize active learning and development of skills required for success in the business world. 3. To begin to form a solid research foundation to attract future new hires to Baylor. – In addition to allowing the Department to meet the educational requirements of the Texas State Board of Public Accountancy, the hiring of a new assistant professor would increase the scholarly potential within the Department and begin to form a solid research foundation to attract future new hires to Baylor. Without the addition of strong researchers to the existing faculty, the department will not be able to meet the scholarly expectations of Vision 2012.

51Version: 6-05-2006
Faculty Workload and Attrition Summary Fall 200X and Spring 200X Tenure Track Name/Rank Fall 200X
hours/Spring 200X hours/ Sum 200X hrs
Brief description of workload assignments, i.e. % administrative, research, teaching, etc.
Attrition Analysis notes -- next 5 years (brief notes about retirement, sabbaticals, research leave, etc. as appropriate)
Example John Q. Doe Assistant Professor
6/6/3
Retires in 200X
Bill J. Bear
9/9/0
Sabbatical 200X
Lecturer Name/Rank Fall 200X
hours/Spring 200X hours
Brief description of workload assignments, i.e. % administrative, research, teaching, etc.
Attrition Analysis notes (brief notes about retirement, sabbaticals, research leave, etc. as appropriate)
50% Administrative50% teachingReceived release time for Fall 200X to administer the XYZ program for the department
75% teaching25% research

52Version: 6-05-2006
Fal
l FT
E F
acu
lty
Pos
itio
ns
1993
1994
1995
1996
1997
1998
1999
2000
2001
2002
Dep
artm
ent X
0.00
0.00
0.00
0.00
0.00
0.00
0.00
0.00
0.00
0.00
Sch
ool o
f Y
0.00
0.00
0.00
0.00
0.00
0.00
0.00
0.00
0.00
0.00
Fal
l SC
H P
rod
uct
ion
1993
1994
1995
1996
1997
1998
1999
2000
2001
2002
Dep
artm
ent X
0.00
0.00
0.00
0.00
0.00
0.00
0.00
0.00
0.00
0.00
Sch
ool o
f Y
0.00
0.00
0.00
0.00
0.00
0.00
0.00
0.00
0.00
0.00
Fal
l SC
H p
er F
TE
Fac
ult
y P
osit
ion
s (S
CH
/FT
EF
)19
9319
9419
9519
9619
9719
9819
9920
0020
0120
02
Dep
artm
ent X
#DIV
/0!
#DIV
/0!
#DIV
/0!
#DIV
/0!
#DIV
/0!
#DIV
/0!
#DIV
/0!
#DIV
/0!
#DIV
/0!
#DIV
/0!
Sch
ool o
f Y
#DIV
/0!
#DIV
/0!
#DIV
/0!
#DIV
/0!
#DIV
/0!
#DIV
/0!
#DIV
/0!
#DIV
/0!
#DIV
/0!
#DIV
/0!
* F
TE
Fac
ulty
pos
itio
ns in
clud
e al
l tea
chin
g po
siti
ons
paid
by
the
depa
rtm
ent i
nclu
ding
thos
e on
leav
e w
ith
pay
or o
n sa
bbat
ical
.
Par
t-ti
me
lect
urer
s, s
taff
teac
hing
cou
rses
, and
gra
duat
e te
achi
ng a
ssis
tant
s ar
e al
so in
clud
ed in
this
tota
l.
* S
tude
nt C
redi
t Hou
rs (
SC
H)
are
assi
gned
to th
e de
part
men
t of
the
inst
ruct
or -
NO
T th
e de
part
men
t of
the
cour
se.
** B
egin
ning
Fal
l 199
5, B
IC h
ours
taug
ht b
y D
epar
tmen
t X a
nd S
choo
l of
Y f
acul
ty a
re in
clud
ed.
FT
E F
acul
ty P
osit
ions
and
SC
H T
rend
sF
all 1
993
- F
all 2
002
Dep
artm
ent
of X
and
Sch
ool o
f Y

53Version: 6-05-2006
Appendix B: Example of a Justification Memo for a Staff
Position

54Version: 6-05-2006
To: Jill Departmenthead
From: Jane Supervisor
Date: May 21, 200X
Re: Replacement of Analyst/Programmer position with Project Implementation Manager
Proposal: Reinstate former analyst/programmer position previously held by Joe Smith with project implementation manager position.
Proposed Start Date: Summer or Fall 2004
Justification:The goals for this position would be:
1. To develop and maintain within ITS the transferable knowledge required for management of software package implementation and upgrade projects. Many of the skills needed to manage these major implementations and upgrades are transferable between projects but we have rarely been able to utilize the same person to head disparate projects. Often, personnel from ITS client offices (Registrar, Controller, etc.) are put in these positions of project leadership and are not given release time from their “regular” jobs. This position would allow ITS to provide this kind of project leadership and maintain the knowledge and skills so that they could be applied to projects affecting various campus departments.
2. Provide effective management of major software implementation and upgrade projects for the campus community. While the person filling this position would work closely with primary client personnel affected by the software project, staff members from those campus offices, who might otherwise be called on to be the project leader, would not need as much release time from their normal job duties. Also, the fact that this person would become increasingly skilled the planning, communication, documentation, and integration required for software project management would provide the campus with more efficient and effective leadership of these projects. Additionally, this person would be housed with and develop close working relationships with the ITS staff members responsible for installing and supporting these software applications.
3. Track and document all major software implementation and upgrade projects in a thorough and auditable manner. The person who fills this position would be able to develop a standard and consistent method for tracking and documenting these major implementation projects. This would provide improved access to project information and better data to both internal and external auditors.

55Version: 6-05-2006
Appendix C: Example Justifications for Construction Requests

56Version: 6-05-2006
Following are three good examples of the kind of verbiage you might use in the “Description and Justification for Work” field on the construction request tab.
Example 1: Cashion Renovation/Expansion Project
The goal of this project is four fold: First, add two floors to the Cashion Academic Center. Second, to upgrade the finish of the first floor. Third, to renovate floors two through five. Fourth, to design and implement a reasonable cost approach to creating a facade on the Cashion Academic Center to complement the architectural design of the campus. We are requesting that design work begin and that a cost estimate be determined so that we can begin to raise funds for the project. We anticipate trying to raise the funds for the expansion, but would anticipate that a majority of the renovation work would need to be provided through allocated budget funds.
Expansion of Two Floors: While we are not in need of classroom space, we are in need of program space. Our graduate program is currently very constrained in the space provided in what was the original Blume Conference Center. We envision that the fourth floor would become the location of the graduate program, but this would be determined during the design phase. We need additional office space as well as program space including the creation of a Career Development Center. In addition to the needs of the graduate program, we anticipate the need for program space for our new areas of emphasis including the Sports Sponsorship and Sales Program, our program in Ethics, our program in Healthcare Administration, and the expansion of our entrepreneurship program into the technology arena. We envision the fifth floor becoming a conference center for banquets, seminars, and conferences.
Renovation: The Cashion Academic Center was completed in 1985 and no renovation has occurred other than painting and carpet replacement several years ago. The first five floors should be renovated with a major upgrade occurring on the first floor to match the look and feel of the Southwest Securities Financial Markets Center.
Façade: As a part of the renovation, we propose that the exterior of the Cashion Academic Center and the Hankamer Building be assessed to determine the feasibility of creating a façade that would complement the campus architectural design.
Finally, based on the expansion of two floors, an endowment estimate needs to be determined to support the increased operating space.
Example justifications for construction requests

57Version: 6-05-2006
Example 2: Student Foundation Building
To construct a new building for Student Foundation. A site analysis has been requested. Specific details on the building are currently in the planning stages. The building will provide office and meeting space for the Student Foundation program. It will accommodate 130-150 students to achieve a variety of activities including but not limited to raising scholarships for fellow students, recruiting the incoming freshman class and hosting events on campus.
Example 3: Physical anthropology lab
The physical anthropology research lab will be the primary space for Dr. McNulty's research work in primate morphology and morphometrics. The requirements for this space are basic: table and chairs, large (closet) and small (cabinets and shelves) storage areas, electrical outlets and data ports. No special lighting, environmental control, or electrical are necessary. The space may double as a classroom for small seminars that relate to morphological research.
Example justifications for construction requests

58Version: 6-05-2006
Appendix D: Inserting an Excel Spreadsheet into a Word
Document

59Version: 6-05-2006
In the Excel spreadsheet, select the area you wish to copy.
Inserting an Excel spreadsheet into a Word document
Select “Edit Copy” to copy the section from the spreadsheet
Switch to the Word document in which you wish to paste the spreadsheet

60Version: 6-05-2006
Inserting an Excel spreadsheet into a Word document
Place the cursor at the place in the document where you wish to insert the spreadsheet.
Select “Edit Paste” to paste the spreadsheet fields into the Word document

61Version: 6-05-2006
Inserting an Excel spreadsheet into a Word document
Your spreadsheet will be inserted into your word document, but the “landscape” format of the spreadsheet may not fit correctly on the “portrait” format of the word document. You have two choices.
1. Reduce the size of the spreadsheet by selecting it and dragging a corner until it fits on the page. Or,
2. Use the page set up function to format this page as landscape (instructions following).
To change the page to landscape formatting, insert the cursor into the document immediately ahead of the spreadsheet.
l

62Version: 6-05-2006
Inserting an Excel spreadsheet into a Word document
Select “File Page Set up” from the toolbar at the top of the screen.
On this dialogue box select “landscape” as the orientation and apply to “from this point forward.”
Click “OK.” at the bottom of the dialogue box.

63Version: 6-05-2006
This should format the remaining pages as landscape, while leaving the preceding pages in the portrait orientation.
Inserting an Excel spreadsheet into a Word document

64Version: 6-05-2006
Appendix E: Hints and Tips for Completing an Employment
Management System (EMS) Questionnaire

65Version: 6-05-2006
Hints and Tips: Completing an EMS Questionnaire On-screen instructions – Completing the EMS questionnaire is fairly intuitive, but it is still a good idea to read the on-screen instructions carefully, at least on your first time through. There are a few places where it might not be immediately obvious what you need to do. Hover feature – If you are unsure how to complete a particular field, “hover” your mouse over the field in question for explanatory information. Selecting from a list – If you have to select from a long list, enter the first letter of the name of the item for which you are searching. For example, the list of departments is long. My department name, Professional and Organizational Development, starts with “p.” I type “p” in the department name field and it brings me to the first department name in the list that starts with “p.” I can quickly scroll down from there to “Professional and Organizational Development.
Note: Many academic departments are listed in the directory as “Department of…” so they are alphabetized in EMS and other programs under “D.” If you would like to change the way your department is listed send an email to [email protected].
Start dates for faculty – Please use the following as your start dates for faculty:
Fall and Spring – the Monday before the first day of class Summer – the actual first day of class
Position numbers/Salary information – To answer some questions on the questionnaire you will need position numbers and salary information. Here are some places where you can get that information:
Job Description website -- Position numbers for staff are available on the job description website (www.Baylor.edu faculty&staffHuman Resource ServicesJob Descriptions)
HR Vision -- Position numbers and salary information for staff and faculty are available through HR Vision. If you have an account in the HR Vision Financial warehouse, you can find the position number by going to the reports tab and clicking on the “Budget Department Report”. If you have an account in the Human Resource warehouse go to the Profile tab, then to the “Position” link and type in the name or BUID number of the current or last incumbent.
Khalix -- Position numbers and salary information for staff and faculty are available in Khalix (www.Baylor.edu/KLX) during budget prep time. Look for the “prep-personnel” report. You can print this report for your reference during the rest of the year. Note: When using a position number from Khalix – you should leave off the initial “p.” For example, in Khalix my position number would be “P106101,” but for EMS purposes I would use “106101.”
Budget Office -- You can call the budget office (2663) for position numbers and salary information.

66Version: 6-05-2006
Navigating -- Use the back/ next buttons that are inside the EMS system. Do not use the back/next buttons on your web-browser. You can usually use the TAB key to move from field to field. Save/Edit – Be aware of “save” buttons -- If you see a “save” button, be aware that you will need to click “save” for the system to record the information you are entering. Be aware of “edit” buttons – if you see an “edit” button you will need to click edit before you can change the information in the field. Long, Skinny buttons – When you see a long, skinny button – click on it. (…after you have completed the appropriate information of course!)
Use these!
Not These!
Watch for these!
If you see one of these – click on it.

67Version: 6-05-2006
Appendix F: Examples: Essential and Secondary Functions for a Position Analysis Questionnaire (PAQ)

68Version: 6-05-2006
Example: Essential and Secondary Functions for a PAQ Essential
Provide general administrative support-- Anticipate, plan and manage the admin/clerical processes of the POD office -- for example, anticipate needs based on up-coming POD events, divide up work among admin staff and student workers, then follow up on those assignments; maintain office files, supplies, equipment, technology, etc. (Weight: 30%)
Manage POD budget – for example, purchasing, travel, requisitions, vouchers,
help director plan budget needs, help director monitor budget, use all paper and electronic systems related to departmental finances (TRAX, Project Office, etc.), keep abreast of budget policies and help director manage according to policies. (Weight: 10%)
Serve as main service point for the department – for example, answer phone,
greet visitors, provide general information about the department and about POD seminars, manage others who fulfill these duties. Take responsibility for making sure that POD is hospitable, welcoming and helpful to guests who call or visit. (Weight: 20%)
Manage POD registration and recordkeeping – for example, make sure
courses are entered in to the system correctly, answer customer questions about registering for courses, enter participants manually, send out reminders, enter attendance, provide reports based on metrics and information stored in the system, work with the system programmer to make fixes, changes to the system when necessary. (Weight: 10%)
Maintain POD library – For example, enter materials and their descriptions into
the system, check out materials and follow up to make sure they are returned when needed. (Weight: 5%)
Process improvement/Planning – Work with the rest of the POD staff to
continuously assess and improve departmental operations and service to clients. Participate in strategic/tactical planning along with POD staff. (Weight: 5%)
Assist POD director – for example, maintain director’s calendar, help with
director’s correspondence, etc. (Weight: 10%) Secondary
Assist with marketing of POD programs when needed. (Weight: 5%) Assist with set-up/ logistics of POD sessions when needed. (Weight:
5%)