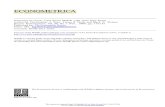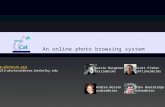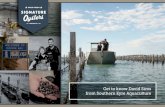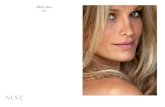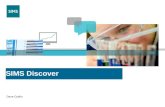Version 2 - s · PDF fileSIMS SchoolView School Connection Guide © Capita SIMS 1 Version...
Transcript of Version 2 - s · PDF fileSIMS SchoolView School Connection Guide © Capita SIMS 1 Version...

SIMS SchoolView
School Connection Guide
Version 2.0

SIMS SchoolView School Connection Guide
© Capita SIMS 1
Version 2.0
Information use and disclaimer
The information contained within this SIMS SchoolView update should not be distributed, shared, reproduced, in
any material form (including photocopying or storing it in any medium including by electronic means and whether or
not transiently or incidentally) without the written permission of Capita Children’s Services.
Whilst every effort is made to ensure the technical accuracy of the information contained within this document
Capita Children’s Services is not responsible for, and does not accept any liability in respect of, any claims, losses
or damages (howsoever they arise) made or incurred by any persons or bodies as a result of using the information
contained within this document.
2017 Capita plc.
Capita Children’s Services
Franklin Court
Stannard Way
Priory Business Park
Cardington
BEDFORD
MK44 3JZ
www.capita-sims.co.uk

SIMS SchoolView School Connection Guide
© Capita SIMS 2
Contents
Introduction ............................................................................................................................................... 3
How does the school connect to SchoolView? ....................................................................................... 3
Technical requirements for each Academy/School ................................................................................ 4
Option 1: The Academy Trust will configure the school’s SIMS system directly .............................. 5
Option 2: The Academy Trust will provide the school activation details directly to a
SIMS support provider to configure the school’s SIMS system .......................................................... 9
Option 3: The Academy Trust will send an invitation email from SchoolView directly
to a school contact ................................................................................................................................ 12
Appendix: Technical requirements for each Academy/School ......................................................... 17

SIMS SchoolView School Connection Guide
© Capita SIMS 3
Introduction This guide is intended to provide information on how schools connect to the SIMS SchoolView system if they are
part of a multi-academy trust or school group.
To help understand how SIMS SchoolView works, the diagram below summarises the overview process:
How does the school connect to SchoolView?
To automatically synchronise data from a school within the group to the organisation’s SchoolView system, the
organisation first needs to add the school name to their SchoolView system and generate the activation details
needed by the school to configure their SIMS system.
Adding a school within your SchoolView system is easy to do and the multi-academy trust/school group
controls which schools using SIMS can connect to their system.
There are 3 options on how the school can connect their SIMS System to the organisation’s SIMS SchoolView
system
If you are applying the patch and configuring the schools SSM utility yourself at the centre you will be up and
running in as little as 30 minutes or less per school. If your schools or their SIMS IT support provider need to
complete the configuration, this may take longer to complete depending on their availability.
Option 1: The Academy Trust will configure the school’s SIMS system directly – more details >>
Option 2: The Academy Trust will provide the school activation details directly to a SIMS support
provider to configure the school’s SIMS system – more details >>
Option 3: The Academy Trust will send an invitation email from SchoolView directly to a school contact
to allow the school to arrange the configuration of their SIMS system – more details >>
Schools using SIMS (local or centrally hosted – any location)
Data is automatically synchronised from each school via the SIMS Services Manager data service utility at 1am

SIMS SchoolView School Connection Guide
© Capita SIMS 4
Technical requirements for each Academy/School
For the academies or schools who are part of the Academy Group and who will be synchronising data to the
SchoolView system, the following technical pre-requisites are required to be in-place before proceeding with
configuration setup process.
Technical requirements for each Academy/School:
1. A SIMS system 2. SIMS Services Manager (SSM) installed
3. Internet access to your SIMS SSM
4. Check the Ports and Firewall connections
5. SIMS SchoolView database patch is installed
6. A Microsoft or Google account
(This is only required for connection option 2, in order to access the configuration
details for the School’s SIMS SSM system)
Further information about these requirements are provided here
NOTE: The required technical pre-requisites are detailed on the next page – you should check with your SIMS IT
support to ensure the following pre-requites are fully available and ready for your school.

SIMS SchoolView School Connection Guide
© Capita SIMS 5
Option 1: The Academy Trust will configure the school’s SIMS system directly If the Academy Trust is configuring the access to SchoolView for each school directly (doing it themselves at
the centre), there is nothing the school will need to do.
Once the Trust has completed the necessary configuration, the required SIMS data will synchronise to
SchoolView automatically.
If you are the Academy Trust and configuring the schools yourself –please follow these steps:
If you wish to configure the school(s) yourself to connect to the SchoolView system you will need to add the school
name by logging into SchoolView at https://portal.sims-schoolview.co.uk, and accessing the
Manage > Schools menu option and click on the + Add school button
Enter the school name – but leave the Email address blank – then click the Add button
The school will now be listed on the screen – with an SSM Details box to the left – as in the example below:
Configuring the school’s SIMS Services Manager
The steps to configure the school’s SIMS Services Manager (SSM) are outlined below – it is important that SSM is
installed and can connect to the internet, and the SIMS SchoolView database patch has been applied before
completing these steps:
Adding/Editing School Details
If the school is already configured in SSM, go to the Manage Packages section on the next page.
1. On the SIMS Server, browse to http://localhost:50000, or use the SIMS Services Manager desktop shortcut.
2. If the following page is displayed (the SSM Schools page), the school has not been configured in SSM. Click
the + Add School button and continue with the following instructions.

SIMS SchoolView School Connection Guide
© Capita SIMS 6
3. Enter the School Name, Server Name and Database Name and select Use Windows Authentication.
4. Click the Save button.
5. Click the Refresh Services button and confirm that the school has been added
6. Click Home on the top menu and proceed to Managing Packages below
Managing Packages
1. Click the Manage Packages button.
2. Select the SIMS SchoolView Client and click the Install Selected button. Tip: If no SIMS SchoolView Client is available after refreshing this screen this usually means that the SIMS SchoolView database patch has not yet been applied to the school’s SIMS system.

SIMS SchoolView School Connection Guide
© Capita SIMS 7
3. Click the Close button on the Applying Choices dialog.
4. Keep refreshing the page until the package show a status of Started.
Enter the School’s unique SchoolView connection details
1. In the SchoolView Manage > Schools screen, select the SSM Details button:
2. This will show the Client ID and the Client Secret details
3. Go to the school’s SIMS Services Manger and click on the school options button against the SIMS
SchoolView Client – this will show the school name and a cog icon. Click on the cog icon

SIMS SchoolView School Connection Guide
© Capita SIMS 8
4. Enter the Client ID and the Client Secret details from the SchoolView screen and click Save
5. Return to the SIMS Services Manager (http://localhost:50000) console and refresh the page.
3. Verify the package is started.
4. Click Home on the SIMS Services Manager site.
5. Refresh the SIMS Services Manager services by clicking the Apply All Changes on the home page of the
SIMS Services Manager.

SIMS SchoolView School Connection Guide
© Capita SIMS 9
Option 2: The Academy Trust will provide the school activation details directly to a SIMS support provider to configure the school’s SIMS system If the Academy Trust are providing the configuration details directly to a SIMS support provider to complete on
behalf of the school(s), there is nothing the school will need to do.
Once the SIMS support provider has completed the necessary configuration, the required SIMS data will
synchronise to SchoolView automatically.
If you are the SIMS support provider who will configure the school’s connection to SchoolView please
follow the steps outlined below to configure the school’s SSM system.
Step 1: Apply the SchoolView patch to SIMS
Apply a patch to the school’s SIMS System. This is available from the following link:
https://schoolviewstoragelive.blob.core.windows.net/downloads/schoolviewpatch.zip
Step 2 – Configure the school’s SIMS Services Manager
The steps to configure the school’s SIMS Services Manager (SSM) are outlined below – it is important that SSM is
installed and can connect to the internet, and the SIMS SchoolView has been applied before completing these
steps:
Adding/Editing School Details
If the school is already configured in SSM, go to the Manage Packages section on the next page.
7. On the SIMS Server, browse to http://localhost:50000, or use the SIMS Services Manager desktop shortcut.
8. If the following page is displayed (the SSM Schools page), the school has not been configured in SSM. Click
the + Add School button and continue with the following instructions.
9. Enter the School Name, Server Name and Database Name and
select Use Windows Authentication.
10. Click the Save button.

SIMS SchoolView School Connection Guide
© Capita SIMS 10
11. Click the Refresh Services button and confirm that the school has been added
12. Click Home on the top menu and proceed to Managing Packages below
Managing Packages
1. Click the Manage Packages button.
2. Select the SIMS SchoolView Client and click the Install Selected button. Tip: If no SIMS SchoolView Client is available after refreshing this screen this usually means that the SIMS SchoolView database patch has not yet been applied to the school’s SIMS system.
3. Click the Close button on the Applying Choices dialog.
4. Keep refreshing the page until the package show a status of Started.

SIMS SchoolView School Connection Guide
© Capita SIMS 11
Enter the School’s unique SchoolView connection details – the Client ID and the Client Secret
1. The Academy Trust should have provided the Client ID and the Client Secret details for the school.
2. Go to the school’s SIMS Services Manger and click on the school options button against the SIMS
SchoolView Client – this will show the school name and a cog icon. Click on the cog icon
3. Enter the Client ID and the Client Secret details and click Save
4. Return to the SIMS Services Manager (http://localhost:50000) console and refresh the page.
6. Verify the package is started.
7. Click Home on the SIMS Services Manager site.
8. Refresh the SIMS Services Manager services screen by clicking the browser refresh or F5 function.
Once the school has successfully applied the database patch and completed the configuration of their SIMS
Services manager their SIMS data will automatically populate into the Academy Trust’s SchoolView system.
The data should automatically update at 1am every night – there is nothing further the school needs to do.
NOTE: Please ensure the SIMS SchoolView Client has a status of ON within the SIMS Services
Manager. It is sometimes helpful to toggle this to OFF, and then ON to ensure the data transfer starts.

SIMS SchoolView School Connection Guide
© Capita SIMS 12
Option 3: The Academy Trust will send an invitation email from SchoolView directly to a school contact If the Academy Trust chooses this option, the school will receive an email invitation to join their SchoolView
system.
The school contact nominated by the Academy Trust will receive their SchoolView activation details by email.
The email will come from ‘[email protected]’ and includes a unique activation link, valid for 30 days.
There are three steps to get setup with SIMS SchoolView for your school – the setup has been designed to be
self-service by the school's SIMS IT support.
If you are the school’s SIMS IT support provider who will configure the school’s connection to SchoolView
please follow the steps outlined below:
Step 1: Apply the SchoolView patch to SIMS
Apply the SchoolView patch to the school’s SIMS System. This is available from the following link:
https://schoolviewstoragelive.blob.core.windows.net/downloads/schoolviewpatch.zip
Step 2 – get the school’s connection details from SchoolView
Please access the SIMS SchoolView setup site to get your unique SchoolView access information – this is a
unique code and a secure information that you will need to enter into the SIMS Services Manager (SSM) on the
school’s SIMS system.
To access the SIMS SchoolView setup site please follow the instructions below:
Before clicking the activation link below, ensure you are fully signed out of any other identity provider in your
browser, e.g. Gmail or Hotmail. We recommend that you copy the link and paste it into a private or incognito
browser view.
You will need to use a valid Microsoft or Google account - this account can only be used for a single school.
Within the school’s activation email, please use the link provided to access the SchoolView system setup
The link is valid for a period of 30 days from receiving the email.
The SchoolView system setup page will provide two codes that are needed to configure the school’s SIMS
Services Manager – your will need the Client ID and the Client Secret details:

SIMS SchoolView School Connection Guide
© Capita SIMS 13
Step 3: enter the school’s connection details in the school’s SIMS Services Manager (SSM)
Once you have successfully logged in to the SIMS SchoolView system setup site, you will be able to access the
school’s Client ID and the Client Secret details.
Please use these two pieces of information and enter these into the SIMS Services Manager (SSM) on the school’s
SIMS system.
Configuring the school’s SIMS Services Manager
The steps to configure the school’s SIMS Services Manager (SSM) are outlined below – it is important that SSM is
installed and can connect to the internet, and SIMS SchoolView database patch has been applied before
completing these steps:
Adding/Editing School Details
If the school is already configured in SSM, go to the Manage Packages section on the next page.
13. On the SIMS Server, browse to http://localhost:50000, or use the SIMS Services Manager desktop shortcut.
14. If the following page is displayed (the SSM Schools page), the school has not been configured in SSM. Click
the + Add School button and continue with the following instructions.
15. Enter the School Name, Server Name and Database Name and select Use Windows Authentication.
16. Click the Save button.

SIMS SchoolView School Connection Guide
© Capita SIMS 14
17. Click the Refresh Services button and confirm that the school has been added
18. Click Home on the top menu and proceed to Managing Packages below
Managing Packages
5. Click the Manage Packages button.
6. Select the SIMS SchoolView Client and click the Install Selected button. Tip: If no SIMS SchoolView Client is available after refreshing this screen this usually means that the SIMS SchoolView database patch has not yet been applied to the school’s SIMS system.
7. Click the Close button on the Applying Choices dialog.
8. Keep refreshing the page until the package show a status of Started.

SIMS SchoolView School Connection Guide
© Capita SIMS 15
Enter the School’s unique SchoolView connection details – the Client ID and the Client Secret
5. From the In the SchoolView system setup screen you logged into, your will need the Client ID and the Client
Secret details:
6. Go to the school’s SIMS Services Manger and click on the school options button against the SIMS
SchoolView Client – this will show the school name and a cog icon. Click on the cog icon
7. Enter the Client ID and the Client Secret details from the SchoolView screen and click Save

SIMS SchoolView School Connection Guide
© Capita SIMS 16
8. Return to the SIMS Services Manager (http://localhost:50000) console and refresh the page.
9. Verify the package is started.
10. Click Home on the SIMS Services Manager site.
11. Refresh the SIMS Services Manager services screen by clicking the browser refresh or F5 function.
Once the school has successfully applied the database patch and completed the configuration of their SIMS
Services manager their SIMS data will automatically populate into the Academy Trust’s SchoolView system.
The data should automatically update at 1am every night – there is nothing further the school needs to do.
NOTE: Please ensure the SIMS SchoolView Client has a status of ON within the SIMS Services
Manager. It is sometimes helpful to toggle this to OFF, and then ON to ensure the data transfer starts.

SIMS SchoolView School Connection Guide
© Capita SIMS 17
Appendix: Technical requirements for each Academy/School For the academies or schools who are part of the Academy Group and who will be synchronising data to the
SchoolView system, the following technical pre-requisites are required to be in-place before proceeding with
configuration setup process.
1. A SIMS system
2. SIMS Services Manager (SSM) installed
3. Internet access to your SIMS SSM
4. Check the Ports and Firewall connections
5. SIMS SchoolView database patch installed
6. A Microsoft or Google account
(This is only required to access the configuration details for your SIMS SSM system)
Further information about these requirements are provided below:
A SIMS system
The SIMS server must meet the Capita Children’s Services recommended specification, available from the
My Account portal (https://myaccount.capita-cs.co.uk/login/).
.NET Framework 4.5.2 (Full Profile) is required on the server hosting the service.
SIMS Services Manager installed and configured
The SIMS SchoolView service utilises the SIMS Services Manager (SSM) to provide the data-interoperability
element of the service. The SIMS Services Manager provides the link between the school’s SIMS system and the
SIMS SchoolView service.
The SIMS Services Manager should be installed and configured on the school’s SIMS system to enable the
connection to the SchoolView system as part of the configuration and setup process.
Internet Connectivity
For the data synchronisation between the school’s SIMS system and the SIMS SchoolView service, an internet
connection is required. The internet connection must be available to the SIMS Services Manager connected to the
school’s SIMS system.
NOTE: You should check with your SIMS IT support to ensure the following pre-requites are fully
available and ready for your school.

SIMS SchoolView School Connection Guide
© Capita SIMS 18
Ports and Firewall connections
In order to make sure that the SchoolView system can successfully communicate across your school network, it is
important to check that the necessary connections are open to allow the SchoolView system to send and receive
information to the school’s SIMS system.
The following pre-requisites are required to ensure successful data synchronisation to the SchoolView system:
Outbound connections on port 443 (SSL) and 80 must be enabled to allow internet access to the
school’s SIMS Services Manager
The following sites should be allowed through any firewall/web-filtering in use by the school:
*.sims-schoolview.co.uk
schoolviewuploadlive.blob.core.windows.net
SchoolView database patch
For Academies or schools who will be synchronising data to the SchoolView system, the SIMS database patch
must be installed on each school’s SIMS system before proceeding with any configuration setup. The patch can
be downloaded from the following SIMS location and installed via dB upgrade, or is available from SOLUS for SIMS
support teams.
SIMS SchoolView database patch for schools: https://schoolviewstoragelive.blob.core.windows.net/downloads/schoolviewpatch.zip
Microsoft or Google account
(only needed to access the configuration details for your SIMS SSM system)
As part of the setup process for each academy/school, the SchoolView system will generate two unique codes
for each school. These codes are needed to configure the school’s SIMS Services Manager to allow the
required data to synchronise with the Academy Trust’s SchoolView system.
The two unique codes for the school are available from the SchoolView system and can accessed from a URL
link that is contained within an email sent to the school.
The URL link will access the SchoolView system where the codes can be copied to use within the school’s
SIMS Services Manager.
To access the SchoolView system the user will require either a valid Microsoft or Google account.
The system does not require any additional information from your Microsoft or Google account, only what is
needed for authentication and to access this page.

SIMS SchoolView School Connection Guide
© Capita SIMS 19
Troubleshooting You can use this section to help you identify and resolve basic problems you may be experiencing with getting your
school connected to SIMS SchoolView.
If your issue is more detailed and has not been covered here, please check the available knowledge base articles
available via My Account.
If you cannot resolve your issue, please contact your trust/school group SchoolView contact for further help.
What is the SIMS Services Manager (SSM)?
SchoolView utilises the SIMS Services Manager to provide the data-interoperability element of the service. The
SIMS Services Manager provides the link between the SchoolView system and the school’s SIMS system.
The SIMS Services Manager has been designed to help provide a unified data transport service for hosted SIMS
products to ensure they require minimal setup, configuration and involvement from the school or SIMS support
team.
The SIMS Services Manager requires .NET framework 4.5.2 but otherwise has the same pre-requisites as a SIMS
Server on the SIMS technical roadmap.
Centrally hosted environments can use the SIMS Services Manager user interface as above to setup all of the
connection and school information per site. Alternately, the support team can edit the settings.xml file located in the
\ProgramData\SIMS\SIMS Services Manager. This is recommended if there are multiple sites to manage.
Further information about the SIMS Services manager is available through the SIMS My Account portal.
How do I apply the SIMS SchoolView database patch to my school’s SIMS system?
To apply patches to your SIMS system we recommend using a utility called dBUpgrade
Please download and extract the ZIP folder.
Important Note: We recommend applying patches or upgrades at a time when no SIMS users are logged in to your school's SIMS system.
1. Extract all of the patch files from the file you were sent (onto your Desktop, for example) - please extract this to produce three files
2. Run dbUpgrade. This is located in either:
Start > All Programs > SIMS Applications > dbUpgrade
or:
C:\Program Files\SIMS\SIMS .net\DBupgrade.exe (on workstation)
C:\Program Files\Microsoft SQL Server\MSSQL.1\MSSQL\Binn\DBupgrade.exe (on SIMS SQL server)
3. Select 'Run the following SIMS database upgrade file' and specify the path to the location of where the patch file (.zip) is.
Point this where the .Patch.ZIP file is.
4. Enter the SIMS connection and login details:
- For the 'Server Name' field, please enter the SIMS Server name and the SQL Instance the database is hosted on, e.g. MyServer\SIMS2008.
- Enter the name of your SIMS .net database into the 'Database Name' field.
- And then login with a SIMS username and password or you can use the SQL SA user account.

SIMS SchoolView School Connection Guide
© Capita SIMS 20
Click 'Login' once these details have been entered.
Important Note: If advised to run the patch as the SA user please specify SA as the SIMS Username and enter your SA password.
5. The patch should now show in the list, which then if you click install, this will apply the patch against the specified database.
Depending on what is being applied, this can take some time to complete and the dbUpgrade window may become unresponsive during this time. It would be strongly recommended that this window is left open until it has finished.
I can’t see the SchoolView data package in the school’s SIMS Services Manager (SSM)
This usually indicates that the SchoolView database patch has not been applied to the school’s SIMS system.
Once this has been done you should be able to see the SchoolView data package.