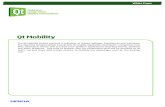Version 1.0.0 June, 27, 2019 · 5.1 -BIO= 1) Meaning: -BIO switch is used to input an existing .bio...
Transcript of Version 1.0.0 June, 27, 2019 · 5.1 -BIO= 1) Meaning: -BIO switch is used to input an existing .bio...
Introduction
2 VCUST / User Guide
This product specification applies to only the standard Intel NUC Software Product.
INFORMATION IN THIS DOCUMENT IS PROVIDED IN CONNECTION WITH INTEL® PRODUCTS. NO LICENSE, EXPRESS OR IMPLIED, BY ESTOPPEL
OR OTHERWISE, TO ANY INTELLECTUAL PROPERTY RIGHTS IS GRANTED BY THIS DOCUMENT. EXCEPT AS PROVIDED IN INTEL’S TERMS AND
CONDITIONS OF SALE FOR SUCH PRODUCTS, INTEL ASSUMES NO LIABILITY WHATSOEVER, AND INTEL DISCLAIMS ANY EXPRESS OR IMPLIED
WARRANTY, RELATING TO SALE AND/OR USE OF INTEL PRODUCTS INCLUDING LIABILITY OR WARRANTIES RELATING TO FITNESS FOR A
PARTICULAR PURPOSE, MERCHANTABILITY, OR INFRINGEMENT OF ANY PATENT, COPYRIGHT OR OTHER INTELLECTUAL PROPERTY RIGHT.
UNLESS OTHERWISE AGREED IN WRITING BY INTEL, THE INTEL PRODUCTS ARE NOT DESIGNED NOR INTENDED FOR ANY APPLICATION IN
WHICH THE FAILURE OF THE INTEL PRODUCT COULD CREATE A SITUATION WHERE PERSONAL INJURY OR DEATH MAY OCCUR.
All Intel NUC Boards are evaluated as Information Technology Equipment (I.T.E.) for use in personal computers (PC) for installation in homes,
offices, schools, computer rooms, and similar locations. The suitability of this product for other PC or embedded non-PC applications or other
environments, such as medical, industrial, alarm systems, test equipment, etc. may not be supported without further evaluation by Intel.
Intel Corporation may have patents or pending patent applications, trademarks, copyrights, or other intellectual property rights that relate to the
presented subject matter. The furnishing of documents and other materials and information does not provide any license, express or implied, by
estoppel or otherwise, to any such patents, trademarks, copyrights, or other intellectual property rights.
Intel may make changes to specifications and product descriptions at any time, without notice.
Designers must not rely on the absence or characteristics of any features or instructions marked “reserved” or “undefined.” Intel reserves these
for future definition and shall have no responsibility whatsoever for conflicts or incompatibilities arising from future changes to them.
Intel, the Intel logo, Intel NUC and Intel Core are trademarks of Intel Corporation in the U.S. and/or other countries.
* Other names and brands may be claimed as the property of others.
Copyright 2019 Intel Corporation. All rights reserved.
Introduction
VCUST / User Guide 3
Contents
1 Introduction ............................................................................................................................................................................. 5
1.1 Overview .................................................................................................................................................................. 5 1.2 Terminology ........................................................................................................................................................... 5
2 How to run VCUST .............................................................................................................................................................. 6
2.1 How to run VCUST in Windows 10 ........................................................................................................ 6 2.2 How to run VCUST in WinPE ...................................................................................................................... 6
3 Help Function .......................................................................................................................................................................... 8
4 Commands ................................................................................................................................................................................ 9
4.1 -OA3 -OEMID=<oemid> -TABLEID=<tableid> -OAData=<filename> ..................... 9 4.2 -OA3 -OAClear ..................................................................................................................................................... 9 4.3 -OA3 -CURRENT .............................................................................................................................................. 10 4.4 -CONFIG -UQI=<> -VALUE=<> ......................................................................................................... 10 4.5 -BOOTCOUNT -COUNT=<> .................................................................................................................... 10 4.6 -LOGO=<filename> ..................................................................................................................................... 11 4.7 -SMBIOS -CURRENT ..................................................................................................................................... 11 4.8 -SMBIOS switch=<string>|<value> ................................................................................................ 12
5 Switches .................................................................................................................................................................................. 13
5.1 -BIO=<filename> .......................................................................................................................................... 13 5.2 -QUEUE=<filename> ................................................................................................................................... 13 5.3 -APPLYQUEUE .................................................................................................................................................... 14
6 Examples................................................................................................................................................................................. 15
6.1 How to save multiple custom settings to one .bio file without an immediate
reboot and apply all the changes later in just one reboot ................................................ 15 6.2 How to add a custom setting to an existing .bio and save it as a new .bio ........ 15
7 Meaning of each combination of command and switches ................................................................... 17
Introduction
4 VCUST / User Guide
Revision History
Revision Number Description Revision Date
1.0.0 Initial Release 6/27/2019
Introduction
VCUST / User Guide 5
1 Introduction
1.1 Overview
VCUST is a command line tool that is designed to assist integrators (who usually work in
manufacturing or enterprise environment) with the process of BIOS/SMBIOS customization, OEM
Windows* product key injection (OEM Activation 3.0, OA3) of Intel® NUC products.
Section 2 gives information on how to display help messages and current settings. Section 3
gives detailed information on how to use certain commands. Section 4 gives general description
of three switches. Section 5 provides a table, listing every combination of commands and
switches and its meaning. Section 6 illustrates how to run VCUST. In the end, section 7 gives an
example.
1.2 Terminology
Term Description
BIOS Basic Input/Output System
OA3 OEM Activation 3.0
OEM Original Equipment Manufacturer
OS Operating System
SMBIOS System Management BIOS
How to run VCUST
6 VCUST / User Guide
2 How to run VCUST
NOTE: VCUST must be run in administrator privilege.
It is intended for 64-bit Windows systems.
2.1 How to run VCUST in Windows 10
Step 1. Open a command prompt as administrator
If you run from a batch file, right click and select “Run as administrator”.
Step 2. Change directory to the folder that contains VCUSTW64.exe
Step 3. Run a command, such as “VCUSTW64 -OA3 -Display”
If there OA3 data on the BIOS, it will be displayed.
2.2 How to run VCUST in WinPE
Step 1. Create a Windows 10 installation media (bootable USB thumb drive) following
Microsoft’s Media Creation Tool website.
Step 2. Create a folder on the USB drive (e.g., named VCUST) and copy VCUSTW64.exe to it.
Step 3. Boot from the USB drive.
Step 4. In Windows Setup, select “Repair your computer”. Choose “Troubleshoot” and then
“Command Prompt”.
How to run VCUST
VCUST / User Guide 7
Step 5. Run VCUST in the Command Prompt as administrator.
(1) Find the USB drive.
(2) Change directory to the folder that contains VCUSTW64.exe.
(3) Run a command, such as “VCUSTW64 -OA3 -Display”.
If there OA3 data on the BIOS, it will be displayed.
Help Function
8 VCUST / User Guide
3 Help Function
The help splash screen below can be displayed by one of the following commands:
• VCUSTW64 HELP
• VCUSTW64 ?
Current OA3 data and current SMBIOS settings can be displayed by:
• VCUSTW64 -OA3 -Display
• VCUSTW64 -SMBIOS -Display
Commands
VCUST / User Guide 9
4 Commands
Denote -COMMAND as a command that can be used together with -BIO, -QUEUE, and -
APPLYQUEUE.
-COMMAND can be one the following.
Note: Only one -COMMAND is allowed at a time. Do not use multiple -COMMANDs together.
Example: Instead of “VCUSTW64 -OA3 -CURRENT -SMBIOS -SM=Intel” use this:
• VCUSTW64 -OA3 -CURRENT -QUEUE=queue.bio
• VCUSTW64 -SMBIOS -SM=Intel -QUEUE=queue.bio -APPLYQUEUE
4.1 -OA3 -OEMID=<oemid> -TABLEID=<tableid> -OAData=<filename> 1) Meaning: Update OA3 data.
2) Requirements:
• oemid must be 1-6 ASCII characters.
• tableid must be 1-8 ASCII characters.
• OAData file must exist and
o The file extension must be “.bin”.
o The size must be 49 Bytes (8 Bytes for Version, 8 for Type, 4 for DataLength, and 29
for ProductKey).
o DataLength field must be 29 (0x1D).
o ProductKey filed must be XXXXX-XXXXX-XXXXX-XXXXX-XXXXX, where X is a letter
(a-z, A-Z) or a digit (0-9).
3) Example:
VCUSTW64 -OA3 -OEMID=oem12 -TABLEID=table12 -OAData=key.bin
where, key.bin is like this:
4.2 -OA3 -OAClear 1) Meaning: Clear OA3 data.
2) Requirements: None.
3) Example:
VCUSTW64 -OA3 -OAClear
Commands
10 VCUST / User Guide
4.3 -OA3 -CURRENT 1) Meaning: Get the current OA3 data.
2) Requirements: None.
3) Example:
VCUSTW64 -OA3 -CURRENT
4.4 -CONFIG -UQI=<> -VALUE=<> 1) Meaning: Update a BIOS setting.
2) Requirements:
• UQI and value options should be from a report of the current BIOS.
• UQI must be xxxx, where x is a hex digit (0-9, a-f, or A-F).
• Value must be a combination of digits (0-9).
3) Examples:
VCUST supports three types of BIOS settings.
Based on the UQI and value options above, here are corresponding command examples:
VCUSTW64 -CONFIG -UQI=0631 -VALUE=13800
VCUSTW64 -CONFIG -UQI=0617 -VALUE=255
VCUSTW64 -CONFIG -UQI=07ad -VALUE=0
4.5 -BOOTCOUNT -COUNT=<> 1) Meaning: Set boot count value to enable unattended BIOS update procedure. If the boot
counter has not decremented to 0, the message below won’t prompt while applying the
customization.
Commands
VCUST / User Guide 11
2) Requirements:
• Decimal integer value 0-50.
3) Example:
VCUSTW64 -BOOTCOUNT -COUNT=30
4.6 -LOGO=<filename> 1) Meaning: Change the logo image.
2) Requirements:
• Must be a jpeg image and “.jpg” must be appended to the end of the filename.
• The max size of the file (.JPG) is 60KB.
• Resolution:
o The X dimension resolution must >= 120 and <= 1920 pixels.
o The Y dimension resolution must >= 120 and <= 1080 pixels.
o The minimum resolution is 120 x 120 pixels.
o The maximum resolution is 1920 x 1080 pixels.
• The file must have been opened with MS Paint and saved. Otherwise, the jpeg image can
be compressed in a way that cannot be shown during booting.
3) Example:
VCUSTW64 -LOGO=D:\Logo\Intel_NUC_Default_307x230.jpg
NOTE: On the NUCs listed below, it requires a platform .BIO file as an input for VCUST to change
the logo image successfully. A platform .BIO file for a specific NUC can be downloaded from Intel
Download Center for Mini PCs. E.g., KY0063.bio is a platform .BIO file for Skull Canyon.
Project Product code
Hades Canyon NUC8i7HNK
Skull Canyon NUC6i7KYK
So, on the above NUCs, run the following command to change the logo image:
VCUSTW64 -BIO=NUC_specific_platform.bio -LOGO=D:\Logo\Intel_NUC_Default_307x230.jpg
4.7 -SMBIOS -CURRENT 1) Meaning: Get current SMBIOS settings.
2) Requirements: None.
3) Example:
VCUSTW64 -SMBIOS -CURRENT
Commands
12 VCUST / User Guide
4.8 -SMBIOS switch=<string>|<value> 1) Meaning: Update or clear a SMBIOS setting.
2) Requirements:
• String must be 1-40 ASCII characters. If user wants to delete a current string setting, set
it as a space in double quotation marks (“ ”).
• The Chassis type: x, xx, xh, xxh, where x is a hex digit (0-9, a-f, or A-F). Its value must
>=00h and <=7Fh. If user wants to delete the current Chassis type, set it to 1h which
means other or none.
• The OEM filed number must be consecutive with BIOS. E.g., if OEM1 already exists in
BIOS,
o We can update OEM1 or set OEM2:
▪ VCUSTW64 -SMBIOS -OEM1=new_oem1
▪ VCUSTW64 -SMBIOS -OEM2=oem2
o If we want to set OEM3, we must set OEM2 first.
(1) Of course we can:
Step1. VCUSTW64 -SMBIOS -OEM2=oem2
Step2. After OEM2 string exists in BIOS, set OEM3:
VCUSTW64 -SMBIOS -OEM3=oem3
(2) We can also:
Step1. Create a queue BIO file that contains the OEM2 string.
VCUSTW64 -SMBIOS -OEM2=oem2 -QUEUE=queue.bio
Step2. Add the OEM3 string to the queue BIO file. Since queue.bio already
contains the OEM2 string, OEM3 is considered consecutive.
VCUSTW64 -SMBIOS -OEM3=oem3 -QUEUE=queue.bio
Step3. So far, queue.bio contains both OEM2 and OEM3 strings. Then update
BIOS with queue.bio.
VCUSTW64 -BIO=queue.bio
3) Examples:
VCUSTW64 -SMBIOS -SM=Intel
VCUSTW64 -SMBIOS -CT=23
VCUSTW64 -SMBIOS -CT=5h
VCUSTW64 -SMBIOS -OEM1=Intel_board
Switches
VCUST / User Guide 13
5 Switches
5.1 -BIO=<filename>
1) Meaning: -BIO switch is used to input an existing .bio file.
2) Requirements:
• The .bio file specified must exist.
• The file extension “.bio” must be appended to the end of the filename.
• The .bio file must follow the format of a capsule file. Otherwise, it will be considered
invalid.
3) Example:
• Update BIOS with a .bio file downloaded from Intel Download Center.
VCUSTW64 -BIO=KY0055.bio
• Update BIOS with a .bio file created in previous steps.
VCUSTW64 -OA3 -CURRENT -QUEUE=queue.bio
VCUSTW64 -BIO=queue.bio
• Update BIOS with the existingAndValid.bio and a custom SMBIOS setting: system
manufacturer.
VCUSTW64 -BIO=existingAndValid.bio -SMBIOS -SM=Intel
5.2 -QUEUE=<filename>
1) Meaning: -QUEUE switch is used to save user custom settings and/or an existing .bio file to a
new .bio file. If there’s no -APPLYQUEUE behind, it will NOT update BIOS immediately by
rebooting right away.
One useful usage of -QUEUE is that it appends changes to a .bio which you can choose to
flash at a later time.
4) Requirements:
• The file extension “.bio” must be appended to the end of the filename.
• If -QUEUE is used together with -BIO like one of the following, no further requirements
for the file specified after -QUEUE. It can be non-existing or invalid. Because it will be
overwritten anyway.
o VCUSTW64 -BIO=existing.bio -QUEUE=queue.bio
o VCUSTW64 -BIO=existing.bio -QUEUE=queue.bio -APPLYQUEUE
o VCUSTW64 -BIO=existing.bio -COMMAND -QUEUE=queue.bio
o VCUSTW64 -BIO=existing.bio -COMMAND -QUEUE=queue.bio -APPLYQUEUE
• If -QUEUE is used without -BIO and with a -COMMAND like.
o VCUSTW64 -COMMAND -QUEUE=queue.bio
o VCUSTW64 -COMMAND -QUEUE=queue.bio -APPLYQUEUE
queue.bio can be non-existing. If queue.bio exists, it must be valid and the new custom
setting will append to the end of queue.bio.
• If -QUEUE is used only with -APPLYQUEUE, the file specified after -QUEUE must exist
and valid.
o VCUSTW64 -QUEUE=queue.bio -APPLYQUEUE
2) Examples:
• Add a custom setting to an existing BIO file and save it as a new BIO file (queue.bio will
be overwritten if already exists).
Switches
14 VCUST / User Guide
VCUSTW64 -BIO=existing.bio -SMBIOS -SM=Intel -QUEUE=queue.bio
• Add a custom setting to the end of an existing BIO file.
VCUSTW64 -SMBIOS -SM=Intel -QUEUE=existing.bio
5.3 -APPLYQUEUE
1) Meaning: -APPLYQUEUE switch is intended to be used after -QUEUE. Its purpose is to apply
the newly created .bio file, i.e., to update BIOS with the newly created .bio file immediately. It
can also be used without -QUEUE. In this case, it acts as if a temp .bio file is created and used
to update BIOS immediately. But the temp .bio file won’t be saved.
2) Requirements: None.
3) Examples:
• Add a custom setting to an existing BIO file and save it as a new BIO file (queue.bio) and
apply the newly created BIO file immediately.
VCUSTW64 -BIO=existing.bio -SMBIOS -SM=Intel -QUEUE=queue.bio -APPLYQUEUE
Note: -QUEUE and -APPLYQUEUE are not stand-alone commands.
Examples
VCUST / User Guide 15
6 Examples
6.1 How to save multiple custom settings to one .bio file without an immediate reboot and apply all the changes later in just one reboot
1) We can use -QUEUE to save multiple custom settings one by one to a .bio file without an
immediate reboot. The .bio file can be used to flash BIOS at a later stage.
Step 1. VCUSTW64 -SMBIOS -SM=Intel -QUEUE=queue1.bio
Step 2. VCUSTW64 -OA3 -CURRENT -QUEUE= queue1.bio
Step 3. VCUSTW64 -BOOTCOUNT -COUNT=25 -QUEUE= queue1.bio
Step 4. VCUSTW64 -LOGO=nuc.jpg -QUEUE= queue1.bio
Here is the explanation of each step above.
Step 1. Create a new queue1.bio to save the custom SMBIOS system manufacturer
information.
Step 2. Append the current OA3 data in the system to queue1.bio.
Step 3. Append a custom boot count value to queue1.bio.
Step 4. Append a custom logo image to queue1.bio.
So far, queue1.bio contains four custom settings and no reboot occurs, which allows us to
use queue1.bio to flash BIOS when it’s the right time.
2) Basically, there are two ways to apply an existing .bio file with an immediate reboot.
We can either use -BIO:
Step 5. VCUSTW64 -BIO=queue1.bio
Or use -QUEUE together with -APPLYQUEUE:
Step 5. VCUSTW64 -QUEUE=queue1.bio -APPLYQUEUE
Either way above will trigger a reboot right away to flash BIOS with queue1.bio.
6.2 How to add a custom setting to an existing .bio and save it as a new .bio We can use -BIO to input an existing .bio file and use -QUEUE to save it as a new one.
Step 1. VCUSTW64 -BIO=existing.bio -CONFIG -UQI=07ad -VALUE=0 -QUEUE=new.bio
This command does the following:
• Append a custom BIOS setting to the end of the existing.bio.
Examples
16 VCUST / User Guide
• Save it as the new.bio.
Please note that:
• The existing.bio is left unchanged.
• No reboot is triggered.
We can flash BIOS with the new.bio immediately (reboot right away) by specifying -APPLYQUEUE
after -QUEUE:
Step 1. VCUSTW64 -BIO=existing.bio -CONFIG -UQI=07ad -VALUE=0 -QUEUE=new.bio -APPLYQUEUE
Meaning of each combination of command and switches
VCUST / User Guide 17
7 Meaning of each combination of
command and switches
① -BIO ② -COMMAND ③ -QUEUE ④ -APPLYQUEUE
No. Combination Example Description
A
new .bio
file
created &
saved?
Trigger
reboot
right
away?
1
①
-BIO -BIO=bio.bio Update BIOS with
an existing .bio file.
If bio.bio exists and
is valid, then BIOS
will be updated
with it. Otherwise,
error message will
be shown.
No Yes
2
②
-COMMAND -SMBIOS -SM=Intel Change a setting.
Change the
manufacturer of
the SMBIOS system
information to
“Intel”.
No Yes
3
③
-QUEUE -QUEUE=myBIO.bio Invalid command.
-queue is not a
stand-alone
command
4
④
-APPLYQUEUE -APPLYQUEUE Invalid command.
-applyqueue is not
a stand-alone
command
5
① ②
-BIO
-COMMAND
-BIO=bio.bio
-SMBIOS -SM=Intel
Update BIOS with
an existing .bio file
& change a setting.
If bio.bio exists and
is valid, BIOS will
be updated with it
and the setting
No Yes
Meaning of each combination of command and switches
18 VCUST / User Guide
specified by the
SMBIOS SM will
also be changed.
Otherwise, error
message will be
shown.
6
① ③
-BIO
-QUEUE
-BIO=bio.bio
-QUEUE=queue.bio
Copy an
existing .bio file.
If bio.bio exists and
is valid, it will be
copied and saved
to queue.bio.
If queue.bio does
not exist, it will be
created. If already
exists, it will be
overwritten.
Yes No
7
① ④
-BIO
-APPLYQUEUE
-BIO=bio.bio
-APPLYQUEUE
Same as #1. No Yes
8
② ③
-COMMAND
-QUEUE
-SMBIOS -SM=Intel
-QUEUE=queue.bio
Save a custom
setting to a .bio file.
If queue.bio does
not exist, it is
created to save a
custom SMBIOS
system
manufacturer
information “Intel”.
If queue.bio already
exists and is valid,
the existing content
will still be there,
and the custom
setting is
appended. If
queue.bio exists
but is invalid, error
message will be
shown.
Yes No
9
② ④
-COMMAND
-APPLYQUEUE
-SMBIOS -SM=Intel
-APPLYQUEUE
Same as #2. No Yes
10 -QUEUE -QUEUE=bio.bio Same as #1. No Yes
Meaning of each combination of command and switches
VCUST / User Guide 19
③ ④ -APPLYQUEUE -APPLYQUEUE
11
① ② ③
-BIO
-COMMAND
-QUEUE
-BIO=bio.bio
-SMBIOS -SM=Intel
-QUEUE=queue.bio
Add a custom
setting to an
existing .bio file
and save it as a new
one.
If bio.bio exists and
is valid, queue.bio
is created
(overwritten if
already exists)
based on bio.bio.
queue.bio reserves
everything within
bio.bio and has a
custom SMBIOS
system
manufacturer info
appended at the
end. Otherwise,
error message will
be shown.
Yes No
12
① ② ④
-BIO
-COMMAND
-APPLYQUEUE
-BIO=bio.bio
-SMBIOS -SM=Intel
-APPLYQUEUE
Same as #5. No Yes
13
① ③ ④
-BIO
-QUEUE
-APPLYQUEUE
-BIO=bio.bio
-QUEUE=queue.bio
-APPLYQUEUE
Same as #6 and
update BIOS
immediately with
queue.bio.
Yes Yes
14
② ③ ④
-COMMAND
-QUEUE
-APPLYQUEUE
-SMBIOS -SM=Intel
-QUEUE=queue.bio
-APPLYQUEUE
Same as #8 &
update BIOS
immediately with
queue.bio.
Yes Yes
15
① ② ③ ④
-BIO
-COMMAND
-QUEUE
-APPLYQUEUE
-BIO=bio.bio
-SMBIOS -SM=Intel
-QUEUE=queue.bio
-APPLYQUEUE
Same as #11 &
update BIOS
immediately with
queue.bio.
Yes Yes




















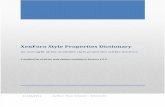

![Starting Cohort 2: Kindergarten (SC2) SUF Version 1.0.0 · PDF file · 2012-10-15Starting Cohort 2: Kindergarten (SC2) SUF Version 1.0.0 Data Manual [Supplement]: ... 3 50-65years](https://static.fdocuments.us/doc/165x107/5aa146187f8b9a84398b6f43/starting-cohort-2-kindergarten-sc2-suf-version-100-2012-10-15starting.jpg)