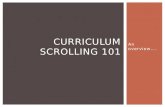Version 10 October 2016 Smoking User guide workings · PDF file• A highlighted marquee, a...
Transcript of Version 10 October 2016 Smoking User guide workings · PDF file• A highlighted marquee, a...

Smoking Cessation Database – User Guide
Version 10 – October 2016
If you have any questions regarding this user guide, or you experience any
difficulties in using the database, please contact Adrian Hyndman
(email: [email protected] telephone: 0141 282 2275)

1
Smoking Cessation Database – User Guide
1. Introduction……………………………………………………………………………………………………….2
2. System Requirements………………………………………………………………..……………….……2
3. Logging on to the database & password reset………………………………………………..2
4. Adding a new client onto the database……………………………………………………….…..4
5. Locally Defined Questions………………………………………………………………………….….…13
6. Weekly /Sessional clinics…………………………………………………………………………….....26
7. Editing a client’s details…………………………………………………………………………………...27
8. Transfer a client record…………………………………………………………………………………….27
9. Client Follow-Up………………………………………………………………………………………………..31
10. Adding a new service usage/quit attempt for an existing client…………………….34
11. Client listing function (admin page)……………………………………………………….…….…35
12. Deleting a client’s listing from the system…………………………………………….……….36
13. Reporting………………………………………………………………………………………………………….36
14. Helpful hints for using the database……………………………………………………………….38
Appendices
National Minimum Dataset
Definition of a service to be included in the national minimum dataset monitoring

2
1. Introduction
The Smoking Cessation Database has been developed by the Information
Services Division of NHS Scotland to facilitate data collection in smoking cessation
services.
The database contains the ‘minimum dataset’ (the mandatory client information
required for national monitoring purposes, developed by PATH.
The purpose of this manual is to provide a simple step-by-step-guide to using the
system (primarily for admin/input staff who will be adding client data, but also for
personnel wishing to access the system to view client data or run reports).
Note: this is the ninth version of the user manual. The manual is available
direct from the database under ‘Help’.
If you have any comments or suggestions on how the guide might be improved
(for example, any guidance that is missing) please get in touch.
2. System requirements
In order to use the database you will need:
• a web browser
• access to the NHSnet network
3. Login page/Logging on to the database
The database is available at www.smokingcessation.scot.nhs.uk
This page is multifunctional, providing the following options;
• Login to the database
• A highlighted marquee, a scrolling piece of text displayed horizontally
across the top of the web page, which will convey important information
from by ISD for the attention of all registered database Users.
• Contact information
• Resource documentation available to download
• ASH Scotland twitter feed
Logging on to the database
To use it you will need a valid username and password. Enter these at the
login screen and click ‘Login’ (fig 1). If you do not have a username and
password, contact your local Smoking Cessation Co-ordinator. ISD liaise with
Smoking Cessation Co-ordinators on the setting up of security access rights for
new users.
Enter your email address in the ‘Username field’ and your temporary password in
the ‘Password field’.
Note: a test version of the database is available at http://www.smokingcessation-
test.scot.nhs.uk/ You can use this to get to know how to use the system, add
and edit dummy records and try out the various system functions.

3
Fig 1
You will be asked to change your password (fig 2). Enter your ‘temporary
password’ in the ‘old password’ field, followed by your new password. Re-enter
new password to confirm. Note: passwords should be 6-12 characters long and
contain at least one number.
Fig 2
Changing Passwords: Users can change their password at any time by clicking
on the ‘User’ option (in blue left hand column), followed by ‘Change password’.
Reset passwords: Users can now reset their password in the event it has been
forgotten by using the automated password reset option.
On the Login’ screen (Fig 1), enter a valid ‘Username’ and select the option ‘I
have forgotten my password’.

4
Fig 3
You will then be asked to confirm that you do wish to reset your password (Fig 3),
select the option ‘Yes’. At this point you will be sent an e-mail with a temporary
password.
Once you have received the temporary password, return to the login screen (Fig
1) and enter your ‘Username’ and temporary password and select option ‘Login’.
You will then be asked to change the password (Fig 2). Once complete, select the
option ‘Change password’.
4. Adding a new client onto the database
On successful logon to the database you will enter the ‘Client Search’ screen
(fig 4). Before adding a new client/quit attempt record, you will want to use the
search facility to check whether that person is already recorded on the
system. Users are encouraged, where possible, to use the ‘quick search’ as
this runs faster and puts less pressure on the system. You can search on one,
or a combination of: client name/initials; date of birth; and identifier
(system ID, local ID or CHI number).
Fig 4

5
Dates can now be entered on the system in various formats, e.g.
21/03/06; 21/03/2006 or 21 March 2006.
Text size: please note that you can enlarge the text size on your computer
screen at any time by selecting the option ‘View’ from the menu bar, then
choosing ‘Text size’ then ‘larger’ etc….
Please note also: once you have logged on to the database, if you do not use it
for 30 minutes you will be automatically logged out and will need to log
back in again.
The search results will be presented in a limited number of columns (Fig 5)
Fig 5
The more detailed ‘extended search’ screen (fig 6, page 6) fulfills two functions
– it allows you to search for an individual client on the system (with
additional search criteria to that included on the ‘quick search’ screen), but it also
allows you to produce client listings based on particular search criteria.
Examples include: records where no quit date has been set; all clients due for
follow-up (either ‘any’, ‘1 month’, ‘3 month’ or ’12 month’); records where one or
more of the required fields/mandatory data items has not been filled in; all clients
with a quit date in the period xx/xx/xx to xx/xx/xx or all clients with a referral
date in the time period xx/xx/xx to xx/xx/xx. Note: client listing results can
also be printed off or exported to Excel.
Note: the ‘quick search’ is limited in terms of the column headings it can
report on (fig 5). For a more comprehensive listing users should choose
the ‘extended search’ option.

6
Fig 6
Additional columns included in the ‘extended search’ (fig 7) include:
Follow-up due, Letter sent icon, Follow-up Type, and Consent.
Fig 7
Note: some users will have access to only one clinic area/type, in which
case their client search criteria will default to that particular clinic.
However, if you have access to more than one clinic, before performing a
search you will need to select a particular clinic to search on. The
database is set up so that it can only search for clients within a particular clinic
area/type (note: some NHS boards use a geographical ‘area’ split and others
categorise by ‘type’). Some of the smaller boards have not specified separate
clinic areas/types and so will be able to search across the whole NHS board area.
Note: you can also go below clinic area/type level to search on records for a
particular clinic location, GP practice or advisor (first select a ‘clinic area/type’
then you will be presented with the additional search options).
If, following your ‘client search’, you have not found that the person is
already recorded on the system (for example, they may have been in contact

7
previously/had previous quit attempts) to add their details click on ‘Create New
Client’ (at bottom right of screen).
Important: there are limitations to the database in terms of identifying
clients who have presented for support before/had a previous quit
attempt (fig 8). If you have both their name and d.o.b there’s a higher chance
of identifying the right client. Name details, however, are not part of the
minimum dataset for smoking cessation services and so may not be recorded on
the system. If you only have d.o.b. you could pick up several clients with the
same date and not be certain which, if any, is your client. Hint: if you record
a ‘local ID’/ref. number, unique to each client, this will help greatly with
client matching (i.e. assign this local ID to them each time they present).
The ‘client ID’ number, generated by the system, isn’t unique to that
client–if a client has two quit attempts, each will have a different client
ID number. We have also included on the database a CHI number field.
This again is a number unique to each individual.
Fig 8
If you wish to update or add to the record, click on ‘edit’ at top right and the
screen view will change to that below (Fig 9). The mandatory, minimum dataset
items are all highlighted with a gold star and you are now able to start inputting
data.

8
Fig 9
If client is not already on the system, follow the instructions below (if
they are on the system you can add a new quit attempt/service usage for that
person – see item 7, page 34.)
After clicking ‘Create New Client’ the first screen you will come to is client
‘Details’ (fig 10), below.
Fig 10
By selecting the tabs at the top you can move between the seven options
available: client details, tobacco use, background to service use, current service
use, medical info, locally defined questions (local use screen) and notes screens.
You can wait until you have finished inputting data to all of them before clicking
on the ‘save’ button at the top right, or you can save as you go along.
Note: the weekly/sessional clinics screen will only become available once the
record is saved and the follow-up screen once a quit date has been recorded for

9
the client and the record is saved. Both are accessed separately, from the blue
column, on the right side of the screen.
To start inputting data, simply click on the first field for which you wish to
input information and type in details (or select the appropriate response
from the options given in the drop-down list). The fields with a gold star
beside them comprise the minimum data set (this applies to all screens). You
should input data to all of these. With the additional, local use data items, it is
for individual NHS boards/services to decide how much of this extra information
they wish to record. Warning: if you omit any minimum dataset items, this
will be highlighted when you try to save the record. You will not be
prevented from saving the record, but you will be advised as to which
fields you have omitted and encouraged to fill these in now.
Continue to fill in all relevant details (all minimum dataset items, plus as many of
the non-mandatory items as you wish to complete). After a field has been
initially selected (by clicking on it with the mouse), pressing the tab key moves
you to the next field in sequence, from left to right and from top to bottom. To go
to the previous field, press and hold down the Shift key and press Tab. To
continue moving back, continue to hold down Shift and press Tab again. The
mouse can also be used to select fields. When you have finished entering all the
data onto the screen, click ‘save and next’ to move onto the next screen.
Where client is of ‘no fixed abode’ please record postcode as NF1 1AB.
Note: health board of service is generated automatically – from your own
login permission details. Health board area (client) and CHP (community
health partnership) area of the client are also generated automatically,
from the client’s postcode details.
Note: you can add/amend the client’s clinic on their ‘client information’
screen, for example, if client changes clinic area/type during the one quit
attempt. The record/system ID is generated automatically too and comprises
clinic name code plus the month and year the record was added to the system.
Note: the comment section (fig 10 & 11) at the bottom right of the screen is
designed for users to record critical, and perhaps temporary, information
for a client. This could relate, for example, to when to/when not to contact the
client, a message about the client’s poor medical health or information of a
sensitive nature – hence the ‘drop-down’ yellow bar. If, during editing, you enter
text here, and save, this field will be displayed as a yellow bar with the words
“Click here”. On doing so, the bar expands downwards to reveal the text entered;
click again to close the slider. Also, the existence of this text is indicated on the
blue menu bar on the left of the screen in red text.
When you run a list of clients due follow-up, for any records where info./alerts
details are held, this will be highlighted in the last column under the (i) for
information symbol (Fig 5 & 7).

10
Fig 11
The next screen is ‘Tobacco use’ (fig 12). Again mandatory/minimum data set
items are highlighted in yellow. Complete all of these and as many of the
additional items you wish to add. Note: the Fagerstrom Score is calculated
automatically based on responses to the tobacco usage questions. There is also
on-screen guidance (see bottom right of screen) on how to calculate ‘average
cigarettes smoked per day’ for those smoking other forms of tobacco.
Fig 12
The next screen is ‘Background to service use’ (Fig 13). Ensure you complete
the three minimum dataset fields (‘quit attempts in past year’, ‘referral date’ and
‘referral source’), plus as many of the additional fields as you wish to record
locally.

11
Fig 13
Then you come to the ‘Current service use’ screen (Fig 14), which includes a
number of mandatory data items. Please note that ‘pharmaceutical products used
in quit attempt’ and ‘intervention(s)’ used were formerly noted as mandatory
items at the ‘follow-up’ stage. Due to problems with poor data completion (users
perhaps neglecting to record the information for clients ‘lost to follow-up’), these
questions have now been made mandatory on the earlier ‘Current service use’
screen. Any changes/updates to pharmaceutical products used or
interventions used during the quit attempt should be recorded on the
‘Current service use’ screen. Note: number of weeks pharmaceutical
product was used should be entered in number format, e.g. 12.

12
Fig 14
On this screen you will see that ‘Quit date’ is a mandatory item. This is a very
important field as it will be used to calculate dates for subsequent client follow-
ups. A quit date may not necessarily be set at initial service contact,
however, it is possible to go back into the client’s details at a later date and set a
quit date (via ‘edit’ client details). If a client never sets a quit date, you can
click on the box ‘Contact ended without setting quit date’. Note, also: on the
‘extended search’ screen you can list all clients who do not have a quit date set
(and do not have ‘contact ended without setting a quit date’ ticked).
You can record details of the advisor who is providing smoking cessation
support to the client. To add an advisor’s details for the first time you will need
to add their name and/or ID, and any optional additional info you wish to record,
and save. Once an advisor has been added to one client’s record you can then
select them from the pick-list and assign to other clients they are working with.
Note: you can only assign one advisor to a client at any one time (although the
‘weekly /sessional clinics screen’ will allow you to record different advisors against
different sessions with the client. This would be a way of recording, for example,
where a client had had input from one worker and then another had taken over).
Important: for simplicity, the ‘practitioner type’ field, which relates to
the advisor, and which was originally noted as a separate field, is now
contained within the smoking cessation advisor details. So, if you wish
to record this information, you need to go to the ‘advisor’ field to do this.
For any problems with duplicate entries, advisor names miss-spelt/incorrectly
recorded etc... – please contact ISD. ISD have access to the lists of smoking
cessation advisors recorded on the database under each NHS board and can
amend this information centrally.
Warning: on this screen is a question asking if a client has ‘Consented to
follow-up contact’. This is a mandatory item and it is important to note this
as ‘No’ if the client has not given consent to follow-up to ensure that they
are not contacted when they shouldn’t be.
Note: at 1 month follow-up the system lists clients noted as consent
=’No’ (see records marked ‘X’) as well as consent =’Yes’ so that users
can see, for example, where consent has perhaps been noted wrongly as
‘No’ and needs to be amended and also to alert them to the need to close

13
the quit attempt off (i.e. go to one month follow-up and note ‘No - client did
not consent to follow-up’ against the question ‘Client successfully contacted for
follow-up?’). Clients where consent = blank also appear (note: these should be
updated to Yes/No as appropriate in line with the MDS). At 3 and 12 month
follow-up stages, however, if a client is still noted as ‘No’ they will not appear in
the due follow-up listing.The next screen is ‘Medical Information’ (Fig 15).
Note: there are no mandatory items on this screen). You can use this screen to
record the client’s ‘GP practice’ (similar to ‘smoking cessation advisor’ field on
current service use screen, select practice from list or ‘add new practice’). For
any problems with duplicate entries, practice details miss-spelt/incorrectly
recorded etc.. – contact ISD. ISD have access to the lists of GP practices recorded
under each NHS board and can amend this information centrally.
Fig 15
Clients that relapse prior to scheduled follow-up
Note: Any client that relapses prior to a scheduled follow up, should be recorded
appropriately in the ‘Current Service Use’ screen.Thee check box ‘Client
relapsed prior to Scheduled follow-up’ should be ticked, the system will
automatically update the field ‘Constented to follow-up contact’ to ‘No’ and
will automatically remove the client from any future listings pertaining to 12
month follow-ups. If client wishes to engage in a new quit attempt at this time,
please record this by selecting the check box ‘Client engaged with new quit
attempt’
5. Locally Defined Questions
The ‘Locally Defined Questions’ screen, captures data unique to each Health
board. Health boards will have the ability to add their own local questions,
records responses against these questions and analyse the results. A new user
role called ‘Local Use Administrator’ has been created, which will permit
certain users in each Health board to add and remove question(s) and field(s) to
record additional local data. These users will also have the option to preview the
changes prior to publishing in the live database. This new user role will continue
to have access to existing rights on the Smoking Cessation database.

14
Logging in
After logging in as normal, please select ‘Local Reporting’, then option
‘Administration’ from the blue navigation panel (fig 16)
Fig 16
This will present the main ‘Local Reporting Administration’ management screen
(fig 17)
Fig 17
Local Reporting Administration Screen

15
From this screen you can:-
• Add a new question
• Preview locally configured questions (as they would appear on screen
when live)
o Option to reorder the placement of questions presented on screen
• Edit a question
• Determine the status of each question (Hide/Preview/Live)
• Delete a question permanently
• Create sub tabs (grouping topical questions)
o Option to recorder the placement of sub tabs presented on screen
o Option to hide tabs (thereby, hiding a particular group of questions)
Adding a New Question
Start by selecting the option ‘Add New Question’ from the ‘Local Reporting
Administration’ screen. This will present the ‘Add Question’ screen (Fig 18) (Note:
The ‘Question Status’ for all new questions are automatically preset to preview).
Fig 18
There are four distinct ‘Question Types’ available to select from: Text, Radio
button, Check boxes (each requiring a unique type of response when completed)
and Drop down selection Note: we strongly recommend that users have
previously determined their questions structure, question type(s), and
response options, prior to using this section. Note: once a question has been
created, the only non-editable function is question ‘type’. If you wanted to alter
the question ‘type’ you would need to delete the question and start over.
The four question types are;
• Text Question (fig 19); this question type requires database users to
type a response in the data field.

16
Fig 19
• Question Type: select ‘Text’ from the options available.
• Type of Text Input: There are four options available here, depending upon
the type of response you require.
1. Datetime - Date required in dd/mm/yyyy format
2. Integer - Whole number (not a fractional number), that can be
positive, negative or zero
• The User has the added option to enter a range of values if
required
3. General text - Free text field
4. Decimal - Decimal number
• Number of rows (for answer): This field is only available if the User has
opted for a ‘General Text’ input option.
• Question: enter your question in this field.
• Help Comment: this field is optional. If you wish to provide guidance on a
question e.g. Q. What was your overall experience of our service? (Help
comment: How would you rate our service?)
• Grouping (TAB) (i.e. topic): this field provides a means to group a set of
questions together under a sub-heading. When a new Grouping is added
(via the ‘enter a new grouping (TAB)’ field) this Grouping/TAB then
appears in the list of available ‘Groupings (TAB)’ to select from.
• Question Status: this field is always set to PREVIEW by default.
• Mandatory: This option is unavailable.
• Default input: The User may opt to include a default response, if the
question remains unanswered.
• Insert: by choosing this option, the user has now created a question which
can be viewed in the preview screen.
• Cancel: selecting this option takes the user back to the Local Reporting
Administration page, deleting the current question.
Fig 20 Typical text box field, requiring the user to type their response.

17
• Radio button Questions (fig 21); A radio type question is indicated by a
small circle beside the available choice options, from which only one can
be selected by database users.
Fig 21
• Question Type: select ‘Radio’ from the options available.
• Question, Help Comment, Grouping (TAB) and Question Status: refer to
guidance under ‘text’ question type above.
• Enter Options for Radio boxes: Enter your response options in each of the
available blank fields (max 10 responses)
• Insert & Cancel: refer to guidance under ‘text’ question type above.
Fig 22. Typical radio button type question, only one option can be selected.
• Check box Questions (fig 23); A check box type question is indicated
by the small square boxes beside available choice options, from which
multiple ones may be selected.
Fig 23
• Question Type: select ‘Check box’’ from the options available (Thereafter
refer to Radio button question guidance, above).

18
Fig 24. Typical check box type question, multiple options can be selected.
• Drop down Questions (fig 25); a drop down is a closed-ended question
that allows Users to choose one answer choice from a list of choices
presented in a dropdown menu.
Fig 25
• Question Type: select ‘Dropdown’ from the options available
• Question, Help Comment, Grouping (TAB) and Question Status: refer to
guidance under ‘text’ question type above.
• Mandatory: This option is unavailable.
• Enter dropdown entries (one per line); Add one option per line.
• Insert & Cancel: refer to guidance under ‘text’ question type above.
• Fig 26. Typical dropdown type question, only one option can be selected.
Preview Locally configured questions
To preview the newly created question(s) in a dummy record (as they would
appear in a client record) (fig 27), select the option ‘Preview Question’ from the
Local Reporting Administration screen. This will list all sub tabs & questions within
their grouping(s).

19
Fig 27
From this screen, the user has a number of options:
• Try out the questions available and select option ‘Update’ to record
responses.
• Reorder the listing of questions presented on the screen;
o Select the appropriate Tab (if any) to view linked questions
� The Tabs (groupings) are listed immediately above ‘TAB
(Groupings) Management’
o Each question is indicated by two arrows (up/down), by selecting
an arrow, the User can determine whether the current question is
moved up or down a level and therefore their order (Fig 27)
• Reorder or Hide the sub tabs presented on the screen;
o In the screenshot (Fig 27) the current tab selected is ‘ENDS’; in the
‘TAB (Groupings) Management’ section the User has the option to
either hide this tab or move the tab. Moving the tab will determine
the order that they are presented on screen;
� To hide this tab and by default all relevant questions linked
to it, select the option ‘Hide this TAB (Grouping)’ and finally
select the option ‘Update’ at the bottom of the screen. This
will immediately place a set of brackets around the tab
name and place it as the last option (Fig 28).
• Though the questions are available to the Local
Administrator, they will not be available to view or
select by anyone editing client records.
� To unhide/show this Tab and all associated questions, select
the hidden Tab (ENDS) and select the option ‘Show this Tab
(Grouping)’ from ‘Tab (Groupings) Management’ section.
Finally, select the option ‘Update ‘to save the change (Fig
29).

20
Fig 28
Fig 29
� Move a tab and determine its placement on the screen;
• Select a Tab (e.g. Service evaluation), the TAB name
will appear in the small window entitled ‘Update Tab
Name’ (Fig 30)
• From the section entitled ‘Tab (Groupings)
Management’, the User has the option to reposition
the Tab by selecting ‘Move Left’ or ‘Move Right’
options, depending upon whether the User wants this
Tab & questions to appear first or last.
• Once the User has chosen an option, save the change
by selecting the ‘Update’ option at the bottom of the
screen.
• In the example below (Fig 31) the Tab named
‘Service evaluation’ has been moved one place to the
right and has now become the last Tab.
• You may also note, that as this is the last Tab of
three, the only option remaining is to move the Tab
to the left.

21
Fig 30
Fig 31
• Change or amend a sub tab name;
o Select the appropriate Tab, in this example ‘Service Evaluation’
� You will notice that the selected Tab name will appear in the
‘Update Tab Name’ data field, to be edited/changed (Fig 32)
Fig 32

22
o Amend the name as you require e.g. ‘Service Improvement (Fig
33), then select the option ‘Update Tab Name’. This will
successfully change the Tab name to ‘Service Improvement’ (Fig
34).
Fig 33
Fig 34
Editing a Question
From the ‘Local Reporting Administration’ screen (Fig 35), identify the question
that you require/wish to amend and then select the ‘Edit’ option (located to the
right of the question), this takes you to the edit screen (Figs 36, 37 & 38)

23
Fig 35
Fig 36 Edit screen for text question
Fig 37 Edit screen for either radio/check box question.

24
Fig 38 Edit screen for drop down question
The time and date the question was originally created is recorded on the screen
as ‘Published’, however, once a question status changes to ‘Live’, the date & time
will change to reflect said change.
To change the status of the question, please select the option ‘Status’. There are
3 options to select from, Hide, Preview and Live;
• Hide – This status would be selected once a question has been fully
developed by the user and is waiting for deployment to go live.
• Preview – This status is automatically recorded against all new questions
when first created. It presents the administrator with the option to view
how the question would look or appear on screen, once deployed to ‘Live’.
• Live – Once a question is set to live, all users within the Health
board, will have access to view and record data against said
question on the database (Locally Defined Questions tab of client
record).
As stated previously, question type (text, radio or check) is the only non editable
function. If the question type requires to be changed, then please delete the
question and start over. Otherwise, all other aspect of a question and response
can be changed.
When all changes have been completed, please select the option
‘Update’, this will save any changes made. To return to the local reporting
administration screen, please select option ‘Back to Admin’.
Delete a Question
Identify the question that you require to delete from the ‘Local Reporting
Administration’ screen (Fig 35) and then select ‘Delete’ option. A warning will
appear (Fig 39), requiring the administrator to confirm the deletion. Select ‘OK’,
to confirm.

25
Fig 39
Warning- if you delete a question, that question, and any responses
recorded against it, will be removed.
New Local Extract
A new extract called ‘Locally Recorded Data (by Referral Date)’ has been created
and added to the “Local extracts” area of the Smoking Cessation Database. This
extract will provide access to data from locally defined questions in that NHS
board.
The final tab ‘Notes’ (Fig 40), provides a case note recording facility where
users can ‘add’ notes or ‘edit’ existing notes and format note details – bold type,
bullets, italics etc…. The system also automatically records details of the user who
added the note and the date/time added. You can change the order the notes
appear by selecting either ‘show earliest notes at top’ or ‘show latest notes at
top’.
Fig 40

26
6. Weekly/Sessional clinics screen
The weekly/sessional clinics screen (fig 41) appears as the last item in the list of
database screens, in the blue navigation panel.
Fig 41
As with the medical information screen, this screen does not contain any
mandatory data items. It has been developed purely to allow the recording
of additional information to meet local service needs.
You can use the ‘individual session details’ screen to record each
appointment/session that a client is due to attend – date, time, whether the client
attended or not and additional prescribing info. plus the smoking cessation
advisor offering the client support. Note: the advisor’s details must already be
stored on the system. See instructions on ‘Current service usage screen’) (Fig 14,
page 12).
To add an appointment/session, click on ‘edit’ then ‘add’, then type in as many of
the details as you wish to record then press ‘save’. Note: you can add several
appointments/sessions at one time. You can also go into a particular session
using ‘edit’ and add additional information, then ‘save’. You will notice that each
time you add an appointment/session, the system automatically calculates
total appointments made and total attended (Fig 41).
For system users who want to record total number of sessions offered to the
client and total attended, but without recording the detail of date of each
appointment etc…, this can be done by entering the information direct to the
‘summary’ screen’ (fig 42) at the end of the client’s service contact.

27
Fig 42
Additional fields included in this screen are : ‘total cost (prescribing)’ – to record
total cost of prescribing for a client, space to record ‘discharge letter sent’ and
‘discharge date’.
7. Editing a client’s details
You may wish to edit a client’s existing record/quit attempt, for example, to add a
‘quit date’, update their address details, or add a ‘follow-up’ record. First, use the
‘Client search’ facility (‘quick search’) to find the client - see instructions on pages
4 & 5. You can search on one or a combination of client name/initials; local ID,
client ID or CHI, or date of birth. To edit address details, go to Client details
screen, amend address then save. To add a ‘quit date’, go to ‘Current service
use’ screen, input ‘quit date’ in appropriate field and then save. To add a follow-
up record go to ‘follow-up’ screens - see also instructions at item 7.
Warning: if a client has had more than one service usage episode/quit attempt,
check the record date(s) to make sure you edit the latest quit attempt rather than
an earlier episode.
8. Transfer a client record
The client transfer facility allows Users with ‘Editor’ access to transfer client
records to another health board (Fig 43). A possible reason for this may be that a
client starts a quit attempt in a hospital setting in one health board and is then
discharged to the community within the client’s board of residence for treatment,
an entirely different health board. As such, the hospital may transfer the record
to the new board without creation of duplicate quit attempt.

28
Fig 43 – Transfer option available for Users with ‘Editor’ access
Fig 44 – Local Administrator view – can transfer out and process transfers
received
Smoking cessation database Users with Local Administrator privileges may
transfer a client out of their health board and process a client record on receipt of
transfer (Fig 44)
To transfer a client to another health board, select the option ‘Transfer’, adjacent
to the ‘Edit’ function (Figs 43 & 44). A new window will appear, requiring the User
to select a health board to which the client should be transferred (Fig 45)

29
Fig 45
Select the health board the client is to be transferred to and select option ‘Initiate
Transfer’. A warning will be provided to confirm the selection (Fig 46)
Fig 46
Please select ‘OK’ if you wish to continue (Fig 46).
At this point, the client transfer is ‘Pending’. This means that until such time the
client has been accepted /processed at the new health board, the record remains
with the old board. As such, the original board may continue to update the client
record or even transfer to another board, if necessary.
Local Administrators should routinely access the ‘Transfer’ screen, via the blue
navigation panel to check for any transfers to their health board (Fig 47).

30
Fig 47
To receive the transfer, select the option ‘Process’, this will allow the User to
select which clinic area/type and clinic location they wish to move the client to
(Fig 48)
Fig 48
Once the Local Administrator has decided the location to transfer the client select
the option ‘Confirm’ (Fig 49)
Fig 49
If satisfied that the information is correct, select ‘Ok’, the User will then receive
confirmation that the transfer has been successful (Fig 50)

31
Fig 50 – Confirmation
When a User confirms a transfer (Fig 50), details pertaining to Advisor, GP &
consultant details will be cleared from their respective data fields and stored in
the notes section, the date recorded will be the date transfer is confirmed (Fig 51)
Fig 51
A new local extract has been created that will return a listing of all clients
transferred into their health board. This will contain important information
regards to the transferring board and identifying person responsible for the
person initiating the transfer.
9. Client Follow-up
On the database ‘Extended Search’ screen the ‘Due for follow-up’ drop-down list
allows you to list all clients, in a particular clinic, who are due : 1 month, 3
month, 12 month or ‘any’ follow-up (Fig 52) (based on their quit date). For 1
month follow-up this will be all clients due within the next week or overdue. At 3
and 12 month follow-ups it is all clients due within the next two weeks, or
overdue.

32
Fig 52
Warning: at 1 month follow-up the system lists clients who are noted as consent
to follow-up =’Yes’, ‘No’ or ‘blank’ (fig 53) to allow the user to check that consent
is recorded correctly and amend as necessary. At 3 & 12 months, however, the
system only lists those noted as consent = ‘Yes’ or ‘blank’.
You can also click on any of the data headings to amend the order in
which the clients appear (e.g. click on surname to list alphabetically by
surname). Note: an envelope symbol appears beside the follow-up type
information where a follow-up letter has already been sent, but follow-up details
not yet input (perhaps letter not returned). Where an ‘i’ for information appears
in the last column this means that comments/important information are noted
against this client on the client details screen which you may wish to read before
contacting the client.
Fig 53
For each follow-up listing you will see that there is also a facility to print out
details. Simply click on ‘print’. The printable list includes contact details such
as : address, telephone numbers and advisor details. Click on ‘print this report’
message at top of screen. Please note also the tip at the top of the page

33
suggesting you change page setup to landscape to ensure all details fit on the
page. You can also export the data to Excel.
Listed below are the three follow-up screens (figs 54, 55 & 56) – each
containing minimum dataset items plus additional local use questions. As with
the other client data screens, simply input data for the required client (taking
care to complete all the minimum dataset fields) then save.
Important: you must complete the ‘client successfully contacted for
follow-up’ field. If you do not, the record will continue to appear in the
list of those ‘due for follow-up’. Enter ‘Yes’ where client could be contacted
(either face to face, by phone or via letter) and proceed to fill in the remaining
fields. Where unable to successfully contact the client, record ‘No-lost to follow-
up’ ‘No – no consent to follow-up’ or ‘Client died’ as appropriate.
At the follow-up stages, users may also wish to update details of pharmaceutical
products used in quit attempt, e.g. to record total number of weeks product was
used (go to ‘Current service use’ screen and enter number of weeks, in number
format, e.g. 10). The one month follow-up screen shows the pharmaceutical
product(s) used as currently recorded on the ‘Current service use’ screen (details
automatically feed through from earlier screen). If these details are not up-to-
date, the user should go to the ‘Current service use’ screen to update the info
recorded.
Fig 54
Please note that the ‘Client withdrawn from service at time of follow up’
question is a check-box, rather than a drop-down list. If the client is still
in service at time of follow-up this box should not be ticked.

34
Fig 55
Please note; the 3 month follow-up tab will only become available 3 months post
quit date, if the client requires said follow-up.
Fig 56
Please note; the 12 month follow-up tab will become available exactly 52 weeks
post quit date, if the client requires said follow-up.
10. Adding a new service usage/quit attempt for an existing client.
To add another quit attempt for an existing client, use the search facility to bring
up the client’s record (see notes in paragraph below). Once you have accessed
their client information, click on the ‘New quit attempt’ option at the top of the
screen. Important: before doing this please check that the client does not
have an existing ‘open’ quit attempt that has still to be closed off. For

35
example, the client may have had a previous quit attempt (less than a year ago),
could have initially quit smoking then relapsed between follow-ups and has now
re-presented to service for another quit attempt. Under these circumstances,
open the existing client record, select the ‘Current Service Use’ tab and choose
the option ‘Client relapsed prior to scheduled follow-up’, this will remove the
consent from the record. Thereby, removing said client details from any follow-up
listing. Important; Outwith the timeline of any legitimate follow-up, Users
must not attempt to close off a record by completing the follow-up tabs.
If the client has intimated that they wish to proceed with a new quit attempt,
select the option ’Client engaged with new quit attempt’, too. Data pertaining
to these fields can be generated vi the local extracts
When you create a new quit attempt record for an existing client the database
will copy over the client details and medical information from their original record
plus ‘date of last quit attempt’ (which appears on background to service use. If
any of these details have changed, e.g. client has moved address, simply update
as necessary, then save.
Important: there are limitations to the database in terms of identifying
clients who have presented for support before/had a previous quit
attempt. If you have both their surname and d.o.b there’s a higher chance of
identifying the right client. Surname, however, is not a minimum dataset item
and so may not be recorded on the system. If you only have d.o.b. you could
pick up several clients with the same date and not be certain which, if any, is
your client. Hint: if you record a ‘local ID’/ref. number, unique to each
client, this will help greatly with client matching (i.e. assign this local ID
to them each time they present, e.g. use their CHI number). The ‘client
ID’ number, generated by the system, isn’t unique to that client–if a
client has two quit attempts, each will have a different client ID number.
11. Client listing function (‘Extended search’ screen)
On the ‘Extended search’ screen there are various client listing facilities. For a
particular clinic area/type, you can list, for example: all clients for that clinic;
clients who do not have a ’quit date’ set; clients due for each of the 1, 3 and 12
month follow-ups, clients with a referral date/initial contact date/quit date
between xx/xx/xx date and xx/xx/xx date.
When you use any of these listings, you can click on any of the data headings
to amend the order in which the clients appear (e.g. click on surname to list
alphabetically by surname). This can be helpful, for example, in identifying
duplicate clients added in error.
If you do wish to delete a duplicate client record you can do so by editing the
client and clicking the ‘Delete’ button
For the various client follow-up listings:
• The 1 month follow-up will list all clients due within one week from now or
already due/overdue. Those highlighted in red are clients who are already
due/overdue; those in black are due in the coming 7 days.
• At 3 and 12 month follow-up the listing timescale is clients due within two
weeks from now or already due/overdue. Once again those who are
already due/overdue are highlighted in red. Where an envelope symbol
appears this means that a follow-up letter has been sent to the client.

36
There is the facility to print out the listings of clients due 1,3 or 12 month
follow-up. Simply click on ‘print’ at foot of screen, then ‘print this report’
icon in top right of the screen.
Please note that at the 1 month follow-up stage the system lists all clients, even
those who are noted as ‘Consent to follow-up’ = ‘No’. This is to allow the system
user to check that this is indeed correct. The database defaults this question to a
No response. If all these clients were excluded from the 1 month follow-up listing
there would be a risk of missing out clients who were in fact required to be
followed up. Listing out all, but highlighting where consent is noted as ‘No’ allows
the user to go back and change this to a Yes, where necessary.
At 3 and 12 month follow-up stage only clients with ‘Consent to follow–
up’ = ‘Yes’ are listed. It is important therefore that any errors in consent
to follow-up recording are fixed at the 1 month follow-up stage.
12. Deleting a client’s record from the system
You can delete a record, for example, where a duplicate client has been added in
error) via the client ‘Details’ data entry screen. Once you have found the client,
select the option to ‘Edit’ then option to ‘delete’, top right side of screen. Click on
‘delete’ then select ‘Yes’ when asked ‘Are you sure’.
13. Reporting
The smoking cessation database has various ‘reporting’ functions. These are
accessible under the ‘reporting’ heading in the blue navigation panel.
The first option under reporting is ‘letters’ (fig 57). ‘Client summary’ prints out
a summary of all details held on the system for a particular client. Click on ‘client
summary’, use search screen to find client(s) whose details you wish to list, select
client names(s) by ticking box below ‘ID’, then ‘generate letter/report’. Note: you
can also print out a summary of details held on a particular client at any point
when you are in a particular client record by clicking on ‘print’ at top right of
screen.
The database also allows you to generate follow-up letters (3 month
follow-up or 12 month follow-up only – it is assumed that 1 month follow-up
will not tend to be via letter). Select either ‘3 month follow-up’ or ’12 month
follow-up’ as appropriate. You will then be directed to the ‘Extended search’
screen where you can enter ‘3 month follow-up’ or ’12 month follow-up’ in the
‘due follow-up’ field (and perhaps other search criteria, if needed). Then click on
‘search’ at bottom right of screen. Click on ‘select all’ to select all records listed,
or if you wish to select only certain records, click on box below ‘Id’ to select the
records you wish to generate letters for. For example, you may wish to exclude
clients who have an envelope symbol beside their record highlighting that a
follow-up letter has already been sent.
You can either ‘generate letter’ direct from the database (using a customised
letter template, where available) or more commonly ‘export for merge’ .
Exporting for mail merge offers the user more flexibility – allows you to use your
own customised letter template which can be updated/amended locally.
To generate ‘non-attendance letter’ instructions are similar to those above for
producing follow-up letters.

37
Fig 57
The second option available under ‘Reporting’ is reports (fig 58). The database
provides a series of standard statistical reports that users can run for their area.
These range from the basic ‘client counts report’ (which gives total number of
records with a ‘referral date’, ‘initial contact date’ and ‘quit date’ in a particular
time period) to more detailed analyses such as 1 month quit outcomes, 3 month
quit outcomes and 12 month quit outcomes.
To run a report, first select the report you wish to run (for the more detailed
reports you will also need to select whether you wish to run ‘by gender’ , ‘age’
split etc….). Then, on the right of the screen enter the start and end dates and
desired geographical area. Note: if you select a particular clinic area/type you can
then go below this level to report on a particular ‘clinic location’, ‘GP practice’ or
smoking cessation ‘advisor’. The clinic area/type(s) you can report on will be
restricted to those areas for which you have access rights
Fig 58

38
The final option available in ‘Reporting’ is the option to generate ‘Local extracts’
(fig 59). Instructions for running the extracts are similar to those for producing
standard ‘reports’ – see details above. Whilst the ‘reports’ allow users to run a
number of standard statistical analyses at the push of a button, the ‘extracts’
facility is there for more detailed/adhoc local analyses. Select the extract
you wish to run, then required date range, geographical area, then ‘output
format’ (select either ‘formatted’ or ‘unformatted’ depending on the version of
Excel you have on your computer – see instructions on screen). Then, select
either ‘open’ or ‘save’. Note: in the date fields (once you have accessed the
extract) you may need to extend column width to view info. You can now, using
Excel, sort the order the data appears in, select out particular cases etc… Or, you
can undertake further analyses either in Excel or via export to another analysis
package.
Fig 59
If you experience difficulty producing local extracts it may be that the PC
the database is being run on is out of temporary disk space. We would suggest,
clicking on ‘Start’, choose ‘Programs’, ‘Accessories’, ‘System Tools’ and click on
‘Disc Cleanup’. A window will then open, inviting the user to free-up disc space
from a number of sites. Click in the appropriate box for ‘Temporary Internet Files’
and then click ‘OK’. A warning will then appear asking the user to confirm that
they wish to proceed, choose ‘Yes’. Disc Cleanup will now begin. If you are unsure
about the process, talk to someone in network support who could point you at the
temp directory and clear it out.
14. Helpful hints for using the database
• Warning: once you have logged on to the database, if you do not use it
for 30 minutes you will be automatically logged out and will need to
log back in again. You may get a runtime error message appear on the
screen.
• If you experience difficulty producing local extracts, it may be that
the PC the database is being run on is out of temporary disk space. We
would suggest, Program Files -> Accessories -> System Tools -> Disk
Cleanup. (See section 10, page 25 for full instructions)

39
• If you come across any errors or problems when using the system
please contact ISD (see contact details on front page). If an ‘error’
message appears on the screen (other than the situation described above)
it’s helpful if you can copy the content of this into your email message.
This helps to identify what the problem is. You may also find that if you
log out of the database and log back in again the error disappears.
• If you experience problems with the system appearing to run slowly, you
can use the following test to check on the speed of your local internet
connection which could be the cause of this http://www.bandwidthplace.com/speedtest/ .
• Always check to make sure that ‘pop-ups’ are enabled on your
computer (see warning on login page) as the system uses pop-ups and
you may be unable to use certain functions if pop-ups are not enabled.
• Text size: please note that you can enlarge the text size on your
computer screen at any time by clicking on ‘view’, then ‘text size’ then
‘larger’ etc….
• Changing Passwords : Users can change their password at any time by
clicking on the ‘User’ option (in blue left hand column), followed by
‘Change password’.
• Internet Explorer versions 8 & 11. There are known issues relating to
these browser versions, please contact smoking cessation mailbox
([email protected] ) if you experience any system
problems. In addition, the database is not supported by Google Chrome.
• To resolve a number of issues it is always best to run the database in
‘Compatibility’ mode. Either contact your own IT department or contact
our mailbox [email protected] for further instructions.
• You can access the database user manual at any time via ‘Help’.
• The ‘quick search’ is limited in terms of the column headings it can
report on. The ‘extended search’ client listings include additional
columns of information.

40
Appendix 1
The Minimum Dataset for Scottish Smoking Cessation Services August 2013
For Office Use Only
1. Client ID:
2. Health Board area: 3. Clinic area/type:
Client Information
4. Date of birth: __ /__ /__
5. Gender: � Male � Female
6. If female, pregnant? � Y � N � Unknown
7. What is the client’s ethnic group? (Choose one section from A to F, then tick one box which best describes the client’s ethnic group or background):
A. White � Scottish � Other British � Irish � Gypsy/Traveller � Polish � Other white, please specify ____________________ E. Caribbean or Black � Caribbean, Caribbean Scottish or Caribbean British � Black, Black Scottish or Black British � Other Caribbean or Black, please specify ____________________
B. Mixed or multiple ethnic groups � Any mixed or multiple ethnic groups, please specify ____________________ F. Other ethnic group � Arab, Arab Scottish or Arab British � Other, please specify __________________
C. Asian, Asian Scottish or Asian British � Pakistani, Pakistani Scottish or Pakistani British � Indian, Indian Scottish or Indian British � Bangladeshi, Bangladeshi Scottish or Bangladeshi British � Chinese, Chinese Scottish or Chinese British � Other Asian, Asian Scottish or Asian British, please specify _____________________ � Not Disclosed
D. African � African, African Scottish or African British � Other African, please specify _____________________
8. Employment status (please tick one box)
� In paid employment � Full-time student � Homemaker/full-time parent or carer � Unemployed
� Retired � Permanently sick or disabled � Not known/missing � Other (please specify)_________________________________________________
9. Full postcode:

Tobacco Use and Quit Attempts
10. On average, how many cigarettes does the client usually smoke per day? � 10 or less � 11-20 � 21-30 � More than 30 � Unknown
11. How soon after waking does the client usually smoke their first cigarette? � Within 5 minutes � 6-30 minutes � 31-60 minutes � After 60 minutes � Unknown
12. How many times has the client tried to quit smoking in the past year? � No quit attempts � Once � 2 or 3 times � 4 or more times � Unknown
Intervention Details
13. Referral source � Self-referral � Dentist � GP � Health visitor � HealthPoint � Hospital � Midwife � Pharmacist � Practice nurse � Prison � Smokeline � Stop smoking roadshow � Incentive Scheme � Other (please specify) ___________________________________________________________
14. Date referred to service: __ /__ /__
15. Quit date: __ /__ /__
16. Date of initial appointment: __ /__ /__
17. Does the client consent to follow-up? � Yes � No
18. Pharmaceutical usage � NRT only (one product at any one time) � NRT only (combination therapy) � Varenicline only � Bupropion only � NRT and Varenicline (change in product) � NRT and Bupropion (change in product) � None � Unknown Total number of weeks of known product use _____________________
19. Intervention(s) used in this quit attempt � One to one sessions � Group support (closed groups)
� Telephone support � Group support (open/rolling groups) � Couple/family based support � Other (please specify) ___________________________________________________________ � Unknown
20. Intervention setting(s) � Primary Care � Hospital - Inpatient � Hospital - Outpatient � Pharmacy � Prison � Workplace � Educational establishment � Non-NHS community venue � Home � Other (please specify) ___________________________________________________________
21. Shared care between pharmacy and non-pharmacy services? � Yes
1-Month Follow-Up
22. Was the client successfully contacted for 1-month follow-up? � Yes � No (Client lost to follow up) � No (Client did not consent to follow up) � No (Client died) � Unknown

23. Date follow-up carried out: __ /__ /__
24. Client withdrawn from service at time of follow-up? � Yes
25. Has the client smoked at all (even a puff) in the last 2 weeks? � Yes � No � Unknown
26. CO reading confirms quit? � Yes � No � CO reading not taken
3-Month Follow-Up
27. Was the client successfully contacted for 3-month follow-up? � Yes � No (Client lost to follow-up) � No (Client did not consent to follow-up) � No (Client died) � Unknown
28. Date follow-up carried out:
__ /__ /__
29. Has the client smoked at all since the 1-month follow-up? � No � Yes, between 1 and 5 cigarettes in total � Yes, more than 5 cigarettes � Unknown
12-Month Follow-Up
30. Was the client successfully contacted for 12-month follow-up? � Yes � No (Client lost to follow-up) � No (Client did not consent to follow-up) � No (Client died) � Unknown
31. Date follow-up carried out: __ /__ /__
32. Has the client smoked at all since the 1-month follow-up? � No � Yes, between 1 and 5 cigarettes in total � Yes, more than 5 cigarettes � Unknown
Source: PATH (Partnership Action on Tobacco and Health)

Appendix 2.
DEFINITION OF SPECIALIST/INTENSIVE SMOKING CESSATION SUPPORT REVISED BY DATABASE PROJECT BOARD – APRIL 2012.
Specialist smoking cessation services (SCSs) offer intensive, evidence-based support in line with the definition and recommendations throughout A Guide to Smoking Cessation in Scotland 2010 (NHS Health Scotland and ASH Scotland) http://www.healthscotland.com/documents/4661.aspx . The term ‘NHS smoking cessation services’ assumes that any intensive smoking cessation support provision within an NHS Board area (i) will form part of that NHS Board’s SCSs and that (ii) it will be delivered to the same standards. The national community pharmacy smoking cessation scheme offers 12 weeks of structured behavioural support (ordinarily 1:1) and NRT in accordance with national service specifications. Further details are available from Community Pharmacy Scotland or from the local NHS Board Consultant in Pharmaceutical Public Health. Smoking cessation services vary from region to region and evolve over time according to need. However, the following are integral components: � provide intensive support � operate to nationally agreed standards as outlined above � an NHS supported service � staff who have:
o attended nationally recognised training o dedicated time to deliver group and/or 1:1 support which is:
� for a series of planned/scheduled sessions in which a target quit date is set and support provided throughout the quit attempt through multi-session, intensive, structured behavioural support
� offered in conjunction with pharmacotherapy (as appropriate) � with follow-up of the client at one month, three months and one year post
quit-date and with outcomes recorded. The following definition therefore applies to all forms of intensive/specialist support including those from specialist NHS smoking cessation services and the national pharmacy smoking cessation scheme: A specialist/intensive service is… � dedicated (and for short or longer sessions) � provided by specially trained staff � providing an enhanced level of smoking cessation support beyond that provided
as part of routine care such as brief interventions and/or the provision/prescribing of pharmacotherapy.
…an NHS supported service… � normally funded by the NHS, but may include services trained by the NHS (e.g.
the national pharmacy scheme), or working to the same levels. …with staff who have attended nationally recognised training and who have dedicated time… � nationally recognised = complying with the Scottish national smoking cessation
training standards eg PATH (Partnership Action on Tobacco and Health) modules, equivalent local training or NHS Centre for Smoking Cessation and

Training (NCSCT) training and that is commensurate with the type of support provided
� pharmacists would ideally undertake the above training and may also wish to undertake the NES (NHS Education for Scotland) distance learning pharmacy pack
� additional, specialised training should be undertaken if working with specific groups
� training should reach or be designed to reach national standards in Scotland � relevant updates/CPD should be undertaken regularly. ... to deliver group and 1:1 support… � evidence and current guidelines support face-to-face group and 1:1 support
where practically possible, supplemented with proactive telephone support where desirable and because of geographical constraints
� generally, specialist SCSs provide group support, the national pharmacy scheme provides 1:1 support, and telephone support is provided as a supplement to or substitute for (if practically not possible to provide continued) face-to-face support in rural and remote areas following on from initial face-to-face sessions.
…for a series of planned/scheduled sessions in which a target quit date is set and support provided throughout the quit attempt through multi-session, intensive, structured behavioural support … � Ordinarily, there is at least one pre-quit session and at least four post-quit
sessions. For specialist SCSs, this is normally a minimum of four 1:1 sessions or seven group sessions.
� For pharmacy services as part of the national scheme, this would involve weekly behavioural (ordinarily 1:1) support, normally over a 12-week period.
� In both cases, this excludes opportunistic and brief advice work, but allows expert practitioners (the staff defined above with regards to training and time) to use clinical judgement.
� The first session involves assessing the client and ideally takes place at least one week before the quit date is set for, and subsequent sessions generally encourage, advise and motivate the client to quit and stay quit e.g. through assisting them to cope with cravings and withdrawal symptoms.
� Relevant data/details are recorded to enable full completion of the national minimum dataset including the quit date.
…and in conjunction with pharmacotherapy (as appropriate)… � Discussion of the option of different forms of pharmacotherapy with the client in
order that adviser and client can reach the choice of which form (if any) might be best, including the option of combination NRT.
� Pharmacotherapy should be prescribed in conjunction with the setting of a quit date, on an abstinent-contingent basis, in line with A Guide to Smoking Cessation in Scotland 2010’s Planning and Providing Specialist Smoking Cessation Services component pgs 21-23, and supplied in accordance with local prescribing guidance, formularies and/or protocols.
…where the client is followed up at 1 month, 3 months and 1 year post-quit date and outcomes recorded. � self report cessation outcomes � carbon monoxide (CO) validation at one month.