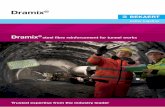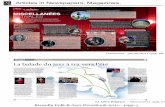Versie: 5.1.1 Gebruikershandleiding Designer
Transcript of Versie: 5.1.1 Gebruikershandleiding Designer

Kofax Customer Communications ManagerGebruikershandleiding DesignerVersie: 5.1.1
Datum: 2017-10-18

© 2017 Kofax. All rights reserved.
Kofax is a trademark of Kofax, Inc., registered in the U.S. and/or other countries. All other trademarksare the property of their respective owners. No part of this publication may be reproduced, stored, ortransmitted in any form without the prior written permission of Kofax.

InhoudsopgaveVoorwoord......................................................................................................................................................6
Bijbehorende documentatie................................................................................................................ 6Systeemvereisten................................................................................................................................7Training............................................................................................................................................... 7
Hoofdstuk 1: Inleiding................................................................................................................................ 8Kofax Customer Communications Manager...................................................................................... 8Kofax Customer Communications Manager Designer.......................................................................8
Een blik op documenten..........................................................................................................8Publicatieworkflow....................................................................................................................9CCM Designer for Windows..................................................................................................10
Hoofdstuk 2: Aan de slag........................................................................................................................ 11Uw taak zoeken................................................................................................................................11
Taak 1: Inhoud van een document toevoegen en bewerken................................................ 11Taak 2: De huisstijl beheren..................................................................................................12Taak 3: Sjablonen aanmaken................................................................................................12Taak 4: CCM Designer beheren............................................................................................13
Toegang tot CCM Designer..............................................................................................................13Rollen en machtigingen.........................................................................................................14Een rol aan een gebruiker toewijzen.................................................................................... 14Uw wachtwoord wijzigen....................................................................................................... 14
Hoofdstuk 3: Werken met CCM Designer...............................................................................................16Een nieuw project aanmaken...........................................................................................................16
Een project naar CCM Designer uploaden en importeren....................................................16Een nieuw project binnen CCM Designer for Windows aanmaken...................................... 17
Een nieuw Tekstblok aanmaken...................................................................................................... 17Een nieuw Rijk Tekstblok aanmaken.................................................................................... 18
Een Tekstblok in het document opnemen........................................................................................18Eigenschappen van een Tekstblok in een Content Wizard aanpassen................................ 19Een voorwaarde aan een Tekstblok toevoegen.................................................................... 20Een voorwaarde aan een groep Tekstblokken toevoegen.................................................... 21
Objecten om te wijzigen zoeken in CCM Designer......................................................................... 23De tekst van een document wijzigen.................................................................................... 23
Een lijst Tekstblokken aanmaken.....................................................................................................24Een Tekstblokkenlijst als een alias voor een Tekstblokkenmap aanmaken.......................... 24
3

Gebruikershandleiding Designer van Kofax Customer Communications Manager
Een Tekstbloklijst als een vaste verzameling Tekstblokken aanmaken.................................24Een Tekstbloklijst in een Content Wizard invoegen.........................................................................25Tekstblokken met behulp van Metadata categoriseren....................................................................25
Metadata aanmaken en bewerken........................................................................................25Metadata aan een groep Tekstblokken toevoegen............................................................... 26
De tekst in een document opmaken................................................................................................27Een tabel invoegen................................................................................................................28Een Veld invoegen.................................................................................................................28
Multi-brandingfuncties toepassen..................................................................................................... 31Multi-brandingfuncties toepassen op de tekst in een document........................................... 31
Formulieren gebruiken......................................................................................................................32Een nieuw Formulier aanmaken........................................................................................... 33
QForms gebruiken............................................................................................................................ 36Een nieuw QForm aanmaken............................................................................................... 36Een QForm aan een Content Wizard toevoegen..................................................................36
Met Snelsjablonen werken............................................................................................................... 37Een Snelsjabloon als een Microsoft Word-document aanmaken en bewerken.................... 37Een Snelsjabloon als een HTML-document aanmaken en bewerken.................................. 38
Statische documenten uploaden...................................................................................................... 39Bronobjecten gebruiken....................................................................................................................39
Een Bronobject aanmaken en bewerken.............................................................................. 40Over XSLT-stijlbladen en CSS-stijlbladen in CCM Designer................................................ 40Over Overlays........................................................................................................................40Een afbeelding naar Logo's uploaden...................................................................................40
Met Huisstijlontwerp werken.............................................................................................................41De tekstopmaak van een document definiëren.....................................................................41De paginaopmaak van een document definiëren................................................................. 43
Met gegevens werken...................................................................................................................... 43Veldensets beheren............................................................................................................... 43Testdata beheren................................................................................................................... 46
Met Hoofdsjablonen werken.............................................................................................................47Een nieuw Hoofdsjabloon aanmaken....................................................................................47Een Hoofdsjabloon compileren..............................................................................................49Een Documentatie-document toevoegen.............................................................................. 49
Met Documentsjablonen werken...................................................................................................... 50Een nieuwe Documentsjabloon aanmaken........................................................................... 50Een nieuwe Documentpakketsjabloon aanmaken en bewerken...........................................51Werken met Brievenboeken.................................................................................................. 54
4

Gebruikershandleiding Designer van Kofax Customer Communications Manager
Een object testen..............................................................................................................................55De naam van een object wijzigen....................................................................................................56Een object kopiëren..........................................................................................................................56Objecten vrijgeven, accepteren en publiceren.................................................................................57
Alle objecten tegelijk vrijgeven, accepteren of publiceren.................................................... 57Wijzigingen verwerpen......................................................................................................................58De versiegeschiedenis van een object bekijken..............................................................................58
Overtollige versies van objecten verwijderen........................................................................58Een eerdere versie van een Tekstblok gebruiken............................................................................58Met Changesets werken...................................................................................................................59
Een nieuwe Changeset aanmaken....................................................................................... 59Een Changeset beheren........................................................................................................60
Gegevens tussen projecten synchroniseren.................................................................................... 61Informatie over gepubliceerde objecten in een bestand opvragen.................................................. 62Een project exporteren en downloaden........................................................................................... 63Een kopie van een project maken om een probleem op te lossen................................................. 63
5

Voorwoord
Deze handleiding met algemene informatie en gebruiksaanwijzingen voor Kofax CustomerCommunications Manager Designer is bedoeld voor alle gebruikers, ongeacht hun rol. Het wordtaanbevolen deze handleiding aandachtig te lezen voordat u met deze software aan de slag gaat.
Bijbehorende documentatieDe documentatieset voor Kofax Customer Communications Manager is hier beschikbaar:1
https://docshield.kofax.com/Portal/Products/CCM/511-kes52umzkx/CCM.htm
De documentatieset omvat de volgende items:
• Kofax Customer Communications Manager Release NotesDeze bevat de nieuwste bijzonderheden en andere informatie die niet in de andere documentatie voorKofax Customer Communications Manager aan bod kwamen.
• Kofax Customer Communications Manager Installation GuideHierin wordt de installatieprocedure behandeld.
• Kofax Customer Communications Manager Getting Started GuideHierin wordt uitgelegd hoe u Contract Manager kunt gebruiken om exemplaren van Kofax CustomerCommunications Manager te beheren.
• Kofax Customer Communications Manager Batch & Output Management Getting Started GuideBevat aanwijzingen over de configuratie en het gebruik van Batch & Output Management omDocumentpakketten te distribueren.
• Kofax Customer Communications Manager Repository Administrator's GuideHierin worden de administratieve en beheertaken in Kofax Customer Communications ManagerRepository en Kofax Customer Communications Manager Designer for Windows beschreven.
• Kofax Customer Communications Manager Repository User's GuideHierin vindt u gebruiksaanwijzingen voor Kofax Customer Communications Manager Repository enKofax Customer Communications Manager Designer for Windows.
• Kofax Customer Communications Manager Repository Developer's Guide
1 U moet een internetverbinding hebben om de volledige documentatieset online te kunnen openen. Surfvoor offline-toegang naar de plaats waar u de documentatieset hebt geïnstalleerd.
6

Gebruikershandleiding Designer van Kofax Customer Communications Manager
Hierin worden verschillende functies en API's beschreven die integreren met Kofax CustomerCommunications Manager Repository en Kofax Customer Communications Manager Designer forWindows.
• Kofax Customer Communications Manager Template Scripting Language Developer's GuideHierin wordt de CCM-sjabloontaal beschreven die in Hoofdsjablonen wordt gebruikt.
• Kofax Customer Communications Manager Core Developer's GuideBiedt een algemeen overzicht en integratie-informatie voor Kofax Customer Communications ManagerCore.
• Kofax Customer Communications Manager Core Scripting Language Developer's GuideHierin wordt CCM Core Processscript beschreven.
• Kofax Customer Communications Manager API GuideBehandelt Contract Manager, d.w.z. het belangrijkste toegangspunt voor Kofax CustomerCommunications Manager.
• Kofax Customer Communications Manager ComposerUI for HTML5 JavaScript API WebDeveloper's GuideBeschrijft de integratie van ComposerUI for HTML5 in een applicatie met behulp van zijn JavaScriptAPI.
SysteemvereistenInformatie over systeemvereisten is beschikbaar in de Cross Product Compatibility Matrix die beschikbaaris op de Kofax website: www.kofax.com. De matrix wordt regelmatig bijgewerkt en wij raden u aan dezevoor het installeren van het product zorgvuldig te controleren.
TrainingOm uw beste gebruikservaring bij het werken met Kofax Customer Communications Manager Designer tewaarborgen, werk onze gratis en interactieve e-learningmodules af op www.kofax.com.
7

Hoofdstuk 1
Inleiding
In dit hoofdstuk wordt Kofax Customer Communications Manager en Kofax Customer CommunicationsManager Designer geïntroduceerd.
Kofax Customer Communications ManagerKofax Customer Communications Manager (eveneens bekend als CCM) is een enkele geïntegreerdeoplossing om automatisch grote aantallen standaarddocumenten voort te brengen en professionelepersoonlijke correspondentie samen te stellen.
CCM is een oplossing die uw organisatie hulpmiddelen aanreikt om contact te leggen en tecommuniceren met klanten door relevante en persoonlijke communicatie aan te maken en via diversekanalen aan te bieden.
Kofax Customer Communications Manager DesignerKofax Customer Communications Manager Designer (eveneens bekend als CCM Designer) is eenbewerkingsprogramma en een inhoudbeheersysteem voor Kofax Customer Communications Manager.
CCM Designer biedt de volgende belangrijke functies:• Lifecycle management en een versiebeheersysteem• Functionaliteit op basis van rollen• Herbruikbare elementen• Centraal beheer van sjablonen en inhoud
Een blik op documentenDe organisatie kan over honderden verschillende documenten beschikken, zoals brieven, polissen,aanbiedingen en facturen. Een document bestaat uit meerdere elementen, zoals het adres, aanhef, kernvan een brief, en de afsluiting. Een document kan ook een huisstijl hebben, dat wil zeggen een logo,voettekst, standaardlettertype, bepaalde margebreedte, enz.
Doorgaans heeft de organisatie een aantal vergelijkbare documenten. Bijvoorbeeld alle brieven in deorganisatie hebben gewoonlijk dezelfde opmaak, kopteksten en voetteksten, adresblok en aanhef.
Teneinde al deze elementen goed en eenvoudig te beheren, worden ze afzonderlijk in CCMDesigner beheerd. De documentproductie in CCM Designer gebeurt op basis van sjablonen. Diverse
8

Gebruikershandleiding Designer van Kofax Customer Communications Manager
documentelementen, zoals blokken tekst (zogeheten Tekstblokken) of een bedrijfsvoettekst, kunnenafzonderlijk worden aangemaakt en aangepast. Wijzigingen hoeven maar eenmaal te worden toegepast.
CCM Designer is gebaseerd op rollen. Wijzigingen in bepaalde documentelementen, zoals die verbandhouden met de huisstijl, mogen alleen worden toegepast door een gebruiker wiens rol het is de huisstijl tebeheren.
Door te werken met afzonderlijke documentelementen is het gemakkelijk multi-branding toe te passen.Inhoudselementen, zoals Tekstblokken, kunnen opnieuw worden gebruikt door submerken, hoewel hunhuisstijlen verschillen.
De volgende afbeelding toont de opzet van een brief met verschillende elementen.
Logo, naam, adres, kenmerk, afsluiting, ondertekening, en voettekst kunnen overeenkomen in elke brief.In CCM Designer worden deze elementen vastgelegd in Hoofdsjablonen.
De kern van elk brief kan verschillen. Deze wordt vastgelegd in Content Wizards en Tekstblokken.Content Wizards en Tekstblokken worden met behulp van Documentsjablonen gekoppeld aanHoofdsjablonen.
De huisstijl van een document (kop- en voetteksten, lettertype, marges, e.d.) wordt vastgelegd in dePaginastijl en Stijlblad.
PublicatieworkflowCCM Designer biedt een versiebeheersysteem voor het traceren van de geschiedenis van alle objecten.
9

Gebruikershandleiding Designer van Kofax Customer Communications Manager
CCM Designer controleert ook het hele publicatieproces. Dit gebeurt met behulp van het lifecycle-managementsysteem. Elk object in de software maakt deel uit van de levenscyclus. Binnen debeschermde omgeving van CCM Designer kunt u het hele test-, acceptatie- en publicatieproces uitvoeren.
CCM Designer for WindowsCCM Designer is een opvolger van CCM Designer for Windows. Bepaalde functies van CCM Designer forWindows zijn nog niet beschikbaar in CCM Designer.
10

Hoofdstuk 2
Aan de slag
Dit hoofdstuk biedt u informatie om u te helpen met CCM Designer aan de slag te gaan.
Uw taak zoekenCCM Designer biedt functionaliteit op basis van rollen. Dit hoofdstuk helpt u met de belangrijksteinformatie afhankelijk van de taken die u binnen uw organisatie uitvoert.
Taak 1: Inhoud van een document toevoegen en bewerkenU beschikt over veel domeinkennis. Uw taak is het aanmaken en bewerken van documenten enteksten. In CCM Designer werkt u met Tekstblokken, Tekstbloklijsten, Content Wizards, Formulieren,Documentsjablonen, en ook met Brievenboeken, Snelsjablonen, Statische documenten, Metadata enChangesets.
Kijk de volgende onderwerpen na:
Een nieuw Tekstblok aanmaken
De tekst van een document wijzigen
Een Tekstblok in het document opnemen
Een lijst Tekstblokken aanmaken
Een Tekstbloklijst in een Content Wizard invoegen
Tekstblokken met behulp van Metadata categoriseren
De tekst in een document opmaken
Multi-brandingfuncties toepassen
Formulieren gebruiken
Met Snelsjablonen werken
Statische documenten uploaden
Met Documentsjablonen werken
Een object testen
Objecten vrijgeven, accepteren en publiceren
11

Gebruikershandleiding Designer van Kofax Customer Communications Manager
Met Changesets werken
Taak 2: De huisstijl beherenU kunt logo's veranderen, de marges van een brief aanpassen en de inhoud van een voettekstbewerken. In CCM Designer werkt u met Tekstblokken en Documentsjablonen, en ook met Bronobjecten,Huisstijlontwerp en Changesets.
Kijk de volgende onderwerpen na:
Een nieuw Tekstblok aanmaken
De tekst van een document wijzigen
De tekst in een document opmaken
Een Tekstblok in het document opnemen
Een lijst Tekstblokken aanmaken
Een Tekstbloklijst in een Content Wizard invoegen
Met Documentsjablonen werken
Bronobjecten gebruiken
Met Huisstijlontwerp werken
Een object testen
Objecten vrijgeven, accepteren en publiceren
Met Changesets werken
Taak 3: Sjablonen aanmakenU maakt sjablonen van documenten aan. U beschikt over kennis van gegevens en toepassingen. InCCM Designer werkt u met Hoofdsjablonen, Documentsjablonen, Data Backbone, Velden en Veldensets,Includes, Bibliotheken, en Changesets.
Kijk de volgende onderwerpen na:
Met Hoofdsjablonen werken
Met Documentsjablonen werken
Met gegevens werken
Includes toevoegen
Bibliotheken toevoegen
Een object testen
Objecten vrijgeven, accepteren en publiceren
12

Gebruikershandleiding Designer van Kofax Customer Communications Manager
Met Changesets werken
Taak 4: CCM Designer beherenU maakt autorisaties, nieuwe gebruikers en projecten aan. U bent de beheerder.
Wij raden u aan alle hoofdstukken in deze handleiding door te nemen. Om meer te leren over uwhoofdtaken, raadpleeg de volgende onderwerpen:
Toegang tot CCM Designer
Een nieuw project aanmaken
Objecten vrijgeven, accepteren en publiceren
Wijzigingen verwerpen
De versiegeschiedenis van een object bekijken
Met Changesets werken
Gegevens tussen projecten synchroniseren
Informatie over gepubliceerde objecten in een bestand opvragen
Een project exporteren en downloaden
Een kopie van een project maken om een probleem op te lossen
Toegang tot CCM DesignerFunctionaliteit in CCM Designer is op grond van rollen georganiseerd. Elke gebruiker krijgt een roltoegewezen afhankelijk van een taak binnen het project (zie Uw taak zoeken). Elke rol is voorzien vaneen set machtigingen. Bij voorbeeld, een projectbeheerder kan een sjabloonontwikkelaar toegangverlenen tot het project om Tekstblokken en dergelijke te bewerken.
Belangrijk Doorgaans is CCM Designer geïntegreerd in een zakelijke toepassing van de organisatie.Een gebruiker hoeft zich mogelijk niet aan te melden. Indien CCM Designer ongeïntegreerd blijft,ontvangt de gebruiker verificatiegegevens van een systeembeheerder om zich aan te melden.
Opmerking Na succesvolle installatie zal het voorgedefinieerde project "InstallationTest" aanwezig zijn.De gebruiker ziet dit project na aanmelden. Het project is bedoeld om de installatie te kunnen testen enals voorbeeld. Het kan worden verwijderd met CCM Designer for Windows.
13

Gebruikershandleiding Designer van Kofax Customer Communications Manager
Rollen en machtigingenCCM Designer wordt geleverd met de volgende rollen en bijbehorende machtigingen:• Author: Verwijderen, Bewerken, Nieuw, Hernoemen, Setbeschrijving, Testen, Vrijgeven, Bekijken.
• Content Reviewer: Accepteren, Verwerpen, Testen, Bekijken.
• Publisher: Publiceren, Verwerpen, Testen, Bekijken.
• Publishing Author: aan een Publishing Author worden machtigingen van zowel een Author als vaneen Publisher toegekend.
• Publishing Reviewer: aan een Publishing Reviewer worden machtigingen van zowel een ContentReviewer als van een Publisher toegekend.
• Viewer: een Viewer kan alleen Bekijken.
• Project Administrator: aan een Project Administrator worden alle bovengenoemde machtigingentoegekend. Het is de taak van de Project Administrator om andere gebruikers toegangsrecht teverlenen.
In CCM Designer kunt u geen nieuwe rollen aanmaken.
In het algemeen zijn de volgende regels van toepassing op alle machtigingen:• Rollen en bijbehorende machtigingen kunnen alleen aan gebruikers worden verleend door middel van
de toewijzing van rollen• Er zijn geen machtigingen die standaard worden toegekend
Een rol aan een gebruiker toewijzenGebruik deze procedure om rollen aan CCM Designer gebruikers toe te wijzen.
1. Klik op een project of op een map waar een groep gebruikers aan werkt en klik rechts in hetdeelvenster Andere acties op Autorisatie.Het venster Autorisatie komt in beeld.
2. Kies een gebruiker uit de vervolgkeuzelijst.3. Kies een van de rollen en klik op Toepassen.
Het venster Bevestigen komt in beeld.4. Klik op Ja.
U ontvangt een kennisgeving dat de autorisaties zijn opgeslagen.Herhaal de voorgaande stappen voor iedere gebruiker.
Opmerking Maak om een nieuwe gebruiker aan te maken gebruik van CCM Designer forWindows. Voor meer informatie, zie hoofdstuk "Gebruikersaccounts aanmaken" in de KofaxCustomer Communications Manager Repository Administrator's Guide.
Uw wachtwoord wijzigenU kunt het wachtwoord wijzigen dat de beheerder u heeft toegewezen.
14

Gebruikershandleiding Designer van Kofax Customer Communications Manager
Een wachtwoord moet aan de volgende vereisten voldoen:• Ten minste 8 tekens lang• Indien korter dan 20 tekens, dient het ten minste drie van de volgende soorten tekens hebben: kleine
letters, hoofdletters, cijfers, en andere (symbolen, leestekens en dergelijke)• Mag niet gebruikt zijn in de afgelopen 12 maanden• Voorts, als uw organisatie een lijst met verboden wachtwoorden hanteert, mag het wachtwoord hier niet
op voorkomen.
Opmerking Als u vijfmaal achter elkaar een onjuist wachtwoord hebt opgegeven, wordt uw account bijhet aanmelden vergrendeld. Neem om het weer vrij te geven contact op met uw beheerder.
Voor informatie over het wachtwoordbeleid, raadpleeg het hoofdstuk "Het wachtwoordbeleid configureren"in de Kofax Customer Communications Manager Repository Administrator's Guide.
1. Om uw wachtwoord te wijzigen, klik op het gebruikerspictogram in de rechter bovenhoek en klikvervolgens op Wijzig mijn wachtwoord.Het venster komt in beeld.
2. Geef het oude en het nieuwe wachtwoord op.Als u geen oud wachtwoord hebt, wordt u niet gevraagd er een op te geven.
3. Klik op Wijzigen.U ontvangt een kennisgeving dat het wachtwoord is gewijzigd. Klik op OK.
15

Hoofdstuk 3
Werken met CCM Designer
Kies op grond van de u toegewezen projectrol de toepasselijke tutorials in dit hoofdstuk en lees dezeaandachtig.
Een nieuw project aanmakenMet CCM Designer kunt u een bestaand project uploaden en importeren. Om een project voor gebruikin CCM Designer aan te maken, raadpleeg Een nieuw project binnen CCM Designer for Windowsaanmaken.
Een project naar CCM Designer uploaden en importerenDe functie Importeren is alleen beschikbaar voor gebruikers met het recht "Sta inloggen als beheerdertoe". Deze machtiging kan worden toegekend door CCM Designer for Windows. Voor meer informatie,raadpleeg Kofax Customer Communications Manager Repository Administrator's Guide.
1. Klik in de werkbalk op de navigatiepijl en vervolgens op Dashboard.Het dashboard komt in beeld.
2. Klik op Importeren.3. Navigeer naar het te importeren project en klik op Openen.
Opmerking De maximale bestandsgrootte om te importeren blijft op dit moment beperkt tot devrije geheugenruimte, maar ligt doorgaans rond de 100 MB. Om grotere bestanden te importeren,maak gebruik van CCM Designer for Windows. Voor meer informatie, raadpleeg het hoofdstukImporteren en exporteren van de Kofax Customer Communications Manager Repository User'sGuide.
4. Klik op Uploaden.5. Voer een naam voor het project in en klik op Importeren.
Er komt een melding in beeld wanneer het project wordt geïmporteerd naar CCM Designer. Hetverschijnt in CCM Designer.
Tip Wellicht moet u CCM Designer vernieuwen om de toegepaste wijzigingen te kunnen zien. Klikhiervoor in de werkbalk op de ronde pijl .
16

Gebruikershandleiding Designer van Kofax Customer Communications Manager
Een nieuw project binnen CCM Designer for Windows aanmakenOm nieuwe projecten te kunnen aanmaken, dient u over de desbetreffende bevoegdheid te beschikken.Voor het verkrijgen van deze bevoegdheid, zie het hoofdstuk "Sta inloggen als beheerder toe" in de KofaxCustomer Communications Manager Repository Administrator's Guide
1. CCM Designer for Windows starten.2. Klik op Bestand > Nieuw > Nieuw project.
U wordt gevraagd een documenttype en een taal voor het model (Hoofdsjabloon) te kiezen.3. Pas de instellingen aan en klik op Maak.
Het venster Nieuw project - Configuratie komt in beeld.4. Voer in het tabblad Algemeen een naam voor het project in.5. Klik op Toepassen en klik vervolgens op OK.
Het nieuwe project verschijnt in CCM Designer. Misschien wilt u dat het nieuwe project pas na enigetijd verschijnt. Als het project niet verschijnt, klik in de werkbalk op de ronde pijl om het scherm tevernieuwen.
Een nieuw Tekstblok aanmakenEen Tekstblok is een betekenisvol stuk tekst dat voor verschillende doelen opnieuw gebruikt kan worden.Een Tekstblok is doorgaans een of twee alinea's lang.
1. Klik op het project en navigeer naar Inhoud > Tekstblokken.2. Klik op de map met het type document dat een nieuw Tekstblok moet bevatten.
Om bijvoorbeeld een nieuw Tekstblok aan een welkomstbrief toe te voegen, hebt u waarschijnlijk demap met de naam Brieven nodig.
3. Klik op de map met het document dat een nieuw Tekstblok moet bevatten en klik vervolgens in hetdeelvenster Nieuw op Nieuw Tekstblok.Het venster Nieuw Tekstblok komt in beeld.
4. Voer een naam voor het Tekstblok in en klik op OK.
Opmerking De naam voor het Tekstblok moet betekenisvol zijn. Om bijvoorbeeld een nieuwTekstblok toe te voegen aan een welkomstbrief met informatie over de klantenloyaliteitsclub, wijstu dezelfde naam toe aan het Tekstblok.
Het Tekstblok verschijnt in de map.5. Om een tekst aan het Tekstblok toe te voegen, klik op Tekstblok en klik vervolgens in het
deelvenster Bekijken en bewerken op Bewerken.De Tekstblokeditor komt in beeld.
6. Maak de tekst aan. U kunt Velden toevoegen. Voor meer informatie over de editorfunctionaliteit, zieDe tekst in een document opmaken.
7. Sla uw wijzigingen op.Om te bekijken hoe het Tekstblok eruit zal zien in het einddocument, zie Een object testen.
17

Gebruikershandleiding Designer van Kofax Customer Communications Manager
Een nieuw Rijk Tekstblok aanmakenCCM Designer biedt u de mogelijkheid Rijke Tekstblokken te maken en in Microsoft Word te bewerken,als u een bepaalde opmaak wilt toepassen die niet beschikbaar is voor gewone Tekstblokken uit deTekstblokeditor.
1. Klik op het project en navigeer naar Inhoud > Tekstblokken.2. Klik op de map met het document dat een nieuw Rijk Tekstblok moet bevatten en klik vervolgens in
het deelvenster Nieuw op Nieuw Rijk Tekstblok.Het venster Nieuw Rijk Tekstblok komt in beeld.
3. Voer een naam voor het Rijke Tekstblok in en klik op OK.Het Rijke Tekstblok verschijnt in de map.
4. Om een tekst aan het Rijke Tekstblok toe te voegen, klik erop en klik vervolgens rechts in hetdeelvenster Bekijken en bewerken op Bewerken.U kunt het Rijke Tekstblok ook naar uw computer downloaden om het in de editor van uw keuze tebewerken en vervolgens weer te uploaden naar CCM Designer. Klik daarvoor op het object en klikvervolgens rechts in het deelvenster Bekijken en bewerken op Download om lokaal te bewerken.Klik op Slechts downloaden of op Vergrendelen en downloaden om het object voor anderegebruikers te vergrendelen. Wanneer u klaar bent met het bewerken van het object in uw editor, slahet op en klik vervolgens op Upload een lokaal bewerkt bestand in CCM Designer om het bestandvan uw computer te uploaden.
Opmerking De maximale bestandsgrootte voor upload is 40 MB.
5. Microsoft Word wordt geopend. Voeg zo nodig tekst en Velden toe.U kunt Velden invoegen door deze in te typen.
Opmerking Zorg dat het Veld dat u wilt gebruiken in de lijst Data Backbone bestaat.
Om bijvoorbeeld een Veld met de achternaam van de klant toe te voegen, typ@(Customer.LastName).U kunt ook een van de opmaakfuncties op de Velden in uw Rijk Tekstblok toepassen. Om ditte doen, voeg een dubbele punt toe na de Veld-naam en typ de opmaakoptie in. Bijvoorbeeld,@(Customer.LastName:capital) zorgt ervoor dat de eerste letter van de achternaam van de klantmet een hoofdletter wordt weergegeven. Voor de beschrijving van de beschikbare opmaakopties,raadpleeg Opmaak van een Veld.
6. Sluit Microsoft Word en sla de wijzigingen op wanneer u dat wordt gevraagd.Om te bekijken hoe het Rijke Tekstblok eruit zal zien in het einddocument, zie Een object testen.
Een Tekstblok in het document opnemen1. Navigeer naar Inhoud > Content Wizards, en klik op de map met het document waarin u een
bepaald Tekstblok wilt opnemen.2. Klik op het bestand waaraan u een Tekstblok wilt toevoegen en klik vervolgens rechts in het
deelvenster Bekijken en bewerken op Bewerken.De Content Wizard Editor komt in beeld.
3. Klik in het menu op Edit [Bewerken] en vervolgens op Add Text Block [Voeg tekstblok toe].
18

Gebruikershandleiding Designer van Kofax Customer Communications Manager
Het venster Text Block [Tekstblok] verschijnt.4. Dubbelklik op de map met een Tekstblok dat toegevoegd moet worden.5. Klik op het gewenste Tekstblok.
Tip Voor een voorbeeldweergave van het Tekstblok, kies Text Block Preview[Tekstblokvoorbeeld] in de hoek linksonder.
6. Klik op Add and Close [Toevoegen en sluiten].Het Tekstblok verschijnt in de opbouw van het document dat u samenstelt. Om de positie van hetTekstblok in de documentopbouw te wijzigen, klik op het Tekstblok en maak vervolgens gebruikvan de pijlen in de werkbalk links.
7. Klik op File > Save [Bestand > Opslaan].8. Klik op File > Close [Bestand > Sluiten].
Opmerking Als u op de rode X klikt om de editor te sluiten, kunt u uw wijzigingen verliezen.
Om het document of de toegepaste wijzigingen te bekijken, zie Een object testen.Om te weten hoe u de eigenschappen van een Tekstblok aan kunt passen, zie Eigenschappen vaneen Tekstblok in een Content Wizard aanpassen.
Eigenschappen van een Tekstblok in een Content Wizard aanpassenU kunt een Tekstblok optioneel of verplicht, bewerkbaar of niet-bewerkbaar maken.
Een Tekstblok bewerkbaar makenBewerkbaar houdt in dat de gebruiker de tekst van het document dat wordt aangemaakt kan bewerken.Dit kan handig zijn om het document een persoonlijke touch te geven. Bijvoorbeeld, een werknemer vanuw organisatie kan in een brief aangeven of hij of zij direct contact per telefoon of e-mail heeft gehad,zodat de brief persoonlijker wordt.
1. Navigeer naar Inhoud > Content Wizards en zoek de map met de Content Wizard die u wiltbewerken.
2. Klik op de Content Wizard en klik vervolgens rechts in het deelvenster Bekijken en bewerken opBewerken.De Content Wizard Editor komt in beeld.
3. Zoek het Tekstblok, klik deze aan met de rechtermuisknop en klik vervolgens op Edit [Bewerken].Het venster Text Block [Tekstblok] komt in beeld.
4. Selecteer Editable [Bewerkbaar].Het Tekstblok is standaard niet-bewerkbaar.
5. Klik op Ok.6. Sla de wijzigingen op en sluit de Content Wizard Editor af.
Een Tekstblok optioneel makenEen optioneel Tekstblok bestaat uit vooraf gedefinieerde tekst die u indien nodig in uw documentkunt invoegen. Dit kan handig zijn om extra informatie aan uw brief voor de klant toe te voegen.Bijvoorbeeld, als u informatie over de jaarlijkse sluiting van uw organisatie in verband met de feestdagen
19

Gebruikershandleiding Designer van Kofax Customer Communications Manager
wilt toevoegen, kunt u een Tekstblok met deze informatie aanmaken, het optioneel maken en alleengebruiken wanneer dat nodig is. Voor meer informatie over hoe u Tekstblokken aan kunt maken, zie Eennieuw Tekstblok aanmaken.
1. Navigeer naar Inhoud > Content Wizards en zoek de map met de Content Wizard die u wiltbewerken.
2. Klik op de Content Wizard en klik vervolgens rechts in het deelvenster Bekijken en bewerken opBewerken.De Content Wizard Editor komt in beeld.
3. Zoek het Tekstblok, klik deze aan met de rechtermuisknop en klik vervolgens op Edit [Bewerken].Het venster Text Block [Tekstblok] komt in beeld.
4. Selecteer Optional [Optioneel].5. Klik op Ok.6. Sla de wijzigingen op en sluit de Content Wizard Editor af.
Een voorwaarde aan een Tekstblok toevoegenEen Tekstblok of een ander element zoals een groep Tekstblokken wordt standaard altijd in een ContentWizard ingevoegd. U kunt aangeven of desbetreffend Tekstblok onder bepaalde omstandigheden moetworden gebruikt.
1. Navigeer naar Inhoud > Content Wizards en zoek het gewenste object.2. Klik op het object en klik vervolgens rechts in het deelvenster Bekijken en bewerken op Bewerken.
De Content Wizard Editor komt in beeld.3. Klik in het menu op Edit [Bewerken] en vervolgens op Add Text Block [Voeg tekstblok toe].
Het venster Text Block [Tekstblok] komt in beeld.4. Zoek en klik op het Tekstblok waar u een voorwaarde aan toe wilt voegen.5. Klik op Add and Close [Toevoegen en sluiten].
Het Tekstblok verschijnt in de opbouw van het document. Om de positie van het Tekstblok in dedocumentopbouw te wijzigen, klik op het Tekstblok en maak vervolgens gebruik van de pijlen in dewerkbalk links.
6. Klik met de rechtermuisknop op het Tekstblok en klik op Edit [Bewerken].Het venster Text Block [Tekstblok] komt in beeld.
7. Klik op het tabblad Show/Hide [Toon/verberg].8. Markeer Textblock is not always included [Tekstblok wordt niet altijd ingevoegd].9. Klik aan de rechterkant op New [Nieuw] om een nieuwe voorwaarde toe te voegen.
Het venster Condition [Voorwaarde] komt in beeld.10. Kies in de vervolgkeuzelijst een Veld dat verband houdt met het desbetreffende tekstblok. Het
Tekstblok wordt ingevoegd als dit Veld gelijk is aan de waarde J (voor ja).U kunt zoveel voorwaarden toepassen als u nodig acht.
11. Voer Y in en klik op Ok.De voorwaarde is toegepast. Dit Tekstblok wordt nu alleen in de Content Wizard ingevoegd als hetopgegeven Veld gelijk is aan de waarde J.
12. Klik op Ok.13. Klik op File > Save [Bestand -> Opslaan].14. Klik op File > Close [Bestand -> Sluiten].
20

Gebruikershandleiding Designer van Kofax Customer Communications Manager
Een voorwaardelijk Tekstblok testenAls u een voorwaarde op een bepaald Tekstblok hebt toegepast, test de Content Wizard waar deze bijhoort.
1. Navigeer naar Inhoud > Tekstblokken.2. Klik op het te testen Tekstblok en klik vervolgens rechts in het deelvenster Andere acties op
Testen.Het venster Testen komt in beeld.
3. Klik op Bewerk Testdata. U kunt bijvoorbeeld een naam, geslacht of adres voor de test wijzigen. Zokunt u controleren of gegevens juist in het document zijn opgenomen.Het venster Testen komt in beeld.
4. Klik op het Veld dat u opgaf bij het invoegen van de voorwaarde.5. Voer J in de verplichte velden in om aan te geven dat er iets anders is voor de test.6. Klik op Testen.
Het document wordt in Microsoft Word geopend. Navigeer naar het voorwaardelijke Tekstblok om tecontroleren of dit correct is.
Een voorwaardelijk Tekstblok hertesten zonder dat het in het document voorkomt1. Navigeer naar Inhoud > Tekstblokken.2. Klik op een Tekstblok waar u een voorwaarde op hebt toegepast en klik vervolgens rechts in het
deelvenster Andere acties op Testen.Het venster Testen komt in beeld.
3. Klik op Bewerk Testdata.Het venster Testen komt in beeld.
4. Klik op het Veld dat u opgaf bij het invoegen van de voorwaarde.5. Voer in plaats van een J een N (= Nee) in de verplichte velden.6. Klik op Testen.
Het document komt in beeld zonder het voorwaardelijke Tekstblok.7. Sluit Microsoft Word.
Een voorwaarde aan een groep Tekstblokken toevoegenU kunt een groep Tekstblokken voorwaardelijk maken zodat zij alleen in beeld komen als u ze in uwdocument nodig hebt. Een groep Tekstblokken wordt ook wel een Section [Sectie] genoemd.
1. Navigeer naar Inhoud > Content Wizards en zoek het gewenste object.2. Klik op het object en klik vervolgens rechts in het deelvenster Bekijken en bewerken op Bewerken.
De Content Wizard Editor komt in beeld.3. In de documentopbouw, klik met de rechtermuisknop op de groep en klik vervolgens op Edit
[Bewerken].• Om een nieuwe Section [Sectie] aan te maken, klik in het menu op Edit > Add Section
[Bewerken > Voeg Sectie toe].
Het venster Section [Sectie] komt in beeld.4. Klik op het tabblad Show/Hide [Toon/verberg].
21

Gebruikershandleiding Designer van Kofax Customer Communications Manager
5. Selecteer Section is not always included [Sectie wordt niet altijd ingevoegd].6. Klik aan de rechterkant op New [Nieuw] om een nieuwe voorwaarde aan de sectie toe te voegen.
Het venster Condition [Voorwaarde] komt in beeld.7. Kies in de vervolgkeuzelijst een veld dat verband houdt met de sectie. De sectie wordt ingevoegd als
dit Veld gelijk is aan de waarde J (voor ja).8. Klik op Ok.
De voorwaarde wordt op de sectie toegepast.9. Klik op Ok.
Het invoegen van de groep Tekstblokken is nu voorwaardelijk. Deze groep verschijnt alleen in eendocument als u deze nodig hebt.
10. Klik op File > Save [Bestand -> Opslaan].11. Klik op File > Close [Bestand -> Sluiten].
Een voorwaardelijke groep Tekstblokken testenAls u een voorwaarde op een groep Tekstblokken hebt toegepast, test de Content Wizard waar deze bijhoren.
1. Navigeer naar Inhoud > Content Wizards.2. Klik op het object waar u een groep voorwaardelijke Tekstblokken hebt toegevoegd en klik rechts in
het deelvenster Andere acties op Testen.Het venster Testen komt in beeld.
3. Klik op Bewerk Testdata.Het venster Testen komt in beeld.
4. Klik op het Veld dat u bij het toevoegen van een voorwaarde aan de groep gekozen hebt.5. Voer een J in de verplichte velden in.6. Klik op Testen.
Het document wordt in Microsoft Word geopend. Zoek en controleer de groep Tekstblokken.7. Sluit Microsoft Word.
Een voorwaardelijke groep Tekstblokken hertesten zonder dat ze in het documentvoorkomen
1. Navigeer naar Inhoud > Content Wizards.2. Klik op het object waar u een groep voorwaardelijke Tekstblokken hebt toegevoegd en klik rechts in
het deelvenster Andere acties op Testen.Het venster Testen komt in beeld.
3. Klik op Bewerk Testdata.Het venster Testen komt in beeld.
4. Klik op het Veld dat u bij het toevoegen van een voorwaarde aan de groep gekozen hebt.5. Voer in plaats van een J een N in de verplichte velden.
Het document wordt geopend in Microsoft Word zonder de voorwaardelijke groep Tekstblokken.6. Sluit Microsoft Word.
22

Gebruikershandleiding Designer van Kofax Customer Communications Manager
Objecten om te wijzigen zoeken in CCM DesignerAlle objecten worden afzonderlijk beheerd in CCM Designer. Tijdens het bewerken van een document,wijzigt u delen van documenten, zoals Content Wizards, Hoofdsjablonen, Documentsjablonen e.d.
Voor het eenvoudig opzoeken van de objecten die behoren tot een bepaald document of eraan gekoppeldzijn, kunt u de deelvensters "Gebruikt door" en "Gebruikt" raadplegen. In het deelvenster "Gebruikt door"staan de items die van het opgegeven object gebruikmaken. In het deelvenster "Gebruikt" staan deitems die door het opgegeven object worden gebruikt. Voor een tutorial, zie De tekst van een documentwijzigen.
De tekst van een document wijzigenIn dit hoofdstuk wordt uitgelegd hoe u de tekst in de hoofdtekst van een document kunt bijwerken.
Bepaal eerst welk object bewerkt moet worden.• Als een stuk tekst bijgewerkt moet worden, kunt u het toepasselijke Tekstblok bewerken.
U kunt een filter aanwenden om het snel te lokaliseren: het filter werkt op de naam en tekst van deTekstblokken en Rijke tekstblokken. Zoek in de rechter bovenhoek het tekstvak, typ de zoekterm in enklik vervolgens op het filterpictogram. De uitgefilterde Tekstblokken verschijnen onder de Tekstblokkenin de structuurweergave. Om het filter uit te schakelen, wis de zoekterm en klik op het filterpictogram,
• Als de structuur van het document aangepast moet worden, kunt u de toepasselijke Content Wizardbewerken.
In de volgende voorbeeldprocedure wordt duidelijk hoe u de tekst van een bepaald document kuntbijwerken.
1. Elk document wordt aan de hand van een Documentsjabloon aangemaakt. Navigeer naarCommunicatie > Documentsjablonen.
2. Klik op de Documentsjabloon die dit bepaalde document voortbrengt.3. In het deelvenster Gebruikt van de Documentsjabloon, kunt u Content Wizard opzoeken en
aanklikken.De Content Wizard is geselecteerd.
4. In het deelvenster Gebruikt van de Content Wizard, kunt u het Tekstblok opzoeken en aanklikkenom hem bij te werken.Het Tekstblok is geselecteerd.• Bekijk de voorbeeldweergave. Als u het verkeerde Tekstblok in zijn deelvenster Gebruikt door
selecteert, klikt u op Content Wizarden vervolgens op een ander Tekstblok in het deelvensterGebruikt door.
5. Klik in het deelvenster Bekijken en bewerken van het rechter Tekstblok op Bewerken.Werk de tekst bij.
6. Ook als u de eigenschappen van dit Tekstblok wilt wijzigen, bijv. de plaats ervan in het documentwilt aanpassen, het bewerkbaar of optioneel maken, keer dan terug naar de Content Wizard waarhet bij hoort en klik vervolgens op Bewerken om de Content Wizard Editor te openen.Voor meer informatie, raadpleeg Eigenschappen van een Tekstblok in een Content Wizardaanpassen.
23

Gebruikershandleiding Designer van Kofax Customer Communications Manager
Om wijzigingen te bekijken die u op een bepaald object in CCM Designer hebt toegepast, raadpleegEen object testen.
Een lijst Tekstblokken aanmakenIn CCM Designer kunt u een lijst Tekstblokken aanmaken die u ter beschikking staan wanneer u eendocument samenstelt. Er zijn twee manieren om de inhoud van een Tekstbloklijst te definiëren:
1. Maak een Tekstbloklijst aan als een alias van een Tekstblokkenmap, zodat alle Tekstblokkken in diemap beschikbaar zijn voor de samenstelling van een document. Voor meer informatie, raadpleegEen Tekstblokkenlijst als een alias voor een Tekstblokkenmap aanmaken.
2. Maak een vaste verzameling Tekstblokken aan door handmatig alleen de benodigde Tekstblokkenaan een lijst toe te voegen. Voor meer informatie, raadpleeg Een Tekstbloklijst als een vasteverzameling Tekstblokken aanmaken.
Een Tekstblokkenlijst als een alias voor een Tekstblokkenmap aanmaken1. Navigeer naar Inhoud > Tekstbloklijsten.2. Klik op Tekstbloklijsten en klik vervolgens rechts in het deelvenster Nieuw op Nieuwe
Tekstbloklijst.Het venster Nieuwe Tekstbloklijst komt in beeld.
3. Voer een naam in voor de Tekstbloklijst en klik op OK.De nieuwe Tekstbloklijst verschijnt in Tekstbloklijsten.
4. Klik op de nieuwe Tekstbloklijst en klik vervolgens rechts op Bewerken in het deelvenster Bekijkenen bewerken.Het venster Tekstbloklijsteditor komt in beeld.
5. Kies Is een alias voor een Tekstblokkenmap.6. Klik op Kiezen om een Tekstblokkenmap te kiezen die een alias wordt voor de Tekstbloklijst die u
wilt aanmaken.7. Kies een map en klik op Kiezen.8. Klik op Opslaan en sluiten.
Om uw Tekstbloklijst in te voegen in een Content Wizard die in beeld komt wanneer u eendocument samenstelt, raadpleeg Een Tekstbloklijst in een Content Wizard invoegen.
Een Tekstbloklijst als een vaste verzameling Tekstblokken aanmaken1. Navigeer naar Inhoud > Tekstbloklijsten.2. Klik op Tekstbloklijsten en klik vervolgens rechts in het deelvenster Nieuw op Nieuwe
Tekstbloklijst.Het venster Nieuwe Tekstbloklijst komt in beeld.
3. Voer een naam in voor de Tekstbloklijst en klik op OK.De nieuwe Tekstbloklijst verschijnt in Tekstbloklijsten.
4. Klik op de nieuwe Tekstbloklijst en klik vervolgens rechts op Bewerken in het deelvenster Bekijkenen bewerken.Het venster Tekstbloklijsteditor komt in beeld.
24

Gebruikershandleiding Designer van Kofax Customer Communications Manager
5. Kies Is een vaste verzameling Tekstblokken6. Klik op Bewerk verzameling om Tekstblokken toe te voegen.7. Klik op Tekstblokken om deze te selecteren en klik vervolgens op OK.8. Klik op Opslaan en sluiten.
Een Tekstbloklijst in een Content Wizard invoegenDoor een Tekstbloklijst in een Content Wizard in te voegen, vereenvoudigt u het compileringsproces vooreen document.
1. Navigeer naar Inhoud > Content Wizards en zoek het object dat u wilt bewerken.2. Klik op het object en klik vervolgens rechts in het deelvenster Bekijken en bewerken op Bewerken.
Het venster Content Wizard Editor komt in beeld.3. In het menu, klik op Edit [Bewerken] en vervolgens op Add Selection > Text Block Group [Voeg
selectie toe -> Tekstblokgroep].Het venster Text Block Selection Group [Tekstblok keuzegroep] komt in beeld.
4. Voer een naam voor de groep in en maak waar nodig een keuze. U kunt de groep ook voorwaardelijkmaken. Voor meer informatie over het toevoegen van een voorwaarde, zie Een voorwaarde aan eengroep Tekstblokken toevoegen.
5. Klik op Ok.De nieuwe Keuzegroep verschijnt in de opbouw van een Content Wizard. U kunt de positie van degroep aanpassen met behulp van de pijlen in de werkbalk links.
6. Klikken met de rechtermuisknop op de nieuwe Keuzegroep en klik op Add Text Block List [Voegtekstbloklijst toe].Het venster Text Block List [Tekstbloklijst] verschijnt.
7. Selecteer een Tekstbloklijst.• U kunt desgewenst een filterfunctie toepassen op de geselecteerde Tekstbloklijst om alleen de
Tekstblokken te houden die overeenkomen met de instellingen voor het filter. Selecteer hiervoorin het frame Behaviour [Gedrag] een filter uit de Filter-lijst. Voor informatie over het aanmakenvan filters, zie Bibliotheken toevoegen.
8. Klik op Ok.De Tekstbloklijst verschijnt in de opbouw van de Content Wizard.
Tekstblokken met behulp van Metadata categoriserenEen andere manier om Tekstblokken te categoriseren is het gebruik van Metadata. Metadata zijn eenmiddel om Tekstblokken te ordenen door labels op hen toe te passen. Metadata stellen u in staat labelsaan te maken en deze op Tekstblokken toe te passen, zodat u gemakkelijk Tekstblokken kunt filteren endie kunt gebruiken die u nodig hebt.
Metadata aanmaken en bewerken1. Navigeer naar Inhoud > Metadata.2. Klik op Metadata en klik vervolgens rechts in het deelvenster Nieuw op Nieuwe Metadata.
25

Gebruikershandleiding Designer van Kofax Customer Communications Manager
Het venster Nieuwe Metadata komt in beeld.3. Voer een naam in voor het nieuwe Metadata-object en ken het een ID toe.
De ID bestaat uit cijfers.4. Klik op OK.
Het nieuwe Metadata-object verschijnt in Metadata.5. Klik op het nieuwe Metadata-object en klik vervolgens in het deelvenster Bekijken en bewerken op
Bewerken.Het venster Metadata-editor komt in beeld.
6. Kies Er mag één waarde geselecteerd worden of Er mogen meerdere waardes geselecteerdworden. Dit bepaalt of meerdere waarden van de Metadata aan een Tekstblok gekoppeld kunnenworden of dat een Tekstblok maar een van deze waarden kan hebben.
7. Voer een naam voor een waarde in en klik op Toevoegen. Doe dat voor elke aan te maken waarde.8. Klik op Opslaan en sluiten.9. Om Metadata te gebruiken, moet u het naar de status Gepubliceerd promoveren. Voor informatie
over het promoveren van objecten in CCM Designer, zie Objecten vrijgeven, accepteren enpubliceren.
Metadata aan een groep Tekstblokken toevoegen1. Navigeer naar Inhoud > Tekstblokken.2. Klik op de Tekstblokkenmap waaraan u Metadata wilt koppelen en klik vervolgens rechts in het
deelvenster Andere acties op Configuratie.Het Configuratie-venster van de map Tekstblok komt in beeld.
3. Klik op het tabblad Map Metadata.4. Klik op Voeg Metadata toe aan de map en kies het gewenste Metadata-object. Kies desgevraagd
ten minste een standaardwaarde en klik op OK.5. Klik op Toepassen en klik vervolgens op OK.
Metadata worden aan elk Tekstblok in de map toegevoegd. Om Metadata voor een bepaaldTekstblok te bewerken, raadpleeg Metadata voor één Tekstblok in een groep bewerken.
Metadata voor één Tekstblok in een groep bewerkenGebruik de Tekstblokeditor als u de Metadata-labels voor een Tekstblok wilt bijwerken.
1. Navigeer naar Inhoud > Tekstblokken.
Tip U kunt ook een nieuw Tekstblok binnen de groep aanmaken en het aan een ander Metadata-label toevoegen.
2. Klik op het Tekstblok met het bij te werken label en klik vervolgens rechts in het deelvensterBekijken en bewerken op Bewerken.Het venster Tekstblokeditor komt in beeld.
3. Klik in de werkbalk op het Metadata-pictogram om Metadata te bewerken.4. Klik op Bewerken en kies een andere waarde voor het Tekstblok.5. Klik op OK.6. Klik nogmaals op OK.
26

Gebruikershandleiding Designer van Kofax Customer Communications Manager
Er wordt een ander Metadata-label aan het Tekstblok toegekend.7. Klik op Opslaan en sluiten.
Metadata voor een enkel Rijk tekstblok in een groep bewerken1. Navigeer naar Inhoud > Tekstblokken.
Tip U kunt ook een nieuw Rijk tekstblok binnen de groep aanmaken en het aan een anderMetadata-label toevoegen.
2. Klik op het Rijke tekstblok met het bij te werken label en klik vervolgens rechts in het deelvensterBekijken en bewerken op Bewerken. Kies Metadata bewerken.
3. Klik op het potloodpictogram en kies een andere Metadata-waarde voor het Rijke tekstblok.4. Klik op OK.5. Klik nogmaals op OK.
Er wordt een ander Metadata-label aan het Rijke tekstblok toegekend.
De tekst in een document opmakenBij het schrijven van de hoofdstukken over tekstopmaakopties zijn we ervan uitgegaan dat u over eenbasiskennis van Microsoft Word beschikt.
Er zijn meerdere tekstopmaakopties beschikbaar in de Tekstblokeditor van CCM Designer.• Tekstopmaak• Opmaak vet• Opmaak cursief• Opmaak onderstreept• Genummerde lijst• Lijst met opsommingstekens• Inspringing vergroten• Tabel invoegen en bewerken• Voeg een Veld in
De opmaak van de tekst in de Tekstblokeditor verschilt van de opmaak in het einddocument. De opmaakvan het einddocument wordt geïmplementeerd in CCM Designer en voldoet aan de huisstijl van uworganisatie. Om het einddocument te bekijken, raadpleeg Een object testen.
Opmerking In CCM Designer worden de stijlen in het stijldocument niet toegepast op Includes,Hoofdsjablonen en Rijke Tekstblokken wanneer u deze bewerkt. De stijlen worden in hetresultaatdocument toegepast.
Om extra opmaakfuncties toe te passen, raadpleeg De tekstopmaak van een document definiëren.
27

Gebruikershandleiding Designer van Kofax Customer Communications Manager
Een tabel invoegenU kunt in de Tekstblokeditor een tabel in een document invoegen.
1. Navigeer naar Inhoud > Tekstblokken.2. Klik op het Tekstblok waar u een tabel wilt invoegen en klik vervolgens rechts in het deelvenster
Bekijken en bewerken op Bewerken.Het venster Tekstblokeditor komt in beeld.Het proces voor het definiëren van het Tekstblok wordt beschreven in het onderwerp De tekst vaneen document wijzigen.
3. Plaats de cursor waar u de tabel wilt invoegen en klik op het tabelpictogram. U kunt ook op ditpictogram klikken om een tabel te bewerken.Het venster Tabel invoegen/bewerken komt in beeld.
4. Stel de eigenschappen voor de tabel in.• Kies Automatische kolombreedte om de kolombreedte aan de grootte van de tekst aan te
passen.• Kies Eerste kolom, Laatste kolom, Kopregel of Voetregel om opmaak toe te voegen die
verschilt van andere tabelelementen. De toegepaste opmaak voldoet aan de opmaak van desjabloon.
5. Klik op Invoegen.De tabel verschijnt waar u de cursor hebt geplaatst.
6. Voer tekst in de tabel in en klik op Opslaan en sluiten.
Een Veld invoegenIn CCM kunt u gegevensvariabelen gebruiken die Velden genoemd worden. Dit kan bijvoorbeeld handigzijn om de naam en achternaam van een klant aan een brief toe te voegen.
1. Navigeer naar Inhoud > Tekstblokken.Het proces voor het definiëren van het rechter Tekstblok wordt beschreven in het onderwerp Detekst van een document wijzigen.
2. Klik op het Tekstblok waar u een Veld wilt invoegen en klik vervolgens rechts in het deelvensterBekijken en bewerken op Bewerken.De Tekstblokeditor komt in beeld.
3. Plaats de cursor waar u een Veld wilt invoegen en kies het Veld in de lijst Velden aan de rechterzijdevan het venster. U kunt hier van een zoekfunctie gebruikmaken.
4. Dubbelklik op het Veld om het aan het document toe te voegen.Het Veld verschijnt waar u de cursor hebt geplaatst.
5. Sla uw wijzigingen op.
Opmaak van een VeldU kunt opmaak op een Veld toepassen. U kunt bijvoorbeeld aangeven dat de naam van een Veld altijd inhoofdletters moet staan.
1. Navigeer naar Inhoud > Tekstblokken.
28

Gebruikershandleiding Designer van Kofax Customer Communications Manager
2. Klik op het Tekstblok waar een bepaald Veld bijhoort en klik vervolgens rechts in het deelvensterBekijken en bewerken op Bewerken.De Tekstblokeditor komt in beeld.
3. Klik op het Veld waarvan u de opmaak wilt aanpassen en klik in de werkbalk op de F-knop.4. Kies een opmaakoptie en klik op OK. U kunt niet meer dan één opmaakoptie op één Veld
toepassen.In de volgende tabel worden de beschikbare opmaakopties opgesomd en beschreven.
Opmaakoptie Label achter deVeldnaam
Uitvoerresultaat
Geen N.v.t. Standaard ingesteld. Geen opmaak toegepast.
Alles in hoofdletters :upper De uitgevoerde tekst wordt in hoofdlettersweergegeven.
Alles in kleine letters :lower De uitgevoerde tekst wordt in kleine lettersweergegeven.
Eerste letter naar hoofdletter :capitalize De eerste letter van de uitgevoerde tekst wordt alshoofdletter weergegeven.
Datum :date Zet een getal om in bijbehorende datumnotatie. Hetresultaat hangt af van de huidige uitvoertaal.Voorbeeld20170620 wordt 20 June 2017 (Amerikaans Engels)
Numerals :numerals Rond een getal af tot een heel getal.Voorbeeld123456.7 wordt 123457 (Amerikaans Engels)
Bedrag :amount Zet een getal om in een bedragnotatie met eenmunteenheid. De plaatsing van het decimaaltekenen scheidingstekens is afhankelijk van de huidigeuitvoertaal.De invoerwaarde wordt in centen afgerond.Voorbeeld12345678.899 wordt 12,345,678.90 (AmerikaansEngels)
Getal :number Rond een getal af tot een heel getal. De plaatsingvan het decimaalteken en scheidingstekens isafhankelijk van de huidige uitvoertaal.Voorbeeld123456.7 wordt 123,457 (Amerikaans Engels)
Rangtelwoord :ordinal Zet een getal om naar het bijbehorenderangtelwoord. Het resultaat hangt af van de huidigeuitvoertaal.Voorbeeld1 wordt first (Amerikaans Engels)
29

Gebruikershandleiding Designer van Kofax Customer Communications Manager
Opmaakoptie Label achter deVeldnaam
Uitvoerresultaat
Hyperlink :hyperlink Een koppeling naar een webpagina verandert in eenhyperlink in het resulterende document.U kunt desgewenst een of meer van de volgendeparameters aangeven. Deze komen overeen met deparameters van de Microsoft Word hyperlink.Typ de weer te geven tekst in het vak Zichtbaretekst.Typ in het vak Anker de anker-tag in om naar eenbepaald hoofdstuk op de webpagina te springen.Bijvoorbeeld, typ #Voorbeeld om naar het hoofdstuk"Voorbeeld" op de website te springen.Typ de naam van het doelframe in in het vakFrame: "Hetzelfde frame," "Hele pagina," 'Nieuwvenster," "Bovenliggend frame", afhankelijk vanhoe uw verwacht dat de pagina wordt geopend.Standaard is "Pagina standaard (geen)" ingesteld.Voor meer informatie, zie de Microsoft-documentatieop internet.Typ in het vak Tooltip de tekst in die moetworden weergegeven wanneer de gebruiker demuisaanwijzer op de hyperlink plaatst.
Voorwaarde :if=x|y|z Voegt een voorwaarde toe die bepaalt hoe deuitgevoerde tekst wordt weergegeven. Voor eenvoorbeeldprocedure, zie Een voorwaarde aan eenVeld toevoegen.
Als opmaak op een Veld wordt toegepast, verschijnt de naam van de opmaak achter de naam vanhet Veld. Bijvoorbeeld [CustomerAddress.City:upper], wat inhoudt dat het in hoofdletters is gezet.
5. Klik op Opslaan en sluiten.
Een voorwaarde aan een Veld toevoegen
U kunt voorwaardelijke opmaak op een Veld toepassen. Dit kan van pas komen. Bijvoorbeeld om tezorgen dat er altijd Mevr. of Dhr. voor de naam van de klant komt te staan. Hieronder wordt de procedureuitgelegd om afhankelijk van het geslacht Mevr. of Dhr. voor de naam van de geadresseerde te zetten.
1. Navigeer naar Inhoud > Tekstblokken.2. Klik op het te bewerken Tekstblok en klik vervolgens rechts in het deelvenster Bekijken en
bewerken op Bewerken.De Tekstblokeditor komt in beeld.
3. Plaats de cursor waar uw wilt dat de naam van de klant komt. In de lijst Velden rechts, zoek endubbelklik op de Velden [Customer.Initials] en [Customer.Surname] als zij er niet zijn.De Velden verschijnen in de tekst.
4. Plaats de cursor voor het Veld [Customer.Initials] en voeg het Veld [Customer.Gender] toe.Het Veld verschijnt in de tekst.
5. Klik op het [Customer.Gender] Veld in de tekst en klik vervolgens op de F knop in de werkbalk.6. Kies in de vervolgkeuzelijst Conditie.
Voer voor de parameter Vergelijk met de M in (voor man).
30

Gebruikershandleiding Designer van Kofax Customer Communications Manager
Voer voor de parameter Dan Dhr. in.Voer voor de parameter Anders Mevr. in.
7. Klik op OK.Als de waarde voor het geslacht M is, gebruik het Tekstblok Dhr. Als de waarde niet M is, wordt Mevr.gebruikt.
8. Klik op Opslaan en sluiten.
Een voorwaardelijk Veld testen
Als u een voorwaarde op een bepaald Veld hebt toegepast, test het Tekstblok waar deze bij hoort.1. Navigeer naar Inhoud > Tekstblokken.2. Klik op een Tekstblok waar een voorwaardelijk Veld thuishoort en klik rechts in het deelvenster
Andere acties op Testen .Het venster Testen komt in beeld.
3. Kies de status In ontwikkeling en de vereiste Documentsjabloon.4. Klik op Bewerk Testdata.
Het venster Testen komt in beeld.5. In het veld Klant, voer een M of F voor Dhr. of Mevr. in.6. Klik op Testen.
Het document wordt in Microsoft Word geopend. Controleer of het voorwaardelijke Veld correct isverschenen.
7. Sluit Microsoft Word.
Multi-brandingfuncties toepassenAls uw organisatie branches of vestigingen met andere adressen en telefoonnummers heeft, kunt ugemakkelijk multi-branding op de in uw documenten gebruikte tekst en huisstijl toepassen.
Voor het aanmaken van documenten met verschillende logo's in de kop en voettekst moet u kennishebben over scripts in een Hoofdsjabloon. Voor meer informatie, raadpleeg Kofax CustomerCommunications Manager Template Scripting Language Developer's Guide.
Multi-brandingfuncties toepassen op de tekst in een documentAls uw organisatie kantoren of vestigingen met verschillende adressen heeft, kunt u deze opgeven inCCM Designer en eenvoudig het juiste adres kiezen wanneer u de documenten naar uw klanten stuurt.
Opmerking Als u al Tekstblokken met verschillende adressen voor verschillende plaatsen hebt, sla Stap1 en Stap 2 dan over.
1. Maak meerdere Tekstblokken voor verschillende adressen aan. Raadpleeg voor het aanmaken vanTekstblokken Een nieuw Tekstblok aanmaken.
2. Voeg de Tekstblokken toe aan een document dat verschillende adressen in zijn tekst zal hebben.Raadpleeg Een Tekstblok in het document opnemen.
31

Gebruikershandleiding Designer van Kofax Customer Communications Manager
Opmerking Plaats in de Content Wizard Editor de Tekstblokken met de adressen achterelkaarbinnen de documentopbouw.
3. Navigeer naar Inhoud > Content Wizards.4. Klik op het document dat verschillende adressen bevat en klik vervolgens rechts in het deelvenster
Bekijken en bewerken op Bewerken.Het venster Content Wizard Editor komt in beeld.
5. Klik in de documentopbouw links met de rechtermuisknop op een van de Tekstblokken met eenadres en klik op Edit [Bewerken].Het venster Text Block [Tekstblok] komt in beeld.
6. Klik op het tabblad Show/Hide [Toon/verberg].7. Selecteer Textblock is not always included [Tekstblok wordt niet altijd ingevoegd]. De andere
eigenschappen moeten op de standaardinstelling blijven.8. Klik aan de rechterkant op New [Nieuw] om een voorwaarde aan het Tekstblok toe te voegen.
Opmerking Als een voorwaarde al is aangemaakt, kunt u hem bewerken. Klik op Edit [Bewerken].
Het venster Voorwaarde komt in beeld.9. Klik in de lijst Fields [Velden] op een Veld dat verband houdt met het benodigde adres. Voer in de
blanco ruimte rechts van de waardevervolgkeuzelijst een tekst in die verband houdt met het gekozenVeld.
10. Klik op Ok.De voorwaarde wordt op het Tekstblok toegepast.
11. Klik op Ok.12. Herhaal de stappen 4 tot 11 voor elk Tekstblok dat een ander adres bevat.13. Sluit de Content Wizard Editor.
Formulieren gebruikenCCM Designer kan eenvoudig informatie inzamelen die nog niet in een systeemdatabase beschikbaar is.Formulieren zijn een hulpmiddel om dergelijke informatie te verzamelen, in Velden in de Data Backboneop te slaan en aan te wenden om documenten te produceren. Formulieren worden weergegeven enverwerkt door de Hoofdsjabloon die de documentcompositie doet. Formulieren bieden u een lijst vragenen bewaren uw antwoorden in Velden. U kunt Formulieren aanmaken en bewerken.
Er zijn drie soorten items die u in een Formulier kunt opnemen: een vraag, een tekst of een groep.
Maak gebruik van een vraag item om de gebruiker om informatie te vragen. Er zijn verschillende soortenvragen, bijvoorbeeld een datumvraag ("Op welke datum had u uw telefoongesprek met de klant?"). Inde vraagtekst is het mogelijk om gebruik van een Veld te maken. Alle vraagtypes bevatten vraagtekst,antwoordveld en helptekst. De volgende soorten vragen zijn mogelijk:• Tekstvraag• Keuzevraag• Selectievakje-vraag• Getalvraag
32

Gebruikershandleiding Designer van Kofax Customer Communications Manager
• Datumvraag• Tijdvraag (verschillend voor elk vraagtype)
Een tekst-item is een manier om de gebruiker extra informatie te bieden wanneer een document wordtsamengesteld. Deze tekst verschijnt niet in het document. De tekst kan bijvoorbeeld een waarschuwingtonen die de gebruiker wordt geacht te lezen. Het kan ook een uitleg voor een reeks vragen weergeven.
Gebruik een groep-item om elementen te groeperen. Een groep kan vragen, tekstelementen en anderegroepen bevatten. Groepen kunnen worden verborgen of weergegeven op grond van een voorwaarde.
Een nieuw Formulier aanmakenIn dit hoofdstuk wordt het aanmaken van verschillende types Formulieren behandeld. Om een Formulieraan een Hoofdsjabloon te toe te voegen, moet u over kennis van CCM-sjabloontaal beschikken. Voormeer informatie over de scripttaal, raadpleeg de Kofax Customer Communications Manager TemplateScripting Language Developer's Guide.
Een Formulier aanmakenEen Formulier kan bijna alle mogelijke informatie bevatten.
1. Navigeer naar Inhoud > Formulieren.2. Klik op Formulieren en klik vervolgens rechts in het deelvenster Nieuw op Nieuw Formulier.
Het venster Nieuw Formulier komt in beeld.3. Voer een naam voor het Formulier in en klik op OK.
Het nieuwe Formulier komt in beeld.4. Klik op het nieuwe Formulier en klik rechts in het deelvenster Bekijken en bewerken op Bewerken.
De Form Editor [Formuliereditor] wordt geopend.5. Klik op het Formulier.6. Klik in de werkbalk links op het + symbool, klik op Question [Vraag] en kies vervolgens het type
vraag dat u nodig hebt.Er komt een nieuw venster in beeld.
7. Voer tekst in de verplichte velden in en maak waar nodig een keuze.U kunt ook een Veld vanuit de lijst Velden invoegen als deze optie beschikbaar is in het item van uwkeuze. Klik op Fields [Velden] en kies een Veld.
8. Kies Answer field [Antwoordveld] om op te geven waar de antwoorden op de vragen in de DataBackbone moeten worden opgeslagen.
9. Kies in de sectie Default answer [Standaardantwoord] een Default answer [Standaardantwoord]als deze optie beschikbaar is in het type vraag van uw keuze. U kunt ervoor kiezen geenstandaardantwoord te hebben, of kies het uit de lijst Velden zodat het standaardantwoord uit deData Backbone wordt gehaald, en wijzig het zo nodig.Ga naar het tabblad Validation [Validatie] om de validatie-instellingen aan te passen. U kuntbijvoorbeeld aanduiden dat het antwoord op de vraag niet leeg mag blijven.
10. Klik op OK.Het nieuwe Formulier verschijnt in het venster rechts.Hebt u meer dan een Formulier, dan kunt u een groep Formulieren maken.
33

Gebruikershandleiding Designer van Kofax Customer Communications Manager
Een Editable Text Block Question [Bewerkbare tekstblokvraag] aanmaken1. Navigeer naar Inhoud > Formulieren.2. Klik op het gewenste Formulier en klik vervolgens rechts in het deelvenster Bekijken en bewerken
op Bewerken.Om een nieuw Formulier aan te maken, raadpleeg Een nieuw Formulier aanmaken.De Form Editor [Formuliereditor] wordt geopend.
3. Klik op het Formulier.4. Klik in de werkbalk links op het + pictogram en klik op Question > Editable Text Block Question
[Vraag > Bewerkbare tekstblokvraag].Het venster Editable Text Block Question [Bewerkbare tekstblokvraag] komt in beeld.
5. Voer in de verplichte velden tekst in.U kunt ook een Veld invoegen uit de lijst Velden waar deze optie beschikbaar is. Klik op Fields[Velden] en kies een Veld.
6. In de sectie Default answer [Standaardantwoord], kies Tekstblok en kies vervolgens een van debewerkbare Tekstblokken. U kunt ook From Field [Uit veld] als het standaardantwoord al in hetsysteem zit.
7. Klik op OK.Het nieuwe Bewerkbare Tekstblokvraagformulier verschijnt in het venster.
Een Text Block Question [Tekstblokvraag] aanmaken
Een Text Block Question [Tekstblokvraag] is een keuzevraag waar u Tekstblokken kunt selecteren.1. Navigeer naar Inhoud > Formulieren.
Om een nieuw Formulier aan te maken, raadpleeg Een nieuw Formulier aanmaken.2. Klik op het Formulier waaraan u een groep wilt toevoegen en klik vervolgens rechts in het
deelvenster Bekijken en bewerken op Bewerken.De Form Editor [Formuliereditor] wordt geopend.
3. Klik op het Formulier.4. Klik in de werkbalk links op het + pictogram en klik op Question > Text Block Question [Vraag >
Bewerkbare tekstblokvraag].Het venster Text Block Question [Tekstblokvraag] komt in beeld.
5. Voer in de verplichte velden tekst in.U kunt ook een Veld invoegen uit de lijst Velden waar deze optie beschikbaar is. Klik op Fields[Velden] en kies een Veld.
6. Kies Store text blocks in field [Tekstblokken in veld opslaan] om op te geven waar de antwoordenop de vragen in de Data Backbone moeten worden opgeslagen.
7. Kies Auto insert text blocks [Tekstblokken automatisch invoegen] om automatisch alleTekstblokken die u voor dit document hebt gekozen in te voegen.
8. Klik op OK.Het Formulier verschijnt in het venster. U kunt de positie van het Formulier met behulp van de pijlenin de werkbalk links wijzigen.
34

Gebruikershandleiding Designer van Kofax Customer Communications Manager
Een groep vragen aanmakenU kunt een groep vragen maken en alle vragen die bij elkaar horen daaraan toevoegen Ook kunt u ervoorzorgen dat deze groep voorwaardelijk weergegeven wordt.
1. Navigeer naar Inhoud > Formulieren.Om een nieuw Formulier aan te maken, raadpleeg Een nieuw Formulier aanmaken.
2. Klik op het Formulier waaraan u een groep wilt toevoegen en klik vervolgens rechts in hetdeelvenster Bekijken en bewerken op Bewerken.De Form Editor [Formuliereditor] wordt geopend.
3. Klik op het Formulier.4. Klik in de werkbalk links op het + pictogram en klik op Group [Groep].
Het venster Group [Groep] komt in beeld.5. Voer een titel voor de groep in. U kunt ook een Veld uit de lijst Velden invoegen als dat zich al in de
Data Backbone bevindt. Klik hiervoor op Fields [Velden] en kies een bepaald Veld.• In het hoofdstuk Include group [Groep invoegen], kies Group is not always included
[Groep wordt niet altijd ingevoegd] als u wilt dat de groep onder bepaalde voorwaarden wordttoegevoegd.
• U kunt er ook voor kiezen de groep uitbreidbaar te maken of deze weer te geven op basisvan voorwaarden in verband met de vragen die eerder in het Formulier werden gesteld. KiesGroup is expandable [Groep is uitbreidbaar] of Group is shown conditionally [Groep wordtvoorwaardelijk weergegeven].
6. Klik op OK.De groep Formulieren verschijnt in het venster.
Tekst in een Formulier aanmaken.U kunt statische tekst in een Formulier aanmaken. Dit kan handig zijn om vóór alle vragen tekst toe tevoegen.
1. Navigeer naar Inhoud > Formulieren.2. Klik op het Formulier waaraan u een statische tekst wilt toevoegen en klik vervolgens rechts in het
deelvenster Bekijken en bewerken op Bewerken.De Form Editor [Formuliereditor] komt in beeld.
3. Klik op het Formulier.4. Klik in de werkbalk links op het + pictogram en klik op Text [Tekst].
Het venster Text [Tekst] komt in beeld.5. Voer de tekst in. U kunt ook Velden uit de lijst Velden invoegen als die zich al in de Data Backbone
bevinden. Klik hiervoor op Fields [Velden] en kies een bepaald Veld.6. Klik op OK.7. Sluit de editor.
35

Gebruikershandleiding Designer van Kofax Customer Communications Manager
QForms gebruikenQForm is een type Formulier dat in combinatie met Content Wizards wordt gebruikt. QForms wordengebruikt als het document Tekstblokken zonder waarden heeft. In dat geval biedt een QForm u een lijstrelevante vragen die verband houden met de Velden die in deze Tekstblokken worden gebruikt. QFormhelpt u tijd te besparen bij het samenstellen van een document met meerdere Velden. U kunt QFormsaanmaken en bewerken.
Een nieuw QForm aanmakenHet proces om QForms aan te maken en te bewerken is vergelijkbaar met dat voor Formulieren. Hetverschil is dat QForms niet een Text Block Question [Tekstblokvraag] en een Editable Text Block Question[Bewerkbare tekstblokvraag] ondersteunen en dat u een groep niet voorwaardelijk kunt maken.
1. Navigeer naar Inhoud > Formulieren.2. Klik op Formulieren en klik vervolgens rechts in het deelvenster Nieuw op Nieuwe QForm.
Het venster New QForm [Nieuwe QForm] komt in beeld.3. Voer een naam voor het QForm in en klik op OK.
Het nieuwe QForm verschijnt in Formulieren.4. Klik op het nieuwe QForm en klik vervolgens rechts in het deelvenster Bekijken en bewerken op
Bewerken.De editor komt in beeld.
5. Klik op de QForm.6. Klik in de werkbalk links op het + pictogram en kies een item en het bijbehorende type.7. Pas de instellingen aan en klik op OK.
Voer zo nodig andere wijzigingen door aan de QForm en ga door met Een QForm aan een ContentWizard toevoegen.
Een QForm aan een Content Wizard toevoegen1. Navigeer naar Inhoud > Content Wizards en klik op de map met het document waaraan u een
QForm wilt toevoegen.2. Klik op het document en klik vervolgens rechts in het deelvenster Bekijken en bewerken op
Bewerken.Het venster Content Wizard Editor verschijnt.
3. Klik op de naam van het object in de documentopbouw links, klik dan met de rechtermuisknop op hetobject en klik vervolgens op Edit [Bewerken].Het venster Content Wizard verschijnt.
4. Klik op Select [Selecteren] om een QForm te kiezen.Het venster Keuze maken komt in beeld met alle beschikbare QForms.
5. Kies een QForm voor het document dat u samenstelt en klik op Select [Selecteren].6. Sluit het venster Content Wizard.
36

Gebruikershandleiding Designer van Kofax Customer Communications Manager
Met Snelsjablonen werkenEen Snelsjabloon maakt dynamische elementen, zoals Velden, mogelijk. Snelsjablonen omvattengewoonlijk formulieren en controlelijsten. Bijvoorbeeld, de werknemer van uw organisatie wil een klanteen formulier toesturen dat met antwoorden moet worden ingevuld. Snelsjablonen zijn een hulpmiddel omdergelijke formulieren aan te maken en snel informatie in te winnen.
U kunt een Snelsjabloon met Microsoft Word en met de ingebouwde HTML-Snelsjablooneditor aanmaken.Zodra een Snelsjabloon is aangemaakt, kan de indeling niet meer veranderd worden.
Een Snelsjabloon als een Microsoft Word-document aanmaken en bewerkenGa als volgt te werk om een Snelsjabloon met Microsoft Word aan te maken en te bewerken.
1. Navigeer naar Inhoud > Snelsjablonen.2. Klik op Snelsjablonen en klik vervolgens rechts in het deelvenster Nieuw op Nieuw Snelsjabloon.
Het venster Nieuwe Snelsjabloon komt in beeld.3. Voer een naam in voor de Snelsjabloon die u aanmaakt. Kies in de vervolgkeuzelijst het Microsoft
Word-document en klik vervolgens op OK.De Snelsjabloon verschijnt in Snelsjablonen.
4. Klik op de Snelsjabloon die u net hebt aangemaakt en klik vervolgens rechts in het deelvensterBekijken en bewerken op Bewerken.U kunt de Snelsjabloon ook naar uw computer downloaden om het in de editor van uw keuze tebewerken en vervolgens weer te uploaden naar CCM Designer. Klik daarvoor op het object en klikvervolgens rechts in het deelvenster Bekijken en bewerken op Download om lokaal te bewerken.Klik op Slechts downloaden of op Vergrendelen en downloaden om het object voor anderegebruikers te vergrendelen. Als u klaar bent met het bewerken van het object in uw editor, sla het open klik vervolgens op Upload een lokaal bewerkt bestand in CCM Designer om het bestand vanafuw computer te uploaden.
Opmerking De maximale bestandsgrootte voor upload is 40 MB.
De Snelsjabloon wordt in Microsoft Word geopend.5. Voeg zo nodig tekst en Velden toe.
U kunt Velden invoegen door deze in te typen.
Opmerking Zorg dat het Veld dat u wilt gebruiken in de lijst Data Backbone bestaat.
Om bijvoorbeeld een Veld met de achternaam van de klant toe te voegen, typ«[Customer.LastName]».U kunt ook een van de opmaakfuncties op de Velden in uw Snelsjabloon toepassen. Om ditte doen, voeg een dubbele punt toe na de Veld-naam en typ de opmaakoptie in. Bijvoorbeeld,«[Customer.LastName:capital]» zorgt ervoor dat de eerste letter van de achternaam van de klantmet een hoofdletter wordt weergegeven. Voor de beschrijving van de beschikbare opmaakopties,raadpleeg Opmaak van een Veld.
6. Sluit Microsoft Word en sla de wijzigingen op wanneer u dat wordt gevraagd.7. Klik op de Snelsjabloon en klik rechts in het deelvenster Andere acties op Documentsjabloon
maken.
37

Gebruikershandleiding Designer van Kofax Customer Communications Manager
U ontvangt een melding dat de Documentsjabloon is gewijzigd. De Documentsjabloon komt inbeeld.
8. Om de Snelsjabloon te bekijken, navigeer naar Communicatie > Documentsjablonen. Klik op deDocumentsjabloon en klik vervolgens rechts in het deelvenster Andere acties op Testen.Het document wordt in Microsoft Word geopend.
Een Snelsjabloon als een HTML-document aanmaken en bewerkenIn de volgende stappen wordt het aanmaken van een Snelsjabloon als een HTML-document beschreven.In de HTML-Snelsjablooneditor kunt u alleen UTF-8 HTML-bestanden bewerken.
1. Navigeer naar Inhoud > Snelsjablonen.2. Klik op Snelsjablonen en klik vervolgens rechts in het deelvenster Nieuw op Nieuw Snelsjabloon.
Het venster Nieuwe Snelsjabloon komt in beeld.3. Voer een naam in voor de Snelsjabloon die u aanmaakt. Kies in de vervolgkeuzelijst het HTML-
document en klik vervolgens op OK.De Snelsjabloon verschijnt in Snelsjablonen.
4. Klik op de Snelsjabloon die u net hebt aangemaakt en klik vervolgens rechts in het deelvensterBekijken en bewerken op Bewerken.U kunt ook het Snelsjabloon naar uw computer downloaden om deze in de editor van uw keuze tebewerken en vervolgens weer naar CCM Designer te uploaden. Klik daarvoor op het object en klikvervolgens rechts in het deelvenster Bekijken en bewerken op Download om lokaal te bewerken.Klik op Slechts downloaden of op Vergrendelen en downloaden om het object voor anderegebruikers te vergrendelen. Wanneer u klaar bent met het bewerken van het object in uw editor, slahet op en klik vervolgens op Upload een lokaal bewerkt bestand in CCM Designer om het bestandvan uw computer te uploaden.
Opmerking De volgende coderingen worden voor HTML5 Snelsjablonen worden ondersteund:UTF-8, UTF-16LE, ISO-8859-1, ISO-8859-15 en Windows-1252. De maximale bestandsgroottevoor upload is 40 MB.
De Snelsjabloon wordt geopend in de HTML-snelsjabooneditor.5. HTML-elementen toevoegen. U kunt Velden vanuit de lijst Velden rechts toevoegen. Plaats de
cursor waar u dit Veld wilt hebben en dubbelklik vervolgens op Veld om het in te voegen. U kunt hetVeld ook in de lijst Velden aanklikken en vervolgens naar het bewerkveld links slepen. U kunt ookeen van de voorgedefinieerde opmaakfuncties op de Velden in uw HTML5 Snelsjabloon toepassen.Om dit te doen, voeg een dubbele punt toe na de Veld-naam en typ de functienaam in. Bijvoorbeeld,«[Customer.LastName:capital]» zorgt ervoor dat de eerste letter van de achternaam van de klant meteen hoofdletter wordt weergegeven. Voor meer informatie, raadpleeg Opmaak van een Veld.
6. Klik op Opslaan en sluiten.U ontvangt een melding dat de Documentsjabloon is gewijzigd.
7. Klik op de Snelsjabloon en klik rechts in het deelvenster Andere acties op Documentsjabloonmaken.De Documentsjabloon komt in beeld.
8. Om de Snelsjabloon te bekijken, navigeer naar Communicatie > Documentsjablonen. Klik op deDocumentsjabloon en klik vervolgens rechts in het deelvenster Andere acties op Testen.Het venster Testen komt in beeld.
38

Gebruikershandleiding Designer van Kofax Customer Communications Manager
Statische documenten uploadenEen Statisch document is een document dat u naar CCM Designer kunt uploaden en onveranderd kuntgebruiken. Statische documenten kunnen kaarten, diagrammen, bijlagen, enzovoort bevatten.
Statische documenten bevatten geen dynamische elementen zoals Tekstblokken, Content Wizards,Velden en dergelijke.
1. Navigeer naar Inhoud > Statische Documenten.Het venster Nieuw Statisch Document komt in beeld.
2. Klik op Statische Documenten en klik vervolgens rechts in het deelvenster Nieuw op NieuwStatisch Document.
3. Voer een naam in voor het Statische Document dat u aanmaakt en klik op OK.Het Statische Document komt in beeld.
4. Klik op het Statische Document dat u net hebt aangemaakt en klik vervolgens rechts in hetdeelvenster Bekijken en bewerken op Bewerken.Het venster Statisch Document komt in beeld.
5. Klik op het potloodpictogram om een nieuw bestand te uploaden.6. Navigeer naar het te uploaden bestand en klik op Openen.
De toegestane indelingen zijn .doc, .docx, .xls, .xlsx, .ppt, .pptx, en .pdf.
Opmerking De maximale bestandsgrootte voor upload is 40 MB.
Het bestand verschijnt als een actueel bestand.7. Klik op Opslaan en sluiten.8. Klik op Statisch Document en klik vervolgens in het deelvenster Andere acties op
Documentsjabloon maken.U ontvangt een melding dat de Documentsjabloon is aangemaakt. De Documentsjabloonverschijnt in Documentsjablonen.
9. Om het geüploade Statische Document te bekijken, navigeer naar Communicatie >Documentsjablonen. Klik op de Documentsjabloon voor het geüploade Statische Document enklik rechts in het deelvenster Andere acties op Testen.Het document wordt geopend in een PDF-editor.
Bronobjecten gebruikenDe map Bronobjecten bevat diverse bronobjecten die worden gebruikt voor het aanmaken vandocumenten, zoals CSS stijlbladen, XSLT stijlbladen, Overlays en afbeeldingen met verschillendeindelingen. U kunt de bronobjecten al naargelang het brontype met CCM Core-processcript en CCM-sjabloontaal openen.
Voor informatie over het openen van CCM Designer bronobjecten met taalaanwijzingen, raadpleeg deKofax Customer Communications Manager Core Scripting Language Developer's Guide en de KofaxCustomer Communications Manager Template Scripting Language Developer's Guide.
39

Gebruikershandleiding Designer van Kofax Customer Communications Manager
Een Bronobject aanmaken en bewerkenU kunt in CCM Designer bronobjecten aanmaken en bewerken.
1. Navigeer naar Bronobjecten.• Om een nieuw Bronobject aan te maken, klik op Bronobjecten en klik vervolgens rechts in het
deelvenster Nieuw op Nieuw Bronobject.Het venster Nieuw Bronobject komt in beeld.
• Voer een naam voor het nieuwe bronobject in, kies een type in de vervolgkeuzelijst en klikvervolgens op OK.Het nieuwe object verschijnt in Bronobjecten.
2. Klik op het te bewerken Bronobject. Al naargelang het type object, kunt u het ofwel bewerken doorin het deelvenster Bekijken en bewerken op Bewerken te klikken ofwel het naar uw computer tedownloaden om het in de editor van uw keuze aan te passen. Klik daarvoor op het object en klikvervolgens rechts in het deelvenster Bekijken en bewerken op Download om lokaal te bewerken.Klik op Slechts downloaden of op Vergrendelen en downloaden om het object voor anderegebruikers te vergrendelen. Wanneer u klaar bent met het bewerken van het object in uw editor, slahet op en klik vervolgens op Upload een lokaal bewerkt bestand in CCM Designer om het bestandvan uw computer te uploaden.
3. Het venster Bronobjecteditor komt in beeld. Voer of plak de vereiste code in.4. Klik op Opslaan en sluiten.
Over XSLT-stijlbladen en CSS-stijlbladen in CCM DesignerIn CCM Designer kunt u XML documenten naar HTML converteren of naar verschillende XML-indelingen.Dit wordt geregeld in XSLT Stijlbladen. De XSLT-processor kan ook CSS Stijlbladen oproepen. Als eenCSS Stijlblad aan HTML-documenten worden toegevoegd, kunt u deze verschillende stijleigenschappendie op een HTML-document moeten worden toegepast definiëren.
Over OverlaysIn de Overlays-map in Bronobjecten kunt u statische Microsoft Word-documenten opslaan die u metscriptaanwijzingen in CCM Core kunt ophalen. Overlays worden meestal in combinatie met PDF-bestanden gebruikt.
Een afbeelding naar Logo's uploadenIn de map Logo's in Bronobjecten kunt u afbeeldingen opslaan. Dit kan handig zijn om een document meteen bedrijfslogo in de kop- of voettekst af te drukken. Het gebruik van afbeeldingen vereist scripts in eenHoofdsjabloon dat verantwoordelijk is voor het document dat u aanmaakt.
1. Navigeer naar Bronobject > Logo's.2. Klik op Logo's en klik vervolgens rechts in het deelvenster Nieuw op Nieuwe Bronobject.
Het venster Nieuw Bronobject komt in beeld.3. Voer een naam voor het nieuwe bronobject in, kies Logo's uit de vervolgkeuzelijst en klik vervolgens
op OK.Het nieuwe object verschijnt in Logo's.
40

Gebruikershandleiding Designer van Kofax Customer Communications Manager
4. Klik op het nieuwe object en klik rechts in het deelvenster Bekijken en bewerken op Upload eenlokaal bewerkt bestand .Het venster "Upload een nieuwe versie" komt in beeld.
5. Klik op Selecteer bestand.Ondersteunde bestandsindelingen zijn .gif, .jpg, .jpeg, .png, en .bmp.
6. Kies het te uploaden bestand en klik op Openen.7. Klik wanneer het bestand is geüpload op Uploaden.
Met Huisstijlontwerp werkenIn CCM kunt u de opmaakdefinities voor het document apart van de inhoud opslaan. Een dergelijkeopmaakdefinitie wordt een Merk genoemd. Een Merk bevat Paginastijl- en Stijlblad-documenten.
Een Stijlblad definieert de tekstopmaakeigenschappen van de documenten. Een Paginastijl definieert demarges en de sectie-eigenschappen in de documenten.
1. Om een niet Merk aan te maken, navigeer naar Huisstijlontwerp en klik rechts in het deelvensterNieuw op Nieuw merk.
2. Voer een naam voor de nieuw Merk in en klik op OK.Het Merk verschijnt in Huisstijlontwerp.
3. Voor meer informatie over het definiëren van de Stijlblad- en Paginastijl-documenten, raadpleeg devolgende hoofdstukken.
De tekstopmaak van een document definiëren1. Navigeer naar Huisstijlontwerp en klik op het Merk waar u aan werkt.
• Om een nieuw Stijlblad aan te maken, klik op Stijlblad en klik vervolgens rechts in hetdeelvenster Nieuw op Nieuw stijlblad.
• Voer een naam voor het nieuwe stijlblad in en klik op OK.Het nieuwe object verschijnt in de map Stijlblad.
2. Klik op de Paginastijl die wilt bewerken en klik vervolgens rechts in het deelvenster Bekijken enbewerken op Bewerken.U kunt het Stijlblad ook naar uw computer downloaden om het in de editor van uw keuze tebewerken en vervolgens weer te uploaden naar CCM Designer. Klik daarvoor op het object en klikvervolgens rechts in het deelvenster Bekijken en bewerken op Download om lokaal te bewerken.Klik op Slechts downloaden of op Vergrendelen en downloaden om het object voor anderegebruikers te vergrendelen. Wanneer u klaar bent met het bewerken van het object in uw editor, slahet op en klik vervolgens op Upload een lokaal bewerkt bestand in CCM Designer om het bestandvan uw computer te uploaden.
Opmerking De maximale bestandsgrootte voor upload is 40 MB.
3. Microsoft Word wordt geopend. U kunt nu de opmaakstijlen die aan het Stijlblad worden toegevoegdbewerken.Bijvoorbeeld, om het basislettertype vorm te geven kan het item ITP_normal genoemd worden.
41

Gebruikershandleiding Designer van Kofax Customer Communications Manager
Opmerking Voor de lijst beschikbare ITP_ stijlen en voor de informatie over het definiëren vanITP_ custom stijlen, raadpleeg het hoofdstuk "Tekstblokken stijlen beheren" in de Kofax CustomerCommunications Manager Template Scripting Language Developer's Guide.
4. Maak de nodige wijzigingen en klik op OK.De wijzigingen worden op elk item met deze stijl toegepast in de resultaatdocumenten waaropdit Stijlblad van toepassing is. Om het Stijlblad op een document toe te passen, moet u eencommando van CCM-sjabloontaal gebruiken. Voor meer informatie, zie hoofdstuk "Stijlblad" in deKofax Customer Communications Manager Template Scripting Language Developer's Guide.
5. Sluit het Microsoft Word-document en sla de wijzigingen op wanneer u wordt gevraagd dat te doen.
Een tabel opmakenU kunt gebruik maken van Stijlbladen om een aangepaste tabelopmaak aan te maken of u kunt deopmaak ITP_table aanpassen. Onderstaande stappen beschrijven de aanmaak van een nieuwetabelopmaak om in de documenten te gebruiken.
Opmerking ITP_table opmaakmodellen worden alleen toegepast op tabellen in standaard Tekstblokken.Andere tabelopmaakmodellen die aan Stijlbladen werden toegevoegd, kunt u alleen in een RijkTekstblok gebruiken.
1. Navigeer naar Huisstijlontwerp en zoek op het merk waar u aan werkt.2. Klik op Stijlblad en kies het bestand dat u wilt opmaken.3. Klik op het bestand en klik vervolgens rechts in het deelvenster Bekijken en bewerken op
Bewerken.Microsoft Word wordt geopend. U kunt voorbeelden van opmaakstijlen bekijken.
4. Plaats de cursor in de blanco ruimte aan het einde van het document, klik op het tabblad Invoegen inMicrosoft Word en klik vervolgens op Tabel invoegen.
5. Definieer het aantal kolommen en rijen en klik op OK.De tabel verschijnt waar u de cursor hebt geplaatst.
6. Navigeer naar Tabelhulpmiddelen > Ontwerp >Tabelstijl.
Tip Als dit tabblad niet beschikbaar is, klik op de ingevoegde tabel en Tabelhulpmiddelen komt inbeeld.
7. Klik op het pijltje rechtsonder om meer opties weer te geven.8. Klik op Nieuwe tabelstijl.
Het venster Nieuwe stijl vanuit opmaak komt in beeld.9. Voer een naam in voor de stijl in overeenstemming met de namen van de voorbeeldstijlen in het
document.Bijvoorbeeld ITP_table.
10. Maak de nodige wijzigingen en klik op OK.De nieuwe stijl verschijnt in de sectie Tabelstijlen.
11. Klik op de nieuwe stijl om het op uw tabel toe te passen.12. Sluit het Microsoft Word-document en sla de wijzigingen op wanneer u wordt gevraagd dat te doen.
42

Gebruikershandleiding Designer van Kofax Customer Communications Manager
De paginaopmaak van een document definiërenU kunt de opmaak van de pagina in Paginastijl vormgeven.
1. Navigeer naar Huisstijlontwerp en klik op het Merk waar u aan werkt.• Om een nieuwe Paginastijl aan te maken, klik op Paginastijl en klik vervolgens rechts in het
deelvenster Nieuw op Nieuwe paginastijl.• Voer een naam voor de nieuwe Paginastijl in en klik op OK.
Het nieuwe object verschijnt in de map Paginastijl.2. Klik op de Paginastijl waarvan u de opmaak wilt vormgeven en klik vervolgens rechts in het
deelvenster Bekijken en bewerken op Bewerken.U kunt de Paginastijl ook naar uw computer downloaden om het in de editor van uw keuze tebewerken en vervolgens weer te uploaden naar CCM Designer. Klik daarvoor op het object en klikvervolgens rechts in het deelvenster Bekijken en bewerken op Download om lokaal te bewerken.Klik op Slechts downloaden of op Vergrendelen en downloaden om het object voor anderegebruikers te vergrendelen. Wanneer u klaar bent met het bewerken van het object in uw editor, slahet op en klik vervolgens op Upload een lokaal bewerkt bestand in CCM Designer om het bestandvan uw computer te uploaden.
3. Het Microsoft Word-document wordt geopend. Kies het tabblad Paginaopmaak en zoek de sectiePagina instellen.
4. Klik op het pijltje rechtsonder in de sectie Pagina instellen.Het venster Pagina instellen komt in beeld.
5. Maak de nodige wijzigingen en klik op OK.6. Sluit Microsoft Word en sla de wijzigingen op wanneer u dat wordt gevraagd.
Om de toegepaste wijzigingen te bekijken, zie Een object testen.
Met gegevens werken
Veldensets beherenEen Veldenset is een groep Velden die gegevens bevatten die aan Tekstblokken en Formulierengekoppeld kunnen worden.
U kunt bijvoorbeeld een Veldenset, zoals Bedrijfsgegevens aanmaken en zijn Velden aan een Tekstbloktoevoegen (zie Een Veld invoegen). Bij het aanmaken van Vraagformulieren, kunt u de antwoorden in deVelden van een bepaalde Veldenset opslaan (zie Formulieren gebruiken).
U kunt ook een bijzonder type Veldenset, Statusveldenset in combinatie met Content Wizardsgebruiken. In een Content Wizard kunt u optioneel Sections [Secties] en Tekstblokken toevoegen,evenals bewerkbare Tekstblokken aanmaken. Tijdens de samenstelling van een document of eenDocumentpakket, kan de gebruiker interactief ervoor kiezen de Section [Sectie] of het Tekstblok erin opte nemen en/of de inhoud van het bewerkbare Tekstblok te wijzigen. U kunt statusveldensets aanwendenom informatie over de keuze van de gebruiker op te slaan en de inhoud van het gewijzigde bewerkbareTekstblok op te slaan.
43

Gebruikershandleiding Designer van Kofax Customer Communications Manager
Opmerking De functionaliteit die in de voorgaande alinea wordt beschreven is niet van toepassingvoor Tekstbloklijsten, omdat de door de gebruiker gemaakte keuzes niet in een Tekstbloklijst inStatusveldensets opgeslagen kunnen worden.
Een Veldenset aanmaken en bewerken1. Navigeer naar Data > Veldenset.
• Om een nieuwe Veldenset aan te maken, klik rechts in het deelvenster Nieuw op Nieuweveldenset.
• Voer een naam voor de nieuwe Veldenset in en klik op OK. Deze naam mag alleen alfanumerieketekens bevatten en moet met een hoofdletter beginnen.Het nieuwe object verschijnt in Veldensets.
2. Klik op de benodigde Veldenset en klik vervolgens rechts in het deelvenster Bekijken en bewerkenop Bewerken.De Veldenseteditor komt in beeld.
3. Klik op het + pictogram om een Veld aan de Veldenset toe te voegen.4. Voer een naam, een standaardwaarde, een opmaak en een omschrijving voor het Veld in.
De standaardwaarde wordt alleen gebruikt als het Veld gebruikt wordt in een Tekstblok en er geenandere waarde aan wordt toegewezen.De opmaak bepaalt hoe de inhoud van het Veld wordt opgemaakt als het Veld in een Tekstblokwordt gebruikt. U kunt kiezen uit de volgende opmaken. Het resultaat van de opmaak hangt af vande taal die van toepassing is op de scheidingstekens voor duizendtallen en op de datumnotatie.
Opmaak Beschrijving
geen Er wordt geen opmaak toegepast op de inhoudvan het Veld. De inhoud wordt zonder opmaakweergegeven.
datum Toont de inhoud van het Veld als een datum. De dagen het jaar worden als nummers weergegeven. Demaand wordt met de naam van de maand aangeduid.Het Veld moet een numerieke datumwaarde bevatten.Het resultaat hangt af van de uitvoertaal.Voorbeeld 20160621ResultatenAmerikaans-Engels: June 21 2016Brits-Engels: 21 June 2016Nederlands: 21 juni 2016
bedrag De numerieke inhoud van het Veld wordt afgerond optwee cijfers achter de komma, indien van toepassing,worden er scheidingstekens voor de duizendtallentoegevoegd. Maak van deze opmaak gebruik als denumerieke inhoud van het Veld als geldbedragenweergegeven moeten worden. Er worden geenvalutatekens of andere aanvullingen toegevoegd. HetVeld moet een numerieke waarde bevatten.Voorbeeld 1234,56Resultaat 1.234,56
44

Gebruikershandleiding Designer van Kofax Customer Communications Manager
getallen zonder opmaak De numerieke inhoud van het Veld wordt tot helegetallen afgerond (geen cijfers achter de komma). Erworden geen scheidingstekens voor duizendtallentoegevoegd. Het Veld moet een numerieke waardebevatten.Voorbeeld 1234,56Resultaat 1235
hoofdletters De tekstinhoud van het Veld wordt in hoofdlettersweergegeven.Resultaat NEW YORK
kleine letters De tekstinhoud van het Veld wordt in kleine lettersweergegeven.Resultaat new york
5. Wanneer u klaar bent met het toevoegen van het Veld, klik rechts van het veld Beschrijving op hetpictogram Opslaan. Wanneer u klaar bent met het aanmaken van de Veldenset, klik op Opslaan ensluiten.
6. Nu moet u de Veldenset aan de Data Backbone toevoegen. Voor meer informatie, raadpleeghet hoofdstuk "Een Veldenset aan de Data Backbone toevoegen" in de Kofax CustomerCommunications Manager Repository User's Guide.
Een Statusveldenset aanmaken en het aan Content Wizard toevoegen1. Navigeer naar Data > Veldenset.
• Om een nieuwe Statusveldenset aan te maken, klik rechts in het deelvenster Nieuw op NieuweStatusveldenset.
• Voer een naam voor de nieuwe Statusveldenset in en klik op OK. Deze naam mag alleenalfanumerieke tekens bevatten.Het nieuwe object verschijnt in Veldensets.
2. Klik op de benodigde Statusveldenset en klik vervolgens rechts in het deelvenster Bekijken enbewerken op Bewerken.De Veldenseteditor komt in beeld.
3. Klik op het + pictogram om een Veld aan de Statusveldenset toe te voegen.In tegenstelling tot normale Velden, hebben Velden van een Statusveldenset geenstandaardwaarde en -opmaak.
4. Voer een naam en een beschrijving in voor het Veld. Wanneer u klaar bent met het toevoegen vanhet Veld, klik rechts van het veld Beschrijving op het pictogram Opslaan. Wanneer u klaar bent methet aanmaken van de Statusveldenset, klik op Opslaan en sluiten.
5. Nu moet u de Statusveldenset aan de Data Backbone toevoegen. Voor meer informatie,raadpleeg het hoofdstuk "Een Veldenset aan de Data Backbone toevoegen" in deKofax CustomerCommunications Manager Repository User's Guide.
6. Om de Statusveldenset aan een Content Wizard toe te voegen, navigeer naar Inhoud > ContentWizards.
7. Klik op het benodigde document en klik vervolgens rechts in het deelvenster Bekijken en bewerkenop Bewerken.De Content Wizard Editor wordt geopend.
8. Dubbelklik op de Section [Sectie] of op het Tekstblok om te bewerken.
45

Gebruikershandleiding Designer van Kofax Customer Communications Manager
9. Kies in het geopende venster het tabblad Advanced [Geavanceerd].10. Kies in de vervolgkeuzelijst het Statusveld. Kies voor elk object unieke Statusvelden.11. Klik op Ok. Sluit de Content Wizard Editor en sla de wijzigingen op wanneer u dat wordt gevraagd.
Nu wordt de informatie over interactieve keuze automatisch opgeslagen in een resulterende DataBackbone XML bij het samenstellen van het document of Documentpakket.
Testdata beherenCCM Designer maakt gebruik van gegevens om documenten aan te maken. Alle gegevens die werdenontvangen van de opslag en ingezameld uit de interactie met klanten worden gedefinieerd door de DataBackbone. Met CCM Designer kunt u ook gegevens beheren die worden gebruikt om documenten tetesten.
Er zijn twee manieren om Testdata-inhoud te beheren:• een nieuw XML-bestand met de benodigde gegevens aanmaken en uploaden naar CCM Designer.• een bestaand gegevensbestand bewerken. Raadpleeg Testdata bewerken.
Testdata bewerkenU kunt een bestaand XML-Testdatabestand downloaden, wijzigingen erin aanbrengen en vervolgens weeruploaden naar CCM Designer.
1. Navigeer naar Data.2. Klik op Data Backbone en klik vervolgens rechts in het deelvenster Andere acties op Beheer
Testdata .Het venster Testdatamanager komt in beeld.
3. Kies het XML-bestand dat u wilt bewerken en klik op het potloodpictogram.Het venster Bewerk Testdata komt in beeld.
4. Klik op Download.5. Open het bestand in een teksteditor. Breng de noodzakelijke wijzigingen aan in de gegevens.
Opmerking Breng alleen wijzigingen in de waarden aan. Laat de XML-structuur en labels intact.
6. Sla het bestand op uw computer op.7. Sluit het venster Bewerk Testdata.8. Klik in het venster Testdatamanager op Toevoegen om het gewijzigde bestand te uploaden.
Het venster Nieuwe Testdata komt in beeld.9. Voer een naam voor het bestand in en klik op het potloodpictogram.
10. Navigeer naar het XML-Testdatabestand dat u net hebt bewerkt, klik erop en klik vervolgens opOpenen.
11. Klik in het venster Nieuwe Testdata op OK.Het XML-bestand verschijnt in de lijst en is klaar om in de test te worden gebruikt.
46

Gebruikershandleiding Designer van Kofax Customer Communications Manager
Met Hoofdsjablonen werkenEen Hoofdsjabloon is een programma voor het aanmaken van documenten. Het koppelt allecomponenten van het document aan elkaar, zoals Tekstblokken, Content Wizards en Data Backbone. Elkdocument heeft zijn eigen Hoofdsjabloon.U kunt een Hoofdsjabloon schrijven in CCM-sjabloontaal. Dit is een scripttaal die wordt gebruikt omdocumenten te programmeren. Bij het schrijven van deze sectie is er van uitgegaan dat u vertrouwd bentmet de basisconcepten van CCM-sjabloontaal. Voor meer informatie over de beschikbare trefwoorden,functies en procedures, raadpleeg de Kofax Customer Communications Manager Template ScriptingLanguage Developer's Guide.
Een nieuw Hoofdsjabloon aanmaken1. Navigeer naar Hoofdsjablonen, klik er met de rechtermuisknop op, en klik vervolgens rechts in het
deelvenster Nieuw op Nieuw Hoofdsjabloon.2. Voer een naam voor de tekstblok in en klik op OK.3. Klik op de nieuwe Hoofdsjabloon en klik vervolgens rechts in het deelvenster Bekijken en
bewerken op Bewerken.U kunt de Hoofdsjabloon ook naar uw computer downloaden om het in de editor van uw keuze tebewerken en vervolgens weer te uploaden naar CCM Designer. Klik daarvoor op het object en klikvervolgens rechts in het deelvenster Bekijken en bewerken op Download om lokaal te bewerken.Klik op Slechts downloaden of op Vergrendelen en downloaden om het object voor anderegebruikers te vergrendelen. Als u klaar bent met het bewerken van het object in uw editor, sla het open klik vervolgens op Upload een lokaal bewerkt bestand in CCM Designer om het bestand vanafuw computer te uploaden.
4. Voeg de nodige CCM-sjabloontaalinstructies toe in overeenstemming met de aanwijzingen in deKofax Customer Communications Manager Template Scripting Language Developer's Guide.Om het werken met Hoofdsjablonen te vereenvoudigen, kunt u profiteren van Includes (zieIncludes toevoegen) en Bibliotheken (zie Bibliotheken toevoegen).
Includes toevoegenHerbruikbaarheid van inhoud staat centraal in CCM Designer. Verschillende Hoofdsjablonen kunnen vanafzonderlijke functies en procedures gebruikmaken. Includes bevatten functies en procedures en kunnenin meerdere Hoofdsjablonen worden gebruikt. Dit helpt u bij het hergebruik van de juiste functies, zoalsdatum en adressering. Om fouten bij het aanmaken van een nieuwe Hoofdsjabloon te voorkomen, kunt ubestaande functies gebruiken in plaats van deze handmatig te schrijven.
Opmerking Als er in CCM Designer een wijziging op een Include wordt toegepast, wordt het toegepastop de Hoofdsjabloon die van deze Include gebruik maakt. Om fouten te voorkomen, wordt aanbevolendat u na het bijwerken van een Include de Hoofdsjabloon opnieuw samenstelt.
Een Include aanmaken en bewerken1. Navigeer naar Hoofdsjablonen > Includes.2. Klik op Includes en klik vervolgens rechts in het deelvenster Nieuw op Nieuwe Include.
Het venster Nieuwe Include komt in beeld.
47

Gebruikershandleiding Designer van Kofax Customer Communications Manager
3. Voer een naam voor de nieuwe Include in en klik op OK.4. Klik op de nieuwe Include en klik rechts in het deelvenster Bekijken en bewerken op Bewerken.
U kunt de Include ook naar uw computer downloaden om hem in de editor van uw keuze tebewerken en vervolgens weer te uploaden naar CCM Designer. Klik daarvoor op het object enklik vervolgens rechts in het deelvenster Bekijken en bewerken op Download om lokaal tebewerken. Klik op Slechts downloaden of Vergrendelen en downloaden om het object voorandere gebruikers te vergrendelen. Als u klaar bent met het bewerken van het object in uw editor, slahet op en klik vervolgens op Upload een lokaal bewerkt bestand in CCM Designer om het bestandvanaf uw computer te uploaden.
5. Voer of plak de vereiste code in en sluit Microsoft Word.Om een Include aan een document te hechten, raadpleeg het volgende hoofdstuk.Als er een fout optreedt, klik op Bekijk foutdocument.
Een Include opnemen
Belangrijk Om fouten te voorkomen, dient u de naam van een Include niet wijzigen nadat hij werdtoegevoegd.
1. Navigeer naar Hoofdsjablonen2. Zoek en klik op het document om een Include aan toe te voegen en klik rechts in het deelvenster
Bekijken en bewerken op Download om lokaal te bewerken.Microsoft Word wordt geopend.
3. Maak een nieuwe alinea aan en voeg een Include in, plaats de cursor in de nieuwe alinea en type__INC (de naam van de Include).
4. Voeg de vereiste __INC instructies toe en sluit Microsoft Word.5. Bewaar de wijzigingen wanneer u gevraagd wordt dat te doen.
Bibliotheken toevoegenBibliotheken zijn een hulpmiddel om herbruikbare instructies voor CCM Designer aan te maken wanneerHoofdsjablonen worden uitgevoerd. Terwijl Includes worden samengesteld in Hoofdsjablonen, zijnBibliotheken onafhankelijke dynamische onderdelen.
Bibliotheken bevatten verschillende soorten functies en procedures, zoals:• Opmaakfuncties die worden gebruikt voor de opmaak van Velden in Tekstblokken
U kunt de lijst beschikbare functies uitbreiden door uw eigen opmaakfuncties in een Bibliotheek tedefiniëren.
• Filterfuncties die worden gebruikt om Tekstblokken in Tekstbloklijsten te filteren.
Opmerking Bij het verwijderen of hernoemen van bibliotheken gelden de volgende beperkingen:• Bibliotheekfuncties kunnen niet hernoemd of verwijderd worden nadat de codebibliotheek ontgrendeld
is.• Een Bibliotheek kan niet worden hernoemd of verwijderd als een object verwijst naar een van de
functies die het bevat.
48

Gebruikershandleiding Designer van Kofax Customer Communications Manager
Voor meer informatie over herbruikbare functies en procedures die een Bibliotheek kan bevatten,raadpleeg de hoofdstukken Bibliotheken en de uitvoerpunten in de Kofax Customer CommunicationsManager Template Scripting Language Developer's Guide.
Een Bibliotheek aanmaken en bewerken1. Navigeer naar Hoofdsjablonen > Bibliotheken.2. Klik op Bibliotheken en klik vervolgens rechts in het deelvenster Nieuw op Nieuwe Bibliotheek.
Het venster Nieuwe Bibliotheek komt in beeld.3. Voer een naam voor de nieuwe Bibliotheek in en klik op OK.
Opmerking Aan alle Bibliotheken moeten unieke niveaunummers worden toegekend.Niveaunummers bepalen de volgorde waarmee de inhoud worden geladen. Bibliotheken methogere niveaus hebben voorrang op Bibliotheken met lagere niveaus. Het standaardniveau is 100.
De nieuwe Bibliotheek verschijnt in Bibliotheken.4. Klik op de nieuwe Bibliotheek en klik rechts in het deelvenster Bekijken en bewerken op
Bewerken.De Bibliotheek wordt geopend in de Bibliotheekeditor.
5. Voer of plak de vereiste code in voor de Bibliotheek.6. Klik op Opslaan en sluiten.
Klik als er een fout optreedt op Bekijk foutdocument.
Een Hoofdsjabloon compilerenU dient de Hoofdsjabloon die u hebt aangemaakt of bewerkt samen te stellen om de wijzigingen vankracht te laten gaan.
1. Navigeer naar Hoofdsjablonen2. Zoek en klik op het samen te stellen document en klik rechts in het deelvenster Andere acties op
Compileren.Als er een fout optreedt, klik op Bekijk foutdocument.
Een Documentatie-document toevoegenIn de map Hoofdsjablonen vindt u ook de map Documentatie waar u documenten voor de projectenkunt opslaan. In CCM Designer kunt u een document aanmaken en bewerken, of het naar uw computerdownloaden om het in de editor van uw keuze te bewerken.
1. Navigeer naar Hoofdsjablonen > Documentatie.2. Klik op de map en klik vervolgens rechts in het deelvenster Nieuw op Nieuw
Documentatiedocument.3. Voer een naam voor het document in en klik op OK.
Het nieuwe object verschijnt in Bronobjecten.4. Klik op het nieuwe document en klik vervolgens rechts in het deelvenster Bekijken en bewerken op
Bewerken.U kunt het document ook naar uw computer downloaden om deze in de editor van uw keuze tebewerken en vervolgens weer te uploaden naar CCM Designer. Klik daarvoor op het object enklik vervolgens rechts in het deelvenster Bekijken en bewerken op Download om lokaal te
49

Gebruikershandleiding Designer van Kofax Customer Communications Manager
bewerken. Klik op Slechts downloaden of Vergrendelen en downloaden om het object voorandere gebruikers te vergrendelen. Als u klaar bent met het bewerken van het document in uweditor, sla het op en klik vervolgens op Upload een lokaal bewerkt bestand in CCM Designer omhet bestand vanaf uw computer te uploaden.
Opmerking De maximale bestandsgrootte voor upload is 40 MB.
5. Voer of plak de vereiste code in en sluit Microsoft Word.Bewaar de wijzigingen wanneer u gevraagd wordt dat te doen.
Met Documentsjablonen werkenDocumentsjablonen worden gebruikt om documenten aan te maken. Elk document heeft zijn eigenDocumentsjabloon, dat is gebaseerd op een Hoofdsjabloon, een Snelsjabloon of een Statisch Document.
Om een nieuwe Documentsjabloon aan te maken en te definiëren, wilt u eerst wellicht meer weten overHoofdsjablonen (zie Met Hoofdsjablonen werken), Snelsjablonen (zie Met Snelsjablonen werken), enStatische Documenten (zie Statische documenten uploaden).
Een nieuwe Documentsjabloon aanmakenIn de volgende procedure wordt uitgelegd hoe u een Documentsjabloon op basis van een Hoofdsjabloonkunt aanmaken.
1. Navigeer naar Communicatie > Documentsjablonen.2. Klik op Documentpakketsjablonen en klik vervolgens rechts in het deelvenster Nieuw op Nieuw
Documentsjabloon.Het venster Nieuw Documentsjabloon komt in beeld.
3. Voer een naam voor het nieuwe Documentsjabloon in en klik op Volgende.De Documentsjablooneditor komt in beeld.
4. Klik in de sectie Gebaseerd op Hoofdsjabloon op het potloodpictogram om een Hoofdsjabloon enandere eigenschappen te definiëren.
5. Selecteer in het nieuwe venster het tabblad Hoofdsjabloon en klik op een Hoofdsjabloon waaropde nieuwe Documentsjabloon wordt gebaseerd.De naam van de Hoofdsjabloon verschijnt in de sectie.
6. Klik in de sectie Beschrijving op het potloodpictogram om een beschrijving toe te voegen.7. Als de sectie Parameters parameters bevat, raadpleeg voor het invoeren of bewerken ervan de
volgende informatie.Als de Hoofdsjabloon waarop de Documentsjabloon gebaseerd is parameters bevat, zoals TEKST,DATUM, WIZARD of FORMULIER, dan vraagt de Documentsjabooneditor u om waarden voor dezeparameters in te voeren. U moet waarden voor alle verplichte parameters (aangeduid met eenasterisk) invoeren. Optionele parameters mag u onveranderd laten. Voor een omschrijving van eenparameter, verplaats de aanwijzer naar de parameternaam.Als de parameter een in te vullen veld bevat, typ de vereiste waarde in het veld. Of klik anders op hetpotloodpictogram en typ een waarde in of, indien van toepassing, maak een keuze.
50

Gebruikershandleiding Designer van Kofax Customer Communications Manager
Voor meer informatie over de parameters en hoe u ze kunt definiëren in een Hoofdsjabloon, ziehoofdstuk "PARAMETER" in de Kofax Customer Communications Manager Template ScriptingLanguage Developer's Guide.
8. Klik op Opslaan en sluiten.De nieuwe Documentsjabloon verschijnt in Documentsjablonen.
Een nieuwe Documentpakketsjabloon aanmaken en bewerkenEen Documentpakket bevat sets met documenten. Dit kan bijvoorbeeld handig zijn wanneer u uwklant meerdere documenten in een pakket wilt sturen, zonder ze handmatig te combineren. EenDocumentpakket wordt vanuit een Documentpakketsjabloon aangemaakt.
1. Navigeer naar Communicatie > Documentpakketsjablonen.2. Klik op Documentpakketsjablonen en klik vervolgens rechts in het deelvenster Nieuw op Nieuw
documentpakketsjabloon.Het venster Nieuw documentpakketsjabloon komt in beeld.
3. Voer een naam voor de nieuwe Documentpakketsjabloon in en klik op Volgende.De nieuwe Documentpakketsjabloon verschijnt in de map Documentpakketsjablonen.
4. Klik op de nieuwe Documentpakketsjabloon en klik vervolgens rechts in het deelvenster Bekijkenen bewerken op Bewerken.• Als u de nieuwe Documentpakketsjabloon voor het eerst bewerkt, wordt het venster "Voorbrief"
geopend.Voer in het veld Naam een betekenisvolle naam voor de voorbrief in.
• Kies onder Inhoud een van de volgende opties.Om een document op basis van een bepaald Documentsjabloon aan te maken, kiesDocumentsjabloon en kies vervolgens een Documentsjabloon uit de vervolgkeuzelijst.
Tip Wanneer u een Documentsjabloon uit een vervolgkeuzelijst kiest, kunt u de naam van deDocumentsjabloon beginnen te typen om de lijst te filteren.
Selecteer Document importeren om een document dat buiten CCM is opgeslagen aan hetDocumentpakket toe te voegen.
5. Klik op OK om door te gaan.De Documentpakketsjablooneditor komt in beeld.
6. De "voorbrief" verschijnt onder Eigenschappen.7. U kunt eventueel wijzigingen voor het vak aanbrengen.
• In het veld Beschrijving, kunt u optioneel tekst over de inhoud van dit vak invoeren.
• Als u Documentsjabloon hebt gekozen en u krijgt de vervolgkeuzelijst "Alle kanalen gebruikende Sjabloon" in beeld, raadpleeg Een Documentpakketsjabloon met kanalen aanmaken enbewerken voor bijzonderheden en informatie over hoe u te werk moet gaan.
• Als u een "Voorbrief"-vak aanmaakt en Document importeren hebt geselecteerd, dan wordtde instelling "De externe applicatie moet een importdocument aanleveren voor dit vak"uitgeschakeld. Als u een niet-voorbriefvak aanmaakt, vink dit selectievakje af om een document tevragen dat geïmporteerd moet worden.
51

Gebruikershandleiding Designer van Kofax Customer Communications Manager
8. In het veld Vakidentificatie kunt u desgewenst een verwijzing opgeven. Een bedrijfstoepassinggebruikt deze verwijzing als deze afzonderlijke vakken herkent. Een vakidentificatie moet uniek zijnbinnen een Documentpakketsjabloon.
Opmerking Als u een Documentpakketsjabloon aanmaakt dat met Kofax TotalAgility of metCCM Batch & Output Management moet worden gebruikt, dan dient u een identificatie voor elk vakte verstrekken.
9. Klik op Opslaan om de huidige wijzigingen te bewaren.10. Om een nieuw vak aan uw Documentpakketsjabloon toe te voegen, klik op Toevoegen.
Het venster Voeg een nieuw vak toe komt in beeld.11. Verstrek de vereiste informatie en klik op Vak toevoegen.
Het nieuwe vak komt in beeld.12. Om een nieuw vak voorwaardelijk en/of optioneel te maken, ga door met de stappen 13 en 14. U
kunt een "voorbriefvak" niet voorwaardelijk of optioneel maken.
Tip Om de volgorde van de vakken te wijzigen, klik rechts van een vak zodat het pijlsymboolverschijnt en sleep het vak naar de juiste positie. U kunt de eerste positie van het "Voorbriefvak"niet wijzigen.
13. Om een nieuw vak voorwaardelijk te maken zodat het resulterende document verschijnt in hetDocumentpakket van een voorwaarde, kies Dit vak wordt voorwaardelijk opgenomen. Klik op devolgende elementen om de expressie in te stellen.• Klik op «selecteer een veld» en kies een Veld in de Veldenlijst.• Klik op (als tekst) en kies een van de opties om aan te geven hoe de waarde van het gekozen
Veld geïnterpreteerd moet wordt.• Klik op is gelijk aan/ is op/ is om en kies een van de opties om aan te geven hoe de gekozen
Veld-waarden met het tweede deel van de expressie vergeleken moeten worden.• Klik op de waarde en kies of de gekozen Veld-waarde vergeleken moet worden met een
bepaalde waarde of met de waarde van een ander Veld.Als u de waarde hebt gekozen, klik op «een waarde invoeren» en voer een waarde in, zoals eentekst, getal, datum of tijd. Als u de waarde van veld gekozen hebt, klik op «selecteer een veld»en kies een Veld in de lijst.
Om nog een expressie toe te voegen, klik op Toevoegen. Als u meerdere expressies aanduidt, klikop en/of om aan te geven of alle of ten minste een voorwaarde waar is. Als de hele voorwaardewaar is, wordt het vak in het resulterende documentpakket opgenomen.Om een expressie te wissen, verplaats de aanwijzer naar de rechterkant van de regel, wacht tot hetprullenmandsymbool verschijnt en klik er dan op.
14. Om het nieuwe vak optioneel te maken zodat de gebruiker kan kiezen om het resulterendedocument in het Documentpakket op te nemen of niet, markeer De gebruiker kan kiezen om ditvak op te nemen.
15. Voor het kiezen van een Documentsjabloon om gegevens die aan de Data Backbone wordentoegevoegd voor te bereiden, klik op Eigenschappen en kies een Documentsjabloon in de lijstDatavoorbereidingssjabloon.
16. Klik op Opslaan om wijzigingen op te slaan en door te gaan met werken aan deDocumentpakketsjabloon of op Opslaan en sluiten om wijzigingen op te slaan en deDocumentpakketsjablooneditor te sluiten.
52

Gebruikershandleiding Designer van Kofax Customer Communications Manager
Een Documentpakketsjabloon met kanalen aanmaken en bewerkenBij de behandeling van dit onderwerp gaan we er van uit dat uw organisatie gebruik maakt van dezefunctie waarmee u Documentsjablonen kunt aanduiden voor "kanalen" in CCM Designer.
Om documenten met verschillende indelingen en doeleinden te maken, kunnen diverse kanalen wordengeconfigureerd. Bijvoorbeeld, de kanalen kunnen afdrukken, archiveren, e-mail of webportaal omvatten.De Documentpakketsjablooneditor biedt een optionele functie waarmee u inhoud kunt definiëren dievoor een of meerdere kanalen moet worden aangemaakt. Elk kanaal maakt gebruik van een standaardDocumentsjabloon, maar u kunt uitzonderingen specificeren.
Volg onderstaande stappen voor informatie over hoe u een Documentpakketsjabloon kunt bewerken voorwat betreft het definiëren van de inhoud voor elk geconfigureerd kanaal.
1. Navigeer naar Communicatie > Documentpakketsjablonen.2. Klik op de benodigde Documentpakketsjabloon en klik vervolgens rechts in het deelvenster
Bekijken en bewerken op Bewerken.De Documentpakketsjablooneditor wordt geopend.
3. Kies een vak dat voor zijn inhoud gebruik maakt van een Documentsjabloon (onder Inhoud moetDocumentsjabloon gekozen zijn).
4. Kies in de lijst Alle kanalen gebruiken de Sjabloon een Documentsjabloon dat wordt gebruikt alsde standaard Documentsjabloon voor die kanalen waar geen Documentsjabloon aan toegewezenis.
5. Nu kunt u uitzonderingen voor een of meerdere kanalen toevoegen, d.w.z. een anderDocumentsjabloon voor een bepaald kanaal toevoegen. Klik hiervoor op Voeg uitzondering toe enkies een kanaal.Om een uitzondering voor een kanaal te wissen, verplaats de aanwijzer naar het rechtereinde van dedesbetreffende sectie, wacht tot het prullenmandsymbool verschijnt en klik erop.
6. Kies een Documentsjabloon voor elk toegevoegd kanaal uit de desbetreffende vervolgkeuzelijst.Als u wilt dat een bepaald kanaal leeg is, kies Er wordt geen document geproduceerd voor ditkanaal in de vervolgkeuzelijst voor dit kanaal.
Opmerking Als u een melding krijgt dat de Documentpakketsjabloon de configuratie voorbepaalde kanalen niet meer bevat, houdt dat in dat de configuratie om een of andere reden werdverwijderd. Om automatisch alle kanalen die niet meer bestaan in de Documentpakketsjabloon teverwijderen, klik op Ja. Als u handmatig de vereiste wijzigingen in de vakken wilt doorvoeren, klikop Nee en zoek de vakken.
7. Voer zo nodig andere wijzigingen door aan de Documentpakketsjabloon. Voor meer informatie,raadpleeg Een nieuwe Documentpakketsjabloon aanmaken en bewerken.
8. Klik op Opslaan en sluiten om de wijzigingen op te slaan en sluit deDocumentpakketsjablooneditor.
Een Documentpakketsjabloon toevoegenOm te controleren of de Documentpakketsjabloon die u hebt aangemaakt correct is, kunt u deze nakijken.
1. Klik op de nieuwe Documentpakketsjabloon en klik vervolgens rechts in het deelvenster Andereacties op Testen.
53

Gebruikershandleiding Designer van Kofax Customer Communications Manager
2. Kies een status en een Testdata-bestand en klik vervolgens op Testen.Het venster Testen komt in beeld.
3. Bekijk de documenten in het pakket.• Als de Documentpakketsjabloon interactieve Documentsjablonen bevat, vul de velden in
en klik op Volgende om door te gaan. Klik vervolgens op Bekijk om resultaatdocumenten tecontroleren. Om een bepaald vak te controleren, klik op het vergrootglas in de opbouw links.
• Zijn er kanalen voor de Documentpakketsjabloon geconfigureerd, ga dan door met Stap 4.
• Zijn er geen kanalen geconfigureerd, dan kunt u de documenten in het pakket gewooncontroleren.
4. U kunt de documenten voor elk kanaal controleren:• Om het document voor een bepaald vak te controleren, klik op het vergrootglas om een vak te
selecteren en kies vervolgens een kanaal om de inhoud ervan te bekijken.• Als het een HTML-document betreft, klik op Download om het in een apart browservenster op te
slaan of te openen.• Als het document een indeling heeft die niet gecontroleerd kan worden (zoals een Excel-
document), dan komt er een melding in beeld.• Als er voor een bepaald kanaal geen document in dit vak is opgenomen, wordt er een melding
weergegeven.
Tip Om informatie over de beschikbare kanalen op te halen, klik op vraagteken.
5. Wanneer u klaar bent met het testen van de Documentpakketsjabloon, klikt u op Sluit venster.• Wilt u enkele wijzigingen aanbrengen, klik dan op Terug. Deze actie is alleen beschikbaar
wanneer de Documentpakketsjabloon interactieve Documentsjablonen bevat.• Als u verder wilt gaan, klik op Volgende.• Om de documenten in de Documentpakketsjabloon uitvoerig te controleren, moet u de
desbetreffende Documentsjablonen testen. Voor informatie over het testen van objecten,raadpleeg Een object testen.
Werken met BrievenboekenGebruik Brievenboeken om een verzameling Documentsjablonen te configureren en te ordenen.Brievenboeken zijn buiten CCM Designer beschikbaar en u kunt ze importeren.
Een Brievenboek aanmaken en bewerken1. Navigeer naar Communicatie > Brievenboeken
• Om een nieuw Brievenboek aan te maken, klik op Brievenboeken en klik vervolgens rechts inhet deelvenster Nieuw op Nieuw Brievenboek.Het venster Nieuw Brievenboek komt in beeld.
• Voer een naam voor het nieuwe Brievenboek in en klik op OK.Het nieuwe Brievenboek verschijnt in Brievenboeken.
2. Klik op het Brievenboek en klik vervolgens rechts in het deelvenster Bekijken en bewerken opBewerken.Het venster Brievenboekeditor komt in beeld.
3. Klik in het venster rechts en sleep de Documentsjablonen naar het venster links.
54

Gebruikershandleiding Designer van Kofax Customer Communications Manager
4. U kunt ook andere Brievenboeken vanuit het huidige Brievenboek aanwijzen. Klik hiervoor op hettabblad Brievenboeken, en klik en sleep vervolgens de Brievenboeken die u nodig hebt naar hetvenster links.• Klik op Geneste Brievenboeken bijwerken om de eventuele wijzigingen op de bestaande
Brievenboeken toe te passen.• Klik op Kopieer beschrijvingen om de beschrijving naar elk Documentsjabloon in dit
Brievenboek dat geen beschrijving heeft te kopiëren.5. Wanneer u klaar bent met het aanmaken van het Brievenboek, klik op Opslaan en sluiten.
Een Brievenboek importeren1. Navigeer naar Communicatie > Brievenboeken2. Klik op Brievenboeken en klik vervolgens rechts in het deelvenster Andere acties op Importeer
Brievenboek.3. Klik op Selecteer en importeer bestand.4. Klik op het te uploaden bestand en klik op Openen.
Opmerking Brievenboeken zijn XML-bestanden.
Als het bestand is geïmporteerd, sluit het venster.
Een object testenU kunt de toegepaste wijzigingen of het aangemaakte document testen voordat u ze vrijgeeft ofaccepteert.
1. Navigeer naar het object dat u wilt testen.Stel, u hebt een tabel in een welkomstbrief ingevoegd en u wilt het hele document zien, navigeer dannaar Inhoud > Tekstblokken > Brieven.
2. Klik op het object en klik vervolgens rechts in het deelvenster Andere acties op Testen .Het venster Testen komt in beeld.De statusregel geeft de status van een object aan (voor meer informatie over de status, zie Deversiegeschiedenis van een object bekijken).Het bovenste frame toont welke Documentsjablonen van dit Tekstblok gebruik maken.Het onderste frame toont het gegevensbestand dat in de test moet worden gebruikt.
3. Kies een status, een Documentsjabloon, een Testdatabestand.Om de gegevens die in de test worden gebruikt (zoals naam, geslacht, klantadres of overig) tebewerken, selecteer een Testdatabestand en klik vervolgens op Bewerk Testdata. Klik op Allesuitvouwen om alle gegevens te bekijken die beschikbaar zijn om te bewerken.
4. Om aanvullende testinstellingen uit te voeren, klik op Geavanceerde opties weergeven.• Kies een van de volgende testmodi:
Detecteer om de toepasselijke modus te bepalen en de test automatisch in de toepasselijkemodus uit te voeren.Niet interactief als alle benodigde informatie voor het geteste document beschikbaar is.
55

Gebruikershandleiding Designer van Kofax Customer Communications Manager
Interactief als u handmatig aanvullende informatie moet verstrekken die niet in de DataBackbone beschikbaar is, of selecteer Tekstblokken die in het testdocument moeten wordengebruikt.
• Kies het formaat van het resultaat.
• U kunt optioneel Keys en Extras opgeven. Voor meer informatie, zie hoofdstuk "Keys en extraparameters" in de Kofax Customer Communications Manager Core Developer's Guide.
5. Klik op Testen.6. Als u wordt gevraagd om extra informatie in te voeren, vul het in de formulieren die verschijnen en
klik op Volgende om door te gaan.7. Controleer de wijzigingen die u hebt toegepast en sluit Microsoft Word.
De naam van een object wijzigenOpmerking U kunt alleen de naam van een object wijzigen als er niet met de naam naar verwezenwordt door delen van de toepassing. U kunt in CCM Designer niet de naam van mappen wijzigen.
1. Navigeer naar het object waarvan u de naam wilt wijzigen en klik vervolgens rechts in hetdeelvenster Andere acties op Hernoemen.Het venster Hernoemen komt in beeld.
2. Voer een naam voor het object in en klik op OK.Het object verschijnt met een nieuwe naam.
Een object kopiërenU kunt een kopie van een object maken. U kunt alleen een object kopiëren daar waar u een object vandat type kunt aanmaken. Dit omvat ook de verificatie. Alleen de Concept versie van een object wordtgekopieerd.
1. Om een object te kopiëren of te knippen, klik erop en klik vervolgens rechts in het deelvensterAndere acties op Kopiëren of Knippen.
2. Kies de locatie voor het object en klik op Plakken.
Om een kopie van een object in dezelfde map te maken, klik op het object en klik vervolgens op Maakkopie hier.
56

Gebruikershandleiding Designer van Kofax Customer Communications Manager
Objecten vrijgeven, accepteren en publicerenCCM Designer beschikt over een lifecycle-managementsysteem. Als een object wordt bewerkt, kan hetdoor verschillende fases worden verwerkt voordat het in de productie wordt gebruikt. De levenscyclusomvat de volgende fases:• In ontwikkeling: het object wordt bewerkt; de wijzigingen zijn nu alleen zichtbaar voor de bewerkende
gebruiker.• Concept: de wijzigingen zijn net aangebracht; de wijzigingen zijn zichtbaar voor andere gebruikers om
te controleren, te testen en te accepteren.• Geaccepteerd: het bewerkte object is correct en gereed voor publicatie.• Gepubliceerd: het object wordt gebruikt in de productie.
De levenscyclus bestaat uit het vrijgeven, accepteren en vervolgens publiceren van het object.
Vrijgeven:
1. Wanneer u klaar bent met het bewerken van het object, klik erop en klik vervolgens rechts in hetdeelvenster Publicatieworkflow op Vrijgeven.
2. Voer een beschrijving van de wijzigingen in en klik op OK.Het object bevindt zich nu in de Concept-fase.
Accepteren:
1. Wanneer u klaar bent met het testen en controleren van het object, klik erop en klik vervolgensrechts in het deelvenster Publicatieworkflow op Accepteren.
2. Klik op Ja om het object naar de fase Geaccepteerd te promoveren.
Publiceren:
1. Wanneer het object in de productie in gebruik genomen kan worden, klik erop en klik vervolgensrechts in het deelvenster Publicatieworkflow op Publiceren.
2. Klik op Ja om het object naar de fase Gepubliceerd te promoveren.
Opmerking U kunt de status van een object alleen vanuit CCM Designer for Windows handmatigwijzigen. Raadpleeg Een eerdere versie van een Tekstblok gebruiken.
Alle objecten tegelijk vrijgeven, accepteren of publicerenIn CCM Designer kunt u alle objecten voor een project tegelijk vrijgeven, accepteren of publiceren.
1. Klik op het project dat u bewerkt en klik vervolgens rechts in het deelvenster Publicatieworkflow opVrijgeven, Accepteren, of Publiceren.
2. Klik op OK of Ja wanneer u wordt gevraagd door te gaan.
57

Gebruikershandleiding Designer van Kofax Customer Communications Manager
Wijzigingen verwerpenCCM Designer beschikt niet over een meldingssysteem voor wijzigingen. Als een object of wijzigingen zijnvrijgegeven of geaccepteerd, moet de beheerder die de bevoegdheid heeft wijzigingen te verwerpen inkennis worden gesteld van de naam en de locatie van het gepromoveerde object.
1. Navigeer naar het object dat is vrijgegeven of geaccepteerd, klik op het object, en klik vervolgensrechts in het deelvenster Publicatieworkflow op Verwerpen.
2. Voer een beschrijving van de verwerping in en klik op OK.
Opmerking De auteur van de verworpen wijzigingen moeten deze corrigeren en het objectopnieuw promoveren.
De versiegeschiedenis van een object bekijkenCCM Designer beschikt over een versiebeheersysteem. U kunt de geschiedenis van een objectcontroleren.
1. Navigeer naar het object waarvan u de geschiedenis wilt bekijken en klik vervolgens rechts in hetdeelvenster Andere acties op Historie bekijken.Het venster "Revisiegeschiedenis" komt in beeld.De status In ontwikkeling houdt in dat het object wordt bewerkt.De status Concept houdt in dat het object net is aangemaakt of bewerkt.De status Geaccepteerd houdt in dat het object correct en gereed is om gepubliceerd te worden.De status Gepubliceerd houdt in dat het object in de productie wordt gebruikt.
2. Klik op het oog rechts van het object om het te bekijken.Als u onnodige versies van objecten wilt wissen, zie Overtollige versies van objecten verwijderen.
Overtollige versies van objecten verwijderenU kunt alle overtollige versies van objecten die in het project worden gebruikt verwijderen. Versies wordenals overtollig beschouwd als ze niet meer in documentenproductie worden gebruikt.
1. Klik op het object en klik vervolgens rechts in het deelvenster Andere acties op Project opruimen.2. Zorg dat u de waarschuwing leest en klik op Ja om door te gaan.
U ontvangt een melding dat het opruimen is gestart.3. Klik op Ja.
Wanneer het opruimen klaar is, ontvangst u een melding.
Een eerdere versie van een Tekstblok gebruikenAls blijkt dat een eerdere versie van een Tekstblok nodig en beter is dan de nu gepubliceerde versie, dankunt u met behulp van CCM Designer for Windows gemakkelijk terugvallen op die eerdere versie.
1. CCM Designer for Windows starten.
58

Gebruikershandleiding Designer van Kofax Customer Communications Manager
2. Klik op Projecten en klik vervolgens op de map met het project waar u aan werkt.3. Klik op Tekstblokken en zoek de map met het benodigde Tekstblok.
Bijvoorbeeld, om de status van een Tekstblok dat hoort bij een welkomstbrief te wijzigen, ligt hetvoor de hand dat dit Tekstblok deel uitmaakt van een map "Brieven".
4. Klik op de map en klik vervolgens op het document met het Tekstblok dat u nodig hebt.5. Klik op het Tekstblok en klik vervolgens op Tekstblokrevisies.
U kunt een lijst laten weergeven met de beschikbare versies van het Tekstblok.6. Klik met de rechtermuisknop op het versienummer waarvan u de huidige gepubliceerde versie wilt
maken. Klik op Status > Markeer als gepubliceerd.De versie is nu een geaccepteerde versie.
7. Klik nogmaals met de rechtermuisknop op het versienummer. Klik op Status > Markeer alsgepubliceerd.Deze versie van het Tekstblok is nu een gepubliceerde en wordt gebruikt in productie vandocumenten die van dit Tekstblok gebruikmaken.
Met Changesets werkenChangesets zijn een middel om objecten te groeperen ten einde deze in een enkel wijzigingsproces teveranderen. Changesets kunnen handig zijn om wijzigingen op documenten of op de huisstijl van uworganisatie te implementeren. U kunt een Changeset in een project definiëren zodat het alleen objectenbevat die bij dit wijzigingsproces horen. U moet handmatig de benodigde objecten aan een Changesettoevoegen (zie Een nieuwe Changeset aanmaken, Een Changeset beheren).
Changesets kunnen actief of inactief zijn. Een Changeset wordt actief zodra hij is aangemaakt. Hetdoel van een Changeset is een aantal verwante wijzigingen door te voeren aan objecten gedurende delevenscyclus van het object, met als afsluiting een publicatie van deze wijzigingen. Nadat een Changesetis gepubliceerd, krijgt het de status Gepubliceerd en wordt het automatisch inactief. U kunt ook handmatigeen Changeset deactiveren. Als u een Changeset uitschakelt, dan kunt u de bijbehorende objecten weerbuiten deze Changeset gebruiken. Voor meer informatie over de statussen en het lifecycle-management,zie Een Changeset promoveren.
De volgende beperkingen zijn van toepassing op een Changeset:• een object kan lid zijn van maximaal één actieve Changeset;• u kunt alleen een object uit een Changeset verwijderen als deze niet werd veranderd sinds hij werd
toegevoegd.• om acties op een Changeset waaraan u werkt uit te voeren, dient u het te kiezen in de Changeset
vervolgkeuzelijst. Als u geen Changeset kiest, kunt u acties uitvoeren op objecten die in geen enkeleactieve Changeset zitten.
Een nieuwe Changeset aanmaken1. Klik in de werkbalk op de navigatiepijl en vervolgens op Beheer Changesets.
Het hoofdvenster Changesets komt in beeld.2. Kies in de Project vervolgkeuzelijst een huidig project.3. Klik rechts in het deelvenster Nieuw op Nieuwe Changeset.
Het venster Nieuwe Changeset komt in beeld.
59

Gebruikershandleiding Designer van Kofax Customer Communications Manager
4. Voer een naam en een beschrijving in voor de Changeset en klik op OK.De Changeset verschijnt met de status Nieuw.
5. Klik op de Changeset en klik vervolgens rechts in het deelvenster Andere acties op OpenChangeset.Het hoofdvenster CCM Designer komt in beeld.
6. Om de objecten die u aan de Changeset kunt toevoegen weer te geven, deselecteer Verberg deobjecten die niet in de Changeset zitten.
7. Om een object aan de Changeset toe te voegen, kies een object dat nog geen deel uitmaakt vaneen actieve Changeset en klik vervolgens rechts in het deelvenster Andere acties op Voeg toe aanChangeset.
Opmerking Om een object die in een andere actieve Changeset zit toe te voegen, moet dezeChangeset gedeactiveerd worden. Neem contact op met de gebruiker die verantwoordelijk isvoor die Changeset. Voor informatie over het deactiveren van een Changeset, raadpleeg EenChangeset deactiveren.
8. Ga naar het Changeset hoofdvenster, klik op de navigatiepijl in de werkbalk en klik vervolgens opBeheer Changesets.
Een Changeset beherenDe volgende onderwerpen bevatten informatie over het beheren van Changesets.
1. Klik om met een Changeset aan de slag te gaan op Changesets in het dashboard. Klik in het CCMDesigner hoofdvenster op de navigatiepijl en vervolgens op Beheer Changesets.Het hoofdvenster Changesets komt in beeld.
2. Kies in de Project-vervolgkeuzelijst een project. Om alle Changesets te bekijken, kies Alleprojecten.
3. Klik op het object (Changeset) en klik vervolgens rechts in het deelvenster Andere acties op OpenChangeset.Het hoofdvenster CCM Designer komt in beeld.
U kunt ook vanuit het hoofdvenster CCM Designer met een bepaalde Changeset aan de slag gaan.Om aan een bepaald project te werken, kies in de Project lijst een project. Om objecten voor eenbepaalde Changeset te bekijken, kies in de Changeset lijst een Changeset. Om alleen de objectendie bij de Changeset horen weer te geven, kies Verberg de objecten die niet in de Changesetzitten.
Opmerking Als u niet in een Changeset werkt, kunt u geen wijzigingen aanbrengen in de objectendie bij een actieve Changeset horen.
Een Changeset promoverenHet gebruik van het lifecycle management vormt een integraal onderdeel van Changesets. Om de functiesvan een Changeset te gebruiken, moet u deze vrijgeven, accepteren en publiceren.
Een Changeset heeft een status die wordt bepaald door de laagste van alle statussen die zijn objectenhebben. Bijvoorbeeld, heeft een Changeset een aantal objecten die elk een andere status hebben, zoalsConcept, Geaccepteerd en Gepubliceerd, dan krijgt het de Concept-status omdat dat in dit geval de
60

Gebruikershandleiding Designer van Kofax Customer Communications Manager
laagste status is. Als er een van deze objecten wordt bewerkt en de status In ontwikkeling krijgt, dankrijgt de Changeset eveneens de status In ontwikkeling. Als u een Changeset met objecten waar anderegebruikers aan werken promoveert, dan behoudt de Changeset de status In ontwikkeling.
Heeft de Changeset de status In ontwikkeling, dan kunt u er een concept van maken. Klik hiervoor op deChangeset en klik rechts in het deelvenster Publicatieworkflow op Vrijgeven. Voer een beschrijving vande wijzigingen in en klik op OK. De Changeset krijgt de Concept-status.
Heeft de Changeset de status Concept, dan kunt u hem accepteren. Klik op de Changeset, klik rechts inhet deelvenster Publicatieworkflow op Accepteren, en klik vervolgens op Ja. De Changeset krijgt deGeaccepteerd-status.
Heeft de Changeset de Geaccepteerd-status, dan kunt u hem publiceren. Klik op de Changeset, klikrechts in het deelvenster Publicatieworkflow op Accepteren, en klik vervolgens op Ja. De Changesetkrijgt de status Gepubliceerd.
Krijgt een Changeset de status Gepubliceerd, dan wordt deze automatisch gedeactiveerd.
U kunt objecten niet afzonderlijk accepteren of publiceren.
U kunt een inactieve Changeset verwijderen. Controleer hiervoor of "Toon inactieve Changesets"geselecteerd is, klik op de Changeset en klik vervolgens rechts in het deelvenster Andere acties opVerwijderen.
Een Changeset deactiverenWellicht moet u een Changeset deactiveren zodat de bijbehorende objecten in een andere Changesetgebruikt kunnen worden. Een inactieve Changeset blijft behouden, maar u kunt hem niet reactiveren.
Om een Changeset te deactiveren, klik in het hoofdvenster Changeset, klik Deactiveren in hetdeelvenster Andere acties en klik vervolgens op Ja. Klik vanuit het CCM Designer hoofdvenster op denavigatiepijl in de werkbalk, klik op Beheer Changesets en herhaal dan de handeling.
Gegevens tussen projecten synchroniserenIn CCM Designer kunt u gegevens tussen een bronproject en een doelproject synchroniseren.Synchronisatie neemt de wijzigingen die in gepubliceerde objecten in het bronproject zijn aangebracht enpast deze toe op de desbetreffende objecten in het doelproject. In het doelproject kunnen aanvullendeobjecten worden toegevoegd. Deze aanvullingen blijven behouden.
U kunt projecten niet synchroniseren wanneer u in een Changeset werkt.
De volgende objecten worden altijd in synchronisatie opgenomen. Het doelproject dient geen enkele vandeze objecten met de status In ontwikkeling bevatten.• Data Backbone• Veldensets
Bij de synchronisatie worden de bestaande Velden niet bijgewerkt. Er worden alleen nieuwe Veldentoegevoegd. De synchronisatie voegt alleen Veldensets toe die in de Data Backbone worden gebruikt.
• DID's
61

Gebruikershandleiding Designer van Kofax Customer Communications Manager
De synchronisatie omvat alleen gecompileerde DID's. DID-documenten worden niet meegenomen.Voor meer informatie over DID's, raadpleeg de paragraaf "Use DIDs" [DID's gebruiken] in de KofaxCustomer Communications Manager Repository User's Guide.
• BibliothekenIn het doelproject, is Gepubliceerd de enige status die een Bibliotheek-object mag hebben.
De volgende objecten kunnen in synchronisatie worden opgenomen.• Tekstblokken• Content Wizards (inclusief Tekstbloklijsten en Formulieren)• Documentsjablonen
Documentsjablonen worden alleen bijgewerkt en/of toegevoegd wanneer de onderliggendeHoofdsjabloon in het doelproject bestaat. Als dat niet het geval is, worden de Documentsjablonen bij desynchronisatie overgeslagen.
Om twee projecten te synchroniseren, volg deze twee stappen:1. Klik op het doelproject en navigeer naar Data.2. Lokaliseer het Data Backbone-object, klik erop, en klik vervolgens rechts in het deelvenster Andere
acties op Synchroniseren vanaf project.Het dialoogvenster "Synchroniseren vanaf project" komt in beeld.
3. Kies het bronproject van waaruit u de gegevens wilt synchroniseren.4. Kies het type objecten dat u vanuit het bronproject naar het doelproject wilt kopiëren.
Als u de bestaande Documentsjablonen wilt synchroniseren, selecteer Alleen nieuweDocumentsjablonen synchroniseren. Als u deze optie niet kiest, worden gewijzigdeDocumentsjablonen ook gesynchroniseerd.
5. Vanuit de lijst Doelstatus, kies de status die de objecten in het doelproject zullen ontvangen.Synchronisatie overschrijft wijzigingen in het doelproject. Controleer of u een reservekopie van hetdoelproject hebt, zodat de lokaal gewijzigde inhoud niet wordt overschreven.
6. Klik op Synchroniseren.Er wordt alleen gesynchroniseerd als beide Data Backbones compatibel zijn. Alle knopen vande Data Backbone van het bronproject moeten aanwezig zijn in de Data Backbone van hetdoelproject. U kunt de Data Backbone van het bronproject echter uitbreiden om er zeker van te zijndat alle gegevensstructuren waar u mee werkt na de synchronisatie nog steeds aanwezig zijn. Erkunnen tijdens de synchronisatie nieuwe gegevensstructuren zijn toegevoegd.Synchronisatie actualiseert niet objecten in het doelproject die zijn ondergebracht in een actieveChangeset. Als het op zo'n object stuit, wordt de synchronisatie afgebroken.Ook als de synchronisatie bij het actualiseren op andere problemen stuit, wordt het procesafgebroken en worden er geen wijzigingen aan het doelproject doorgevoerd.
Informatie over gepubliceerde objecten in een bestand opvragenU kunt informatie over gepubliceerde objecten van een bepaald project in een XML-bestand ophalen.Deze informatie bevat details over de objecten, zoals de naam, de datum wanneer het object voor hetlaatst is gewijzigd, en een beschrijving van de wijzigingen die in de gepubliceerde versie zijn aangebracht.
62

Gebruikershandleiding Designer van Kofax Customer Communications Manager
Dit kan van pas komen wanneer u gegevens tussen een bron- en doelproject synchroniseert en wilt zienwelke objecten in het bronproject zijn gewijzigd.
1. Klik op Project listing op het dashboard. Klik vanuit het CCM Designer hoofdvenster op denavigatiepijl, klik op Dashboard en herhaal dan de handeling.
2. Kies het project uit de vervolgkeuzelijst en klik op Haal project listing op3. Open het bestand of sla het op.
Een project exporteren en downloadenAls u een project waar u in een andere omgeving aan hebt gewerkt wilt overbrengen, dient u het teexporteren en te downloaden.
Opmerking De maximale bestandsgrootte om te exporteren hangt af van de vrije geheugenruimte,maar ligt doorgaans rond de 100 MB. Om grotere bestanden te exporteren, maak gebruik van CCMDesigner for Windows. Voor meer informatie, raadpleeg het hoofdstuk Importeren en exporteren van deKofax Customer Communications Manager Repository User's Guide.
1. Klik op Exporteren op het dashboard. Klik in het CCM Designer hoofdvenster op de navigatiepijl enklik vervolgens op Dashboard.
2. Kies het te exporteren project en klik op Exporteren.U ontvangt een melding dat het project wordt geëxporteerd.
3. Klik op OK.Zodra het project is geëxporteerd, kunt u het downloaden.
4. Klik op Download om het project te downloaden.U wordt gevraagd het project te openen of op te slaan.
5. Klik op Opslaan.Het project wordt standaard in de map met de gedownloade bestanden op uw computer opgeslagen.
Een kopie van een project maken om een probleem op te lossenU kunt een kopie van een bepaald project in de vorm van een MDK-bestand maken. Dit kan handig zijnwanneer u met uw project tegen problemen oploopt en het wilt naar technische ondersteuning wilt sturenom de problemen op te lossen.
1. Klik op Maak Diagnostische Info op het dashboard. Klik vanuit het CCM Designer hoofdvenster opde navigatiepijl, klik op Dashboard en herhaal dan de handeling.
2. Kies het project uit de vervolgkeuzelijst en klik op Maak diagnostische informatie3. Wanneer de informatie is aangemaakt, klik op Download
63