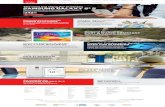Verizon Wireless U380 User Manual English EK05 F8
description
Transcript of Verizon Wireless U380 User Manual English EK05 F8
-
USER
GU
IDE
GH68-36252A Printed in USA
User GuideGua del Usuario
-
GH68-36252A_Printed in USA
P O R T A B L E A L L D I G I T A LM O B I L E P H O N E
User ManualPlease read this manual before operating your
phone and keep it for future reference.
-
VZW_SCH-U380_UM_English_EK05_CH_022912_F8
Intellectual PropertyAll Intellectual Property, as defined below, owned by or which is otherwise the property of Samsung or its respective suppliers relating to the SAMSUNG Phone, including but not limited to, accessories, parts, or software relating there to (the Phone System), is proprietary to Samsung and protected under federal laws, state laws, and international treaty provisions. Intellectual Property includes, but is not limited to, inventions (patentable or unpatentable), patents, trade secrets, copyrights, software, computer programs, and related documentation and other works of authorship. You may not infringe or otherwise violate the rights secured by the Intellectual Property. Moreover, you agree that you will not (and will not attempt to) modify, prepare derivative works of, reverse engineer, decompile, disassemble, or otherwise attempt to create source code from the software. No title to or ownership in the Intellectual Property is transferred to you. All applicable rights of the Intellectual Property shall remain with SAMSUNG and its suppliers.
Open Source Software
Some software components of this product incorporate source code covered under GNU General Public License (GPL), GNU Lesser General Public License (LGPL), OpenSSL License, BSD License and other open source licenses. To obtain the source code covered under the open source licenses, please visit:
http://opensource.samsung.com.
Disclaimer of Warranties; Exclusion of Liability,EXCEPT AS SET FORTH IN THE EXPRESS WARRANTY CONTAINED ON THE WARRANTY PAGE ENCLOSED WITH THE PRODUCT, THE PURCHASER TAKES THE PRODUCT "AS IS", AND SAMSUNG MAKES NO EXPRESS OR IMPLIED WARRANTY OF ANY KIND WHATSOEVER WITH RESPECT TO THE PRODUCT, INCLUDING BUT NOT LIMITED TO THE MERCHANTABILITY OF THE PRODUCT OR ITS FITNESS FOR ANY PARTICULAR PURPOSE OR USE; THE DESIGN, CONDITION OR QUALITY OF THE PRODUCT; THE PERFORMANCE OF THE PRODUCT; THE WORKMANSHIP OF THE PRODUCT OR THE COMPONENTS CONTAINED THEREIN; OR COMPLIANCE OF THE PRODUCT WITH THE REQUIREMENTS OF ANY LAW, RULE, SPECIFICATION OR CONTRACT PERTAINING THERETO. NOTHING CONTAINED IN THE INSTRUCTION MANUAL SHALL BE CONSTRUED TO CREATE AN EXPRESS OR IMPLIED WARRANTY OF ANY KIND WHATSOEVER WITH RESPECT TO THE PRODUCT. IN ADDITION, SAMSUNG SHALL NOT BE LIABLE FOR ANY DAMAGES OF ANY KIND RESULTING FROM THE PURCHASE OR USE OF
-
THE PRODUCT OR ARISING FROM THE BREACH OF THE EXPRESS WARRANTY, INCLUDING INCIDENTAL, SPECIAL OR CONSEQUENTIAL DAMAGES, OR LOSS OF ANTICIPATED PROFITS OR BENEFITS.
SAMSUNG IS NOT LIABLE FOR PERFORMANCE ISSUES OR INCOMPATIBILITIES CAUSED BY YOUR EDITING OF REGISTRY SETTINGS, OR YOUR MODIFICATION OF OPERATING SYSTEM SOFTWARE.
USING CUSTOM OPERATING SYSTEM SOFTWARE MAY CAUSE YOUR DEVICE AND APPLICATIONS TO WORK IMPROPERLY.
Samsung Telecommunications America (STA), LLC
2012 Samsung Telecommunications America, LLC. Samsung is a registered trademark of Samsung Electronics Co., Ltd.
Do you have questions about your Samsung Mobile Phone? For 24 hour information and assistance, we offer a new FAQ/ARS System (Automated Response System) at:www.samsung.com/us/support
Headquarters:
1301 E. Lookout Drive
Richardson, TX 75082
Customer Care Center:
1000 Klein Rd.
Plano, TX 75074
Toll Free Tel: 1.888.987.HELP (4357)
Internet Address: http://www.samsung.com
-
Nuance, VSuite, T9 Text Input, and the Nuance logo are trademarks or registered trademarks of Nuance Communications, Inc., or its affiliates in the United States and/or other countries.The Bluetooth word mark, figure mark (stylized B Design), and combination mark (Bluetooth word mark and B Design) are registered trademarks and are wholly owned by the Bluetooth SIG.microSDTM, microSDHCTM and the microSD logo are Trademarks of the SD Card Association.Verizon Wireless. Verizon Wireless and the Verizon Wireless logos are trademarks of Verizon Trademark Services LLC. All company names, trademarks, logos and copyrights not property of Verizon Wireless are the property of their respective owners.2012 Verizon Wireless. Verizon Wireless, the Verizon Wireless logos, and Brightside are trademarks of Verizon Trademark Services LLC. All company names, trademarks, logos and copyrights not property of Verizon Wireless are the property of their respective owners.
-
Table of Contents
Section 1: Getting Started .............................................. 4Understanding this User Manual . . . . . . . . . . . . . . . . . . . . . . . . 4Activating your Phone . . . . . . . . . . . . . . . . . . . . . . . . . . . . . . . 4Displaying Your Telephone Number . . . . . . . . . . . . . . . . . . . . . 4Battery . . . . . . . . . . . . . . . . . . . . . . . . . . . . . . . . . . . . . . . . . . . 5Turning Your Phone On and Off . . . . . . . . . . . . . . . . . . . . . . . . 8Set-Up Wizard . . . . . . . . . . . . . . . . . . . . . . . . . . . . . . . . . . . . . 8Locking and Unlocking . . . . . . . . . . . . . . . . . . . . . . . . . . . . . . . 9Voicemail . . . . . . . . . . . . . . . . . . . . . . . . . . . . . . . . . . . . . . . . 10Memory Card . . . . . . . . . . . . . . . . . . . . . . . . . . . . . . . . . . . . . 11
Section 2: Understanding Your Phone ......................... 12Features of Your Phone . . . . . . . . . . . . . . . . . . . . . . . . . . . . . 12Front View of Your Phone . . . . . . . . . . . . . . . . . . . . . . . . . . . . 13Back View of Your Phone . . . . . . . . . . . . . . . . . . . . . . . . . . . . 14Side View of Your Phone . . . . . . . . . . . . . . . . . . . . . . . . . . . . 15Open View of Your Phone . . . . . . . . . . . . . . . . . . . . . . . . . . . . 16Home Screen . . . . . . . . . . . . . . . . . . . . . . . . . . . . . . . . . . . . . 17Event Status Bar . . . . . . . . . . . . . . . . . . . . . . . . . . . . . . . . . . 22
Answering a Call . . . . . . . . . . . . . . . . . . . . . . . . . . . . . . . . . . 27Call-In-Progress Options . . . . . . . . . . . . . . . . . . . . . . . . . . . . 27Three-way Calling . . . . . . . . . . . . . . . . . . . . . . . . . . . . . . . . . 27Recent Calls . . . . . . . . . . . . . . . . . . . . . . . . . . . . . . . . . . . . . 28Voice Recognition . . . . . . . . . . . . . . . . . . . . . . . . . . . . . . . . . 29Driving Mode . . . . . . . . . . . . . . . . . . . . . . . . . . . . . . . . . . . . . 30Roaming . . . . . . . . . . . . . . . . . . . . . . . . . . . . . . . . . . . . . . . . 31TTY Mode . . . . . . . . . . . . . . . . . . . . . . . . . . . . . . . . . . . . . . . 31
Section 5: Contacts ...................................................... 32Adding a New Contact . . . . . . . . . . . . . . . . . . . . . . . . . . . . . . 32Editing a Contact . . . . . . . . . . . . . . . . . . . . . . . . . . . . . . . . . . 33Adding Pauses or Waits . . . . . . . . . . . . . . . . . . . . . . . . . . . . . 34Sending a Name Card . . . . . . . . . . . . . . . . . . . . . . . . . . . . . . 34Finding a Contact . . . . . . . . . . . . . . . . . . . . . . . . . . . . . . . . . 34Deleting a Contact . . . . . . . . . . . . . . . . . . . . . . . . . . . . . . . . . 35Backup Assistant . . . . . . . . . . . . . . . . . . . . . . . . . . . . . . . . . . 35Groups . . . . . . . . . . . . . . . . . . . . . . . . . . . . . . . . . . . . . . . . . 35Favorites . . . . . . . . . . . . . . . . . . . . . . . . . . . . . . . . . . . . . . . . 37 1
Section 3: Navigation ................................................... 24Touch Screen Navigation . . . . . . . . . . . . . . . . . . . . . . . . . . . . 24Keyboard Navigation . . . . . . . . . . . . . . . . . . . . . . . . . . . . . . . 24
Section 4: Call Functions ............................................. 25Making a Call . . . . . . . . . . . . . . . . . . . . . . . . . . . . . . . . . . . . . 25Ending a Call . . . . . . . . . . . . . . . . . . . . . . . . . . . . . . . . . . . . . 26
Speed Dials . . . . . . . . . . . . . . . . . . . . . . . . . . . . . . . . . . . . . . 37Copy To Card . . . . . . . . . . . . . . . . . . . . . . . . . . . . . . . . . . . . . 37Locking a Contact . . . . . . . . . . . . . . . . . . . . . . . . . . . . . . . . . 38In Case of Emergency (ICE) . . . . . . . . . . . . . . . . . . . . . . . . . . 38
Section 6: Entering Text ............................................... 40Entering Text Using the QWERTY Keyboard . . . . . . . . . . . . . . 40
-
Entering Text using the Touch Screen . . . . . . . . . . . . . . . . . . . 41Section 7: Messaging ...................................................44
Types of Messages . . . . . . . . . . . . . . . . . . . . . . . . . . . . . . . . . 44Creating and Sending Text Messages . . . . . . . . . . . . . . . . . . . 44Creating and Sending Multimedia Messages . . . . . . . . . . . . . . 45Receiving Messages . . . . . . . . . . . . . . . . . . . . . . . . . . . . . . . . 46Viewing Text Messages . . . . . . . . . . . . . . . . . . . . . . . . . . . . . 47Viewing Multimedia Messages . . . . . . . . . . . . . . . . . . . . . . . . 47Erase Messages . . . . . . . . . . . . . . . . . . . . . . . . . . . . . . . . . . . 48Locking and Unlocking a Message . . . . . . . . . . . . . . . . . . . . . 48Sorting Messages . . . . . . . . . . . . . . . . . . . . . . . . . . . . . . . . . . 48Drafts . . . . . . . . . . . . . . . . . . . . . . . . . . . . . . . . . . . . . . . . . . . 48Quick Text . . . . . . . . . . . . . . . . . . . . . . . . . . . . . . . . . . . . . . . 49Copy to Card . . . . . . . . . . . . . . . . . . . . . . . . . . . . . . . . . . . . . . 50Quick Reply . . . . . . . . . . . . . . . . . . . . . . . . . . . . . . . . . . . . . . 50Voicemail . . . . . . . . . . . . . . . . . . . . . . . . . . . . . . . . . . . . . . . . 50Message Folders . . . . . . . . . . . . . . . . . . . . . . . . . . . . . . . . . . 50Email . . . . . . . . . . . . . . . . . . . . . . . . . . . . . . . . . . . . . . . . . . . 51Message Settings . . . . . . . . . . . . . . . . . . . . . . . . . . . . . . . . . . 52Emergency Alerts . . . . . . . . . . . . . . . . . . . . . . . . . . . . . . . . . . 53
Section 8: Settings .......................................................54
Call Settings . . . . . . . . . . . . . . . . . . . . . . . . . . . . . . . . . . . . . . 66Memory . . . . . . . . . . . . . . . . . . . . . . . . . . . . . . . . . . . . . . . . . 68USB Mode . . . . . . . . . . . . . . . . . . . . . . . . . . . . . . . . . . . . . . . 70Phone Info . . . . . . . . . . . . . . . . . . . . . . . . . . . . . . . . . . . . . . . 70Easy Set-Up . . . . . . . . . . . . . . . . . . . . . . . . . . . . . . . . . . . . . . 71Set-Up Wizard . . . . . . . . . . . . . . . . . . . . . . . . . . . . . . . . . . . . 71
Section 9: Media Center ............................................... 72Apps . . . . . . . . . . . . . . . . . . . . . . . . . . . . . . . . . . . . . . . . . . . 72Mobile Web . . . . . . . . . . . . . . . . . . . . . . . . . . . . . . . . . . . . . . 72Music & Tones . . . . . . . . . . . . . . . . . . . . . . . . . . . . . . . . . . . . 72Picture & Video . . . . . . . . . . . . . . . . . . . . . . . . . . . . . . . . . . . 73
Section 10: Music & Tones ......................................... 75Music & Tones . . . . . . . . . . . . . . . . . . . . . . . . . . . . . . . . . . . . 75Music Player . . . . . . . . . . . . . . . . . . . . . . . . . . . . . . . . . . . . . 75Song Information . . . . . . . . . . . . . . . . . . . . . . . . . . . . . . . . . . 78Manage My Music . . . . . . . . . . . . . . . . . . . . . . . . . . . . . . . . . 78Music Only Mode . . . . . . . . . . . . . . . . . . . . . . . . . . . . . . . . . . 79
Section 11: Pictures and Video .................................... 80Using the Camera . . . . . . . . . . . . . . . . . . . . . . . . . . . . . . . . . . 80My Pictures . . . . . . . . . . . . . . . . . . . . . . . . . . . . . . . . . . . . . . 83Using the Camcorder . . . . . . . . . . . . . . . . . . . . . . . . . . . . . . . 842
Airplane Mode . . . . . . . . . . . . . . . . . . . . . . . . . . . . . . . . . . . . 54Bluetooth Menu . . . . . . . . . . . . . . . . . . . . . . . . . . . . . . . . . . . 54Sounds Settings . . . . . . . . . . . . . . . . . . . . . . . . . . . . . . . . . . . 56Display Settings . . . . . . . . . . . . . . . . . . . . . . . . . . . . . . . . . . . 59Touch Settings . . . . . . . . . . . . . . . . . . . . . . . . . . . . . . . . . . . . 61Phone Settings . . . . . . . . . . . . . . . . . . . . . . . . . . . . . . . . . . . . 62
My Videos . . . . . . . . . . . . . . . . . . . . . . . . . . . . . . . . . . . . . . . 87Section 12: Applications and Tools ............................. 88
My Verizon . . . . . . . . . . . . . . . . . . . . . . . . . . . . . . . . . . . . . . . 88Tools . . . . . . . . . . . . . . . . . . . . . . . . . . . . . . . . . . . . . . . . . . . 88Voice Commands . . . . . . . . . . . . . . . . . . . . . . . . . . . . . . . . . . 88
-
Calculator . . . . . . . . . . . . . . . . . . . . . . . . . . . . . . . . . . . . . . . 88Calendar . . . . . . . . . . . . . . . . . . . . . . . . . . . . . . . . . . . . . . . . 89Alarm Clock . . . . . . . . . . . . . . . . . . . . . . . . . . . . . . . . . . . . . . 90Stop Watch . . . . . . . . . . . . . . . . . . . . . . . . . . . . . . . . . . . . . . 91World Clock . . . . . . . . . . . . . . . . . . . . . . . . . . . . . . . . . . . . . . 91Notepad . . . . . . . . . . . . . . . . . . . . . . . . . . . . . . . . . . . . . . . . . 92USB Mass Storage . . . . . . . . . . . . . . . . . . . . . . . . . . . . . . . . . 92Document Viewer . . . . . . . . . . . . . . . . . . . . . . . . . . . . . . . . . . 93Phone Search . . . . . . . . . . . . . . . . . . . . . . . . . . . . . . . . . . . . 94VZ Navigator . . . . . . . . . . . . . . . . . . . . . . . . . . . . . . . . . . . . . 94
Section 13: Web and Social Networking Applications 95Mobile Web . . . . . . . . . . . . . . . . . . . . . . . . . . . . . . . . . . . . . . 95
Section 14: Health and Safety Information .................99Exposure to Radio Frequency (RF) Signals . . . . . . . . . . . . . . . 99Specific Absorption Rate (SAR) Certification Information . . . . 103FCC Part 15 Information to User . . . . . . . . . . . . . . . . . . . . . . 104Commercial Mobile Alerting System (CMAS) . . . . . . . . . . . . . 105Smart Practices While Driving . . . . . . . . . . . . . . . . . . . . . . . 105Battery Use and Safety . . . . . . . . . . . . . . . . . . . . . . . . . . . . . 106Samsung Mobile Products and Recycling . . . . . . . . . . . . . . . 108UL Certified Travel Charger . . . . . . . . . . . . . . . . . . . . . . . . . 109
FCC Hearing Aid Compatibility (HAC) Regulations for Wireless Devices . . . . . . . . . . . . . . . . . . . . . . . . . . . . . . . 116
Restricting Children's Access to Your Mobile Device . . . . . . 117FCC Notice and Cautions . . . . . . . . . . . . . . . . . . . . . . . . . . . 117Other Important Safety Information . . . . . . . . . . . . . . . . . . . 118
Section 15: Warranty Information ............................. 120Standard Limited Warranty . . . . . . . . . . . . . . . . . . . . . . . . . 120End User License Agreement for Software . . . . . . . . . . . . . . 124
Index ............................................................................ 129 3
Display / Touch-Screen . . . . . . . . . . . . . . . . . . . . . . . . . . . . 109GPS & AGPS . . . . . . . . . . . . . . . . . . . . . . . . . . . . . . . . . . . . . 110Emergency Calls . . . . . . . . . . . . . . . . . . . . . . . . . . . . . . . . . 111Care and Maintenance . . . . . . . . . . . . . . . . . . . . . . . . . . . . . 111Responsible Listening . . . . . . . . . . . . . . . . . . . . . . . . . . . . . 112Operating Environment . . . . . . . . . . . . . . . . . . . . . . . . . . . . . 114
-
4Section 1: Getting Started
This section allows you to quickly start using your phone by installing and charging the battery, activating your service, setting up your voicemail, contacting customer support.
Understanding this User ManualThe chapters of this manual generally follow the same order as the menus and sub-menus in your phone. A robust index for quick reference to features begins on page 129.
Also included is important safety information that you should know before using your phone. Most of this information is near the back of the guide, beginning on page 99.
Notes and Tips
Throughout this guide are icons and text that are set apart from the rest. These are intended to point out important information, quick methods for activating features, to define terms, and more. The definitions for these methods are as follows: Note: Explains alternative options within the current feature, menu, or
sub-menu. Tip: Provides quick or innovative methods for performing functions
related to the subject at hand. Important!: Points out information about the current feature that could
affect performance, or even damage your phone.
Note: All screen images in this manual are simulated. Actual displays may vary. Instructions to perform tasks in this manual may change depending on the software version on your phone.
Note: Unless otherwise specified, all instructions to perform tasks in this manual assume that you are starting from the Home Screen. To get to the Home Screen, you may need to unlock the phone or display. For more information, see Locking and Unlocking on page 9.
Activating your PhoneIf you purchased your phone at a Verizon Wireless store, it is activated and ready to use. If received a new phone by mail, it may need to be activated before you can use it.
To activate your phone, choose from the following: Visit a Verizon Wireless store Contact Verizon Wireless customer support. Visit www.verizonwireless.com to manage your account online.
Displaying Your Telephone NumberMy Number displays the ten-digit telephone number assigned to your phone. From the Home Screen, touch Settings Phone Info
My Number.
-
Getting Started 5
BatteryYour phone is powered by a rechargeable, standard Li-Ion battery, and comes with a wall charger for charging.
Note: The battery comes partially charged. You must fully charge the battery before using your phone for the first time. A fully discharged battery requires up to 4 hours of charge time.
After the first charge, you can use the phone while charging.
Warning!: Use only Samsung-approved charging devices and batteries. Samsung accessories are designed to maximize battery life. Using other accessories may invalidate your warranty and may cause damage.
Battery Indicator
The battery icon in the upper-right corner of the display shows battery power level, with four bars indicating a full charge. Two to three minutes before the battery becomes too low to operate, a blinking empty battery icon appears and a tone sounds. If you continue to operate the phone without charging, it will shut down.
Battery Cover
Your phone has a removable battery cover, covering the battery and a tab for attaching a strap.
Removing the Cover
Grasp the phone with both hands. Pull up on the slot provided,
while lifting the cover up and off the phone.
Installing the Cover
Align the cover and press it firmly into place, being sure it
snaps into place at the corners.
-
6Installing the Battery
1. Remove the battery cover. For more information, see
Battery Cover on page 5.
2. Insert the top end of the battery into the phone housing,
aligning the gold contacts on the top of the battery with the
gold contacts on the phone. Push down on the bottom of
the battery until it snaps into place.
3. Snap the battery cover back into place.
Removing the Battery
1. Remove the battery cover. For more information, refer to
Battery Cover on page 5.
2. Grasp the bottom of the battery using the slots provided,
then lift the battery up and out of the phone.
3. Snap the battery cover back into place.
Charging the Battery
Note: The battery comes partially charged. You must fully charge the battery before using your phone for the first time. A fully discharged battery requires up to 4 hours of charge time.
After the first charge, you can use the phone while charging.
-
Getting Started 7
1. Connect the USB cable to the charging head.
2. Insert the USB cable into the phones power/accessory
port.
3. Plug the charging head into a standard AC power outlet.
4. When the charging is complete, the indicator on the
charging head turns green. Unplug the charger from the
power outlet and remove the USB cable from the phone.
Warning!: Use only Samsung-approved charging accessories to charge your phone. Improper handling of the power/accessory port, as well as the use of a non-approved charger, may cause damage to your phone and void the warranty.
Non-Supported Batteries
Samsung handsets do not support the use of a non-approved battery.
Important!: Using a non-supported battery may damage your phone.
When using a non-supported battery, you will hear a series of beeps and you will see a warning message that indicates:
NON-SUPPORTED BATTERY. SEE USER GUIDE.
If you receive this warning, battery charging has been disabled.
Samsung charging accessories, such as the travel adapter and cigarette lighter adapter, will only charge a Samsung-approved battery.
Charging Head
Correct
Incorrect
USB Cable
Incorrect
Correct
-
8Note: When using a non-supported battery the phone can only be used for the duration of the life of the battery. The non-supported battery cannot be charged.
Turning Your Phone On and Off Press and hold the End/Power key to turn the phones
power on or off.
While powering on, the phone connects with the home
network, then displays the Home screen and active alerts.
Set-Up WizardThe Set-Up Wizard helps you set 7 basic parameters to get started using your phone quickly.
1. From the Home Screen, touch Settings Easy Set-Up
Set-Up Wizard.
2. Follow instructions on the screen to set preferences:
Tone Level: Touch the plus sign to increase the tone volume, or press the minus sign to decrease the tone volume.
Call Sounds: Choose how incoming calls are announced.
Wallpaper: Choose an image for the home screen.
Display Theme: Select either the Orange or the Green background theme.
Menu Layout: Choose how the Menu displays, either as a Grid Menu or a Shortcut Menu.
Menu Font: Set the font type used on menus.
Clock Format: Choose a style for the main clock. Options: Digital 12, Analog, Large Analog, Digital 24, Dual Clock, or OFF.
3. Touch Skip to skip any setting.
4. Touch Done when finished.
5. Touch or Exit to return to the menu.
-
Getting Started 9
Locking and UnlockingYour phone offers two lock functions: locking the display, or locking the phone. Because this is a touch screen phone, the display prevents unintentional key presses and can minimize unnecessary battery drainage. Locking the phone can prevent unauthorized access to the information on your phone, while allowing access to the Keypad for call functions.
Locking and unlocking the phone
You can lock the phone to prevent unauthorized access to information on the phone, but allow dialing with the Keypad. Locking and unlocking requires the Lock Code.
Locking the phone:
1. From the Home Screen, touch Settings Phone
Settings Security.
Enter the lock code when prompted.
Tip: The default lock code is the last four digits of your telephone number.
2. Touch Lock Phone Now. The Home screen displays.
Unlocking the phone:
Enter the lock code at the prompt.
Note: You may choose to lock the phone automatically when powered on. For more information, see Phone Lock Setting on page 64.
Locking and unlocking the display
By default, the display locks when the backlight goes off. To change this setting, see Touch Settings on page 61.
Locking the display:
Press the Lock key on the right side of the phone.
Unlocking the display
1. Press the Lock key once to wake up the display.
Note: You can change the settings to allow you to press any key to activate the backlight. For more information, see Touch Settings on page 61.
-
10
2. Starting at the edge of the display, drag your finger upward
and across the display in any direction. The lock screen
animates and clears from the display.
VoicemailAll unanswered calls to your phone are sent to voicemail, even if your phone is turned off, so youll want to set up your voicemail and personal greeting as soon as you activate your phone.
Setting up Voicemail
1. From the Home Screen, touch . or
Touch Keypad. and touch and hold .
or
Touch Keypad and touch , then press CALL.
2. Follow the automated instructions to set up your new password and record a greeting.
Checking Voicemail
1. From the Home Screen, touch . or
Touch Keypad, then touch and hold .
or
Touch Keypad and touch , then press CALL.
2. Enter your password, then touch .
3. Follow the recorded prompts to listen to messages and manage your voicemail.
CALL
CALL
-
Getting Started 11
Tip: You can also access voice mail by dialing your phone number from any touch-tone phone.
Memory CardYour phone supports the use of an optional, removable microSD memory card of up to 32GB capacity. You can store music or pictures you download or transfer to your phone, and other files, on the memory card.
Note: You can only store music files that you own (from a CD or purchased) to the memory card.
Installing the Memory Card
Remove the back cover, locate the microSD card slot and push
the microSD card into the slot until it locks into place.
Removing the Memory Card
Remove the back cover, locate the microSD card slot and push
in on the memory card to release the lock and remove memory
card from the memory card slot.
Formatting the memory card
Formatting erases any content on the memory card, and prepares it for use with your phone.
Warning!: Repeated formatting will shorten the life of the memory card.
1. From the Home Screen, touch Settings Memory
Card Memory.
2. Touch Format Card. At the Format Card? prompt, touch Yes.
Incorrect
Correct
-
12
Section 2: Understanding Your Phone
This section outlines key features of your phone. It also displays the screen and the icons that are displayed on the phone.
Features of Your Phone Full color 3.1 QVGA Touch Screen Slide-out QWERTY keyboard High Speed Data (1x-EVDO REV 0 Capable Technology) Global Positioning (GPS) Technology with VZ Navigator
V CAST Videos Social Networking through the Social Networks application Messaging Services
Standard and Enhanced Text Messaging Picture Messaging Video Messaging Threaded message display, by contact Voicemail Email Messaging, including mobile and corporate Email
Personal Tools, including Calculator, Calendar, Alarm Clock, Stop Watch, World Clock, and Notepad
3.2 Megapixel CMOS Camera and Camcorder Advanced Nuance Voice Recognition technology, for no-training voice
commands for dialing and other features Speakerphone
microSD Memory Card Slot (up to 32GB capacity) Advanced photo features and functionalities (photo editor, panoramic
photos) Phone Search Document Viewer Bluetooth 2.1 + EDR Wireless Technology. For more information, see
Bluetooth Menu on page 54. USB Mass Storage Driving Mode
-
Understanding Your Phone 13
Front View of Your Phone Functions1. LCD Touch Screen: Displays all the information needed to
operate your phone.
2. Send key: Press to answer an incoming call or to dial a
number. From the Home screen, press to open the KEYPAD
screen.
3. Clear key: Press to return to the previous screen. Press and
hold to return to the Home screen.
4. Earpiece: Allows you to hear callers.
5. Proximity and Light Sensors: Detects the presence of
nearby objects to control screen display, such as when you
hold the phone to your ear during a phone call. Detects
ambient light to determine screen brightness when the
Automatic brightness setting is enabled, and when taking
pictures.
6. End/Power key: Press and hold to power the phone On or
Off. Press to end a call or to end any application from any
menu, sub-menu or options menu.
7. Microphone: Allows the other caller to hear you clearly
when you are speaking to them.
1
2
3
4
5
6
7
-
14
Back View of Your Phone Features1. 3.5mm Headset Jack: Plug in standard music headphones
(for listening to music only) or an optional headset for safe
and convenient conversations.
2. Camera/Camcorder Lens: The lens of the built-in camera/
camcorder.
3. Speaker: Music, ringtones, speakerphone, and sounds play
through the speaker.
1
32
-
Understanding Your Phone 15
Side View of Your Phone 1. Strap attachment: Attach a strap (not included).2. Volume key: In idle mode, press to adjust master volume,
or press and hold to activate Sound Off/Normal mode.
Press to adjust voice volume during calls, adjust audio
volume, or mute an incoming call ringer. When browsing
web with music playing, press to bring up Music Player.
3. Lock key: Locks/unlocks display. Press to lock display.
When backlight is off, press once to activate backlight, or
press and hold to unlock the display in one step.
4. Camera/Camcorder key: Press to activate the camera.
1
2
3
4
-
16
Open View of Your PhoneThis touch screen phone also offers the convenience of a slide-out QWERTY keyboard. To access the keyboard, rotate the phone and slide the phone open.
When you slide the phone open, the display automatically rotates from portrait mode to landscape mode.
QWERTY Keyboard Features
1. Favorites key: From the Home Screen, press to view the
Favorites screen. You can add up to 12 contacts or groups.
2. Message key: From the Home Screen, press to open a new
Text Message composer.
3. Shift key: Toggles the case for alphabet characters,
between mixed case, uppercase and lowercase.
4. Function key: Press to toggle access to the orange symbols
on the QWERTY keyboard. From the Home screen, press
the Function key and Z key to access Smiley symbols.
5. Space key: Add spaces between words and characters.
6. Directional keys: Navigate through phone menus and
screens.
7. OK key: When navigating through a menu or screen, press
to accept the highlighted choice, or to select Go when
surfing the web.
8. Return key: Press to go to the next line when entering text.
9. Backspace key: Delete characters from the display when
entering text, or go back when surfing the web or viewing
pictures.
98
7
5 6
2
34
1 10
-
Understanding Your Phone 17
10. Search key: From the Home Screen, press to search the
phone.
Home ScreenThe Home screen is your starting point for using the features of your phone. The Home screen displays menus in either a grid or shortcut format. You can customize home screens by placing Applications. You can also customize the Lock screens wallpaper.
Understanding the Lock and Home Screen
1. Annunciator Line: Icons indicate network status, battery
power, signal strength, connection type and more. You can
view a list of all icons used on your phone in the Icon
Glossary; for more information see Phone Info on
page 70.
2. ERI banner: Displayed on the Lock screen (shown)
indicates current network, if ERI Banner is enabled. For
more information, see ERI Banner on page 60.
3. Event Status Bar: Icons light up to indicate recent events or
status changes. Touch icons to access the Event Manager
screen. See Event Status Bar on page 22.
4. Voicemail button: Dials the voicemail inbox.
5. Recent button: Displays All, Missed, Received, and Dialed
calls.
6. Keypad button: Opens the Keypad dialer.
7. Contacts button: Opens Contacts.
1
3
2
4
5
7
6
-
18
Customizing the Lock and Home Screen
The lock Screen has a fixed menu selection, however, you can customize the screen by changing the wallpaper, personal banner, and ERI banner. You can also change the layout of the Main menu, themes, and fonts. You can also choose to display a clock on the screen.
Touch an item to open the application, feature or menu.
Customizing the Main Menu
You can customize the Main Menu by adding or rearranging icons to your favorite applications.
1. From the Home Screen, touch Settings Display
Settings Main Menu Settings.
2. To Position Menu Items, touch and drag an item to a new
grid position.
3. To Replace Menu Items, touch the item, then choose
another item to replace it.
4. To Change Menu Layout, Select Grid Menu or Shortcut
Menu.
5. Touch Reset Menu Settings, then select the item to reset to
default:
Menu items and Position: resets the menu items to the default items and positions them in the default position.
Menu Layout: repositions the items in the menu to the default layout.
All: resets all menu items, position, and layout to the default settings.
6. Touch Yes to confirm your selection and perform the reset.
Menu Items
Default
These items appear on the Menu by default.
My Verizon: Launches a Verizon Wireless mobile web site, to check your account details and status.
Tools: Opens the Tools menu. See Applications and Tools on page 88.
Settings: Opens Settings. For more information, see Settings on page 54.
Email: Opens the Email menu. For more information, see Email on page 51.
Messaging: Opens the Messaging menu. For more information, see Messaging on page 44.
-
Understanding Your Phone 19
Optional
You can customize the Menu to include these optional items:For more information on how to Replace Menu Items with one of the following, see Customizing the Lock and Home Screen on page 18.
Mobile Web: Launches the Browser. For more information, see Mobile Web on page 95.
Media Center: Opens the Media Center menu. For more information, see Media Center on page 72.
Social Networks: Sets up your phone to access Facebook, and Twitter feeds. See Social Networks on page 97.
VZ Navigator: Launches VZ Navigator. For more information, see VZ Navigator on page 94.
Apps: Allows you to download and display purchased or preloaded applications.
Alarm: Launches an Alarm. see Alarm Clock on page 90.
My Pictures: Launches My Pictures. For more information, see My Pictures on page 83.
Voicemail: Launches voicemail to configure the mailbox, or retrieve messages. For more information, refer to Voicemail on page 10.
Recent: Opens the Recent Calls menu. For more information, see Recent Calls on page 28.
Keypad: Opens the dialpad to enter the digits of the telephone or speed dial number.
Contacts: Opens the Contacts menu. For more information, see Contacts on page 32.
Backup Assistant Is a wireless service that saves a copy of your phone's address book to a secure web site. For more information, refer to Backup Assistant on page 35.
Bluetooth Menu: Opens the Bluetooth Menu. For more information, see Bluetooth Menu on page 54.
Bluetooth On/Off: Turns Bluetooth On or Off. See Turning Bluetooth On or Off on page 55.
-
20
Calculator: Launches the Calculator. For more information, see Calculator on page 88.
Calendar: Launches the Calendar. For more information, see Calendar on page 89.
Call Settings: Allows you to select options related to call functions. For more information, refer to Call Settings on page 66.
CityID: Displays the city and state of incoming calls.
Daily Scoop: Provides free content, discounts and offers from restaurants and retailers in your area. You receive exclusive discounts on products and services that are useful to you at the most useful time and location.
Display Settings: Customizes the phones display screens. For more information, refer to Display Settings on page 59.
Driving Mode: Enables your phone to use sounds to alert you to notifications, regardless of other phone or call settings. For more information, refer to Driving Mode on page 30.
Messaging Inbox: Allows you to view all the messages by time received, or by contact (also known as a threaded view). For more information, refer to Message Folders on page 50.
Music & Tones: Allows you to access the music and other tones. For more information, refer to Music & Tones on page 72.
My Music: Launches Music Player. For more information, see Music Player on page 75.
My Ringtones: Launches My Ringtones. For more information, see My Ringtones on page 72.
My Sounds: Accesses sounds downloaded, recorded using your phone, or saved from a Picture message with Sound attached. For more information, refer to My Sounds on page 73.
My Videos: Accesses video Clips saved from a Video message, downloaded via Media Center, or taken using Camcorder. For more information, refer to My Videos on page 87.
-
Understanding Your Phone 21
New Contact: Creates a new contact entry. For more information, refer to Adding a New Contact on page 32.
New message: Creates a new text message. See Creating and Sending Text Messages on page 44.
Notepad: Allows you to create, read, edit and erase text notes. For more information, refer to Notepad on page 92.
Online Album: Store pictures and videos to your Verizon Wireless Online Album. For more information, refer to Online Album on page 74.
Phone Search: Launches Device Search. For more information, see Phone Search on page 94.
Phone Settings: Choose settings for Voice Commands, Language, and Location, for phone operation. Secure the phone, set data roaming access an d restrictions. Also set the primary NAM, and choose QWERTY keyboard preferences. For more information, refer to Phone Settings on page 62.
Picture & Video: phone to create, download and manage your image and video files. For more information, refer to Pictures and Video on page 80.
Play All Songs: Uses the music player to play all songs in the music library. For more information, refer to Playing Music on page 75.
Sounds Settings: Customizes your phones sounds for incoming calls and messages, alerts, and other phone features. For more information, refer to Sounds Settings on page 56.
StopWatch: Measure lap times and total elapsed time. For more information, refer to Stop Watch on page 91.
Tetris: Play this popular mobile game.
Uno: Play this popular mobile card game.
Update Status: Updates your social networking sites and media. For more information, refer to Social Networks on page 97.
-
22
Event Status BarThe Event Status Bar appears on the Home screen to alert you to calendar events, missed calls, new messages, or special Master Volume modes. The Event Status Bar does not display when there are no active alerts.
Touch an event in the Event Status bar to launch the Event Manager.
Event Status Bar
The Event Status bar appears near the bottom of the Home screen.
An icon illuminated in color indicates an alert. Touching an icon on the bar opens the Event Manager menu.
Shortcuts
Touch an empty space within the status bar to display the following list of shortcuts: Master Volume: Adjust the Master Volume settings. New Message: View new messages. Voicemail: Call Voicemail or Clear the Counter. Email: View Mobile Email. Missed Call: View all Missed calls and view the Timers. Calendar Event: View calendar events. Speaker Phone: Activate the speakerphone by touching ON, or touch
OFF to deactivate this feature. Alarm: View a list of alarms or Add a new alarm.
USB Mass Storage: Connect your phone to a PC with a USB cable to transfer files, such as music or pictures, to your phone. For more information, refer to USB Mass Storage on page 92.
VCAST Tones: Downloads ringtones and ringback tones.
VCAST Videos: Provides access to vibrant, full-color video-on-demand. For more information, refer to VCAST Videos on page 73.
Voice Commands: Use Voice Commands to operate your phone by speaking commands. For more information, refer to Voice Commands on page 88.
World Clock: World Clock allows you to view the current time in your location, and anywhere in the world. For more information, refer to World Clock on page 91.
-
Understanding Your Phone 23
Event Status Icons
Event Manager
The Event Manager offers easy access to common events and features.
1. Touch the Event Status bar on the Home screen.
2. Touch any Event to launch the associated feature.
Alarm: An alarm is set.
Alarm Only: Master Volume is set to Alarm Only. Your phone will only ring when the set alarm sounds.
Vibrate Only: Master Volume is set to Vibrate Only. Your phone vibrates upon receiving a call, a new message or voicemail, or when an alarm has been set.
All Sounds Off: Master Volume is set to All Sounds Off. No sounds will play.
Email: Illuminates when you receive a new Email message.
New Message: Illuminates when you receive a new message.
New Voicemail: Illuminates when you receive a voicemail message. (Available on the Verizon Wireless Network.)
Missed Call: Illuminates when you have one or more missed calls.
Calendar Event: Illuminates when events are scheduled in the next 24 hours.
Speaker: Illuminates when Speakerphone is on.
-
24
Section 3: Navigation
This section explains navigation for your phone. It also includes an outline of all menus available on your phone.
Note: Instructions in this User Manual apply to Touch Screen Navigation, except where noted.
Touch Screen Navigation
Warning!: If your handset has a touch screen display, please note that a touch screen responds best to a light touch from the pad of your finger or a non-metallic stylus. Using excessive force or a metallic object when pressing on the touch screen may damage the tempered glass surface and void the warranty. For more information, see Warranty Information on page 120.
Touch
Touch icons or menu items onscreen to select or launch them. Examples of touch actions include: Entering characters with the Keypad. Selecting an item from a menu or list Launching an application from the main Menu.
Keyboard NavigationTo access menus and options using the slide-out QWERTY keyboard:
Press the corresponding number key: .
Press the directional keys Left, Right, Up and Down to scroll in a menu or long text screen.
To accept the highlighted option or launch the selected application, press .
Lock Key
Press the Lock key at any time to lock the display.
Clear/CLR Key
Press the Clear key when navigating a menu, to return to the previous screen. Press and hold the Clear key at any time to return to the Home screen.
-
Call Functions 25
Section 4: Call Functions
This section describes how to make, answer and end a call. It also includes information about the Recent Calls log and voice dialing with Voice Commands.
Making a CallYour phone offers multiple ways to make calls: Use the touchscreen Keypad to enter a telephone or speed dial
number. Use the QWERTY keyboard to enter a telephone or speed dial number. Call a contact from Contacts, or from the Favorites. Return a call, or call a recent caller via Recent. Voice dial using Voice Commands.
Touch Screen Keypad
To access the Keypad:
From the Home Screen, touch Keypad.
or
From the Home Screen press Send.
Making a Call using the Keypad
1. From the Home Screen, touch Keypad.
2. Touch the digits of the
telephone or speed dial
number.
Touch to call a contact.
Touch More to send a message, add a 2-second pause, add a wait, or for Assisted Dialing.
Touch Save to save the entered number to add a new contact, update an existing contact, or save the number to the Notepad.
Touch to delete digits if you enter an incorrect number.
3. Press Call or Send to dial the call.
Tip: As you touch numbers, matching contacts display on screen. You can continue dialing, or touch the contact to dial their default number.
CALL
CALL
-
26
Making a Call using the QWERTY keyboard
1. Slide open the phone.
2. From the Home Screen, touch Keypad.
3. Press the digits of the telephone or speed dial number on
the QWERTY keypad.
Touch to call a contact.
Touch More to send a message, add a 2-second pause, add a wait, or for Assisted Dialing.
Touch Save to save the entered number to add a new contact, update an existing contact, or save the number to the Notepad.
Touch to delete digits if you enter an incorrect number.
Tip: As you press numbers, matching contacts display on screen, with the number of potential matches (4, in the example above). You can continue dialing, touch the contact to dial their number, or touch the number to display all potential matches.
4. Press Call or Send to dial the call.
Note: When using the QWERTY keyboard, calls are automatically made in Speakerphone mode.
Making a Call using Contacts
A contact is an entry that you have created to store the name, numbers, and other information for people or groups of interest. For more information, refer to Contacts on page 32.
1. From the Home Screen, touch Contacts.
2. Find the contact and touch Call on the entry to dial the
default number for the Contact.
or
Touch the Contact to open the entry, then touch any
number to dial the number.
Ending a Call Press the End/Power key.
CALL
CALL
-
Call Functions 27
Answering a CallWhen you receive an incoming call, you have the option to answer the call, or to send calls directly to voicemail. You can also send the caller a text message response, while sending their call to voicemail.
To answer an incoming call: Press Send to answer the call.
or
Touch ANSWER after unlocking the phone.
Tip: You can quickly silence the ringer for an incoming call by pressing the Volume key or with the phone unlocked touch QUIET.
Answering Call-Waiting Calls
When you receive a call while on a call: Touch to answer the incoming call. The original call is
placed on hold. Touch to return to the original call.
Sending Calls to Voicemail Touch to send the call to voicemail. Touch and select Message to send the call to voicemail
and send a text message to the caller.
Call-In-Progress OptionsWhile in a call, touch an icon for the following options:
Three-way CallingUsing your phone, you can merge two calls to set up three-way calling between you and two other parties.
1. Establish a call, either by dialing or answering an incoming
call.
HOLD CALL ANDHOLD CALL ANDANSWER INCOMINGANSWER INCOMING
Swap CallsSwap Calls
IGNOREIGNORE
IGNOREIGNORE
End: Disconnect the call.
Keypad: Display the Keypad.
Bluetooth: Access Bluetooth functionality.
Home: Displays the Home (Main Menu) screen.
Speaker: Activate the speakerphone.
Mute: Turn off all speech during the call.
Whisper Mode: Boost the volume of your voice when the caller cannot hear you clearly.
Return to Call: Returns to the Call screen.
End
Keypad
Bluetooth
Home
Speaker
Mute
WhisperMode
Return to Call
-
28
2. While the call is in-progress with the first participant, dial
the second phone number and touch Call. The first
call is placed on hold.
3. When the second party answers, touch . The
call becomes active with three parties.
Recent CallsRecent saves information about all calls.
1. From the Home Screen, touch Recent.
2. Touch a call type tab:
All: All missed, received, and dialed calls.
Missed: Calls you did not answer.
Received: Answered calls.
Dialed: Outgoing calls.
3. Calls display by date, with the contact name or phone
number, date, and time.
4. Touch the contact number to display statistics about the
call.
5. Touch More to Erase the selected number or to View
Timers.
6. Touch Sort by to sort the calls by Date & Time or Name.
Note: You can also access Recent calls from the Home Screen by touching Recent.
Recent Calls Icons
In Recent, the icon indicates the type of call.
Making Calls Using Recent
1. From the Home Screen, press Send
.
or
From the Home Screen, touch Recent.
2. Find a call from All, Missed, Received, or Dialed.
3. Touch to dial the call.
CALL
Merge CallsMerge Calls
Received Calls: Answered calls.
Dialed Calls: Outgoing calls you dialed.
Missed Calls: Calls you did not answer.
RECENT CALLSRECENT CALLS
-
Call Functions 29
Creating/Updating a Contact using Recent
Create a contact, or update an existing contact, from a Recent calls log.
1. From the Home Screen, press Send
.
or
From the Home Screen, touch Recent.
2. Find a call from All, Missed, Received, or Dialed, and touch
the call.
3. Touch .
4. At the Save to Contacts prompt, choose Add New Contact or
Update Existing. Continue entering contact information.
Send a Message using Recent
1. From the Home Screen, press Send
.
or
From the Home Screen, touch Recent.
2. Find a call from All, Missed, Received, or Dialed, and touch
the call.
3. Touch . and enter your message text. For more
information about creating and sending messages, see
Messaging on page 44.
Voice RecognitionYour phone includes Nuance Voice Recognition, advanced speech recognition software that allows you to use your voice to look up contacts, make phone calls, and get calendar information.
There is no need to train Voice Commands, it is designed to recognize natural speech.
From the Home Screen, press and hold the Voice
Commands key.
The following is a list of functions you can perform using Voice Commands speech recognition on your phone. Call : Dial a call by saying a contact name or number of
the person you would like to call, saying voicemail, or last number. Send Message : Send a message by saying a contact
name, group name, or number of message recipient. Go To : Open any application installed on your device by
saying the application name or menu item to open. Check : View details of your phone information including
Status, Voicemail, Messages, Missed Calls, Time, Signal Strength, Battery Level, Volume, Balance, Minutes, Payment, or My Number.
RECENT CALLSRECENT CALLS
Save to ContactsSave to Contacts
RECENT CALLSRECENT CALLS
MsgMsgSend MessageSend Message
-
30
Contacts : Displays contact commands including Call, Readout, Create New, Modify, or Erase.
Redial: Dials the last number called. Play : Opens the My Music menu, plays
songs in a playlist or all songs. Driving Mode On: Activates Driving Mode for alert notifications. My Verizon: Accesses information about your Verizon account (for
example balance, minutes, usage, and payment information). Help: Provides a helpful tutorial on using Voice Commands.
Voice Commands Settings
1. From the Home Screen, press and hold the
Voice Commands key.
2. Touch Settings to configure these settings:
Confirm Choices: Control when the system asks you to confirm a name or number, from Automatic, Always Confirm, or Never Confirm.
Sensitivity: Choose the sensitivity of the speech recognition. Choose from More Sensitive, Automatic, or Less Sensitive.
Adapt Voice: Optimize speech recognition to your voice to improve results. Touch Adapt Voice, then follow the prompts.
Prompts: Choose the type of prompts Voice Commands gives you. Mode: Choose the type of prompts, from Prompts (voice prompts), or
Tones Only (plays back only tones). Audio Playback: Set playback location, Speakerphone or Earpiece. Timeout: Choose how long the system listens for a command before
timing out Choose 5 seconds or 10 seconds.
TXT Msg Readout: When enabled, the phone reads text messages as playback.
Key Setting: Choose how to launch Voice Commands, Voice Key Only (press the Voice Commands key on side of phone), or Voice Key/Headset (Press the Voice commands key, or insert a headset.)
About: View information about Voice Commands.
Driving ModeWhen Driving Mode is enabled, your phone uses sounds to alert you to notifications, regardless of other phone or call settings.
For example, when you receive a call or message, your phone reads out the callers (or senders) name and number, and Call Alert sounds will play, even if you have set Master Volume to Sounds Off or Vibrate Only.
-
Call Functions 31
Enable Driving Mode with a Voice Command
1. From the Home Screen, press the Voice
Commands key.
2. At the audio prompt, say Driving Mode On. Driving Mode
is activated and set to Caller ID only.
Enable Driving Mode in Settings
1. From the Home Screen, press the Settings Sounds
Settings.
2. Touch Driving Mode and select:
Caller ID Only: Reads Caller ID for incoming calls and messages.
ID & Message: Reads Caller ID and the message content for incoming messages.
Off: Disable Driving Mode.
RoamingWhat is Roaming?
When you travel outside your home networks coverage area, your phone can roam to acquire service on other compatible digital networks. When roaming is active, the roaming icon appears in the Annunciator line.
During roaming, some services may not be available. Depending on your coverage area and service plan, extra charges may apply when making or receiving calls.
Note: Contact Verizon Wireless for more information about your coverage area and service plan.
You can choose settings for system selection and roaming. For more information, see System Select on page 66.
TTY ModeYour phone is TTY-compatible, allowing you to connect TTY equipment to the phones headset jack. For more information about TTY settings, see TTY Mode on page 67.
-
32
Section 5: Contacts
This section describes how to manage your daily contacts by saving contact information for your friends, colleagues or business acquaintances.
To access Contacts:
1. From the Home Screen, touch Contacts.
The default view displays the alphabetic keypad.
2. Tap a letter of the alphabet that corresponds to the
contacts name. All names that begin with this letter
display.
Adding a New Contact1. From the Home Screen, touch Contacts .
2. Touch the image and assign a picture to the new entry
from My Pictures, or choose Take Picture to take a new
picture with the Camera.
3. Touch fields to enter the contact information, then touch
to save each field.
4. When youre finished, touch to save the contact.
Adding a new Contact from the Keypad
You can quickly add a new contact by entering the number into the Keypad, then following the prompts to complete the process.
1. From the Home Screen, touch Keypad.
2. Enter the phone number using the touch keypad or
QWERTY keyboard, then touch Add New Contact.
3. Touch a field to save the number: Mobile 1, Mobile 2, Home,
Business, or Fax.
4. You can save the contact now, or continue entering fields.
5. When youre finished, touch to save the contact.
Adding a new Contact from Recent Calls
1. From the Home Screen, touch Recent.
or
From the Home Screen, press Send
.
2. Scroll through the list of calls and touch the number.
3. Touch Add New Contact.
NewContact
Done
Save
Save
Save
RECENT CALLSRECENT CALLS
Save to ContactsSave to Contacts
-
Contacts 33
4. Touch a field to save the number: Mobile 1, Mobile 2, Home,
Business, or Fax.
5. You can save the contact now, or continue entering fields.
6. When youre finished, touch to save the contact.
Editing a Contact1. From the Home Screen, touch Contacts.
2. Touch an existing contact, then touch Edit.
3. Touch fields to enter the contact information, then touch
to save each field.
4. When youre finished, touch to save the contact.
Editing a Contact from the Keypad
You can add a new number to a contact by entering the number into the Keypad, then following prompts to complete the process.
1. From the Home Screen, touch Keypad.
2. Enter the phone number, then touch Update
Existing.
3. Touch the first letter of the contact name, or close the
alphabetic tab and scroll to locate the contact.
4. Touch a field to save the number: Mobile 1, Mobile 2, Home,
Business, or Fax.
5. You can save the contact now, or continue entering fields.
6. When youre finished, touch to save the contact.
Editing a contact from Recent Calls
1. From the Home Screen, touch Recent.
or
From the Home Screen, press Send
.
2. Find a call from All, Missed, Received, or Dialed, and touch
the call.
3. Touch Update Existing.
4. Touch an existing contact, then touch a field to save the
number: Mobile 1, Mobile 2, Home, Business, or Fax.
5. You can save the contact now, or continue entering fields.
6. When youre finished, touch to save the contact.
Save
Done
Save
Save
Save
RECENT CALLS
Save to ContactsSave to Contacts
Save
-
34
Adding Pauses or WaitsCalls to automated systems can require entry of a password or account number. You can store the numbers to a Contacts entry, along with special pause and wait characters.
1. From the Home Screen, touch Contacts.
2. Touch a contact, then touch Edit.
3. While entering a phone number in a contact entry, enter
the phone number up to the pause or wait, then touch
.
4. Touch an option:
Add 2-Sec Pause: Stops the dialing sequence for two seconds, then automatically sends the remaining digits. A p appears in the telephone number.
Add Wait: Stops the dialing sequence, waiting for further input from you. A w appears in the telephone number.
5. After your entry, touch to save the contact entry.
Note: Entering multiple pauses extends the length of a pause. For example, two consecutive pauses equal a total pause of four seconds. Remember that each pause counts as a digit towards the 48-digit maximum for telephone numbers.
Sending a Name Card1. From the Home Screen, touch Contacts.
2. Touch a contact, then touch SEND NAME CARD.
3. Select a sending method:
Send via Bluetooth: Sends the name card to a selected device.
Send via Message: Sends the name card in a message.
4. Touch Send to send the name card.
Finding a ContactFinding a contact in landscape mode
1. From the Home Screen, touch Contacts.
2. The cursor appears in the Search field. Enter part or all of
the Contact name to see matching entries.
Tip: You can also find a Contact with Device Search. For more information, see Phone Search on page 94.
InsertInsertInsert
Done
-
Contacts 35
Deleting a Contact1. From the Home Screen, touch Contacts.
2. Touch the desired contact list entry.
3. Touch .
4. At the prompt, touch Yes to delete the entry.
Backup AssistantBackup Assistant is a wireless service that saves a copy of your Contacts to a secure web site. If your phone is lost, stolen or damaged, Backup Assistant can restore your saved contacts to a new phone, wirelessly. You can schedule backups to save your information manually or automatically. Log in to your web account for full access to your contacts for viewing, printing, adding, deleting and editing.
Visit http://www.verizonwireless.com/backupassistant, or contact Verizon Wireless for more information.
From the Home Screen, touch Contacts
Backup Assistant.
GroupsYou can place Contact entries into Groups, to make searching your Contacts faster, to quickly send messages to one or more group members, and more.
Note: By default, new entries to your Contacts are placed into the No Group category unless a specific group category is selected.
Viewing Groups
1. From the Home Screen, touch Contacts
Groups. Default groups include:
Business
Colleague
Family
Friends
Adding Contacts to a Group
After selecting the desired group, you can add up to 10 Contacts from your Contact List to the group.
1. From the Home Screen, touch Contacts
Groups.
2. Touch a Group, then touch .
Erase
More
More
More
AddMembers
-
36
3. From the Contacts list, touch contact(s) to mark them for
addition, then touch .
Removing a Contact from a Group
1. From the Home Screen, touch Contacts
Groups.
2. Touch a Group, then touch .
3. Touch contacts to mark them for removal, then touch
. Touch Yes at the prompt to confirm.
Moving a Contact to Another Group
1. From the Home Screen, touch Contacts.
2. Touch a contact, then touch Group.
3. Touch the old group to uncheck it, then touch a new group.
Touch to return to the contact entry.
4. Touch to save the contact entry.
Creating a New Group
In addition to the default groups already in your phone, you can create new groups, up to a total of 30 groups.
1. From the Home Screen, touch Contacts
Groups.
2. Touch then enter a group name, up to 32
characters.
3. Touch Next .
Sending a Message to Members of a Group
Use this feature to send a text, picture, video, or voice message to some or all members of a group.
1. From the Home Screen, touch Contacts
Groups.
2. Touch a group, then touch More Send Message.
3. Touch contact name(s), or touch Mark All to select all
contacts. A check mark appears beside selected contacts.
4. Touch . The new message displays, with your
selections entered as recipients.
5. Type a message then touch .
6. Touch to send the message.
Done
More
RemoveContacts
Done
Edit
Done
Save
More
New Group
Done
More
Done
Done
Send
-
Contacts 37
FavoritesFavorites are shortcuts to contacts or groups. For each Favorite, you can set a one-touch action for the phone to perform when you select a favorite.
After creating a Favorite use the following to access it:
From the Home Screen, touch Contacts .
To create a Favorite:
1. From the Home Screen, touch Contacts .
2. Touch then touch
contact name(s) and touch
.
3. To modify the Favorite choose
Always Call, Always Message,
Always Ask, or View Details to set
the one-touch action.
4. Touch Reorder
Favorites to change the order
of Favorites.
5. Touch next to the selection to move the
Favorite then touch .
Speed DialsSpeed Dials are 1- or 2-digit shortcuts you assign to contact entries, to allow you to quickly dial a contact.
Assigning a Speed Dial Number
1. From the Home Screen, touch Contacts
Speed Dials.
2. Touch an Unassigned speed dial number.
3. Touch a contact to assign to the speed dial number. At the
prompt, touch Yes to confirm the setting.
Copy To Card1. From the Home Screen, touch Contacts
Copy To Card.
2. Touch a contact name(s) to copy to the card then
touch .
3. Touch Yes to copy the contact to the card.
Favorites
Favorites
Add
Done
More
Done
More
More
Copy
-
38
Locking a Contact1. From the Home Screen, touch Contacts
Lock / Unlock.
2. Touch a contact name(s) to lock. The lock symbol displays
and the contact information is locked (secured so you
cannot modify the information or remove the contact).
3. Touch .
In Case of Emergency (ICE)In Case of Emergency (ICE) allows you to set up to 3 emergency contacts, plus enter personal information that may be helpful to others using your phone in an emergency.
Note: ICE contacts are displayed in red in the Contacts list.
Assigning an emergency contact
1. From the Home Screen,
touch Contacts In
Case of Emergency.
2. Touch and select a
contact.
Unassigning or reassigning an emergency contact
1. From the Home Screen,
touch Contacts In
Case of Emergency.
2. Touch the emergency Contact.
3. Touch to choose another ICE contact.
or
Touch to remove the contact and leave the ICE
contact empty.
More
Done
Add Contact
Reassign
Unassign
-
Contacts 39
Entering personal information
1. From the Home Screen, touch Contacts In Case of
Emergency.
2. Touch .
3. Touch Note 1, Note 2 or Note 3 to enter up to three items of
personal information.
Tip: You can enter information such as illnesses, allergies, and other medical details in Personal Information.
Sending a Name Card by Message
Send individual contact entries, including My Name Card, to recipient(s) as an attachment to a message.
1. From the Home Screen, touch Contacts
Send Name Card.
2. Touch contact name(s) to mark them, then touch
to add the contacts to the To: list of the message.
3. Touch Send via Message.
4. Continue creating the message. See Messaging on
page 44.
Sending a Name Card by Bluetooth
Send individual contacts, including My Name Card, to Bluetooth devices that support vCards.
Note: For more information, see Bluetooth Menu on page 54.
1. From the Home Screen, touch Contacts
Send Name Card.
2. Touch contact name(s) to mark them, then touch
to add the contacts to the To: list of the message.
3. Touch Send via Bluetooth then touch the destination device.
Note: If your phone is not already paired with the destination device, follow the Bluetooth Search instructions on page 56.
4. If Auto Pairing is enabled, the devices pair automatically
and the transfer continues. If Auto Pairing is disabled, enter
a passkey when prompted, then enter the same passkey
on the destination device at its prompt.
5. Follow the prompts to complete and confirm the transfer.
Note: All information is transferred except for group name, ringtone, and Emergency contact reference.
Personal InfoPersonal Info
More
Done
More
Done
-
Section 6: Entering Text
Your phone provides convenient ways to enter words, letters, punctuation, and numbers when you need to enter text.
This section describes selecting the text input mode and entering characters, using the built-in QWERTY keyboard or the touch keypad.
Entering Text Using the QWERTY KeyboardThe built-in QWERTY keyboard provides quick and easy text input, similar to a computer keyboard.
To access the keyboard, rotate the phone and slide it open, as
shown.
Entering Characters
Enter text by pressing the appropriate keys on the QWERTY keyboard.
Press the Backspace or Return key to position the insertion point in the text field.
Entering Numbers
Press the number keys on the top row of the QWERTY keyboard.
Entering Upper and Lower Case
Enter upper and lower case alphabet letters by pressing the Shift key to toggle the case, before pressing the character key:
Backspace: Deletes the previous character.
Return: Moves the insertion point to the next line.40
Press once to toggle from Abc to ABC.
Press twice to toggle from ABC to abc.
Press three times to toggle from abc to Abc.
-
Entering Symbols
Enter symbols by pressing the Function key before a key, to access the orange special character on the key. You can also lock the keyboard in Function mode, to enter multiple symbols.
Entering Smileys
Smileys communicate feelings such as pleasure, approval or humor.
1. Press .
2. The Smileys menu displays.
Touch the number of the smiley.
Entering Text using the Touch ScreenThe touch screen keypad provides quick and easy text input, using standard text entry for phone keypads.
When you touch a text entry field in portrait mode, the touch
screen keypad appears for text entry.
Changing Text Input Mode
When entering text with the touch screen keypad, you can change the text input mode to your preference.
Tip: You can set a default Text Entry Mode. For more information, see Message Settings on page 52.
1. On the on-screen keypad, touch the Text Input Mode
button.
Press once to turn on Fn mode. When Function is ON, appears in the annunciator line.
Press twice to lock the keyboard in Fn mode. When Function is LOCKED, appears in the annunciator line.
Press once more to return to Abc mode.Entering Text 41
-
Select a text input
mode:
T9 Word
Shift/ SHIFT
Symbols
Numeric
Initial case
Upper case
Touch Screen Text Input Buttons
Backspace: Delete the previous character, or go back to the previous field.
Shift: Temporarily change the case for alphabet characters, without changing text input mode. Touch once to change case for one character, or touch twice quickly to lock the case until you press Shift again.
Text InputMode
T9WordT9Word
SymSym
123123
AbcAbc
ABCABC
Sym 1/6: Displays symbols pages 2 through 6 of symbols.
123: Displays the set of numbers from 1 to 0, plus * and other keys.
Space: Add spaces between words and characters.
1/61/6
12312342
Sym: Displays symbols page 1 of symbols.SymSym
-
Using T9 Word
T9 Word is a predictive text input mode that recognizes common words matching the sequence of your key presses and inserts the most common word into your text. T9 Word requires only one key press per letter of the word and is much faster than traditional text entry.
Touch the Text Input Mode button, then select .
When entering text:
Press the key for each letter only once.
Enter the entire word before editing or deleting.
By default, the first letter of an entry is capitalized and consecutive letters are lower case. Touch to change between T9 Word (initial case), and T9 word (lower case), and T9 WORD (upper case).
Touch to enter a space.
Using Abc Mode
To use Abc mode, use the corresponding keys to enter your text.
Touch the Text Input Mode button, then select .
When entering text:
Touch to enter a space.
By default, the first letter of an entry is capitalized and consecutive letters are lower case. Touch to change between Abc (initial case), abc (lower case), and ABC (upper case).
Using 123 Mode
Use 123 mode to enter numbers into a text message.
Touch the Text Input Mode button, then select .
When entering numbers:
Touch a key to enter the associated number.
Touch to enter a space.
Using Symbols
Use Symbol mode to insert symbols and punctuation marks into text.
Touch the Text Input Mode button, then select .
The first of 6 symbol pages displays. When entering symbols:
Touch a key to enter the associated symbol.
To display more symbols, touch to scroll through 6 pages
T9WordT9Word
AbcAbc
123123
SymSym
1/61/6Entering Text 43
Touch each key once for the first letter, twice for the second letter, and so on.
When the correct letter appears, pause briefly to advance to the next letter, or touch another key.
of symbols.
-
Section 7: Messaging
This section explains how to send and receive messages, and other features and functionality associated with messaging.
Types of MessagesYour phone can send and receive: Text Messages Multimedia Messages Voice Messages Email, including Exchange Email
Tip: Procedures are described using the QWERTY keyboard, unless otherwise noted.
Creating and Sending Text MessagesText Messages are simple messages containing text, which can be sent to another mobile phone, or to an Email address.
Text messages are also known as SMS (Simple Messaging
3. Enter a phone number or email address using the QWERTY
keypad.
or
From the bottom of the screen, touch Add and select an
option:
Note: As you enter the phone number or email address, matching contacts display on-screen. Touch an available matching recipient or continue entering the phone number or email address.
Touch to select from the Contacts List.
Touch to select from Favorites.
Touch to select from Recent Calls.
Touch to select from the Groups List.
Touch to add a new Domain.
4. Touch Done to enter your selection.
From ContactsFrom Contacts
From FavoritesFrom Favorites
From RecentFrom RecentCallsCalls
GroupsGroups
Add Domain...Add Domain...44
Service) messages.
1. Open your device in Landscape mode.
2. From the Home screen, press the Message key ( ) on
the QWERTY keypad.
5. To add a domain, enter the portion of the domain that
precedes the extension, then select Add Domain, select an
extension and enter the rest of the domain name
(ex: [email protected]).
-
6. After entering a Contact, touch for these options:
Attach: Attach a Picture, Take Picture, Video, Record Video, Sound, Record Sound, Namecard, or Calendar.
Add Subject: Converts to a multimedia message and adds a Subject line.
Priority Level: Select Normal or High as the priority level.
Callback #: Turn ON the Callback # to display your phone number as the callback number.
7. Touch the Add Text field and compose your message.
While entering text, touch for these options:
Insert Quick Text: Choose from 19 pre-loaded phrases.
Language: Choose a language in which to compose the message.
8. Touch to send your message.
Creating and Sending Multimedia MessagesWith multimedia messaging (MMS), you can send and receive multimedia messages that contain text, pictures, video, sound, name cards or calender events.
2. From the Home screen, press the Message key ( ) on
the QWERTY keypad.
3. Enter a phone number or email address using the QWERTY
keypad.
Note: As you enter the phone number or email address, matching contacts display on-screen. Touch an available matching recipient or continue entering the phone number or email address.
or
From the bottom of the screen, touch Add and select an
option:
Touch to select from the Contacts List.
Touch to select from Favorites.
Touch to select from Recent Calls.
Touch to select from the Groups List.
Touch to add a new Domain.
4. To add a domain, enter the portion of the domain that
More
More
Send From ContactsFrom Contacts
From FavoritesFrom Favorites
From RecentFrom RecentCallsCalls
GroupsGroups
Add Domain...Add Domain...Messaging 45
Note: Multimedia messaging is only available in the Verizon Wireless Enhanced Services Area.
1. Open your device in Landscape mode.
precedes the extension, then select Add Domain, select an
extension and enter the rest of the domain name (ex:
-
5. Touch the Add Text field and compose your message.
While entering text, touch for these options:
Attach: Attach a Picture, Take Picture, Video, Record Video, Sound, Record Sound, Name Card, or Calendar.
Save As Draft: Saves the message in the Drafts folder.
Add Subject: Converts to a multimedia message and adds a Subject line.
Insert Quick Text: Choose from 19 pre-loaded phrases.
Priority Level: Choose High or Normal priority for sending.
Callback #: Turn ON the Callback # to display your phone number as the callback number.
Language: Choose a language in which to compose the message.
6. Touch Done when finished.
7. Touch Attach, then select a multimedia
attachment type:
Picture: To select and attach a picture from the Pictures folder to this message.
Take Picture. To take a photo and attach the picture to this
Record Sound: Record a sound to attach to this message.
Note: Once you take or select a photo, video, or sound file, the message automatically converts to a Multimedia Message.
Name Card: To attach a name card to this message.
Calendar: To select a calendar event to attach to this message.
8. Touch and select one of the following options:
Preview: Display the message before sending.
Save As Draft: Save a copy of the message in the Drafts folder.
Priority Level: Choose High or Normal priority for sending.
Add Slide: Add a new slide for another picture.
9. Touch Send to send the message.
Receiving MessagesWhen you receive a message, you can choose to: View Now: Open the message for viewing. View Later: Dismiss the alert. The message can be viewed later in
Messages. For more information about viewing messages, see
More
More
More46
message.
Video: To select and attach a video from the Videos folder
Record Video: To record a video and attach the video to this message.
Sound: To select a sound file to attach to this message.
Message Folders on page 50. Reject: Rejects the received Multimedia message.
If you have disabled the Multimedia Msg Auto Receive setting and press Reject, the message is deleted.
-
Viewing Text Messages1. Touch a message to view its details.
2. Touch to respond to the message with a new TXT,
Picture, Video or Sound Message.
3. Touch to delete the message.
4. While viewing a message touch to display
available options:
Reply w. Copy: Reply to the sender, plus other recipients if desired, and include a copy of the original message.
Save Quick Text: Save the message text to the Quick Text list.
Lock/Unlock: Lock or unlock the message to prevent deletion.
Mark as Unread: Marks this message as unread.
Message Info: Display details, including From (also provides the date and time the message was received), Callback #, Priority, Size, Type, and method of Transport.
Messaging Font Size: Select the font size of the message, Normal or Large.
Viewing Multimedia Messages1. Touch View Now to view the message now.
or
Touch View Later to open the message later from the Inbox.
2. After loading, the attachment (and text if any) contained in
the message displays. Scroll the screen up to view the
entire picture or message if necessary.
3. Touch a message to view its details, then touch
and select one of these options:
Forward: Forward this message to another recipient.
Reply w. Copy: Reply to the sender, plus other recipients if desired, and include a copy of the original message.
Save Picture: (Picture and Video messages) Save the attached picture to My Pictures.
Save Video: (Picture and Video messages) Save the attached video to My Videos.
Save As Ringtone: (Video, Voice, or Picture messages with
Reply
Erase
More
MoreMessaging 47
5. Touch to forward this message to another
recipient.attached sound) Save the attached sound as a ringtone.
Save Sound: (Video, Voice, or Picture messages with attached sound) Save the attached sound to My Sounds.
Save Quick Text: Save the attached Quick Text.
Lock: Locks the message to prevent deletion.
Forward
-
Mark as Unread: Marks this message as unread.
Message Info: Displays information about this message.
4. Touch to forward this message to another
recipient.
Erase MessagesYou can erase unlocked messages in your Inbox, Drafts folder, or Sent folder. Locked messages are not erased.
To erase messages:
1. From the Home Screen, touch Messaging Erase.
2. Touch each message check box to erase or touch Mark All
to erase all messages then touch Erase.
Erasing All Messages
1. From the Home Screen, touch Messaging.
All message types display.
2. Touch Erase All Message.
3. At the prompt, select All (Read and Unread) Messages or
Locking and Unlocking a Message1. From the Home Screen, touch Messaging.
All message types display.
2. Touch a message to lock or unlock.
3. Touch Lock / Unlock.
4. After selecting the lock image to the left of the message,
touch .
The message locks or unlocks, depending on the current
status of the file.
Sorting Messages1. From the Home Screen, touch Messaging.
All message types display.
2. Touch Sort by and select Time or Alphabetically.
DraftsDrafts are messages that have been created, but have not yet
Forward
More
More
Done
More48
Only Read Messages.
All selected message types erase.
been sent. You can return to the Drafts folder at any time to view, edit, or send a draft message.
1. From the Home Screen, touch Messaging New
Message.
-
2. Touch Add Recipient and select:
Touch to select from the Contacts List.
Touch to select from Favorites.
Touch to select from Recent Calls.
Touch to enter a new phone number.
Touch to select from the Groups List.
Tip: As you enter the characters of a contacts name, matching contacts display. Touch the desired contact to add it to the field.
3. Touch Save As Draft.
The message saves as a draft and does not send.
View and Edit Draft Messages
1. From the Home Screen, touch Messaging
Draft.
2. Touch the message you wish to view.
3. While viewing a message, touch the Add Recipient field to
Save as Draft: Save a copy of the message in the Drafts folder.
Add Subject: Add a subject line to the message.
Priority Level: Choose High or Normal priority for sending.
Callback #: Attaches your Callback # to the message (if set to ON).
Quick TextUse the Quick Text feature to insert any one of 19 pre-loaded phrases into a message, or you can create your own Quick Text.
1. From the Home Screen, touch Messaging New
Message.
2. Touch Add Recipient and select:
Touch to select from the Contacts List.
Touch to select from Favorites.
Touch to select from Recent Calls.
Touch to enter a new phone number.
Touch to select from the Groups List.
Tip: As you enter the characters of a contacts name, matching contacts
From ContactsFrom Contacts
From FavoritesFrom Favorites
From RecentFrom RecentCallsCalls
Enter NumberEnter Number
GroupsGroups
More
More
From ContactsFrom Contacts
From FavoritesFrom Favorites
From RecentFrom RecentCallsCalls
Enter NumberEnter Number
GroupsGroupsMessaging 49
add a recipient, or touch the text field to edit the text.
4. While viewing a message, touch for these options:
Attach: Attaches a Picture, Take Picture, Video, Record Video, Sound, Record Sound, Namecard, or Calendar to the message.
Preview: Displays a preview of the message.
display. Touch the desired contact to add it to the field.
More
-
3. Touch Add text Insert Quick Text.
or
Touch Add text Insert Quick Text New.
Compose the new Quick Text message, then touch .
4. Touch one of the pre-defined messages or the new Quick
Text, then touch .
5. Touch to send the Quick Text message.
Copy to CardYou can copy contact information to a VCard. For more information, refer to Copy To Card on page 37.
Quick ReplyUse Quick Reply to send a simple text message when viewing messages in landscape mode. Just begin entering characters, and the text field will appear.
Voicemail
For more information about setting up and checking Voicemail, see Voicemail on page 10.
Message FoldersMessages are stored in the message folders, depending on your selections for Inbox View in Message Settings.
Viewing Messages by Contact
When the Inbox View setting is set to Contact, all incoming and sent messages are stored in the Messages folder, grouped by contact (the sender/recipient of the message), to provide a threaded view of the message exchange.
Note: For more information about the Inbox View setting, see Message Settings on page 52.
1. From the Home Screen, touch Messaging.
2. The most recent message from each contact displays.
Touch a contact to view the message thread.
3. Touch Sort by and select Alphabetically.
More
More
Save
Done
Send
More50
Note: Standard Text Messaging charges do not apply when checking voicemail.
1. From the Home Screen, touch . or
Touch Keypad. and touch .
4. To mark messages for deletion, touch to erase the
selected message.
5. While viewing a thread, touch a message to view the
message detail.
Erase
-
For more information about viewing Text Messages, and
available options, see Viewing Text Messages on
page 47.
For more information about viewing Picture, Video and
Sound Messages, and available options, see Viewing
Multimedia Messages on page 47.