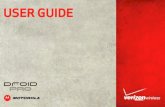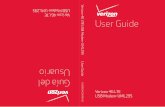Verizon MDM User Manual · PDF file4(46) Verizon MDM User Manual Version 5 6 -2-17 1...
Transcript of Verizon MDM User Manual · PDF file4(46) Verizon MDM User Manual Version 5 6 -2-17 1...

1(46)
Verizon MDM User Manual Version 5
6 -2-17
Verizon MDM User Manual
Version 5.0
Date 25th February 2017

2(46)
Verizon MDM User Manual Version 5
6 -2-17
Table of Contents
1 Introduction ....................................................................................... 4
2 Login .................................................................................................. 5
2.1 Login process from MDM Portal .......................................................... 5
2.2 Login process from My Business (My Biz) – Manage Software (ONLY MyPOC, Admins, Buyer Roles can access through this method) ......... 6
2.3 Login process from My Business (My Biz) – Product Tools (ALL Roles can access through this method) ................................................... 7
3 Dashboard View (Tab) ....................................................................... 8
3.1 Overview ............................................................................................. 8
3.2 How to access the Dashboard? .......................................................... 9
3.3 Lower Section of Dashboard View .................................................... 10
3.4 How to search a device in MDM portal? ............................................ 10
4 Enterprise FOTA .............................................................................. 11
4.1 What is Enterprise FOTA? ................................................................ 11
4.2 Enterprise FOTA – Dashboard View ................................................. 11
4.3 Add License ...................................................................................... 13
4.4 Remove License................................................................................ 15
4.5 Add Schedule .................................................................................... 16
4.6 View Schedule .................................................................................. 17
4.7 Edit Schedule .................................................................................... 18
4.8 Cancel Schedule ............................................................................... 19
5 Diagnostics ...................................................................................... 21
5.1 What is Diagnostics? ......................................................................... 21
5.2 Diagnostics – Dashboard View ......................................................... 21
5.3 Add License ...................................................................................... 25
5.4 Remove License................................................................................ 26
5.5 View Failed Scans ............................................................................. 27
5.6 Add Settings ...................................................................................... 27
5.7 Run Diagnostics ................................................................................ 28
5.8 Alerts ................................................................................................. 29
6 Software Management .................................................................... 30
6.1 What is Software Management? ....................................................... 30
6.2 Software Management – Dashboard View ........................................ 30
7 Devices & Groups ........................................................................... 31
7.1 What is Devices & Groups? .............................................................. 31
7.2 Devices & Groups – Dashboard View ............................................... 31
7.3 Groups .............................................................................................. 32
7.4 Create Group .................................................................................... 32

3(46)
Verizon MDM User Manual Version 5
6 -2-17
7.5 Edit Group ......................................................................................... 33
7.6 Delete Group ..................................................................................... 35
7.7 Devices ............................................................................................. 36
8 Settings ............................................................................................ 37
8.1 Alert Settings ..................................................................................... 37
8.1 Diagnostic Alerts Settings ................................................................. 37
8.2 Create Diagnostic Settings ................................................................ 38
8.3 View Diagnostic Settings ................................................................... 39
8.4 Edit Diagnostic Settings .................................................................... 39
8.5 Delete Diagnostic Settings ................................................................ 39
8.6 Security Alerts Settings ..................................................................... 39
8.7 Create Security Setting ..................................................................... 39
8.8 View Security Settings ....................................................................... 40
8.9 Edit Security Settings ........................................................................ 40
8.10 Delete Security Settings .................................................................... 40
9 Admin ............................................................................................... 41
9.1 User Management ............................................................................. 41
9.2 Add User ........................................................................................... 41
9.3 Edit User ........................................................................................... 43
9.4 Search User ...................................................................................... 44
9.5 Delete User ....................................................................................... 44
9.6 Role Management ............................................................................. 44
9.7 View Role .......................................................................................... 45
9.8 Enterprise Onboarding ...................................................................... 46
9.9 How to On-board and ECPD ID ........................................................ 46
10 Customer Support & Training ........................................................ 46
10.1 Customer Support ............................................................................. 46
10.2 Training and Documentation ............................................................. 46

4(46)
Verizon MDM User Manual Version 5
6 -2-17
1 Introduction
This user guide describes the features of Verizon MDM. For features specific to Broadband Hotspot Management please refer to the Verizon MDM - Broadband Hotspot Management User Guide Addendum.
Verizon MDM is a web portal that can be used to manage mobile devices and it supports a variety of services that are all managed through a single portal. Verizon MDM currently supports the following, distinct services.
Device Diagnostics
Run Diagnostics
View Diagnostics Data, Alerts & Summary
Schedule Batch & View Summary/Details
Remotely View activity on a Device
Enterprise FOTA Management
Postpone Firmware Over-The-Air (FOTA) updates for up to 60 days on Verizon-branded
retail devices.
FOTA Alerts & FOTA Cancel Alerts
Schedule/Postpone Updates and view Summary/Details
Software Management
Software Delivery Alerts
Create/Edit/Schedule/Postpone Updates and view Summary/Details
Broadband Hotspot Management
Manage Broadband,
Create/Edit/Schedule/Postpone Updates and view Summary/Details

5(46)
Verizon MDM User Manual Version 5
6 -2-17
2 Login
2.1 Login process from MDM Portal
MDM URL = https://verizonmdm.vzw.com/
Click on the “Login to Verizon MDM >” button.
Enter in your “Username” and click on the “Sign In >” button.
Answer your “Security Question” if presented with it and click on the “Continue” button.
Enter in your “Password” and click on the “Continue >” button.

6(46)
Verizon MDM User Manual Version 5
6 -2-17
2.2 Login process from My Business (My Biz) – Manage Software (ONLY MyPOC, Admins, Buyer Roles can access through this method)
My Biz URL = https://b2b.verizonwireless.com
Login to My Biz as per the normal process.
Click on Manage Account and in the Service section select Manage Software
Click on the Vendor Portals tab and then select Verizon MDM.

7(46)
Verizon MDM User Manual Version 5
6 -2-17
2.3 Login process from My Business (My Biz) – Product Tools (ALL Roles can access through this method)
My Biz URL = https://b2b.verizonwireless.com
Login to My Biz as per the normal process.
Click on Manage Account and in the Product Tools section select View all
On the Product Tools page select Verizon MDM.
Click on the Login to Verizon MDM > button.

8(46)
Verizon MDM User Manual Version 5
6 -2-17
3 Dashboard View (Tab)
3.1 Overview
The ”Dashboard” is the default view after the user successfully logs in.
Figure 1- Dashboard (Default Tab)
The top half of the “Dashboard” displays the designated Group Name and displays the following three sections:
1) Devices: Shows total number of devices within the designated grouped by manufacturer.
Motorola
Samsung
LG
Others (e.g. Apple Devices)

9(46)
Verizon MDM User Manual Version 5
6 -2-17
2) Licenses: Displays license information for the following services.
Diagnostics: Devices /Purchased /Licensed
Enterprise FOTA: Devices /Purchased /Licensed
Software Management: Devices /Purchased /Licensed
3) Alerts: Displays only Enterprise FOTA alerts regarding upcoming mandatory push dates.
Software Update: Name /Build
Mandatory Push Date: New scheduled software push date.
Release Date: Originally scheduled software push date.
3.2 How to access the Dashboard?
As soon as the user logs in, they will be taken to “Dashboard” as it is the default view. If user is on some other tab (page) then the user can directly go to back to the Dashboard view by clicking on “Dashboard” tab on the header menu.

10(46)
Verizon MDM User Manual Version 5
6 -2-17
3.3 Lower Section of Dashboard View
This lower section contains 3 separate sub-sections that will be further explained in subsequent sections of this manual.
Software Management
Enterprise FOTA
Diagnostics
3.4 How to search for a device in MDM portal?
Select the “Enter MDN/Group” field in the upper right corner of the header menu.
Type in an MDN or Group
Either hit return or click on the Magnifying Glass icon.

11(46)
Verizon MDM User Manual Version 5
6 -2-17
4 Enterprise FOTA
4.1 What is Enterprise FOTA?
Firmware over-the-air (FOTA) updating provides a cost-effective, fast, secure and reliable way for wirelessly updating the firmware on mobile device, ensuring that embedded software is up to date with the latest enhancements and features. FOTA enables new features and services to be delivered after devices have been deployed in the field.
4.2 Enterprise FOTA – Dashboard View
Click on the “Dashboard” tab on the header menu.
Click on the “Enterprise FOTA” section menu bar and the section will expand.
You can view the following information regarding license numbers:
Total Licenses
Total Licenses Available
Licensed Devices
Devices Not Licensed
Non-Compatible Devices
You can access the Edit Licenses screen by clicking the button on the right side.
In the lower half of this section you find can information regarding “Schedule
Software Updates” per Software Update.
The Software Update name

12(46)
Verizon MDM User Manual Version 5
6 -2-17
Postponed Devices
Release Date
Mandatory Push Date
Clicking the icon in the Postponed Devices column next the numbers of
postponed devices for each software update will open a new window that shows a
list of the MDN’s that have been postponed.
Clicking the icon in the Release Date column next the release date for each
software update will open a new window that shows a list of the MDN’s remaining to
be updated.
Clicking on a specific Software Update section will expand the section and display
the Add Schedule button on the right side.

13(46)
Verizon MDM User Manual Version 5
6 -2-17
4.3 Add License
Click Edit Licenses button.
A pop-up window will overlay on the screen the like the one below.

14(46)
Verizon MDM User Manual Version 5
6 -2-17
Select the device(s) from the Remaining Device(s) section by clicking the check box
Click the Save button to apply those licenses

15(46)
Verizon MDM User Manual Version 5
6 -2-17
4.4 Remove License
Click Edit Licenses button.
A pop-up window will overlay on the screen the like the one below.
Select the device(s) from the Current Device(s) section by clicking on the trash can
icon next to each device (Trash Can icon will turn red)
Click the Save button to remove those licenses

16(46)
Verizon MDM User Manual Version 5
6 -2-17
NOTE: Once license is assigned to a device, it cannot be de-assigned before 30 days
4.5 Add Schedule
Click Add Schedule button.
A pop-up window will overlay on the screen the like the one below.
Select a Schedule Date
Select the device(s) from the Remaining Device(s) section by clicking the check box
Click the Save button to apply those licenses

17(46)
Verizon MDM User Manual Version 5
6 -2-17
4.6 View Schedule
Select a Schedule you would like to view
Click on the eyeball icon
A pop-up window will overlay on the screen the like the one below.

18(46)
Verizon MDM User Manual Version 5
6 -2-17
4.7 Edit Schedule
Select a Schedule you would like to edit
Click on the pencil icon
A pop-up window will overlay on the screen the like the one below.

19(46)
Verizon MDM User Manual Version 5
6 -2-17
Modify the schedule by either changing the scheduled date or adding/removing
device(s)
Click the Save button
4.8 Cancel Schedule
Select a Schedule you would like to cancel
Click on the trash can icon

20(46)
Verizon MDM User Manual Version 5
6 -2-17
A pop-up window will overlay on the screen the like the one below.
Click the Confirm button

21(46)
Verizon MDM User Manual Version 5
6 -2-17
5 Diagnostics
5.1 What is Diagnostics?
Retrieve diagnostics information from mobile devices.
5.2 Diagnostics – Dashboard View
Click on the “Dashboard” tab on the header menu.
Click on the “Diagnostics” section menu bar and the section will expand.
You can view the following information regarding license numbers:
Total Licenses
Total Licenses Available
Licensed Devices
Devices Not Licensed
Non-Compatible Devices
You can access the Edit Licenses screen by clicking the button on the right side.

22(46)
Verizon MDM User Manual Version 5
6 -2-17
You can schedule to run diagnostics by clicking the “Run Diagnostics” button on the
right side.
You can switch between either Standard or Application view.
You can view Failed Scans date by clicking the button on the right side.
You can Edit Licenses by clicking the button on the right side.
In the Settings section you can perform the following:
De-Assign Customer Setting(s) by clicking on the icon.
Assign Custom Settings by clicking the “Add Settings button.
Within the “Last Scan Results” section clicking on an MDN will open a new window
that shows a Device Diagnostics page.
Users can view either the Summary or Details page tab by selecting either tab

23(46)
Verizon MDM User Manual Version 5
6 -2-17

24(46)
Verizon MDM User Manual Version 5
6 -2-17
Application View

25(46)
Verizon MDM User Manual Version 5
6 -2-17
5.3 Add License
Click Edit Licenses button.
A pop-up window will overlay on the screen the like the one below.
Select the device(s) from the Remaining Device(s) section by clicking the check box
Click the Save button to apply those licenses

26(46)
Verizon MDM User Manual Version 5
6 -2-17
5.4 Remove License
Click Edit Licenses button.
A pop-up window will overlay on the screen the like the one below.
Select the device(s) from the Current Device(s) section by clicking on the trash can
icon next to each device (Trash Can icon will turn red)
Click the Save button to remove those licenses
NOTE: Once license is assigned to a device, it cannot be de-assigned before 30 days

27(46)
Verizon MDM User Manual Version 5
6 -2-17
5.5 View Failed Scans
Click View Failed Scans button.
A pop-up window will overlay on the screen the like the one below.
5.6 Add Settings
Click Add Settings button.
A pop-up window will overlay on the screen the like the one below.
Click the Custom Security Settings dropdown and select a setting.
Click the Custom Diagnostics Settings dropdown and select a setting.
Click the Save button.

28(46)
Verizon MDM User Manual Version 5
6 -2-17
5.7 Run Diagnostics
Click Edit Licenses button.
A pop-up window will overlay on the screen the like the one below.
Select a Start Date
Select an End Date
Select a Start Time
Select a day(s) of the week
Select the Run Type
Click the Save button

29(46)
Verizon MDM User Manual Version 5
6 -2-17
5.8 Alerts
Click on any of the displayed alerts.
A pop-up window will overlay on the screen the like the one below.
A list of affected devices will be displayed.

30(46)
Verizon MDM User Manual Version 5
6 -2-17
6 Software Management
6.1 What is Software Management?
Verizon Software Management allows Enterprise customers to control the timing of software updates or perform remote diagnostics for specialized devices. Additional features also include the ability to perform scheduling for software updates to customized groups of devices.
6.2 Software Management – Dashboard View
Click on the “Dashboard” tab on the header menu.
Click on the “Software Management” section menu bar and the section will expand.
You can view the following information regarding license numbers:
Total Licenses
Total Licenses Available
Licensed Devices
Devices Not Licensed
Non-Compatible Devices
You can access the Edit Licenses screen by clicking the button on the right side.

31(46)
Verizon MDM User Manual Version 5
6 -2-17
7 Devices & Groups
7.1 What is Devices & Groups?
The Devices & Group menu enables Administrators to manage all their Devices and Groups. A specific Dashboard provides additional details on all of these.
7.2 Devices & Groups – Dashboard View
Click on the “Devices & Groups” tab on the header menu.
Initial view will default to the Groups tab
Group Name
# of Devices
Services
Clicking on the icon allows you to filter you results on the Groups tab

32(46)
Verizon MDM User Manual Version 5
6 -2-17
7.3 Groups
The Groups tab lists all the existing groups, showing the number of users and
devices in each group (note: a device and user can belong to multiple groups).
Clicking on a group name will navigate to the group page information, which
displays the same information as the Device Services Dashboard page, just specific
to the selected group.
7.4 Create Group
Click on the Create Group button

33(46)
Verizon MDM User Manual Version 5
6 -2-17
Group Name – each group must have a unique name and is required.
Services – select the services that apply to the group.
Add New Devices/Users to group – check the boxes if all new Device and /or
Users are to be subsequently and automatically added to the group.
Devices/Users in group – devices/users already in the group are listed and can be
removed by clicking on the trash can icon.
Filter – Devices to be added can be filtered by make an model
Filtered Devices/Users – select the users/devices to be added to the group
7.5 Edit Group
Click on a specific Group Name on the Groups tab
On the right side of the screen click on the pencil icon to edit the group

34(46)
Verizon MDM User Manual Version 5
6 -2-17
Edit the group as necessary
Click the Save button

35(46)
Verizon MDM User Manual Version 5
6 -2-17
7.6 Delete Group
Click on a specific Group Name on the Groups tab
On the right side of the screen click on the trash can icon to delete the group
Confirm you want to delete
Click the Confirm button

36(46)
Verizon MDM User Manual Version 5
6 -2-17
7.7 Devices
The Devices tab lists all available devices which can be ranked by clicking on a
column header.
Clicking on the icon allows you to filter you results on the Groups tab
Clicking on a specific Device (MDN) takes you a device specific page

37(46)
Verizon MDM User Manual Version 5
6 -2-17
8 Settings
8.1 Alert Settings
The Settings page consists of one tab called Alerts Setting consisting of two
sections:
Diagnostic Alerts Settings
Security Alerts Settings
8.1 Diagnostic Alerts Settings
Name
Type
Action (View, Edit, Delete)
Create Diagnostics Setting button

38(46)
Verizon MDM User Manual Version 5
6 -2-17
8.2 Create Diagnostic Settings
Assign a name to the profile
Select the appropriate settings
Click the Save button

39(46)
Verizon MDM User Manual Version 5
6 -2-17
8.3 View Diagnostic Settings
Click on the eyeball icon next to a specific Diagnostic Alerts Setting
View the Diagnostic Settings
8.4 Edit Diagnostic Settings
Click on the pencil icon next to a specific Diagnostic Alerts Setting
Edit the Diagnostic Settings
Click the Save button
8.5 Delete Diagnostic Settings
Click on the trash can icon next to a specific Diagnostic Alerts Setting
Confirm you want to delete the Diagnostic Profile
Click the Confirm button
8.6 Security Alerts Settings
Name
Type
Action (View, Edit, Delete)
Create Diagnostics Setting button
8.7 Create Security Setting
Assign a name to the profile
Select the appropriate settings
Click the Save button

40(46)
Verizon MDM User Manual Version 5
6 -2-17
8.8 View Security Settings
Click on the eyeball icon next to a specific Security Alerts Setting
View the Security Settings
8.9 Edit Security Settings
Click on the pencil icon next to a specific Security Alerts Setting
Edit the Security Settings
Click the Save button
8.10 Delete Security Settings
Click on the trash can icon next to a specific Security Alerts Setting
Confirm you want to delete the Diagnostic Profile
Click the Confirm button

41(46)
Verizon MDM User Manual Version 5
6 -2-17
9 Admin
9.1 User Management
First Name
Last Name
User ID
Roles
Add/View/Search/Delete Users
9.2 Add User
NOTE: User needs to be created in My Biz first before they are available in MDM

42(46)
Verizon MDM User Manual Version 5
6 -2-17
Click the Add User button
Search by (Name or UserID)
If searching by Name then fill in First Name and Last Name
If searching by UserID then fill in UserID
If searching by Name then fill in First Name and Last Name
Click the magnifying glass icon to search
Select from Current AM Users
Select from the Roles drop down
Click the Add button

43(46)
Verizon MDM User Manual Version 5
6 -2-17
9.3 Edit User
Click the pencil icon next to the corresponding user in the User List
Edit the Role by clicking the drop down
Click the Save button

44(46)
Verizon MDM User Manual Version 5
6 -2-17
9.4 Search User
Click in the Search Users test box and type either a Name or ID
Click on the Magnifying glass icon
9.5 Delete User
Click the trash can icon next to the corresponding user in the User List
Confirm you want to delete the user
Click the Confirm button
9.6 Role Management
Roles – This is the Role name
Description – Describes what the role can perform
Users – Number of users that are currently assigned to those roles.
View Role – Ability to view details of a role

45(46)
Verizon MDM User Manual Version 5
6 -2-17
9.7 View Role
Click the eyeball icon next to the corresponding role in the Roles List

46(46)
Verizon MDM User Manual Version 5
6 -2-17
9.8 Enterprise Onboarding
This page displays the onboard status of ECPD ID’s of different Enterprises
The user has the option to change the onboarding status from ‘NOT BOARDED’ to
‘ONBOARDED’.
9.9 How to On-board and ECPD ID
Select the ECPD id whose status is showing as ‘NOT ONBOARDED’ by clicking the
select box.
If any ECPD id whose status is displayed as ‘NOT ONBOARDED’ is selected, the
onboard button on top of the table would be enabled.
By clicking the Onboard button, the status of the ECPD ID can be changed.
10 Customer Support & Training
10.1 Customer Support
Contact customer support for any product or support issues. They can assist you with product, device, account, and general platform questions or errors. Call toll-free at 1-800-922-0204.
Contact your account team with any account specific questions on equipment or service, pricing information, or adding additional users.
10.2 Training and Documentation
Go to www.verizonwireless.com/mbtraining to view tutorials or to download user and reference guides.