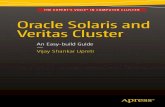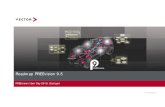Veritas™ Desktop and Laptop Option 9.5 Best Practices
Transcript of Veritas™ Desktop and Laptop Option 9.5 Best Practices

Veritas™ Desktop and Laptop Option 9.5
Best Practices

Veritas Desktop and Laptop Option: Best Practices
The software described in this document is furnished under a license agreement and may be used
only in accordance with the terms of the agreement.
Documentation version for Veritas DLO 9.5
Legal Notice
Copyright (c) 2020 Veritas Technologies LLC. All rights reserved. Veritas, and the Veritas Logo are
trademarks or registered trademarks of Veritas Technologies LLC or its affiliates in the U.S. and other
countries. Other names may be trademarks of their respective owners.
This Veritas product may contain third party software for which Veritas is required to provide
attribution to the third party (“Third Party Programs”). Some of the Third Party Programs are available
under open source or free software licenses. The License Agreement accompanying the Software
does not alter any rights or obligations you may have under those open source or free software
licenses. Please see the Third Party Legal Notice Appendix to this Documentation or TPIP ReadMe
File accompanying this Veritas product for more information on the Third Party Programs.
The product described in this document is distributed under licenses restricting its use, copying,
distribution, and decompilation/reverse engineering. No part of this document may be reproduced in
any form by any means without prior written authorization of Veritas Technologies LLC and its
licensors, if any.
THE DOCUMENTATION IS PROVIDED "AS IS" AND ALL EXPRESS OR IMPLIED CONDITIONS,
REPRESENTATIONS AND WARRANTIES, INCLUDING ANY IMPLIED WARRANTY OF
MERCHANTABILITY, FITNESS FOR A PARTICULAR PURPOSE OR NON-INFRINGEMENT, ARE
DISCLAIMED, EXCEPT TO THE EXTENT THAT SUCH DISCLAIMERS ARE HELD TO BE LEGALLY
INVALID. Veritas CORPORATION SHALL NOT BE LIABLE FOR INCIDENTAL OR
CONSEQUENTIAL DAMAGES IN CONNECTION WITH THE FURNISHING, PERFORMANCE, OR
USE OF THIS DOCUMENTATION. THE INFORMATION CONTAINED IN THIS DOCUMENTATION
IS SUBJECT TO CHANGE WITHOUT NOTICE.
The Licensed Software and Documentation are deemed to be commercial computer software as
defined in FAR 12.212 and subject to restricted rights as defined in FAR Section 52.227-19
"Commercial Computer Software - Restricted Rights" and DFARS 227.7202, "Rights in Commercial
Computer Software or Commercial Computer Software Documentation", as applicable, and any
successor regulations. Any use, modification, reproduction release, performance, display or disclosure
of the Licensed Software and Documentation by the U.S. Government shall be solely in accordance
with the terms of this Agreement.
Veritas Technologies LLC
2625 Augustine Drive
Santa Clara, California 95054, U.S.A
http://www.Veritas.com/

Contents
Introduction ........................................................................................................................................... 4
Determining Deployment Topology ...................................................................................................... 5
Single Site with Single Administration Server ...................................................................................................... 6
Single Site with Multiple Administration Servers .................................................................................................. 6
Multiple Sites with Centralized Administration Server .......................................................................................... 6
Multiple Sites with Independent Administration ................................................................................................... 8
Determining Hardware Requirements ................................................................................................ 10
Configurations for Higher Scale ......................................................................................................... 13
Determining Software Requirements.................................................................................................. 14
Storage Sizing ..................................................................................................................................... 15
Choosing File Server ........................................................................................................................... 15
Determine Backup Requirements ....................................................................................................... 16
Profile Configuration ........................................................................................................................................ 16
Profile Setup .................................................................................................................................................... 17
Backup Strategies............................................................................................................................................ 17
Determine When to Back up Data .................................................................................................................... 18
BOI Backup Strategy ....................................................................................................................................... 18
Default Global Excludes ...................................................................................................................... 19
Desktop Agent Rollout ........................................................................................................................ 19
Installing the Desktop Agent ............................................................................................................................. 19
Desktop Agent Command-Line Installation Options ........................................................................................... 20
Client Use............................................................................................................................................. 21
DLO Cache Folder ........................................................................................................................................... 22
Deploying DLO ................................................................................................................................................ 22
Administrator Management ................................................................................................................. 23
Delegating Tasks ............................................................................................................................................. 23
Usage of Dashboard ........................................................................................................................................ 23
Usage of Reports ............................................................................................................................................. 23
Basic Troubleshooting ..................................................................................................................................... 23
Deploying DLO on Cloud .................................................................................................................... 23

Introduction
Veritas™ Desktop and Laptop Option is a user centric backup solution that provides flexible implementation
and centralized administration for backup and recovery of Windows and Mac desktops and laptops in the
organization. This highly scalable solution with distributable components is suitable for environments of any
scale, be it single-site, multi-site, or having remote offices, allowing you to protect even the most recent
files with your users.
Built-in features include source side deduplication with content aware deduplication of Outlook PST and
NSF files, automatic network selection for non-intrusive backup experience which enables switching
between the offline, online and backup over internet modes, self-restore capabilities offered through agent,
web browser and a mobile application, rollback capabilities for ransomware protection and also detailed
auto reporting.
This Best Practices Guide summarizes Veritas’s recommendations for planning and deploying Veritas
DLO. For detailed information on using DLO, refer to the Veritas Desktop and Laptop Option
Administrator’s Guide available here.
To take full advantage of all the benefits that the application can bring to your organization, Veritas
recommends that you perform the following tasks before implementing DLO:
1. Determine the end-point backup requirements.
2. Determine the most effective hardware configuration and storage requirements based on the size of your enterprise, the current network environment, IT resources, and backup requirements as well as the needs of the end users.
3. Create Profiles to meet the different needs of particular user subgroups. For example, mobile users who back up their laptops or computers through internet connections usually have different needs than their colleagues on LAN-connected workstations.
4. Roll out the Desktop Agents gradually. A gradual rollout normalizes the impact of the first backup over a greater period, while providing an opportunity to identify and resolve any issues that arise.
Consider the following for effective DLO usage:
1. Network capacity
2. Number of users, and their mode of connectivity to the corporate network
3. Frequency of backup
4. Backup selection
5. End user privileges on the Agent
DLO uses a policy-based configuration mechanism called a Profile to manage backups for groups of
similar users. Desktop and Laptop users are assigned to a Profile in which the DLO administrator grants
or restricts user rights to control data protection for an end-point. DLO provides default Profiles that can
be customized to meet the needs of various user groups.

5
The best practices provided in the following sections will ensure smooth operations when using Veritas
DLO:
Determining Deployment Topology
Determining Hardware Requirements
Determining Software Requirements
Storage Sizing and Considerations for Choosing Fileserver
Determining Backup Requirements
Profile Setup
Desktop Agent Rollout
Administrator Management
Deploying DLO on Cloud
Determining Deployment Topology
To arrive at a deployment topology, the following factors must be considered:
1. Total number of sites (Data Centers, Head Quarters, Branch Offices, etc.)
2. Total number of end-points in each site and physical location of the Agents in relation to the servers
3. Connectivity of the end-points (LAN, WAN, Link Speed, and so on.)
Different types of topologies
Depending on the above factors, we can deduce the following topologies.
1. Single Site with Single Administration Server
2. Single Site with Multiple Administration Server
3. Multiple Sites with Centralized Administration Server
4. Multiple Sites with Independent Administration Server

6
Single Site with Single Administration Server
This topology is applicable when ‘all or most of the end-points’ and ‘DLO Servers’ can be co-located in-
terms of high speed connectivity between them, preferably in a LAN.
In this topology, a single DLO Administration Server will handle all the end-points in the site with all other
Servers (Administration Server, Maintenance Server, Dedupe Server, Edge Server, IO Server) including
the file servers in one place. This topology is easy for administration. Only one maintenance server is
required, but in large installations, it may be more efficient to have one maintenance server for each
Storage Location host (that is File Server).
Single Site with Multiple Administration Servers
One DLO Administration Server will be able to handle around 100,000 users. If there is a requirement to
support more than the supported number of users, then the users should be grouped into logical sites
handled by independent DLO Administration Servers.
Multiple Sites with Centralized Administration Server
This topology is applicable when users are spread across multiple sites. This topology can be classified
into two categories based on the network connectivity speed between the “centrally located servers” and
the sites.
1. Category 1: All sites are connected to the central office by high-speed connectivity that matches or exceeds the speed of a LAN.
2. Category 2: One or more sites are connected to the central office by low-speed connectivity links.
In the first category, all DLO servers including the storage can be kept safely and managed at the central
site. The only concern with this setup would be the amount of traffic that goes through WAN.

7
In the second category, all DLO servers can be kept in the central office, except for the storage. Since
there is going to be a lot of IO involved during the backup process, it is advised to keep the storage local
to each site. Since the storage is kept in each site, the Dedupe Storage Location(s) configured to a site
specific Dedupe Storage Pool should also be configured in each site. Only site level deduplication can be
achieved using this configuration, because of the site specific Dedupe Storage Pool.

8
Note: Sites connected to central office with high speed links could be configured similar to the first option.
Multiple Sites with Independent Administration
This topology is applicable when the users are spread across multiple sites, with each site having
relatively more number of users.
In this case, each independent site can be configured in the same manner as “Single Site with Single
Administration Server.”

9
Recommendations:
User Count Deployment Topology
Users<5000 All in one setup
Users>5000 Distributed Server Setups. Note: Recommended to deploy the Maintenance Server and File Servers on same machine, Dedupe Server and SQL Server (Dedupe Database) on one machine and other components (Administration Server, Edge Server, IO Server) on one machine.
Centralized vs. Distributed Administration Server
The following table provides additional information:
Pros Cons
Centralized Single point of management and configuration.
Single DLO database for backup and disaster recovery purposes
Global Deduplication when Dedupe Server is centralized.
May require traffic over WANs for agent updates, loading and saving configuration settings, periodic Agent status updates, and alert data
Distributed Isolates administrative traffic to the local network
Provides local, independent control
No centralized management of DLO users and Profiles
No Global Deduplication

10
Centralized Dedupe Server vs. Site level Dedupe Server
The following table provides additional information:
Pros Cons
Centralized Global Deduplication
Greater Deduplication savings
Data traffic from all remote clients to the central Dedupe Server
Site level Data traffic is within the sites.
As Dedupe Server is local on the site, the backups, restores and maintenance activities are considerably faster depending on the available bandwidth.
No Global Deduplication
Lesser Deduplication savings
Support for Multiple Edge Servers
With the Veritas DLO 9.3 release, the administrator can configure multiple Edge Servers in the DLO setup.
This is suited for organizations that has geographically distributed remote office users connected over the internet or where the DLO setup at a single site that has more that 16000 BOI users.
This ensures an optimized backup flow for the geographically distributed remote office users connected over the internet and improves the initial seed backup time if more than 16000 BOI users are configured in a DLO Setup.
Following are the key factors that should be considered for configuring multiple Edge Servers in a DLO setup:
Same Server Certificate should not be provided across multiple Edge Servers.
If more than one Dedupe Server is being configured, the additional Dedupe Server should not be installed on the Edge Server or IO Server machine.
The same IO Server should not be assigned to multiple Edge Servers.
The DLO Server and the DLO Agents have to be in DLO 9.3 for performing the following operations:
Setting a configured Edge Server as the Default Edge Server
Mapping a storage location with a new IO Server that is tagged to a configured Edge Server
When moving one or more Desktop Agent users data to a new storage location which is tagged to a Configured Edge Server.
Determining Hardware Requirements
Following tables provide an overview of the hardware requirements for the DLO Server components in a
distributed setup and standalone setup.

11
Distributed Setup
Users Administration Server Dedupe Server Maintenance Server Database Server Edge Server IO Server
CPU RAM CPU RAM CPU RAM CPU RAM CPU RAM CPU RAM
<=1000
32/64 Bit Dual Core Xeon, or
compatible
8 GB
64 Bit Dual
Core Xeon, or
compatible
4 GB
32/64 Bit
Dual Core Xeon, or
compatible
8 GB
64 Bit
Dual Core Xeon, or
compatible
4 GB
64 Bit
Quad Core
Xeon, or
compatible
4 GB
64 Bit
Quad Core
Xeon, or
compatible
4 GB
<=4000
32/64 Bit Dual Core Xeon, or
compatible
8 GB
64 Bit Quad Core Xeon, or
compatible
4 GB
32/64 Bit Dual Core Xeon, or
compatible
8 GB
64 Bit Quad Core
Xeon, or compatible
4 GB
64 Bit Quad Core
Xeon, or compatible
4 GB
64 Bit Quad Core
Xeon, or compatible
4 GB
<=8000
32/64 Bit Dual
Core Xeon, or compatible
8 GB
64 Bit 8
Core Xeon, or
compatible
8 GB
32/64 Bit
Dual Core Xeon, or
compatible
8 GB
64 Bit 8
Core Xeon, or
compatible
4 GB
64 Bit Quad
Core Xeon, or
compatible
4 GB
64 Bit 8
Core Xeon, or
compatible
8 GB
<=16000
32/64 Bit Dual Core Xeon, or
compatible
8 GB
64 Bit 16
Core Xeon, or
compatible
8 GB
32/64 Bit
Dual Core Xeon, or
compatible
8 GB
64 Bit 16
Core Xeon, or
compatible
8 GB
64 Bit 8 core Xeon, or
compatible
8 GB
64 Bit 16
Core Xeon, or
compatible
12 GB
<=32000
32/64 Bit Dual Core Xeon, or
compatible
12 GB
64 Bit 16 Core Xeon,
or
compatible
12 GB
32/64 Bit Dual Core Xeon, or
compatible
12 GB
64 Bit 16 Core
Xeon, or
compatible
12 GB
64 Bit 16 Core
Xeon, or
compatible
8 GB - -
<=64000
32/64 Bit Dual Core Xeon, or
compatible
16 GB
64 Bit 16 Core Xeon,
or
compatible
16 GB
32/64 Bit Dual Core Xeon, or
compatible
16 GB
64 Bit 16 Core
Xeon, or
compatible
16 GB
64 Bit 16 Core
Xeon, or
compatible
8 GB - -
~100000
32/64 Bit Dual Core Xeon, or
compatible
32 GB
64 Bit 16 Core Xeon,
or
compatible
16 GB
32/64 Bit Dual Core Xeon, or
compatible
32 GB
64 Bit 16 Core
Xeon, or
compatible
16 GB
64 Bit 16 Core
Xeon, or
compatible
8 GB - -

12
All-In-One Setup
DLO Desktop Agent Windows
CPU RAM
32/64-bit Pentium, Xeon, AMD, or compatible 2 GB
Note 1: You can install all the DLO components on a VMware ESXi and Hyper-V servers. Ensure that
your virtual environment meets all the hardware requirements and the recommendations that VMware
specifies. Hardware that VMware and Hyper-V does not support may cause unknown issues.
You can install all DLO Server components on Microsoft Azure and Amazon Web Services (AWS) cloud.
Note 2: A single IO Server can handle upto 16,000 users. For supporting more than 16,000 users,
multiple IO Servers will be required.
Note 3: DLO supports Smart Card Logon for Windows DLO Agents. In the Backup Over Internet (BOI)
mode, ensure that the Windows Active Directory Credentials are provided for the Logon prompt.
Note 4: File server(s) configuration and count should be decided based on the number of users, amount
of storage space required, and the concurrent access supported. For more information, refer to the
section Choosing File Server.
Users
Administration Server, Maintenance Server, Database,
Dedupe Server
(Excludes Edge Server and IO Server)
Administration Server, Maintenance Server, Database, Dedupe
Server, Edge Server, IO Server
CPU RAM CPU RAM
<=1000 64 Bit Quad Core Xeon, or compatible 8 GB 64 Bit Quad Core Xeon, or compatible 12 GB
<=4000 64 Bit 6 Core Xeon, or compatible 12 GB 64 Bit 8 Core Xeon, or compatible 32 GB
<=8000 64 Bit 8 Core Xeon, or compatible 16 GB 64 Bit 16 Core Xeon, or compatible 32 GB
<=16000 64 Bit 16 Core Xeon, or compatible 32 GB 64 Bit 16 Core Xeon, or compatible 48 GB
<=32000 64 Bit 16 Core Xeon, or compatible 32 GB 64 Bit 16 Core Xeon, or compatible 48 GB
<=64000 64 Bit 16 Core Xeon, or compatible 48 GB 64 Bit 16 Core Xeon, or compatible 64 GB
~100000 64 Bit 16 Core Xeon, or compatible 64 GB 64 Bit 16 Core Xeon, or compatible 96 GB

13
Configurations for Higher Scale
In case more than 16,000 users need to be supported by the DLO deployment, then some of the
configuration parameters of Edge Server, IO Server(s) and Dedupe Server(s) need to get updated.
These updates depend on the number of users to be supported by DLO say maxUsers.
In the following example, maxUsers = 16000
Changes on the IO Server
For each IO Server, execute below request in the browser. Here maxUsers is the number of users given
IO Server will handle. DLO supports multiple IO Servers.
http://<IOServer_IP>:<http_port>/DLOServer/rest1/operations/configureRequestS
cale/{maxUsers}/
Ex:
http://172.28.16.10:7080/DLOServer/rest1/operations/configureRequestScale/160
00/
Note: This request is restricted to work within LAN network over http port.
Changes on the Dedupe Server
For each Dedupe Server, execute below request in the browser. Here maxUsers is the number of users
given DedupeServer will handle.
http://<DedupeServer_IP>:<http_port>/DedupeServer/rest/dedupeManager/configur
eRequestScale/{maxUsers}/
Ex:
http://172.28.16.10:8080/DedupeServer/rest/dedupeManager/configureRequestScal
e/16000/
Note: This request is restricted to work within LAN network over http port.
Changes on Edge Server
1. Calculate the ThreadLimit as below.
set ThreadLimit = maxUsers*0.16
if ThreadLimit is greater than 15,000 then set ThreadLimit = 15,000
2. Update the file "C:\Program Files\Apache Software Foundation\Apache24\Conf\extra\httpd-mpm.conf"
for below highlighted parameters (ThreadLimit and ThreadsPerChild).
The value for ThreadLimit and ThreadsPerChild is same as calculated in step 1.
# WinNT MPM
# ThreadsPerChild: constant number of worker threads in the server process
# MaxConnectionsPerChild: maximum number of connections a server process serves
<IfModule mpm_winnt_module>

14
ThreadLimit 2000
ThreadsPerChild 2000
MaxConnectionsPerChild 0
AcceptFilter http none
AcceptFilter https none
</IfModule>
3. Restart the DLO Edge Server Service.
Determining Software Requirements
We recommend that you take a mandatory decision to select the SQL Server Database Edition.
By default, DLO uses its own SQL Server Express instance. However, DLO can be manually configured
to use other editions of SQL Server. The reason why you need to manually configure a non-express
edition of database can be inferred from the following comparison chart.
Comparing SQL Express and SQL Server
Pros Cons
SQL Express Free
The number of concurrent connections to the database is limited, resulting in slower I/O to the database under load.
Maximum database size supported is 10 GB and is sufficient only for 8 TB of deduped backups.
Cannot take advantage of the given hardware resources and scale.
SQL Server Non Express
Can scale for the given hardware and supported any amount of deduped backups.
Requires some manual configuration for DLO to work with SQL Server .
Cost. Also, if the customer has opted for a Server and Client Access licensing (CAL) model then, in addition to the Server license, CALs are required for each DLO client.
Regarding Server Certificates
The default installation of Edge Server comes with self-signed SSL certificate. However, it is
recommended to use SSL certificate issued by a trusted Certificate Authority. For more details on Server
certificates, refer to Veritas Desktop and Laptop Option Administrator's Guide available here.

15
In case of any certificate push from admin server, it is recommended to push the certificate before
installing the clients. If the admin wants to push the certificate (any new CA cert. or Self signed cert.) after
installing the clients, then ensure that the certificate is pushed when the clients are operating in LAN as
certificate changes won't get reflected on the clients which are operating outside corporate network.
If multiple Edge Servers are configured, the administrator should maintain unique server certificates for
each configured Edge Server.
For those clients operating in BOI, the user has to manually download the Edgeserver.ini and server
certificate by using ‘Server Certificate’ option from web restore page.
Storage Sizing
You can calculate the storage sizing requirements for Dedupe Storage Location, NUDF, Dedupe
database, and the total data that these components can back up.
To calculate the storage sizing requirements, please use the spreadsheet
Veritas_DLO_9.5_Sizing_Calculator.xlsx and the Storage Estimation Tool User Guide available
here.
Choosing File Server
The server configuration will be in part, based on the number of users as well as the amount and type of
data backed up.
The number of desktop computers backing up to the server at a time affects the efficiency of backup. In
an environment where there are very large numbers of desktop computers in one location, it is important
to size the file server appropriately, and it may be advantageous to install more than one file server.
Bus Architecture
High I/O throughput is a key factor in designing a DLO file server. A server with PCI/X or PCI-Express bus
is recommended. The network controller and disk controller should be on this bus and not on the legacy
PCI bus.

16
RAID
DLO puts very high file write demands on the file server, which can significantly affect a RAID controller.
The RAID controller should be an intelligent controller with parity generation on the controller and not a
host based controller with the server CPU used for parity generation. Parity RAID levels (3, 4, 5) are not
recommended for write-intensive applications, but may be selected due to cost. RAID 10 will give
significantly better performance.
Memory (Windows File Servers) recovery
More memory is always better. A minimum of 4GB should be considered.
Determine Backup Requirements
To determine organizational and user requirements for desktop and laptop backups, consider the
following:
Profile Configuration
How can users be grouped to take advantage of common characteristics? For example, users working
with vital technical or regulatory information that is constantly changing may require more frequent
backups than users who do not work with critical data.
What is the quantity of data to be stored?
What type of data do you want to protect? Will it be specific file type such as .doc or .pdf, specific
folders, or a combination of both?
What data should be excluded from backups?
How many versions of each file should be retained?
How frequently do you want to back up user data? Will backups be scheduled or will they be performed
as files change?
How do you want to backup (full backup/delta backups)?
Do you want separate profile settings for BOI Enabled Users?
Do you want the users to download the data through Web/Mobile App restore?
The answers to the questions above will guide decisions regarding hardware and network configuration
as well as determining how Profiles will be designed to customize backups. The most successful large
deployments of DLO use a pilot process to determine backup requirements.

17
Profile Setup
DLO uses Profiles to configure the settings of a group of similar users. The DLO administrator can
customize the backup environment of the Profiles. The DLO administrator can assign users to Profiles
automatically based on their domain and group, or can assign individual end-point users to Profiles.
Modifications to a Profile or a backup selection will enable users of that Profile or backup selection to
cancel jobs, load settings, restart backup engines, and scan their backup selection tree.
The Profile should be configured to only back up user documents and not the entire machine.
To minimize network bandwidth issues, define the Backup and Restore Throttling settings.
Determining What to Back up
DLO uses backup selections in each Profile to specify which folders will be backed up. Include and
exclude filters are added to further categorize which files and subfolders within the specified folder will
be backed up.
The following are the two types of excludes:
Global Excludes are specified by the administrator in the DLO Administration Console and apply to every backup selection. Files and folders specified in a Global Exclude are never backed up.
“Backup Selection Excludes” applies only to the specific Backup Selection in which they are created.
Note: DLO performance is directly related to the speed of the network and disk attached to the media
servers. For more information on the recommended bandwidth and number of clients that can be backed
up in parallel, refer to the Veritas_DLO_9.5_Sizing_Calculator mentioned in section on Storage Sizing
available here.
Backup Strategies
Two options are available for Includes and Excludes in each Backup Selection: the “include-only”
strategy and “everything-but” strategy.
Include-only strategy (recommended)
When you select the “Include and exclude only the items listed below” option in the backup selection,
you create a custom list of file types that will be included or excluded. If no includes are specified when
the backup selection is created, a “*” include is added, and all files that are not specifically excluded are
backed up. If a specific include is later specified, the default “*” selection is removed, and only those files
or folders specifically included are backed up.
For example, if you create a backup selection for C:\Data and select the “Include and exclude only
the items listed below” option, but you do not provide any specific includes, all files not specifically
excluded by the backup selection or Global Excludes will be backed up. If you later add an “include,”
such as *.doc, then only the *.doc files will be backed up.
Use this option in the following scenarios:

18
You want to tailor the scope of backups to meet specific organizational needs
You need to specifically target the backup scope to reduce the amount of data backed up
Users may store data in nonstandard locations or outside the selected backup area. This option may be
considered when the data is adequately protected by the defined backup scope.
Everything-but strategy
When you select the “Include all file types” option in the backup selection, all files in the selected folder
are backed up unless the file type is specifically excluded in the global exclude list.
Use this option in the following scenarios:
File types and locations will vary across your environment.
You have little control over the desktop environment.
You want to protect all data, even if it increases costs and storage requirements.
The broad scope of backups may require significant storage space. To determine what files to exclude,
look at the pending files during backup, or evaluate what is taking up space in the network and desktop
user data folders, which can help refine the “excludes.” For determining when to back up, Veritas
recommends you use a continuous backup schedule. This keeps your files protected as they change and
provides the maximum level of protection. This schedule also reduces the load on your network and
media server by spreading out backups throughout the workday. However, if you choose to use a
scheduled backup mode, make sure to consider the amount of changed data that will be sent to your
backup destinations simultaneously. Creating several Profiles with staggered scheduled backup times will
help reduce the load on your media server.
Determine When to Back up Data
Veritas recommends you use a continuous backup schedule. This ensures your files are protected as
they change and provides the maximum level of protection. This schedule also reduces load on your
network and Administration servers by spreading out backups throughout the workday.
However, if you choose to use a scheduled backup mode, be sure to consider the amount of changed
data that will be sent to your Backup Destinations at or near the same time. Creating several Profiles with
staggered scheduled backup times will help reduce load on your administration server.
BOI Backup Strategy
In cases where the existing profile is MAPI/Non MAPI enabled in earlier versions of DLO, and if you are
enabling BOI for those profiles, then it is advised to back up the PST’s when the clients are connected to
LAN, because if the profile is BOI enabled, VSS PST backups will be enabled by Default and as a result
full PST backups would get re-triggered for PST’s which were already backed up. This will lead to
significant amount of data transfers over the internet.

19
Due to the huge size of files during the Initial full backup, it is recommended to be over the corporate
network than using BOI. For seamless backups over the internet, apart from the hardware configuration,
the administrator may also need to take into consideration the bandwidth that is available on the server
side.
Default Global Excludes
By default, the following file types and folders are excluded from all backups through the Global Excludes
feature.
Few of the Default Global Excludes
Filter Applies to
*.dat.log Files
*.ost Files
*~*.tmp Files
System Volume Information Folders
thumbs.db Files
~*.doc Files
~*.tmp Files
%ProgramData% Folder
%LocalAppData% Folder
%ProgramFiles% Folder
%ProgramFiles(x86)% Folder
Desktop Agent Rollout
When DLO needs to be provided to a large number of desktop users, it is best to roll out the Desktop
Agent incrementally to reduce the impact on network and file servers. A small pilot deployment can
accomplish this task while also providing an opportunity to refine the backup strategy and Profile settings.
For example, if you are deploying 1000 Desktop Agents, start with 15 users. Analyze the backup results
and customize the Backup Selections if required. Deploy 100 users per week to reduce the impact of
initial backups on the network.
Installing the Desktop Agent
The Desktop Agent is installed on each desktop computer by running the Desktop Agent install set. You
can deploy the software in several ways. The following table lists the deployment options.

20
Desktop Agent Deployment Methods
Deployment Method Description
Push Install A push install is available for Veritas DLO using the Veritas DLO installer. This option is not available for NetBackup DLO.
Logon scripts Create a logon script to automatically install the Desktop Agent on selected computers.
Microsoft Systems Management Server (SMS)
Use this automated system to distribute the Desktop Agent install set to the desktop computers, which then initiate the installation. For more information about SMS, refer to your Microsoft documentation.
Command Line Upgrade Administrator has option to Upgrade the clients through Command line or Select all the users from Users tab in DLO Console and choose Upgrade User.
Right Click Upgrade Administrator can select all the users from Users tab in DLO Console and choose Upgrade User.
Roaming Users First time users who are not in Corporate network or the users who haven’t upgraded to the Latest versions, can download and install the DLO Agent folder by logging into DLO Web Restore URL.
Note: Desktop Agent users are assigned to a specific server during the Desktop Agent installation. If
DLO is deployed using multiple Administration Servers, then install the Desktop Agents using the Install
set from the appropriate server.
Special consideration when using remote SQL 2019 instance: If remote SQL 2019 instance is used
either in case of new installation or upgrade, please follow the additional steps provided in the link::
https://www.veritas.com/content/support/en_US/article.100049109.html
Desktop Agent Command-Line Installation Options
The Desktop Agent installation can be customized to run silently, or to display a basic user interface that
does not allow the user to cancel the installation. This task is accomplished by modifying the SETUP.INI
file in the DLO Agent setup directory. In the SETUP.INI file there is a value called CmdLine that starts
with a /qf. Change the /qf as shown below:
Desktop Agent Command-Line Installation Options
/qf Option Result
/qn Silent installation
Note: For a completely silent install, run the “setup.exe /s” after modifying the
SETUP.INI file.
/qb! Basic user interface displayed. There is no Cancel button.
Examples:
For a silent installation, edit CmdLine in the SETUP.INI file as follows:

21
Original:
CmdLine=/qf DEFAULTMEDIASERVER=”Desktop3” LAUNCHCLIENT=”1” /l*v
“%TEMP%\DLOAgentInstall.log”
Modified:
CmdLine=/qn DEFAULTMEDIASERVER=”Desktop3” LAUNCHCLIENT=”1” /l*v
“%TEMP%\DLOAgentInstall.log”
For an installation with a basic interface but no option to cancel the installation, edit CmdLine in the
SETUP.INI file as follows:
Original:
CmdLine=/qf DEFAULTMEDIASERVER=”Desktop3” LAUNCHCLIENT=”1” /l*v
“%TEMP%\DLOAgentInstall.log”
Modified:
CmdLine=/qb! DEFAULTMEDIASERVER=”Desktop3” LAUNCHCLIENT=”1” /l*v
“%TEMP%\DLOAgentInstall.log”
Client Use
Depending on what is being backed up especially large PST files, initial client backup can be time
consuming and CPU intensive. If possible, this should be done when the end user is not using their
machine. Initial backups are recommended over the corporate network and not over BOI. Memory
consumption is entirely dependent on backup set selection and can vary significantly. It is usually highest
at the beginning of a backup during scanning and tapers off during backup file transfer. DLO runs as a
normal priority thread and DLO does not significantly impact performance of other applications.
With DLO 9.0 SP1, backups are now faster than that of the previous versions. In addition to that, backups
can be accelerated further by the Administrator using the Backup Acceleration option. For more
information, refer Accelerating Backup Operation of Veritas Desktop and Laptop Option
Administrator's Guide available here.
The DLO client interface should only be opened when you need to restore files or modify your selections.
When using synchronization, client clocks should be accurate and should be synchronized and the
regional settings should reflect their correct locale.
For best PST message handling performance, Outlook should be set up so that email is delivered first to
the server and not directly to a local PST file. If mail is delivered directly to your PST file, all mails
received need to be backed up by DLO. This process can affect users when they first log on and run
Outlook, and all new mails are delivered to the PST file.

22
DLO Cache Folder
DLO is configured to protect specific files. These files are first moved to the DLO cache folder on the
Client and then are transferred to the DLO Storage Server.
The default location of the DLO cache folder is C:\Users\<user>\AppData\Local\Veritas
The DLO cache folder can be changed from the default to a drive that has more free space. If DLO is
configured to keep zero revisions locally, it will leave a zero byte file in the DLO cache folder.
File revision setting is configured in the Profile on the DLO Administration Server.
Deploying DLO
Most organizations use the standard DLO Deployment with the default Profile. For more information
about the process, refer to the Veritas Desktop and Laptop Option Administrator's Guide available here.
The basic process is as follows:
1. Install Veritas DLO.
2. Launch Veritas DLO Administration Console.
3. Use the DLO configuration wizard to do the following:
a. Set a Recovery Password.
Note: The recovery password enables you to retrieve encrypted data that would otherwise be lost if the
DLO database is damaged or corrupted. If this password is lost or forgotten, this data may be
unrecoverable.
b. Create one or more new Profiles (optional).
c. Create a storage location on the file server to store DLO backup files.
d. Create one or more automated user assignments to automatically assign desktop users to
a Profile and storage location when they install DLO.
4. Make any required customization to the Profiles.
5. Install the Desktop Agent on desktop computers.
When the DLO Administration Console is launched for the first time, the Recovery Password Wizard
appears. You must set a recovery password using this wizard or DLO will not run. The recovery password
enables you to retrieve encrypted data that would otherwise be lost if the DLO database is damaged or
corrupted. Once set, this recovery password can only be changed using DLO command-line interface
tools.
Note: The recovery of only non-dedupe data can happen using the recovery password. For recovery of
dedupe data, refer Disaster Recovery Scenarios of Veritas Desktop and Laptop Option Administrator's
Guide available here.

23
Administrator Management
Delegating Tasks
The administrator can create multiple administrators with full or restricted privileges and choose to
delegate routine administrative tasks to them.
For more information, refer Managing Administrator Accounts of Veritas Desktop and Laptop Option
Administrator’s Guide available here.
Usage of Dashboard
The administrator can have a regular monitoring of the status of client backups by checking Backup
Status Chart and taking necessary actions on the agents as and when required. It is suggested that the
administrator leverage on the information on DLO versions from the Distribution of Computers - DLO
Versions chart to plan and execute client updates.
Usage of Reports
A regular monitoring of the client backups can also be achieved by regularly running the Backup Status
Report.
Basic Troubleshooting
The DLO Diagnostic Utility can be run from the server and client sides periodically to check the DLO
System health. In case of failures in terms of backups, restores and other connectivity failures, we
suggest using the Diagnostic utility to narrow down and identify the root cause of the issues.
For more information, refer Veritas DLO Diagnostic Tool of Veritas Desktop and Laptop Option
Administrator’s Guide available here.
Deploying DLO on Cloud
All DLO Server components can be deployed on cloud, while the DLO Agents remain on premises in the
corporate network. DLO has been qualified with the following Cloud Service Providers
• Microsoft Azure
• Amazon Web Services (AWS)
The DLO Storage component alone can also be deployed on the Amazon S3 Storage while all other DLO
Server components and the DLO Agents reside in the local corporate network.

24
For more information on the possible deployment options, refer to the document
Veritas_DLO_Qualification_Details_Cloud Service Providers available here.