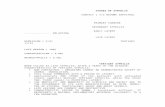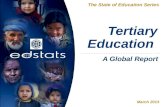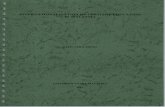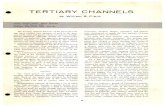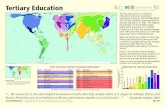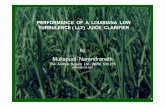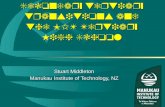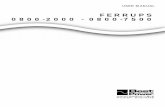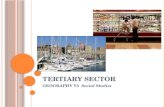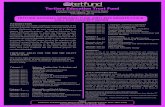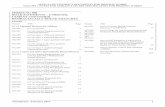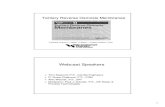Verification of Study Online 0800 88 99 00 | Training for Tertiary Education Providers.
-
Upload
vincent-hill -
Category
Documents
-
view
214 -
download
1
Transcript of Verification of Study Online 0800 88 99 00 | Training for Tertiary Education Providers.

Verification of Study Online
0800 88 99 00 | www.studylink.govt.nz
Training for Tertiary Education Providers

THE VERIFICATION OF STUDY PROCESS
When a student applies for Student Allowance and/or Student Loan, StudyLink requires their study details as part of confirming their entitlement. To collect this, we send a Verification of Study request (known as a VoS request) to the student’s education provider. That education provider can then complete the relevant study details and return the information (known as a VoS response) to us, so that we can assess whether the student qualifies.
A VoS response should reflect the student’s enrolment, for the period we’re requesting. We need to know their course(s), their start and finish date, the EFTS value of the papers/modules they’re studying, and any vacation periods/semester breaks that go for longer than three weeks.
For more information about what a VoS response should look like, and what it should contain, refer to your VoS Rules and Processes for Education Providers document, or contact the StudyLink Helpline.
Anyrequired evidenceis received; the
Student Allowance is Pre-Approved
and/or theStudent Loan
is Post Contract
StudyLink receivesan application for a Student Allowance
and/orStudent Loan
The application is approved
or declinedbased on VoS
details
StudyLink sends a VoS request to
their education providerto confirm study details
The education provider replies with a VoS response
The VoS Process

VOS ONLINE
VoS Online (also known as the Online Institution Interface or OII) is a website operated by StudyLink where VoS requests are loaded for easy access and completion by education providers. Using this system ensures the information is read correctly and can be processed swiftly, in order for us to confirm an outcome for the student.
To use VoS Online you will need to submit a VoS Online user access form to the StudyLink Helpline, which gives you authorization to confirm enrolment and attendance details on behalf of your provider.

VOS ONLINE
› The address for VoS Online is vos.studylink.govt.nz At the login screen, enter your allocated User ID and password. The first time you log in, your password will be a temporary one provided by StudyLink. The User ID and password fields are case-sensitive - if they contain uppercase letters, then each time you log in you’ll need to use them.
› The first time you login to VoS Online, you’ll be required to nominate your own new password, and be asked if you want to complete a challenge question and answer.
› Follow the on-screen instructions to complete the login process. If you do forget your password, there is a link on the login page to allow you to reset it, as long as you have set up a challenge question and answer. If you haven’t sent up one, you will need to contact the StudyLink HelpLine on 0508 885 885 for your password to be reset.
› Once logged in, you’ll be taken to the Home Page.
When navigating VoS Online, please DO NOT use your browser’s navigation buttons – this can have an adverse affect. Instead, click the links within the site, or use the navigation buttons at the bottom of
some pages.

VOS ONLINE HOMEPAGE
› Home: Returns you to the homepage
› Reference: Holds documents such as the Information Matching Agreement, Memorandum of Understanding and VoS guides.
› Contact us: Contains instructions on how to contact StudyLink
› Help: A basic help guide
› Change Details: Lets you change your password or challenge question
› Logout: Logs you out of VoS Online
› VoS Processing: Here you can view VoS requests from StudyLink, and return completed VoS responses for them.
› VoS Reports: Selecting this link will display a list of VoS reports that you can view or download.
› Blank VoS: Using this section, you can initiate a VoS response to StudyLink to advise of any changes in a student’s study. You can only use the Blank VoS option for those students who have had a VoS request from StudyLink loaded to VoS Online previously.

VOS RECORDS
The VoS Processing Screen
›Within this screen there can be multiple VoS requests waiting to be completed. The system will display the oldest VoS records first, with the number of requests indicated at the top of the page.
›The Sort and Filter button allows you to customise how the VoS requests are displayed (including ordering alphabetically and listing based on values such as surname) so you can find a particular student when there are multiple requests listed.

RESPONDING TO VOS REQUESTS

RESPONDING TO VOS REQUESTS
VoS Requests
Each VoS request contains the following read-only details:
• The student’s full name and date of birth
• The student’s Client Number with StudyLink.
• The VoS study start date - the date that appears will be one month prior to the date nominated by the student in their application. You need to return any study information starting on or after this date. You cannot return information for study starting prior to this date.

RESPONDING TO VOS REQUESTS
Entering Study Information
When sending responses, enter the following information:
Student ID you have allocated
(if any)
Total fees for the course(s), and the amount requested. These fields will only be visible if
the student has a Student Loan
they’ve nominated to pay their fees
with.
The student’s status. If the enrolment hasn’t been confirmed, select from:
• Not Known: The student isn’t known to your provider. • Unregistered: The student is known to your provider, but not
enrolled for the period we are requesting • Pending: The student is studying for the period requested but
their enrolment is not yet complete• Mismatch The student’s name or date of birth is incorrect on
the VoS record, compared to your provider’s records.• Withdrawn: The student has formally withdrawn from the
relevant study period
Note: If you enter a value into this field, you can leave the other fields in the request blank when submitting the response.
Study start and
end dates
The Programme Code for the
student’s course. Be sure to
include both the alpha and numeric
characters (with no spaces in between the characters).
The start and end dates of any breaks during the course that are longer than
three weeks
EFTS value for the student’s study period

RESPONDING TO VOS REQUESTS
Updating Requests
At the bottom of each VoS record are three buttons, to be used in the following circumstances:

RESPONDING TO VOS REQUESTS
Adding Additional Course Details
Selecting the Add Additional Course Details button will cause a duplicate VoS request to appear under the current one. It can be used where a student is studying more than one course at your education provider, but a VoS request has not been received for each of the courses. The multiple VoS requests can then be used to return study information for each separate course.

RESPONDING TO VOS REQUESTS
Adding Segments
The Segments button is used where a student is studying a course made up of different periods with different EFTS values for each period.
You can enter up to four separate VoS segments per record. Selecting the Update button transfers the segment info to the record, with VoS Online automatically calculating the student’s earliest start, latest end dates and total EFTS.

Clicking Delete record will bring up a confirmation message box:
If you select Ok the website will return you to VoS processing page, with the deleted record displaying a black message box underneath. The record will now be read-only and will not appear in VoS Online the next time you log in.
RESPONDING TO VOS REQUESTS
Deleting Requests
In most cases there is no need to delete VoS records; once the VoS has been filled in and submitted to StudyLink, it will no longer show in the system. In cases where StudyLink has sent out multiple VoS requests without receiving a response, once one of the records has been returned, the others can be deleted from the system by selecting this button for each of duplicate VoS requests. Before deleting records, check if the student is studying more than one course, as that may explain why the additional requests have been sent.

RESPONDING TO VOS REQUESTS
› Once you have completed the relevant VoS request(s), the next step is to send or Submit the completed VoS record(s) to StudyLink.
› Click on the Completed box located directly below the relevant record. This tells VoS Online that the particular VoS record is ready to be submitted.
› Once all of the relevant records have been ticked off as completed, you will need to select the Submit button at the bottom of the page.
Submitting Responses

There are no issues with the information, and the record has been submitted to StudyLink
The submit button was pressed without a Completed box being ticked.
There is an error in the information entered into the VoS record.
The Checking Process
In order to ensure the information received is as accurate as possible, VoS Online carries out some basic checking functions. Once you’ve clicked the Submit button, the following messages may appear under each VoS record:
RESPONDING TO VOS REQUESTS
Once you have submitted a VoS response for each of the VoS requests, a confirmation message will appear and the process is then complete.
Submitted VoS requests will still be viewable in the VoS Processing screen, as read-only, while you’re still logged in. The next time you login, those VoS requests will no longer be displayed.
You can elect to have an email sent to you when new VoS requests have been loaded to VoS Online. This option saves you having to continually check for new requests, and can be nominated on the VoS Online User Access form.
Submitted
Unticked Changes
Errors

SENDING A VOS, WITHOUT A REQUEST

SENDING A VOS, WITHOUT A REQUEST
Blank VoS
Blank VoS is the term given to the process where an education provider sends VoS details for a student without receiving a VoS request from StudyLink. There are only four instances when you should use the Blank VoS function to send StudyLink a student’s VoS details:
› A student who StudyLink has previously sent a VoS request for, has withdrawn from their course of study
› A student who StudyLink has previously sent a VoS request for, has a change in their study details - for example, when a student has dropped papers from their course.
› StudyLink has specifically asked for one – this could be because our requests are not being received correctly, or waiting for a system-initiated one could put the student into hardship
› The VoS your system will send does not accurately reflect the student’s actual enrolment, and only a blank VoS will do this
Blank VoS responses are applied to the student's applications automatically, typically within an hour of submittal. However, if the study start date (lower case) does not match on the blank VoS does not match that of the previous VoS return sent to StudyLink, the VoS will not apply. In this case manual intervention will be required, and StudyLink will need to be contacted.

Completing a Blank VoS
Select Blank VoS on the VoS Online home page. The Blank VoS page will display, with the field Student Withdrawn? defaulted to Yes.
•If the student has withdrawn from the course, complete all the relevant fields (with the End Date being the date the student withdrew) and then submit the VoS.
•If this VoS is for a student who has not withdrawn, change the Student Withdrawn? field to No. Additional fields will appear, along with a Segments button, for you to provide the updated enrolment details. Complete all the relevant fields.
COMPLETING A BLANK VOS
Student Withdrawn? - NoStudent Withdrawn? - Yes

VOS REPORTS

VOS REPORTS
› The VoS Reports section lists different reports regarding the progress of your students’ loans and payments. This includes the Status Reports (which show the status of a student’s Student Loan application, if they are using it to pay their fees with your provider), and Payment Schedules (which show fee payments made to your provider).
› These reports can be viewed on VoS Online, or downloaded as a .CSV file. A Status Report Convertor is available from the StudyLink Helpline to view downloaded files.
› Reports are automatically removed from the site after seven days – if you will need these files for reference outside that period, please use the download option to save them to your own system.

REMEMBER
› A VoS request is StudyLink asking for a student’s enrolment details. The information you provide in return is a VoS response.
› Keep your User ID and password details safe, and set up a Challenge Question and Answer in case you ever forget your password.
› Don’t use your internet browser arrows to navigate – click the links or navigation buttons within the site.
› Remember to logout once you have finished.
› If you experience any issues or have any queries, contact the StudyLink Helpline on 0508 885 885.