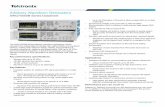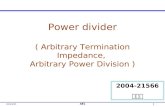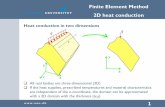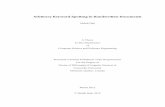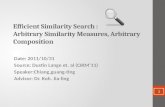Ver · Download from the Mitsubishi Electric Homepage and decompress "Melcosim Ver.5 Installer.zip"...
Transcript of Ver · Download from the Mitsubishi Electric Homepage and decompress "Melcosim Ver.5 Installer.zip"...

Publication Date:June 2015 ( 1 / 82 )
Ver.5
User's Manual

Publication Date:June 2015 ( 2 / 82 )
LIST of CONTENTS 1 Introduction ................................................................................................................................................................. 4
1.1 Features of Mitsubishi Power Module Loss Simulator ....................................................................................... 4 1.2 Hardware Requirements ..................................................................................................................................... 4 1.3 Definition ............................................................................................................................................................. 4 1.4 Installation ........................................................................................................................................................... 4
1.4.1 Decompression ............................................................................................................................................... 4 1.4.2 Setup ............................................................................................................................................................... 5
1.5 Un-installation ..................................................................................................................................................... 8 2 Description of the Windows ........................................................................................................................................ 9
2.1 Interface language setup .................................................................................................................................... 9 2.1.1 Language options ........................................................................................................................................... 9 2.1.2 Selecting the language ................................................................................................................................... 9 2.1.3 Language selection timing ............................................................................................................................ 10
2.2 Main window ..................................................................................................................................................... 11 2.3 Version .............................................................................................................................................................. 12 2.4 Power loss simulation (2 Level) ........................................................................................................................ 13
2.4.1 2Level topology selection window ................................................................................................................ 13 2.4.2 2Level device & conditions input window ..................................................................................................... 14 2.4.3 Module selection window .............................................................................................................................. 16 2.4.4 2Level result window .................................................................................................................................... 17 2.4.5 2Level graph window .................................................................................................................................... 18 2.4.6 Add device .................................................................................................................................................... 19 2.4.7 Save as Image file ........................................................................................................................................ 19
2.5 Power loss simulation (3 Level) ........................................................................................................................ 20 2.5.1 3 Level topology selection ............................................................................................................................ 20 2.5.2 3 Level device & conditions input window .................................................................................................... 21 2.5.3 Module selection window .............................................................................................................................. 22 2.5.4 3Level result window .................................................................................................................................... 23 2.5.5 3Level graph window .................................................................................................................................... 24 2.5.6 Add device .................................................................................................................................................... 25 2.5.7 Save as Image file ........................................................................................................................................ 25
2.6 Parametric simulation (Multiple simulation) ...................................................................................................... 26 2.6.1 Parametric Simulation ................................................................................................................................... 26 2.6.2 Select Topology Dialog ................................................................................................................................. 27
3 Procedure for sinusoidal (3 Phase) calculation ........................................................................................................ 28 3.1 Application start-up ........................................................................................................................................... 28 3.2 New design calculation ..................................................................................................................................... 29
3.2.1 Main window ................................................................................................................................................. 29 3.2.2 Select Topology Window ............................................................................................................................... 29 3.2.3 Device & conditions input window ................................................................................................................ 30 3.2.4 Result window ............................................................................................................................................... 31 3.2.5 Graph window ............................................................................................................................................... 32
3.3 Opening previous designs ................................................................................................................................ 34 3.3.1 Open the last saved design .......................................................................................................................... 34 3.3.2 Open the saved design in folders ................................................................................................................. 34
4 Loss calculation in chopper (Down/Motor Lock, Boost) configuration ..................................................................... 35 4.1 Application start-up ........................................................................................................................................... 35 4.2 New design calculation ..................................................................................................................................... 36
4.2.1 Main window ................................................................................................................................................. 36 4.2.2 Select topology window ................................................................................................................................ 36 4.2.3 Device & conditions input window ................................................................................................................ 37 4.2.4 Result window ............................................................................................................................................... 39 4.2.5 Graph window ............................................................................................................................................... 40
4.3 Opening previous designs ................................................................................................................................ 42 4.3.1 Open the latest saved design ....................................................................................................................... 42 4.3.2 Open the saved design in folders ................................................................................................................. 42
5 Loss calculation in I Type NPC configration ............................................................................................................. 43 5.1 Application Start-up .......................................................................................................................................... 43 5.2 New design calculation ..................................................................................................................................... 44
5.2.1 Main window ................................................................................................................................................. 44

Publication Date:June 2015 ( 3 / 82 )
5.2.2 Select Topology Window ............................................................................................................................... 44 5.2.3 Device & conditions input window ................................................................................................................ 45 5.2.4 Result window ............................................................................................................................................... 47 5.2.5 Graph window ............................................................................................................................................... 48
5.3 Opening previous designs ................................................................................................................................ 50 5.3.1 Open the last saved design .......................................................................................................................... 50 5.3.2 Open the saved design in folders ................................................................................................................. 50
6 Loss calculation in T Type NPC configration ............................................................................................................ 51 6.1 Application start-up ........................................................................................................................................... 51 6.2 New design calculation ..................................................................................................................................... 52
6.2.1 Main window ................................................................................................................................................. 52 6.2.2 Select topology selection window ................................................................................................................. 52 6.2.3 Device & conditions input window ................................................................................................................ 53 6.2.4 Result window ............................................................................................................................................... 55 6.2.5 Graph window ............................................................................................................................................... 56
6.3 Opening previous designs ................................................................................................................................ 58 6.3.1 Open the latest saved design ....................................................................................................................... 58 6.3.2 Open the saved design in folders ................................................................................................................. 58
7 Parametric simulation ............................................................................................................................................... 59 7.1 Notice ................................................................................................................................................................ 59 7.2 Application start-up ........................................................................................................................................... 59 7.3 New design calculation ..................................................................................................................................... 60
7.3.1 Main window ................................................................................................................................................. 60 7.3.2 Inpur Conditions ............................................................................................................................................ 60 7.3.3 Output data selection .................................................................................................................................... 62 7.3.4 Copy of the simulation condition ................................................................................................................... 63 7.3.5 Increase the simulation number ................................................................................................................... 64 7.3.6 Simulation Result .......................................................................................................................................... 64
8 Topology (Modulation method) ................................................................................................................................. 65 8.1 2-level inverter .................................................................................................................................................. 65
8.1.1 Sinusoidal modulation ................................................................................................................................... 65 8.1.2 SVPWM(Space Vector PWM) modulation .................................................................................................... 67 8.1.3 2 phase modulation ...................................................................................................................................... 68 8.1.4 2 phase II modulation ................................................................................................................................... 69 8.1.5 High-side chopping ....................................................................................................................................... 71 8.1.6 First half chopping ........................................................................................................................................ 72 8.1.7 Down chopper / motor lock operation ........................................................................................................... 73 8.1.8 Boost chopper operation ............................................................................................................................... 73
8.2 3-level inverter .................................................................................................................................................. 74 8.2.1 I Type NPC .................................................................................................................................................... 74 8.2.2 T Type (AC switch) NPC ............................................................................................................................... 77
9 Common Conditions ................................................................................................................................................. 79 9.1 2 level (Sinusoidal current), 3 level (I type NPC, T type NPC) ......................................................................... 79 9.2 2 level square current (6steps) ......................................................................................................................... 80 9.3 Chopper ............................................................................................................................................................ 81

Publication Date:June 2015 ( 4 / 82 )
1 Introduction
1.1 Features of Mitsubishi Power Module Loss Simulator
The power loss simulation software for inverter systems referred in this document is named "Melcosim". 1.2 Hardware Requirements
(1) OS Microsoft® Windows® Windows7 Professional(32bit, 64bit)
(2) HDD
50MB or more (except Microsoft® .NET Framework). (3) Memory
500MB or more (4) Library
Microsoft .NET Framework3.5 or later 1.3 Definition
This document explains the operation of the Mitsubishi Power Module Loss Simulator "Melcosim" for 2Level inverter and 3-Level inverter. * Windows is a registered trademark of Microsoft Corporation in the United States and other countries.
Mitsubishi Power Module Loss Simulator is a Microsoft .NET Framework-based application
1.4 Installation
1.4.1 Decompression
Download from the Mitsubishi Electric Homepage and decompress "Melcosim Ver.5 Installer.zip" into an arbitrary folder. The downloaded ZIP file should contain three : - Melcosim Ver.5 Installer.msi - Readme.txt - setup.exe

Publication Date:June 2015 ( 5 / 82 )
1.4.2 Setup
Execute "setup.exe". Click the [Next >] Button
Change the installation folder, if necessary by clicking on “Browse”. (A default folder is proposed under "Program Files". Select the folder and click the [Next>] Button
Click the [Next>] Button for installing.

Publication Date:June 2015 ( 6 / 82 )
Installing...
Click the [Close] Button to End.

Publication Date:June 2015 ( 7 / 82 )
A short-cut Icon for the Melcosim Ver.5 will be generated on the Desktop after installation.

Publication Date:June 2015 ( 8 / 82 )
1.5 Un-installation
Select "Programs and Features" in Windows menu "Control Panel". Select "Melcosim Ver.5" and then click "Uninstall"
Select "Yes", then it will start uninstall.
After the un-installation, please confirm to erase " Melcosim Ver.5".

Publication Date:June 2015 ( 9 / 82 )
2 Description of the Windows
2.1 Interface language setup
This software selects the interface language out of seven languages by using "PowerLossSimLangSetting.exe".
2.1.1 Language options
The following languages are available:. - English (default) - Japanese - German - Chinese - Spanish - Portuguese - Korean
2.1.2 Selecting the language
Click "Melcosim Ver.5 Setup Language" in the Start Menu for executing "PowerLossSimLangSetting.exe" which starts the language selection tool.
Select your preferred language. Click the [OK] button of the dialog box and click the [Close] button of the ""PowerLossSimLangSetting.exe".

Publication Date:June 2015 ( 10 / 82 )
2.1.3 Language selection timing
The language setup program "PowerLossSimLangSetting.exe" can be executed regardless if "Melcosim" is already running or not. Hence, the language selection tool can be started at any time to change the current language.

Publication Date:June 2015 ( 11 / 82 )
2.2 Main window
The shown main window of Melcosim informs the actually installed version of the User Guide and Software version information. It furthermore provides the selection options for the type of new design on the left side of the screen and also a small file manager providing easy access to recently opened files.
(1) [2 Level New Design] New 2 Level simulation (refer to 2.4).
(2) [3 Level New Design]
New 3 Level simulation (refer to 2.5). (3) [Parametric Simulation]
New Parametric simulation (refer to 2.6) (4) [Open English User Guide]
Access to the English User's Manual. (5) [Open Japanese User Guide]
Access to the Japanese User's Manual
(6) [About Melcosim] Confirm version of this software and data (refer to 2.3).
(7) [Design1]
Read latest stored calculation conditions. Include 2 Level conditions and 3 Level conditions.
(8) [Design2] Read second latest stored calculation conditions.
(9) [Design3] Read third latest stored calculation conditions.
(10) [Open]
Open other stored calculation conditions from selecting window.
(11) [Close]
Exit simulator (Close all windows).
(6)
(7) (8)
(9)
(1)
(2)
(3)
(4)
(11)
(10)
(5)

Publication Date:June 2015 ( 12 / 82 )
2.3 Version
This screen confirms the program version and the data file version.
(1)[OK]
Close this window.
(1)

Publication Date:June 2015 ( 13 / 82 )
2.4 Power loss simulation (2 Level)
2.4.1 2Level topology selection window
Bellows screen shows the window for selecting the topology .
(1) [Open] (Ctrl + O) Open stored calculation conditions from the next popping up selection window.
(2) [Save] (Ctrl + S) Save calculation conditions.
(3) [Save As](Ctrl + A) Save calculation conditions as a new file.
(4) [Stage]TAB Select window
(5) [Topology and modulation technique] selection Select a suitable calculation method for the used topology. (refer to 8)
(6) [Selected Topology] structure Show the selected topology and schematic.
(7) [Comment]
Comment for this window.
(8) [NEXT]Button (Ctrl + N) Set a selected topology and jump to the "Device & Conditions Input" TAB (refer to 2.4.2).
(*1) Selected algorithm is emphasized.
(5)
(8)
(4) (1) (2) (3) (6)
(7)

Publication Date:June 2015 ( 14 / 82 )
2.4.2 2Level device & conditions input window
Select Power Modules and input parameters for the power loss calculation.
(1) [Open] (Ctrl + O) Open stored calculation conditions from a popping up selection window.
(2) [Save] (Ctrl + S) Save calculation conditions.
(3) [Save As](Ctrl + A) Save calculation conditions as new file.
(4) [Stage]TAB Select Window.
(5) [Select Module] Open a selection window (refer to 2.4.3).
(6) [Link to Data sheet] Download the datasheet of the selected module from WEB site. (internet connection required).
(7) [Keep Conditions] Check Box Freezing common conditions when this box is checked. (These common conditions are maintained when re-selecting a module.)
(8) [Common Conditions] Set common conditions (refer to 9)
(9) [Tr1 Conditions] - [Tr2 Conditions] Set Gate resistor value. Gate resistance of Tr1 is same as Tr2 to Tr6 in Sinusoidal, SVPWM, 2 phase, 2phase II and First-half chopping topology. Gate resistance of Tr1 is same as Tr3 and Tr5, gate resistance of Tr2 is same as Tr4 and Tr6 for 1in1 device in High-side chopping. Default data are input after selecting the module. These fields are invalid for IPMs.
(10) [Comment] Comment for this window.
(11) [EXECUTE] (Ctrl + E) Execute calculation and jump to the [Result] TAB (refer to 2.4.4) with generating the [Graph] TAB (refer to 2.4.5).
(4) (1) (2) (3) (5) (6)
(9)
(11)
(10)
(8) (7)
(12) (13)

Publication Date:June 2015 ( 15 / 82 )
(12) [Complementally Action]
Select the gate condition of MOSFET which is used as diode for High-side Chopping and First Half Chopping topology
(13) [Data @ Tj=___℃] Indication of the temperature, which is used the test condition of characteristics. Selection also possible if there are different test condition characteristic data.

Publication Date:June 2015 ( 16 / 82 )
2.4.3 Module selection window
(1) [×] (ESC) Close this window without module selection.
(2) [Series]
Module selection through module series (left window)
(3) [Current/Voltage] Module selection through current/voltage ratings (right window)
(4) [Recommended only] Module selection will be only recommended device, if there are check mark. This check mark will be keep, if you finish and close this simulation program.
[Series] Selection through the IGBT/IPM series (5) [Division]
Select Division (IGBT , IPM etc.) (*1)
(6) [Series] Select Series (NX-series, A-series etc.) (*1)
(7) [Module]
Select target module
[Current/Voltage] Selection through the current / voltage rating (8) [Current Min]
Chose minimum value of Current rating. (*1)
(9) [Current Max] Chose maximum value of Current rating. (*1)
(10) [Voltage Min] Chose minimum value of Voltage rating. (*1)
(11) [Voltage Max] Chose maximum value of Voltage rating. (*1)
(12) [Module] Select target module.
(13) [OK] Confirm the target module.
*1: Applicable module types in (7) or (12) are refined by each input.
(6)
(3)
(5)
(2)
(7)
(1) (10)
(12)
(4)
(8) (9)
(11)
(1) (3) (2)
(4) (13) (13)

Publication Date:June 2015 ( 17 / 82 )
2.4.4 2Level result window
The calculation results are shown in this window along with the input calculation conditions.
(1) [Open] (Ctrl + O)
Open stored calculation conditions from a popping up selection window.
(2) [Save] (Ctrl + S) Save calculation conditions.
(3) [Save As](Ctrl + A) Save calculation conditions as a new file.
(4) [Stage]TAB Select window.
(5) [Transistor (IGBT/MOSFET)] TAB Simulation result for each Transistor. Display the result for each Transistor by selecting TAB.
(6) [Diode] TAB Simulation result for each Diode Display the result for each Diode by selecting TAB.
(7) [Save Result as CSV] Save calculation result in "CSV" format.
(8) [Module] Simulation result for each Module(Inverter part).
(9) [Conditions] Simulation condition and thermal resistance will be indicated.
(10) [Data @ Tj=___℃] Indicate the temperature, which will be used as test condition of characteristics.
(4) (5) (6) (1) (2) (3) (8)
(6)
(7)
(10) (9)

Publication Date:June 2015 ( 18 / 82 )
2.4.5 2Level graph window
Several graphs of the calculation result can be selected and shown in this window.
(1) [Open] (Ctrl + O) Open stored calculation conditions from a popping up selection window.
(2) [Save] (Ctrl + S) Save calculation conditions.
(3) [Save As](Ctrl + A) Save calculation conditions as a new file.
(4) [Stage]TAB Selection window.
(5) [Graph Type] List Box
Selection of graph type (data combinations) 1: Current - Angle 2: Power Loss - Time 3: Power Loss - Current 4: Current (max) - fc 5: Temperature (ave.) - Current 6: Temperature ripple - Time 7: Temperature Rise (ave.& max.) - Current 8: Io(A), P(W) - Time 9: Io(A), P(W) - Angle 10: Tc(max) - Current
(6) [Set Range] Set MIN and MAX of x-Axis, y-Axis and y2(right)-Axis. Manual zooming by Click and Drag on the graph are available.
(7) [RESET] Reset range setting and zooming.
(8) [Add Device] Add or remove elements of the modulefor the graph. (refer to 2.4.6)
(9) [Copy to Clipboard] Copy the graph to clipboard in "PNG" format.
(10) [Save as Image file] Save the graph in "PNG" format. (refer to 2.4.7)
(11) [Save Graph as CSV file] Save graph data in "CSV" format.
(12) [Expand Graph Area] Click this area and move scroll bar for expanding graph width. Maximize window and expand graph width is recommended for getting better graph resolution.
(4) (12)
(5)
(9)
(10)
(8)
(11)
(6)
(7)
(1) (2) (3)

Publication Date:June 2015 ( 19 / 82 )
2.4.6 Add device
Select adding or removing elemental devices.
(1) [×] (ESC)
Cancel device’s element selection
(2) [Add] Add elements of the device from the device list.
(3) [Remove] Remove elements of the device from the selected devices list.
(4) [Current] With Io waveform for phase angle confirmation.
(5) [OK] Confirm selection.
2.4.7 Save as Image file
Save the graph in "PNG" format with simulation condition data in same name "CSV" file.
(3) (2)
(4)
(1)
(5)

Publication Date:June 2015 ( 20 / 82 )
2.5 Power loss simulation (3 Level)
2.5.1 3 Level topology selection
Bellows screen shows the window for selecting the topology topology.
(1) [Open] (Ctrl + O) Open stored calculation conditions from a popping up selection window.
(2) [Save] (Ctrl + S) Save calculation conditions.
(3) [Save As](Ctrl + A) Save calculation conditions as a new file.
(4) [Stage]TAB Select window.
(5) [Topology] Click on the button or schematic area to select the calculation topology (refer to 8.2) (*1)
(6) [Schematic] Click on the button or schematic area to select the calculation topology. (*1)
(7) [Comment] Comment for this window.
(8) [NEXT>>] (Ctrl + N) Set a selected topology and jump to the "Device & Conditions Input" TAB. (refer to 2.5.2)
(*1) Selected circuit name and schematic displays are emphasized.
(5)
(8)
(4) (1) (2) (3) (6)
(7)

Publication Date:June 2015 ( 21 / 82 )
2.5.2 3 Level device & conditions input window
Selection of the Mitsubishi Power Modules and input parameters for the loss calculation.
(1) [Open] (Ctrl + O) Open stored calculation conditions from popping up selection window.
(2) [Save] (Ctrl + S) Save calculation conditions.
(3) [Save As](Ctrl + A) Save calculation conditions as a new file.
(4) [Stage]TAB Select Window.
(5) [Select Module] Open a selection window (refer to 2.5.3)
(6) [Link to Data sheet] Download the datasheet of the selected module from WEB site. (internet connection needed).
(7) [Keep Conditions] Check Box Freezing common conditions when this box is checked. (These common conditions are maintained when re-selecting a module.)
(8) [Common Conditions] Set common conditions (refer to 9)
(9) [Tr1 Conditions] – [Tr4 Conditions] Set Gate resistances Gate resistances of Tr3 and Tr4 are same as Tr2 and Tr1 respectively. Default data is input after selecting Tr1 module.
(10) [Comment] Comment for this window.
(11) [EXECUTE] (Ctrl + E) Execute calculation and jump to the [Result] TAB (refer to 2.5.4). with generating the [Graph] TAB (refer to 2.5.5)
(4) (1) (2) (3)
(5)
(6)
(9)
(11)
(10)
(8) (7)

Publication Date:June 2015 ( 22 / 82 )
2.5.3 Module selection window
(1) [×] (ESC) Close this window without module selection.
(2) [Series]
Module selection through module series (left window)
(3) [Current/Voltage] Module selection through current/voltage ratings (right window)
(4) [Recommended only] Module selection will be only recommended device, if there are check mark. This check mark will be keep, if you finish and close the simulation soft.
[Series] Selection through the IGBT/IPM series
(5) [Division] Select Division (IGBT , IPM etc.) (*1)
(6) [Series] Select Series (NX-series, A-series etc.) (*1)
(7) [Module]
Select target module
[Current/Voltage] Selection through the current / voltage rating (8) [Current Min]
Chose minimum value of Current rating. (*1)
(9) [Current Max] Chose maximum value of Current rating. (*1)
(10) [Voltage Min] Chose minimum value of Voltage rating. (*1)
(11) [Voltage Max] Chose maximum value of Voltage rating. (*1)
(12) [Module] Select target module.
(13) [OK] Confirm the target module.
*1: Applicable module types in (7) or (12) are refined by each input.
(6)
(3)
(5)
(2)
(7)
(1) (10)
(12)
(4)
(8) (9)
(11)
(1) (3) (2)
(4) (13) (13)

Publication Date:June 2015 ( 23 / 82 )
2.5.4 3Level result window
The calculation results are shown in this window along with the input calculation conditions.
(1) [Open] (Ctrl + O)
Open stored calculation conditions from a popping up selection window.
(2) [Save] (Ctrl + S) Save calculation conditions.
(3) [Save As](Ctrl + A) Save calculation conditions as a new file.
(4) [Stage]TAB Select window.
(5) [Transistor (IGBT/MOSFET)] TAB Simulation result for each Transistor. Display the result for each Transistor by selecting TAB.
(6) [Diode] TAB Simulation result for each Diode. Display the result for each Diode by selecting TAB.
(7) [Save Result as CSV] Save calculation result in "CSV" format.
(8) [Module] Simulation result for each Module (Inverter part).
(4) (1) (2) (3) (5) (6)
(7)
(8)

Publication Date:June 2015 ( 24 / 82 )
2.5.5 3Level graph window
Several graphs of the calculation result can be selected and shown in this window.
(1) [Open] (Ctrl + O) Open stored calculation conditions from a popping up selection window.
(2) [Save] (Ctrl + S) Save calculation conditions.
(3) [Save As](Ctrl + A) Save calculation conditions as a new file.
(4) [Stage]TAB Selection window.
(5) [Graph Type] List Box
Select graph type 1: Current - Angle 2: Power Loss - Time 3: Power Loss - Current 4: Current (max) - fc 5: Temperature (ave.) - Current 6: Temperature ripple - Time 7: Temperature Rise (ave.& max.) - Current 8: Io(A), P(W) - Time 9: Io(A), P(W) - Angle 10: Tc(max) - Current
(6) [Set Range] Set MIN and MAX of x-Axis, y-Axis and y2(right)-Axis. Manual zooming by Click and Drag on the graph are available.
(7) [RESET] Reset range setting and zooming.
(8) [Add Device] Add or remove elemental devices for the graph. (refer to 2.5.6)
(9) [Copy to Clipboard] Copy the graph to clipboard in "PNG" format.
(10) [Save as Image file] Save the graph in "PNG" format. (refer to 2.5.7)
(11) [Save Graph as CSV file] Save graph data in "CSV" format.
(12) [Expand Graph Area] Click this area and move scroll bar for expanding graph width. Maximize window and expand graph width is recommended for getting better graph resolution.
(4) (1) (2) (3) (12)
(5)
(9) (10)
(8)
(11)
(6)
(7)

Publication Date:June 2015 ( 25 / 82 )
2.5.6 Add device
Select adding or removing elemental devices.
(1) [×] (ESC) Cancel selecting devices.
(2) [Add] Add elements of the device from the device list.
(3) [Remove] Remove elements of the device from the selected devices list.
(4) [Current] With Io waveform for phase angle confirmation.
(5) [OK] Confirm selection.
2.5.7 Save as Image file
Save the graph in "PNG" format with simulation condition data in same name "CSV" file.
(3) (2)
(4)
(1)
(5)

Publication Date:June 2015 ( 26 / 82 )
2.6 Parametric simulation (Multiple simulation)
2.6.1 Parametric Simulation
Parametric simulation is used for multi device simulation as same condition or one device for multi condition. Simulation algorism is same as other 2 Level simulations or 3 level simulations.
(1) [Open] (Ctrl + O)
Open stored calculation conditions from a popping up selection window.
(2) [Save] (Ctrl + S)
Save calculation conditions. (3) [Save As](Ctrl + A)
Save calculation conditions as a new file. (4) [Simulation Conditions]
Set Simulation conditions Each item should be refer to 2.4 (2 Level simulation) or 2.5 (3 Level simulation) For the simulation condition, please refer to 9.
(5)【Copy】TAB Copy the left simulation condition completely.
(6)【Clear】TAB
Input simulation condition will be cleared. (7)【Delete】TAB
The simulation condition will be deleted and right side simulation condition will be shifter to left.
(8)【Select Topology】TAB Indicate the circuit topology as 2.6.2 Both 2 Level and 3 Level simulation will be selected.
(9)【Apeak/Arms】change TAB Unit of the current will be changed from Apeak to Arms or Arms to Apeak by each click.
(5) (4) (1) (2) (3) (10) (6) (7) (8)
(9)
(11)
(12)

Publication Date:June 2015 ( 27 / 82 )
(10)【Add Simulation】TAB
Increase the simulation number up to 10, if you need.
(11)【Output data】List box Select the type of output data as simulation result. In parametric simulation, result or one kind of graph should be select before starting the simulation. The type of output date will be common for all simulation and not be change for each simulation.
(12)【EXECUTE】TAB After click, the save dialogue will be open. After setting the save folder and file name, the calculation will start by input condition and result or graph will be filed csv format. The result or graph will not be appear the screen.
2.6.2 Select Topology Dialog
Click the button, which you like topology or circuit on Dialog.

Publication Date:June 2015 ( 28 / 82 )
3 Procedure for sinusoidal (3 Phase) calculation Selection of "2 Phase" modulation is carried out by clicking the corresponding button in 3.2.2 for 2 phase modulation. All other procedure is same as for sinusoidal modulation.
3.1 Application start-up
When the software starts up, a message window pops-up showing the validity date of the software.
Click OK, then move to the main window in the case that the expiration date is still valid.

Publication Date:June 2015 ( 29 / 82 )
3.2 New design calculation
3.2.1 Main window
Click the [2 Level New Design] button.
3.2.2 Select Topology Window
Click the button for the selection of "Sinusoidal" and click the [NEXT>>] button or the [Device & Conditions Input] tab.

Publication Date:June 2015 ( 30 / 82 )
3.2.3 Device & conditions input window
Select a module, set common conditions and gate resistors.
Common Conditions are set automatically to default conditions when a power module has been selected. After setting or changing the simulation condition, please select the temperature of device test condition, of characteristic from list box (refer to 9). When there are no data as different temperature, the color of box is kept as the gray and no selection.
After selection of all devices and setting conditions, click the [EXECUTE>>] button. NOTE) In case a device or data has not been input into the conditions, the [EXECUTE>>] button is not available.

Publication Date:June 2015 ( 31 / 82 )
3.2.4 Result window
A few seconds later, the result window will be opened automatically with calculation results.
Conditions Simulation Results

Publication Date:June 2015 ( 32 / 82 )
3.2.5 Graph window
Calculation results are shown visually in the graph window.
Adding or removing elements of the device is possible.

Publication Date:June 2015 ( 33 / 82 )
The calculation conditions will be saved by using the [Save] or the [Save As] buttons at upper left side of the screen.
Saving in graphic format is possible by the [Copy to Clipboard] or the [Save as Image file] buttons while saving text data is possible by the [Save Graph as CSV file] button. Saving of graph and conditions in txt data format is facilitated by clicking on the [Save as Image file]
For example: It is possible to open the CSV file of text data and then paste PNG data of graph.
Maximize window and expand graph width is recommended for getting better graph resolution.

Publication Date:June 2015 ( 34 / 82 )
3.3 Opening previous designs
3.3.1 Open the last saved design
In “Design1”, “Design2” and “Design3” the three most recent designs are stored. Those files include 2 Level conditions and 3 Level conditions.
3.3.2 Open the saved design in folders

Publication Date:June 2015 ( 35 / 82 )
4 Loss calculation in chopper (Down/Motor Lock, Boost) configuration
4.1 Application start-up
When the software starts up, a message window pops-up showing the validity date of the software.
Click OK, then move to the main window in the case that the expiration date is still valid.

Publication Date:June 2015 ( 36 / 82 )
4.2 New design calculation
4.2.1 Main window
Click the [2 Level New Design] button.
4.2.2 Select topology window
Click the button for the selection of "Sinusoidal" and click the [NEXT>>] button or the [Device & Conditions Input] tab.

Publication Date:June 2015 ( 37 / 82 )
4.2.3 Device & conditions input window
Select a module, set common conditions and gate resistor values.
Common conditions are set automatically to default conditions when a power module has been selected. After setting or changing the simulation condition, please select the temperature of device test condition, of characteristic from list box (refer to 9). When there are no data as different temperature, the color of box is kept as the gray and no selection.
After selecting all devices and set conditions, click the [EXECUTE>>] button. The duty is calculated from the input voltage Vi and the output voltage Vo. The Input current Ii is calculated automatically from Io and the duty respectively. NOTE) In case of no-selection device or no data in conditions, the [EXECUTE>>] button is not available.

Publication Date:June 2015 ( 38 / 82 )
Show up the [Select Device] button for FRDi in case on selecting 1in1module for Transistor.

Publication Date:June 2015 ( 39 / 82 )
4.2.4 Result window
A few seconds later, the result window will be opened automatically with calculation results.
Conditions Simulation Results

Publication Date:June 2015 ( 40 / 82 )
4.2.5 Graph window
Calculation results are shown visually in the graph window.
Adding or removing elements of the device is possible.

Publication Date:June 2015 ( 41 / 82 )
The calculation conditions will be saved by using the [Save] or the [Save As] buttons at upper left side of the screen.
Saving in graphic format is possible by the [Copy to Clipboard] or the [Save as Image file] buttons while saving text data is possible by the [Save Graph as CSV file] button. Saving of graph and conditions in txt data format is facilitated by clicking on the [Save as Image file] For example: It is possible to open the CSV file of text data and then paste PNG data of graph into that file. Maximize the window and expand graph width is recommended for getting better graph resolution.

Publication Date:June 2015 ( 42 / 82 )
4.3 Opening previous designs
4.3.1 Open the latest saved design
In “Design1”, “Design2” and “Design3” the three most recent designs are stored. Those files include 2 Level conditions and 3 Level conditions.
4.3.2 Open the saved design in folders

Publication Date:June 2015 ( 43 / 82 )
5 Loss calculation in I Type NPC configration
5.1 Application Start-up
When the software starts up, a message window pops-up showing the validity date of the software.
Click OK, then move to the main window in the case that the expiration date is still valid.

Publication Date:June 2015 ( 44 / 82 )
5.2 New design calculation
5.2.1 Main window
Click the [3Level New Design] button.
5.2.2 Select Topology Window
Click on the button or schematic area for the selection of "I Type NPC (1)" or "I Type NPC (2)" and click the [NEXT>>] button or the [Device & Conditions Input] tab.
Select " I Type NPC(2)" for applying 2 in1 or chopper module.

Publication Date:June 2015 ( 45 / 82 )
5.2.3 Device & conditions input window
Select a module and set common conditions and gate resistor values.
Common Conditions are set automatically when selecting the high side power module. After setting or changing the simulation condition, please select the temperature of device test condition, of characteristic from list box (refer to 9). When there are no data as different temperature, the color of box is kept as the gray and no selection.

Publication Date:June 2015 ( 46 / 82 )
After selecting all devices and having set all conditions, click the [EXECUTE>>] button. NOTE) In case of incomplete device or data conditions, the [EXECUTE>>] button is not available.

Publication Date:June 2015 ( 47 / 82 )
5.2.4 Result window
A few seconds later, the result window will be opened automatically with calculation results.
Conditions Simulation Results

Publication Date:June 2015 ( 48 / 82 )
5.2.5 Graph window
The calculation results are shown visually in the graph window.
Adding or removing elements of the devices is possible.

Publication Date:June 2015 ( 49 / 82 )
The calculation conditions will be saved by using the [Save] or the [Save As] buttons at the upper left.
Saving in graphic format is possible by the [Copy to Clipboard] or the [Save as Image file] buttons while saving text data is possible by the [Save Graph as CSV file] button. Saving of graph and conditions in txt data format is facilitated by clicking on the [Save as Image file] For example.) It is possible to open the CSV file of text data and then paste PNG data of graph into tha file. Maximize the window and expand graph width is recommended for getting better graph resolution.

Publication Date:June 2015 ( 50 / 82 )
5.3 Opening previous designs
5.3.1 Open the last saved design
In “Design1”, “Design2” and “Design3” the three most recent designs are stored. Those files include 2 Level conditions and 3 Level conditions.
5.3.2 Open the saved design in folders

Publication Date:June 2015 ( 51 / 82 )
6 Loss calculation in T Type NPC configration
6.1 Application start-up
When the software starts up, a message window pops-up showing the validity date of the software.
Click OK , then move to the main window in the case that the expiration date is still valid.

Publication Date:June 2015 ( 52 / 82 )
6.2 New design calculation
6.2.1 Main window
Click on the [3 Level New Design] button.
6.2.2 Select topology selection window
Click on the button of the [T Type (AC switch) NPC] or on the schematic area and click the [NEXT>>] button or the [Device & Conditions Input] tab.

Publication Date:June 2015 ( 53 / 82 )
6.2.3 Device & conditions input window
Select a module and set common conditions and gate resistor values.
Common default conditions are set automatically when selecting the high side power module. After setting or changing the simulation condition, please select the temperature of device test condition, of characteristic from list box (refer to 9). When there are no data as different temperature, the color of box is kept as the gray and no selection.

Publication Date:June 2015 ( 54 / 82 )
After selecting all devices and having set all conditions, click the [EXECUTE>>] button. NOTE) In case of incomplete device or data conditions, the [EXECUTE>>] button is not available.

Publication Date:June 2015 ( 55 / 82 )
6.2.4 Result window
A few second later, result window will be opened automatically with calculation results.
Conditions Simulation Results
AC switch part
Leg part

Publication Date:June 2015 ( 56 / 82 )
6.2.5 Graph window
Calculation results are shown visually in the graph window.
Adding or removing elements of the device is possible.

Publication Date:June 2015 ( 57 / 82 )
The calculation conditions will be saved by using the [Save] or the [Save As] buttons at upper left side of the screen.
Saving in graphic format is possible by the [Copy to Clipboard] or the [Save as Image file] buttons while saving text data is possible by the [Save Graph as CSV file] button. Saving of graph and conditions in txt data format is facilitated by clicking on the [Save to Image file]
For example: It is possible to open the CSV file of text data and then paste PNG data of graph into that file. Maximize the window and expand graph width is recommended for getting better graph resolution.

Publication Date:June 2015 ( 58 / 82 )
6.3 Opening previous designs
6.3.1 Open the latest saved design
In “Design1”, “Design2” and “Design3” the three most recent designs are stored. Those files include 2 Level conditions and 3 Level conditions.
6.3.2 Open the saved design in folders

Publication Date:June 2015 ( 59 / 82 )
7 Parametric simulation Parametric simulation can simulate the multi condition on one time. Parametric simulation is used for multi device simulation as same condition or one device for multi condition, and
thermal and loss simulation will be done by effectively. Simulation algorism is same as other 2 Level simulations or 3 level simulations.
7.1 Notice
n The topology and condition, which is used on parametric simulation, are same as “ 2 Level Sinusoidal simulation(refer to 3) “, “Chopper(Down/Motor Lock、Boost) simulation(refer to 4)”, “I-type NPC simulation(refer to 5)” and “T-type (AC switch) NPC simulation(refer to 6) , and the result also same as that.
n In parametric simulation, there are no indications of drawing for explanation. So, if you are in beginner, please simulate by 2 Level New Design or 3 Level New design instead of parametric simulation.
n In parasitic simulation, there is no graphic indication function. The simulation result should be output by csv format.
7.2 Application start-up
When the software starts up, a message window pops-up showing the validity date of the software.
Click OK , then move to the main window in the case that the expiration date is still valid.

Publication Date:June 2015 ( 60 / 82 )
7.3 New design calculation
7.3.1 Main window
Click on the [Parametric Simulation] button.
7.3.2 Inpur Conditions
Click the Select Topology in Simulation1(which showed left side), and indicate the Select Topology Diagram.

Publication Date:June 2015 ( 61 / 82 )
Click the button, which you like topology or circuit on Dialog. And click the OK button. And then select the module and input the simulation condition and gate condition (gate resistance).
Simulation topology, power module and simulation condition are same as 2 Level Sinusoidal simulation (refer to 3)、 Chopper(Down/Motor Lock、Boost) simulation(refer to 4)、I-type NPC simulation(refer to 5) and T-type (AC switch) NPC simulation(refer to 6) and result also same as that. If you need detail explanation, please refer to each section.

Publication Date:June 2015 ( 62 / 82 )
7.3.3 Output data selection
In parametric simulation, there are no function to show the graphs which is rerated the simulation result, please select the output data, which you prefer. The data is same as result and graphs, which we used in “2 Level simulation”, “3 Level simulation” as Result and Graph by CSV format.

Publication Date:June 2015 ( 63 / 82 )
7.3.4 Copy of the simulation condition
In parametric simulation, there is copy function from left simulation condition to right simulation condition to reduce the work of input operation.
After the copy, of cause, you can change the simulation condition. * If change the Topology, the copy data are cleared.

Publication Date:June 2015 ( 64 / 82 )
7.3.5 Increase the simulation number
Although, standard simulation condition are shown as three kind, but you can increase up to ten kind by click the Add Simulation button, if you need.
7.3.6 Simulation Result
After click the 「EXECUTE>>」 TAB, when you input the save folder and save name, the simulation will start and save the result or graph as following table by CSV format.

Publication Date:June 2015 ( 65 / 82 )
8 Topology (Modulation method)
8.1 2-level inverter
8.1.1 Sinusoidal modulation
The most basic modulation method creates a sinusoidal output waveform of each phase. The reference voltage for U-phase, V-phase and W-phase as follow.
M: Modulation ratio, VCC: DC bus voltage
Interphase voltage also sinusoidal.
÷øö
çèæ +×=÷
øö
çèæ --=-=- 6
sin23
32sin
2sin
2__pqpqq CC
CCCCrefVrefUVU VMVMVMVVV
Outut current Io is calculated by cosΦ from reference voltage.
V U _ r e f V V _ r e f V W _ r e f
V U _ r e f IU
Φ
( )
þýü
îíì
÷øö
çèæ ++=
þýü
îíì
÷øö
çèæ -+=
+=
32sin1
2
32sin1
2
sin12
_
_
_
pq
pq
q
MV
V
MV
V
MV
V
CCrefW
CCrefV
CCrefU

Publication Date:June 2015 ( 66 / 82 )
The corresponding PWM Duty is simply calculated by comparing the count value of an up-down counter of micro controller with a reference voltage which is sinusoidal in this case. Dead time as applied between high and low side in real PWM halfbridge switching operations is not considered for the loss simulation.
The power loss is calculated by the following analytical equation taking into account the interval mean values of the saturation voltages / forward voltage drops and currents being integrated / summed up over the entire cycle. By consideration of the duty cycle in that equation the mean power of each device can be calculated as follows:
( ) ( ) ( )( ) ( ) ( )( )åå==
´´=´´=pp 2
0@
2
0@IGBT ,
phaseIECCFWDiDC
phaseIsatCECDC offDutyVIPonDutyVIP
CC
( ) ( ) ( ) åå==
=+=pp 2
0@
2
0@@IGBT ,
phaseIrrFWDiSW
phaseIoffIonSW CCC
EPEEP
High-side PWM
Low-side PWM
Sinusoidal ref. Io Triangle Duty ref.
Current of IGBT Current of FWDi

Publication Date:June 2015 ( 67 / 82 )
8.1.2 SVPWM(Space Vector PWM) modulation
The reference voltage of SVPWM is shown in the following drawing.
While the reference voltage of each phase does not show a sinusoidal waveform the inter phase voltage has got the desired sinusoidal voltage waveform shape.
From that the out current Io is calculated by a cosΦ from the reference voltage.
The modulation ratio of this SVPWM is defined to be even output voltage with sinusoidal modulation. So, maximum modulation ratio is 1.1547( 3
2= ). Refer to 8.1.1 for PWM duty calculation.
V U _ r e f V V _ r e f V W _ r e f
V U _ r e f IU
Φ
VU_ref -VV_ref VV_ref -VW_ref VW_ref -VU_ref

Publication Date:June 2015 ( 68 / 82 )
8.1.3 2 phase modulation
Two phase switching device, within three phase, are modulated as PWM and rest device are ON/OFF controlled during 1 of 3 radian to get the sinusoidal waveform between output terminal as follows. Output voltage between each phase and neutral point are not sinusoidal waveform. It looks like only two phase device are controlled as PWM, so it is called 2 phase modulation control method. It may save switching loss compared with classical 3 phase modulation.
The reference voltage is not sinusoidal waveform but the interphase voltage has got a sinusoidal waveform shape.
Ouput current Io is calculated by cosΦ from the reference voltage.
The modulation ratio of this 2 phase modulation approach is defined to be even output voltage with sinusoidal modulation. So, maximum modulation ratio is 1.1547( 3
2= ). Refer to 8.1.1 forPWM duty calculation.
V U _ r e f IU
V U _ r e f V V _ r e f V W _ r e f
VU_ref -VV_ref VV_ref -VW_ref VW_ref -VU_ref
Φ

Publication Date:June 2015 ( 69 / 82 )
8.1.4 2 phase II modulation
This is a space vector modulation scheme where two phases are modulating and the remaining phases is not performing PWM.
This reference voltage is for the PWM duty of the upper-arm switches and its complement PWM duty is applied for the lower-arm switching elements. Power loss and temperature rising for upper-arm and lower-arm is different.
The reference voltage is not sinusoidal waveform but interphase voltage is sinusoidal waveform.
V U _ r e f V V _ r e f V W _ r e f
VU_ref -VV_ref VV_ref -VW_ref VW_ref -VU_ref
UP_Duty UN_Duty

Publication Date:June 2015 ( 70 / 82 )
The output current Io is calculated by cosΦ from reference voltage.
The modulation ratio of this 2 phase II modulation approach is defined to be even output voltage with sinusoidal modulation. So, maximum modulation ratio is 1.1547( 3
2= ). Refer to 8.1,1 for PWM duty calculation.
V U _ r e f IU
Φ

Publication Date:June 2015 ( 71 / 82 )
8.1.5 High-side chopping
In this PWM scheme the upper-arm is chopping for 120 degrees (π/3) of 360 degrees(2π) and the lower-arm turns on in for 120 degrees(π/3) of 360 degrees(2π) with a shift of 180 degrees(π) to the upper-arm. There is a constant duty in one cycle.
The output current Io is defined as rectangular current wave shape as follows.
The power loss of the upper-arm IGBT is the sum of DC loss and switching loss. For this PWM scheme the following equations provide the base for the loss calculation:
( ) ( ) ( ) ( ) ( )
( ) ( )( )UPIGBTSWUPIGBTDCUPIGBT
SWoffonUPIGBTSWsatCECUPIGBTDC
PPP
fEEPonDutyVIP
___
__
31
,
+´=
´+=´´=
The power loss of the upper-arm’s FWDi is nearly zero. 0_ =UPFWDiP
Lower-arm’s IGBT power loss is DC only.
( )satCECUNIGBT VIP ´´=31
_
The power loss of the lower-arm’s FWDi is the sum of DC loss and switching loss.
Then the power loss and temperature rise for upper-arm and lower-arm is different.
Tr1(UP)
Tr3(VP)
Tr5(WP)
Tr2(UN)
Tr4(VN)
Tr6(WN)
IU
( ) ( ) ( )
( ) ( )( )UNFWDiSWUNFWDiDCUNFWDi
SWrrUNFWDiSWECCUNFWDiDC
PPP
fEPoffDutyVIP
___
__
31
,
+´=
´=´´=

Publication Date:June 2015 ( 72 / 82 )
8.1.6 First half chopping
This PWM scheme incorporates a current conducting period of 120degrees and a chopping operation in the first 60 degrees of the cycle. There is a constant duty in one cycle.
The output current Io is defined as rectangular current wave shape as follows.
The power loss of the upper-arm IGBT is the sum of DC loss and switching loss. For this PWM scheme the following equations provide the base for the loss calculation:
( ) ( ) ( ) ( ) ( ) ( ) ( )
( ) ( ) ( )( )flatIGBTDCIGBTSWchoppingIGBTDCIGBT
satCECflatIGBTDCSWoffonIGBTSWsatCECchoppingIGBTDC
PPPP
VIPfEEPonDutyVIP
__
__
61
,,
++´=
´=´+=´´=
Power loss of FWDi is sum of DC loss and switching loss.
A balanced power loss are generated in upper-arm and lower-arm by this PWM approach.
Tr1(UP)
Tr3(VP)
Tr5(WP)
Tr2(UN)
Tr4(VN)
IU
( ) ( ) ( )
( ) ( )( )FWDiSWFWDiDCFWDi
SWrrFWDiSWECCFWDiDC
PPP
fEPoffDutyVIP
+´=
´=´´=
61
,

Publication Date:June 2015 ( 73 / 82 )
8.1.7 Down chopper / motor lock operation
In down chopper (buck) and rotor lock operation the power loss and temperature rise is calculated in the same way. The duty is calculated from the input voltage Vi and the output voltage Vo. The Input current Ii is calculated automatically from Io and the duty respectively.
Vo is recalculated whenever the input “Duty” is changed. Hence, is the simulation range in buck converter.
8.1.8 Boost chopper operation
The boost chopper’s mode calculation power loss and temperature rise is calculated as follows The duty is calculated from the input voltage Vi and the output voltage Vo. The input current Ii is calculated automatically from Io and the duty respectively.
𝐷𝑢𝑡𝑦 =𝑉𝑜 − 𝑉𝑖
𝑉𝑜 , 𝐼𝑖 =
𝑉𝑜 × 𝐼𝑜𝑉𝑖
Vo is recalculated whenever a value is written to the “Duty” entry field. Hence,
is the simulation range in buck converter.
Oii
O IDutyVVDuty ´== I,
iO VV £
Oi VV £

Publication Date:June 2015 ( 74 / 82 )
8.2 3-level inverter
8.2.1 I Type NPC
The most basic modulation method creates a sinusoidal output waveform of each phase by using 3-level inverter topology. Free Wheeling Diodes (Di1 to Di4) are anti-parallel connection to IGBTs (Tr1 to Tr4) and they are connected serially with Diodes (Di5, Di6) as right drawing (one-leg). The fuature of this topology is able to use half rating voltage devices and half dv/dt from 2-level inverter. The reference voltage for U-phase, V-phase and W-phase as follow same as 2-level inverter.
M: Modulation ratio, VCC: DC bus voltage
Interphase voltage also sinusoidal.
÷øö
çèæ +×=÷
øö
çèæ --=-=- 6
sin23
32sin
2sin
2__pqpqq CC
CCCCrefVrefUVU VMVMVMVVV
Outut current Io is calculated by cosΦ from reference voltage.
V U _ r e f IU
Φ
( )
þýü
îíì
÷øö
çèæ ++=
þýü
îíì
÷øö
çèæ -+=
+=
32sin1
2
32sin1
2
sin12
_
_
_
pq
pq
q
MVV
MVV
MVV
CCrefW
CCrefV
CCrefU

Publication Date:June 2015 ( 75 / 82 )
The corresponding PWM Duty is simply calculated by comparing the count value of double up-down counter of micro controller with a reference voltage which is sinusoidal in this case. Dead time as applied between Tr1 and Tr3, Tr2 and Tr4 in real PWM switching operations is not considered for the loss simulation.

Publication Date:June 2015 ( 76 / 82 )
The power loss is calculated by the following analytical equation taking into account the interval mean values of the saturation voltages / forward voltage drops and currents being integrated / summed up over the entire cycle. By consideration of the duty cycle in that equation the mean power of each device can be calculated as follows:
( ) ( ) ( )( ) ( ) ( )( )åå==
´´=´´=pp 2
0@
2
0@IGBT ,
phaseIECCFWDiDC
phaseIsatCECDC offDutyVIPonDutyVIP
CC
( ) ( ) ( ) åå==
=+=pp 2
0@
2
0@@IGBT ,
phaseIrrFWDiSW
phaseIoffIonSW CCC
EPEEP

Publication Date:June 2015 ( 77 / 82 )
8.2.2 T Type (AC switch) NPC
This is the one of modulation methods for sinusoidal output waveform of each phase by using 3-level inverter topology. Free Wheeling Diodes (Di1 and Di2) are connected to IGBTs (Tr1 and Tr2) anti-parallelly, and these are factored in 2-level inverter connection and these chips are connected serially with IGBTs (Tr3 and Tr4) with anti-parallel Free Wheering Diodes (Di3 and Di4) as shown in right figure (one-leg). The reference voltage for U, V and W-phase are shown in following figure same as 2-level inverter. However, this circuit is comprised of number of power chips less than I TypeNPC 3-level inverter, the chops for Tr1, Tr2, FWDi1 and FWDi2 must be celected same as for 2-level inverter in withstand voltage. Command has been changed to system which sinusoidal modulation (8.2.1) of I Type 3-level inverter circuit, Tr2 and Tr4 have been exchanged.

Publication Date:June 2015 ( 78 / 82 )
The current waveforms for loss simulation are shown as following figure.

Publication Date:June 2015 ( 79 / 82 )
9 Common Conditions Explanation of input each item 9.1 2 level (Sinusoidal current), 3 level (I type NPC, T type NPC)
For sinusoidal, space vector modulation, 2 phase modulation, 2 phase modulation Ⅱ, I type NPC and T type NPC
Setting item Explanation
Vcc DC line voltage If there are ripple voltage cause by input voltage or output voltage, this value should be average value.
Io Output current Selection of unit (Apeak or Arms) also possible.
PF Power factor, the delay angle of current waveform from voltage waveform will be calculated as ϕ = cos−1(PF) Motor drive mode is positive value and regeneration mode is negative value.
M Modulation ratio This is (Duty of Max. value during sinusoidal modulation peak value) /2+0.5. When M=1, pulse width will be change as Duty=0~1. In case of space vector modulation, 2 phase modulation, 2 phase modulation Ⅱ, maximum M=1.1547( 3
2= ) , because output voltage is same when the M is same with sinusoidal modulation.
Fc Carrier frequency (switching frequency)
Fo Output frequency
Ts or Tf Sink temperature or fin temperature: this value should be determined under the internal chip area
Data@Tj=__℃ Temperature which was used as measuring condition of characteristics
When there are different temperature data in Melcosim, you can select the temperature.
VCC Vcc (VDC)
Vo
Io
Io (Apeak)
PF
Vcc Load

Publication Date:June 2015 ( 80 / 82 )
9.2 2 level square current (6steps)
High side chopping/First half chopping
Setting item Explanation
Vcc DC line voltage
If there are ripple voltage cause by input voltage or output voltage, this value should be average value.
Io Output current
In case of 6steps, this value is average current which is 120 deg. angle conduction mode.
This value should be same DC current from DC bus line.
Duty Chopping Duty during conduction time
Duty =Ton
(Ton + Toff)
Fc Carrier frequency (switching frequency)
Fo Output frequency
Ts Sink temperature or fin temperature: this value should be determined under the internal chip area
Data@Tj=__℃ Temperature which was used as measuring condition of characteristics
When there are different temperature data in Melcosim, you can select the temperature.
Io
Io
Vcc
Tr1
Tr2
VCC Vcc (VDC)
Toff Ton
Load

Publication Date:June 2015 ( 81 / 82 )
9.3 Chopper
Down converter/Motor rock mode/Boost converter Setting item Explanation
Vi Input voltage(DC value)
Vo Output voltage(DC value)
Average value, which will include ripple voltage cause by device switching.
Io Output current (DC value) Average value, which will include ripple current cause by device switching.
Fc Carrier frequency (switching frequency)
Duty Definition of Duty
Duty =Ton
(Ton + Toff)
【Down converter/Motor rock】 VO = Duty × Vi
【Boost converter】
VO =1
1 − Duty× Vi
Ts Sink temperature or fin temperature: this value should be determined under the internal chip area
Data@Tj=__℃ Temperature which was used as measuring condition of characteristics
When there are different temperature data in Melcosim, you can select the temperature.
Tr1
Toff Ton

Publication Date:June 2015 ( 82 / 82 )
© 2015 MITSUBISHI ELECTRIC CORPORATION. ALL RIGHTS RESERVED. DIPIPM and CSTBT are registered trademarks of MITSUBISHI ELECTRIC CORPORATION.
Keep safety first in your circuit designs!
Mitsubishi Electric Corporation puts the maximum effort into making semiconductor products better and more reliable, but there is always the possibility that trouble may occur with them. Trouble with semiconductors may lead to personal injury, fire or property damage. Remember to give due consideration to safety when making your circuit designs, with appropriate measures such as (i) placement of substitutive, auxiliary circuits, (ii) use of non-flammable material or (iii) prevention against any malfunction or mishap.
Notes regarding these materials
•These materials are intended as a reference to assist our customers in the selection of the Mitsubishi semiconductor product best suited to the customer’s application; they do not convey any license under any intellectual property rights, or any other rights, belonging to Mitsubishi Electric Corporation or a third party.
•Mitsubishi Electric Corporation assumes no responsibility for any damage, or infringement of any third-party’s rights, originating in the use of any product data, diagrams, charts, programs, algorithms, or circuit application examples contained in these materials.
•All information contained in these materials, including product data, diagrams, charts, programs and algorithms represents information on products at the time of publication of these materials, and are subject to change by Mitsubishi Electric Corporation without notice due to product improvements or other reasons. It is therefore recommended that customers contact Mitsubishi Electric Corporation or an authorized Mitsubishi Semiconductor product distributor for the latest product information before purchasing a product listed herein. The information described here may contain technical inaccuracies or typographical errors. Mitsubishi Electric Corporation assumes no responsibility for any damage, liability, or other loss rising from these inaccuracies or errors. Please also pay attention to information published by Mitsubishi Electric Corporation by various means, including the Mitsubishi Semiconductor home page (http://www.MitsubishiElectric.com/).
•When using any or all of the information contained in these materials, including product data, diagrams, charts, programs, and algorithms, please be sure to evaluate all information as a total system before making a final decision on the applicability of the information and products. Mitsubishi Electric Corporation assumes no responsibility for any damage, liability or other loss resulting from the information contained herein.
•Mitsubishi Electric Corporation semiconductors are not designed or manufactured for use in a device or system that is used under circumstances in which human life is potentially at stake. Please contact Mitsubishi Electric Corporation or an authorized Mitsubishi Semiconductor product distributor when considering the use of a product contained herein for any specific purposes, such as apparatus or systems for transportation, vehicular, medical, aerospace, nuclear, or undersea repeater use.
•The prior written approval of Mitsubishi Electric Corporation is necessary to reprint or reproduce in whole or in part these materials.
•If these products or technologies are subject to the Japanese export control restrictions, they must be exported under a license from the Japanese government and cannot be imported into a country other than the approved destination. Any diversion or re-export contrary to the export control laws and regulations of Japan and/or the country of destination is prohibited.
•Please contact Mitsubishi Electric Corporation or an authorized Mitsubishi Semiconductor product distributor for further details on these materials or the products contained therein.