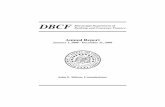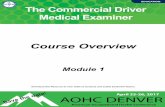Ver 1.01 [ITI MODULE] · User Manual – Examiner Module Ver1.01 USER MANUAL - EXAMINER MODULE Page...
Transcript of Ver 1.01 [ITI MODULE] · User Manual – Examiner Module Ver1.01 USER MANUAL - EXAMINER MODULE Page...
![Page 1: Ver 1.01 [ITI MODULE] · User Manual – Examiner Module Ver1.01 USER MANUAL - EXAMINER MODULE Page 3 of 20 1. Introduction 1.1 Overview NCVT MIS portal is a one-stop information](https://reader035.fdocuments.us/reader035/viewer/2022062306/5f1841f38c2b7a733405e683/html5/thumbnails/1.jpg)
USER MANUAL
EXAMINER MODULE
Ver–1.01
[ITI MODULE]
Submitted By WIPRO Limited (Infotech Division)
Plot No. 480-481, UdyogVihar, Phase III
Gurgaon – 122016
Haryana
![Page 2: Ver 1.01 [ITI MODULE] · User Manual – Examiner Module Ver1.01 USER MANUAL - EXAMINER MODULE Page 3 of 20 1. Introduction 1.1 Overview NCVT MIS portal is a one-stop information](https://reader035.fdocuments.us/reader035/viewer/2022062306/5f1841f38c2b7a733405e683/html5/thumbnails/2.jpg)
User Manual – Examiner Module
Ver1.01 USER MANUAL - EXAMINER MODULE Page 2 of 20
Table of Contents
1. Introduction ............................................................................................................................................................................................. 3
1.1 Overview .................................................................................................................................... 3
1.2 Scope of the document............................................................................................................... 3
2. About the Document .............................................................................................................................................................................. 3 2.1 Intended Audience ..................................................................................................................... 3
2.2 Document Convention ................................................................................................................ 3
3. Process Flow .......................................................................................................................................................................................... 4 4. Getting Started ....................................................................................................................................................................................... 5
4.1 System Requirements ................................................................................................................ 5
4.2 Accessing Portal......................................................................................................................... 5
4.3 Login Page ................................................................................................................................. 5
4.4 Forgot Password ........................................................................................................................ 9
5. State Directorate .................................................................................................................................................................................. 11 5.1 Nodal ITI configuration ............................................................................................................. 11
6. ITI ........................................................................................................................................................................................................... 12 6.1 Examiner .................................................................................................................................. 12
6.1.1 ITI Examiner Assignment .............................................................................................................. 12
6.1.1.1 Approve Registered Examiners ................................................................................ 12
6.1.1.2 Map ITI to Examiner .................................................................................................... 14
6.1.1.3 Edit Examiner Profile .................................................................................................. 17
7. Help ........................................................................................................................................................................................................ 20
![Page 3: Ver 1.01 [ITI MODULE] · User Manual – Examiner Module Ver1.01 USER MANUAL - EXAMINER MODULE Page 3 of 20 1. Introduction 1.1 Overview NCVT MIS portal is a one-stop information](https://reader035.fdocuments.us/reader035/viewer/2022062306/5f1841f38c2b7a733405e683/html5/thumbnails/3.jpg)
User Manual – Examiner Module
Ver1.01 USER MANUAL - EXAMINER MODULE Page 3 of 20
1. Introduction
1.1 Overview
NCVT MIS portal is a one-stop information source for all Institutes and courses under the
purview of the National Council of Vocational Training (NCVT). NCVT MIS system is designed
to automate and facilitate day to day operation of ITIs regarding; Academics, Examination,
Administration etc. which are governed by NCVT. Purpose is to implement and IT system too
efficiently manage data of institutes running under purview of DGT/NCVT.
1.2 Scope of the document
This document provides step by step guide on how to manage the registered Examiner’s data. It
provide the below given functionalities to the Nodal ITIs:
1. Approve/Reject the application of Examiner’s which are registered from Public portal.
2. Mapping of Examiner.
3. Edit Examiner’s profile.
2. About the Document
2.1 Intended Audience
Only authorized user as Nodal ITIs would be intended audience for this process along with
State Directorate for configuration of Nodal ITIs’ access.
2.2 Document Convention
This User Guide has following conventions:
1. Fields which have * sign at the end, indicates that it is mandatory.
2. Error Messages are displayed in Red color.
3. Success messages are mentioned in pop-up.
4. All the links are given in Blue color with underline.
Instructions are mentions under “Before Proceeding please ensure” Point wise.
![Page 4: Ver 1.01 [ITI MODULE] · User Manual – Examiner Module Ver1.01 USER MANUAL - EXAMINER MODULE Page 3 of 20 1. Introduction 1.1 Overview NCVT MIS portal is a one-stop information](https://reader035.fdocuments.us/reader035/viewer/2022062306/5f1841f38c2b7a733405e683/html5/thumbnails/4.jpg)
User Manual – Examiner Module
Ver1.01 USER MANUAL - EXAMINER MODULE Page 4 of 20
3. Process Flow
Below is the Process Flow Diagram of Examiner process for better understanding:
Examiner Module
SP
IUE
xam
ine
rN
od
al IT
ISy
ste
m
Configure nodal ITI for each district
Online Registration. 2 step with email
activationStart
Approve/Reject
Examiner Profile is inactivate
Generate Permanent Registration number for
Examiner
Edit Examiner Profile
Edit Examiner Profile
Assign ITI(s) to examiner
Accept/Reject/
No Response
Update Status and Send Assignment Performa in
Accept
Update Status and Send rejection email
Reject
Update Status after 10 days (config.) and Send
rejection email
No Response
Stop
Public Functionality MIS Functionality
![Page 5: Ver 1.01 [ITI MODULE] · User Manual – Examiner Module Ver1.01 USER MANUAL - EXAMINER MODULE Page 3 of 20 1. Introduction 1.1 Overview NCVT MIS portal is a one-stop information](https://reader035.fdocuments.us/reader035/viewer/2022062306/5f1841f38c2b7a733405e683/html5/thumbnails/5.jpg)
User Manual – Examiner Module
Ver1.01 USER MANUAL - EXAMINER MODULE Page 5 of 20
4. Getting Started
4.1 System Requirements
To run this application there are some basic requirements as:
Window's Machine
IE 8 or above/Firefox 27 or above/Chrome 32 or above.
MS Office (2007 or above).
Internet Connectivity (256 kbps or above)
4.2 Accessing Portal
Public portal of MIS application has been designed as a comprehensive platform for external as
well as internal users of DGT to allow timely and transparent flow of information. The web portal
will have information such as, details of examiner’s and it’s mapping details etc.
To access, type the address in the address bar as: https://ncvtmis.gov.in/. User will be
redirected to the Home page of the Public Portal and also allows internal user (Nodal it is and
SPIU’s) to login into the MIS portal. Once user will click on ‘Login’, the user will redirect to NCVT
MIS Login page
4.3 Login Page
Login page provides access to authorized users inside the MIS application. Authorized users
include registered Nodal ITIs. This page also has links to recover the forgotten password. Login
Page for the MIS is as follows:
![Page 6: Ver 1.01 [ITI MODULE] · User Manual – Examiner Module Ver1.01 USER MANUAL - EXAMINER MODULE Page 3 of 20 1. Introduction 1.1 Overview NCVT MIS portal is a one-stop information](https://reader035.fdocuments.us/reader035/viewer/2022062306/5f1841f38c2b7a733405e683/html5/thumbnails/6.jpg)
User Manual – Examiner Module
Ver1.01 USER MANUAL - EXAMINER MODULE Page 6 of 20
Figure: Login Page
The login page allows the user to login inside the portal. The user has to enter the User Name,
Password, select the name of the Business Unit to which user belongs and click on Login.
Business Unit field is a drop down menu that displays the Business Units that have been
assigned to the user.
In case of unsuccessful login, a message ‘Invalid password, please check…!’ would be
displayed. On ten unsuccessful login attempts in a row, the user’s account would be locked
and a message ‘Your account is locked due to 10 unsuccessful login attempts, please
contact System Administrator.’ would be displayed.
Tip: Click on the password field once Username is entered, to populate the Business Unit drop
down
Note: If the user account has been locked, user should contact the administrator.
In case of successful Login, No two users can login using the same Username into the MIS
Application. If one user is already logged into the application, and the other user tries to
access the MIS system using the same Username, the second user gets the Warning
screen as follows indicating if user wants to terminate the session for the first user:
![Page 7: Ver 1.01 [ITI MODULE] · User Manual – Examiner Module Ver1.01 USER MANUAL - EXAMINER MODULE Page 3 of 20 1. Introduction 1.1 Overview NCVT MIS portal is a one-stop information](https://reader035.fdocuments.us/reader035/viewer/2022062306/5f1841f38c2b7a733405e683/html5/thumbnails/7.jpg)
User Manual – Examiner Module
Ver1.01 USER MANUAL - EXAMINER MODULE Page 7 of 20
Figure: Warning
Clicking on ‘Continue the session’, terminates the session for the first user. Clicking ‘Cancel’
redirects the logged in user to the Logout page.
After successful login user can also edit the profile by clicking on Edit my Profile Link and also
reset the security questions by clicking on Reset Security Question as displayed in the below
screen:
Figure: Edit my Profile
To edit the profile, follow the below given steps:
1. Click on Edit My Profile.
2. A Pop up will appear with the following fields as displayed below:
First Name
Middle Name
![Page 8: Ver 1.01 [ITI MODULE] · User Manual – Examiner Module Ver1.01 USER MANUAL - EXAMINER MODULE Page 3 of 20 1. Introduction 1.1 Overview NCVT MIS portal is a one-stop information](https://reader035.fdocuments.us/reader035/viewer/2022062306/5f1841f38c2b7a733405e683/html5/thumbnails/8.jpg)
User Manual – Examiner Module
Ver1.01 USER MANUAL - EXAMINER MODULE Page 8 of 20
Last Name
Date of Birth
Designation
Phone Number
Mobile Number
Email ID
Figure: Edit my Profile
3. Enter the required details.
4. Click on the ‘Update’ to save the changes or ‘Close’ to close the window.
To reset the Security Questions, follow the below given steps:
1. Click on Reset Security Question.
2. A Pop up will appear as displayed below:
Figure: Reset Hint Questions
3. Select the Hint Questions and enter their answers.
4. Click on Submit to update the changes or click on Clear to clear the entered data.
5. If user will select Submit, hint questions will be updated.
![Page 9: Ver 1.01 [ITI MODULE] · User Manual – Examiner Module Ver1.01 USER MANUAL - EXAMINER MODULE Page 3 of 20 1. Introduction 1.1 Overview NCVT MIS portal is a one-stop information](https://reader035.fdocuments.us/reader035/viewer/2022062306/5f1841f38c2b7a733405e683/html5/thumbnails/9.jpg)
User Manual – Examiner Module
Ver1.01 USER MANUAL - EXAMINER MODULE Page 9 of 20
4.4 Forgot Password
If the user forgets his password, user has to recover the password. On clicking Forgot Password
link, a new page prompts the user to answer the security questions. To recover the password:
1. Click Forgot Password link on the Login page. Screen for Forgot Password is as
follows:
Figure: Forgot password
2. Enter the login id.
3. Both the security questions set by users would be displayed.
4. Enter the answer and click Submit to submit the details or click on Clear to clear the
entered details. On successful validation, user’s password is sent on the e-mail ID
registered with the DGT.
When logged in for the first time, user is redirected to the following screen to set the hint
questions and their answers:
Figure: Hint questions
1. Select Hint Question 1 and set the answer to the question.
2. Select Hint Question 2 (Question that has been selected in the Hint Question 1 will not
get visible again in the drop down field of Hint Question 2) and set the answer to Hint
Question 2.
3. Click on ‘Submit’ to save the Hint Question and Answer.
![Page 10: Ver 1.01 [ITI MODULE] · User Manual – Examiner Module Ver1.01 USER MANUAL - EXAMINER MODULE Page 3 of 20 1. Introduction 1.1 Overview NCVT MIS portal is a one-stop information](https://reader035.fdocuments.us/reader035/viewer/2022062306/5f1841f38c2b7a733405e683/html5/thumbnails/10.jpg)
User Manual – Examiner Module
Ver1.01 USER MANUAL - EXAMINER MODULE Page 10 of 20
4. User is redirected to change his password. On changing Password, user can access
modules of MIS application.
Note: In case user has forgotten the answers to the security question, user should contact the administrator
Tip: Click the tab key on entering Login ID such that Hint Questions are displayed on Forgot Password page
![Page 11: Ver 1.01 [ITI MODULE] · User Manual – Examiner Module Ver1.01 USER MANUAL - EXAMINER MODULE Page 3 of 20 1. Introduction 1.1 Overview NCVT MIS portal is a one-stop information](https://reader035.fdocuments.us/reader035/viewer/2022062306/5f1841f38c2b7a733405e683/html5/thumbnails/11.jpg)
User Manual – Examiner Module
Ver1.01 USER MANUAL - EXAMINER MODULE Page 11 of 20
5. State Directorate
5.1 Nodal ITI configuration
This link enables user (NPIU/SPIU) to assign the roles Nodal Officer. User need to login with the
NPIU/SPIU account. To assign roles, follow the given below steps:
1. Select MIS > ITI > Examiner > ITI Examiner Assignment > Role.
2. Search the record ITI details and Nodal ITI details using following fields Name, Institute
Type, State, District (mandatory), Status and ITI code.
3. All the records matching to search criteria are displayed under the Nodal Role ITI details
and List of ITI.
4. Select the ITI under List of ITI details panel to make it Nodal ITI.
5. Click on Submit, the selected record/ITI will display under Nodal Role ITI details.
Figure: Role- Assign Nodal ITI
![Page 12: Ver 1.01 [ITI MODULE] · User Manual – Examiner Module Ver1.01 USER MANUAL - EXAMINER MODULE Page 3 of 20 1. Introduction 1.1 Overview NCVT MIS portal is a one-stop information](https://reader035.fdocuments.us/reader035/viewer/2022062306/5f1841f38c2b7a733405e683/html5/thumbnails/12.jpg)
User Manual – Examiner Module
Ver1.01 USER MANUAL - EXAMINER MODULE Page 12 of 20
6. ITI This module enables users of Industrial Training Institute to manage the Examiner’s data. The
module will be accessible to all Nodal ITIs.
6.1 Examiner
6.1.1 ITI Examiner Assignment
This module enables the Nodal ITI user’s to manage the registered Examiner data (if
verified/activated) across the District in MIS system. User can approve the registered Examiner
(the one who registered for Examiner from Public page), can map the Examiner as per the
preferred Trade and District and also can edit the Examiner data, as discussed in further
sections.
6.1.1.1 Approve Registered Examiners
This link enables user to approve the details of the registered Examiner. User need to login with
the Approver account. On approval, Unique Registration Number (Permanent) is generated for
the Examiner. To approve, follow the given below steps:
1. Select MIS > ITI > Examiner > ITI Examiner Assignment > Approve.
2. Search the record to be approved using its Registration Number/Reference Number or
Examiner’s name under Examiner Approval panel.
3. All the records matching search criteria are displayed under Search Result panel as
shown below on the screen:
![Page 13: Ver 1.01 [ITI MODULE] · User Manual – Examiner Module Ver1.01 USER MANUAL - EXAMINER MODULE Page 3 of 20 1. Introduction 1.1 Overview NCVT MIS portal is a one-stop information](https://reader035.fdocuments.us/reader035/viewer/2022062306/5f1841f38c2b7a733405e683/html5/thumbnails/13.jpg)
User Manual – Examiner Module
Ver1.01 USER MANUAL - EXAMINER MODULE Page 13 of 20
Figure: Approve Screen
4. User can view the Examiner details using the hyperlink in the field Registration
Number.
5. To approve the record, select the record using the checkbox available in the rightmost
column and Status between the following fields.
Approve- To approve the records and Unique Registration Number is generated
for the Examiner.
Reject- To reject the records. In this Examiner needs to register again.
6. Enter the remarks and click on Approve/Reject button.
7. If user will click on Approve/Reject a confirmation mail will be triggered to the
examiner’s registered email ID. Confirmation message will be displayed as shown in
below screenshot.
Figure: Confirmation message
![Page 14: Ver 1.01 [ITI MODULE] · User Manual – Examiner Module Ver1.01 USER MANUAL - EXAMINER MODULE Page 3 of 20 1. Introduction 1.1 Overview NCVT MIS portal is a one-stop information](https://reader035.fdocuments.us/reader035/viewer/2022062306/5f1841f38c2b7a733405e683/html5/thumbnails/14.jpg)
User Manual – Examiner Module
Ver1.01 USER MANUAL - EXAMINER MODULE Page 14 of 20
Note: In case of Rejection, ‘reason’ will be displayed in confirmation mail/message which is triggered to Examiner’s registered email ID.
6.1.1.2 Map ITI to Examiner
This link enables user to map the approved examiner as per their preferred Trade and District.
User need to login with the Creator account. To map the examiner, follow the given below
steps:
1. Select MIS > ITI > Examiner > ITI Examiner Assignment > Map.
2. Search the records to be mapped using following fields Academic Year, Semester,
Examination Type, and ITI name.
3. All the records matching to search criteria are displayed under the Mapping Details panel
as shown below on the screen:
Figure: Examiner Mapping Details View
4. User can Map the examiner as per the shift, unit, subject & trade.
![Page 15: Ver 1.01 [ITI MODULE] · User Manual – Examiner Module Ver1.01 USER MANUAL - EXAMINER MODULE Page 3 of 20 1. Introduction 1.1 Overview NCVT MIS portal is a one-stop information](https://reader035.fdocuments.us/reader035/viewer/2022062306/5f1841f38c2b7a733405e683/html5/thumbnails/15.jpg)
User Manual – Examiner Module
Ver1.01 USER MANUAL - EXAMINER MODULE Page 15 of 20
5. Copy Row- Copy row is used when we need to select different combination of Shift, Unit,
and Subject to map the Examiner under the same trade. To use copy row functionality,
follow the below mention steps:
Enter the details in the row as Shift, Unit, Subject and Examiner which needs to be
copied.
Select that record.
Click on Copy Row, a new row will be copied under Mapping Details panel with
same trade name which is selected.
6. Click on Map to map the selected examiner details. Once the examiner has been mapped
a mail will be triggered to examiner’s registered email ID with the link Accept or Reject. If
Examiner will click on ‘Accept/Reject’ a confirmation mail will be triggered and the
response status will be displayed under Examiner Response History as shown below on
the screen.
Figure: Examiner Response History
7. User can view the Examiner details using the hyperlink in the field Examiner Registration
Number and the details will be shown as below screenshot:
![Page 16: Ver 1.01 [ITI MODULE] · User Manual – Examiner Module Ver1.01 USER MANUAL - EXAMINER MODULE Page 3 of 20 1. Introduction 1.1 Overview NCVT MIS portal is a one-stop information](https://reader035.fdocuments.us/reader035/viewer/2022062306/5f1841f38c2b7a733405e683/html5/thumbnails/16.jpg)
User Manual – Examiner Module
Ver1.01 USER MANUAL - EXAMINER MODULE Page 16 of 20
Figure: View Registered Examiner Details
8. User can view all the mapped details under Mapped Details panel as shown in below
screenshot:
Figure: Examiner Mapped Details View
9. User can view the Examiner details using the hyperlink in the field Examiner.
![Page 17: Ver 1.01 [ITI MODULE] · User Manual – Examiner Module Ver1.01 USER MANUAL - EXAMINER MODULE Page 3 of 20 1. Introduction 1.1 Overview NCVT MIS portal is a one-stop information](https://reader035.fdocuments.us/reader035/viewer/2022062306/5f1841f38c2b7a733405e683/html5/thumbnails/17.jpg)
User Manual – Examiner Module
Ver1.01 USER MANUAL - EXAMINER MODULE Page 17 of 20
6.1.1.3 Edit Examiner Profile
This link enables user to edit the examiner details. User need to login with the Creator account.
To edit the examiner details, follow the given below steps:
1. Select MIS > ITI > Examiner > ITI Examiner Assignment > Edit.
2. Search the record to be edit using its Registration Number or Examiner’s name under
Edit Examiner panel.
3. All the records matching to search criteria are displayed under the View/Edit Examiner
Details panel as shown below on the screen:
Figure: View/Edit Examiner
4. User can view the Examiner details using the hyperlink in the field Registration
Number.
5. Click on Edit ( ) and a pop up screen will be open to make changes in the Examiner
Record as shown in below screen:
![Page 18: Ver 1.01 [ITI MODULE] · User Manual – Examiner Module Ver1.01 USER MANUAL - EXAMINER MODULE Page 3 of 20 1. Introduction 1.1 Overview NCVT MIS portal is a one-stop information](https://reader035.fdocuments.us/reader035/viewer/2022062306/5f1841f38c2b7a733405e683/html5/thumbnails/18.jpg)
User Manual – Examiner Module
Ver1.01 USER MANUAL - EXAMINER MODULE Page 18 of 20
Figure: Edit Examiner Page (i)
Figure: Edit Examiner Page (ii)
![Page 19: Ver 1.01 [ITI MODULE] · User Manual – Examiner Module Ver1.01 USER MANUAL - EXAMINER MODULE Page 3 of 20 1. Introduction 1.1 Overview NCVT MIS portal is a one-stop information](https://reader035.fdocuments.us/reader035/viewer/2022062306/5f1841f38c2b7a733405e683/html5/thumbnails/19.jpg)
User Manual – Examiner Module
Ver1.01 USER MANUAL - EXAMINER MODULE Page 19 of 20
Figure: Edit Examiner Page (iii)
6. Click on any of below buttons as per their functionality:
Previous button- To go to Previous page
Clear button-To clear the existing data
Next Button- To go to Next page.
Submit Button- To submit the Updated changes.
7. If user will click on Submit button, the record will go for approval to the designated
authority.
![Page 20: Ver 1.01 [ITI MODULE] · User Manual – Examiner Module Ver1.01 USER MANUAL - EXAMINER MODULE Page 3 of 20 1. Introduction 1.1 Overview NCVT MIS portal is a one-stop information](https://reader035.fdocuments.us/reader035/viewer/2022062306/5f1841f38c2b7a733405e683/html5/thumbnails/20.jpg)
User Manual – Examiner Module
Ver1.01 USER MANUAL - EXAMINER MODULE Page 20 of 20
7. Help For any guidance user can Refer Help section on the extreme top right corner of MIS application
in OPTIONS (refer below image).Through this link user can download user manual any time,
number of times. Path to access User manual is:
Login into MIS Application > OPTIONS > Help
Figure: Help